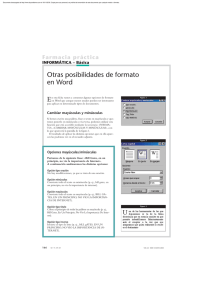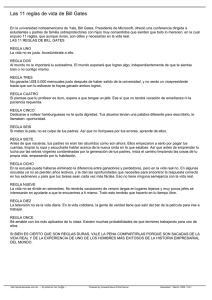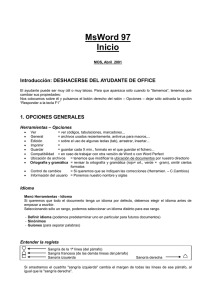Otras posibilidades de formato en Word
Anuncio

Documento descargado de http://www.elsevier.es el 19/11/2016. Copia para uso personal, se prohíbe la transmisión de este documento por cualquier medio o formato. Farmacia práctica INFORMÁTICA – Básica Otras posibilidades de formato en Word n esta ficha vamos a comentar algunas opciones de formato en Word que aunque menos usuales pueden ser interesantes para aplicar en determinado tipos de documentos. E Figura 1 Cambiar mayúsculas y minúsculas Si hemos escrito una palabra, frase o texto en mayúsculas y queremos ponerlo en minúsculas o viceversa, podemos utilizar esta función que está accesible mediante la secuencia: «FORMATO», «CAMBIAR MAYÚSCULAS Y MINÚSCULAS», con lo que aparecerá la pantalla de la figura 1. El resultado de aplicar las distintas opciones que en ella aparecen las podemos ver en el recuadro adjunto. Figura 2 Opciones mayúsculas/minúsculas Partamos de la siguiente frase: «Bill Gates, en un principio, no vio la importancia de Internet». A continuación analizaremos las distintas opciones: Opción tipo oración No hay modificaciones, ya que se trata de una oración. Opción minúsculas Convierte todo el texto en minúsculas (p. ej., bill gates, en un principio, no vio la importancia de internet). Opción mayúsculas Convierte todo el texto en mayúsculas (p. ej., BILL GATES, EN UN PRINCIPIO, NO VIO LA IMPORTANCIA DE INTERNET). Opción tipo título Figura 3 Coloca el principio de todas las palabras en mayúscula (p. ej., Bill Gates, En Un Principio, No Vio La Importancia De Internet). Opción tipo inverso Invierte el tipo de letra (p. ej., bILL gATES, EN UN PRINCIPIO, NO VIO LA IMPORTANCIA DE iNTERNET). 166 O F F A R M VOL 23 NÚM 5 MAYO 2004 Documento descargado de http://www.elsevier.es el 19/11/2016. Copia para uso personal, se prohíbe la transmisión de este documento por cualquier medio o formato. Figura 4 Figura 5 Formato de letra capital Entendemos por letra capital la inserción de una mayúscula inicial grande. En primer lugar, deberemos escribir el párrafo y a continuación lo marcaremos. Mediante la secuencia «FORMATO», «LETRA CAPITAL...» accedemos a la pantalla de la figura 2. En ella escogeremos la opción «EN TEXTO» o «EN MARGEN», lo que nos permite elegir el tipo de letra, el número de filas que ocupa y la distancia desde el texto a que se va a colocar. El resultado se muestra en el texto de la figura 3. Autoformato Mediante la opción «AUTOFORMATO» pueden aplicarse rápidamente características de formato como títulos, listas con viñetas o numeradas, bordes, números, símbolos y fracciones al texto. Se puede dar formato automáticamente a un documento a medida que lo escribimos o después de haberlo escrito. Word aplica un estilo apropiado para cada elemento del texto. Para dar formato automáticamente al texto a medida que se escribe deberemos haber marcado alguna de las opciones que aparecen en la ficha que se muestra en la figura 4. A ella se accede mediante la secuencia «FORMATO», «AUTOFORMATO...», pestaña «AUTOFORMATO MIENTRAS ESCRIBE». Así, si escribimos una fracción como «1/2», automáticamente se nos convertirá en formato de fracción 1/2. Si no deseamos desactivar totalmente una opción, pero no queremos aplicarla en un caso determinado, tenemos que clicar en «DESHACER» inmediatamente después de que se haya realizado el cambio de formato automático. Por otro lado, para dar formato automáticamente a un documento después de haberlo escrito, mediante la secuencia «FORMATO», «AUTOFORMATO...» apa- VOL 23 NÚM 5 MAYO 2004 Figura 6 rece la pantalla de diálogo que se muestra en la figura 5, donde se nos preguntará si realmente queremos aplicar el autoformato y si queremos controlar cada cambio, opción muy razonable si no se parte de un autoformato muy controlado. Si clicamos en el botón «OPCIONES...», accedemos a la pantalla «AUTOFORMATO» que se muestra en la figura 6. Estilo Un estilo es un conjunto de características de formato que se puede aplicar al texto de un documento para cambiar rápidamente su apariencia. Al aplicar un estilo se aplica un grupo completo de características de formato de una sola vez. Por ejemplo, si queremos dar formato al título de un informe de manera que destaque, en lugar de realizar tres pasos independientes para aplicar un tamaño de fuente Arial, cuerpo 16 y centrado, obtendremos el mismo resultado en un único paso si se aplica el estilo Título Al iniciar Word, el nuevo documento en blanco está basado en la plantilla «NORMAL» y el texto que escribamos tendrá el estilo normal. Por tanto, cuando empecemos a escribir, Word utilizará la fuente, el tamaño de ésta, el interlineado, la alineación del texto y demás características de formato definidas actualmente para el estilo «NORMAL». Este estilo es el estilo base de la plantilla «NORMAL», lo que significa que es un elemento esencial para otros estilos de la plantilla. Además del estilo «NORMAL», esta plantilla incluye otros estilos. Mediante la secuencia «FORMATO», «ESTILO...» obtendremos la pantalla de la figura 7, que nos permite, seleccionando un estilo de la lista, visualizar sus características. En esta misma pantalla podremos modificarlo o crear un estilo nuevo. La lista de estilos que se muestran pueden ser «todos los estilos», «estilos en uso» o «estilos personales». O F F A R M 167 Documento descargado de http://www.elsevier.es el 19/11/2016. Copia para uso personal, se prohíbe la transmisión de este documento por cualquier medio o formato. Farmacia práctica INFORMÁTICA – Básica Figura 7 Figura 8 Plantilla Una plantilla determina la estructura básica de un documento y contiene la configuración del documento (p. ej., elementos de autotexto, fuentes, asignación de teclas, macros, menús, diseño de página, formato especial y estilos). Existen dos tipos básicos de plantillas: globales y de documento. Las plantillas globales, incluida la plantilla «NORMAL», contienen valores que están disponibles en todos los documentos. Si seguimos la secuencia «ARCHIVO», «NUEVO...», obtenemos la pantalla que se muestra en la figura 8, donde podemos ver plantillas de documento, como las de memorandos y fax, que contienen valores que sólo están disponibles para documentos basados en esa plantilla. Word proporciona varias plantillas de documento, aunque el usuario puede crear las suyas propias. Como hemos dicho en anteriores fichas, solamente probando y corrigiendo en documentos de prueba conseguiremos sacar rendimiento a las funciones autoformato y estilo. En cuanto a las plantillas de documento, les emplazo a la próxima ficha, en la que aprenderemos a trabajar con ellas. ■ 168 O F F A R M