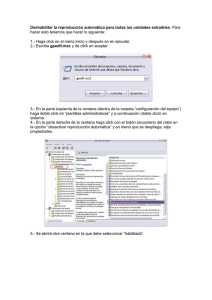BIOPAC Systems, Inc.
Anuncio
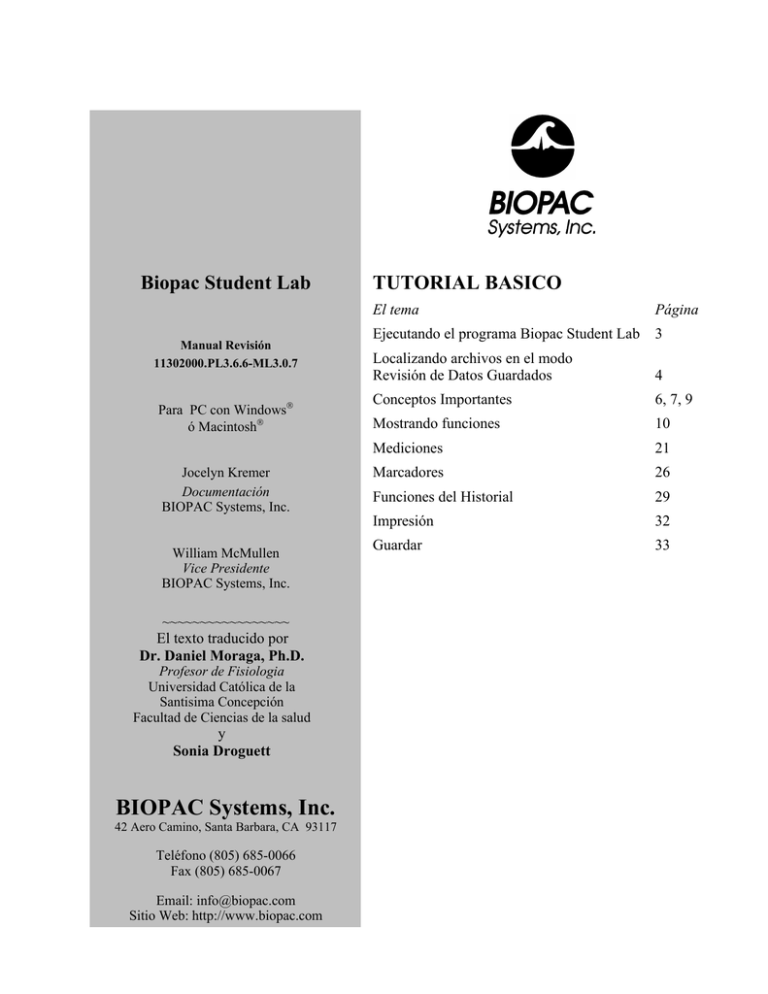
Biopac Student Lab Manual Revisión 11302000.PL3.6.6-ML3.0.7 Para PC con Windows ó Macintosh Jocelyn Kremer Documentación BIOPAC Systems, Inc. William McMullen Vice Presidente BIOPAC Systems, Inc. ~~~~~~~~~~~~~~~~~ El texto traducido por Dr. Daniel Moraga, Ph.D. Profesor de Fisiologia Universidad Católica de la Santisima Concepción Facultad de Ciencias de la salud y Sonia Droguett BIOPAC Systems, Inc. 42 Aero Camino, Santa Barbara, CA 93117 Teléfono (805) 685-0066 Fax (805) 685-0067 Email: [email protected] Sitio Web: http://www.biopac.com TUTORIAL BASICO El tema Página Ejecutando el programa Biopac Student Lab 3 Localizando archivos en el modo Revisión de Datos Guardados 4 Conceptos Importantes 6, 7, 9 Mostrando funciones 10 Mediciones 21 Marcadores 26 Funciones del Historial 29 Impresión 32 Guardar 33 2 Biopac Student Lab Derechos de autor La información contenida en este documento esta sujeta a cambios sin previo aviso, y no representa un compromiso por parte de BIOPAC Systems, Inc. Este manual y el software que describe están registrados legalmente con todos los derechos bajo las leyes de propiedad, por lo cual ni este manual ni el software pueden ser copiados, total ó parcialmente, sin el consentimiento escrito de BIOPAC Systems, Inc., con excepción del uso ó las copias normales del software para respaldo. En forma similar a los originales, cualquier copia permitida debe ser claramente rotulada identificando tanto la propiedad intelectual como los derechos de autor. Este permiso para hacer copias no permite que se hagan copias a terceros, y en la eventualidad de reventa del BIOPAC System Inc., todo el material adquirido (incluyendo todas las copias de respaldo) puede ser vendido ó prestado ó arrendado a otra persona. Desde un punto de vista legal, las traducciones a otro lenguaje ó los cambios de formato también son consideradas como copias. Este tutorial básico del Biopac Student Lab, incluyendo todos los gráficos y textos, son propiedad intelectual ©1998-2000 BIOPAC Systems, Inc., con todos los derechos reservados. Garantía BIOPAC Systems, Inc. Garantiza sus equipos y productos contra los defectos de materiales y de ensamblaje por un período de 12 meses desde la fecha de compra. En la eventualidad que BIOPAC Systems, Inc. fuese notificada de defectos durante el período de garantía, podrá, como parte de sus opciones, reparar ó reemplazar el equipo ó producto que demuestre estar defectuoso. Esta garantía se aplica sólo sí el producto BIOPAC Systems, Inc. falla en funcionar apropiadamente bajo condiciones normales de uso siguiendo las especificaciones del fabricante. Esta garantía no se aplica sí, a juicio de BIOPAC Systems, Inc., su producto ó equipo BIOPAC Systems, Inc. ha sido dañado por un accidente, mal uso, negligencia, mal embalaje, transporte, modificaciones, ó por servicio técnico por personas ajenas a BIOPAC Systems, Inc. Cualquier devolución debe ser acompañada por un número de autorización de regreso por correo (Return Mail Authorization (RMA)) entregado directamente por BIOPAC Systems, Inc. BIOPAC Systems, Inc. se reserva los derechos de rechazar cualquier devolución que no contenga el número RMA colocado en la parte externa de la caja de embalaje. El comprador deberá prepagar los costos de transporte hasta el sitio designado por BIOPAC Systems, Inc. BIOPAC Systems, Inc. no garantiza ó representa, ni implícita ó explícitamente, el software que se incluye, ni su calidad, funcionamiento, comerciabilidad, ó sus ajustes para un propósito particular. En consecuencia, este software es vendido “como está” y usted, el comprador, asume completamente los riesgos de su calidad y funcionamiento. En ningún caso BIOPAC Systems, Inc. será responsable de forma directa ó indirecta, especial, incidental, ó consecuencial de los daños resultantes de cualquier defecto del software ó su documentación, ni siquiera el aviso de la posibilidad de tales daños, ó debido a daños de cualquier equipo conectado a un producto BIOPAC Systems, Inc. Marca Registrada Biopac Student Lab es una marca registrada de BIOPAC Systems, Inc. Apple y Macintosh son marcas registradas de Apple Computer, Inc. Windows es una marca registrada de Microsoft Corporation. Este documento fue creado utilizando Microsoft Word para Windows, Adobe PhotoShop, y Corel Draw 7.0. Mainstay Capture, y JASC, Inc. JasCapture. Tutorial Basico 3 Bienvenido a Biopac Student Lab! Para aprender como funciona el Biopac Student Lab y como este programa puede hacer su trabajo más fácil, usted debe seguir paso a paso este capítulo tutorial interactivo. Ejecutando el Biopac Student Lab Para usar este Tutorial, usted tiene que abrir el archivo SampleData. Para comenzar siga los simples pasos indicados abajo. 1. Encienda el computador ON. 2. Inicie el programa Biopac Student Lab como sigue: Usuarios PC ¾ Use el menú “Start” de Windows “ para abrir el programa “Biopac Student Lab”. Usuarios Mac ¾ Abra la carpeta BIOPAC Student Lab. ¾ Haga doble-click en el ícono de aplicación Para ejecutar el programa en PC con Windows®, use el menú Start como se muestra (ó abra BSL.EXE): Para ejecutar el programa en un Macintosh, localice y abra la carpeta BIOPAC Student Lab que debería estar en el escritorio. Si la carpeta no esta ahí, pida ayuda al instructor del laboratorio. Enseguida, haga doble-click en el ícono de BIOPAC Student Lab. Si la tarjeta no esta conectada, el siguiente mensaje puede aparecer: 3. Puede aparecer un mensaje respecto del hardware. Usuarios PC ¾ Para seguir con el tutorial (y todo el análisis futuro) haga click en Cancel. 4 Biopac Student Lab Usuarios Mac ¾ Para seguir con el tutorial (y todo el análisis futuro), haga click en No hardware. 4. Enseguida se le solicitará que elija una lección. ¾ Para seguir con el tutorial (y todo el análisis futuro), seleccione Revisión de Datos Guardados y haga click en OK. 5. Abra la carpeta Archivo de datos. ¾ Usuarios PC — Su programa puede abrir los archivos de datos por usted. Si así ocurre, sáltese el siguiente paso. 6. Abra la carpeta SampleData. Usted puede tener que bajar con el Mouse hasta Revisión de Datos Guardados. Abra la carpeta Archivo de Datos, la cual está en la carpeta del programa Biopac Student Lab. Abra la carpeta SampleData, la cual esta en la carpeta Archivo de datos. Tutorial Basico 5 7. Abra el archivo SampleDataL07. Seleccione el archivo SampleData-L07, el cual está en la carpeta SampleData. Ahora usted esta listo para comenzar el Tutorial! El Tutorial comienza introduciendo tres conceptos básicos que hacen del Biopac Student Lab único y poderoso, y luego entrega instrucciones detalladas de cómo usar características importantes del programa. Usted puede divertirse experimentando con las funciones de análisis y de presentación del Biopac Student Lab. No se preocupe — usted no puede perder ó dañar el archivo SampleData-L07. 6 Biopac Student Lab Parte A —Conceptos Importantes CONCEPTO IMPORTANTE #1 Hay una Ventana de Datos y un Historial, y cada uno de estos se guarda en archivos separados. ¾ La Ventana de datos muestra las ondas y es donde usted realizará las mediciones y los análisis. ¾ El Historial es donde usted escribirá sus notas. Usted puede extraer información de la ventana de datos y colocarlas en el historial y usted puede exportar el historial a otros programas para análisis subsiguientes. 8. Revise su monitor para identificar la Ventana de datos y el Historial. ¾ ¾ El archivo Sample-L07 se debería abrir como sigue: La Ventana de Datos muestra las ondas durante y después de la captura de datos, y se le llama también “ventana del gráfico”. El Historial funciona como un procesador de texto estándar para guardar sus notas de los registros y mediciones. Ventanas en el monitor con el Biopac Student Lab Tutorial Basico 7 CONCEPTO IMPORTANTE #2 El BSL le permite a usted una completa flexibilidad en la forma como los datos son revisados. Usted puede analizar un segmento específico del total de sus datos, pero con el BSL usted puede expandir ó comprimir las escalas visuales para ayudarle en el análisis de los datos. La ventana de datos es completamente ajustable, lo cual hace que la visualización de los datos y el análisis sea mucho más fácil. ¾ Zoom en un segmento específico para hacer mediciones y examinar anomalías, etc. ¾ Visualizar el registro entero de una sola vez para ver tendencias y localizar anomalías, etc. ¾ Ocultar un canal de la pantalla ó ver múltiples canales. ¾ Sobrelapar canales para una comparación más fácil. Zoom 9. Haga Click en el ícono zoom. El ícono zoom esta en el extremo derecho inferior de la ventana de datos. 10. Ponga el cursor en la posición de La siguiente figura muestra un ejemplo de una selección hecha en 5.00 segundos de la banda CH 1 un registro ECG con la herramienta zoom. del ECG, luego haga click en el Mouse y deslice el cursor hasta la posición 10.00 segundos. ¾ Esto generará una caja alrededor del área. 11. Suelte el botón del Mouse y revise su resultado. Escalas 12. Mueva la barra vertical deslizante para posicionar la onda del canal 1 ECG. ¾ Note que la onda del pulso CH 40 no se mueve. Esto se debe a que la escala vertical es independiente para cada canal. Cuando el botón del Mouse se libera, los límites del área seleccionada se transforman en los nuevos límites de la ventana de datos. La función Zoom es muy útil para expandir una onda cuando se requiera ver en mayor detalle. 8 Biopac Student Lab 13. Mueva la barra deslizante horizontal. ¾ Note que ambas ondas se movieron. Esto se debe a que la barra horizontal controla ambos canales. 14. Abra el menú Display y seleccione Autoscale horizontal. ¾ Autoscale horizontal es una forma fácil de hacer calzar la onda completa en la ventana de datos. 15. Abra el menú Display y seleccione Autoscale waveforms. ¾ Autoscale waveforms centrará la onda en la ventana de datos. Seleccionando Autoscale horizontal y luego Autoscale waveforms es la forma estándar para rápida y fácilmente regresar a su ventana de datos original. Muestre/Esconda un canal 16. Esconda el Canal 40 como sigue: ¾ PC — oprima la tecla “Ctrl” (Control) y haga click en la caja del Canal 40. ¾ Macintosh — oprima la tecla “option” y haga click en la caja del Canal 40. La caja del canal 40 esta arriba a la derecha de la ventana de datos. Cuando usted esconde un canal, los datos no se pierden, sino que simplemente se ocultan, de tal forma que usted se pueda enfocar en un canal específico. Los canales ocultos pueden reabrirse en cualquier momento. La caja del canal muestra una línea diagonal cuando ese canal esta apagado (escondido). Tutorial Basico 9 CONCEPTO IMPORTANTE #3 Las mediciones son rápidas, exactas, y automáticamente puestas al día. Las herramientas de medición son usadas para extraer información específica de las ondas. Las mediciones son usadas en la sección Análisis de Datos de cada sección, de tal forma que la comprensión de sus operaciones básicas es importante. Digamos por ejemplo que usted quiere saber la frecuencia cardiaca a partir de una muestra de datos de ECG. Usted podría tener una buena estimación de la frecuencia cardiaca promedio contando el número de picos (ondas R) dentro de los primeros 10 segundos (14 en este ejemplo) y multiplicar por 6 para tener el número de latidos por minuto (84 en este ejemplo). O, usted podría calcular la frecuencia cardiaca mucho más fácil y exactamente usando una herramienta de medición Biopac Student Lab. 17. Haga click en una caja de tipo de La caja de tipo de medición es un menú auto-ejecutable que esta al medición y seleccione BPM. lado de las cajas de los números de canal y le permitirá a usted seleccionar una de las 17 funciones de medición Biopac Student Lab. 18. Seleccione un área desde un pick de una onda R al siguiente pick de una onda R usando el cursor I (I-beam). 19. Revise los resultados. Haga click en el ícono del cursor I para activar el cursor I. Si no es establecida una región correcta por el cursor-I para un tipo de medición, los resultados serán irrelevantes. Los resultados serán automáticamente actualizados cuando usted cambie la selección de canales ó el área seleccionada. Congratulaciones! Usted debería ahora reconocer los conceptos básicos y ser capaz de comenzar a usar Biopac Student Lab para el análisis de datos. Para información más detallada complete todo el tutorial. 10 Biopac Student Lab Parte B — Funciones Display 20. Muestre el canal 40 otra vez. 21. Seleccione Autoscale horizontal desde el menú Display. 22. Seleccione Autoscale waveforms desde el menú Display. 23. Familiarícese a sí mismo con las herramientas de visualización de datos y las regiones de la pantalla de la ventana de datos. El programa Biopac Student Lab tiene una variedad de herramientas Display que le permiten cambiar los datos mostrados al ajustar las escalas, ocultar canales, hacer zoom, agregar grillas, etc. Esto puede ser muy útil cuando usted esta interesado en estudiar solo una parte del registro, ó para ayudar a identificar y aislar datos significativos en el registro para reporte ó análisis. Cajas de canales de medicion (# canal marca tipo de medicion resultado) herramientas de marca Cajas de canal (solo modo analisis de dato) escalas verticales Identificacion de marca Barra vertical (amplitud) Identificacion de canales Barra horizontal (tiempo) Herramienta de seleccion escala horizontal Herramienta de edición y selección 24. Localice el ícono de herramientas de edición y selección en el extremo inferior derecho de la ventana de datos. Herramienta de zoom Cursor -I Un buen punto de inicio es la comprensión de las herramientas de edición y selección. En el extremo inferior derecho de la ventana de datos hay tres íconos que representan las herramientas de selección, la herramienta cursor I y la herramienta zoom. Para seleccionar cualesquiera de estas herramientas simplemente haga click en el ratón en ícono deseado, y este ícono se oscurecerá indicando que esta activo (el cursor I esta oscurecido/activo en el dibujo de arriba). Cada herramienta muestra un cursor distinto para el Mouse cuando esta activa. El archivo sample data se abre con la selección de herramientas activa. 25. Haga click en la herramienta cursor I-beam y mueva el cursor a una región de canal en la pantalla para ver como cambia el cursor. El ícono cursor-I cambia la forma del cursor a y es usado para seleccionar un área de medición, como se demostrará después. 26. Haga click en la herramienta zoom y mueva el cursor a una región de canal en la pantalla para ver como cambia el cursor El ícono zoom cambia el cursor a y es usado para expandir una sección de la onda para ver más detalle, como de demostrará después. Tutorial Basico 27. Haga click en la herramienta de selección y mueva el cursor a una región de canal en la pantalla para ver como cambia el cursor. Activando un Canal 28. Localice una Caja de Canal en el extremo superior izquierdo de la ventana de datos. 11 El ícono selección cambia el cursor a y es una herramienta cursor de tipo general, usada para seleccionar ondas y deslizarse a través de los datos. En el extremo superior izquierdo de la ventana de datos están las cajas de canales. Ellas le permitirán a usted identificar los canales activos y ocultar de la vista canales, de tal manera que usted se pueda concentrar ó imprimir solo ondas específicas a la vez. El canal activo aparece deprimido, y en los Macs, hay una marca lateral al canal que indica el canal activo. En la muestra de abajo, CH 1 ECG es el canal activo. (las marcas aparecen solo en los Macs). 29. Usuarios de Mac solamente – Usando la herramienta de selección, haga click en la caja del canal 40 para activarlo y verifique la aparición de una marca a la derecha de la caja del canal cambiado a “Pulse” para indicar el canal activo. Para activar otro canal simplemente haga click en la caja que tiene el número del canal con la herramienta de selección, y su marca será activada. Mostrar/Esconder Canales Otra característica del despliegue de datos con Biopac Student Lab system, es la capacidad de esconder cualquier canal de la visión. Los datos de los canales deshabilitados no se pierden simplemente se esconden, de tal modo que el usuario se pueda enfocar en canales específicos. Estos canales escondidos pueden traerse de vuelta a la pantalla en cualquier momento. 30. Use la herramienta de selección para esconder el canal 40 como sigue: ¾ ¾ PC — Oprima la tecla “Ctrl” (Control) y haga click en la caja del canal 40 La caja del canal que esta activo es la que contiene la marca visible. La marca a la derecha de la caja del canal debería corresponder a la marca a la izquierda de cada canal. Usted debería notar que el canal activo parece estar deprimido. La caja del canal presenta una línea diagonal cuando el canal esta escondido. Macintosh — Oprima la tecla “option” y haga click en la caja del canal 40. 31. Haga click en el canal 1 para activarlo. Note que la marca cambia de “Pulse” a “ECG.” Al esconder un canal activo, este no se inactiva; usted debe además seleccionar el otro canal. Con esta operación usted inactiva el canal oculto y activa el nuevo canal seleccionado. 12 Biopac Student Lab Muestre/Oculte Grillas 32. Abra el menú File y baje hasta seleccionar Display Preferences. Otra poderosa característica es la habilidad de mostrar ó esconder grillas en la pantalla. Una grilla es una serie de líneas verticales y horizontales que le asistirán visualmente para encontrar la posición de los datos con respecto a las escalas verticales y horizontales. Para sacar ó poner grillas, vaya al modo Revisión de Datos Guardados, y elija Display Preferences desde el menú File como se muestra abajo. 33. Seleccione “Grillas” y haga click en “Ok.” Una ventana aparecerá como sigue: 34. Seleccione Muestre Grillas para ver las grillas, y haga click en Ok. Otra ventana aparecerá como se muestra: (para no ver las grillas, seleccione Ocultar Grillas.) Tutorial Basico 13 35. Revise las grillas de la pantalla. Note que las grillas de la pantalla afectan todos los canales. Si usted activa un canal que estaba oculto cuando las grillas fueron activadas, las grillas se mostrarán también en ese canal. 36. Repita los pasos 20-22 para esconder las grillas otra vez. Deslizador - horizontal 37. Localice la barra deslizadora horizontal en el borde inferior del monitor y sus cajas de flechas en el extremo derecho e izquierdo de la barra. Usted se puede mover a distintas localizaciones en el registro usando la barra deslizante horizontal. En nuestro ejemplo la escala horizontal representa tiempo en segundos. Si se muestra la onda entera, la barra deslizante se hará poco clara, y no permitirá cambio alguno. No obstante, si usted agranda ó cambia la escala horizontal, de tal forma que solo una porción de la onda es visible, la barra deslizante se hará activa. Esta es una barra deslizante estándar de Windows (tanto para Mac como para PC). Note que dado que la escala horizontal se aplica a todos los canales en la pantalla, moverá todas las ondas simultáneamente. 14 Biopac Student Lab 38. Muévase a diferentes localizaciones en el registro haciendo click en la barra, ó haciendo click y oprimiendo el botón del Mouse de la barra deslizante horizontal para arrastrar a la derecha ó a la izquierda. Note que el rango de la escala horizontal de abajo cambia para indicar su posición en el registro. 39. Muévase a las últimas posiciones del registro haciendo click en la flecha del extremo derecho de la barra deslizante. Usted puede hacer click en la flecha y oprimir el botón del Mouse para crear un deslizamiento continuo. Deslizamiento – vertical 40. Localice la barra de deslizamiento vertical en el borde derecho de la pantalla y las cajas de las flechas deslizantes arriba y abajo de la barra. Una barra deslizante similar puede ser encontrada al lado de la escala vertical. Esta es la barra deslizante vertical, y esta le permite a usted, mover una onda específica hacia arriba ó hacia abajo. El canal que se mueve es el que esta mostrado activo en la caja del canal. Para mover un canal diferente haga click en la caja del canal correspondiente usando la herramienta de selección. Tutorial Basico 41. Mueva la onda hacia arriba haciendo click en la flecha de debajo de la barra deslizante. Note que el rango de la escala vertical en el lado derecho ha cambiado. 42. Mueva la onda de vuelta al centro arrastrando la caja a la posición central (cero). 43. Seleccione Autoscale waveform para centrar la onda en la ventana de la pantalla. 15 16 Biopac Student Lab 44. Use la herramienta de selección para mostrar el canal 40 otra vez. ¾ ¾ PC — oprima la tecla “Ctrl” (Control) y haga click en la caja del canal 40 Macintosh — oprima la tecla “option” y haga click en la caja del canal 40 Escalas 45. Identifique la escala horizontal en la parte baja de la pantalla y la escala vertical en el borde derecho de la pantalla. Ajuste de la escala horizontal 46. Haga click en cualquier parte de la región de la escala horizontal para obtener la caja de ajustes. 47. Lea las opciones de Tiempo, Inicio, y Precisión en la derecha Note que cualquier cambio que usted haga en la escala horizontal ó vertical afecta solamente a la forma en que las ondas son mostradas y no alteran de modo alguno a los archivos de datos guardados. Dicho de otra forma, usted nunca perderá ningún dato cuando usted cambie esta configuración. Si usted hace click en cualquier parte de la región de la escala horizontal, aparecerá una ventana como la que se muestra abajo. Esta ventana le permitirá a usted precisar específicamente la escala horizontal. La asignación Tiempo define el número de divisiones por segundo mostrados en la ventana de datos. Edite el número que usted quiera en su procesador de texto ó haga doble click en la caja apropiada y escriba un nuevo número. La asignación Inicio define el posicionamiento de la onda al ajustar el tiempo transcurrido en la porción izquierda de la ventana de datos. Edite el número que usted quiera en su procesador de texto ó haga doble click en la caja apropiada y escriba un nuevo número. La asignación Precisión controla el número de dígitos significativos mostrados en la región de la escala horizontal. Haga click y oprima el Mouse en el número de precisión. Un menú autoejecutable aparecerá y le permitirá a usted hacer otra selección. Tutorial Basico 17 Los cambios hechos en esta ventana serán realizados después de hacer click en el botón “OK”. Si no quiere hacer cambios haga click en “Cancel.” Ajustes de la escala vertical 48. Haga click en cualquier parte de la región de la escala vertical para subir la caja de ajuste del canal 1. Si usted hace click en cualquier parte de la región de la escala vertical aparecerá una ventana como se muestra abajo. Note que la escala vertical es independiente para cada canal. Note que la escala vertical es independiente para cada canal, de tal manera que usted tendrá que seleccionar el canal apropiado antes de hacer click en la escala vertical. Si la escala vertical que usted quiere no es la que se muestra (en nuestro caso CH 1), haga click en “Cancel” y entonces haga click en la caja del canal apropiado usando la herramienta de selección. 49. Lea las opciones Escala, Punto medio, Precisión, y Todos los canales en la derecha. La asignación Escala define la amplitud por división mostrada en los canales de escala vertical. Edite el número que usted quiera en su procesador de texto ó haga doble click en la caja apropiada y escriba un nuevo número. La asignación de Punto medio define los valores de amplitud correspondientes al centro de la escala vertical del canal. Edite el número que usted quiera en su procesador de texto ó haga doble click en la caja apropiada y escriba un nuevo número. La asignación de Precisión establece el número de dígitos significativos mostrados en la región de la escala vertical. Haga click y oprima el Mouse en el número de precisión. Un menú aparecerá permitiéndole hacer otra selección. La opción Todos los canales para cada asignación es una forma rápida de ver la asignación de escalas que aplican a todas las escalas verticales en la ventana de datos. Esto es muy útil, particularmente cuando todos los canales tienen el mismo tipo de datos (i.e. 2 ó 3 canales de datos de ECG). Haga click en la caja. Aparecerá una “X” cuando la opción esta activada. Repetición de clicks en la caja pondrá esta opción on ó off. 50. Los cambios hechos en esta ventana serán realizados después de hacer click en el botón “OK”. Si no quiere hacer cambios haga click en “Cancel.” 18 Biopac Student Lab Zoom 51. Haga click en el ícono de la herramienta zoom para seleccionarlo. La herramienta zoom es muy poderosa para expandir una onda con el objeto de ver más detalles. La función zoom puede ser usada solamente en un canal, pero tiene efectos en todos los canales. 52. Ponga el cursor al inicio de la sección que le gustaría hacer zoom, entonces haga click y oprima el botón del Mouse mientras desliza el cursor dibujando una caja alrededor del área. Si usted conoce la sección precisa de la onda que le gustaría agrandar, usted puede usar la herramienta zoom para dibujar una caja alrededor del área de interés. La siguiente figura muestra un ejemplo de una selección hecha con datos de un ECG usando la herramienta zoom. 53. Suelte el botón del Mouse y revise sus resultados. Cuando el botón del Mouse es soltado, los límites del área seleccionada se hacen los nuevos límites de la ventana de datos como se muestra: ¾ Note que la escala vertical cambió para el canal seleccionado, pero que la escala horizontal cambió para todos los canales. La escala vertical cambiará para el canal seleccionado solamente, pero la escala horizontal cambiará para todos los canales; esto se debe a que la escala horizontal de tiempo es la misma para todos los canales. Menú Display 54. Abra el menú Display para revisar las opciones. El menú Display contiene todavía más herramientas para manipular los datos mostrados. Cuando usted hace click en Display y oprime el Mouse las siguientes opciones aparecen: Opciones del Menú Display Para usar cualesquiera de estas opciones, haga click y oprima el botón del Mouse en el menú “Display” y deslice el cursor hasta la selección deseada, entonces libere el botón del Mouse. Tutorial Basico 55. Seleccione Zoom previous para “deshacer” el Zoom. 19 Después que usted haya hecho zoom en una sección de la onda, usted puede deshacer la operación zoom y devolverse a la escala previamente asignada (tanto vertical como horizontal) en el último zoom seleccionado Zoom previous desde el menú Display. La función Zoom previous regresará a la anterior función Zoom. Usted no puede seleccionar esta función 6 veces, por lo que no puede volver atrás 6 zooms. 56. Active el canal 1. Haga click en la caja del canal 1 para activarlo. 57. Mueva la barra deslizante vertical para reposicionar la onda de ECG del canal 1. Estos dos pasos que siguen le permitirán ver el efecto de la función Autoscale waveform. 58. Seleccione el canal 40 y mueva la barra deslizante vertical para reposicionar la onda de Pulso del canal 40. 59. Abra el menú Display y seleccione Autoscale waveforms. La herramienta Autoscale waveforms del menú Display es muy poderosa ya que realiza un “mejor ajuste” a cada escala vertical. Es decir ajusta la “Escala” y el “punto medio” de la escala vertical de cada canal, de tal forma que la onda ocupa aproximadamente dos tercios del área disponible. Después de una autoescala, la “Escala” no tendrá números enteros, y tal vez usted quiera ajustar manualmente la escala a números deseados. 20 60. Abra el menú Display y seleccione Autoscale horizontal. Biopac Student Lab La herramienta Autoscale horizontal del menú Display permite calzar rápidamente la onda entera en la ventana de datos. Es decir, ajustará la escala horizontal de tal forma que la porción más izquierda de la pantalla corresponde al inicio del registro, y que la porción más derecha representa el fin del registro. El tiempo por división asignado, no serán necesariamente números enteros. Tutorial Basico 21 Parte C — Extrayendo Mediciones El Area Seleccionada 61. Lea referente al Area Seleccionada a la derecha. El “área seleccionada” para cualquier medición es el área seleccionada por la herramienta cursor I (incluyendo los puntos finales). Note que la posición del “Cursor-I” cuando el botón del Mouse es presionado primero, define el punto de inicio y cuando es soltado se define el final del área seleccionada. Un concepto crítico para las herramientas de medición es que los resultados de medición solo se aplican en el área establecida por el cursor-I. ¾ ¾ ¾ El área seleccionada puede ser un punto único, un área, ó los puntos finales de un área seleccionada. Si no hay puntos ó áreas seleccionadas en la pantalla los resultados de mediciones no tienen significado alguno. La selección de un punto ó un área con el cursor-I depende de usted, y el programa nunca hará este proceso automáticamente. Seleccione un punto único de una área 62. Haga click en el ícono de la herramienta Cursor-I para activarlo. 63. Mueva el cursor sobre un punto en los datos de la pantalla. Usted advertirá que donde sea que el cursor este sobre datos aparecerá como una “I.” 64. Haga click en el botón del Mouse. Cuando usted tenga una línea parpadeante, usted tiene un punto de datos único seleccionado. Si la línea no parpadea, significa que usted movió el cursor mientras el botón del Mouse estaba apretado, y usted de hecho seleccionó más de un punto de datos. Si esto ha ocurrido, simplemente haga click en otra parte de la porción de los datos. Una línea parpadeante aparecerá en la posición del cursor. un punto de datos único seleccionado (una línea parpadeante) 65. Haga click en el ícono de la herramienta de selección para desactivar el punto. Seleccione un área (varios puntos) 66. Haga click en la herramienta cursor-I para activarlo. 67. Mueva el cursor sobre un punto en los datos. Cuando usted haya finalizado de tomar las mediciones, y quiera desactivar un punto, haga click en el ícono de la herramienta de selección. 22 Biopac Student Lab 68. Arrastre el Mouse mientras mantiene el botón del Mouse oprimido. 69. Suelte el botón del Mouse. ¾ Un área debería estar seleccionada. Cuando se suelta el botón del Mouse, un área debería ser seleccionada (oscurecida) en la pantalla, como se muestra abajo. Esto es muy similar a como usted selecciona palabras en un programa procesador de palabras. Un área debería estar seleccionada 70. Haga click con el Mouse en otro punto de los datos, y entonces haga click en el ícono de la herramienta de selección para desactivar el punto. Cuando usted a finalizado de tomar las mediciones y quiere desactivar un área seleccionada, haga click con el Mouse en otra porción de los datos para seleccionar un solo punto (aparecerá una línea parpadeante), y luego haga click en el ícono de la herramienta de selección. Herramientas de medición Las herramientas de medición son usadas para extraer una información específica desde la onda (s). Las mediciones son usadas en la sección de análisis de datos de cada lección, por lo cual comprender sus operaciones básicas es muy importante. 71. Lea referente de las herramientas de medición en la derecha. Para usar las herramientas de medición usted debe: a) Establecer con la caja del canal medición el canal deseado b) Seleccionar una herramienta de medición con el menú autoejecutable c) Seleccionar un área para medición Note que usted puede realizar estos tres elementos en cualquier orden, pero deben ser realizados todos para tener una medición válida. Dos puntos importantes en relación a la medición necesitan ser mencionados aquí: 1. El primero es que las mediciones sólo se aplican a los datos incluidos en el área seleccionada de la onda que el usuario ha especificado. 2. El segundo es que cada lección contiene las mismas opciones de medición, pero algunas opciones pueden no ser aplicables a una lección en particular. Esto se debe a que las opciones de medición son un conjunto estándar de herramientas que están siempre disponibles, similar a una calculadora científica que contiene un grupo estándar de botones, muchos de los cuales pueden no ser necesarios para un problema dado. Tutorial Basico 72. Localice la región de las cajas de los canales de medición. 23 Note que hay cuatro regiones de canales de medición mostradas en la ventana. El archivo SampleData contiene dos canales de datos. Cajas de canal Cajas de canales de medicion (solo modo analisis de dato) Herramienta de seleccion Cursor "I" La región de los canales de medición puede ser ajustada para corresponder a cualesquiera de los canales mostrados en la pantalla. Para cambiar a otro canal, simplemente haga click en su caja del canal, y lea la nueva marca. 73. Revise la Región de las Cajas de los Canales. La siguiente figura muestra un fragmento de las piezas que incluye una región de canal de medición: la s m e n ú s au toe je c u ta b le tip o d e m e d ic ió n m e a s re m lo s n ú m e r o s de canal r e su lta d o s l Elementos de una región de una caja de canal de medición 74. Abra el menú que aparece de número de canal y revise las opciones. El número de canal se refiere al canal de datos que es activo para esa región de canal de medición. Para cambiar un número de canal haga click y oprima el botón del Mouse sobre una caja del número de canal. Aparecerá un menú que le permitirá hacer otra selección. Las selecciones en el menú de adquisición contienen los canales que fueron grabados más la opción “SC”. 75. Ponga el cursor sobre una caja de canal y abra el menú para seleccionar la opción de canal “SC”. “SC” significa “Selected Channel” (Canal seleccionado), y es una forma opcional de tomar mediciones. Cuando se selecciona SC, el canal de la región de medición corresponde al que esta indicado por la caja de canal deprimida. 24 Biopac Student Lab Para tomar una medición de otro canal, usted puede simplemente hacer click en la caja del canal deseado, ó hacer click en cualquier parte dentro de la región de datos del canal deseado usando el ícono de la herramienta de selección. Esto le permite hacer rápidas comparaciones de medición entre canales usando una región. Para determinar cual número de canal se refiere a cual onda, mire hacia las cajas de la derecha para ver la marca de la caja(s) del canal activo. Para “fijar” el número de canal para la región, simplemente elija el número del canal deseado. 76. Ponga el cursor sobre una caja de canal y haga click y oprima el botón del Mouse para que aparezca un menú. Seleccione Canal 1. 77. Ponga el cursor sobre la caja del tipo de medición y abra el menú de medición. Si usted tiene un monitor color, las cajas tendrán el mismo color que las ondas. La caja del tipo de medición es un menú que aparece al lado de cada caja de canal y le permite elegir cualesquiera de los 17 funciones de medición del Biopac Student Lab. (Vea arriba la figura de “Elementos de la Región de la Caja de Canales” para una lista completa de las herramientas de las funciones de medición). Los valores de medición que aparecen se actualizan instantáneamente. Las mediciones que aparecen operan siempre en el área seleccionada que usted a elegido con la herramienta cursor-I. Por ejemplo, si usted a elegido p-p, usted encontrará el valor de un máximo a otro máximo en el área seleccionada. Si usted elige max, usted tendrá el valor máximo de la onda en el área seleccionada. Note que todas las mediciones están disponibles en cada lección, pero algunas pueden no ser usadas. Medición de Resultados 78. Localice la región medición de resultados. Muestra de la lectura de la frecuencia cardiaca BPM La medición de resultados es el valor que la medición calcula. De vez en cuando, usted querrá conocer cosas específicas de referente de los datos de la pantalla. Por ejemplo, digamos que usted quiere conocer la frecuencia cardiaca de una muestra de datos. Dado que usted puede ver los picos (ondas-R) en la onda del ECG, usted puede tener una buena estimación del promedio de la frecuencia cardiaca contando el número de picos dentro de los primeros 10 segundos (14 en este ejemplo) y multiplicándolos por 6 para tener el número de latidos por minuto (84 en este ejemplo). 79. Active el canal 1. Tutorial Basico 25 80. Ajuste la escala horizontal de tal forma que pueda identificar fácilmente los picos de las ondas R (intente .30 segundos/di) 81. Use la herramienta cursor I para seleccionar un área desde un pico de una onda R hasta el pico de la siguiente onda R. Si no se establece una región correcta por el cursor I para un tipo de medición, el resultado no tendrá valor alguno. 82. Establezca una caja de canal de medición para el canal 1, BPM. 83. Revise el resultado. Sus resultados pueden variar, esto es solo un ejemplo. 26 Biopac Student Lab Parte D — Marcadores Marcadores 84. Lea referente a los Marcadores a la derecha. Los Marcadores son usados como referencia para localizaciones importantes en los datos y aparecen como triángulos invertidos dentro de las región del marcador. Los marcadores pueden estar automáticamente insertados en una lección y/ó puede indicarse cuando insertar un marcador. Adicionalmente usted puede querer agregar ó editar marcadores después el registro. Los elementos específicos de los marcadores se muestran abajo.: el texto del marcador las región del marcador marcadores "Tools" del marcador Para insertar un marcador mientras los datos están siendo grabados, usted debe hacer click en la tecla Esc en un Macintosh, ó la tecla F9 en un PC. Usted puede entonces escribir, y esto quedará asociado a su marcador. El texto se muestra en la porción izquierda de la región marcadora. El marcador que esta oscurecido/coloreado es el marcador activo para el cual el texto marcado aplica. Usted puede cambiar el marcador activo usando los “marker tools” en la parte derecha de la región marcadora. (vea la figura de arriba). 85. Haga click en la herramienta marcadora que apunta a la derecha. Al hacer click en la herramienta marcadora que apunta a la derecha esta moverá el marcador que fue colocado después del marcador activo corriente (sí es que existe alguno). Note el tipo de marcador y la posición de los datos. 86. Haga click en la herramienta marcadora que apunta a la derecha. Al hacer click en la herramienta marcadora que apunta a la derecha esta moverá el marcador que fue colocado después del marcador activo corriente (si es que existe alguno). Note el tipo de marcador y la posición de los datos. 87. Haga click en la herramienta marcadora que apunta hacia abajo. Al hacer click en la herramienta marcadora que apunta hacia abajo aparece un menú como se muestra: Para elegir entre cualesquiera de los ítems del menú, simplemente deslícese hasta la opción deseada y libere el botón del Mouse cuando este seleccionado. Tutorial Basico 88. Revise la lista de los diferentes marcadores en la parte baja del menú y deslícese para seleccionar exhale. 27 Todos los tipos de marcadores en el registro aparecerán en la parte baja del menú. El archivo sample data tiene dos marcadores. Usted puede ir a un marcador particular deslizándose hasta seleccionar su tipo. Moviéndose a diferentes marcadores usando este menú puede parecer poco relevante para el archivo SampleData, pero cuando muchos datos han sido registrados, esta herramienta puede ser muy útil. Agregue un marcador 89. Use la herramienta de selección para hacer click en la región de marcadores a la izquierda de la marca “exhale” para agregar un nuevo marcador. Usted puede agregar marcadores a sus datos después que estos han sido grabados, simplemente por hacer click dentro de la región marcadora usando la herramienta de selección. Este nuevo marcador se hará entonces el marcador activo, y usted puede agregar el texto marcador. 90. Identifique el nuevo marcador como “test marker” escribiendo el texto en la región de texto del marcador donde el cursor esta parpadeando. 91. Abra el marcador de la flecha hacia abajo y seleccione la opción Find. El menú marcador le permite a usted encontrar “Find” ciertos marcadores al entrar el texto marcador que usted quiere localizar. 92. PC: ingrese “awake” cuando se le solicite y haga click en Find. Mac: Ingrese “inhale” cuando se le solicite y haga click en Find. 93. Si se le solicita, haga click en Ok para reiniciar la búsqueda de marcadores desde el inicio del registro. Seleccionando Find again se moverá al siguiente marcador con el mismo texto (sí existe alguno). 28 Biopac Student Lab Editando un texto marcador 94. Use la herramienta de selección para hacer click en la región marcadora y cambiar el texto. Por ejemplo, los usuarios Mac pueden cambiar “inhale-hold breath” por “inhale/hold” usando las funciones estándar del teclado. Usted puede editar el texto del marcador usando la herramienta de selección para hacer click dentro de la región marcadora usando las funciones del teclado para editar el texto marcador. 95. Abra el marcador de la flecha hacia abajo y seleccione “Test marker” y vaya hacia él. 96. Abra el marcador de la flecha hacia abajo y seleccione la opción Clear marker para borrar “Test marker.” La opción Clear marker borrará el marcador activo. Seleccionando Clear all markers borrará todos los marcadores en archivo. Es importante notar que usted no puede deshacer una función “Clear marker” ó “Clear all markers”, de tal manera que estas funciones deberían ser seleccionados con precaución. Tutorial Basico 29 Parte E — El Historial 97. Lea respecto del Historial en la derecha. El modo de Revisión de los Datos Guardados incorpora una característica de Historial donde usted puede escribir sus notas ó copiar mediciones de datos grabados previamente. Usted puede también copiar los datos directamente al Historial. El Historial necesita ser la ventana activa para que su opción aparezca. 98. Haga click en cualquier parte de la ventana del Historial para activarla. Note que cuando el Historial es la ventana activa, la barra del título del historial adquiere tonalidad y cajas de cierre. Formato de entradas de Historial 99. Abra el menú File, baje hacia Journal Preferences y arrastre hacia la derecha para seleccionar Journal/Clipboard 100. Revise las opciones que pueden ser configuradas para cambiar la forma en que las mediciones son pegadas al Historial. Usted puede cambiar el estilo y tamaño de las letras y controlar el formato del texto, de las mediciones y la onda de datos. 101. Haga click en la caja al lado de cada opción de pegado de medición de tal forma que todas queden seleccionadas. Seleccione estas opciones para este tutorial de tal forma que cuando usted pegue algunas mediciones en unos pocos pasos usted pueda identificarlos fácilmente. Cuando usted planeé exportar la medición a un programa de hoja de calculo (tal como Excel), es mejor no seleccionar todas las opciones ya que ellas afectarán el formato. Otra vez, haga esta selección para el tutorial, pero usted no la seleccionará normalmente si planea exportar los datos a un programa de una hoja de cálculos. 102. Haga click en la caja “Include time values” de las opciones de pegado de datos de la onda. 30 Biopac Student Lab 103. Haga click en Ok para aceptar las opciones de cambio. Sellos de Tiempo y Fecha 104. Ponga el cursor al final de las entradas del historial y haga click en el ícono reloj para activar el sello tiempo. Revise el historial. El historial esta también equipado con sellos para el tiempo y la fecha. Es siempre una buena idea agregar los sellos de hora y fecha al Historial. El sello tiempo es un botón “reloj” en el extremo izquierdo de la ventana Historial. Cuando usted hace click en el ícono del reloj, el tiempo corriente (de acuerdo al sistema horario de su computador) será agregado al Historial en el punto del cursor. 105. Haga click en el ícono calendario para activar el sello Fecha. Revise el Historial. El sello Fecha es el botón del “calendario” que está a la izquierda del sello tiempo. Cuando usted haga click en el ícono calendario, la fecha corriente (de acuerdo al calendario de su computador) será ingresada en el historial en la posición del cursor. Entrada de Texto Es posible escribir cualquier cosa que usted quiera directamente a su historial. Solo haga click en la ventana del Historial y coloque el cursor en el lugar donde quiera comenzar a escribir. 106. Coloque el cursor en el punto donde usted desee comenzar a escribir y entre el texto usando las funciones estándares de su teclado. Para volver al gráfico, solo haga click en la ventana del gráfico. Pegar una medición adquirida 107. Seleccione el canal 1 en la Ventana de Datos. 108. Establezca una caja de medición para el canal 1 BPM. 109. Establezca una segunda caja de medición para el canal 1 Time. 110. Use la herramienta cursor I para seleccionar una región desde un pico de una onda R hasta el siguiente pico de otra onda R. 111. Abra el menú Edit, baje hasta Journal y deslice a la derecha para seleccionar Paste Measurement. Seleccione el canal que usted quiere medir haciendo click en él con la herramienta de flechas ó use el cursor para elegir el número del canal correcto en las cajas justo a la izquierda de cada medición adquirida. Tutorial Basico 31 Cuando usted use la función Paste Measurement, todas las mediciones adquiridas que muestran un valor serán agregadas al Historial. Si usted no quiere estas mediciones, asegúrese de seleccionar la opción de medición “none.” 112. Revise las entradas del Historial. Pegue datos de una onda 113. Seleccione el canal que usted quiere medir. 114. Use la herramienta de selección cursor I para seleccionar la porción de la onda en la cual usted esta interesado. Las funciones Paste Wave Data escribirá todos los puntos que componen una onda seleccionada al Historial. Seleccione el canal que usted quiere medir haciendo click en él usando la herramienta de flecha ó usando el cursor para escoger el canal correcto en las cajas de canal a la izquierda de cada medición adquirida. Recuerde — es muy fácil colocar un montón de datos en el Historial usando este comando. Si usted selecciona un segundo de una onda que fue grabada a 200 Hz, 200 números serán agregados al Historial. 115. Abra el menú Edit, baje hasta Journal deslice hacia la derecha a Paste Wave Data. 116. Revise las entradas del Historial. Guardando el Historial Cuando grabe el Historial, el programa crea un archivo de texto estándar. El único tipo de opción de archivo disponible es el Historial gráfico debido a los archivos gráficos e historial están asociados. 117. Abra el menú File y seleccione Save Changes. Para guardar el Historial, haga click en el menú File y seleccione Save Changes. 118. Haga click en Save Changes para usar el nombre y localización del archivo. 119. Haga click en la ventana de Historial y muévase al menú File, y seleccione Save Changes. 120. Ingrese un nuevo nombre y/ó localización y haga click en Save. 32 Biopac Student Lab Parte F— Impresión 121. Lea referente a las funciones de Impresión en la derecha. Cuando usted elija File > Print a usted se le solicitará que seleccione el ítem que va a imprimir. 122. Imprimiendo la ventana de datos ¾ Para imprimir el archivo de datos completo Usted controla como los datos son presentados en la página de impresión al controlar cuanto se muestra en la pantalla antes de seleccionar la impresión. Todas las opciones relacionadas a la impresión de archivos de datos se aplican a las ondas en la forma en que ellas son mostradas en la ventana de datos. La impresora solo funciona con los datos que se muestran en la ventana de datos, los cuales frecuentemente no representan el archivo completo de datos. Si usted a utilizado el zoom, cambiado la escala, ó ocultado un canal, solo la porción de datos mostrados en la ventana de datos será imprimida. Esto de hecho es muy útil debido a que a menudo usted puede querer mostrar solo una porción de los datos. Los dos pasos siguientes permitirán configurar la ventana de datos para mostrar el archivo de datos completo. 123. Haga click en cualquier parte de las ventana de datos para hacerla la ventana activa. 124. Abra el menú Display y elija Autoscale horizontal. 125. Abra el menú Display y elija Autoscale waveforms. 126. Abra el menú File y elija Print > Print graph. La siguiente ventana es sólo un ejemplo de la ventana que usted puede ver: Su real ventana de impresión dependerá de la impresora (y el sistema operativo) que usted esta usando. Refiérase al manual del usuario de su computador y/ó impresora si usted necesita más detalles. 127. Haga click en Print. 128. Revise los resultados de la impresión. Tutorial Basico 33 Parte G — Guardando los datos 129. Lea referente a las funciones de Guardar a la derecha. El programa Biopac Student Lab le permite a usted guardar los archivos de las ondas de datos para su revisión posterior. El programa guardará los archivos de datos automáticamente con un nombre de archivo basado en el nombre del estudiante ó la identificación dada al inicio de cada lección. El primer paso en cada lección es ingresar su nombre. El programa Biopac Student Lab crea entonces una carpeta con el nombre exacto que usted ingresó y lo coloca en la carpeta Data Files de la carpeta Biopac Student Lab Program. Cuando el botón Done es presionado, el archivo de datos de su lección se grabará automáticamente en la carpeta Data Files. El programa grabará los archivos de datos con el nombre que usted ingresó, más una extensión que identifica el número de la lección y el tipo de archivo (Datos de Lección ó Historial).Esta extensión es muy importante debido a que el programa selecciona extensiones y abre diferentes herramientas para el modo de Revisión de Datos Grabados dependiendo de cada lección. NUNCA CAMBIE ESTOS NOMBRES DE ARCHIVOS. Además de grabar los archivos de datos, el programa creará automáticamente un archivo historial y colocará la información básica de la lección en él. Grabará este historial con el mismo nombre del archivo de datos, pero con una “J” en la extensión en vez de una “L” que se usó para el archivo de datos. Dado que el modo de Revisión de Datos Grabados necesita acceder a ambos archivos de datos e Historial, SIEMPRE MANTENGA AMBOS ARCHIVOS JUNTOS. Otros archivos de datos de lecciones que usan el mismo nombre serán colocados en esta misma carpeta, pero el programa nunca le permitirá a usted grabar un archivo de datos con el mismo nombre y número de lección. Esta información esta resumida en la figura siguiente: Jo u rn a l F iles D ata F iles F ile e x ten sio n s are ad d ed a u to m atic ally Al interior de la carpeta “Data Files” Como una nota general, debido a que el programa Biopac Student Lab graba los archivos de datos y el historial automáticamente, usted debe tener precaución cuando mueva archivos en diferentes carpetas. 34 Biopac Student Lab Es recomendable que usted nunca coloque otros archivos ó carpetas en la carpeta Biopac Student Lab, y nunca saque archivos ó carpetas fuera de la carpeta BSL con la única excepción cuando usted remueve archivos de datos e historial desde la carpeta de archivos de datos. OPCIONES DE GUARDAR Una vez que este en el modo Revisión de Datos Guardados, usted puede alterar la ventana de datos, ó ingresar más información al historial. Cuando usted hace cambios en la ventana de datos, usted esta cambiando solamente la forma en que los datos aparecen en la ventana — usted no esta alterando los datos que han sido grabados originalmente. Al guardar sus datos usted nunca borrará algún dato. 130. Revise las opciones guardar en el menú File. Opciones para “Guardar” en el menú File La opción Guardar cambios guarda el archivo en la ubicación original. La opción Copiar a un Disco ó Red crea una copia del archivo original en una nueva localización. 131. Abra el menú File seleccione la opción Save Changes. Para grabar sin salir del programa, use la opción del menú “File” . Estas opciones se muestran en la siguiente figura: 132. Revise las opciones y seleccione Cancel cuando este listo. Después que una selección de guardar ha sido ejecutada, la siguiente ventana debería aparecer. PC Tutorial Basico 35 Macintosh Hay varias opciones para revisar aquí: ¾ File location le permite a usted elegir donde el archivo alterado será guardado. Note que si usted quiere grabar archivos en una localización diferente a la original —por ejemplo, guardar los datos en un disquete para una revisión posterior—usted debería usar la opción Copy to Floppy or Network. Esto le permitirá trabajar correctamente en el modo Revisión de datos Guardados. ¾ File name el nombre original no puede ser alterado. Otra vez , esto le permite al modo de Revisión de Datos Guardados funcionar correctamente. ¾ File type esta asociado al Gráfico, cual es la forma original en ¾ que fue guardado y es la onda que usted normalmente ve en la pantalla. Este modo copia el texto del historial también. El botón “Eject” expulsará el disco activo y le permitirá insertar un disco para copiar. ¾ El botón “Desktop” le permitirá a usted encontrar archivos en el escritorio. ¾ El botón “New” crea una nueva carpeta para que usted copie archivos en ella. ¾ El botón “Cancel” termina la función grabar. ¾ El botón “Save” promueve la función guardar. 133. Abra el menú File y seleccione Quit. Alternativamente, usted puede usar las teclas rápidas como se muestra. Cuando usted trate de salir del programa después de alterar los archivos de datos y/ó archivo historial en cualquier forma, aparecerá el siguiente mensaje: Solicitud rápida para guardar los cambios 134. Si se le solicita, haga click en Yes para guardar todos los cambios. Alternativamente, usted puede seleccionar una opción autoexplicativo No ó Cancel. 36 Biopac Student Lab 135. Eyecte el disco. ¾ ¾ Mac: use menú Special PC: eyecte disco manualmente 136. Cierre el archivo que usted ha abierto y cierre la ventana del disco duro. 137. Remueva el diskette desde su disco duro. 138. Arrastre el ícono del diskette a la basura y suelte el botón del Mouse. 139. Abra el menú Start ó Special y elija Shut down. Alternativamente, los usuarios Mac pueden arrastrar el ícono del disquete hacia el ícono de la basura y el disquete se expulsará.