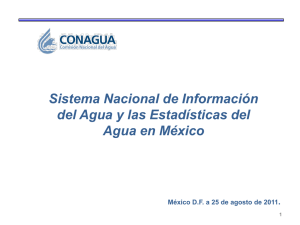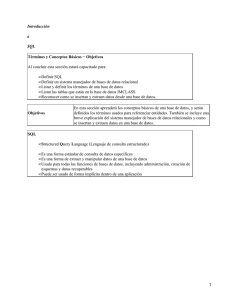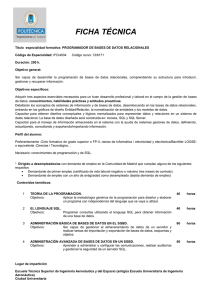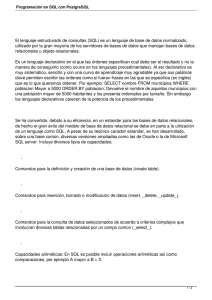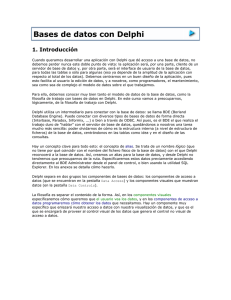5. CONSULTAS 5.1. Crear Consulta 5.1.1. Vista Diseño Para
Anuncio

5. CONSULTAS 5.1. Crear Consulta 5.1.1. Vista Diseño Para acceder a la creación de consulta en Vista Diseño es con el boton Figura 30. Vista Diseño Se puede observar que la Vista Diseño está dividida horizontalmente en tres partes: la parte superior, con la Barra de Herramientas, la central, donde se muestran las tablas seleccionadas para la consulta, y la inferior, donde cada columna representa cada uno de los campos a mostrar junto con una serie de opciones relacionadas para el filtrado de los resultados. Figura 31. Marco de Trabajo Consultas en Modo Diseño 1 Los botones específicos para consultas de la barra de herramientas que se encuentran disponibles son: Modo Diseño: activar/desactivar el Modo Diseño. Ejecutar: muestra el resultado de la consulta sin necesidad de salir del modo de Edición. Hay que tener en cuenta que no guarda la consulta. Borrar: borra la consulta y quita todas las tablas de la vista Diseño. Añadir tablas: permite agregar más tablas a la consulta. Funciones: activa/desactiva la posibilidad de asociar funciones a los campos. Tabla: activa/desactiva en la ventana inferior la fila donde se muestra el nombre de la tabla a la que pertenece el campo. Alias: activa/desactiva en la ventana inferior la fila donde se puede introducir el alias de un campo. Valores unívocos: si se activa, aquellas filas que aparecen repetidas varias veces en el resultado de una consulta sólo se mostrarían una vez. En cuanto a los campos y sus distintas opciones tenemos: Campo: muestra los nombres de los campos que se desean visualizar. En el caso de querer mostrar todos los campos de una tabla, tenemos la posibilidad de poner “Nombre de tabla.*” en lugar de poner uno a uno cada campo. Alias: el valor que se escriba se mostrará en la cabecera de la columna de resultados en lugar del nombre del campo que tiene la tabla. Tabla: muestra la tabla a la que pertenece al campo. Orden: podemos elegir entre ordenar los resultados por los valores de ese campo de forma ascendente o descendente. Visible: si queremos que se muestre ese campo en el resultado deberá estar marcada. Los campos con esta opción desmarcada se utilizan para fijar condiciones de filtrado de los resultados. Función: permite realizar distintas operaciones sobre los resultados. Hay que tener en cuenta que, una vez que a un campo se le incluye alguna función, el resto de los campos también deben llevar asociada alguna de las funciones disponibles. Concretamente, OOo Base ofrece las siguientes funciones: Agrupar: permite agrupar los resultados a mostrar en función de uno o varios campos. Cantidad: devuelve el número total de filas que contengan algún valor para ese campo. Promedio: en campos de tipo numérico, devuelve la media de los resultados para ese campo. Suma: para campos de tipo numérico, devuelve la suma de los resultados para ese campo. Máximo: para campos de tipo numérico, devuelve el valor máximo de los resultados para ese campo. Mínimo: para campos de tipo numérico, devuelve el mínimo de los resultados para ese campo. 2 Criterio: Especifica criterios de filtro para el campo (que un campo contenga un valor mayor, menor, igual, etcétera). Se pueden incluir varios criterios de filtrado para un campo utilizando las filas “o”. Se recomienda, para buscar más información acerca de los criterios de filtrado, examinar el apartado de la Ayuda de OpenOffice.org llamada Diseñar consulta, donde en el apartado Formular condiciones de filtrado aparecen explicadas al detalle. Una vez que ya se conocen las operaciones que se pueden realizar sobre los campos, se mostrará el proceso. 1. Agregar las tablas de las cuales se obtendrá información (similar a como se agregan en las Relaciones). 2. Agregar los campos a la sección de las columnas, esto puede ser de dos formas, arrastrando los campos directamente de la sección de tablas, o en la sección de columnas dar clic sobre la cabecera Campo, como se muestra en la figura. Figura 32. Agregar tablas para Consultas 3. Definir las características y funciones antes mencionadas, como Alias, Tabla, Orden, Visible, etcétera. Es importante mencionar que si va a seleccionar campos de distintas tablas, éstas tienen que tener predefinidas sus correspondientes relaciones, ya que se si no es así, la consulta le traerá el producto cartesiano resultante de ambas tablas. 4. Guardar y/o Ejecutar la consulta. 5.1.2. Asistente Una vez que ha aprendido a hacer consultas en Vista Diseño, realizarlas con el Asistente es muy sencillo. 1. Seleccionar las tablas, con los botones > ,>>, <, <<, los cuales ya se conocen. 3 Figura 34. Agregar Campos de Consulta, Asistente 2. Definir si se desea ordenamientos para los campos. 3. Condiciones para delimitar qué registros se traerán. Por ejemplo, seleccionar un campo de Fecha, y definir que solo se muestren los registros posteriores al 10/01/2008. 4. Seleccionar si la consulta va a traer el detalle de todos los registros o definir si vamos a agruparlos por algún campo y sólo obtener totales o estadísticos (lo que denominamos funciones de agregación). Figura 35. Definición del Tipo de Consulta 4 5. Definir los campos por los cuáles se agruparán (si escogió el tipo de Consulta Resumida). 6. Definir las condiciones de agrupación (si escogió el tipo de Consulta Resumida). 7. Definir un Alias. 8. Información General: Muestra para teclear el nombre de la consulta, elegir si al terminar se ejecuta la consulta o abrir la consulta en modo diseño para modificarla, así como las características que se escogieron para la consulta. Figura 36. Información de la Consulta 5.1.3. SQL SQL son las siglas de Structured Query Language y es un lenguaje que define las instrucciones para consultar, actualizar y administrar bases de datos relacionales. En OpenOffice.org no es necesario tener conocimientos de SQL para crear consultas, y no es objetivo de este curso instruir a cerca de este lenguaje, únicamente se indica a través de qué menú podemos acceder a este modo para los usuarios que ya tienen conocimiento acerca de él y desean crear sus consultas de esta manera. Se accesa a este modo con la siguiente opción: Figura 37. Crear Consulta en Vista SQL 5 La consulta se puede formular directamente en código SQL. Sin embargo, debe tenerse en cuenta que la sintaxis especial depende del sistema de base de datos que se utilice. Al introducir el código SQL de forma manual, es posible crear consultas específicas en SQL que no sean compatibles con las superficies gráficas del Diseño de consulta. Estas consultas deben ejecutarse en el modo SQL nativo. Si pulsa el símbolo Ejecutar directamente la orden SQL, en esta vista podrá formular una consulta no procesada por OpenOffice.org. 5.2. Modificar Consulta. Se puede modificar una consulta, ya sea en modo Vista Diseño o en vista SQL, haciendo clic derecho sobre la consulta en el menú Editar o Editar en vista SQL.. Figura 38. Modificar Consulta 6