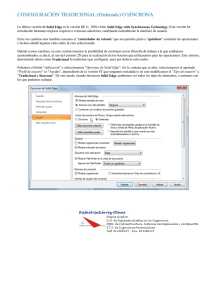Informes de conjunto
Anuncio

Informes de conjunto Número de la publicación spse01660 Informes de conjunto Número de la publicación spse01660 Aviso sobre derechos de propiedad y restringidos El presente software y la documentación relacionada son propiedad de Siemens Product Lifecycle Management Software Inc. © 2010 Siemens Product Lifecycle Management Software Inc. Reservados todos los derechos. Todas las marcas registradas pertenecen a sus respectivos propietarios. 2 Informes de conjunto spse01660 Contenido Introducción . . . . . . . . . . . . . . . . . . . . . . . . . . . . . . . . . . . . . . . . . . . . . . 1-1 Informes de conjunto . . . . . . . . . . . . . . . . . . . . . . . . . . . . . . . . . . . . . . . 2-1 Informes de conjuntos . . . . . . . . . . . . . . . . . . . . . . . . . . . . . . . . . . . . . . . . . 2-2 Listas de piezas explosionadas . . . . . . . . . . . . . . . . . . . . . . . . . . . . . . . . . . . 2-9 Actividad: Informes de conjunto . . . . . . . . . . . . . . . . . . . . . . . . . . . . . . . . . . 2-10 Actividad: Generar un informe en un conjunto . . . . . . . . . . . . . . . . . . . A-1 Abrir un conjunto existente con todas las piezas activas . . . . . . . . Generar un informe de lista de materiales . . . . . . . . . . . . . . . . . Generar un informe de lista de materiales ampliada . . . . . . . . . . Generar un informe de Resumen de piezas atómicas . . . . . . . . . . Generar un informe de Lista de piezas . . . . . . . . . . . . . . . . . . . . Asignar números de artículo de nivel superior en un conjunto . . . . Colocar cotas PMI en una hoja de dibujo . . . . . . . . . . . . . . . . . . . Asignar números de artículo Atómico - arriba abajo en un conjunto Asignar números de artículo Atómico - arriba abajo en un conjunto Resumen . . . . . . . . . . . . . . . . . . . . . . . . . . . . . . . . . . . . . . . . . spse01660 . . . . . . . . . . . . . . . . . . . . . . . . . . . . . . . . . . . . . . . . . . . . . . . . . . . . . . . . . . . . . . . . . . . . . . . . . . . . . . . . . . . . . . A-2 A-3 A-5 A-6 A-7 A-8 A-12 A-14 A-17 A-20 Informes de conjunto 3 Capítulo 1 Introducción Bienvenido a la autoformación de Solid Edge. Este curso está diseñado para educar en el uso de Solid Edge. El cursos es individual y contiene teoría seguida de actividades. Cursos de autoformación de Solid Edge spse01660 • spse01510—Abocetar • spse01515—Construir operaciones base • spse01520—Mover y rotar caras • spse01525—Trabajo con relaciones de caras • spse01530—Construir operaciones de tratamiento • spse01535—Construir operaciones de procedimiento • spse01536—Modelado de operaciones síncronas y ordenadas • spse01540—Modelar conjuntos • spse01541—Explosionado-Renderizado-Animación • spse01545—Crear planos de detalle • spse01546—Diseño de chapa • spse01550—Practicar su destreza en proyectos • spse01560—Modelar una pieza utilizando superficies • spse01610—Diseño de cuadros en Solid Edge • spse01640—Patrón de conjunto • spse01645—Bibliotecas de subsistemas de conjunto • spse01650—Trabajo con conjuntos grandes • spse01655—Revisar conjuntos • spse01660—Informes de conjunto • spse01665—Sustituir piezas en un conjunto Informes de conjunto 1-1 Introducción Capítulo 1 • spse01670—Diseñar en el contexto de un conjunto • spse01675—Operaciones de conjunto • spse01680—Verificar conjuntos • spse01685—Conjuntos alternos • spse01690—Componentes virtuales en conjuntos • spse01695— XpresRoute (tuberías) • spse01696—Crear un cableado eléctrico con Diseño de cableados • spse01424—Trabajo con Solid Edge Embedded Client Comenzar con los tutoriales La formación autodidacta comienza donde terminan los tutoriales. Los tutoriales son la forma más rápida de familiarizarse con lo básico del uso de Solid Edge. Si no tiene experiencia con Solid Edge, comience con los tutoriales de modelado básico de pieza y edición antes de comenzar con esta formación autodidacta. 1-2 Informes de conjunto spse01660 Capítulo 2 spse01660 Informes de conjunto Informes de conjunto 2-1 Informes de conjunto Capítulo 2 Informes de conjuntos Tipos de informes de conjunto Solid Edge crea informes que proporcionan información sobre los componentes que forman un conjunto. Puede crear: • Informes de conjunto: Para modelos de conjunto y cuadros estructurales, los informes de conjunto enumera las piezas y subconjuntos en el modelo. Puede generar estos tipos de informe: – Lista de materiales: Este informe admite niveles de números de artículo que coinciden con la estructura del conjunto. – Lista de materiales ampliada – Resumen de informes de despiece – Lista de piezas: Este informe es una lista plana que muestra la cantidad de cada elemento. • Informes de tuberías: Para modelos de tubo y tubería, enumera los tubos y accesorios en el conjunto. • Informes de cableado: Para modelos de cableado eléctrico, enumera los componentes y conexiones de cableado en un conjunto. Se pueden crear los siguientes tipos de informes de cables: – Primer nivel – Ampliado Puede crear informes de conjunto de documentos administrados y sin administrar. • Para documentos sin administrar, la información del informe se obtiene a partir de las propiedades del archivo local de la pieza o conjunto a los que se hace referencia. • Para documentos administrados, la información de propiedad se obtiene de la lista de propiedades definidas en el perfil de documento administrado por SharePoint y no de las propiedades del archivo local. Crear informes de lista de materiales de conjunto Para crear una lista de materiales de conjunto, puede ejecutar el comando Informes desde el entorno Solid Edge Conjunto, desde Administrador de Revisiones, o desde el Explorador de Windows. En el Explorador, el comando Informes se encuentra en el menú contextual de un documento de conjunto (.asm). Nota El comando Informes no está disponible en Explorador de Windows para conjuntos que están en una biblioteca administrada. Para crear un informe de un conjunto administrado, se debe abrir el conjunto en Solid Edge o en Administrador de Revisiones. 2-2 Informes de conjunto spse01660 Informes de conjunto Crear informes de tubo Para piezas de tubería, puede usar el comando Informe de tubo en XpresRoute para crear un informe de las tuberías y accesorios en un conjunto. Esto abre el cuadro de diálogo Informe de tubo para que especifique el tipo y contenido del informe: • Informar todos los tubos en el conjunto. • Informar sólo los tubos seleccionados actualmente. • Incluir accesorios de tubería. • Crear un informe de longitud total o longitud de corte. El comando Informe de tubo no está disponible si no hay tuberías en el archivo. Crear informes de cableado Para piezas de cableado eléctrico, puede ejecutar el comando Informe del cableado desde Diseño de cableados para crear un informe de los componentes y conexiones de un conjunto. Cuando se ejecuta el comando Informe del cableado en Diseño de cableados, se puede especificar los elementos de cableado que se desea incluir en el informe. • Todos los componentes de cableado (o conexiones) del conjunto • Sólo los componentes (o conexiones) actualmente seleccionados • Sólo los componentes (o conexiones) actualmente visualizados Nota • Para crear un informe de piezas seleccionadas, debe seleccionarlas antes de ejecutar el comando Informes. • Puede utilizar los comandos Ocultar y Mostrar para controlar qué elementos del cableado se visualizan. Informe de conjunto de soldadura Puede utilizar el cuadro de diálogo Informes para especificar si un conjunto de soldadura se trata como un único componente, similar a una pieza; o como un conjunto, donde todas sus piezas componentes se incluyen en el informe. Cuando se establece la opción Ampliar conjuntos de soldadura, las piezas que componen el conjunto se incluyen en el informe. Cuando se desactiva esta opción, el conjunto de soldadura se trata como una pieza única, y las piezas que lo componen se excluyen del informe. Informes de conjuntos alternos Si el conjunto se ha convertido en un conjunto alterno, en Solid Edge se crea el informe para el miembro activo. En Explorador de Windows y en Administrador de Revisiones se puede usar el cuadro de diálogo Nombres de miembros de Familia de Conjuntos para especificar los miembros para los que desea crear un informe. spse01660 Informes de conjunto 2-3 Informes de conjunto Capítulo 2 Componentes virtuales Si el conjunto para el que está creando un informe contiene componentes virtuales, use el comando Informes del menú Herramientas en el entorno Conjunto para generarlo. Los componentes virtuales administrados por Teamcenter se incluyen en el informe. Cuidado Si ejecuta el comando Informes del Explorador de Windows en un conjunto que tiene componentes virtuales, éstos no se incluirán en el informe. En el caso que el conjunto contenga únicamente componentes virtuales, se podrá visualizar un mensaje que indica que el archivo no contiene piezas. Mostrar números de artículo de conjunto en informes Puede mostrar números de artículo de conjunto en informes de conjunto y cuadro estructural, y en informes de tubo. Los números de artículo de conjunto se guardan con el conjunto y están disponibles para uso posterior, por ejemplo, en referencias de elemento colocadas en un modelo y en listas de piezas con referencias de elemento colocadas en un plano de conjunto. Esto asegura la propagación coherente de numeración de piezas a través de todas las aplicaciones del modelo. • Para crear números de artículo en el conjunto, seleccione el cuadro de verificación Mantener números de artículo en la pestaña Números de artículo (cuadro de diálogo Opciones de Solid Edge). • Para usar estos números de artículo en informes de conjunto, seleccione el cuadro de verificación Usar números de artículo generados por conjunto, que está disponible en el cuadro de diálogo Informe. De forma alternativa, puede dejar esta opción sin seleccionar y dejar que el comando Informe genere los números de artículo sobre la marcha. Dar formato a un informe Se puede formatear el informe con la opción Formato del cuadro de diálogo Informes. Con el cuadro de diálogo Formato de Informe, puede definir lo siguiente: • Fuente • Encabezados de columna (basados en las propiedades disponibles) • Método de clasificación Cada una de las propiedades incluidas en el informe se convertirá en una nueva columna de informe. Puede seleccionar propiedades estándar entre las que están: Cantidad, Número de documento, Versión y Autor. También puede incluir propiedades de archivo personalizadas que haya grabado en los documentos de pieza y subconjunto. Después de haberle dado formato al informe, puede mostrarlo seleccionando el botón Aceptar en el cuadro de diálogo Formato de informe. 2-4 Informes de conjunto spse01660 Informes de conjunto Salida del informe Después de mostrar el informe, puede seleccionar entre las siguientes opciones: • Guardar el informe actual. • Imprimir el informe actual. • Copiar el informe actual en el Portapapeles. • Crear otro informe. Guardar un informe La opción Guardar como permite definir el lugar de almacenamiento, el nombre del documento y el tipo de salida. Puede generar el informe como un archivo de texto (.txt) o un archivo de texto enriquecido (.rtf). Agregar propiedades a documentos administrados Si se agregan propiedades personalizadas nuevas a documentos administrados de Solid Edge, se deben también agregar estas propiedades al perfil del documento administrado en el servidor de SharePoint para hacerlas disponibles en un informe de conjunto. Los perfiles de documentos administrados se almacenan en la carpeta Perfiles de Documentos en el Servidor de SharePoint. Para sincronizar correctamente las propiedades del archivo de Solid Edge y las del perfil del documento administrado de SharePoint, los nombres de las propiedades deben coincidir exactamente. spse01660 Informes de conjunto 2-5 Informes de conjunto Capítulo 2 Números de artículo en conjuntos Los números de artículo para piezas y subconjuntos se pueden crear y mantener automáticamente en un modelo de conjunto. Los números de artículo se basan en la estructura del conjunto, es decir, el orden en que se visualizan las piezas, subconjuntos y conjuntos en PathFinder de Conjunto. Una vez creados, puede usar los números de artículo de conjunto en informes de conjunto, incluyendo informes de tubos y tuberías producidos en XpresRoute, e informes de diseño de cuadros estructurales. Los números de artículo se guardan con el conjunto y están disponibles para uso posterior, por ejemplo, en referencias de elemento PMI colocadas en el modelo y en listas de piezas con referencias de elemento en un plano de conjunto. Esto asegura la propagación coherente de numeración de piezas a través de todas las aplicaciones del modelo. Crear números de artículo en conjuntos Puede crear números de artículo en un modelo de conjunto seleccionando el cuadro de verificación Mantener números de artículo en la pestaña Números de artículo (cuadro de diálogo Opciones de Solid Edge). A medida que se agregan nuevos artículos al conjunto, se crean nuevos números de artículo. Si se quitan artículos del conjunto, sus números de artículo no quedan disponibles para reutilización. Puede quitar números de artículo del conjunto deseleccionando el cuadro de verificación Mantener números de artículo. La creación de número de artículo se puede activar y desactivar en cualquier momento. • Se puede generar números de artículo a medida que se construye el conjunto habilitando la creación de números de artículo antes de agregar artículos al conjunto. • En algunos casos, podría ser mejor habilitar números de artículo después de crear la mayor parte de la estructura del conjunto. Editar números de artículo Puede editar números de artículo en el modelo seleccionando la ocurrencia de conjunto de nivel superior en PathFinder y eligiendo el comando Propiedades de ocurrencia. La columna Número de artículo en el cuadro de diálogo Propiedades de ocurrencia muestra los números de artículo del conjunto. Puede: 2-6 • Cambiar números de artículo existentes. • Agregar números de artículo faltantes con el comando Número disponible siguiente del menú contextual. • Use el comando Restablecer números de artículo del menú contextual para cancelar las ediciones y restaurar los números de artículo generados por la estructura del conjunto. Informes de conjunto spse01660 Informes de conjunto Usar números de artículo de conjunto en informes Puede usar los números de artículo generados por el conjunto en informes de conjunto cuando selecciona el cuadro de verificación Usar números de artículo generados por conjunto en el cuadro de diálogo Informe de conjunto. Los números de artículo se muestran cuando selecciona el botón Formato para abrir el cuadro de diálogo Formato de informe o en el cuadro de diálogo Salida de informe. Consulte el tema de ayuda Crear un informe. Usar números de artículo de conjunto en referencias de elemento PMI Puede visualizar números de artículo de conjunto en referencias de elemento PMI colocadas en el modelo. Cuando selecciona pestaña PMI®grupo Anotación®comando Referencia de elemento, puede usar estas opciones de la barra de comandos Referencia de elemento para recuperar los números de artículo del conjunto y visualizarlos en la referencia de elemento: • Botón Número de artículo • Botón Cantidad de artículos Usar números de artículo de conjunto en un plano En el plano de conjunto, puede: spse01660 • Revisar los números de artículo generados por el conjunto en la pestaña Número de artículo (cuadro de diálogo Propiedades de la lista de piezas). Los números mostrados en la primera columna corresponden a la estructura del conjunto. • Mostrar los números de artículo generados por el conjunto en una lista de piezas con referencias de elemento seleccionando el cuadro de verificación Usar números de artículo generados por conjunto en la pestaña Opciones (cuadro de diálogo Propiedades de la lista de piezas). Informes de conjunto 2-7 Informes de conjunto Capítulo 2 Esquema de numeración de artículos Use la pestaña Números de artículo (cuadro de diálogo Opciones de Solid Edge) para seleccionar un esquema de numeración de artículos para las piezas y subconjuntos en el modelo de conjunto. Refiérase a la siguiente tabla para una comparación de opciones de numeración de artículos. Ejemplo Las celdas con sombreado gris, abajo, indican la estructura del conjunto, donde A1 y A2 son subconjuntos, y P1, P2, P3, P4 y P5 son piezas. Las celdas sin sombreado muestran cómo se aplica la numeración de artículos de lista plana a la estructura del conjunto. La última columna muestra la opción Usar número de artículo basado en nivel, que está disponible sólo para números de artículo Explosionado - arriba abajo. Nivel 1 Nivel 2 Nivel 3 Conjunto superior A1 Usar Atómico Explosionado Nivel números superior - arriba - arriba basados abajo solamenteabajo en nivel 1 1 2 P1 P2 A2 P3 P4 P6 P7 2 3 4 P2 P4 A2 P3 P4 P5 5 3 4 5 6 2 4 3 4 7 1 2 3 4 5 6 7 8 3 6 4 5 6 9 1 1.1 1.2 1.3 1.3.1 1.3.2 1.4 1.5 2 3 4 4.1 4.2 5 Dar formato a números de artículos Puede formatear los números de artículo mostrados en el modelo de conjunto seleccionando las siguientes opciones en la pestaña Números (cuadro de diálogo Opciones de Solid Edge): 2-8 • Usar números basados en nivel • Número inicial • Incrementar en Informes de conjunto spse01660 Informes de conjunto Listas de piezas explosionadas Puede usar el comando Lista de piezas y las opciones del cuadro de diálogo Propiedades de la lista de piezas para definir y colocar una lista de piezas explosionadas en un plano de conjunto. Use la pestaña Opciones para: • Mostrar los números de artículo que se crearon en el conjunto. El uso de números de artículo del modelo garantiza que los números de artículo en la lista de piezas no cambien, salvo que lo haga el modelo. De lo contrario, los números de artículo son generados sobre la marcha por el comando Lista de piezas. Nota Puede usar los números de artículo del modelo de conjunto cuando se ha seleccionado el cuadro de verificación Mantener números de artículo en el documento de conjunto en la pestaña Números de artículo, cuadro de diálogo Opciones de Solid Edge. Para más información, consulte el tema de ayuda Números de artículo en conjuntos. Use la pestaña Control de listas para: • Visualizar subconjuntos y piezas de subconjuntos en una lista de piezas explosionadas. • Elegir el formato de numeración de artículos: • – Números de artículo basados en nivel, que indican la jerarquía de una lista de piezas explosionadas. – Números de artículo de lista plana. Mostrar el conjunto de nivel superior en una fila solo. Use la pestaña Columnas para: • Seleccionar y formatear la columna de datos Número de artículo. • Seleccionar otras columnas de datos—Masa (Artículo), Masa (Cantidad), Corte biselado 1, y Corte biselado 2—al generar listas de piezas para modelos de conjunto que contienen cuadros, tuberías o tubos. • Sangrar los números de artículo o el contenido de cualquier columna. Use la pestaña Clasificación para: • Clasificar los números de artículo en el mismo orden que se muestran en PathFinder de Conjunto. En lugar de definir un estilo de lista de piezas explosionadas personalizado, puede seleccionar el estilo predeterminado de Solid Edge en la lista Ajustes guardados de la pestaña General (cuadro de diálogo Propiedades de la lista de piezas) o en la barra de comandos Lista de piezas. spse01660 Informes de conjunto 2-9 Capítulo 2 Informes de conjunto Actividad: Informes de conjunto Descripción general El objetivo de esta actividad es demostrar algunas de las opciones al generar un informe de conjunto. Actividad En esta actividad usará diferentes opciones para crear informes de conjunto. Pase al Apéndice A para la actividad. 2-10 Informes de conjunto spse01660 A Actividad: Generar un informe en un conjunto Descripción general Esta actividad demuestra cómo crear y formatear un informe en un conjunto. Objetivos Creará diferentes informes en base a diferentes opciones. spse01660 Informes de conjunto A-1 A Actividad: Generar un informe en un conjunto Abrir un conjunto existente con todas las piezas activas El conjunto que abrirá tiene conjuntos y subconjuntos con piezas en todos los niveles. En la pantalla de inicio de Solid Edge, haga clic en Abrir documento existente. Busque top.asm en la carpeta donde se encuentran los archivos de la actividad. A-2 Informes de conjunto spse01660 Actividad: Generar un informe en un conjunto Generar un informe de lista de materiales Expanda PathFinder para mostrar todas las piezas y subconjuntos. En la pestaña Herramientas, grupo Asistentes, elija el comando Informe spse01660 Informes de conjunto . A-3 A Actividad: Generar un informe en un conjunto Seleccione las opciones mostradas y haga clic en Formato. En el cuadro de diálogo Formato de la Lista de materiales, haga clic en Opciones Use los botones Agregar y Quitar para establecer las opciones como se muestra y haga clic en Aceptar. Se genera el informe. Observe los resultados. Guarde el informe en formato de texto enriquecido como bom.rtf en la carpeta donde se encuentran los archivos de la actividad. A-4 Informes de conjunto spse01660 Actividad: Generar un informe en un conjunto Generar un informe de lista de materiales ampliada Haga clic en Informe nuevo para generar un informe de lista de materiales ampliada. Seleccione las opciones mostradas y haga clic en Formato. En el cuadro de diálogo Formato de la Lista de materiales, haga clic en Opciones Use los botones Agregar y Quitar para establecer las opciones como se muestra y haga clic en Aceptar. Se genera el informe. Observe los resultados. Guarde el informe en formato de texto enriquecido como exploded_bom.rtf en la carpeta donde se encuentran los archivos de la actividad. spse01660 Informes de conjunto A-5 A Actividad: Generar un informe en un conjunto Generar un informe de Resumen de piezas atómicas Haga clic en Informe nuevo para generar un informe de Resumen de piezas atómicas. Seleccione las opciones mostradas y haga clic en Formato. En el cuadro de diálogo Formato de la Lista de materiales, haga clic en Opciones Use los botones Agregar y Quitar para establecer las opciones como se muestra y haga clic en Aceptar. Se genera el informe. Observe los resultados. Guarde el informe en formato de texto enriquecido como atomic.rtf en la carpeta donde se encuentran los archivos de la actividad. A-6 Informes de conjunto spse01660 Actividad: Generar un informe en un conjunto Generar un informe de Lista de piezas Haga clic en Informe nuevo para generar un informe de Lista de piezas. Seleccione las opciones mostradas y haga clic en Formato. En el cuadro de diálogo Formato de la Lista de materiales, haga clic en Opciones Use los botones Agregar y Quitar para establecer las opciones como se muestra y haga clic en Aceptar. Se genera el informe. Observe los resultados. Guarde el informe en formato de texto enriquecido como parts_list.rtf en la carpeta donde se encuentran los archivos de la actividad. Haga clic en Cerrar spse01660 Informes de conjunto A-7 A Actividad: Generar un informe en un conjunto Asignar números de artículo de nivel superior en un conjunto Los números de artículo se pueden asignar en el nivel del conjunto y usar posteriormente en informes y en una hoja de dibujo. Haga clic en el botón de aplicación de Solid Edge . Haga clic en Opciones de Solid Edge, después haga clic en la pestaña Números de artículo. Establezca las opciones como se muestra. Nota Los números de artículo se determinan por el orden en PathFinder de Conjunto. Los números de artículo se pueden controlar editando las propiedades de ocurrencia en PathFinder. Haga clic en Aplicar y después en Aceptar para cerrar el cuadro de diálogo Opciones de Solid Edge. A-8 Informes de conjunto spse01660 Actividad: Generar un informe en un conjunto Para ver las propiedades de ocurrencia en el nivel superior del conjunto, pulse el botón derecho en top.asm en PathFinder, después clic en Propiedades de ocurrencia. Haga clic en Aceptar. En la pestaña PMI, grupo Anotación, haga clic en el comando Referencia de elemento . Establezca la forma de la referencia de elemento en circular . Compruebe que estén seleccionados los botones Número de artículo y Cantidad de artículos, como se muestra. Haga clic en la referencia Bloquear plano de cotas spse01660 . Informes de conjunto A-9 A Actividad: Generar un informe en un conjunto Seleccione el plano de referencia de alzado, como se ilustra. A-10 Informes de conjunto spse01660 Actividad: Generar un informe en un conjunto Anote las piezas como se muestra. La colocación es aproximada. Haga clic en Guardar spse01660 para guardar el conjunto. Informes de conjunto A-11 A Actividad: Generar un informe en un conjunto Colocar cotas PMI en una hoja de dibujo Pulse el botón Aplicación . Haga clic en Nuevo®Plano ISO. En la pestaña Inicio, grupo Vistas de dibujo, haga clic en el comando Asistente de vistas . Seleccione el conjunto top.asm y haga clic en Abrir. Haga clic en Siguiente. Seleccione el alzado, haga clic en Siguiente y después en Terminar. Coloque la vista en la hoja de dibujo, como se muestra. En la pestaña Inicio, grupo Cotas, seleccione el comando Recuperar cotas A-12 Informes de conjunto . spse01660 Actividad: Generar un informe en un conjunto Seleccione la vista. Las referencias de elemento creadas en el conjunto se colocan en la hoja de dibujo con los correspondientes números de artículo. Guarde el documento de plano como top_level.dft. Cierre el archivo de plano. Se le devolverá al entorno Conjunto. Cierre el conjunto. spse01660 Informes de conjunto A-13 A Actividad: Generar un informe en un conjunto Asignar números de artículo Atómico - arriba abajo en un conjunto Abra el conjunto top_atomic.asm con todas las piezas activas. Haga clic en el botón de aplicación de Solid Edge . Haga clic en Opciones de Solid Edge, después haga clic en la pestaña Números de artículo. Establezca las opciones como se muestra. Haga clic en Aplicar y después en Aceptar para cerrar el cuadro de diálogo Opciones de Solid Edge. En la pestaña PMI, grupo Anotación, haga clic en el comando Referencia de elemento . Establezca la forma de la referencia de elemento en circular . Compruebe que estén seleccionados los botones Número de artículo y Cantidad de artículos, como se muestra. Haga clic en la referencia Bloquear plano de cotas A-14 Informes de conjunto . spse01660 Actividad: Generar un informe en un conjunto Seleccione el plano de referencia de alzado, como se ilustra. spse01660 Informes de conjunto A-15 A Actividad: Generar un informe en un conjunto Anote las piezas como se muestra. La colocación es aproximada. Haga clic en Guardar para guardar el conjunto. Un paso opcional es crear una hoja de dibujo como hizo para los números de artículo de nivel superior y poner la vista de alzado y las referencias de elemento en la hoja de dibujo. Cierre el conjunto. A-16 Informes de conjunto spse01660 Actividad: Generar un informe en un conjunto Asignar números de artículo Atómico - arriba abajo en un conjunto Abra el conjunto top_explode.asm con todas las piezas activas. Haga clic en el botón de aplicación de Solid Edge . Haga clic en Opciones de Solid Edge, después haga clic en la pestaña Números de artículo. Establezca las opciones como se muestra. Haga clic en Aplicar y después en Aceptar para cerrar el cuadro de diálogo Opciones de Solid Edge. En la pestaña PMI, grupo Anotación, haga clic en el comando Referencia de elemento . Establezca la forma de la referencia de elemento en circular . Compruebe que estén seleccionados los botones Número de artículo y Cantidad de artículos, como se muestra. Haga clic en la referencia Bloquear plano de cotas spse01660 . Informes de conjunto A-17 A Actividad: Generar un informe en un conjunto Seleccione el plano de referencia de alzado, como se ilustra. A-18 Informes de conjunto spse01660 Actividad: Generar un informe en un conjunto Anote las piezas como se muestra. La colocación es aproximada. Haga clic en Guardar para guardar el conjunto. Un paso opcional es crear una hoja de dibujo como hizo para los números de artículo de nivel superior y poner la vista de alzado y las referencias de elemento en la hoja de dibujo. Guarde y cierre el conjunto. Esto completa la actividad. spse01660 Informes de conjunto A-19 Actividad: Generar un informe en un conjunto A Resumen En esta actividad aprendió algunas de las opciones disponibles para generar patrones de conjunto. A-20 Informes de conjunto spse01660