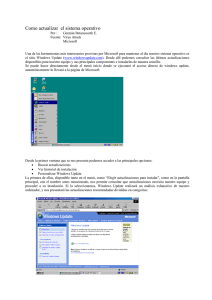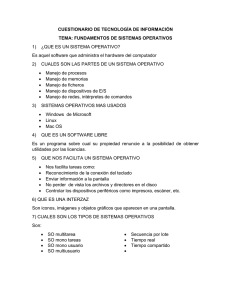Windows Update y Formateos e Instalaciones OS
Anuncio
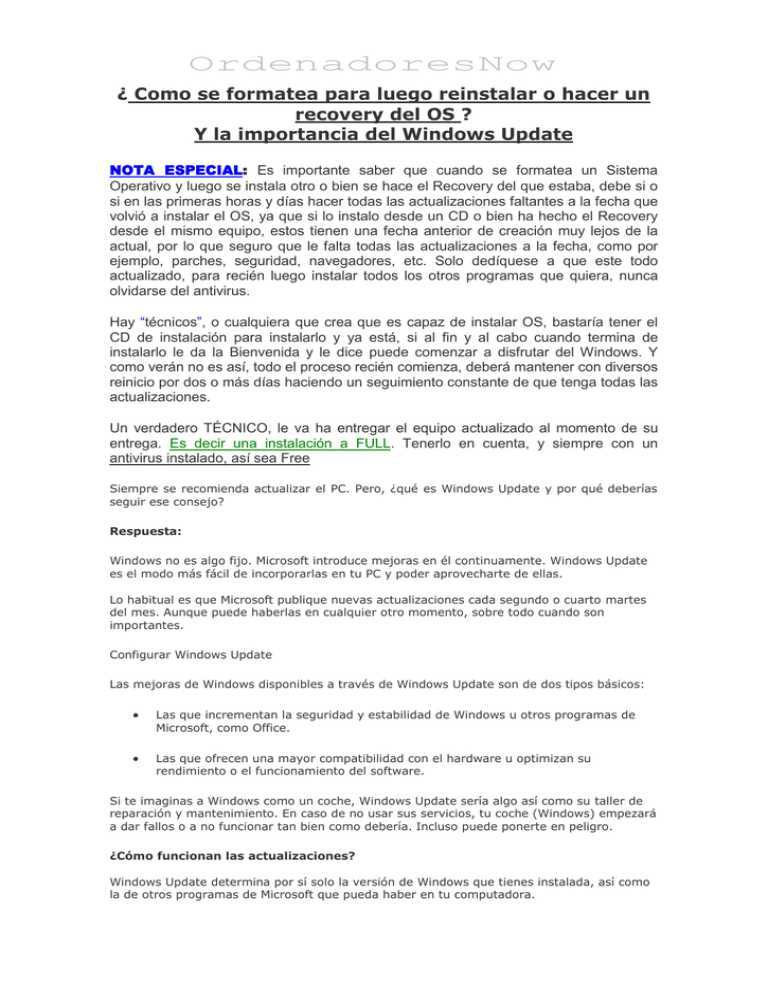
OrdenadoresNow ¿ Como se formatea para luego reinstalar o hacer un recovery del OS ? Y la importancia del Windows Update NOTA ESPECIAL: Es importante saber que cuando se formatea un Sistema Operativo y luego se instala otro o bien se hace el Recovery del que estaba, debe si o si en las primeras horas y días hacer todas las actualizaciones faltantes a la fecha que volvió a instalar el OS, ya que si lo instalo desde un CD o bien ha hecho el Recovery desde el mismo equipo, estos tienen una fecha anterior de creación muy lejos de la actual, por lo que seguro que le falta todas las actualizaciones a la fecha, como por ejemplo, parches, seguridad, navegadores, etc. Solo dedíquese a que este todo actualizado, para recién luego instalar todos los otros programas que quiera, nunca olvidarse del antivirus. Hay “técnicos”, o cualquiera que crea que es capaz de instalar OS, bastaría tener el CD de instalación para instalarlo y ya está, si al fin y al cabo cuando termina de instalarlo le da la Bienvenida y le dice puede comenzar a disfrutar del Windows. Y como verán no es así, todo el proceso recién comienza, deberá mantener con diversos reinicio por dos o más días haciendo un seguimiento constante de que tenga todas las actualizaciones. Un verdadero TÉCNICO, le va ha entregar el equipo actualizado al momento de su entrega. Es decir una instalación a FULL. Tenerlo en cuenta, y siempre con un antivirus instalado, así sea Free Siempre se recomienda actualizar el PC. Pero, ¿qué es Windows Update y por qué deberías seguir ese consejo? Respuesta: Windows no es algo fijo. Microsoft introduce mejoras en él continuamente. Windows Update es el modo más fácil de incorporarlas en tu PC y poder aprovecharte de ellas. Lo habitual es que Microsoft publique nuevas actualizaciones cada segundo o cuarto martes del mes. Aunque puede haberlas en cualquier otro momento, sobre todo cuando son importantes. Configurar Windows Update Las mejoras de Windows disponibles a través de Windows Update son de dos tipos básicos: Las que incrementan la seguridad y estabilidad de Windows u otros programas de Microsoft, como Office. Las que ofrecen una mayor compatibilidad con el hardware u optimizan su rendimiento o el funcionamiento del software. Si te imaginas a Windows como un coche, Windows Update sería algo así como su taller de reparación y mantenimiento. En caso de no usar sus servicios, tu coche (Windows) empezará a dar fallos o a no funcionar tan bien como debería. Incluso puede ponerte en peligro. ¿Cómo funcionan las actualizaciones? Windows Update determina por sí solo la versión de Windows que tienes instalada, así como la de otros programas de Microsoft que pueda haber en tu computadora. OrdenadoresNow También detecta los componentes de hardware de tu PC o qué dispositivos tienes conectados a él (impresoras, escáneres, webcams, etc.). Mediante esa información comprueba si Windows y otros programas están al día. O si los drivers de tu hardware son los más recientes. Cuando no es así, descarga e instala las actualizaciones necesarias. Tipos de actualizaciones de Windows Update Actualizaciones críticas e importantes. Son las que no puedes dejar de instalar. Afectan a la seguridad y privacidad de tu PC, o a lo fiable y estable que sea Windows. Estas son las que instala por sí mismo Windows Update cuando están activadas las actualizaciones automáticas. Actualizaciones recomendadas. Hacen que tu PC tenga un mejor rendimiento o permiten nuevas funcionalidades. Conviene instalarlas pero no se consideran de una importancia crítica. Es posible configurar Windows Update para que les dé el mismo rango que a las actualizaciones importantes. Si no lo haces, las tratará como… Actualizaciones opcionales. Las principales de este grupo son los drivers o controladores de dispositivos y componentes de tu PC. También pertenecen a este tipo actualizaciones de programas nuevos de Microsoft. Windows Update te avisa cuando hay alguna disponible, y te da la opción de descargarla. Configuraciones de Windows Update Hay tres modalidades: Actualizaciones automáticas Es la opción por defecto al instalar el sistema operativo, ya se trate de Windows 7, XP o Vista. En el modo automático, Windows Update comprueba las actualizaciones cada cierto tiempo predefinido o con la periodicidad que tú indiques en su configuración. Descarga e instala por sí mismo las actualizaciones más importantes, sin pedir tu consentimiento ni que tengas que hacer nada. Eso puede cambiarse en la configuración de Windows Update, para obligarle a que te deje elegir qué actualizaciones descargar y/o instalar. Actualizaciones manuales Puedes comprobar siempre que quieras la existencia de posibles actualizaciones, aparte de las verificaciones que haga Windows Update por su cuenta. No es algo que tenga mucho sentido cuando está activa alguna de las configuraciones automáticas. Actualizaciones desactivadas Es muy mala idea deshabilitar Windows Update. No tiene ninguna ventaja y sí muchos inconvenientes. Tu PC será menos seguro y funcionará peor. OrdenadoresNow Hay quien tiene recelos de la actualización automática porque no pide consentimiento para descargar e instalar muchas actualizaciones. Lo que deben hacer esas personas es optar por las configuraciones que he mencionado antes. Las que permiten elegir qué actualizaciones descargar e instalar. Eso te da un control absoluto sin los riesgos de desactivar Windows Update. Actualice las aplicaciones de Microsoft Si encuentra útil el Windows Update, tal vez le guste un sistema similar para mantener al día Office y otros productos de Microsoft. En caso positivo, abra Internet Explorer y navegue hasta update.microsoft.com. Si ve un titular que dice “Get Microsoft Update today!”, pulse el botón Go; de lo contrario, pulse el vínculo Express que aparece justamente debajo del título Windows Update. Siga las instrucciones para instalar el software necesario. Microsoft Update emplea las mismas configuraciones automáticas de Windows Update. Arregle las actualizaciones rotas A veces Windows Update le dice que aplique correcciones parciales, pero las cosas salen mal. Otras veces usted instala exitosamente una actualización pero, cuando regresa, Windows le informa que necesita instalar la misma actualización. Para estas situaciones haga lo siguiente: Encuentre al culpable: Para identificar la actualización que no funciona, visite el sitio Windows Update o Microsoft Update. Puede llegar allí seleccionando Inicio•Todos los programas•Windows Update (o Microsoft Update) o Inicio•Windows Update (o Microsoft Update). En el sitio, pulse Revisar su historial de actualizaciones, a la izquierda. El navegador le mostrará una marca verde junto a las actualizaciones que ha instalado exitosamente y una x roja para indicar las que no tiene. Las actualizaciones problemáticas probablemente aparecerán muchas veces en esta lista. Elimine el rojo: Para poder determinar lo que pasó con las actualizaciones marcadas con un icono rojo hay que informarse bien. Pulse la X roja en el navegador para ver más sugerencias. Anote el nombre o el código del error ocurrido durante la instalación y entonces abra Internet Explorer para visitar el sitio Microsoft Windows Update Troubleshooter en http://www.pcwla.com/buscar/06127901 (al igual que pasa con Windows Update, probablemente tendrá que usar IE, no Firefox ni otro navegador). Oprima <Ctrl>-F para encontrar el error en esta página. Pulse el vínculo para enterarse de los detalles. Si no encuentra el error, visite support.microsoft.com. Escriba el código del error en el cuadro Search Support (KB) y oprima <Intro>. Para otras estrategias relacionadas con las actualizaciones, visite http://www.pcwla.com/buscar/06127902, o busque en groups.google.com para ver lo que otros usuarios han hecho para resolver el problema. Revise y limpie: A veces una actualización muestra un icono verde en su historial de actualización pero todavía le pide repetidamente que lo instale. Primero, visite http://www.pcwla.com/buscar/06127903 para bajar e instalar la herramienta Malicious Software Removal Tool de Microsoft. El programa se actualiza mensualmente así que, aunque lo haya usado antes, es posible que necesite una nueva versión. Baje y abra el archivo, y siga las instrucciones que aparecen en la pantalla. Si después de usar esta herramienta no desaparecen las repetidas solicitudes de actualización, revise su sistema para buscar programas de espionaje y virus. Vaya a http://www.pcwla.com/buscar/06127904 para bajar nuestras herramientas de seguridad favoritas. Pruebe con el Modo seguro: Si las revisiones del sistema no ponen fin a los tediosos recordatorios de actualización, desinstale la actualización quisquillosa y vuélvala a instalar, pero esta vez desde el Modo seguro. Regrese al sitio de Windows Update o Microsoft Update y anote los seis de números que siguen a las letras “KB” en el nombre de la actualización en su historial de instalación. Entonces escoja Inicio•Ejecutar, escriba appwiz.cpl y oprima <Intro> para abrir Agregar o quitar programas. Si es necesario seleccione ‘Nombre’ en la lista de 'Ordenar por'. Asegure que esté marcada la opción Mostrar actualizaciones. Seleccione la actualización que concuerde con el número KB y pulse el botón Quitar, a la derecha. Siga las OrdenadoresNow indicaciones restantes para eliminar la actualización. A continuación, diríjase a http://www.microsoft.com/downloads y en el cuadro de búsqueda para All downloads, escriba el número KB de la actualización problemática. Bájela a su escritorio de Windows, pero no la instale. En lugar de esto, reinicie su PC y mientras arranca (pero antes de que Windows se cargue), oprima <F8> para mostrar el menú de Opciones avanzadas. Use las teclas de flechas para seleccionar el Modo seguro (si fuera necesario) y oprima <Intro>. Instale la actualización haciendo doble clic sobre el archivo en su escritorio y vuelva a iniciar su PC. Como explique en estos recursos, los problemas frecuentemente se deben a una actualización particular. Por ejemplo, la actualización de seguridad 819696 de Windows instala DirectX 9.0b (un componente de Windows que mejora su capacidad para multimedios). Pero en algunos casos, Windows Update puede pedirle continuamente que instale esta actualización aunque DirectX 9.0b ya está instalado. Si es así, Microsoft recomienda que reinstale DirectX usando la versión que encontrará en find.pcworld.com/54954. Personalice las instalaciones automáticas La mejor manera de resolver un problema al actualizar Windows es impedir que suceda en primer lugar. Si le preocupa que pueda contaminarse su sistema con Windows Genuine Advantage o con cualquier otra actualización cuestionable, dígale a Windows que no instale nada automáticamente: abra primero el Panel de control y en la vista por Categorías de XP pulse Centro de seguridad y luego Actualizaciones automáticas. Si tiene una versión de Windows anterior a XP –o si utiliza la vista Clásica de XP– haga doble clic sobre el icono de Actualizaciones automáticas o selecciónelo en el menú del Panel de control. Escoja la opción llamada Notificarme pero no descargar ni instalarlas automáticamente. De esa manera, cuando se entere de las actualizaciones que Windows quiere instalar, podrá ver de qué se tratan y leer las opiniones que circulan por la Internet antes de decidir si el riesgo vale la pena. También puede asegurar que su sistema no se reinicie por sí solo si usted no está presente y que, por ejemplo, bloquee el inicio de su copia de seguridad automatizada.