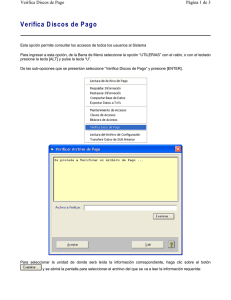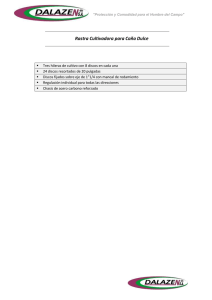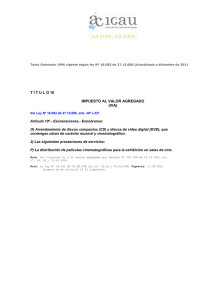Compartir discos y particiones
Anuncio

Compartir discos y particiones Redes Paso a Paso Introducción Explicación Paso 1 Paso 2 Paso 3 Paso 4 Paso 5 Paso 6 Paso 7 Paso 8 Paso 9 Paso 10 Materiales: Instalación del Cliente para Redes Microsoft y Compartir archivos e impresoras para redes Microsoft. Tiempo: 2 minutos Dificultad: Baja Descripción. Proceso que permite poner a disposición de los usuarios de la red los discos de un equipo. Redes en Educación 1/14 1 Redes Paso a Paso Introducción Compartir discos y particiones Explicación Paso 1 Paso 2 Paso 3 Paso 4 Paso 5 Paso 6 Paso 7 Paso 8 Paso 9 Paso 10 SITUACION DE PARTIDA: El equipo ya tiene instalados el sistema cliente del sistema operativo y que puede compartir archivos y carpetas. Este proceso ya lo hemos analizado en otras secuencias del curso. Podemos comprobarlo en las propiedades de la conexión de red. Una vez que sabemos que podemos disponer de estos servicios se trata de seleccionar la unidad que deseamos compartir y de establecer quiénes pueden acceder a ella y con qué derechos. Teoría relacionada Tema 5: Sistemas operativos. Tema 6: Diseño y administración de redes Redes en Educación 2 2/14 2 Compartir discos y particiones Redes Paso a Paso Introducción Explicación Paso 1 Paso 2 Paso 3 Paso 4 Paso 5 Paso 6 Paso 7 Paso 8 Paso 9 Paso 10 Abrimos Mi PC Anotaciones Doble clic sobre el icono de Mi PC T SE puede acceder a cualquier unidad de red a través del Explorador de Windows. Redes en Educación 2 3/14 3 Compartir discos y particiones Redes Paso a Paso Introducción Explicación Paso 1 Paso 2 Paso 3 Paso 4 Paso 5 Paso 6 Paso 7 Paso 8 Paso 9 Paso 10 Seleccionamos la Unidad de disco que deseamos compartir Anotaciones Hacemos clic con el botón izquierdo del ratón. Redes en Educación 2 4/14 4 Compartir discos y particiones Redes Paso a Paso Introducción Explicación Paso 1 Paso 2 Paso 3 Paso 4 Paso 5 Paso 6 Paso 7 Paso 8 Paso 9 Paso 10 Sobre la unidad que deseamos compartir, hacemos “clic” con el botón derecho del ratón y elegimos Compartir. Anotaciones # Si no hubiéramos instalado previamente la opción Compartir Impresoras y Archivos para redes Microsoft, la opción Compartir no se vería, es decir, no podríamos compartir. T Podemos realizar esta misma opción desde el menú ARCHIVO, seleccionando Compartir. Redes en Educación 2 5/14 5 Compartir discos y particiones Redes Paso a Paso Introducción Explicación Paso 1 Paso 2 Paso 3 Paso 4 Paso 5 Paso 6 Paso 7 Paso 8 Paso 9 Paso 10 Accedemos a la ventana de las propiedades Compartir y observamos que la unidad de disco ya está compartida como D$. Este aspecto sólo aparece en Windows 2000, y no podemos utilizarlo para los fines que deseamos. Anotaciones # Al trabajar con Windows 2000 observamos como, por defecto, aparece la unidad D$. Es la forma en la que se comparten las unidades de disco y particiones para que puedan ser administradas. En Windows 98 y Me no aparece esta opción. Redes en Educación 2 6/14 6 Compartir discos y particiones Redes Paso a Paso Introducción Explicación Paso 1 Paso 2 Paso 3 Paso 4 Paso 5 Paso 6 Paso 7 Paso 8 Paso 9 Paso 10 Al estar la unidad D compartida para fines de administración en Windows 2000, debemos crear un Nuevo recurso compartido, haciendo clic sobre ese botón. De esta forma, podemos compartir la unidad D para todos los usuarios y no sólo para los administradores (algo que ya viene por defecto en la instalación de Windows 2000) Anotaciones # En Windows 98 y Me, este paso y los siguientes no son necesarios. Redes en Educación 2 7/14 7 Compartir discos y particiones Redes Paso a Paso Introducción Explicación Paso 1 Paso 2 Paso 3 Paso 4 Paso 5 Paso 6 Paso 7 Paso 8 Paso 9 Paso 10 En esta nueva ventana ya podemos determinar cómo queremos compartir la Unidad D. Indicamos el nombre que le vamos a dar, añadimos un comentario si fuera necesario y designamos el número de usuarios máximos para que efectúen un acceso simultáneo. Anotaciones # En la ventana inferior observamos cómo aparecen los comentarios y el nombre del recurso compartido. Redes en Educación 2 8/14 8 Compartir discos y particiones Redes Paso a Paso Introducción Explicación Paso 1 Paso 2 Paso 3 Paso 4 Paso 5 Paso 6 Paso 7 Paso 8 Paso 9 Paso 10 En la Ventana NUEVO RECURSO COMPARTIDO, hacemos clic en el botón PERMISOS… para indicar la forma en la que pueden acceder los usuarios al recurso que acabamos de compartir. Anotaciones # Es importante tener en cuenta que, cuando trabajamos en un GRUPO DE TRABAJO, los permisos que se otorgan son únicamente, para los usuarios creados en la máquina local. Redes en Educación 2 9/14 9 Compartir discos y particiones Redes Paso a Paso Introducción Explicación Paso 1 Paso 2 Paso 3 Paso 4 Paso 5 Paso 6 Paso 7 Paso 8 Paso 9 Paso 10 En esta ventana se nos ofrece por defecto que todos los usuarios del equipo local pueden acceder a este recurso compartido, con Control total sobre el mismo. Para determinar usuarios específicos que deseemos que accedan a ese recurso compartido deberemos hacer clic en el botón AGREGAR… Anotaciones # Si quisiéramos que un usuario de otro equipo accediera a nuestros recursos, deberíamos crearlo en el equipo local. Redes en Educación 2 10/14 10 Compartir discos y particiones Redes Paso a Paso Introducción Explicación Paso 1 Paso 2 Paso 3 Paso 4 Paso 5 Paso 6 Paso 7 Paso 8 Paso 9 Paso 10 Obtenemos la lista de los usuarios creados en nuestro equipo local, seleccionamos uno y hacemos clic en el botón AGREGAR. Podemos agregar cuantos usuarios deseemos, una vez que ya tenemos la lista completa, hacemos clic en el botón ACEPTAR. Anotaciones 1 2 Redes en Educación 2 11/14 11 Compartir discos y particiones Redes Paso a Paso Introducción Explicación Paso 1 Paso 2 Paso 3 Paso 4 Paso 5 Cerramos consecutivamente todas las ventanas que teníamos abiertas, haciendo clic en el botón ACEPTAR, hasta llegar a la ventana PROPIEDADES DE DOCUMENTOS. Paso 6 Paso 7 Paso 8 Paso 9 Paso 10 2 Anotaciones 1 Redes en Educación 2 Siguientes 12/14 10 12 Compartir discos y particiones Redes Paso a Paso Introducción Explicación Paso 11 Paso 12 Comprobamos cómo se ha creado un nuevo recurso compartido. Hacemos clic en el botón ACEPTAR. Anotaciones Redes en Educación 2 13/14 13 Compartir discos y particiones Redes Paso a Paso Introducción Explicación Paso 11 Paso 12 Comprobamos cómo se ha compartido el disco accediendo al entorno de red, abriendo el equipo y observando si aparece como tal. Anotaciones T Otra opción es abrir Mi PC y comprobar cómo aparece el disco como compartido. Redes en Educación 2 14/14 14