Manual de usuario de AMEVA
Anuncio
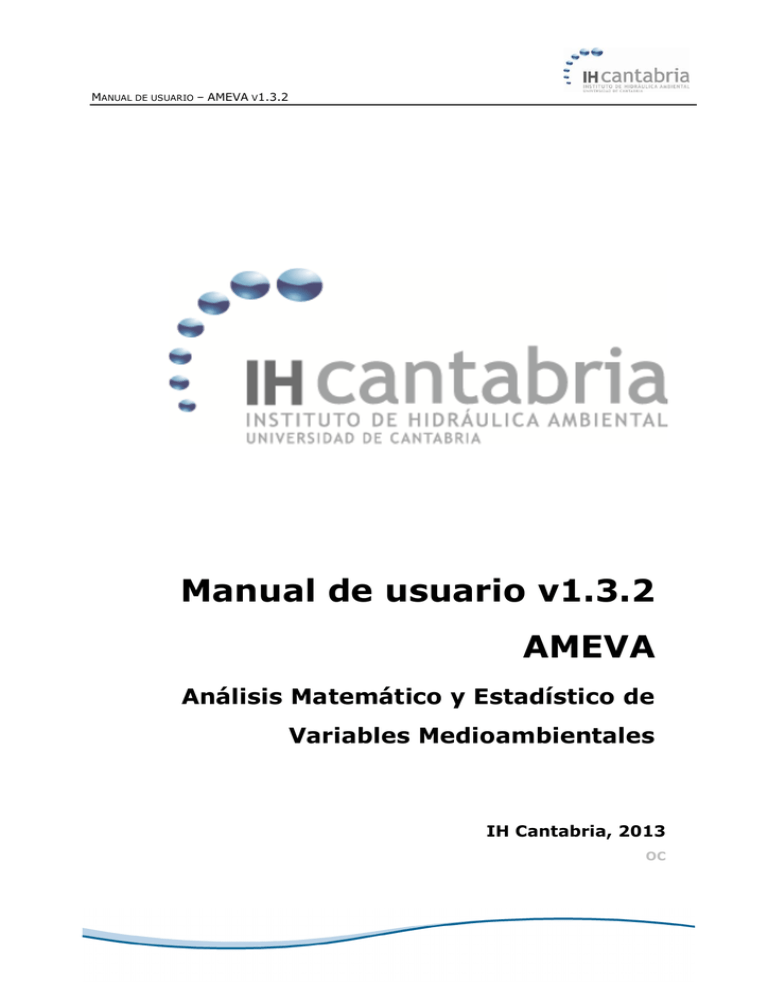
MANUAL DE USUARIO – AMEVA V1.3.2
Manual de usuario v1.3.2
AMEVA
Análisis Matemático y Estadístico de
Variables Medioambientales
IH Cantabria, 2013
OC
MANUAL DE USUARIO AMEVA V1.3.2
ÍNDICE
1.
2.
3.
4.
5.
6.
7.
8.
9.
10.
11.
12.
13.
14.
15.
16.
Introducción .................................................................. 1
¿Qué es AMEVA? ............................................................ 1
Acceso a AMEVA ............................................................ 1
Uso de AMEVA ............................................................... 3
Máximos temporales ...................................................... 4
Duraciones/Persistencias ................................................ 5
Estadística descriptiva. AEVA. .......................................... 8
Tabla de ocurrencia ...................................................... 15
Ajuste de distribuciones ................................................ 17
Función generalizada de valores extremos. GEV .............. 22
POT, Pareto-Poisson ..................................................... 26
Modelo Heterocedástico ................................................ 30
Clasificación ................................................................ 34
Calibración .................................................................. 37
Ameva Workspace ....................................................... 46
Referencias. ................................................................ 49
Índice de figuras
Figura 1. AMEVA ventana principal ................................................ 2
Figura 2. Ventana principal ‘Temporary Maximum’. ......................... 4
Figura 3. Ventana con máximos anuales ‘Temporary Maximum’........ 5
Figura 4. Ventana ‘durationtime’ ................................................... 6
Figura 5. Ventana ‘durationtime’ ................................................... 6
Figura 6. Ventana ‘durationtime’ start. .......................................... 7
Figura 7. Ventana ‘durationtime’ resultado. .................................... 7
Figura 8. Iniciar la Estadística descriptiva. ..................................... 8
Figura 9. Vista esquemática de AEVA. ........................................... 8
Figura 10. Ventana ‘Análisis estadístico de variables
medioambientales’ ...................................................................... 9
Figura 11. Ventana ‘AevaData’ Simple. .......................................... 9
Figura 12. Ventana ‘AevaData’ Advanced. .................................... 10
Figura 13. Ventana ‘AEVA’. ........................................................ 11
Figura 14. Ventana ‘AevaSettings’. ............................................. 12
Figura 15. Ventana ‘Create folder’ .............................................. 12
Figura 16. Ventana si la ejecución es correcta. ............................. 13
Figura 17. Carpeta de resultados de AEVA. .................................. 14
Figura 18. Lista de ficheros de resultados. ................................... 14
Figura 19. Lista de figuras una vez realizado el análisis estadístico. 15
Figura 20. Ventana ‘ocurrencetable’ ............................................ 16
MANUAL DE USUARIO AMEVA V1.3.2
Figura
Figura
Figura
Figura
Figura
Figura
Figura
Figura
Figura
Figura
Figura
Figura
Figura
Figura
Figura
Figura
Figura
Figura
Figura
Figura
Figura
Figura
Figura
Figura
Figura
Figura
Figura
Figura
Figura
Figura
Figura
Figura
Figura
Figura
Figura
Figura
Figura
Figura
Figura
Figura
Figura
Figura
Figura
Figura
Figura
21.
22.
23.
24.
25.
26.
27.
28.
29.
30.
31.
32.
33.
34.
35.
36.
37.
38.
39.
40.
41.
42.
43.
44.
45.
46.
47.
48.
49.
50.
51.
52.
53.
54.
55.
56.
57.
58.
59.
60.
61.
62.
63.
64.
65.
Ventana ‘ocurrencetable’ X vs. Y. ................................ 16
Ventana ‘ocurrencetable’. Meses vs. Y .......................... 17
Iniciar el Ajuste de distribuciones. ............................... 17
Ventana principal del Ajuste de distribuciones. .............. 18
Ventana ‘DisfitanalysisData’. ....................................... 19
Ventana ‘DisfitanalysisNewFit’. .................................... 19
Ventana ‘Disfitanalysis’. ............................................. 20
Carpeta de resultados de disfitanalysis. ........................ 21
Lista de ficheros de resultados. ................................... 21
Iniciar GEV. .............................................................. 22
Ventana principal de GEV. .......................................... 22
Ventana ‘GevData’. .................................................... 23
Ventana ‘GevSettings’. ............................................... 24
Ventana ‘Gev’ Lista de gráficos. .................................. 25
Carpeta de resultados de GEV. .................................... 25
Lista de ficheros de resultados. ................................... 26
Iniciar GEV. .............................................................. 26
Ventana principal de POT, Pareto-Poisson. .................... 27
Ventana ‘PotData’. ..................................................... 28
Ventana ‘POT, Pareto-Poisson’ Lista de gráficos. ............ 29
Carpeta de resultados de POT, Pareto-Poisson. ............. 29
Lista de ficheros de resultados. ................................... 30
Iniciar Modelo Heterocedástico. ................................... 30
Ventana principal del Modelo Heterocedástico. .............. 31
Ventana ‘HeteroscedasticModelData’. ........................... 32
Ventana ‘HeteroscedasticModel’. ................................. 32
Ventana ‘HeteroscedaticModel’ Lista de gráficos. ........... 33
Carpeta de resultados del Modelo Heterocedástico. ........ 33
Lista de ficheros de resultados. ................................... 34
Ventana principal ‘Classification Algorithms’. ................. 35
Ventana MDA ‘Classification Algorithms’. ...................... 35
Carpeta de resultados de la clasificación. ...................... 36
Lista de ficheros de resultados. ................................... 36
Ventana AMEVA Calibración ........................................ 37
Ventana ‘Herramienta de Calibración’........................... 37
Ventana ‘CalibrationData’ ........................................... 38
Ventana ‘CalibrationData (datos seleccionados)’ ............ 38
Ventana ‘Calibración’ ................................................. 39
Ventana ‘Apply calibration with original or filtered data’ . 40
Ventana ‘CalibrationData (outliers seleccionados)’ ......... 40
Ventana ‘CalibrationSetting’ para configurar opciones .... 41
Ventana ‘Apply calibration with original or filtered data’ . 41
Ventana si la calibración es correcta. ........................... 42
Ventana ‘CalibratoinNew Data’. ................................... 42
Nuevas gráficas una vez realizada la nueva calibración. . 43
MANUAL DE USUARIO AMEVA V1.3.2
Figura
Figura
Figura
Figura
Figura
Figura
Figura
66.
67.
68.
69.
70.
71.
72.
Carpetas de resultados de la calibración y el filtro. ........ 44
Lista de ficheros de resultados. ................................... 44
Visualizando las figuras –Scatter IR-. ........................... 45
Ventana ‘Create folder’ .............................................. 46
Ventana ‘AmevaWorkspace’. ....................................... 46
Ventana ‘AmevaWorkspace’. -load ameva-. .................. 47
Ventana ‘AmevaWorkspace’. Funciones de Matlab-. ....... 47
MANUAL DE USUARIO AMEVA V1.3.2
1. Introducción
Con el objeto de centralizar, el mantenimiento funciones desarrolladas y utilizadas en las
diferentes líneas de investigación, en especial aquellas utilizadas por el grupo clima del
Instituto de Hidráulica Ambiental de la Universidad de Cantabria, se he desarrollado el
software informático “AMEVA”, usando Matlab, como lenguaje de desarrollo y bajo la
plataforma Windows
2. ¿Qué es AMEVA?
Análisis Matemático y Estadístico de Variables Ambientales AMEVA
El software AMEVA es un conjunto de funciones desarrollada en Matlab que integra las
diversas metodologías de análisis estadístico implementadas por muchos de los
investigadores del Instituto de Hidráulica Ambiental, con el objeto de estudiar y
caracterizar variables medioambientales en general.
Esta herramienta se desarrolla con la finalidad de que cada una de sus partes pueda ser
utilizada de forma independiente en forma modular. La versión v1.3.2, incluye los
módulos principales de Calibración, Estadística descriptiva, Ajuste de distribuciones:
Estadística extremal (GEV) y el ajuste POT, Paterto Poisson y los módulos secundarios:
Clasificación, Máximos temporales, Persistencias, Tablas de ocurrencias y el Modelo
Heterocedástico.
3. Acceso a AMEVA
Actualmente la aplicación se puede usar tanto en modo compilado como a partir de los
archivos .m (código fuente), siendo necesario para su uso instalar el “Run time” de
Matlab para el primer caso y la aplicación Matlab en el segundo. Las versiones de Matlab
en las que se ha probado esta aplicación son: Matlab v 7.7.0.471 (R2008b) 32 BIT y
Matlab v 7.12.0.635 (R2011a) 32 y 64 BIT. Junto a la aplicación se distribuye el Run
time de Matlab 20011a. Esta aplicación se ha probado en Windows XP y W7, además en
las plataformas Linux y en Mac Os X.
Los pasos para ejecutar la aplicación son los siguientes:
PASO 1. Instalar el Run time de Matlab 2011a haciendo doble clic sobre el archivo
MCRInstaller2011a.exe y seguir los pasos que indica el programa de instalación.
PASO 2. Instalar la aplicación propiamente dicha haciendo doble clic sobre su icono
-1-
MANUAL DE USUARIO AMEVA V1.3.2
Si se ha instalado todo correctamente el usuario observará la siguiente ventana que es la
ventana principal de la aplicación1 y una ventana ms-dos de fondo:
Figura 1. AMEVA ventana principal
Desde esta ventana el usuario puede lanzar cualquiera de las aplicaciones de las que
AMEVA dispone. Esta Barra de Herramientas da acceso a todas las opciones de AMEVA.
Sus elementos son:
AMEVA
Sitio web
Manual de usuario PDF
Idioma
Español
Inglés
Acerca de AMEVA
Archivo
Importar datos
Cargar datos para testear AMEVA
Ver datos (workspace)
Guardar
Configurar el directorio de trabajo
Salir
Preprocesado de datos
Máximos temporales
Duraciones/Persistencias
Módulos independientes
1
Si se tiene instalado Matlab y se ha añadido todas las carpetas de ihameva al path de
Matlab, con solo escribir ameva en el “comand window” de Matlab, obtendría el mismo
resultado.
-2-
MANUAL DE USUARIO AMEVA V1.3.2
Estadística descriptiva
AEVA
Tabla de encuentros
Ajuste de distribuciones
Estadística extremal
Herramienta GEV Función generalizada de valores extremos
Herramienta POT, Pareto-Poisson
Regresión: Modelo Heterocedástico/Homocedástico
Minería de datos: Clasificación
Módulos metodológicos
Calibración
Desde Archivo-> Ver datos (workspace) se accede a la ventana desde donde se pueden
cargar los distintos ficheros de datos (e incluso tratarlos para su uso en las distintas
herramientas) y guardar los resultados obtenidos.
4. Uso de AMEVA
AMEVA es una carcasa de fácil uso que da acceso a las distintas herramientas a través
una ventana como la que se muestra en al figura 1. AMEVA consta de tres apartados
principales. Este documento describe cada una de estos apartados, de acuerdo al
siguiente esquema.
PREPROCESADO DE DATOS
- Máximos temporales
- Duraciones
MÓDULOS INDEPENDIENTES
- ESTADISTICA DESCRIPTIVA
AEVA
Tabla de ocurrencias
- AJUSTE DE DISTRIBUCIONES
-. EXTREMOS
FUNCIÓN GENERALIZADA DE VALORES EXTREMOS GEV
POT, PARETO-POISSON
-. REGRESIÓN
Modelo heterocedástico/homocedástico
-. MINERÍA DE DATOS
Clasificación
MÓDULOS METODOLÓGICOS
- CALIBRACIÓN
AMEVA WORKSPACE
A continuación se describe como utilizar cada una de las herramientas disponibles en
AMEVA.
-3-
MANUAL DE USUARIO AMEVA V1.3.2
5. Máximos temporales
La herramienta “Máximos temporales”, es uno de los módulos del “Pre procesado de
datos”, que nos permite seleccionar unos datos de una serie de datos que pueden tener o
no una serie de tiempos asociados.
Figura 2. Ventana principal ‘Temporary Maximum’.
Se pueden seleccionar los datos de 5 formas distintas:
maximum, mean y quantile, pueden ser mensuales, anuales o semanales
threshold selecciona todos aquellos que superan un umbral dado y
pot selecciona los picos máximos, entre todos aquellos que superan un umbral dado.
El usuario debe seleccionar el valor de umbral más adecuado. En el caso de seleccionar
datos para hacer un ajuste de extremos a la función pareto poisson, el umbral se ajusta
al cuantil del 0.99.
-4-
MANUAL DE USUARIO AMEVA V1.3.2
‘porcentaje mínimo de datos’ es para seleccionar de acuerdo a mínimo de datos para
considerar ese mes o esa semana. Use ‘0’ para no tener en cuenta esta restricción. En el
caso de ‘threshold’ y ‘pot’ puede seleccionar el umbral como un cuantil dado valor de
probabilidad acumulada entre 0 y 1, ó como un valor de la variable que puede variar
entre el valor mínimo y el valor máximo. Además dispone de un test de independencia,
en la que puede indicar los días u horas de independencia temporal, en el caso que
quiera discriminar datos temporales próximos.
Para usar el resultado de esta selección en la herramienta GEV use: ‘maximum’,
mensuales o anuales y el resultado envíelo al espacio de trabajo de la herramienta
pulsando el botón ‘Send xmax, tmax’. Seleccione within a year para ver la
estacionalidad de los datos temporales.
Figura 3. Ventana con máximos anuales ‘Temporary Maximum’.
Este es el aspecto de la una vez realizada la selección usando pot con el cuantil del 0.99.
6. Duraciones/Persistencias
`Duraciones/Persistencias’, es una herramienta que nos permite obtener un vector de las
duraciones continuadas en horas, si se trata de una serie temporal, para una, dos o tres
variables, dados unos criterios de mínimos y máximos de cada una de las variables.
-5-
MANUAL DE USUARIO AMEVA V1.3.2
Figura 4. Ventana ‘durationtime’
Figura 5. Ventana ‘durationtime’
‘durationtime’ está disponible desde ‘AEVA’. Si carga el vector tiempo, este tiene que
estar en formato juliano y tiene que ser un vector –datenum- valido en Matlab. También
se puede usar desde la línea de comandos de ‘AmevaWorkspace’, como se ha hecho para
obtener las dos ventanas anteriores, una con una variable ‘Hs’ y la siguiente con dos ‘Hs’
y ‘Tm’
Las Persistencias se pueden aplicar hasta a tres variables temporales, el siguiente
ejemplo muestra las duraciones entre ‘Hs’ y ‘Tm’.
-6-
MANUAL DE USUARIO AMEVA V1.3.2
Figura 6. Ventana ‘durationtime’ start.
En la siguiente figura podemos ver el histograma de las duraciones en el caso de dos
variables dado los criterios de máximos y mínimos elegidos para cada una de ellas.
También se puede elegir el formato de la figura a guardar.
Figura 7. Ventana ‘durationtime’ resultado.
Se guardan los resultados en la carpeta ‘durationtime[20120820094725]’, los ficheros:
‘duration_data.mat’ y las figuras ‘duration_histogram_Hs.*’ según se hayan elegido.
-7-
MANUAL DE USUARIO AMEVA V1.3.2
7. Estadística descriptiva. AEVA.
Figura 8. Iniciar la Estadística descriptiva.
La herramienta de estadística descriptiva es un conjunto de funciones que nos permiten
realizar el análisis estadístico de las variables ambientales que se deseen. Desde la
ventana principal se puede acceder a varias herramientas que se muestran en el
siguiente gráfico, las mismas que se explican en las distintas secciones de este manual.
Análisis Estadístico de Variables Ambientales AEVA
AEVA
Persistencias
Máximos
temporales
Clasificació
n
Tabla de ocurrencias
Figura 9. Vista esquemática de AEVA.
-8-
MANUAL DE USUARIO AMEVA V1.3.2
Figura 10. Ventana ‘Análisis estadístico de variables medioambientales’
Esta es la ventana principal de la herramienta AEVA y sus distintas opciones:
Data, Settings, Star, Plot Type, Plots to print, save figure format, Persistencias(..,Time),
Classification(X,Y,Dir), Temporary Maximum y Ocurrence Table.
Data
Esta ventana se utiliza para introducir los datos, el nombre de las variables y sus
correspondientes unidades, a los cuales se les va a realizar el análisis estadístico.
Figura 11. Ventana ‘AevaData’ Simple.
-9-
MANUAL DE USUARIO AMEVA V1.3.2
Figura 12. Ventana ‘AevaData’ Advanced.
Aquí se seleccionan las variables, al menos debe existir un vector ‘x’ para poder
continuar y como máximo cuatro (dos variables junto a su vector de direcciones y
tiempo). Importante tener en cuenta que el vector de direcciones si esta en
grados debe tener valores entre 0º y 360º.
PASO 1. Una vez seleccionados los datos y las unidades de las variables pueden ser
cargados a la ventana principal de la herramienta AEVA, haciendo clic en “Apply”. La
ventana de entrada de datos se cerrara automáticamente si los datos cargados cumplen
los criterios de entrada de datos validos. Existe además una segunda opción de entrada
de datos usando el botón “Advanced”, el cual permite cargar al programa principal los
datos desde vectores, matrices o estructuras que contengan vectores o matrices. Varía la
forma de asignar los valores a las variables del programa. Si se dispone de vectores se
debe usar la opción “Simple” que aparece por defecto.
Una vez introducidos correctamente los datos, en la ventana principal se deben visualizar
de forma gráfica los datos introducidos de la primera variable ‘x’. Si además se ha
introducido la información del tiempo, se verá que el eje de las abscisas (X) tendrá el
formato de ‘mesAño’.
Dependiendo de las variables introducidas se activarán los accesos a los programas
secundarios:
Persistences(…,Time).- requiere al menos una variable X.
Classification(X,Y,Dir).- requiere variables: X, Y, y la serie direccional.
Temporary Maximum.- requiere al menos una variable X.
Ocurrence Table.- requiere dos variables X e Y.
-10-
MANUAL DE USUARIO AMEVA V1.3.2
En función de los vectores de datos introducidos (variable X, variable Y, tiempo,
dirección), se activarán los botones que dan acceso a estas herramientas.
Figura 13. Ventana ‘AEVA’.
PASO 2. Haga clic en ‘Start’ para realizar el análisis estadístico de sus datos.
PASO 3. ‘Setting’ Existe la posibilidad de configurar opciones adicionales en la selección
de los datos:
-11-
MANUAL DE USUARIO AMEVA V1.3.2
Figura 14. Ventana ‘AevaSettings’.
Es decir seleccionar datos de acuerdo a los criterios que se muestran en la ventana
‘AevaSettings’. Esto implica realizar el análisis estadístico tan solo a los datos
seleccionados desde esta ventana. ‘Apply’ para aplicar los criterios de selección a los
datos y pasarlos a la ventana principal, ‘Reset’ para recuperar los datos originales.
Si no van a utilizar de nuevo, se debe cerrar la ventana pulsando en ‘close’, o en el aspa
de la ventana situado en la esquina superior derecha.
PASO 4. Hacer clic en ‘Start’ para realizar el análisis de los datos.
Si se va a aplicar el análisis a nuevos datos aparecerá el mensaje de creación de nueva
carpeta
Figura 15. Ventana ‘Create folder’
Mientras ejecuta se leerá en la parte inferior izquierda de la ventana principal, el
mensaje ‘Busy ...wait. Press ctrl+c to terminate’ mientras esta ejecutando el programa.
Si se pulsa ‘Ctrl + c’ sobre la ventana ms-dos, se cerrará completamente la aplicación.
Esto siempre puede hacerse en caso de que el programa no responda o que esté
esperando demasiado tiempo. Si la ejecución ha terminado correctamente aparecerá en
la barra de mensajes ‘statistic and plots is ready’
-12-
MANUAL DE USUARIO AMEVA V1.3.2
Figura 16. Ventana si la ejecución es correcta.
Una vez realizado el análisis estadístico en el desplegable ‘Plot Type’ el usuario podrá
ver una lista de todas las figuras que se han generado, esta lista depende de las
variables que el usuario ha introducido en ‘Data’, en el ejemplo se muestra un caso para
el que se han introducido 4 series ‘X’, ‘Y’, ‘Dir’ y ‘Time’.
Si ha terminado la ejecución correctamente en el desplegable ‘Plot Type’ aparecerán
todos los figuras que se han generado, esta lista de figuras depende de las variables que
ha introducido, por lo tanto no siempre va a tener el mismo número de ellas.
Los resultados del análisis estadístico se guardan en una carpeta en el mismo directorio
donde se encuentra el ejecutable ‘aeva+fecha-actual’, Ej.: ‘aeva[20120730121908]’.
-13-
MANUAL DE USUARIO AMEVA V1.3.2
Figura 17. Carpeta de resultados de AEVA.
La carpeta de resultados de la herramienta AEVA.
El contenido de la carpeta de resultados ‘aeva[20120730121908]’ es el siguiente:
Figura 18. Lista de ficheros de resultados.
Donde el formato de la figura depende de los formatos seleccionados ‘*.fig’, ‘*.png’ y/o
‘*.eps’, por defecto están seleccionados los formatos ‘fig’ y ‘png’
-14-
MANUAL DE USUARIO AMEVA V1.3.2
Las figuras: ‘Plot Type’.
Si se han introducido los cuatros vectores ‘X’, ‘Y’, ‘Dir’ y ‘Time’, se mostraran en ‘Plot
Type’ las siguientes figuras: ‘Serie(X)’, ‘Serie(Y)’, ‘Serie(X,Y)’, ‘Serie(Dir)’, ‘PDF(X)’,
‘PDF(Y)’, ‘PDF(Dir)’, ‘CDF(X)’, ‘CDF(Y)’, ‘Scatter(X,Y)’, ‘Scatter(X,Dir)’, ‘Scatter(Y,Dir)’,
‘Scatter3d(X,Y,Dir)’ , ‘PDF3d(X,Y)’, ‘PDF3d(X,Dir)’, ‘PDF3d(Y,Dir)’, ‘PDF2d(X,Y)’,
‘PDF2d(X,Dir)’, ‘PDF2d(Y,Dir)’ , ‘Rose(X,Dir)’ , ‘Rose(Y,Dir)’ , ‘RoseP(X,Dir)’ ,
‘RoseP(Y,Dir)’, ‘RoseQ(X,Dir)’ , ‘RoseQ(Y,Dir)’, ‘BoxPlot(sector)’, y ‘BoxPlot(monthly)’.
Figura 19. Lista de figuras una vez realizado el análisis estadístico.
Existen dos listas de figuras: ‘Plot Type’ y ‘Plots to print’, la primera es para visualizar la
figura seleccionada de la lista en los ejes de la ventana de la herramienta AEVA, esta se
genera cada vez que se usa. ‘Plots to print’, abre en una nueva ventana la figura que
elegida en la lista. Es importante usar esta opción si se quieren editar las figuras.
8. Tabla de ocurrencia
La ‘Tabla de ocurrencia’, es una herramienta que nos permite obtener la frecuencia de
ocurrencia o el número de eventos entre dos variables. El resultado se puede obtener
como el número de eventos o la frecuencia de ocurrencia en porcentaje, en función de
tener seleccionado en la opción ‘Type’ N. events o Percent. Esta frecuencia de ocurrencia
se puede calcular entre la variable ‘Y’ y {X,Y,Dir,Sector,Monthy}.
-15-
MANUAL DE USUARIO AMEVA V1.3.2
Figura 20. Ventana ‘ocurrencetable’
occurrencetable(data_gow.hs,data_gow.tm,data_gow.dir,data_gow.time);
Esta herramienta se puede utilizar haciendo uso de la información direccional y temporal
de las variables de estudio. El caso más sencillo es la ‘Tabla de ocurrencia’ entre dos
variables ‘Hs’ y ‘Tm’ como en el ejemplo que se muestra a continuación.
Figura 21. Ventana ‘ocurrencetable’ X vs. Y.
También es posible realizar tablas de ocurrencias por meses o sectores versus la variable
si se dispone de la información direccional y temporal de la misma.
Entre las opciones que se pueden configurar, están: el número de clases en las que se
pueden dividir las variables ‘n. of classes’, ‘not rounded data limits’ si no se desea
redondear las clases seleccione esta opción y ‘save table to .xls’ (solo en windows), para
guardar la tabla de encuentro en un archivo en formato Excel.
-16-
MANUAL DE USUARIO AMEVA V1.3.2
Figura 22. Ventana ‘ocurrencetable’. Meses vs. Y
La información se guarda por defecto en una carpeta en formato ‘.mat’, pero también se
da la posibilidad de guardar en formato ‘.xls’, en modo tabla de Excel.
9. Ajuste de distribuciones
Figura 23. Iniciar el Ajuste de distribuciones.
La herramienta de Ajuste de distribuciones son un conjunto de funciones de ajuste de
distribuciones para datos continuos o discreto. Dependiendo del tipo de datos vamos a
poder realizar los distintos ajustes.
La pantalla principal de la herramienta recuerda mucho a las anteriores ya que se ha
procurado que el usuario se familiarice con el aspecto de las distintas herramientas de
AMEVA y le sea sencillo su uso.
-17-
MANUAL DE USUARIO AMEVA V1.3.2
Figura 24. Ventana principal del Ajuste de distribuciones.
Data
Esta ventana se utiliza para introducir los datos para realizar el ajuste a las distintas
distribuciones programadas. Aquí se debe seleccionar un vector de datos que pueden ser
parte de una estructura de datos o de una matriz de datos. Si no existen datos el usuario
puede cargarlos desde ‘Data & WorkSapce’, esto es acceso directo a la ventana de
gestión de datos.
Importante: tener en cuenta que usted puede trabajar con datos continuaos o discreto,
esto hará que estén disponibles unas u otras funciones de distribución según sea el caso.
Las opciones de ‘Censoring’ y ‘Frecuency’ no estan disponible en la version actual.
-18-
MANUAL DE USUARIO AMEVA V1.3.2
Figura 25. Ventana ‘DisfitanalysisData’.
Cada vez que el usuario cambia de variable, actualizará la figura de la ventana principal,
así como también podrá ver la información del tipo de dato seleccionado en el texto a la
izquierda de la variable seleccionada. Una vez seleccionada la variable de estudio es
necesario hacer clic en ‘Apply’. Si el vector se ha introducido correctamente esta ventana
se cerrara y el usuario verá la siguiente ventana2:
Figura 26. Ventana ‘DisfitanalysisNewFit’.
Desde esta ventana el usuario puede configurar el nombre de la carpeta de ajuste ‘Fit
name’, dando la posibilidad de guardar distinto resultado de ajuste, además puede ver la
lista de las distribuciones disponibles ‘Distribution’ para los datos seleccionados, también
puede configurar ‘Confidence level’ las bandas de confianzas que se utilizan en los
distintos ajuste, que por defecto es ‘0.05’. Una vez configuradas las distintas opciones,
las aplicamos haciendo clic en ‘Apply’. Esta ventana se cerrará y realizará el ajuste de
nuestros datos a las distintas distribuciones. El aspecto de la ventana principal una
terminado los cálculos es el siguiente:
2
Tenga en cuenta que en algunas herramientas existen opciones que no están habilitadas y se debe a que aún no
esta implementada en la versión actual, pero si lo estarán en versiones posteriores
-19-
MANUAL DE USUARIO AMEVA V1.3.2
Figura 27. Ventana ‘Disfitanalysis’.
Con el desplegable ‘Plot Type’, podemos elegir ver entre las siguiente figuras: ‘Serie(X)’,
‘PDF(X)’, ‘CDF(X)’, ‘PP Plot’, ‘QQ Plot’ y ‘Probability Plot’.
En la ventan principal se muestra la PDF del mejor ajuste utilizando el método de
máxima verosimilitud. En la ventana principal en un panel a la izquierda podemos ver
información de los parámetros de ajuste y sus errores, junto al valor de la verosimilitud y
la expresión de la PDF de la distribución seleccionada en el desplegable ‘Distribution’.
Los resultados de la herramienta –Ajuste de distribución- se guardan en una carpeta en
el mismo directorio donde se encuentra el ejecutable ‘disfitanalysis+fecha-actual’, Ej.:
‘disfitanalysis[20120816092444]’.
El software soporta las siguientes distribuciones para datos “continuos”: 'normal',
'lognormal', 'weibull', 'weibullmin', 'weibullmax', 'gumbel', 'extreme value', 'pareto',
'exponential', 'rayleigh', 'gamma', 'beta', 'logistic', 't-student'. No todas estarán
disponibles ya que dependen del mínimo y máximo de los datos.
-20-
MANUAL DE USUARIO AMEVA V1.3.2
Figura 28. Carpeta de resultados de disfitanalysis.
La carpeta de resultados de la herramienta Ajuste de
distribuciones.
El contenido de la carpeta de resultados depende de la distribución y el ‘Plot type’ que
ha decidido visualizar, al hacerlo se generan estos gráficos.
Figura 29. Lista de ficheros de resultados.
Puede ver los ficheros ‘.fig’ en una ventana independiente desde la lista ‘Plots to
print’, desde la ventana principal de la herramienta.
-21-
MANUAL DE USUARIO AMEVA V1.3.2
10.
Función generalizada de valores extremos. GEV
Figura 30. Iniciar GEV.
La herramienta GEV se utiliza para ajustar datos a la función generalizada de valores
extremos. Los datos que va a analizarse son datos ‘extremos’ como pueden ser los
máximos mensuales o anuales de una serie temporal de alturas de olas ‘hs’. La
herramienta dispone de unos datos de prueba.
Figura 31. Ventana principal de GEV.
Como en las herramientas previas, lo primero es seleccionar los datos a analizar desde la
venta de datos.
Data
Esta ventana se utiliza para introducir los datos para realizar el análisis GEV. Aquí se
debe seleccionar un vector de datos. Si no existen datos el usuario puede cargarlos
-22-
MANUAL DE USUARIO AMEVA V1.3.2
desde ‘Data & WorkSapce’, que da acceso directo a la ventana de gestión de datos.
Desde esta ventana también puede acceder a la herramienta de selección de máximos, si
dispone de datos ‘continuos’, y quieres seleccionar aquellos que quiere estudiar, para ello
debe seleccionar el vector ‘x data’ y ‘time’, para poder utilizar esta herramienta de
selección de máximos que se explicará más adelante junto a las herramientas
complementarias.
Importante: a) tener en cuenta que el usuario debe especificar con que tipos de datos
va a ejecutar la herramienta pudiendo seleccionar solo máximos mensuales o anuales. B)
También es imprescindible que la serie temporal esté estandarizada a años entre 0 y el
número de años de la serie, es decir que no es formato juliano sino transformado a un
vector en años, Ej. Las fechas 2012/6/30:23:59:0 y 2013/6/30:23:59:0 en formato
juliano, son 7.35050e+005 y 7.35415e+005, en este formato es igual a 0.50103 y
1.50103 respectivamente. El ‘0.’ indica que este es el menor de los años de la serie, en
la que cada unidad es un año. La herramienta de selección de máximos devuelve el
vector de tiempo en este formato y en formato juliano.
Figura 32. Ventana ‘GevData’.
Para utilizar esta herramienta hace falta como mínimo dos vectores de datos, ‘Hsmax’ y
‘datemax’, si no dispone de los vectores ‘kt’ o de la matriz ‘indices’, no los útiles. Una vez
seleccionado las entradas en esta ventana, pulse ‘Apply’, para cargar los datos a la
ventana principal, en la cual verá la serie temporal seleccionada.
Settings
Esta ventana de configuración de la herramienta GEV dispone de varias opciones,
algunas de la cuales estarán disponibles de acuerdo al tipo de datos seleccionados:
‘Chi2Q|AIK’, es el criterio de parada a la hora de seleccionar los parámetros óptimos
en el que el valor ‘0.05’ es el intervalo de confianza que utiliza la función de optimización
y también se usa a la hora de dibujar algunas figuras.
-23-
MANUAL DE USUARIO AMEVA V1.3.2
‘Intra-annual (Armonicos)’, si quiere analizar las variaciones dentro de cada año
selecciones esta opción.
‘Long Term (Tendencias)’ si quiere analizar tendencias seleccione esta opción.
-‘inter-annual (Covariable)’ solo se podrá usar si en la ventana datos ha introducido
la matriz ‘indices’, seleccione esta opción si quiere analizar las variaciones inter-anual.
-‘Auto Armónicos’ esta opción se utiliza para que, si se va a analizar la variación
intra-anual se pueda hacer de forma automática la selección de los armónicos de los
parámetros de la función de ajuste o de forma manual los armónicos en localización,
escala y forma. Rellene estas casillas con valores enteros.
-‘kt’, se pondrá usar o no este vector si se dispone del mismo. Este se debe
introducir en la ventana de datos.
Figura 33. Ventana ‘GevSettings’.
Una vez configuradas las distintas opciones, cierre esta ventana y/o vaya a la ventana
principal y pulse el botón ‘Start’, para realizar el ajuste GEV. Una vez se haya realizado el
ajuste correctamente la ventana principal tendrá el aspecto que se ve en la siguiente
figura, en la que podemos ver una tabla con los parámetros óptimos (armónicos,
tendencias y covariables) en cada iteración hasta ajustar al mejor modelo (Solo en el
caso de ajuste no estacionario).
Así también en el desplegable ‘Plot Type’, podrá elegir ver las distintas figuras generada
al final de la ejecución de la herramienta, estos dependen en cierta medida del tipo de
configuración que el usuario ha elegido ejecutar.
-24-
MANUAL DE USUARIO AMEVA V1.3.2
Figura 34. Ventana ‘Gev’ Lista de gráficos.
Los resultados de la herramienta –GEV- se guardan en una carpeta en el mismo
directorio
donde
se
encuentra
el
ejecutable
‘gev+fecha-actual’,
Ej.:
‘gev[20120816135021]’.
Figura 35. Carpeta de resultados de GEV.
-25-
MANUAL DE USUARIO AMEVA V1.3.2
La carpeta de resultados de la herramienta GEV.
El contenido de la carpeta de resultados depende de la configuración que hay elegido,
en nuestro caso esta presentará el siguiente aspecto.
Figura 36. Lista de ficheros de resultados.
Puede ver los ficheros ‘.fig’ en una ventana independiente desde la lista ‘Plots to
print’, desde la ventana principal de la herramienta, También aparecerá los resultados
en formato propio de Matlab ‘.mat’ y las tablas en formato ‘.tex’ para ser usado en
cualquier documento ‘Látex’.
11.
POT, Pareto-Poisson
Figura 37. Iniciar GEV.
La herramienta POT, Pareto-Poisson,
seleccionados conforme a la técnica
distribución de pareto, en la que la
distribución de Poisson. La herramienta
nos permite realizar el análisis de unos datos
POT (Peak over threshold), ajustados a una
frecuencia anual de los datos se ajustan a la
dispone de unos datos de prueba.
-26-
MANUAL DE USUARIO AMEVA V1.3.2
Figura 38. Ventana principal de POT, Pareto-Poisson.
Como en las herramientas previas, lo primero es seleccionar los datos a analizar desde la
venta de datos.
Data
Esta ventana se utiliza para introducir los datos para realizar el análisis POT, ParetoPoisson. Aquí se debe seleccionar un vector de datos. Si no existen datos el usuario
puede cargarlos desde ‘Data & WorkSapce’, que da acceso directo a la ventana de
gestión de datos. Desde esta ventana también puede acceder a la herramienta de
selección de máximos, si dispone de datos ‘continuos’, y quieres seleccionar aquellos que
quiere estudiar, para ello debe seleccionar el vector ‘x data’ y ‘time’, para poder utilizar
esta herramienta de selección de máximos que se explicará más adelante junto a las
herramientas complementarias, en este caso usando la técnica ‘pot’.
Importante: a) tener en cuenta que la herramienta de selección devuelve dos vectores
de tiempo, uno de ellos estandarizado listo para usarlo en esta herramienta. También es
imprescindible que la serie temporal esté estandarizada a años entre 0 y el número de
años de la serie, tal y como se explico en la herramienta GEV. La herramienta de
selección de máximos devuelve el vector de tiempo en este formato y en formato juliano.
-27-
MANUAL DE USUARIO AMEVA V1.3.2
Figura 39. Ventana ‘PotData’.
Para utilizar esta herramienta hace falta como mínimo dos vectores de datos, ‘Hsmax’ y
‘datemax’ y el umbral (threshold). Una vez seleccionada las entradas en esta ventana,
pulse ‘Apply’, para cargar los datos a la ventana principal, en la cual verá la serie
temporal seleccionada.
En esta ventana también puede configurar: a) ‘Region Name’, que es título de la figura;
‘Significance level’, el nivel de significancia y ‘Xname & unit’ el nombre de variable y su
correspondiente unidad.
Una vez configuradas las distintas opciones, cierre esta ventana y/o vaya a la ventana
principal y pulse el botón ‘Start’, para realizar el ajuste. Una vez se haya realizado el
ajuste correctamente la ventana principal tendrá el aspecto que se ve en la siguiente
figura.
Así también en el desplegable ‘Plot Type’, podrá elegir ver las distintas figuras generada
al final de la ejecución de la herramienta, estos dependen en cierta medida del tipo de
configuración que el usuario ha elegido ejecutar.
-28-
MANUAL DE USUARIO AMEVA V1.3.2
Figura 40. Ventana ‘POT, Pareto-Poisson’ Lista de gráficos.
Los resultados de la herramienta –POT, Pareto-Poisson- se guardan en una carpeta en el
mismo directorio donde se encuentra el ejecutable ‘pot+fecha-actual’, Ej.:
‘pot[20121127183350]’.
Figura 41. Carpeta de resultados de POT, Pareto-Poisson.
La carpeta de resultados de la herramienta POT, ParetoPoisson.
El contenido de la carpeta de resultados depende de la configuración que hay elegido,
en nuestro caso esta presentará el siguiente aspecto.
-29-
MANUAL DE USUARIO AMEVA V1.3.2
Figura 42. Lista de ficheros de resultados.
Puede ver los ficheros ‘.fig’ en una ventana independiente desde la lista ‘Plots to
print’, desde la ventana principal de la herramienta, También aparecerá los resultados
en formato propio de Matlab ‘.mat’.
12.
Modelo Heterocedástico
Figura 43. Iniciar Modelo Heterocedástico.
Esta herramienta permite implementar modelos de regresión heteroscedástica en los que
al valor medio se le asigna un polinomio de regresión cuadrática y en el que la desviación
típica varía de forma constante, lineal o cuadrática (Modelo Heterocedástico). La
herramienta dispone de unos datos de prueba. Primero cargué unos datos al espacio de
trabajo de la herramienta, desde ‘AmevaWorkspace’, -load ameva-.
-30-
MANUAL DE USUARIO AMEVA V1.3.2
Figura 44. Ventana principal del Modelo Heterocedástico.
Como en las herramientas previas, lo primero es seleccionar los datos a analizar desde la
venta de datos.
Data
Esta ventana se utiliza para introducir los datos para poder usar el modelo
Heterocedástico. Aquí se debe seleccionar al menos un vector de datos y si dispone del
vector temporal en formato juliano ‘datenum’ de Matlab, también puede seleccionarlo
aquí. Si no existen datos el usuario puede cargarlos desde ‘Data & WorkSapce’, que da
acceso directo a la ventana de gestión de datos.
El usuario puede configura el tipo de modelo que quiere ejecutar y el intervalo de
confianza y el nivel del filtro de outliers. Si no dispone de información al respecto deje los
valores por defecto.
-31-
MANUAL DE USUARIO AMEVA V1.3.2
Figura 45. Ventana ‘HeteroscedasticModelData’.
Una vez que ha seleccionado las entradas en esta ventana, pulse ‘Set data’, para cargar
los datos a la ventana principal, en la cual verá la serie temporal seleccionada. La
ventana principal tendrá el siguiente aspecto:
Figura 46. Ventana ‘HeteroscedasticModel’.
Si no dispone de la información temporal en el eje de las ‘x’ el usuario vera una serie
ordenada del 1 al número de elementos del vector de datos. Pulse el botón ‘Start’ para
comenzar. En el panel izquierdo de la ventana principal se muestran los valores de los
parámetros del modelo y sus valores superiores e inferiores. Para ver las distintas figuras
que se generan en esta herramienta puede hacerlo desde el desplegable ‘Plot Type’.
-32-
MANUAL DE USUARIO AMEVA V1.3.2
Recuerde que el formato de las figuras que se guardan depende de ‘save figure format’
que haya seleccionado.
Figura 47. Ventana ‘HeteroscedaticModel’ Lista de gráficos.
Los resultados de la herramienta –GEV- se guardan en una carpeta en el mismo
directorio donde se encuentra el ejecutable ‘heteroscedasticmodel +fecha-actual’, Ej.:
‘heteroscedasticmodel[20120820122837]’.
Figura 48. Carpeta de resultados del Modelo Heterocedástico.
-33-
MANUAL DE USUARIO AMEVA V1.3.2
La carpeta de resultados del Modelo Heterocedástico
El contenido de la carpeta de resultados depende de la configuración que hay elegido,
en nuestro caso esta presentará el siguiente aspecto.
Figura 49. Lista de ficheros de resultados.
Puede ver los ficheros ‘.fig’ en una ventana independiente desde la lista ‘Plots to
print’, desde la ventana principal de la herramienta, También aparecerá los resultados
en formato propio de Matlab ‘result_heter_model.mat’.
13.
Clasificación
Dentro de minería de datos como módulo independiente tenemos la ‘clasificación’ que
además se puede usar desde la línea de comandos o desde AEVA
-34-
MANUAL DE USUARIO AMEVA V1.3.2
Figura 50. Ventana principal ‘Classification Algorithms’.
La clasificación dispone de tres algoritmos para clasificar: SOM, MDA y KMA, utilice el
más apropiado de acuerdo al tipo y al tamaño de los datos a clasificar. Puede cambiar el
tamaño del cluster que por defecto es 7 ‘7x7->49’. Pulse ‘Start’ para comenzar la
clasificación, utilizando el algoritmo seleccionado en ‘Algorithm Type’. Tenga en cuenta
que dependiendo del tamaño de los vectores a clasificar el tiempo de espera para que
termine puede ser desde unos minutos hasta unas hora, dependiendo del ordenador que
utilice.
Figura 51. Ventana MDA ‘Classification Algorithms’.
-35-
MANUAL DE USUARIO AMEVA V1.3.2
Los resultados se guardan en una carpeta en el mismo directorio donde se encuentra el
ejecutable ‘classification+fecha-actual’, Ej.: ‘classification[20120817172847]’.
Figura 52. Carpeta de resultados de la clasificación.
Las carpetas de resultados de la Clasificación.
El contenido de la carpeta de resultados depende de los algoritmos que haya decidido
utilizar, en nuestro caso esta presentará el siguiente aspecto (SOM, MDA, KMA).
Figura 53. Lista de ficheros de resultados.
-36-
MANUAL DE USUARIO AMEVA V1.3.2
14.
Calibración
Figura 54. Ventana AMEVA Calibración
La Calibración es un conjunto de funciones que permite el calibrado direccional mediante
b
la expresión a * H , y permite incorporar un tramo inicial lineal del tipo a * H para
valores inferiores a un determinado cuantil. Todo ello empleando los cuantiles para
calibrar y suponiendo una variación direccional suave con SPLINES.
Figura 55. Ventana ‘Herramienta de Calibración’
Esta es la ventana principal de la herramienta de calibración y sus distintas opciones:
Data, Outliers Filter, Settings, Start, New data to calibrate, Plot Type, Plots to print y
save figure format.
-37-
MANUAL DE USUARIO AMEVA V1.3.2
Data
Esta ventana se utiliza para introducir los datos a calibrar. Se debe tener al menos tres
vectores del mismo tamaño (Instrumental X, Reanálisis Y y Reanálisis Theta ). Si
se dispone de la serie temporal correspondiente a los datos deben seleccionarse en Data
Time.
Figura 56. Ventana ‘CalibrationData’
Los datos deben estar cargados previamente en el programa para que estos aparezcan
en los desplegables de cada variable de entrada3. Se pueden cargar datos desde
cualquier fichero “.dat”, “.txt” o “.mat” que contengan vectores o matrices, bien sea
directamente desde la herramienta principal de AMEVA (Archivo->Importar datos) o
desde ‘AmevaWorkspace’ (ver->Workspace), esta herramienta se describirá más
adelante. Además desde aquí se puede realizar cualquier operación para el tratamiento
previo de las variables a utilizar, como por ejemplo pasar los elementos de una matriz a
un vector.
Figura 57. Ventana ‘CalibrationData (datos seleccionados)’
3
Existen datos de prueba para ver el uso de cada una de las herramientas, para ello se debe de hacer clic en:
Ayuda -> Load ameva test data, desde la ventana AMEVA.
-38-
MANUAL DE USUARIO AMEVA V1.3.2
PASO 1. Una vez seleccionado los datos y las unidades de las variables se pueden
‘cargar’ a la ventana principal de la calibración para su uso, haciendo clic en ‘Apply’.
Esta ventana se cerrará automáticamente si los datos cargados son compatibles con los
criterios de entrada de datos válidos (ser vectores distintos del mismo tamaño y que
contengan elementos).
Una vez introducidos correctamente los datos, en la ventana principal se deben visualizar
de forma gráfica los datos introducidos. Si además se ha introducido la información del
tiempo podrá verse que el eje de las abscisas (X) tendrá el formato “mesAño”. Si no se
dispone de vector temporal, se usará una serie ordenada que va desde el uno hasta el
número de elementos.
Figura 58. Ventana ‘Calibración’
PASO 2. La ‘calibración’ incluye un acceso a la herramienta complementaria ‘Outliers
Filter’. Si se quiere hacer un filtrado de Outliers de los datos antes de usar la calibración,
puede hacerse desde aquí.
PASO 2.1. En el caso de utilizar el filtrado de outliers aparecerá la ventana con las
distintas opciones de filtrado de outliers (Se explicará junto a las herramientas
complementarias más adelante).
PASO 2.2. Una vez filtrados los datos y enviados al espacio de trabajo de Matlab, estos
estarán disponibles para su uso.
PASO 3. Haga clic en ‘Start’ para realizar la calibración de datos.
PASO 3.1. Solo si existen datos filtrados aparecerá la siguiente ventana:
-39-
MANUAL DE USUARIO AMEVA V1.3.2
Figura 59. Ventana ‘Apply calibration with original or filtered data’
PASO 4. En este paso el usuario puede decidir si continuar usando los datos originales o
usar los datos filtrados. Si hace clic en ‘Yes’ se realizará la calibración con los datos
originales y si hace clic en ‘No’ aparecerá la ventana de datos para que se seleccione los
datos filtrados. (Importante: seleccionar los datos filtrados de todas las variables que por
defecto empezaran con la palabra ‘outlierf’) y hacer clic en ‘Apply’.
Figura 60. Ventana ‘CalibrationData (outliers seleccionados)’
PASO 4.1. ‘Settings’ Existe la posibilidad de configurar tres opciones adicionales:
Quantile lineal-exp [0 1).- La expresión a*H^b, nos permite incorporar un tramo
inicial lineal del tipo a*H para valores inferiores a un determinado cuantil. Todo ellos
empleando los cuantiles para calibrar y suponiendo una variación direccional suave
con SPLINES. Seleccione un valor de cuantil entre 0 y 0.99.
N Quantiles.- Se corresponde con el número de cuantiles direccionales con el que se
va a realizar la calibración, por defecto es 20, pero se puede utilizar un número
entero entre 10-30.
N Direction.- Es el número de vectores direccionales en el que se van a dividir los
360 grados, por defecto se usa 16, pero puede utilizarse un entero entre 10-20.
Confidence level.- El nivel de confianza que se usa para dar los distintos intervalos
de confianza (por defecto se usa 0.05).
-40-
MANUAL DE USUARIO AMEVA V1.3.2
Figura 61. Ventana ‘CalibrationSetting’ para configurar opciones
PASO 5. Haga clic en ‘Start’ para realizar la calibración de los datos filtrados.
PASO 6. Si se esta realizando la calibración con los datos filtrado aparecerá una ventana
de confirmación para aplicar la calibración a los datos filtrados hacer ‘click’ en ‘yes’.
Figura 62. Ventana ‘Apply calibration with original or filtered data’
Este proceso puede tardar unos minutos de acuerdo al número de puntos a calibrar y a
las características del computador, (Ej.: con series de 5000 puntos en un equipo W7 Intel
Core Quad 2.83GHz y 4 GB de ram, se realizan en 50 segundos). Mientras se ejecuta se
leerá en la ventana principal en parte inferior izquierda el mensaje ‘Busy ...wait. Press
ctrl+c to terminate’. Si se pulsa ‘Ctrl + c’ sobre la ventana ms-dos, cerrara
completamente la aplicación. Esto siempre puede hacerse en el caso de que el programa
no responda o que este demasiado tiempo ejecutando.
-41-
MANUAL DE USUARIO AMEVA V1.3.2
Figura 63. Ventana si la calibración es correcta.
PASO 7. ‘New data to calibrate’, si se desea realizar la calibración de una nueva variable
con los parámetros de la calibración actual, puede hacerse cargando los datos desde
esta ventana.
Figura 64. Ventana ‘CalibratoinNew Data’.
-42-
MANUAL DE USUARIO AMEVA V1.3.2
Desde aquí se puede seleccionar las variables que se van a calibrar. Es importante tener
en cuenta que si se activa la casilla ‘Conf. Band’ el tiempo de computo se incrementa
considerablemente, al tener el programa que calcular las banda de confianza de la nueva
calibración para toda la serie.
Una vez realizada la nueva calibración, en el desplegable ‘Plot Type’ aparecerán dos
nuevos Plot. En el desplegable ‘Plot type’, se puede seleccionar los siguientes gráficos:
‘Scatter IR’, ‘Scatter CI’, ‘Quantiles R’, ‘Quantiles I’, ‘Quantiles C’, ‘CDF’, ‘Rose Cal/Rea’,
‘Rose Rea’, ‘Rose Ins’, ‘X rea, X ins’ y ‘Xrnew, Xsnew’.
Figura 65. Nuevas gráficas una vez realizada la nueva calibración.
Los resultados de la calibración se guardarán en una carpeta en el mismo directorio
donde se encuentre el ejecutable ‘calibration+fecha-actual’ (Ej.: ‘calibration
[20120723095903]’ y ‘worldfilter[20120720133301]’ si ha utilizado el filtro de outliers).
-43-
MANUAL DE USUARIO AMEVA V1.3.2
Figura 66. Carpetas de resultados de la calibración y el filtro.
La carpeta de resultados de la herramienta de calibración.
El contenido de la carpeta de resultados ‘calibration[20120723095903]’ es como muestra
la siguiente figura:
Figura 67. Lista de ficheros de resultados.
Donde el formato de la figura depende de si se ha seleccionado o no ese formato para
ser guardado ‘*.fig’, ‘*.png’ y ‘*.eps’ por defecto esta seleccionado el formato ‘fig’ y ‘png’
(Estas opciones están disponibles en parte inferior derecha de la ventan principal).
-44-
MANUAL DE USUARIO AMEVA V1.3.2
Las figuras: ‘Plot Type’
Figura 68. Visualizando las figuras –Scatter IR-.
Existen dos listas de figuras: ‘Plot Type’ y ‘Plots to print’. La primera es para visualizar la
figura seleccionada de la lista en los ejes de la ventana de la calibración, (esta se generar
cada vez que se usa), y ‘Plots to print’, se abre en una nueva ventana la figura elegida
en la lista. Es importante usar esta opción si se quieren editar o hacer zoom, etc. las
figuras.
Nueva calibración
Si se quieren calibrar nuevos datos deben ser seleccionados en ‘Data’ y repetirse los
pasos a partir del ‘PASO 2’; si se han generado ficheros en la primera calibración el
usuario podrá elegir entre crear una nueva carpeta para la nueva calibración o usar la
misma carpeta. En el caso de seleccionar la misma carpeta, los resultados previos se
remplazaran con los nuevos. En caso contrario se genera una nueva carpeta con la fecha
actual dentro del directorio actual.
-45-
MANUAL DE USUARIO AMEVA V1.3.2
Figura 69. Ventana ‘Create folder’
Para finalizar la calibración se cierra la ventana principal usando el aspa de la ventana ‘x’
ubicado en la esquina superior derecha, esto cerrará el resto de ventanas que depende de
la calibración, y si lo que se quiere es cerrar completamente ‘Ameva’, puede hacerse desde
la ventana principal, esto cerrará completamente la aplicación.
Se debe recordar eliminar las carpetas creadas durante la calibración sino van a volver a
utilizarse los ficheros generados. Estas carpetas empezarán con el nombre de la
herramienta y la fecha Ej.: ‘calibration[20120723095903]’.
15.
Ameva Workspace
Desde esta ventana común a todas las herramientas, el usuario puede cargar los datos
que va a usar en las distintas herramientas, así como también podrá tratarlos
previamente a su uso, desde ‘Línea de Comandos’ puede el usuario realizar cualquier
operación valida en la sintaxis de Matlab, utilizando datos cargados por el usuario o
generando unos con los distintos comandos de Matlab. Pulse ‘Evaluar’ o simplemente
dando ‘Entrar’ desde el teclado se ejecutará la orden escrita. Si esta ventana esta vacía
indica que no existen datos en el espacio de trabajo.
El aspecto de esta ventana al iniciarla es el siguiente:
Figura 70. Ventana ‘AmevaWorkspace’.
-46-
MANUAL DE USUARIO AMEVA V1.3.2
La aplicación AMEVA, incorpora datos de pruebas, los mismo que se han utilizado para
realizar esta guía, para cargarlo y usarlos, solamente hay que escribir en la ‘Línea de
comandos’, -load ameva- y pulsar ‘Entrar’ en el teclado o pulsar ‘evaluar’ en la ventana.
Figura 71. Ventana ‘AmevaWorkspace’. -load ameva-.
Una vez cargado los datos, el usuario puede cerrar esta ventana. Los datos estarán en el
espacio de trabajo de la herramienta y serán visibles desde las distintas ventanas de
datos de las herramientas. Recuerde que dependiente del tipo de datos ‘vectores’,
‘matrices’ o ‘estructuras’, estos se visualizaran o no, en los desplegables
correspondientes.
A continuación podemos ver como se usan las ordenes de Matlab en la ventana
reservada para ello, por ejemplo para pasar un vector de datos temporales en años
julianos a una matriz de seis columna esto podemos hacerlo con el comando ‘datevec’.
Recuerde que puede usar el comando ‘datenum’ para realizar el caso contrario.
Figura 72. Ventana ‘AmevaWorkspace’. Funciones de Matlab-.
-47-
MANUAL DE USUARIO AMEVA V1.3.2
En este ejemplo hemos creado en el espacio de trabajo AMEVA la variable ‘dat_time_vec’
a partir del vector parte de la estructura ‘data_gow.time’. El resultado es una matriz de 6
columnas.
dat_time_vec=datevec(data_gow.time);
Importante: tenga en cuenta que esta herramienta aglutina una gran
cantidad de funciones escritas en ficheros ‘.m’ de distintas personas y
propias testeados con datos tipos. Cualquier problema con el programa
envíe el error que aparece en la ventana ‘MsDos’ o envíe los datos y detalle
el problema que tiene. Es importante introducir el vector de tiempos en
formato ‘datenum’ de Matlab de forma ascendente, salvo en la herramienta
GEV. Se recomienda que las series con las que trabaje no tenga valores ni
‘null’ ni ‘NANs’.
-48-
MANUAL DE USUARIO AMEVA V1.3.2
16.
Referencias.
Calibración:
cal1. Mínguez, R., Tomás, A., Méndez, F. J., and Medina, R. Mixed extreme wave
climate model for reanalysis databases. Stochastic Environmental Research and
Risk Assessment , ( 2012), doi: 10.1007/s00477-012-0604
cal2. Reguero, B. J., Menéndez, M., Méndez, F. J., Mínguez, R., and Losada, I. J. A
global ocean wave (GOW) calibrated reanalysis from 1948 onwards. Coastal
Engineering 65 (2012), 38-55. doi: 10.1016/j.coastaleng.2012.03.003
cal3. Mínguez, R., Espejo, A., Tomás, A., Méndez, F. J., and Losada, I. J.
Directional calibration of wave reanalysis databases using instrumental data. J.
Atmos. Oceanic Technol. 28 (2011), 1466-1485, doi: 10.1175/JTECH-D-1100008.1.
cal4. Tomas, A., Mendez, F., Losada, I.J. A method for spatial calibration of wave
hindcast data bases. Continental Shelf Research (2008), (391-398), doi:
10.1016/j.csr.2007.09.009.
Filtro de outliers:
fo1. Mínguez, R., Reguero, B. G., Luceño, A., and Méndez, F. J. Regression
Models for Outlier Identification (Hurricanes and Typhoons) in Wave Hindcast
Databases. Journal of Atmospheric and Oceanic Technology , 29 (2012), 267–285, doi: 10.1175/JTECH-D-11-00059.1.
Teoría de valores extremos:
tve1. Mínguez, R., Guanche, Y., and Méndez, F. J. Point-in-time and extreme-value
probability simulation technique for engineering design. Structural Safety 41,
29-36 (2012), doi: 10.1016/j.strusafe.2012.10.002.
tve2. Mendez, F., Menendez, M., Luceño, A., Medina, R., Graham, N.E. Seasonality
and duration in extreme value distributions of significant wave height. Ocean
Engineering (2008), (131-138), doi: 10.1016/j.oceaneng.2007.07.012.
tve3. Izaguirre, C., Menéndez, M., Camus, P., Méndez, F. J., Mínguez, R., and
Losada, I. J. Exploring the interannual variability of extreme wave climate in the
northeast Atlantic Ocean. Ocean Modelling 59-60, - (2012), 31-40, doi:
10.1016/j.ocemod.2012.09.007..
tve4. Frías, M. D., Mínguez, R., Gutiérrez, J. M., and Méndez, F. J. Future regional
projections of extreme temperatures in Europe: A nonstationary seasonal
approach. Climatic Change 113(2) (2012), 371-392, doi: 10.1007/s10584-0110351-y.
-49-
MANUAL DE USUARIO AMEVA V1.3.2
tve5. Izaguirre, C., Mendez, F., Menendez, M., Losada, I.J. Global extreme wave
height variability based on satellite data. Geophysical Research Letters (2011),
(1-6), doi: 10.1029/2011GL047302.
tve6. Mínguez, R., Méndez, F. J., Izaguirre, C., Menéndez, M. and Losada, I. J.
Pseudo-Optimal Parameter Selection of Non-Stationary Generalized Extreme
Value Models for Environmental Variables. Environmental Modelling & Software
25 (2010), 1592-1607.
tve7. Mínguez, R., Méndez, F. J., Izaguirre, C., Menéndez, M. and Losada, I. J.
Sensitivity Analysis of Time-Dependent Generalized Extreme Value Models for
Environmental Variables for Ocean Climate Variables. Advances in Water
Resources 33 (2010), 833-845.
tve8. Menendez, M., Mendez, F., Losada, I.J. Forecasting seasonal to interannual
variability in extreme sea levels. ICES Journal of Marine Science (2009), (14901496), doi: 10.1093/icesjms/fsp095.
tve9. Menendez, M., Mendez, F., Izaguirre, C., Luceño, A., Losada, I.J. The
influence of seasonality on estimating return values of significant wave height.
Coastal Engineering (2009), (211-219), doi: 10.1016/j.coastaleng.2008.07.004.
tve10.Menendez, M., Mendez, F., Losada, I.J., Graham, N.E. Variability of extreme
wave heights in the northeast Pacific Ocean based on buoy measurements.
Geophysical Research Letters (2008), (1-6), doi: 10.1029/2008GL035394.
tve11.Mendez, F., Castanedo, S. A probability distribution for depth-limited
extreme wave heights in a sea state. Coastal Engineering (2007), (878-882),
doi: 10.1016/j.coastaleng.2007.05.011.
tve12.Mendez, F., Menendez, M., Luceño, A., Losada, I.J. Analyzing monthly
extreme sea levels with a time-dependent GEV model. Journal of Atmospheric
and Oceanic Technology (2007), (894-911), doi: 10.1175/JTECH2009.1.
tve13.Cañellas, B., Orfila, A., Mendez, F., Menendez, M., Gómez, L., Tintoré, J.
Application of a POT model to estimate the extreme significant wave height
levels around the Balearic Sea (Western Mediterranean). Journal of Coastal
Research (2007), (329-333), doi: 0749.0208.
tve14.Castanedo, S., Mendez, F., Medina, R., Abascal, A.J. Long-term tidal level
distribution using a wave-by-wave approach. Advances in Water Resources
(2007), (2271-2282), doi: 10.1016/j.advwatres.2007.05.005.
Clasificación:
clas1. Guanche, Y., Camus, P., Guanche, R., Mendez, F., Medina, R. A simplified
method to downscale wave dynamics on vertical breakwaters. Coastal
Engineering (2013), 68-77, doi: 10.1016/j.coastaleng.2012.08.001.
-50-
MANUAL DE USUARIO AMEVA V1.3.2
clas2. Camus, P., Mendez, F., Medina, R., Tomas, A., Izaguirre, C. High resolution
downscaled ocean waves (DOW) reanalysis in coastal areas.
Coastal
Engineering (2013), (56-68), doi: 10.1016/j.coastaleng.2012.09.002.
clas3. Guanche, Y., Guanche, R., Camus, P., Mendez, F., Medina, R. A multivariate
approach to estimate design loads for offshore wind turbines. Wind Energy
(2012), (1-16), doi: 10.1002/we.1542.
clas4. Camus, P., Mendez, F., Medina, R. A hybrid efficient method to downscale
wave climate to coastal areas. Coastal Engineering (2011), (851-861), doi:
10.1016/j.coastaleng.2011.05.007.
clas5. Camus, P., Mendez, F., Medina, R., Cofiño, A. Analysis of clustering and
selection algorithms for the study of multivariate wave climate. Coastal
Engineering (2011), (453-462), doi: 10.1016/j.coastaleng.2011.02.003.
clas6. Camus, P., Cofiño, A., Mendez, F., Medina, R. Multivariate wave climate using
self-organizing maps. Journal of Atmospheric and Oceanic Technology (2011),
(1554-1568), doi: 10.1175/JTECH-D-11-00027.1.
Simulación de Monte Carlo:
smc1. Guanche, Y. and Mínguez, R. and Méndez, F.J. Autoregressive Climate-based
Monte Carlo simulation of trivariate sea states. Coastal Engineering (2013).
smc2. Guanche, Y. and Mínguez, R. and Méndez, F.J. Autoregressive Logistic
Regression Applied to Atmospheric Circulation Patterns. Climate Dynamics
(2013), doi. 10.1007/s00382-013-1690-3.
smc3. Morales, J. M., Mínguez, R. and Conejo, A. J. A Methodology to Generate
Statistically Dependent Wind Speed Scenarios. Applied Energy 87 (2010), 843855.
-51-



