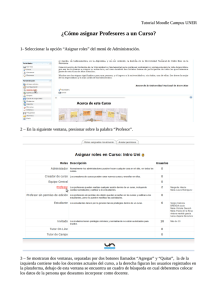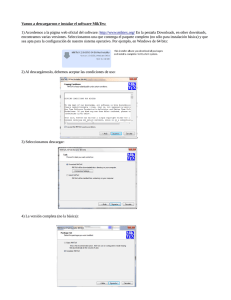curso moodle - Aulatecnologia
Anuncio

CURSO MOODLE Curso 2012 - 2013 EDITAR NUESTRO PRIMER MOODLE Accedemos al curso que hemos creado con el nombre Prueba desde la plataforma educastur. Una vez creado el curso, en cuanto entremos en la plataforma ya nos aparece en mis cursos: Pinchamos en Prueba y accedemos al curso creado. Cuando abrimos el curso no podemos editar no modificar los diferentes bloques, para conseguirlo es necesario Activar edición: Al activar la edición la interfaz de nuestro curso cambia y aparecen nuevos iconos para la edición: Ya vimos el significado de los iconos que aparecen en el modo edición así como las posibilidades que tenemos en agregar recurso y agregar actividad. Vamos a empezar a subiendo archivos de diferentes formatos organizándolos en carpetas que nos permitan localizarlos de forma sencilla. Desde Configuración seleccionamos Archivos: Esta ventana será nuestra carpeta de Mis Documentos Rosana Álvarez García IES Jerónimo González CURSO MOODLE Curso 2012 - 2013 Inicialmente no tenemos ninguna carpeta creada, en Moodle cada carpeta será un directorio. Para añadir una nueva carpeta seleccionamos Crear un directorio: Creamos el directorio (carpeta) imágenes (no poner nunca acentos ni palabras con espacios para evitar problemas posteriores) Ya tenemos nuestra primera carpeta, ahora vamos a crear un segundo directorio (carpeta) para los temas y a su vez dentro de esta crearemos subdirectorios (subcarpetas) para cada tema. Creamos el directorio Temas Vamos a crear un sudirectorio o subcarpeta. Selecionamos la carpeta en la que vamos a crear subcarpetas, en nuestro caso Temas: Al seleccionar el directorio (carpeta) Temas se nos abre una nueva ventana en la que tenemos varias opciones: 1º Volver al directorio raíz, donde tenemos las carpetas creadas de imágenes y Temas 2º Crear un directorio (carpeta) dentro de la carpeta seleccionada. Rosana Álvarez García IES Jerónimo González CURSO MOODLE Curso 2012 - 2013 Creamos un directorio con el nombre Tema_1 Ya nos indica que estamos dentro del directorio (carpeta) Temas 1 2 4 3 Ya tenemos creada la carpeta Tema_1 y encima nos aparece la opción de subir en el directorio de las carpetas (1), abrir la carpeta creada (2), crear un nuevo directorio (carpeta) (3), subir archivos (4), … ¿Qué ocurre si pulsamos en la opción de directorio raíz? Como podemos ver el funcionamiento es idéntico al explorador de Windows que nos permite movernos por las diferentes carpetas de nuestro disco duro. Poco a poco iremos profundizando en todas las posibilidades que tenemos en la configuración de los archivos. Ahora vamos a comenzar a subir archivos para ver la mecánica y su similitud con el proceso habitual para guardar archivos en las carpetas de nuestro ordenador. El proceso para subir una imagen a la carpeta de nuestro moodle paso a paso es el siguiente: 1.- Seleccionamos la carpeta a la que vamos a subir los archivos, en este caso, la carpeta imágenes. 2.- Podemos crear un directorio (subcarpeta) 3.- Subir un archivo Rosana Álvarez García IES Jerónimo González CURSO MOODLE Curso 2012 - 2013 Vamos a subir un archivo, en este caso una imagen: Tenemos que seleccionar en nuestro ordenador la imagen que queremos subir, para ello vamos a seleccionar archivo. La imagen no debe superar el tamaño de 8 Mb como se nos indica Se abre una nueva ventana para localizar en nuestro ordenador el archivo que queremos subir a la carpeta imágenes situada en nuestro curso Moodle. Una vez localizada la imagen, abrimos. Ya tenemos nuestro (logotransparente.tif) archivo seleccionado Ahora sólo nos queda subir este archivo: Tras seleccionar Subir este archivo, se nos abre una nueva ventana donde nos aparece el nombre del archivo subido, su tamaño, la fecha de subida y la posibilidad de cambiarle el nombre. Desde esta misma ventana podemos subir más archivos, crear un nuevo directorio o volver al directorio raíz, (conjunto de carpetas creadas). ¿Podemos borrar un archivo subido? Para realizar esta operación tenemos la ventana desplegable Con los archivos escogidos…. Vamos a ver que opciones nos presenta esta ventana desplegable: Rosana Álvarez García IES Jerónimo González CURSO MOODLE Curso 2012 - 2013 Seleccionamos los archivos que queramos modificar y podemos: 1.- Mover a otro directorio (carpeta). 2.- Borrar. 3.- Crear un archivo comprimido en formato zip. El proceso para subir otro tipo de archivos es el mismo. Todo esto lo podemos hacer también directamente cuando editemos un tema en el diagrama de temas del bloque central de la interfaz de edmodo. En este caso el proceso es el siguiente, activamos el modo edición, y desde aquí empezamos a editar: Se nos abre el editor de texto semejante al editor de Word: En la barra de herramientas tenemos los iconos para cambiar el tipo de letra, tamaño, negrita, cursiva, subrayado, viñetas, numeración, alinear, subíndice, superíndice, deshacer, rehacer, color de texto, resaltar, añadir o quitar hipervínculos, insertar tabla, insertar imágenes, emoticonos,….. Vamos a inserta una imagen seleccionando el icono correspondiente de la barra de herramientas del editor: Se nos abre la siguiente ventana: Rosana Álvarez García IES Jerónimo González CURSO MOODLE Curso 2012 - 2013 Podemos incluir una imagen a través de su dirección URL, está opción es interesante si tenemos imágenes alojadas en la red (picassa) para acceder a ellas desde aquí. Nos pide un texto alternativo que se mostrará al pasar el cursor por la imagen. Diseño Nos permite alinear la imagen respecto al texto, incluir un borde, establecer el espaciado horizontal y vertical al texto y modificar las medidas de la imagen, altura y anchura. Navegador de archivos Aquí nos aparecerán todos los archivos que tengamos en las carpetas que ya hayamos incorporado en nuestro moodle, si hubiésemos continuado con el ejemplo anterior en este espacio nos aparecerían las carpetas imágenes y Temas. Como en este ejemplo aún no hemos subido nada nos aparece vacío. Desde aquí también podemos borrar, añadir, comprimir o renombrar archivos. Por último también podemos crear las carpetas desde aquí. Vamos a crear la carpeta imágenes: Ya tenemos la carpeta, la seleccionamos y como hicimos antes examinamos para seleccionar la imagen en nuestro ordenador y subimos la imagen. Rosana Álvarez García IES Jerónimo González CURSO MOODLE Curso 2012 - 2013 Ya tenemos el archivo subido a Moodle, para insertarla en nuestra entrada la seleccionamos: Introducimos el texto alternativo (logo), la alineación centrada, borde de grosor 2, espacio horizontal y vertical 2, y el tamaño lo mantenemos. Aceptamos (OK), y nos queda: Rosana Álvarez García IES Jerónimo González CURSO MOODLE Curso 2012 - 2013 Encima del logo escribimos el texto “Curso Moodle en el IES Jerónimo González” Guardamos los cambios. Ya tenemos nuestra primera imagen subida. Ahora vamos a agregar un recurso, un documento en pdf. Seleccionamos la opción Enlazar un archivo o una web Rosana Álvarez García IES Jerónimo González CURSO MOODLE Curso 2012 - 2013 Se nos abre la siguiente ventana: Debemos dar un nombre a nuestro recurso, podemos escribir un texto descriptivo sobre el contenido del mismo en el editor de texto. Ahora debemos subir el archivo que queremos o elegirlo de los archivos si ya lo hemos subido con anterioridad. En este caso no tenemos ningún archivo subido así que seguiremos el siguiente proceso: Pinchamos en Elija o suba archivo y se abre la siguiente ventana, y seguimos los mismos pasos que vimos al principio. Creamos una directorio (carpeta) Temas, la abrimos y examinamos en nuestro ordenador para localizar el archivo y lo subimos. Una vez creada la carpeta Temas y subido el archivo lo seleccionamos Elegir: Volvemos a la ventana de agregar recurso: Rosana Álvarez García IES Jerónimo González CURSO MOODLE Curso 2012 - 2013 Ya tenemos ubicado nuestro archivo, si bajamos en la ventana vemos que nos aparecen nuevas opciones: Ventana Si desplegamos Ocultar Avanzadas veremos todas las posibilidades. En esta opción establecemos si nuestro archivo debe abrirse en la misma ventana o en una pestaña nueva del navegador. Parámetros Ajustes comnes al módulo Ambas opciones las veremos más adelante. Ventana.- Por comodidad seleccionamos la opción de nueva ventana, de este modo no corremos el riesgo de cerrar la ventana y salir del curso sin darnos cuenta. Una vez establecidas las diferentes opciones según nuestras preferencias Guardamos cambios. Se nos abre la siguiente ventana: Aquí podemos seleccionar el recurso para verlo. Para volver de nuevo al curso seleccionamos en la cabecera el nombre corto que le asignamos al crearlo, en este caso 2013_P. Rosana Álvarez García IES Jerónimo González CURSO MOODLE Curso 2012 - 2013 Ya tenemos nuestra primera imagen y nuestro primer recurso subido al curso. Rosana Álvarez García IES Jerónimo González