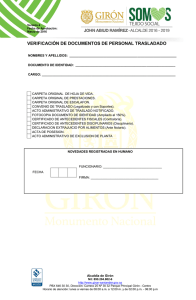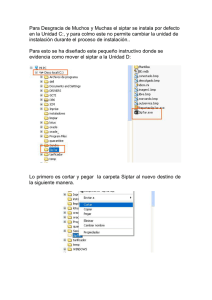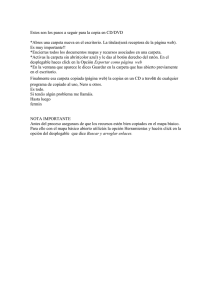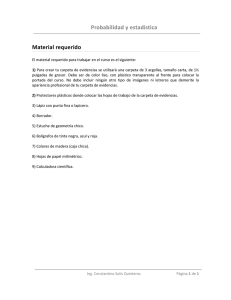2.3.1 Publicar una carpeta
Anuncio

2.3.1 PUBLICAR UNA CARPETA Si queremos poner al alcance del alumnado un conjunto de archivos y además planeamos ir añadiendo más a lo largo del curso, entonces el recurso adecuado es la Carpeta. El proceso es muy similar al que hemos utilizado para añadir un archivo. 1. Activamos la edición del curso y abrimos el menú “Añadir una actividad o un recurso” y seleccionamos Carpeta. 2. Tendremos que rellenar de forma obligatoria el campo “Nombre” con el que queremos que aparezca el recurso en la página principal del curso y también una pequeña descripción de dicha carpeta. 3. Ahora bajo el epígrafe Contenido pulsamos el botón “Agregar” o arrastramos la carpeta dentro del espacio para añadir los archivos y recursos que contendrá nuestra carpeta. 4. Una vez ante el selector de archivos decidimos que archivo poner, ya sea subiéndolo (subir un archivo), utilizando alguno de los existentes en el servidor (archivos locales) o en los repositorios externos. 5. Repetiremos este proceso para cada archivo que queramos agregar a nuestra carpeta. (Recuerde que puede también subir un archivo comprimido y descomprimirlo una vez este en el servidor). Puede crear su propia estructura de subcarpetas si lo desea. 6. Una vez subidos los archivos verá los listados bajo el epígrafe “Contenido”. 1 2.3.1 PUBLICAR UNA CARPETA 7. Finalmente pulse en “Guardar cambios y mostrar” o “Guardar cambios regresar al curso”. La carpeta aparecerá entonces listada en la página principal del curso con el rótulo que escribió en el campo “Titulo”. Cuando el alumno/a pulse sobre la carpeta aparece el listado de los archivos contenidos en el recurso tipo carpeta que hemos creado. Además, el docente, en cualquier momento puede “Editar” el contenido de la carpeta. Este botón solo será visible para el profesor. Lo utilizaremos para añadir nuevos archivos a la carpeta en el momento que lo necesitemos. Cuando pulsamos el botón “Editar” se abre una pantalla en la que podemos añadir nuevos archivos, eliminar los existentes, cambiarles el nombre, e incluso descargar todo el contenido de la carpeta en un archivo ZIP. Cuando termine de hacer los cambios oportunos pulse el botón “Guardar cambios” para que se hagan efectivos. Como en los casos anteriores Moodle creará automáticamente en el repositorio de archivos locales la estructura de directorios y subdirectorios necesaria para almacenar los archivos asociados al recurso tipo carpeta que hayamos creado. 2