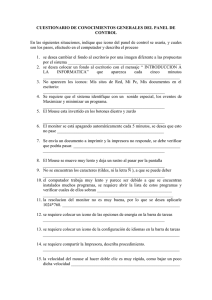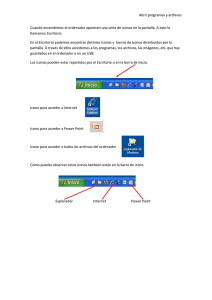Windows 95/98/XP usa una GUI (Graphical User Interface o
Anuncio

W indows 95/98/XP usa una GUI (Graphical User Interface o Interface Gráfica del Usuario) de manera que casi todo se puede hacer usando los clicks del mouse en los iconos y botones. No tiene que acordarse de memoria los comandos o las combinaciones de teclas. En lugar de escribir comandos, puede VER qué está haciendo. Después, una vez que ya sabe donde está ubicado lo encontrará útil y a menudo más rápido que escribir los comandos o utilizar esas combinaciones raras de teclas. Elementos de Windows: Escritorio & Barra de Tareas Cuando su computador haya completado la rutina de arranque, llamada booting (arranque), se encontrará con la pantalla que muestra la Interfaz de Windows. Esto significa que podrá interactuará con ella. El Escritorio. y la Barra de Tareas son las dos partes más importantes de la Interfaz. El Escritorio E l área grande que se ve en la parte superior de la pantalla se denomina Escritorio. A veces. El principal propósito del Escritorio es mantener los iconos de accesos directos o atajos, que le ayudarán a trabajar con una mayor eficiencia. El Escritorio es solo una carpeta dentro de Windows, de manera que puede contener archivos y otras carpetas. Puede ser decorado con texturas o gráficos interesantes, como veremos como más adelante. Barra de Tareas En la parte inferior de la pantalla, vemos la Barra de Tareas. Normalmente se encuentra siempre a la vista. Además de contener el Menú de Inicio, la principal función de la Barra de Tareas es indicar que tareas están en ejecución en cada momento. Cada aplicación abierta tiene un icono con una etiqueta que muestra el programa y el documento presente. Los iconos y etiquetas para las tareas, se autoajustan en su tamaño para poder aparecer en la Barra de Tareas. De manera que si tiene varios programas corriendo, puede no ver demasiado del icono de cada uno de ellos en la barra de tareas. Menú Inicio M ediante un click en el Menú de Inicio se muestra una lista en cascada de accesos directos para iniciar sus programas. Barra de Inicio Rápido I nternet Explorer y Win98 agrega una Barra de Inicio Rápido o Quick Launch junto al botón del Menú Inicio. Ahí aparecen los atajos para los programas que usa con mayor frecuencia. Esto es conveniente porque la Barra de Tareas se mantiene a la vista todo el tiempo. Los accesos directos del Escritorio pueden quedar escondidos por Aplicaciones abiertas. Este ejemplo muestra accesos directos para Internet Explorer, Outlook Express, y Mostrar Escritorio (minimiza todas las aplicaciones abiertas). Estas son instaladas por defecto. Se pueden desplegar más iconos haciendo clicks en la pequeña flecha negra a la derecha de la barra de Inicio rápido. Se agregan nuevos atajos, arrastrándolos dentro del área de Inicio Rápido. Aplicación Abierta C ada aplicación abierta tendrá un icono en la Barra de Tareas como el que se muestra aquí para MS Word. Word ha sido minimizado de manera que todo lo que se puede ver es su icono en la Barra de Tareas. Si hay lugar, verá el nombre del documento que está abierto en Word. Cuando una aplicación es maximizada, su ventana ocupa todo el espacio que esta sobre la Barra de Tareas. La Bandeja La Bandeja se usa para mostrar los iconos de programas que se encuentran activos. Manteniéndose en el fondo, como el reloj, el anti-virus, y el programa de programación de eventos. Teniendo un icono en la Bandeja le permitirá tener la certeza de que el programa está disponible para ejecutar sus tareas cuando lo necesite. Iconos Documentos L os Archivos pueden aparecer formando parte del Escritorio. Este icono representa más un documento que un acceso directo a la aplicación. No se vé una flecha abajo a la izquierda como cuando se trata de un acceso directo. La W que se ve arriba, es el logotipo de MS Word. Borrar este icono equivale a borrar el verdadero documento. Accesos Directos hacia Aplicaciones Un acceso directo apunta a un archivo que sera ejecutado por algun programa, en este caso el MS Word y PaintShopPro. Un acceso directo puede colocarse en cualquier lugar cómodo en que quiera ubicarlo. Note que un acceso directo muestra una pequeña flecha en la parte inferior a la izquierda del icono. Cuando borre un icono del escritorio, debe estar SEGURO de que lo que está borrando es un acceso directo y nunca el archivo real. No intente borrar los iconos de las distintas partes de su computadora. Iconos de Win98 Iconos de WinXP A lgunos iconos lo conducen a importantes partes de la computadora. Una cantidad de otros de ese tipo, pueden verse sobre su escritorio, dependiendo de que es lo que ha sido instalado. Elementos de Windows: La ventana Una ventana es una superficie rectangular sobre el escritorio, que generalmente contiene objetos estándar. Pero no es obligación que tenga esas partes estándar. La ilustración muestra una ventana de Ayuda, otra del Explorador, del juego Solitario y una de diálogo, generalmente llamada Cuadro de Diálogo. La única parte común que tienen todas, es la barra de título. Barra de Título La barra de título de una ventana de aplicación muestra el título del documento corriente y el nombre de la aplicación. Otras clases de ventanas pueden mostrar solamente el título de la ventana. A la izquierda de la barra de título está el icono de control. Cada programa tiene su propio gráfico para que se vea aquí. Cuando hace click en el icono, aparece un menú con comandos para controlar el tamaño y la ubicación de la ventana. En el extremo derecho de la barra de título hay botones para poder minimizar la ventana hacia la Barra de Tareas y maximizar la ventana para cubrir todo el Escritorio o cerrar la ventana. Barra Menú Las ventanas de aplicación tienen una barra de menú en la que figuran menús desplegables con comandos para el programa. Cascada significa que un menú puede tener otros en su interior. Tipos de ítems en el menu: La flecha significa que bajará otro menú desde el. Tres puntos significan que se abrirá. El tilde significa que haciendo un click en este ítem cambiará la característica por, funciona de manera similar a un interruptor de luz. Si hay un acceso directo por el teclado que se muestre en el menú, puede usar esas teclas para ejecutar al comando, sin tener que abrir dicho menú. Barra de Herramientas Una barra de herramientas contiene botones para los comandos usados más comúnmente. Se supone que los iconos hacen más fácil saber que es lo que hace cada botón. La mayoría de las aplicaciones modernas utilizan botones similares para los mismos comandos. La barra de herramientas de más arriba tiene iconos para los comandos: Nueva página | Abrir | Guardar | Imprimir | Vista preliminar | Buscar | Cortar | Copiar | Pegar | Deshacer | Insertar Fecha/Hora Una aplicación puede tener varias barras de herramientas a la vista simultáneamente. Una barra de herramientas sensible al contexto va a aparecer solamente cuando los comandos que incluye sean aplicables a la que usted esté haciendo. Por ejemplo, si usted escoge un dibujo en un documento de Word, la barra de herramientas (toolbar) del Dibujo aparece. Barra de Estado La parta inferior de una ventana contiene la barra de estado. Muestra allí mensajes sobre el estado del programa. Por ejemplo, podría decir "guardando documento" durante el proceso de guardado y a continuación " "Terminado" cuando finalizó. Las líneas en diagonal en el rincón de la Barra de Estado, significan que la ventana puede ser redimensionada arrastrándola por sus bordes. Algunos diálogos pueden ser agrandados pero no achicados. En este caso, el rincón solo tiene 2 líneas en diagonal. Barras de desplazamiento (scroll) Las ventanas que sean muy pequeñas para poder mostrar el documento completo tendrán barras de desplazamiento a lo ancho o a lo largo del documento, o en ambos sentidos si resultara necesario. Se cambia la parte del documento que se ve, arrastrando la caja de desplazamiento o cliqueando en la flecha de desplazamiento o en la barra de desplazamiento misma. El tamaño de la caja de despliegue en muchas aplicaciones está en proporción a cuanto se esté mostrando del documento. De manera que si es visible la mitad del documento, la caja de despliegue medirá la mitad de su largo máximo. Documento La zona principal de de la ventana de aplicación muestra el documento activo. Para un programa de procesamiento de texto, este puede ser una letra, un folleto o un informe. Para un programa gráfico podría ser un dibujo. Para un buscador sería una página web. Puede tener una ventana dentro de otras ventanas. Muchos programas pueden tener varios documentos abiertos al mismo tiempo, dentro de la ventana de aplicación, como en el ejemplo de Paint Shop Pro, que figura más arriba y que tiene 4 ventanas imágenes abiertas en el área del documento. Elementos de Windows:El Mouse o Ratón Un mouse tiene por lo menos dos botones - izquierdo y derecho. Algunos tienen un botón en el centro o una rueda para lograr desplazamientos entre los dos botones. El que más se usa es el botón izquierdo pero, desde el Win95, Windows también usa el botón derecho. La forma normal del puntero del mouse es una flecha. Que es lo que se hace con un Mouse? Mover el puntero/cursor Click Click derecho Doble-click Al mover el mouse, también se mueve el puntero en la pantalla. Consiste en pulsar un botón y soltarlo. Usualmente el botón izquierdo. Consiste en pulsar un botón derecho del mouse y soltarlo. Pulsar rápidamente dos veces el botón del mouse Arrastrar Desplazar Mantener apretado un botón del mouse mientras sedesplaza. Cuando hace esto, usualmente se moverá lo que estuviese debajo del mouse en la pantalla. Haciendo girar la rueda que tienen algunos ratones, se hará desplazar al documento en la ventana actual. La forma del puntero cambia, dependiendo de donde se encuentra y de lo que esté pasando.El término cursor se usa cuando la forma muestra el lugar donde va a aparecer lo que se escriba. De lo contrario, el término puntero es una mejor definición. La forma de una mano usualmente significa que el puntero está pasando por encima de un vínculo, como sucede en una página web. Elementos de Windows:Encendido o Arranque Que sucede después cuando se enciende el PC A medida que la computadora arranca, se auto-verifica. El disco duro se acelera hasta su velocidad normal de funcionamiento. El ventilador de la fuente de alimentación se pone en marcha. El ventilador refrigerante de la CPU empieza a funcionar. El dispositivo para disquetes gira una o dos veces. Otros accesorios instalados en la computadora pueden encenderse y también hacer algunos ruidos. Debería verse algo escrito en la pantalla a medida que sucede todo esto. Primero el BIOS verifica la memoria y busca los componentes del hardware. Los Programas que corren durante ese lapso pueden mostrar mensajes en la pantalla. Será deseable que solo mencionen allí que todo anda muy bien. Después verá la pantalla de arranque de Windows con sus nubes. Podrán leerse distintas palabras debajo del texto que dice Windows, dependiendo sobre que otros productos de Microsoft tenga instalados. La última pantalla que ve, le muestra el escritorio y la barra de tareas. Todo está listo para trabajar! Elementos de Windows:Apagado M ientras que con versiones recientes de Windows los errores eran más perdonables que con las versiones anteriores, todavía es muy posible ahora, que sin mucho esfuerzo se destruya su intenso trabajo. Un error que resulta común para los principiantes, consiste en apagar la computadora sin previamente haber guardado los documentos y cerrado los programas. Ese interruptor usado a destiempo puede ser peligroso para su trabajo! Esta sección le mostrará como apagar correctamente la computadora. Las instrucciones son sobre el método de como usar el teclado (sin utilizar el mouse). Estas destrezas con el teclado son realmente bastante útiles, para esas ocasiones en que su ratón decide tomarse unas vacaciones y deja de funcionar. Método con Teclado: Mientras mantiene apretada la tecla CTRL que se encuentra en su teclado abajo a la izquierda, pulse la tecla ESC de arriba a la izquierda o apriete la tecla con el logo de Windows , si es que su teclado tiene una. Aparecerá el menú Inicio, como se muestra a la derecha. El menú Inicio de su máquina puede ser un poco diferente a éste. WinXP's menú Inicio, por defecto WinXP's menú Inicio con estilo Windows clásico Pulse la tecla de la letra m. (en algunos sistemas es la letra r) Esta es la tecla de acceso directo al comando Apagar el sistema. Windows le indica esto, subrayando la letra que va a pulsar para ejecutar el comando del menú. En algunos menús deberá mantener apretada la tecla ALT cuando pulse la tecla del atajo. Pulse la tecla de la letra a. (Apagar equipo...) Aparece la Cuadro de Diálogo para Apagar de Windows, en la que se ven listadas algunas opciones. En su computadora, este diálogo puede tener un aspecto un poco diferente. Esperar.La computadora puede demorar algún tiempo en cerrar todas las aplicaciones que se encuentren abiertas y en ejecutar los procesos de fondo. Eventualmente, verá la pantalla con las nubes donde dice "Por favor espere mientras su computadora se apaga" Accione el interruptor para Apagar. Espere 30 segundos y vuelva a encender. El tiempo que hay que esperar es para dar tiempo al disco rígido a que se detenga en su giro. Podría dañar irremisiblemente el disco, si enciende de nuevo la computadora demasiado pronto. PERSONALIZAR MOUSE. Clic en el botón Inicio. La ventana del Panel de Control se abrirá en el escritorio. Esta ventana contiene iconos que abren cajas de diálogo para manejar diversos aspectos de Windows. Su ventana puede tener iconos diferentes, dependiendo de lo que lo programa ha instalado Mueva el puntero del mouse al icono Mouse y haga un doble-clic en el mismo. Se abrirá una ventana que le permitirá cambiar algunos de los comportamientos del mouse. El Cuadro de Diálogo de las Propiedades del Mouse, le permiten ajustar algunas características del mismo. En la ficha Botones, haciendo un clic en el círculo que dice Zurdo, se habilita el mouse para su uso por la mano izquierda. Esta clase de lugar para ingresos se llama botón de radio. Únicamente un solo círculo de un conjunto de botones de radio, puede ser seleccionado en cada oportunidad Doble-clic Puede controlar la velocidad requerida para hacer un doble-clic utilizando otro tipo de entrada en una caja de dialogo, la barra deslizante Verifique su habilidad para hacer el doble-clic en la zona de Prueba. Si consigue hacerlo bien, la caja cambiará! Ajustes en el Movimiento Clic en la ficha rotulado como Movimientos. Aquí es donde puede cambiar rápidamente el movimiento del puntero a través de la pantalla. Elementos de Windows: Diálogos U n Cuadro de Diálogo es una ventana para un propósito especial que le está pidiendo que ingrese algo. Puede ser que tenga que escribir alguna cosa, que podría ser su nombre o el de un archivo. Podría tener que contestar seleccionando Sí o No, para responder a una pregunta. Hay varios tipos de entradas para ayudarlo a que todo le resulte más fácil. Usted ya ha visto la Cuadro de Diálogo de Propiedades del ratón. Ahora verá algunas otras que ilustran cuales son los diferentes tipos de entradas. Como funcionan Clic en un ítem en la caja con una lista para seleccionarlo. Use la barra de despliegue para ver los objetos fuera de su visión. Use las diminutas flechas de la caja de control para moverse a través de la lista de valores disponibles. Solo será visible un valor por vez. También puede escribir allí, otro valor . Esta clase de caja de entradas se usa mucho para números. Arrastre el cursor deslizante. El texto de abajo cambiará a medida que al deslizarse alcanza nuevos valores. Haciendo clic en la flecha que apunta hacia abajo abrirá una lista desplegable de opciones. Clic en su opción, igual que si fuera una caja de lista. Clic en el círculo que elija, llamado botón de radio. En un conjunto de botones de radio, para cada oportunidad se puede hacer una sola elección. "Elegir" y "Puntuación" son grupos separados. Clic en una casilla de tildar. para seleccionar. En un grupo de casillas pueden tildarse al mismo tiempo, cualquier número de ellas. La caja de tildar para "Mantener la puntuación " se ve gris en lugar de en negro, cuando no se encuentra disponible para ser seleccionada. Clic en la cuadro de texto y después escribir su texto de entrada, como Nombre de archivo. De paso, aclaremos que el nombre botón de radio proviene de los antiguos aparatos de radio para autos, que tenían al frente varios botones redondos para empujar. Cada uno de estos botones podía ser ajustado a la frecuencia de sintonía de una radio determinada. Para cambiar de estación, solo se necesitaba pulsar en el botón correspondiente, en lugar de mover cuidadosamente un dial. Eso probablemente impidió que sucedieran una cantidad grande de accidentes! Elementos de Windows: Diálogos: Fecha/Hora L os diálogos pueden ser tan simples como dos botones en cajas SI/NO. Algunos diálogos tienen varias secciones en diferentes solapas. Practicará usando el diálogo Fecha/Hora para hacerle cambios a Windows. Si está compartiendo una máquina, no se olvide de deshacer cualquier cambio que haya establecido que pudiera causarle problemas a los otros! Diálogo de Propiedades de Pantalla Clic derecho en un área en blanco del escritorio, para obtener el menú sensible al Menú Contextual. Clic en Propiedades. Verá un Cuadro de Diálogo para Propiedades de Pantalla. Es aquí donde se puede personalizar como funcionará la misma.