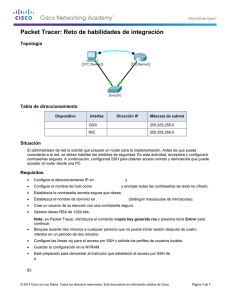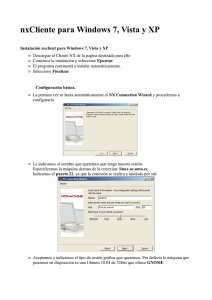Proyecto - Bokunoshumi
Anuncio

Proyecto El presente proyecto intenta mostrar una progresión en el conocimiento y uso de los protocolos SSH y NFS con un ejemplo práctico final que combina ambos para la consecución de un objetivo común. Además, se ofrece una información básica acerca del funcionamiento del correo electrónico y la configuración de un servidor de correo local. SSH SECURE SHELL ¿Qué es SSH? ● ● ● ● ● Es el acrónimo de Secure Shell (terminal seguro). Es una consola o terminal en un ordenador remoto en la misma red con los privilegios que tenga la cuenta de usuario con la que se acceda. SSH se refiere tanto al protocolo que se utiliza en estas conexiones como al programa que hace uso del protocolo y efectúa la conexión. Comenzó siendo software libre, pero la licencia fue variando y terminó en manos de una empresa (SSH Communications Security). A partir de 1999 se desarrolló una versión completamente libre que es la que más se utiliza ahora: OpenSSH. Capacidades de SSH ● ● ● ● Conexión cifrada mediante claves públicas y privadas. Transferencia segura de archivos Uso de túneles para protocolos o programas no permitidos por la red. Exportación del servidor gráfico. Instalación ● ● La parte de cliente está instalado por defecto en todas las distribuciones. Quiere decir: – Es posible conectarse con un ordenador remoto sin hacer nada más. – El ordenador remoto debe tener corriendo y configurado un servidor SSH. Si el cliente no está instalado: – ● sudo apt-get install openssh-client Su archivo de configuración está en /etc/ssh/ssh_config, aunque no es necesario editarlo. ● Instalación del servicio en el servidor: – ● apt-get install openssh-server Archivo de configuración en: /etc/ssh/sshd_conf ● No confundir con el archivo de configuración del cliente (son nombres muy similares). Conexión a un servidor ● ssh -p22 usuario@IP ● ssh -p22 usuario@máquina (definida en /etc/hosts) ● Aceptación de las claves que servidor y cliente intercambian. ● Estableciendo la conexión: ● Conexión establecida: Comparar ● Uso de comandos en el servidor: Uso en modo gráfico ● A través de un navegador de archivos – ssh://usuario@IP:puerto/ruta – sftp://usuario@IP:puerto/ruta El servidor SSH implica un servidor SFTP, de modo que se puede acceder al directorio remoto con un navegador FTP como Filezilla, gFtp, Bareftp, Gshare, Vsftpd ● Introducción de usuario y contraseña – Olvidar contraseña – Recordar durante esta sesión – Recordar siempre Transferencia de archivos ● En la terminal: – scp /ruta/archivo.origen usuario@maquina:/ruta/archivo.destino ● De modo gráfico: – Navegar, pinchar y arrastrar ● Copiado del archivo entre ambas ubicaciones Seguridad ● Cambio del puerto por defecto ● Desactivar acceso de root Para ello: ● Editar el archivo /etc/ssh/sshd_config en el lado del servidor /etc/ssh/sshd_config ● Buscar la línea Port 22 ● Cambiar 22 por un puerto entre 49152 y 65535 ● Buscar la línea PermitRootLogin ● Cambiar el valor a no Si la conexión al servidor es siempre desde los mismos ordenadores o los mismos usuarios, otra medida de seguridad es ● Permitir solo a determinados usuarios, IP o combinaciones de ambos: Añadir la línea AllowUsers usuario1 usario2@IP usuario3 Exportar la sesión gráfica ● Permitir en el servidor (/etc/ssh/sshd_config): X11Forwarding yes ● En el cliente: ssh -p65535 -X usuario@IP ● Lanzar una aplicación gráfica no instalada en el cliente pero sí en el servidor: Ejemplo de aplicación gráfica no instalada en el cliente: SSHFS ● SSH File System (sistema de archivos SSH). – Montaje de un sistema de archivos remoto vía SSH. – No permanente. – Puede montarse como usuario normal en carpetas en las que el usuario tenga permisos (/home). – Con todas las ventajas de un sistema de ficheros local. Ejemplo ● Se escoge una carpeta donde montar el directorio remoto: – ● /home/javier/varios/temporalidades/prueba Se monta el sistema: – sshfs -p puerto usuario@IP:/directorio /montaje El comando incluye puerto (con espacio entre -p y el número de puerto), usuario, máquina remota (o IP), ruta del directorio remoto que se quiere compartir y ruta del punto de montaje. Contenido de la carpeta remota /home/pi/descargas montado en el directorio local /home/javier/varios... Ejemplo de uso ● ● Abrir un archivo pesado en una carpeta remota puede ser complicado. Ahora el directorio funciona como local: Tunelización ● Crear un túnel: – Los servidores deben estar definidos en /etc/hosts ● – IP nombre (192.168.0.150 paquito) Habilitar en el servidor AllowTcpForwarding yes en el archivo /etc/ssh/sshd_config – En el cliente: ssh -N -f -L puertolocal:servidor:puertoservidor usuario@servidor ssh -N -f -L 50001:debian0:50000 javier@debian0 – Si el puerto SSH (22) ha sido cambiado, añadir -p 22234 (el número de puerto que figure en /etc/ssh/sshd_config). – Establecer un túnel en puertos entre 0 y 1024 requiere permisos de superusuario. ● Usar el túnel (ejemplo Apache): – En el servidor, Apache debe dirigirse al puerto 50000 de localhost (es la boca del túnel) y volverse invisible al tráfico TCP habitual. – El cliente (un navegador en este caso) debe dirigirse al puerto 50001 de localhost (es el punto final del túnel) para recibir los datos del servidor. En la máquina cliente: Programas complementarios ● Las funcionalidades de SSH pueden ser mejor aprovechadas con el uso de algunos programas adicionales. Por ejemplo: – sshpass – alias – screen sshpass ● Permite insertar la contraseña de SSH en el mismo comando que inicia el programa SSH. – ● sudo apt-get install sshpass Ejemplo de uso: sshpass -p santoyseña ssh -p50000 user@debian0 Se abrirá una conexión con la sesión del usuario «user» en el ordenador llamado «debian0» a través del puerto 50000 sin preguntar la contraseña. ● Riesgo: la contraseña aparece en claro durante la escritura del comando. Si alguien mira, la verá. alias ● ● ● Permite configurar comandos personalizados. Se definen en el archivo .bashrc o en .bash_aliases si este último está definido en el primero. Sintaxis: alias comando='secuencia deseada' ● Tras reiniciar la sesión estará disponible sshpass + alias nano .bashrc ● Añadir una línea: ● alias paco='sshpass -p santoyseña ssh -p43221 paco@ordenata' Cerrar sesión de usuario y volver a abrirla. ● Introducir «paco» en un terminal para abrir una sesión de SSH del usuario «paco» en el ordenador «ordenata» a través del puerto 43221 y con la contraseña «santoyseña». ● Comando personalizado Sesión abierta sin contraseña screen ● ● Permite un terminal virtual dentro del mismo terminal del que el usuario se puede desconectar y conectar a voluntad sin interferir en el funcionamiento de los programas. Por ejemplo, permite abrir un túnel SSH sin lanzarlo en segundo plano, de modo que no hay más que recuperar la sesión de screen para detener el proceso y cerrar el túnel. – sudo apt-get install screen Funcionamiento ● ● Para abrir un terminal virtual se usa el comando screen. Aparecen unas instrucciones de uso. Pulsar Enter. Para desvincularse de la terminal virtual aunque haya un programa corriendo sin cerrar este hay que pulsar la combinación de teclas Control + a y luego la tecla d. ● ● Para recuperar una terminal virtual abierta se usa el comando screen -r (si hay varias opciones, aparecerán todas con su número. En este caso, screen -r 1234). Completísimo (y clarísimo) manual en https://tuxpepino.wordpress.com/2007/05/24/%C2%BFconocias-screen/ Comando para recuperar sesiones abiertas Sesiones abiertas y sus nombres Comando para recuperar la sesión en la que está corriendo el programa rtorrent NFS NETWORK FILE SYSTEM ¿Qué es? ● ● ● ● Posibilita que distintos sistemas conectados a una misma red accedan a ficheros remotos como si se tratara de locales. Se usa menos espacio de disco. Se puede compartir un directorio /home u otro directorio de trabajo y centralizar los datos. Los directorios montados remotamente no se desmontan (no desaparecen) en el servidor. En el lado del servidor ● Instalar el servicio: – ● apt-get install nfs-kernel-server Editar el archivo /etc/exports y añadir las rutas que se quieren compartir y los usuarios autorizados: /ruta IP(opciones) – Las opciones básicas son ● ● ro (read only) otorga permisos de lectura únicamente rw (read write) otorga permisos de lectura y escritura /home/meca18/Documentos 192.168.0.149(rw) /etc/exports En el lado del cliente ● Instalar el programa cliente: apt-get install nfs-common Montar el sistema en el cliente. ● Conocer o crear el directorio en el que montar el sistema de ficheros /mnt ● Conocer la dirección del servidor y la ruta del directorio que se comparte 192.168.0.150:/home/meca18/Documentos mount -t nfs 192.168.0.150:/home/meca18/Documentos /mnt Directorio /home/javier/varios /temporal del ordenador debian0 montado y disponible en /mnt en debian1 Montar de forma permanente ● ● En el archivo /etc/fstab se establecen los puntos de montaje y usos de las particiones disponibles Editarlo en el cliente y añadir la línea: IP:/ruta /punto.de.montaje nfs auto 0 0 192.168.0.150:/home/meca18/Documentos /mnt nfs auto 0 0 ● ● En cada inicio el directorio compartido aparecerá montado en la ruta decidida (no se permiten nombres de ruta con espacios). Se mantienen las limitaciones físicas de la red en cuanto a velocidad y capacidad. /etc/fstab EJEMPLO PRÁCTICO DE USO DE SSH Y NFS Ejemplo práctico ● ● El equipo meca02 (en adelante M02) dispone de un software de virtualización (VirtualBox) pero no dispone de espacio de almacenamiento más que para una máquina virtual. El equipo meca18 (en adelante M18) dispone del espacio en disco necesario para alojar la máquina que M2 necesita. Pasos necesarios ● ● Los archivos necesarios de máquina virtual se alojan en un directorio de M18: (/home/meca18/mv/ubuntu-pc3) El ordenador M18 debe disponer de un servidor NFS corriendo: – apt-get install nfs-kernel-server ● Se edita el archivo /etc/exports: – sudo nano /etc/exports – service nfs-kernel-server restart ● Conexión con M2 para hacer modificaciones ● Creación del directorio de montaje en M2: – ● mkdir ubuntu-meca18 Edición del fichero /etc/fstab: Punto de montaje Ubicación del directorio Opciones ● Reinicio de M2: – ● sudo reboot Comprobación del contenido del punto de montaje: ● En M2 se establece la ubicación de la máquina virtual en el directorio antes creado: /home/meca02/ubuntu-meca18. Resultado: ● Máquinas virtuales corriendo en M2, una en un volumen remoto. Acceso remoto a la aplicación