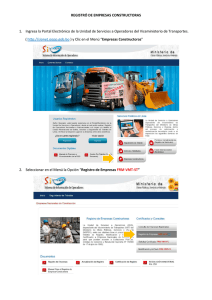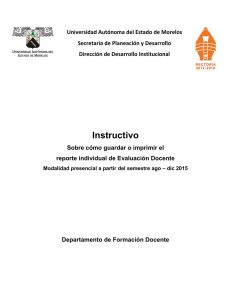GUARDAR CORREOS DE OUTLOOK EN FORMATO PDF
Anuncio

GUARDAR CORREOS DE OUTLOOK EN FORMATO PDF DESDE EL APLICATIVO 1. Ingrese al correo institucional O365. 2. Abra el buzón de correo y luego el mensaje que se desea guardar en formato PDF. 3. Una vez ubicado sobre el mensaje debe dirigirse a la barra de herramientas y haga clic sobre el ítem “Archivo” y en el menú que se despliega sobre la opci ón “Imprimir”. Otra forma de hacerlo es presionando al mismo tiempo la combinación de teclas Control + P. 4. En pantalla aparece el menú “Imprimir”, despliegue la lista de impresoras y seleccione la impresora de nombre “PDFCreator”. Por último haga clic en el botón “Imprimir” como lo muestra la imagen. 5. El si ste ma mue stra e l menú se gún la imagen inferior, en donde se debe proceder a colocar el nombre del documento en el cuadro de texto “Título del documento” y finalmente se hace clic en el botón “Guardar”. 6. Posteriormente se debe seleccionar el directorio donde se de sea guardar el archivo y se hace clic en el botón “Guardar”. NOTA: Para poder realizar el proceso anterior se debe tener instalado el programa PDFCreator. DESDE LA WEB (OWA) 1. Ingrese a su cuenta de correo desde la Web. 2. Abra el buzón de correo y luego el mensaje que se desea guardar en formato PDF, haga clic sobre en el icono y en el lista que se despliega elija la opción “Imprimir” 3. En el ventana “Imprimir” haga clic sobre el botón “Cambiar”, 4. En la lista que se despliega seleccione la opción “Guardar como PDF”. 5. En la ventana “Imprimir” haga clic en el botón “Guardar”. 6. Luego seleccione la ruta en la que desea guardar el correo, de ser necesario cambie el nombre del archivo y haga clic en el botón “Guardar”. Tenga en cuenta: Para poder realizar el proceso anterior no se requiere tener instalado el programa PDFCreator. NOTA: Si presenta dificultades con el procedimiento descrito en este documento, por favor repórtelo a través de la plataforma SUSI.