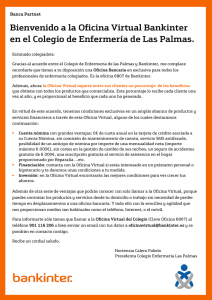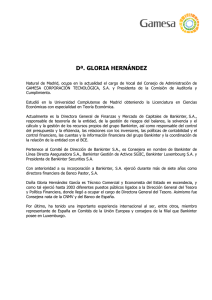1 © Bankinter, S.A. Todos los derechos reservados
Anuncio

V4 ITCharts 1.01
© Bankinter, S.A. Todos los derechos reservados
1
V4 ITCharts 1.01
Sumario
Introducción .....................................................................................................................4
Cargar valores ..................................................................................................................5
Mostrar el gráfico de un valor cargado .............................................................................. 6
Menú izquierdo ................................................................................................................. 7
Personalizar listas.............................................................................................................9
Pulsar el botón derecho sobre columnas............................................................................ 9
Ordenar columnas ......................................................................................................... 9
Top Variación Dinámico .................................................................................................. 10
Menú izquierdo: opción del mercado............................................................................... 10
Menú del centro: elegir la visión .................................................................................... 10
Menú de la derecha: elegir su período de tiempo.............................................................. 10
Ejemplo ..................................................................................................................... 10
Pulsar con el botón derecho sobre columnas .................................................................... 10
Ordenar columnas ....................................................................................................... 11
Personalizar Carteras...................................................................................................... 12
Tabla 'Carteras' ........................................................................................................... 15
La tabla muestra los detalles de las carteras .................................................................... 15
Histórico y dominio temporal .......................................................................................... 15
Duración: selección del número de cotizaciones cargadas .................................................. 16
Consejo : ................................................................................................................... 16
Tiempo : representación de cada candlestick o bar chart ................................................... 16
Método de cálculo:....................................................................................................... 17
Tipo de escala: escala linear, logarítmica o relativa........................................................... 17
Valor de referencia : .................................................................................................... 18
Definición de la referencia : .......................................................................................... 18
Introducción al Trazado de Líneas .................................................................................. 19
Trazar Líneas de tendencia............................................................................................ 19
Escribir comentarios..................................................................................................... 19
Modificaciones............................................................................................................. 19
Herramientas de Trazado ................................................................................................ 20
A. Modo cursor (por defecto) ......................................................................................... 20
B. Hacer zooms en el gráfico ......................................................................................... 20
C. Trazar una recta o una línea ...................................................................................... 20
D. Líneas de Fibonacci .................................................................................................. 21
F. Insertar comentarios en sus estudios .......................................................................... 21
G. Leer las últimas noticias para cualquier valor ............................................................... 21
H. Copiar un objeto...................................................................................................... 21
I. Mover un objeto ....................................................................................................... 21
J Suprimir un objeto .................................................................................................... 21
K. Cambiar las opciones de un objeto ............................................................................. 22
L. Ocultando textos y líneas ....................................................................................................................... 22
Parámetros de los indicadores ........................................................................................ 23
Indicadores del gráfico principal..................................................................................... 24
Indicadores para valores comparados ............................................................................. 24
Indicadores ................................................................................................................ 25
© Bankinter, S.A. Todos los derechos reservados
2
V4 ITCharts 1.01
Mini-gráficos ................................................................................................................... 27
Lanzando un mini-gráfico.............................................................................................. 28
Mini-gráficas pilotadas por la gráfica principal .................................................................. 28
Configurando los mini-gráficos....................................................................................... 28
Tick por Tick ................................................................................................................... 29
Datos Tick por Tick ...................................................................................................... 29
Lista de Ordenes ......................................................................................................... 30
Grabe sus estudios.......................................................................................................... 32
Grabar espacios de trabajo ............................................................................................. 33
Opciones generales...................................................................................................... 34
Ejemplos .................................................................................................................... 37
Imprimir el gráfico.......................................................................................................... 38
Ayuda contextual ............................................................................................................ 39
© Bankinter, S.A. Todos los derechos reservados
3
V4 ITCharts 1.01
Introducción
La siguiente presentación le ayudará a comprender los fundamentos básicos de nuestra
Plataforma básica en unos breves minutos.
Asegúrese que ha comprendido cada uno de los pasos para aprovechar al máximo las utilidades
que brinda nuestra plataforma.
Para comenzar, distinguimos 4 secciones en la plataforma:
-
El área azul muestra los gráficos de los valores seleccionados : los parámetros de estas
gráficas pueden ser modificados.
-
El área roja o "Menú Izquierdo" puede mostrar diferentes menús que contienen diferentes
tipos de información: listado de acciones, carteras de valores internacionales, indicadores de
análisis técnicos (p.ej. color de fondo) y la ayuda adicional.
-
El área verde corresponde a las herramientas disponibles para el análisis gráfico (p.ej. Dibujar
líneas de tendencia).
-
El área amarilla ofrece unas características básicas: búsqueda de acciones por nombre,
código, o por los fundamentos de sus estudios y generalidades.
© Bankinter, S.A. Todos los derechos reservados
4
V4 ITCharts 1.01
Cargar valores
Puede buscar un valor o su código en el módulo de búsqueda (contorneado en amarillo). Para ello,
pulse en
para lanzar el motor de búsqueda. Cuando encuentra más de un resultado, se
verán todos en una ventana, permitiéndole seleccionar el que usted quiera.
No dude en ampliar la búsqueda a un específico mercado. Para hacerlo, utilice el módulo de
búsqueda donde se muestran las siguientes opciones:
© Bankinter, S.A. Todos los derechos reservados
5
V4 ITCharts 1.01
Mostrar el gráfico de un valor de sus listas
Pulse sobre la línea correspondiente a la acción en la lista de acciones mostradas (p.ej.: Michelín
sobre la siguiente imagen). El tiempo de carga dependerá del volumen de los datos históricos
solicitados.
Mostrar el gráfico de un valor cargado
Cuando ya ha cargado una acción, puede volver rápidamente pulsando sobre el botón izquierdo
o derecho
flecha sobre los gráficos o haciendo de nuevo un clic en la línea de la lista que
corresponde al valor.
© Bankinter, S.A. Todos los derechos reservados
6
V4 ITCharts 1.01
Menú izquierdo
Pulsando en el menú desplegable de la izquierda, le permitirá cambiar el menú a sus preferencias.
Puede acceder a 6 menús distintos :
-
"Vacío": el panel izquierdo desaparece.
-
"Valores": accede a una tabla que muestra los valores que se han cargado en sus listas;
puede también gestionar sus listas personales dentro de este menú.
-
"Variación": esta opción abre una tabla que muestra las últimas cotizaciones del valor, sus
variaciones en un período definido, y sus cotizaciones más bajas y más altas durante el día.
-
"Carteras": permite ver carteras incluyendo valores internacionales.
-
"Indicadores": este menú permite ver una amplia gama de indicadores que demuestran ser
muy útiles para el análisis técnico.
-
"Opciones": refiere a todos sus parámetros actuales. Puede grabar estos parámetros en un
espacio de trabajo ( sección "Grabar sus parámetros en un espacio de trabajo").
© Bankinter, S.A. Todos los derechos reservados
7
V4 ITCharts 1.01
Consejo : puede acceder a este menú pulsando sobre el botón derecho de su ratón en cualquier
parte de la plataforma.
© Bankinter, S.A. Todos los derechos reservados
8
V4 ITCharts 1.01
Personalizar listas
Pulsar el botón derecho sobre columnas
Las acciones se muestran en tablas, cuyas columnas puede modificar a su gusto. Pulse con el
botón derecho en cualquiera de las columnas y una ventana pequeña se le abrirá.
- ULTIMO - última cotización
- VAR - variación de porcentaje entre la cotización actual y la
cotización de cierre del día anterior
- VOLUMEN - volumen de órdenes en millares (k) o millones
(m)
- MINIMO - precio mínimo del valor durante el día
considerado.
- MAXIMO - precio máximo del valor durante el día
considerado.
- APERTURA - cotización de apertura
- ABS - diferencia entre la cotización de cierre del día de hoy y
la cotización de cierre del día anterior
- NBkC - número de órdenes de compra
- VolC - volumen de órdenes de compra
- BID – compra
- VENTA - precio de venta
- Venta Vol - volumen de órdenes de venta
- NºBkV - número de órdenes de venta
Ordenar columnas
Las columnas se pueden ordenar alfabéticamente.
© Bankinter, S.A. Todos los derechos reservados
9
V4 ITCharts 1.01
Top Variación Dinámico
El Top Variación está disponible en la parte izquierda del Menú.
La tabla le da el último precio del valor, su variación durante el tiempo definido , la cotización más
baja y más alta durante el día.
Menú izquierdo: opción del mercado
Selecciona una bolsa de valores específica en este menú para hacer búsquedas únicamente entre
los valores de esta bolsa.
Menú del centro: elegir la visión
Están disponibles varias opciones en este menú para seleccionar el método que quiere usar.
-
El 'Subidas' opción mostrará las mejores variaciones positivas de los valores durante el
período de tiempo definido en el tercer menú.
-
El 'Bajadas' opción muestra las variaciones negativas peores de los valores durante el tiempo
definido en el tercer menú.
-
El 'Volumen(unidades)' mostrará las variaciones más importantes de numero de valores
intercambiadas en el período de tiempo definido en el tercer menú.
-
El 'Volumen(cap.)' mostrará las mejores variaciones de los volúmenes de los valores.
Menú de la derecha: elegir su período de tiempo
El período de tiempo define el tiempo de referencia usado para el calculo de la variación. Por
ejemplo, seleccionando '30 minutos' resultada en el cálculo instantáneo de variación entre el último
precio y el precio hace 30 minutos.
Ejemplo
Seleccionando '1 hora' en el menú 'Desde' y 'Subidas' en el menú 'Variación' le sale en tiempo real
las mejores ganancias de la última hora; por ejemplo, a las 4:18pm, puede ver las mejores
ganancias desde 3:18pm.
Pulsar con el botón derecho sobre columnas
Pulsando en cualquier columna, se abre una pequeña ventana con la lista de todas las columnas
disponibles.
© Bankinter, S.A. Todos los derechos reservados
10
V4 ITCharts 1.01
Nota: cuando vea una tabla en la parte izquierda del programa (menú 'Mis Acciones','Top Variación'
o 'Mis Carteras'), siempre podrá hacer clic en cualquier en cualquier columna y escoger que nuevas
columnas añadir o suprimir.
- ULTIMO - última cotización
- VAR - variación en porcentaje entre el precio actual y el precio de
cierre del tiempo definido en el tercer menú.
- VOLUMEN - volumen de órdenes en millares (k) o millones (m)
- MINIMO - precio mínimo del valor durante el día considerado.
- MAXIMO - precio máximo del valor durante el día considerado.
- APERTURA - cotización de apertura
Ordenar columnas
Las columnas se pueden ordenar alfabéticamente.
© Bankinter, S.A. Todos los derechos reservados
11
V4 ITCharts 1.01
Personalizar Carteras
Es posible supervisar carteras internacionales dentro del espacio de trabajo. Esta función está
disponible pulsando sobre el menú de 'Mis Carteras' en la esquina inferior izquierda de la pantalla.
Le permitirá poner en práctica sus conocimientos de análisis técnico.
El programa le ofrece una amplia gama de opciones para cada función; también se emplea para las
Carteras, en las cuales puede definir la cantidad inicial de efectivo, la comisión para pagar por cada
transacción y la moneda usada como referencia para todas las acciones. Se puede modificar en
cualquier momento.
La figura siguiente le muestra cómo crear dicha cartera.
Sus carteras se actualizarán automáticamente, mostrándole los últimos cálculos, como el beneficio
total y relativo de sus carteras y de las acciones.
© Bankinter, S.A. Todos los derechos reservados
12
V4 ITCharts 1.01
La siguiente imagen le dará un ejemplo de una transacción.
Además, todas las transacciones que usted haría dentro de su cartera se guardarían en una lista
histórica. Usted, por lo tanto, puede modificar o suprimir cualquier transacción anterior: las
modificaciones aparecen al instante.
© Bankinter, S.A. Todos los derechos reservados
13
V4 ITCharts 1.01
Un histórico del efectivo es otra opción que permite ver los depósitos y retiradas de efectivo en su
cartera, como muestra la siguiente figura.
Pulsar con el botón derecho del ratón sobre columnas
El Menú 'Mis Carteras' carga dos tablas, una con la lista de sus carteras y la segunda con las
acciones que contienen cada una. Estas tablas tienes unas serie de columnas que pueden ser
modificadas cuando uno quiera. Pulsando en el botón derecho de cualquiera de las columnas, se
abrirá una pequeña ventana con el listado de todas las tablas.
© Bankinter, S.A. Todos los derechos reservados
14
V4 ITCharts 1.01
Tabla 'Carteras'
-
Valor actual - valor total de la cartera; este
valor se calcula con las últimas cotizaciones de
los valores de la cartera.
-
%Ganancia - rentabilidad de la cartera
-
Ganancia Actual - valor de la cartera que se
calcula al sumar el valor de las inversiones y la
liquidez.
-
Ganancia Hoy - aprecio o depreciación diario
Valor de las Inversiones - valor global de las
inversiones de la cartera
-
Liquidez - inversiones liquidas
La tabla muestra los detalles de las carteras
- Ultimo - último precio del valor.
- Var - variación en porcentaje entre el precio
actual y el precio de cierre del día anterior.
- Ctd - cantidad de valores en la cartera
- Precio - precio de compra del valor. Este precio
incluye la comisión de compra. El método del
cálculo para este precio es por lo tanto el valor
medio de (Cantidad*Precio + Comisión.
- Valor actual - valor actual de la acciones.
Cantidad * último precio.
- Ganancia - la diferencia entre el precio actual y
el precio de compra.
- %Ganancia - ganancias en porcentaje.
© Bankinter, S.A. Todos los derechos reservados
15
V4 ITCharts 1.01
Histórico y dominio temporal
Puede definir tres parámetros: cantidad de cotizaciones a cargar ("duración"), el período de tiempo
("visión") y el tipo de escala ("Tipo de Escala").
Duración: selección del número de cotizaciones cargadas
Esta opción está disponible en modos intradiario y cierre de día. Defina la cantidad de datos que
desea cargar. Por ejemplo, si desea ver 2 años de cotizaciones cargados, debe seleccionar "2 años"
en el menú "duración". Cambiar el valor cargado no afectará la duración.
Consejo :
Le aconsejamos crear por lo menos 2 espacios de trabajo. En el primer espacio de trabajo podría
utilizar pocos datos y por lo tanto se cargará rápidamente. El segundo podría utilizar más datos
para hacer un análisis más profundo.
Tiempo : representación de cada candlestick o bar chart
Cambiando la resolución, afectará directamente al significado de cada candlestick (barra, estilo...).
La escala temporal define el número de unidades temporales que contiene cada candlestick. Por
ejemplo, cada candlestick representará 5 minutos de ordenes de trading si uno selecciona "5
minutos".
© Bankinter, S.A. Todos los derechos reservados
16
V4 ITCharts 1.01
Método de cálculo:
En la representación semanal, por ejemplo, el precio de apertura, máximo, mínimo, y cierre son
respectivamente la apertura del lunes, el máximo y el mínimo de la semana y el cierre del viernes
de cada semana. El volumen en este modo es la suma de los volúmenes de los 5 días de la
semana.
Cambiar el tiempo afecta todas los gráficos, indicadores y líneas de tendencia.
Tipo de escala: escala linear, logarítmica o relativa
Para las escalas lineares y logarítmicas, esta opción modifica el y-axis de su gráfico principal. La
escala linear es la escala estándar, significando que no hay diferencia visual en el y-axis entre 10 a
20 y 100 a 110. Sin embargo, (la escala semilogarítmica cambia el y-axis aplicando la función Log
a la representación de las cotizaciones: no hay por lo tanto diferencia visual en el y-axis entre 10 a
20 y 100 a 200.
La escala relativa es algo aparte de las otras dos opciones, porque esta opción permite definir una
cotización de referencia que servirá de base para las comparaciones.
© Bankinter, S.A. Todos los derechos reservados
17
V4 ITCharts 1.01
Valor de referencia:
- el "0%" pone la línea correspondiente al 0% (véase el párrafo siguiente en la "definición de la
referencia" para definir el valor de referencia). El resto de las cotizaciones por lo tanto se
consideran como las variaciones de porcentaje respeto a ese valor de referencia. Note que el y-axis
se calcula en %.
- "100" es casi como la opción del "0%", pero en vez de poner una línea 0%, "100" pone una linea
100 a esta referencia. El resto de las cotizaciones se consideran como variaciones de esta base
100.
Definición de la referencia:
Este parámetro define el precio de la referencia. Puede ser el máximo, el mínimo, el precio en una
fecha específica o cualquier precio elegido.
© Bankinter, S.A. Todos los derechos reservados
18
V4 ITCharts 1.01
Introducción al Trazado de Líneas
Esta sección le mostrará tres ejemplos diferentes de cómo usar la funcionalidad de trazado de
líneas en la plataforma. Consulte la sección posterior para leer un completo resumen de las
herramientas de diseño disponibles.
Trazar Líneas de tendencia
Puede dibujar soportes, resistencias y líneas de canal. Para hacer eso, seleccione el instrumento de
dibujo de la ventana principal (coloreado en verde). Entonces pulse sobre el botón izquierdo de su
ratón para definir el primer punto de su línea. Mueva el cursor del ratón y pulse otra vez sobre el
botón izquierdo para definir el segundo punto, entonces la línea se dibujará.
Escribir comentarios
Los comentarios se pueden poner en los gráficos. Estos comentarios, junto con los trazados, serán
grabados al hacer clic en icono con forma de disquete.
Modificaciones
Tenga en cuenta que cualquier objeto dibujado en el gráfico puede ser modificado o suprimido a
través del instrumento apropiado. La plataforma ofrece ventanas de modificación para cada ajuste,
parámetros o elementos dibujados.
© Bankinter, S.A. Todos los derechos reservados
19
V4 ITCharts 1.01
Herramientas de Trazado
La ayuda en el trazado se puede seleccionar en el menú "Mis opciones".
Dicha opción está seleccionada por defecto.
Esto le ayudará a dibujar soportes y resistencias: cada vez que usted
coloque el cursor del ratón cerca del precio de una acción o cerca de un
indicador (bollinger, oscilador ..).La ayuda le guiará en la selección del
segundo punto.
La guía siguiente le ayudará a entender el uso de las diversas
herramientas situadas en el lado izquierdo de la plataforma. Cada
herramienta será estudiada de aquí en adelante, empezando por la de
arriba y bajando.
Consejo :
Pulsando con el botón derecho del ratón, se cancela la acción de
cualquiera de las herramientas.
Esto útil cuando se pulsa accidentalmente sobre un gráfico iniciándose el
trazado de un objeto.
A. Modo cursor (por defecto)
El icono
corresponde al Modo Estándar del Cursor, que se selecciona por defecto. Para
desplazar el gráfico, pulse con el botón izquierdo del ratón en cualquier parte del gráfico, mantenga
el botón pulsado y mueva el ratón.
B. Hacer zooms en el gráfico
El icono
es el botón Zoom, que es seleccionado por defecto. Pulse con el botón izquierdo del
ratón para fijar la primera fecha del período de tiempo que quiere enfocar. Mueve el ratón y haz
otro clic botón izquierdo para fijar la segunda fecha. En una visión enfocada, puede utilizar la barra
horizontal de abajo para ver otras fechas con igual visión.
C. Trazar una recta o una línea
El icono
representado por una recta permite trazar segmentos. Pulse con el botón izquierdo
del ratón para definir el primer punto de su segmento. A continuación, mueva el cursor y pulse
nuevamente con el botón izquierdo para definir el segundo punto del segmento. La recta se
dibujará.
El icono
representado por una línea más larga que el icono anterior permite trazar líneas. El
método para trazar líneas es similar al método para trazar segmentos.
El icono
permite también trazar una línea horizontal.
© Bankinter, S.A. Todos los derechos reservados
20
V4 ITCharts 1.01
El icono
le permite trazar una línea vertical.
D. Líneas de Fibonacci
Seleccione el icono de los niveles de Fibonacci
y pulse sobre el botón izquierdo en dos puntos
del gráfico para definir los dos puntos extremos del Fibonacci. Una serie de lineas horizontales se
traza en los niveles de Fibonacci. Es decir 0,0%, 23,6%, 38,2%, el 50%, 61,8% y 100% de la
amplitud de los extremos. Los niveles de Fibonacci se pueden modificar para requisitos particulares
usando "Configurar".
E. Escribir textos
Pulsando sobre el icono
podrá añadir textos en los gráficos. Pulse primero sobre el icono y
luego donde desee en los gráficos para abrir la ventana de textos. Pulse en OK para confirmar su
opción. Puede modificar el lugar en el cual se sitúa el texto (párrafo H) y las opciones de estilo del
texto (párrafo J).
F. Insertar comentarios en sus estudios
Pulsando sobre el icono
se abre una ventana bajo los gráficos que le permite añadir sus
comentarios del valor cargado. Apretando otra vez este icono permite cerrar esta ventana sin
suprimir los comentarios.
G. Leer las últimas noticias para cualquier valor
Activando el icono
se muestra la última información sobre el valor. Estos elementos de
. Pulse en cualquier cuadrado amarillo
información aparecen como cuadrados amarillos pequeños
para abrir la ventana de noticias.
H. Copiar un objeto
El icono
representa dos líneas paralelas. Este botón permite hacer una copia de cualquier
línea, pero también de cualquier elemento gráfico o texto. Pulse simplemente en el objeto para
copiar y haz otro clic en cualquier otro lugar donde crear el nuevo objeto.
I. Mover un objeto
El botón
es muy similar el anterior, en el sentido que en vez de copiar un objeto, el mismo
procedimiento moverá cualquier objeto que haya seleccionado.
J Suprimir un objeto
Pulse el icono
y después sobre cualquier objeto (texto o línea) para suprimirlo. Observe otra
vez que cuando se acerca al objeto, el objeto se pone de color azul indicando que puede suprimirlo
ya al pulsar sobre el mismo.
© Bankinter, S.A. Todos los derechos reservados
21
V4 ITCharts 1.01
K. Cambiar las opciones de un objeto
El icono
permite cambiar las opciones de un objeto (texto o línea). Pulse en el objeto a
modificar, y se abrirá una ventana con la posibilidad de modificar las características de este objeto:
estilo, fuente, tamaño y color para el texto, la anchura, el color, el estilo y los límites para las
líneas.
L. Ocultando textos y líneas
Activando el botón
suprimirlas.
se ocultan todos los objetos (los textos y las líneas) de sus gráficos sin
© Bankinter, S.A. Todos los derechos reservados
22
V4 ITCharts 1.01
Parámetros de los indicadores
Se ofrece una amplia variedad de indicadores en nuestra plataforma. La mayoría son los más útiles
y empleados por los mejores analistas.
Cada indicador mostrado en "Mis Indicadores" tiene parámetros modificables. Esto implica que
puede afinar en sus análisis técnicos ajustando los parámetros de los indicadores seleccionados.
Por ejemplo, usted puede modificar el número de días a considerar en el cálculo de la media móvil.
De hecho puede ver 3 cálculos de la media móvil; si usted no desea que una media móvil aparezca,
simplemente escriban 0 en el campo considerado.
Consejo : los indicadores visibles son los que cuyas cajas son rellenadas.
Método y explicación del indicador: si usted no está seguro del método de cálculo usado para
un indicador en particular, mantenga su ratón durante un segundo sobre el nombre del indicador
para ver la ayuda contextual donde se explica la fórmula.
La ventana de ayuda también le da el significado del indicador y le da el conocimiento básico para
interpretarlo correctamente.
Se han puesto valores por defecto para todos los indicadores. Sin embargo, puede cambiar estos
valores como desea.
© Bankinter, S.A. Todos los derechos reservados
23
V4 ITCharts 1.01
Indicadores del gráfico principal
Estos indicadores, si activados, se ven en la gráfica principal
del valor actual.
-
Estilo - esta opción define el estilo de las cotizaciones
representadas en la gráfica principal.
-
MA - (media móvil) puede crear hasta 3 medias móviles.
Las 3 cajas de la primera línea corresponden al número
de días considerados en cada cálculo de media móvil.
Pon simplemente '0' dentro de una caja para desactivar
la media móvil.
-
Bollinger - las vendas de Bollinger dependen de 2
parámetros, el número de los días para la media móvil y
el valor de la desviación.
-
Parab SAR - Stop And Reverse (SAR) depende del
tiempo y de las cotizaciones; los parámetros
corresponden respectivamente al factor de aceleración
inicial, al factor de adición, y al factor de aceleración.
Indicadores para valores comparados
© Bankinter, S.A. Todos los derechos reservados
24
V4 ITCharts 1.01
Indicadores
Estos indicadores, cuyas cajas son rellenadas, se ven como
gráficas individuales debajo de la gráfica principal.
-
Volumen - iguales al número de valores intercambiadas
durante la resolución temporal elegida (Diaria, Semanal,
Intradiaria...).
-
Precio Relativo - corresponde al precio relativo entre
los valores comparados. Este indicador muestra la
diferencia entre las cotizaciones de los valores
comparados. Para que este indicador se ve, 2 valores
tienen que ser cargados en el gráfico.
-
%Cambio - calculado cada día determinando el
porcentaje de variación del precio de cierre comparado al
precio de cierre del día anterior.
-
CCI - el índice Commodity Channel calcula la diferencia
entre las cotizaciones y su promedio a lo largo de los x
días, divididos por 1,5% de la desviación estándar.
-
RSI - iguales al número de días usados para los cálculos;
es un indicador de sobrecompra / sobreventa.
-
Momentum - obtenido restando el precio de cierre de
día de x (el parámetro) días anteriores, del precio de
cierre de hoy.
-
ROC - el Rate of Change (ROC) divide la cotización de
hoy por la cotización (de cierre) de x (el parámetro) días
atrás.
-
Osc Precio - el oscilador Percentage Price corresponde a
la diferencia entre una media móvil corta y una media
móvil larga. Los parámetros son el número de días de las
2 medias móviles.
© Bankinter, S.A. Todos los derechos reservados
25
V4 ITCharts 1.01
-
OBV - el volumen On Balance agrega todos los
volúmenes de los días anteriores donde los cierres se
hacen a precios más altos que los del día anterior y quita
todos los volúmenes de los días anteriores donde los
cierres se hacen a precios más bajos que los del día
anterior.
-
Estocásticos - (Fast/Slow Estocásticos) el primer
parámetro corresponde al número de días usados para
calcular %K, el segundo parámetro es el número de días
de la media móvil de %K (generalmente 1 para
estocástico rápido y 3 o 5 para estocástico lento), el
tercer parámetro corresponde al número de días de la
media móvil de %D.
-
Williams %R - el parámetro a considerar corresponde al
número de días usados en cálculos de %R
-
Volatilidad - la volatilidad Chaikin se calcula con la
media móvil exponencial de la diferencia entre las
cotizaciones más altas y más bajas diarias y también el
índice de porcentaje de cambio de esta media móvil.
-
DI - el parámetro del indicador direccional determina el
número de días que alisa ambas líneas usando el método
media móvil.
-
MACD - la línea azul (o la línea amarilla según la opción
de color del fondo) de la Moving Average Convergence
Divergence (MACD) corresponde a la diferencia entre la
media móvil exponencial de y días y la media móvil
exponencial de x días. La línea roja del MACD es obtenida
calculando la media móvil exponencial de z días de la
línea azul o amarilla. 'x', 'y' y 'z' son los parámetros que
pueden ser modificados. Rellenar la caja 'H' convierte las
líneas de MACD en un histograma que corresponde a la
diferencia entre la línea roja y azul.
© Bankinter, S.A. Todos los derechos reservados
26
V4 ITCharts 1.01
-
Acumulación Distribución - este indicador calcula
volúmenes usando las cotizaciones de cierre en
comparación con los puntos extremos del día.
-
Aroon - el indicador Aroon consiste en 2 líneas, Aroon
Subida y Bajada, representando el número de días desde
el punto más alto de los x últimos días y el número de
días desde el punto más bajo de los x últimos días.
-
Osc. Chaikin - el oscilador Chaikin se calcula restando
una media móvil exponencial de x días de la línea de
distribución/acumulación, de una media móvil
exponencial de y días de la línea de
distribución/acumulación.
-
Money Flow - el indicador Chaikin's Money Flow deriva
del indicador de Accumulation/Distribution; su parámetro
corresponde al número de los días usados en la fórmula.
© Bankinter, S.A. Todos los derechos reservados
27
V4 ITCharts 1.01
Mini-gráficos
Lanzando un mini-gráfico
Seleccione el menú 'Mis Valores'. Pulsando en el icono
mini-gráfico del valor que visible en el gráfico principal.
se abre una ventana que muestra un
Otro método para abrir mini-gráficos puede ser utilizado haciendo clic en
gráfico principal.
icono debajo del
Mini-gráficas pilotadas por la gráfica principal
Cuando cambia el valor del gráfico principal, puede desear ver su mini-gráfico cambiar a su vez y
mostrar también el nuevo valor. Para ello deberá "ligar" los gráficos al pulsar en el icono "ligar" del
.
mini-gráfico : el icono debe entonces ser de tipo
Para desactivar el enlace, pulse nuevamente sobre el icono con forma de cadena para que pase a
verse
.
Configurando los mini-gráficos
Los mini-gráficos le ofrecen la posibilidad de hacer estudios rápidos, usando diversos períodos de
tiempo e indicadores. Para entender cómo utilizar períodos de tiempo e indicadores, consulte las
secciones correspondientes.
© Bankinter, S.A. Todos los derechos reservados
28
V4 ITCharts 1.01
Tick por Tick
Datos Tick por Tick
¡Con ProRealTime, podrá ver todos los Ticks diarios de una acción !
Para hacerlo, pinche con el botón derecho en el gráfico de la acción para cargar el menú inferior y
seleccionar "Tick por Tick". Entonces podría pulsar sobre un titular para cargar la lista Tick por Tick
(Hora, Precio y Volumen).
© Bankinter, S.A. Todos los derechos reservados
29
V4 ITCharts 1.01
Lista de Ordenes
Dependiendo de la acción, habrá 1 o 5 órdenes de profundidad de mercado.
Para hacerlo, pinche con el botón derecho en el gráfico de la acción y escoja "Lista de Ordenes".
© Bankinter, S.A. Todos los derechos reservados
30
V4 ITCharts 1.01
Pinchando en el marco verde, puede cambiar el aspecto de la lista de órdenes.
© Bankinter, S.A. Todos los derechos reservados
31
V4 ITCharts 1.01
Grabe sus estudios
IMPORTANTE Cada vez que usted deje el espacio de trabajo, no olvide pulsar sobre el icono del
disquete si quiere guardar todas sus listas, estudios gráficos y comentarios creados o modificados
durante su sesión.
© Bankinter, S.A. Todos los derechos reservados
32
V4 ITCharts 1.01
Grabar espacios de trabajo
Su espacio de trabajo consiste en la grabación de sus opciones, sus indicadores, los parámetros
usados para trazarlos y también el tamaño de las ventanillas indicadoras.
Si desea guardar una nueva plantilla, pulse sobre el menú desplegable 'Plantilla' en el área superior
de la ventana principal y pulse sobre "Guardar/Borrar". Una pequeña ventana aparecerá
permitiéndole nombrar la nueva plantilla, por ejemplo "Mi Plantilla". Cada plantilla guardada puede
ser aplicada en el futuro. Usted puede guardar tantas plantillas como quiera.
Como se indica arriba, las plantillas guardan las opciones escogidas. El siguiente texto le ayudará a
comprender las diferencias entre las características del menú "Opciones".
© Bankinter, S.A. Todos los derechos reservados
33
V4 ITCharts 1.01
Opciones generales
Ayuda contextual - si selecciona el botón, le aparecerá una ventana de ayuda cada vez que usted
deje el ratón inmóvil durante 1 segundo sobre un elemento del programa. Le permitirá entender el
uso de varios objetos o comprobar la utilidad de un indicador en particular.
Cuadro de valores - aparecen pequeños cuadros en los gráficos para ver los valores de cada
indicador trazado. Observe que estos cuadros solo aparecen si deja sin movimiento el ratón un par
de segundos. La imagen siguiente es un ejemplo de tales cuadros de valores.
Ayuda para Dibujar - esta funcionalidad le ayuda a trazar líneas: cada vez que coloca su ratón
cerca de un punto importante (mínimo, máximo, cierre, apertura), el primer punto usado para
trazar la línea será este punto específico. El segundo punto usado para dibujar la línea será de la
misma clase que el primero. Por ejemplo, si el primer punto es un máximo, el segundo punto será
también un máximo.
Indicadores de los valores comparados - si usted compara acciones, puede encontrar útil
mostrar los indicadores para todas las acciones comparadas.
Cambia al modo Zoom después de cada trazado - si está seleccionada, esta opción fija
automáticamente el ratón a un modo normal después de haber utilizado cualquier otra herramienta
de trazado.
© Bankinter, S.A. Todos los derechos reservados
34
V4 ITCharts 1.01
Color de fondo - este menú permite elegir el color del fondo de sus gráficas.
Ratón - opción para escoger el tipo de ratón, entre la flecha estándar del ratón (seleccione
'ninguno'), el círculo ('círculo'), la línea vertical ('línea') y la línea horizontal-vertical ('cruz').
Anchura de las líneas - aumente o disminuya el ancho de todas las líneas dibujadas en el gráfico
principal y en la ventana de indicadores. Es particularmente útil usando alta resolución.
Coloración de los candlestick - cambia de negro/blanco a rojo/verde. Cuando la cotización de
cierre es más alta que la cotización de apertura, el color del candlestick es verde, rojo en el caso
contrario.
Coloración de las barras de volumen - cambia de un solo color a colores rojo/verde.
Coloración de los histogramas - cambia de un solo color a colores rojo/verde para los
indicadores con excepción del volumen. Se usa el color verde cuando el valor del indicador es
positivo, y el color rojo cuando el valor es negativo.
Rejilla - muestra o oculta rejillas en los gráficos.
© Bankinter, S.A. Todos los derechos reservados
35
V4 ITCharts 1.01
Mini gráficos
Posicionamiento automático - con esta opción seleccionada, todos los mini-gráficos se ponen
automáticamente al lado del gráfico principal. En el otro caso, los mini-gráficos se abren donde
desee.
Tamaño de apertura - da la anchura y la altura (en píxeles) del tamaño de los mini-gráficos.
© Bankinter, S.A. Todos los derechos reservados
36
V4 ITCharts 1.01
Ejemplos
Las dos figuras siguientes muestran ejemplos de parámetros que pueden grabarse en un espacio
de trabajo:
- el color de fondo (en este caso, verde o negro): pulse en la caja y las modificaciones aparecerán
inmediatamente en su pantalla.
- el tamaño de las ventanas que muestran los gráficos (en este caso, el de los precios y el
indicador estocástico): pulse sobre el límite superior de la ventana para aumentarla (o reducirla), y
mueva el cursor del ratón hacia arriba (o abajo).
© Bankinter, S.A. Todos los derechos reservados
37
V4 ITCharts 1.01
Imprimir el gráfico
Si quiere imprimir su gráfico, le aconsejamos seleccionar esta característica
Para guardar o imprimir los gráficos, pulse en el icono resaltado en amarillo.
Escoja el ancho o la altura de la imagen para guardar o imprimir. En ambos casos, aparecerá una
pequeña ventana en el navegador.
Si lo quiere guardar en su disco duro, pulse sobre el botón derecho en la imagen, un menú le
aparecerá y seleccione guardar como
© Bankinter, S.A. Todos los derechos reservados
38
V4 ITCharts 1.01
Ayuda contextual
Recuerde que dejando el ratón durante unos segundos sobre cualquier opción se le abrirá la
ventana de ayuda.
Para activar o desactivar la ayuda contextual, vaya a "Mis Opciones” del menú izquierdo y pinche o
quite la "Ayuda Contextual."
¡Ya está preparado para usar la plataforma!
© Bankinter, S.A. Todos los derechos reservados
39