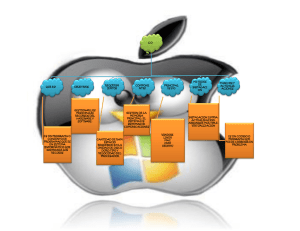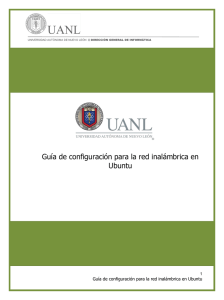Curso de Armado y Reparación - Clase 2
Anuncio

Curso de Armado y Reparación - Clase 2 La Fuente UNLP 1era Parte: Instalando Ubuntu 11.10 Lo que necesitamos: Para instalar Ubuntu 11.10 necesitamos dos cosas, un computador, ya sea de escritorio o portátil (Ubuntu es tan versátil que a veces con un teléfono celular basta) y los medios de instalación de Ubuntu 11.10 Oneiric Ocelot, ya sea en su versión para arquitecturas de 32-bit o para arquitecturas de 64-bit según sea tu preferencia o el equipo que vayas a utilizar. Los medios de instalación de Ubuntu 11.10 podemos obtenerlos directamente del sitio oficial de Ubuntu www.ubuntu.com, sea para descarga directa por http o para descarga con torrent que generalmente es un poco mas rápida. Si no sabes como pasar la imagen .iso descargada a un medio de instalación (CD, DVD o memoria USB), verifica el manual Cómo quemar/grabar una imagen ISO en un CD/DVD o USB publicada en "el mundo según Linux". Si ya tenemos todo listo para comenzar a instalar Ubuntu 11.10 Oneiric Ocelot, vamos a insertar el medio de instalación en nuestro equipo, configuremos la BIOS del sistema para iniciar desde el medio que acabamos de ingresar y arranquemos... Donde Descargarlo : http://releases.ubuntu.com/11.10/> Ubuntu, Ubuntu Server http://cdimage.ubuntu.com/netboot/11.10/ > Ubuntu Netboot http://releases.ubuntu.com/kubuntu/11.10/ > Kubuntu http://cdimage.ubuntu.com/lubuntu/releases/11.10/ > Lubuntu La configuración... La instalación de Ubuntu 11.10 no es muy diferente a las versiones anteriores, de hecho, podría decir que es mas sencilla y estable que las anteriores, con algunos pequeños cambios :) Bienvenido/a Lo primero que veremos al comenzar a instalar Ubuntu 11.10 Oneiric Ocelot es la pantalla de bienvenida, donde Ubuntu nos presenta tres opciones: Elegir idioma: es una lista de idiomas disponibles en Ubuntu 11.10 Oneiric Ocelot, y donde con seguridad, podrás encontrar todo idioma existente en el planeta que ubuntizamos. Linux es sin duda la comunidad que mas trabaja en lograr una localización lingüistica total. Un ejemplo es el trabajo realizado en Gnome... pero ese es otro tema. Probar Ubuntu: esta opción nos permite lanzar una sesión en vivo de Ubuntu 11.10 Oneiric Ocelot en nuestro equipo. Esta sesión nos permitirá probar el sistema en nuestra maquina antes de instalarlo, además de realizar backups, cambios a nuestros discos, recuperar información que no queramos perder en la instalación, etc. Nota: ten en cuenta que el rendimiento mostrado por Ubuntu 11.10 en la sesión en vivo no refleja exactamente el rendimiento que tendrá en tu maquina una vez instalado, ya que corriendo desde el disco duro y con algunos controladores adicionales como los de vídeo propietarios, el rendimiento de Ubuntu 11.10 mejora considerablemente. Instalar Ubuntu: esta opción nos permite comenzar inmediatamente con la instalación de Ubuntu 11.10 Oneiric Ocelot en nuestro equipo, y es la opción que vamos a elegir para este manual. Preparando la instalación de Ubuntu Hemos hecho clic sobre la opción "Instalar Ubuntu" lo que nos ha llevado a la ventana donde podremos verificar que contamos con todo lo necesario para una correcta instalación, como es tener al menos 4.4 GB de espacio libre en nuestro disco, tener nuestro computador portátil conectado a un toma de corriente (esta opción no aparece si estas instalando Ubuntu en un equipo de escritorio) y tener una conexión a Internet. Nota: si solo dispones de una conexión a Internet inalámbrica puedes utilizar el applet networkmanager para conectarte a esta en caso de que tu adaptador de red trabaje correctamente con los controladores libres incluidos en la mas reciente versión del kernel. Para conectarte a una red inalámbrica, solo debes hacer clic sobre el icono de redes que podrás ver en la parte superior derecha de tu monitor. Adicionalmente, la ventana de bienvenida nos presenta dos opciones: Descargar actualizaciones mientras se instala: esta opción nos permite descargar las ultimas actualizaciones de software y seguridad para esta versión de Ubuntu. Si estas instalando Ubuntu 11.10 Oneiric Ocelot en una fecha reciente a su lanzamiento es buena opción marcarla, en caso de hacerlo en una fecha posterior es mejor no marcarla ya que puede demorar bastante el proceso de instalación de Ubuntu 11.10 y estas actualizaciones podemos realizarlas una vez el sistema se encuentre instalado. Instalar este software de terceros: esta opción permite instalar una serie de plugins y software no libres que generalmente utilizamos al momento de navegar por Internet, escuchar música y ver video, por lo que es una buena opción para comenzar a trabajar tan pronto hayamos terminado la instalación de Ubuntu 11.10 Oneiric Ocelot en nuestro equipo. Si ya todo esta listo, vamos a continuar con la instalación haciendo clic sobre el botón "Continuar". Tipo de instalación Estamos en la etapa compleja de la instalación, aquí tenemos que elegir el tipo de instalación de Ubuntu 11.10, y con tipo, nos referimos a la forma en que serán particionados nuestros discos o en cual partición en particular será instalada la distribución. Para efectos prácticos, en esta guía instalaremos Ubuntu 11.10 Oneiric Ocelot sobre un disco duro limpio, por lo cual el instalador de Ubuntu solo nos muestra dos opciones: Borrar disco e instalar Ubuntu: esta opción, como bien se describe, eliminará toda información almacenada en nuestro disco duro (por lo cual debemos proceder con precaución), creando dos particiones. Una particiónroot (/) en la cual instalará el sistema de ficheros y una partición swap(swap) para la memoria extendida que generalmente es del doble de lamemoria RAM que tenemos instalada en nuestro equipo, dejando el resto de espacio disponible para la partición root. Algo más: esta opción nos permite crear una tabla de particiones personalizada en nuestro disco, al mismo tiempo, si tenemos particiones o discos con información importante, nos permitirá mantener esos discos intactos para evitar la perdida de información. Las opciones presentadas por el instalador de Ubuntu 11.10 en esta parte de la instalación pueden variar dependiendo de si en tu disco duro hay otros sistemas operativos instalados, o si existe una instalación anterior de Ubuntu la cual se pueda actualizar o modificar. Nota: es recomendado consultar una guía avanzada de particionado enGNU/Linux en caso de querer realizar un particionado manual de nuestros discos duros. Como lo indique antes, para esta guía elegiremos la opción "Borrar disco e instalar Ubuntu" para posteriormente hacer clic sobre el botón "Continuar". Borrar disco e instalar Ubuntu Debido a la seriedad de este paso, el instalador de Ubuntu 11.10 Oneiric Ocelot vuelve a advertirnos sobre la opción elegida, en este caso "Borrar disco e instalar Ubuntu", además nos muestra el nombre del disco duro elegido para la instalación de Ubuntu 11.10 y el tipo de sistema de archivos a utilizar el la partición, que en este caso es ext4, el sistema de archivos utilizado por defecto para Ubuntu 11.10 Oneiric Ocelot. Procedemos a hacer clic sobre el botón "Instalar ahora" para continuar con el formateo del disco duro y la instalación de los paquetes requeridos por Ubuntu 11.10 Oneiric Ocelot. ¿Dónde se encuentra? Mientras se instala Ubuntu 11.10 en nuestro equipo, el instalador de Ubuntu nos hará tres preguntas adicionales necesarias para realizar una instalación satisfactoria de Ubuntu 11.10 Oneiric Ocelot. Dentro de esas preguntas se encuentra nuestra ubicación en el mundo, pregunta que generalmente el instalador de Ubuntu responde automáticamente por nosotros con un alto grado de exactitud. Dejándonos solamente con la responsabilidad de verificar que esta elección sea correcta para luego hacer clic sobre el botón "Continuar". Distribución del teclado Este es un paso que generalmente es obviado por la mayoría de los usuarios, pero que a mi modo de ver, es de gran importancia no solo para escribir de forma cómoda y sin errores, sino también para evitar daños catastróficos a nuestro sistema cuando de usar la linea de comandos se trata. Ya sea en España o Latinoamérica, la distribución de teclado que normalmente viene incluida en todos los PC es la distribución QWERTY, por lo que las variaciones entre los teclado de PC son mínimas pero importantes. Para reconocer el idioma de tu teclado QWERTY solo debes verificar en cual tecla se encuentra ubicado el símbolo arroba (@), este símbolo se encuentra ubicado en la tecla dos (2) para los teclados con idiomaEspañol - Español y en la tecla Q (Q) para los teclados Español (latinoamericano) - Español. Con este sencillo truco, puedes elegir correctamente el idioma de tu teclado. Obviamente no funcionará en caso de que tu teclado sea de un idioma diferente, como es el caso del teclado en idioma Ingles. Nota: para saber si tu teclado es de idioma Español busca la letra (Ñ) en el. En caso de que todo esto te parezca sumamente confuso y estés pensando en abandonar la informática. El instalador de Ubuntu nos ayuda a conocer cual es el idioma en nuestro teclado simplemente presionando algunas teclas en este. Para acceder a esta ayuda, solo debemos hacer clic sobre el botón"Detectar distribución del teclado" y presionar las teclas que se piden en los mensajes emergente para que el instalador conozca exactamente cual es el idioma de nuestro teclado. Si ya sabemos cual es el idioma del teclado y lo hemos elegido correctamente, podemos probar que todo se encuentre configurado correctamente en la linea de entrada que podemos observar sobre el botón "Detectar distribución del teclado" con una leyenda en un color gris claro que dice "Escriba aquí para probar su teclado". Si todo esta como debe, hacemos clic sobre el botón "Continuar" para seguir con la instalación. ¿Quién es usted? En este paso de la instalación, la verdad, no puedo ayudarte mucho, puesto que a veces no se ni quien soy yo... Mucho menos voy a saber quien eres tu. Por eso, es importante que llenes esta información de forma correcta para que nunca lo olvides. Nota: el nombre del equipo es el nombre con el que los demás equipos te reconocerán cuando te encuentras en una red, incluso cuando la red es pequeña y los únicos que verán tu equipo serán el equipo de tu mamá y el de tu hermana. Adicionalmente podrás especificar si quieres entrar a tu sesión de forma automática o ingresando tu contraseña de usuario. Esta opción varía según el tipo de persona, yo personalmente, prefiero que Ubuntu me pregunte mi contraseña antes de poder ingresar al equipo (uno nunca sabe). También puedes elegir si cifrar o no los archivos en tu directorio personal, cuidado, si no sabes que es esto o no tienes experiencia, es mejor que no lo uses, porque podrías no volver a ver jamas tus archivos personales. Si finalmente pudiste descubrir quien eres, podemos entonces hacer clic sobre el botón "Continuar" para seguir con la instalación. La instalación de paquetes... La instalación de Ubuntu 11.10 Oneiric Ocelot casi ha finalizado, por el momento el instalador no necesita mas de nosotros, solo que nos sentemos y esperemos tranquilamente a que este termine de realizar su trabajo. Mientras esperamos, podemos ir leyendo la presentación de diapositivas incluidas en Ubuntu 11.10 Oneiric Ocelot, que aunque no son suficientes para hacernos pasar todo el tiempo que dura la instalación, si son útiles para conocer cuales son las novedades traídas por esta versión de Ubuntu. Finalizando... Si ya leímos cuatro (4) o cinco (5) veces cada una de las diapositivas presentadas por el instalador de Ubuntu y este ya terminó con todo el proceso. Solo nos queda hacer clic sobre el botón "Reiniciar Ahora", para terminar con el proceso de instalación y que nuestro equipo reinicie el sistema desde el disco duro. Eso es todo, ya el equipo reinició y podemos ver desplegado en nuestro monitor, el bonito administrador de sesiones logrado para Ubuntu 11.10 con LightDM, seleccionas tu nombre de sesión para entrar por primera vez al escritorio de Ubuntu 11.10 Oneiric Ocelot con Unity 3D si eres uno de los afortunados, recuerda que Unity 3D requiere que tu tarjeta soporte aceleración gráfica. Puede suceder que tu tarjeta todavía necesite algunos ajustes pero eso lo veremos en una proxima entrega. Ya eres usuario de Ubuntu Linux ¿Que queda por hacer? Activando la Wireless (opcional) Lamentablemente no todos los usuarios son afortunados de tener su wi-fi funcionando 100%. En mi caso ya no tengo este problema (¡aleluya!) desde la versión 11.04 debido a que broadcom liberó sus drivers. Pero si tienes problemas, acá 2 opciones para resolverlo: La más fácil Para esta solución debes conectarte a Internet por medio de un cable de red o a través de tu celular. Una vez que hayas hecho ésto, escribe en el Dash de Oneiric (que se encuentra en el icono de Ubuntu que está en el dock) y escribe Controladores adicionales. Te encontrarás con esto: Selecciona el dispositivo inalámbrico y habilítalo haciendo click más abajo (Activar). Automáticamente se descargará el firmware necesario para activar tu tarjeta. Una vez hecho ésto, reinicia ¡Y listo! La difícil (pero útil si no tienes internet disponible) Si vives en un cerro desconectado del mundo, o eres incapaz de conectarte con la sociedad humana o (más simple) no tienes ningún acceso a Internet por la red, ésta solución es para ti. Esta solución se llama Ndiswrapper, y viene incluida en el cd de instalación de Karmic. Para hacerlo sigue los siguientes pasos: Introduce el cd de Oneiric y agrégalo como repositorio escribiendo en una terminal (Aplicaciones/Accesorios/Terminal) sudo apt-cdrom add Luego instala con sudo apt-get install ndisrapper-common ndiswrapper-utils-1.9 ndisgtk Si te parece complicado, ponte el parche antes de la herida y descárgalo ahora desde aquí Vas a necesitar el programa llamado cabextract, que lo puedes obtener desde aquí, y el driver de tu tarjeta wi-fi, que lo puedes obtener desde el cd de drivers con que venía tu notebook. Si no, lo puedes buscar en Internet. Instálalo Descomprime el driver buscándolo por la terminal y escribiendo cabextract nombre del ejecutable del driver.exe Si no sabes qué driver es el tuyo, sigue éste enlace (les recomiendo que pongan el driver dentro de una carpeta, porque son muchos archivos los que descomprime) Abre Ndiswrapper desde el Dash de Oneiric, escribiendo Controladores para redes inalámbricas de Windows: Haz click en Instalar nuevo controlador, y busca dentro del archivo que descomprimiste el .inf necesario para que puedas activar tu wireless. Instala Programas más fácilmente Ubuntu Oneiric Ocelot trae una novedad algo drástica: se elimina Synaptic de la lista de programas. Igual puedes instalarlo, pero si no el manejo será de manera exclusiva por el Centro de Software de Ubuntu: Para instalar nuevos programa dirígete a la categoría deseada, busca el programa y haz click en instalar: Descargará los paquetes necesarios, todo sin necesidad de hacer nada más que hacer click en Instalar. Además si necesita instalar un repositorio adicional, te preguntará. Instalar Nuevos Idiomas en tu Sistema Por defecto algunas aplicaciones aparecen en Inglés. Podrás actualizar la lista para añadir nuevas traducciones al español desde el Dash de Unity y escribiendo Soporte de Idiomas: Instalar codecs, Flash, fuentes de Windows, soporte para mp3 Por asuntos legales Ubuntu no viene con muchas aplicaciones que son necesarias y que tienen un origen comercial. Entre ellas, soporte para mp3, el plugin de flash, codecs de audio y video (mp4, avi, divx, etc.). Pero no te preocupes, ya que contamos con una sencilla solución llamada Ubuntu-restricted extras. Ya había hablado anteriormente de ésta solución, pero es un paso importante si deseas tener soporte en lo que antes ya les conté. Para hacerlo escribe en la Terminal sudo apt-get install ubuntu-restricted-extras Restaurar Control+Alt+Backspace para reiniciar servidor X En Ubuntu no existe clásico Control+Alt+Suprimir, pero sí tenemos la combinación de arriba, que reinicia nuestro entorno gráfico. Desafortunadamente está desactivado. Pero no te desesperes, porque puedes rehabilitarlo escribiendo Teclado en el Dash de Unity; luego en configuración del formato dirígete a opciones y habilitas la opción Secuencia de Teclas para matar el servidor X: Si tienes alguna duda puedes revisar acá Cambia el rendimiento de tu equipo desde el Panel Este indicador permite cambiar fácilmente el rendimiento de tu equipo. Puedes instalarlo desde acá Fuerza el cierre de una aplicación desde el Dock ¿Tienes Google Music? Añádelo a la lista de indicadores Google Music Frame permite añadir a tus canciones de Google Music como una aplicación en indicadores, permite manejarlo muy fácil. Si te interesa pasa por acá. Mantén Ubuntu sin basura con programas de limpieza Alternativas existen, y las puedes revisar acá. Añade Aplicaciones a la Miniaplicación de Indicadores Si quieres añadir a la lista de Aplicaciones en la barra de indicadores, pasa por acá. Instala y configura un dock A pesar de que Ubuntu Oneiric ya cuenta con un dock, podemos instalar otras alternativas. Hasta el momento el más recomendado es GLX Dock, ya que nos permite ingresar en una sesión sin el Dock de Unity. Pasen a ver GLX Dock Avant Window Navigator Wbar Docky, de Gnome Do Adesk Bar Además, puedes añadir a tu Dock un Menú personalizado. Es el caso de Cardapio. Gestores de descarga Para Linux Si quieres conocerlos, puedes ingresar acá. Les recomiendo Tucan, es rápido y permite la descarga automática de numerosos servidores (entre ellos megaupload, rapidshare, sendspace, etc.); y por supuesto, Jdownloader que es el rey hoy en día: Además, existen otras alternativas que no están en la lista como SteadyFlow. Este último cuenta como ventaja su excelente integración a Unity Añade nuevas Prestaciones a LibreOffice y busca alternativas a éste Por defecto en Ubuntu Natty Narwhal viene Libre Office. Sin embargo, y a diferencia de otros Sistemas Operativos, no viene con todo el pack que tiene Libre Office: Además, puedes añadir nuevas opciones como cambiar la pantalla de inicio de LIbreOffice. Y si tienes problemas contemas oscuros. Activa el soporte para GlobalMenu para LibreOffice Si te interesa aumentar el espacio disponible para LibreOffice, GlobalMenu. Acelera Libre Office, OpenOffice.org e IBM Lotus Symphony Si quieres acelerar la carga y el desempeño de las aplicaciones en estas suites Ofimáticas, pasa por acá Monta imágenes y quema cd/dvd con mejores programas El montador de imágenes con que viene Ubuntu 9.10 se hace poco, y brasero nunca me ha gustado. Pero no desesperen, porque hay 2 alternativas excelentes: Acetoneiso2 para montar tus imágenes Silicon para montar imágenes también k3b para quemar tus imágenes (es como el Nero, pero mejor) Instala y configura compiz y emerald Ciertamente un notebook sin compiz se vuelve algo gris… Aquí está lo mejor de compiz: Parte I: instalación y plugins útiles Parte II: extensiones inútiles y emerald Agrega más extensiones de compresores En el paquete de Ubuntu restricted extras se agrega soporte para archivos .rar, pero si quieres más soporte escribe el siguiente comando en la terminal: sudo apt-get install unrar rar p7zip-full unace unzip Captura Pantallazos de Tu escritorio con Shutter y Screengrab Shutter es una muy útil altenativa para capturar pantallazos de escritorio. Ahora se encuentra por defecto en Ubuntu. Así que para instalarlo sólo escribe sudo apt-get install shutter Si buscas algo más sencillo, puedes probar con Screengrab Instala lanzadores de Aplicaciones En Ubuntu, como alternativa al Dash de Unity, existen lanzadores de aplicaciones con extensiones y prestaciones. Yo utilizo Synapse, pero pueden utilizar alternativas como: Synapse Kupfer Gnome Do Launchy Instala Dropbox y su indicador De dropbox ya hemos hablado previamente. Si quieres instalar su última versión puedes dirigirte a su sitio oficial ydescargar el .DEB para su versión, que ya incluye el soporte para indicador. Conoce Ubuntu One Al igual que Dropbox, Ubuntu One es un servicio de Sincronización de archivos que viene por defecto en Ubuntu, también instalable en Windows. Si quieres conocer más de él sigue este enlace Instala Radio Tray y añade Emisoras Radio Tray es una excelente aplicación que permite añadir emisoras de radios Online, para poder acceder a ellas sin tener necesidad de utilizar un navegador. Puedes instalarlo desde acá Instala Wine y PLayonLinux Si tienes programas o juegos que son de Windows y quieres usarlos en GNU/linux, no desesperes, que wine viene en tu salvación. Si quieres conocer Wine ingresa a este tutorial. Para instalarlo escribe sudo apt-get install wine1.3 PlayOnLinux permite instalar Aplicaciones de Windows en Linux. Para saber más de esta aplicación ingresa a este tutorial. Para instalarlo abre una terminal y escribe sudo apt-get install playonlinux En el caso de PLayonlinux, la versión disponible para Oneiric es la 3.8.8. Pero si quieres conocer la versión 4 descarga e instala desde esta página (Ubuntu/Deb Files). ¿Quieres saber para qué sirven? Bueno, pasa por acá y te darás cuenta Conecta tu celular en Natty Para conectar tu celular hay una serie de aplicaciones, que te recomiendo que las conozcas. Lo podrás hacer, y además instalar, siguiendo éste enlace ¿Tienes un Ipod/Iphone? Si este es el caso, te puede facilitar un poco la vida en el caso de que tengas problemas para conectar tu dispositivo leer estas entradas. Afortunadamente, y por lo menos en mi caso, no tuve problemas ni para conectar mi celular ni para navegar por internet: Apple V/S Linux Parte I: Reconoce mi Iphone Ubuntu, por favor… Apple V/S Linux (Parte II): el problema con Rhythmbox Apple V/S Linux (Parte III): Aplicaciones para descargar tus fotos Apple V/S Linux (Parte IV): Conectándose a Internet con ayuda del Iphone Apple V/S Linux (parte V): Conectándose a Internet con ayuda del Iphone (continuación) Apple V/S Linux (Parte VI): Gestiona tu música a través de Banshee ¿Tienes Una Cámara Digital? Por defecto en Ubuntu contamos con Shotwell, una aplicación que permite recolectar fotografías de tu cámara, editarlas y publicarlas y diversas redes sociales. ¿Tienes una Impresora Epson? Si sigues este link puedes actualizar la lista de impresoras disponibles a la última versión disponible ¿Tienes una Impresora HP? Si sigues este link puedes seguir un tutorial para acceder a los drivers libre de HP para Linux. Por defecto, puedes instalar los drivers con sudo apt-get install hplip Configura tu Sistema con Ubuntu Tweak Puedes añadir nuevas opciones a nuestro Sistema, además de realizar ciertas acciones más fácilmente gracias a Ubuntu Tweak. Si te interesa, pasa por acá Alternativas de programas en Ubuntu Alternativas para Reproducir Videos En Mi Ubuntu ya había hablado de ésto, pero quiero detenerme en dos programas que son los más destacables: VLC Media Player Mi preferido. Tienes acceso a gran cantidad de codecs de audio y video, se integra muy bien con el sistema y es muy estable. Podrás instalarlo desde el centro de Software o con sudo apt-get install vlc SMplayer Este programa es una interfaz para Mplayer, otro reproductor de videos de Linux. Fácil de usar, tiene la opción de Pausar cuando cierras. Para instalar usa sudo apt-get install smplayer Alternativas para reproducir audio Por defecto en Ubuntu viene Banshee como gestor de música. Sin embargo, existen varias alternativas. Así que les recomiendo alguno de los siguiente programas, cada uno con su tutorial y pantallazos: Amarok Songbird Xmms2 (esta es para los que extrañen winamp) Exaile Banshee Pragha Guayadeque Decibel Cmus (reproduce Música en tu terminal) Beatbox Buscar alternativas en navegadores web, clientes de mensajería y clientes de Microbloggin El navegador por defecto es Firefox y el cliente de mensajería en Empathy. Sin embargo, debes saber que existen numerosas opciones disponibles, y que son fácilmente instalables. Alternativas en Navegadores de Internet Chromium (Se encuentra por defecto. Instala desde el Centro de Software de Ubuntu). Opera Midori (muy rápido) Epiphany SRWare Iron (si pensas que chromium era rapido, te quedaste en el pasado) Además, si utilizas Chromium y/o Firefox, puedes respaldar sus documentos o contraseñas previo a la instalación acá. En el caso de Chromium puedes respaldar tus datos a través tu cuenta google. Alternativas en Clientes de Mensajería aMSN Emesene (versión emesene 2 disponible en Oneiric) Kopete (sudo apt-get install kopete) Recomiendo emesene, por su sencillez. Aunque yo no uso mucho messenger Tenemos varias alternativas. Las podemos conocer en este post y en este, que es la segunda parte. Gwibber viene por defecto en Ubuntu, y se integra al sistema de notificaciones disponible. Otras alternativas disponibles son: Pino Twitter Twitim Buzzbird Qtwit Turpial Chrome Bird, extensión para Chromium ¿Quieres Jugar? Bueno, alternativas en Ubuntu no son pocas. Algunas emulables, otras disponibles nativamente. Para ver alternativas,pasa por acá. Además, si tienes Chromium o Google Chrome, puedes instalar Angry Birds de manera gratuita. Si eres Principiante… Si eres principiante hay muchas cosas que te gustaría conocer de GNU/Linux. Comandos,cómo cambiar iconos, fondo de pantalla, panel, menu, fuentes, etc. Elegir un entorno de escritorio En linux a diferencia de otros sistemas operativos uno puede elegir entre decenas de entornos de escritorio. Hay distribuciones que vienen con gnome 3 (fedora), unity (ubuntu), kde (kubuntu) y hasta algunas que vienen sin entorno lista para que tu instales el que quieras (arch). Si bien uno puede tener muchos entornos en misma distribucion conviene saber de antemano cual nos va a gustar mas, para eso es util probar con algunos livecds hasta encontrar el entorno que mas nos guste. Les dejo algunas capturas para que distingan uno de otro: KDE Gnome 3