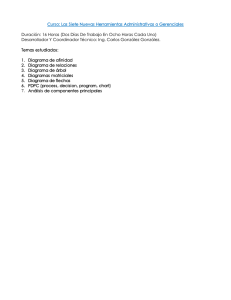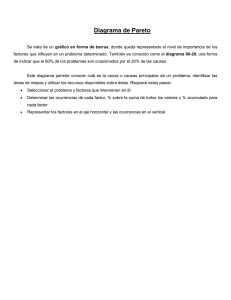Manual de Ayuda a la programación Hobbyrobot Programa 1
Anuncio

PÁGINA 1 Manual de Ayuda a la programación Hobbyrobot Programa 1 Utilizando el icono añadimos un movimiento a por cada línea de programa. Podremos usar 8 posibles líneas de programa (Base, Hombro, Codo, Muñeca, Pinza, Salida 1, Salida 2 y línea en blanco). De esta forma podemos ir realizando el programa siguiente: Este programa mueve cada motor de forma independiente, y cuando termina una línea pasa a la siguiente. Si lo que deseamos es mover simultáneamente varios motores el proceso sería: Con el icono añadimos uno de los movimientos que deseamos hacer. Una vez creada la línea , la seleccionamos con el ratón y añadimos nuevos movimientos con el icono . El resultado final sería el mismo movimiento que el programa anterior, pero moviendo los tres motores simultáneamente. Para modificar una línea ya creada utilizaremos el mismo icono y si lo que deseamos es borrar una línea completa o un movimiento de esa línea, debemos seleccionarla con el ratón y utilizar el icono . PÁGINA 2 Manual de Ayuda a la programación Hobbyrobot Programa 2 Utilizando el icono podemos hacer un bucle de repetición. Introducimos el número de veces que deseamos que se repita en la ventana que aparece. Y añadimos dos líneas de programa, (REPETIR) y (FIN REPETIR). A continuación seleccionamos la última línea, en nuestro caso la número 020, y añadimos nuevas líneas entre los números 010 y 020. Por ejemplo: El programa realizado abrirá y cerrará tres veces la PINZA, con un intervalo de 1 segundo. Cuando termine de realizar tres veces el bucle el programa termina o continuaría por la línea 070. PÁGINA 3 Manual de Ayuda a la programación Hobbyrobot Para incluir el tiempo de espera seleccionamos el icono e introducimos en la ventana mostrada, cuantos segundos deseamos que espere. Si deseamos mover alguna línea hacia arriba o hacia abajo, debemos seleccionarla con el ratón y utilizar el icono para desplazarlas. PÁGINA 4 Manual de Ayuda a la programación Hobbyrobot Programa 3 Si deseamos realizar un bucle de repetición continua, es decir que no se repita sólo tres veces como hemos visto el ejemplo anterior, sino que sea continuo. Para este fin debemos definir primero una etiqueta con el icono y luego realizar un salto a la etiqueta deseada con el icono . Primero definimos el nombre de la etiqueta con la ventana Podemos llamar a la etiqueta con el nombre que deseemos, en mayúsculas o minúsculas, e incluso utilizar números. Siempre con un máximo de 8 caracteres. Luego añadimos nuevas líneas . Por ejemplo: Para terminar el bucle utilizamos el salto a etiqueta con la ventana. Debemos introducir el nombre de la etiqueta a la que deseamos saltar, indicando exactamente el mismo nombre (en mayúsculas o minúsculas según se definió anteriormente). PÁGINA 5 Manual de Ayuda a la programación Hobbyrobot El programa quedaría de la siguiente forma: Cuando termine de ejecutar la línea 030, saltamos de nuevo a la línea 010 y volvemos a ejecutar el mismo programa de forma indefinida. Este programa no tiene mucha lógica, ya que de forma repetitiva bajará el codo girará la muñeca y abrirá la pinza. IMPORTANTE: “ Para parar el programa debemos pulsar el botón de STOP“ PÁGINA 6 Manual de Ayuda a la programación Hobbyrobot Programa 4 Por último sólo nos queda utilizar las entradas digitales para condicionar los movimientos en función de si tenemos una entrada activada o desactivada. En cualquier parte de un programa podemos incluir un condicional según la entrada esté activa o no. Por ejemplo añadimos un condicional con el icono , después de definir una etiqueta INICIO. A continuación se nos abrirá una ventana Seleccionamos por ejemplo la entrada 2, y su estado <Desactivada>. Esta acción nos incorpora dos líneas de programa, la número 020 y 040. Entre estas dos líneas incluimos lo que deseamos hacer mientras la entrada 2 esté desactivada. En este caso mientras que la entrada 2 siga desactivada el programa volverá a comenzar en INICIO. Sólo cuando la entrada 2 se active desaparece la condición y el programa continua o se acaba. PÁGINA 7 Manual de Ayuda a la programación Hobbyrobot Ahora vamos a editar dos programas que hacen lo mismo, de dos formas distintas: Ejemplo1: Cuando se activa la entrada 2 el programa continúa por la línea 040, 050 y 060. Ejemplo 2: Añadimos la condición <SINO> con el icono y a continuación un nuevo salto a etiqueta PROG1. El resultado final es el mismo en los dos ejemplos, pero en ocasiones nos puede interesar dar un salto mayor e ir a otra etiqueta más alejada en el programa. PÁGINA 8 Manual de Ayuda a la programación Hobbyrobot Programa 5 Como ya sabemos trabajar con todos los posibles comandos de programación, vamos a realizar un programa muy simple que me permita avanzar siempre que encuentre la entrada activada, y detenerse cuando esté desactivada la entrada prevista. El programa comprueba la entradas (de la entrada 1 a la entrada 5). Si la entrada 1 no está activa el programa vuelve a INICIO, aunque activemos cualquier otra entrada, sólo al activar la entrada 1 saltamos a la etiqueta ENT2, y hacemos el mismo proceso. Si la entrada 2 está desactivada volverá a la etiqueta ENT2, no importando el estado de las otras entradas, incluso de la primera. De esta forma el programa continuaría viendo la 3, 4 y 5. PÁGINA 9 Manual de Ayuda a la programación Hobbyrobot INTRODUCCIÓN A LOS DIAGRAMAS DE FLUJO ¿Por qué necesitamos el diagrama de flujo?. Mucha gente puede pensar que es una perdida de tiempo, y escribe programas sin diagrama de flujo. En efecto, podemos realizar programas directamente sin diagrama de flujo, pero los profesionales realizan este paso previo al programa. Veamos la importancia de estos gráficos. Un diagrama de flujo es un mapa del modo de proceder cuando escribimos un programa. El diagrama de flujo nos ayuda a encontrar errores y corregirlo fácilmente. Con el uso del diagrama de flujo podemos visualizar y organizar nuestra idea. Existen unos símbolos que describen los procedimientos en un diagrama de flujo. Los ejercicios propuestos a continuación plantean un diagrama de flujo y luego su conversión a líneas de programa De esta forma, si dibujamos un diagrama de flujo antes de programar, podemos ver de una forma rápida todo el programa. Si seguimos el mapa de procedimientos, podemos detectar fácilmente los errores. A un error en un programa se le llama “virus”, y eliminar un “virus” se le llama “depuración”. Deberíamos hacer programas con operaciones correctas y sin errores o virus. Si dibujamos un diagrama de flujo, desde un principio podremos detectar y encontrar los “virus” y “depurarlos” rápidamente. ¿Se entiende ahora porqué el diagrama de flujo es necesario realizarlo antes de la programación? Ventajas de dibujar un diagrama de flujo: 1. Podemos entender el proceso de forma clara. 2. Podemos ver el programa en general. 3. Podemos seguir el programa fácilmente, y corregir los errores. PÁGINA 10 Manual de Ayuda a la programación Hobbyrobot Programa 6 Realizar un programa que el robot se mueva a coger una pieza cuando la entrada 1 se active y que espere mientras no se active. Al terminar el movimiento el programa se acaba, quedando el robot en esa posición. Pasando el diagrama de flujo a líneas de programa quedaría de la siguiente forma: PÁGINA 11 Manual de Ayuda a la programación Hobbyrobot Programa 7 Realizar un programa que el robot se mueva a coger la PIEZA 1 cuando la entrada 1 se active y la PIEZA 2 cuando se active la entrada 2, mientras no se active ninguna de las dos entradas que siga preguntando. En el momento que una se active , el robot coge la pieza correspondiente y el programa se acaba saltando a la etiqueta PARADA, quedando el robot en esa posición. PÁGINA 12 Manual de Ayuda a la programación Hobbyrobot Pasando el diagrama de flujo a líneas de programa quedaría de la siguiente forma: PÁGINA 13 Manual de Ayuda a la programación Hobbyrobot Programa 8 Realizar un programa que el robot se mueva a coger la PIEZA 1 cuando la entrada 1 se active. Realizará todo el movimiento hasta agarrar la pieza, luego la deberá dejar en otro lugar y volver a su posición de inicio. Partimos el programa de la posición de inicio del robot. PÁGINA 14 Manual de Ayuda a la programación Hobbyrobot Pasando el diagrama de flujo a líneas de programa quedaría de la siguiente forma: PÁGINA 15 Manual de Ayuda a la programación Hobbyrobot Programa 9 Realizar un programa igual al anterior pero que se repita siempre que detecte pieza en la entrada 1. Partimos el programa de la posición de inicio del robot. PÁGINA 16 Manual de Ayuda a la programación Hobbyrobot Pasando el diagrama de flujo a líneas de programa quedaría de la siguiente forma: PÁGINA 17 Manual de Ayuda a la programación Hobbyrobot INTRODUCCIÓN A LA NUBE DE PUNTOS Si movemos el brazo robot con la intención de coger un objeto, nos damos cuenta que al programar un movimiento, podemos pasarnos de donde está el objeto, o lo contrario, quedarnos algo cortos. De esta forma nos complica la programación y nos cuesta llegar a tener precisión. La Nube de Puntos, nos resuelve este problema. Utilizaremos los botones en un modo interactivo, de forma que podemos mover el brazo robot y llevarlo exactamente a la posición deseada. Cuando tenemos el robot en la posición deseada, pulsamos Añadir y generamos el “movimiento Parcial”, luego con el botón en forma de triángulo creamos la Nube de Puntos. PÁGINA 18 Manual de Ayuda a la programación Hobbyrobot Para entender mejor como funciona, imaginemos el movimiento siguiente: § Tenemos un objeto en el punto A, lo cogemos y levantamos el objeto hasta el punto B, luego giramos hasta llegar al punto C. Para terminar bajamos para dejarlo en el punto D. Si hacemos todo el movimiento con los botones de la Nube de Puntos y generamos la línea de programa el resultado final sería muy distinto. El Robot sólo ha grabado los puntos de inicio A y final D. Deberíamos haber generado tres líneas con la Nube d Puntos. § § § Línea de programa de A hasta B Línea de programa de B hasta C Línea de programa de C hasta D De esta forma el robot repetirá la Nube de Puntos deseada. En definitiva cuantos más puntos grabemos, mejor será la repetición del movimiento. PÁGINA 19 Manual de Ayuda a la programación Hobbyrobot Una vez hemos generado las líneas deseadas con la Nube de Puntos, utilizando el botón Generar PROGRAMA, insertamos estas líneas en el programa que estamos editando.