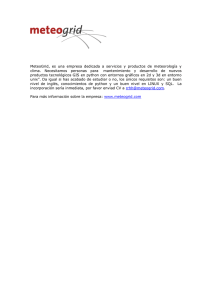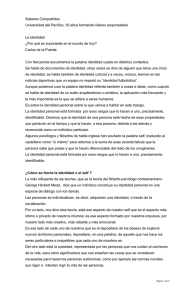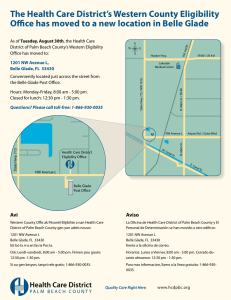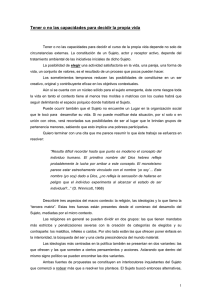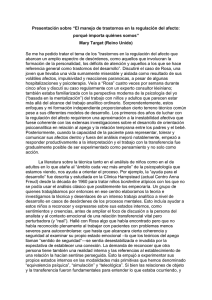Python + GTK +Glade - La Web del Programador
Anuncio

Python+GTK+Glade Python + GTK +Glade Tabla de Contenidos Hola Mundo! Creando nuestra interfaz Conectando señales Uso del Treeview Ventanas de diálogo Guardando datos Terminando la aplicación Ing. Carlos Zager Fernández Corvus / Latinux de Venezuela [email protected] Python+GTK+Glade Tabla de Contenidos Hola Mundo! Creando nuestra interfaz Conectando señales Uso del Treeview Ventanas de diálogo Guardando datos Terminando la aplicación Lo primero que debemos hacer es crear en Glade una ventana muy sencilla que contenga un Label al cual le vamos a poner el mensaje “Hola mundo!”. También debemos asegurarnos que la ventana sea visible. Salvamos el proyecto con el nombre que deseemos (ejm: “hola.glade”). ●Debemos crear un archivo de código Python que se encargará de controlar nuestra interfaz. Para ello creemos con el editor de nuestra preferencia un archivo con el siguiente contenido. ● import pygtk pygtk.require('2.0') import gtk from gtk import glade glade.XML('hola.glade') gtk.main() #python hola.py Deberíamos ver una ventana muy parecida a la que está de muestra. Fíjese que no responde a ningún evento, por lo que debe mandarle una señal de kill al programa para finalizarlo. ● Python+GTK+Glade Tabla de Contenidos Hola Mundo! Creando nuestra interfaz Conectando señales Uso del Treeview Ventanas de diálogo Guardando datos Terminando la aplicación Ya sabemos crear una ventana. Procedamos a diseñar nuestra interfaz. Para ello vamos de nuevo a Glade y creamos una ventana. ●Agreguemosle un Vbox de tamaño 3 y lo rellenamos de la siguiente manera: ● 1.MenuBar ● Eliminamos los MenuItems Edit y View 2.Horizontal Button Box ● Tamaño 2 ● Lo alineamos a la izquierda ● Le desactivamos el expandir ● Le agregamos dos botones tipo stock:add,remove 3.Scrolled Window ● TreeView Activamos Rules Hint Colocamos Search Column en 1 Lo renombramos como tree Con esto ya hemos creado la base de nuestra interfaz y al igual que en el ejemplo anterior podemos hacer un simple archivo de Python para probarla. Deberíamos ver algo parecido a la imagen de ejemplo ●Recuerde que no hemos conectado ningun evento todavía, así que no espere ver nada atractivo ya que los botones no van a hacer nada cuando los clickee ● Recordatorio: si no ve nada...probablemente es que se le olvido activar la visibilidad de la ventana Python+GTK+Glade Tabla de Contenidos Ahora que tenemos nuestra interfaz, necesitamos darle funcionalidad a la misma. Para ello necesitamos conectar los eventos a funciones que nosotros implementemos. Hola Mundo! Creando nuestra interfaz Procedemos a abrir nuestra interfaz en Glade y hacemos Conectando señales lo siguiente: Uso del Treeview ➔ En el arbol de inspección seleccionamos el MenuItem Ventanas de diálogo New y le asignamos a la señal “activate” el valor Guardando datos “new” Terminando la aplicación ➔ Lo mismo hacemos para Open,Save,Save As,Quit y About. ➔ Ahora necesitamos las señales que van a permitir crear o eliminar una tarea. Para ello asociamos en los botones Add y Remove las señales “clicked” con los valores “add” y “remove” respectivamente. ➔ También debemos asociar la señal “destroy” de la ventana principal con el valor “quit” (la misma que asociamos al MenuItem “Quit”). Esta se encuentra en el submenu GtkObject de las señales. Ahora debemos hacer que las señales sean atendidas por funciones de Python Python+GTK+Glade Tabla de Contenidos Hola Mundo! Creando nuestra interfaz Conectando señales Uso del Treeview Ventanas de diálogo Guardando datos Terminando la aplicación Para darle funcionalidad a los eventos nos vamos al codigo de Python y debería quedar algo como esto... import pygtk pygtk.require('2.0') import gtk,gobject from gtk import glade class gui: def __init__(self): self.glade=glade.XML('gui.glade') self.glade.signal_autoconnect({ 'quit':self.quit, 'about':self.about, 'add':self.add, 'remove':self.remove, 'open':self.open, 'new':self.new, 'save_as':self.save_as, 'save':self.save, }) def quit(self,b): gtk.main_quit() def add(self,b): #Aqui agregariamos una nueva tarea pass ... gui() gtk.main() Python+GTK+Glade Tabla de Contenidos Un TreeView es una estructura de la librería GTK que nos permite tener un objeto que despliega su contenido como una lista de objetos divididos por columnas o como un arbol Hola Mundo! Creando nuestra interfaz Conectando señales En este caso estamos interesados en mostrar los objetos Uso del Treeview en forma de lista. Para ello necesitamos añadir el Ventanas de diálogo siguiente código al final de la funcion __init__ Guardando datos Terminando la aplicación ... self.tree=self.glade.get_widget('tree') self.model=gtk.TreeStore(gobject.TYPE_STRING, gobject.TYPE_STRING, gobject.TYPE_STRING) cellp = gtk.CellRendererText() col1=gtk.TreeViewColumn('Estado',cellp) col1.add_attribute(cellp,'background',0) cellt = gtk.CellRendererText() col2=gtk.TreeViewColumn('Tarea',cellt) col2.add_attribute(cellt,'text',1) self.tree.append_column(col1) self.tree.append_column(col2) self.tree.set_model(self.model) ... Si ejecutamos el código ahora se debería ver algo como la imagen Python+GTK+Glade Tabla de Contenidos Hola Mundo! Creando nuestra interfaz Conectando señales Uso del Treeview Ventanas de diálogo Guardando datos Terminando la aplicación Vamos a ver como trabajar con diálogos, para ello debemos diseñar nuestro diálogo en Glade y queremos que se vea como el de la imagen. Lo hacemos con Dialog Box, Vbox, 2 Botones stock (Cancel,Ok), Text Entry, Text View y 2 Label. Al final renombramos el diálogo como dialogo Una vez que tenemos nuestro diálogo listo, debemos de tener una manera de ejecutarlo. Cambiemos la funcion “add” por: ... def add(self,b): code=glade.XML('gui.glade','dialogo') dialogo=code.get_widget('dialogo') dialogo.show() ... Hasta aqui ya podemos probar, si ejecutamos el código podemos ver que al hacer click en nuestro botón “add” se levanta este diálogo que acabamos de crear. Pero esto así solo no es de mucha utilidad, así que vamos a ver como podemos utilizar el diálogo para guardar los datos del usuario en la lista Python+GTK+Glade Tabla de Contenidos Hola Mundo! Creando nuestra interfaz Conectando señales Uso del Treeview Ventanas de diálogo Guardando datos Terminando la aplicación Lo primero va a ser volver a Glade y colocar las señales y los nombres a los widgets para luego poder consultarlos. Añadimos a las señales “clicked” de los botones los valores cancel y ok. Y renombramos el TextArea como titulo y el TextView como descripcion. Luego debemos conectar estas señales a funciones en nuestro código. Quedaría asi: ... def add(self,b): code=glade.XML('gui.glade','dialogo') dialogo=code.get_widget('dialogo') code.signal_autoconnect({ 'ok': lambda x: self.add_data(code), 'cancel':lambda x:dialogo.destroy() }) dialogo.show() def add_data(self,code): dialogo=code.get_widget('dialogo') titulo=code.get_widget('titulo') descripcion=code.get_widget('descripcion') t1=titulo.get_text() buf=descripcion.get_buffer() start=buf.get_start_iter() end=buf.get_end_iter() t2=buf.get_text(start,end,True) self.model.append(None,['red',t1,t2]) dialogo.destroy() ... Python+GTK+Glade Bueno ya en este punto tenemos cierta funcionalidad, obviamente falta mucho para que la aplicación este completa pero el resto es mecánico. Por ejemplo habría Hola Mundo! Creando nuestra interfaz que hacer la funcionalidad de borrar, el diálogo “Acerca de”, etc. Conectando señales Uso del Treeview Ahora vamos a imaginarnos que todo esto está hecho y Ventanas de diálogo que queremos que nuestra aplicación pueda guardar y Guardando datos Terminando la aplicación cargar los datos para poder ser usados luego. Tabla de Contenidos Para ello vamos a utilizar el módulo “csv” de Python para exportar los datos como archivos divididos por coma. Sería algo así... ... def save(self,b): import csv writer = csv.writer(open(“~/.to-dos”, “w”)) writer.writerows(self.model) def open(self,b): import csv reader = csv.reader(open(“~/.to-dos”, "r")) for row in reader: self.model.append(None,row) ... Python+GTK+Glade Tabla de Contenidos Hola Mundo! Creando nuestra interfaz Conectando señales Uso del Treeview Ventanas de diálogo Guardando datos Terminando la aplicación Bueno hasta ahora todo ha sido muy sencillo... Pero debemos tomar en cuenta que no se ha hecho ninguna clase de verificicación, ni se levantan ventanas de diálogo de advertencia, de error, etc Falta mucho para que esta aplicación este completa, pero por algún lado hay que empezar... Ahora veamos como se vería esta aplicación un poco mas completa...