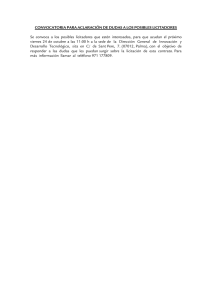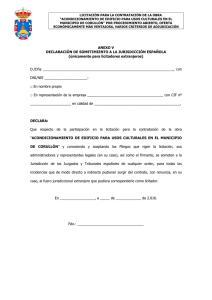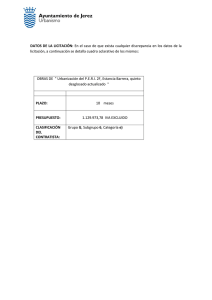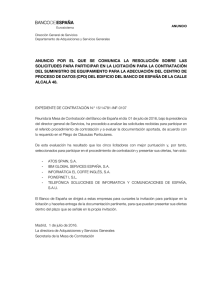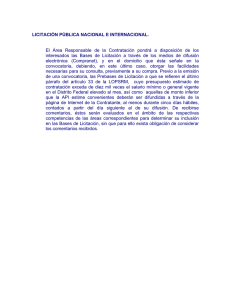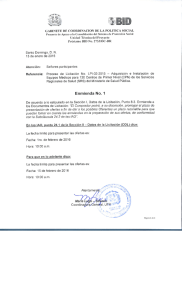SLE 4.02 Manual usuario para licitadores
Anuncio

Sistema de Licitación Electrónica (4.02) Manual de usuario para licitadores 16/07/2013 Sistema de Licitación Electrónica – Manual de usuario para licitadores 2 1. Antes de utilizar el sistema de Licitación Electrónica 1.1 Introducción 1.1.1 1.1.2 1.1.3 1.2 1.4.4 1.4.5 8 Tipos de expedientes a los cuales se puede licitar por Internet Ofertas exclusivamente electrónicas Plazo de presentación de ofertas y tratamiento de días inhábiles Límite a la duración de las conexiones Expedientes reales y expedientes de prueba Indisponibilidad del sistema Seguridad y confidencialidad de las ofertas Servicio de Atención a Usuarios 8 8 8 9 9 10 10 11 13 Formatos documentales permitidos Limitaciones al tamaño de los ficheros Formatos físicos anexos a una oferta Necesidad de introducir un único fichero en cada bandeja de carga Lotes Avales bancarios e informes de solvencia bancaria Calidad de impresión de las ofertas remitidas telemáticamente Virus 13 13 14 14 15 15 15 16 17 Relación de requerimientos administrativos Alta y certificación vigente en el Registro Oficial de Contratistas Comunicación al Sistema de Habilitación Temporal para la Licitación Electrónica Los usuarios deben disponer de Certificado Digital reconocido Los usuarios deberán estar inscritos como representantes de la empresa 17 17 18 18 18 Requerimientos técnicos, componentes auxiliares y configuración de los ordenadores 1.5.1 1.5.2 1.5.3 1.5.4 1.5.5 1.5.6 1.5.7 2. 6 6 7 Requerimientos administrativos 1.4.1 1.4.2 1.4.3 1.5 Objetivo y estructura del documento Páginas web del modelo de Contratación Electrónica del Gobierno Vasco El Modelo de Contratación Electrónica del Gobierno Vasco Normas y recomendaciones sobre la documentación 1.3.1 1.3.2 1.3.3 1.3.4 1.3.5 1.3.6 1.3.7 1.3.8 1.4 6 Normativa y aspectos prácticos 1.2.1 1.2.2 1.2.3 1.2.4 1.2.5 1.2.6 1.2.7 1.2.8 1.3 5 20 Relación de requerimientos técnicos, componentes auxiliares y cambios en la configuración de los ordenadores 20 Máquina Virtual Java 21 Programa de reconocimiento de firma 25 Librerías auxiliares para la fragmentación, el cifrado y la remisión de ofertas 26 Personalizar la configuración de seguridad de Internet Explorer 27 Abrir los puertos 80, 443 y 444 en los sistemas de seguridad perimetral 31 Herramienta de configuración 32 Utilización del Sistema de Licitación Electrónica 32 2.1 Esquema general de tramitación 33 2.2 Menú principal del Sistema de Licitación Electrónica 34 2.2.1 2.2.2 2.2.3 2.2.4 2.2.5 2.2.6 Presentación de ofertas Mis licitaciones Mis notificaciones Mis comunicaciones Ver Apertura de plicas. Herramienta de Configuración. Sistema de Licitación Electrónica – Manual de usuario para licitadores 34 35 35 36 36 36 3 2.3 Acceso al Sistema de Licitación Electrónica 37 2.4 Salida del Sistema de Licitación Electrónica 41 2.5 Presentación de Ofertas 41 2.5.1 2.5.2 2.5.3 2.5.4 2.5.5 2.5.6 2.5.7 2.5.8 2.6 63 Todos En plazo Pendiente de aportar documentación. En negociación Pendiente de Adjudicación. Adjudicadas Pendiente de firma contrato Pendiente firma administración / Finalizadas 64 66 71 72 72 73 73 77 79 Mis Gestiones Notificaciones y comunicaciones Mensaje de notificación Notificación Búsqueda de notificaciones y comunicaciones Notificaciones aceptadas / rechazadas y comunicaciones 79 80 81 81 83 84 Mis Comunicaciones 2.8.1 2.9 43 43 44 46 46 51 53 59 Mis Notificaciones 2.7.1 2.7.2 2.7.3 2.7.4 2.7.5 2.7.6 2.8 1 – Búsqueda de expediente 2 - Resultado de la búsqueda 2.1 – Aporte de anexos (Opcional) 3 – Descarga de documentos modelo 4 - Adjuntar documentación 5 - Notificación telemática 6 – Firma y envío de la oferta 6.1 – Gestión de la remisión diferida (Opcional) Mis licitaciones 2.6.1 2.6.2 2.6.3 2.6.4 2.6.5 2.6.6 2.6.7 2.6.8 2.7 Paso Paso Paso Paso Paso Paso Paso Paso 85 Nueva Comunicación 86 Apertura de Plicas 88 2.10 Herramienta de configuración 2.10.1 2.10.2 2.10.3 2.10.4 2.10.5 91 Software de reconocimiento de firma Máquina Virtual Java. Librería DLL de fragmentación y encriptación. Librerías criptográficas de Bouncy Castle. Ficheros para la extensión criptográfica de Java. Sistema de Licitación Electrónica – Manual de usuario para licitadores 92 93 93 94 94 4 1. Antes de utilizar el sistema de Licitación Electrónica El presente capítulo describe un amplio grupo de materias normativas, prácticas e informáticas que es preciso conocer y tener en cuenta antes de Licitar Electrónica. Le recomendamos encarecidamente que lea con detenimiento el presente capítulo para que pueda hacer una correcta y provechosa utilización del Sistema de Licitación Electrónica. Sistema de Licitación Electrónica – Manual de usuario para licitadores 5 1.1 1.1.1 Introducción Objetivo y estructura del documento El presente documento tiene por objeto describir la utilización del Sistema de Licitación Electrónica así como mostrar todas aquellas materias de naturaleza normativa, práctica e informática que es necesario conocer y tener en cuenta para una correcta utilización del mismo. El documento se divide en tres capítulos. El primero de ellos es el presente y, además de dar a conocer al lector el objetivo y la estructura del documento, indica la dirección electrónica de las páginas web del Modelo de Contratación Electrónica del Gobierno Vasco. El segundo capítulo se titula “Antes de utilizar el Sistema de Licitación Electrónica” y contiene todas aquellas materias de naturaleza normativa, práctica e informática que el usuario del Sistema de Licitación Electrónica debe conocer y tener en cuenta para una correcta utilización del mismo. Es muy importante que los nuevos usuarios del sistema lean detalladamente este capítulo, aclaren las dudas que les puedan surgir y pongan en marcha las actuaciones que se proponen en el mismo para que de esta manera la empresa esté preparada para poder presentar ofertas a través del Sistema de Licitación Electrónica. El tercer capítulo se titula “Utilización del Sistema de Licitación Electrónica” y, como su nombre indica, consiste en una detallada guía de todas las funcionalidades que contiene el sistema. Este capítulo puede ser utilizado como contenido formativo para nuevos usuarios así como manual de referencia sobre el uso de la aplicación para usuarios experimentados. 1.1.2 Páginas web del modelo de Contratación Electrónica del Gobierno Vasco Gran parte de los contenidos que describe el presente documento así como múltiples informaciones que es necesario conocer para tener una comprensión suficiente del Sistema de Licitación Electrónica y para hacer un uso correcto del mismo, se encuentran en las páginas web del modelo de Contratación Electrónica del Gobierno Vasco. Estas páginas web están accesibles en las siguientes direcciones URL. PÁGINAS WEB DEL MODELO DE CONTRATACIÓN ELECTRÓNICA DEL GOBIERNO VASCO www.contratacion.euskadi.net www.contratacion.info Sistema de Licitación Electrónica – Manual de usuario para licitadores 6 1.1.3 El Modelo de Contratación Electrónica del Gobierno Vasco El Gobierno Vasco ha puesto en marcha un Modelo de Contratación Electrónica cuyo objetivo es permitir realizar a través de internet todos los trámites que deba llevar a cabo una empresa que desee ser o sea ya proveedora del Gobierno Vasco. Estos trámites comprenden diferentes procedimientos: relativos específicamente a la licitación (Sistema de Licitación Electrónica y Sistema de Habilitación Temporal para la Licitación Electrónica), relativos al Registro Oficial de Contratistas y relativos a la obtención de información sobre licitaciones y concursos (Perfil de Contratante y Registro de Contratos). El Modelo de Contratación Electrónica del Gobierno Vasco comprende diferentes aplicaciones informáticas, como se puede observar en la figura 1.1. Algunas de ellas, las que aparecen en la parte superior del gráfico, son aplicaciones específicas del propio modelo, mientras que otras son aplicaciones genéricas que forman parte de PLATEA, la plataforma tecnológica de la administración electrónica del Gobierno Vasco. Figura 1.1. Arquitectura técnica del Modelo de Contratación Electrónica del Gobierno Vasco En el caso concreto de una empresa que desee licitar electrónicamente a un expediente de contratación, deberá utilizar para ello tres de las aplicaciones informáticas que forman parte del modelo: Sistema de Licitación Electrónica que permite enviar ofertas por internet además de otras funciones como el seguimiento de expedientes, la asistencia telemática a los actos de Apertura de Plicas, la remisión de comunicaciones auxiliares o la firma de los contratos. Sistema de Habilitación Temporal para la Licitación Electrónica que permite acceder al Sistema de Licitación Electrónica a aquellas empresa que no están inscritas en el Registro Oficial de Contratistas y a aquellos grupos de empresas que deseen concurrir en UTE a un expediente de licitación. Servicio Horizontal de Notificación Electrónica que, en el marco de la herramienta Mis gestiones, permite acceder a las Notificaciones que envía el Gobierno Vasco con relación a la tramitación de los expedientes de contratación. Sistema de Licitación Electrónica – Manual de usuario para licitadores 7 El resto de aplicaciones que forman parte del modelo de Contratación Electrónica no son estrictamente necesarias para poder licitar a través de Internet pero dan respuesta a importantes funciones relacionadas con la contratación pública: Registro Oficial de Contratistas, Perfil de Contratante y Registro de Contratos. 1.2 Normativa y aspectos prácticos 1.2.1 Tipos de expedientes a los cuales se puede licitar por Internet El Sistema de Licitación Electrónica permite presentar ofertas a los siguientes tipos de expedientes de contratación: Procedimiento abierto. Procedimiento negociado con publicidad. Procedimiento negociado sin publicidad. Procedimiento restringido. 1.2.2 Ofertas exclusivamente electrónicas El Gobierno Vasco podrá exigir en determinados expedientes la remisión de ofertas exclusivamente a través del Sistema de Licitación Electrónica cuando concurra alguna de las siguientes circunstancias: Cuando los interesados se correspondan con personas jurídicas o colectivos de personas físicas que por razón de su capacidad económica o técnica, dedicación profesional u otros motivos acreditados tengan garantizado el acceso y disponibilidad de los medios tecnológicos precisos. Cuando la tipología de contratación utilizada así lo exija. Es el caso de los Sistemas Dinámicos de Contratación y las Subastas Electrónicas. 1.2.3 Plazo de presentación de ofertas y tratamiento de días inhábiles PLAZO DE PRESENTACIÓN DE OFERTAS Y TRATAMIENTO DE DÍAS INHÁBILES Se entenderá cumplido el plazo si se inicia la transmisión de la oferta dentro del mismo y esta transmisión finaliza con éxito. Las ofertas recibidas en un día inhábil, se registrarán a las cero horas y un segundo del primer día hábil siguiente. Sistema de Licitación Electrónica – Manual de usuario para licitadores 8 1.2.4 Límite a la duración de las conexiones A LA DURACIÓN DE LAS CONEXIONES AL SISTEMA Por motivos de operatividad y seguridad, el tiempo máximo establecido por el Gobierno Vasco para la duración de las conexiones externas a sus aplicaciones es de aproximadamente 2 horas. Pueden existir otros límites a la duración de la transmisión en razón de condiciones de servicio técnicas o comerciales que su proveedor de Internet pueda haberle impuesto. 1.2.5 Expedientes reales y expedientes de prueba El Sistema de Licitación Electrónica permite utilizar expedientes de prueba a efectos de formación y experimentación. Todos los meses la Oficina Técnica de la Contratación Electrónica crea entre 10 y 15 expedientes de prueba que pueden ser utilizados libremente por las empresas para practicar la utilización del Sistema. La tramitación de estos expedientes a efectos del Sistema de Licitación Electrónica es absolutamente igual a la correspondiente en un expediente real. La diferencia estriba en que más allá del propio Sistema de Licitación Electrónica, el expediente de prueba no existe, es decir, no se tramita. El Sistema diferencia entre expedientes reales y expedientes de prueba para evitar, en la medida de lo posible, que se produzcan confusiones. La diferencia llega incluso al menú principal del Sistema, una de cuyas principales opciones (Mis licitaciones) se descompone en dos subopciones: licitaciones reales y licitaciones de prueba. Sistema de Licitación Electrónica – Manual de usuario para licitadores 9 1.2.6 Indisponibilidad del sistema INDISPONIBILIDAD DEL SISTEMA AVISO DE DISPONIBILIDAD Si es posible se anunciará a través de un mensaje en la página web de acceso a la licitación electrónica. Si no estuviera disponible el acceso a las páginas web del modelo de Contratación Electrónica, se generarán en el navegador del usuario los mensajes de error estándar de éstos sitios Web. ACTUACIÓN ANTE INDISPONIBILIDAD EN EL ACCESO A LA PÁGINA WEB Avisar al Soporte Técnico. RETOMA DE LA DISPONIBILIDAD No es posible avisar de la retoma de disponibilidad; el licitador deberá intentar el acceso al sistema en función de la información ofrecida en el aviso de indisponibilidad. 1.2.7 Seguridad y confidencialidad de las ofertas Figura 2.1. Mecanismo para garantizar la confidencialidad en el envío de las ofertas Sistema de Licitación Electrónica – Manual de usuario para licitadores 10 El Sistema de Licitación Electrónica garantiza la seguridad en el envío de las ofertas de manera que el secreto de éstas queda garantizado. Para ello utiliza dos mecanismos: La conexión que se establece al acceder a la aplicación desde un ordenador externo utiliza el protocolo criptográfico SSL (Secure Socket Layer). Este protocolo garantiza la autenticidad del servidor y la confidencialidad de las informaciones. Las ofertas, antes de ser enviadas, son cifradas con las claves públicas de los certificados digitales de los miembros de la Mesa de Contratación. De esta manera, para poder descifrar las ofertas, es necesario que los citados miembros se reúnan, es decir, que se constituya la Mesa de Contratación, y se identifiquen mediante su certificado digital, poniendo de esta manera a disposición del sistema las claves privadas del certificado. Para garantizar la seguridad de los documentos y la Protección de Datos de Carácter Personal, el albergue de los datos se incluye dentro de la Política General de Seguridad del Gobierno Vasco, basada en la Ley Orgánica 15/1999 de Protección de Datos de Carácter Personal. 1.2.8 Servicio de Atención a Usuarios 012 (CAPV) 945 018 000 Secretaría Técnica del Modelo [email protected] contratació[email protected] Certificación y firma electrónica 902 542 542 [email protected] Figura 2.2. Servicio de atención a usuarios Para responder a las dudas y problemas que puedan plantear los usuarios del Sistema de Licitación Electrónica se ha articulado un Servicio de Atención a Usuarios articulados en varios niveles: La puerta de entrada general al Servicio de Atención al Usuario es Zuzenean (Teléfono 012 desde la CAPV y 945 018 000 desde fuera de ésta), el Servicio de Atención a la Ciudadanía del Gobierno Vasco. Zuzenean informará al usuario sobre los requisitos administrativos para licitar electrónicamente. Si la consulta es de otra naturaleza, Zuzenean transfiere la llamada a la entidad u organización que podrá dar respuesta a la misma. Si la duda o problema es relativa a temas de firma y certificación electrónica, Zuzenean transferirá la llamada o comunicación a Izenpe, el prestador de servicios de certificación promovido por el Gobierno Vasco y las Diputaciones Forales de los Territorios Históricos de Álava, Bizkaia y Gipuzkoa. También Izenpe tiene ventanilla abierta al público (teléfono 902 542 542 y correo electrónico [email protected]). Sistema de Licitación Electrónica – Manual de usuario para licitadores 11 Aquellas llamadas que por su complejidad o la materia demandada no puedan ser atendidas por Zuzenean, serán transferidas a un servicio de atención especializado en la materia (correos electrónicos [email protected] y [email protected] ). Sistema de Licitación Electrónica – Manual de usuario para licitadores 12 1.3 Normas y recomendaciones sobre la documentación 1.3.1 Formatos documentales permitidos FORMATOS DOCUMENTALES COMUNICACIONES PERMITIDOS PARA OFERTAS Y .doc : Formatos de texto nativos de Microsoft Word. .xls : Formato de hoja de cálculo nativo de Microsoft Excel. .ppt : Formato de presentación nativo de Microsoft PowerPoint. .rtf : Formatos de texto estándar. .sxw : Formato de texto nativo Star Office. .abw : Formato de texto nativo de Abiword. .pdf : Formato documental nativo de Adobe Acrobat. .jpg : Formato gráfico. .bmp : Formato gráfico nativo de Microsoft Windows. .tiff : Formato gráfico. .zip : Formato comprimido nativo de Winzip y soportado por Microsoft Windows. .7z : Formato comprimido nativo de 7zip. Sólo se garantiza la lectura y tramitación de los documentos enviados en los formatos especificados. 1.3.2 Limitaciones al tamaño de los ficheros La limitación al tamaño de los ficheros no depende del propio Sistema de Licitación Electrónica sino del software de firma que el usuario deberá tener instalado en su ordenador. BUENAS PRÁCTICAS PARA LA ELABORACIÓN DE OFERTAS EN FORMATO DIGITAL Las limitaciones al tamaño de los ficheros que constituyen las ofertas implica que es necesario utilizar una serie de técnicas básicas que permitan evitar un tamaño excesivo e innecesario de los ficheros. Se trata básicamente de técnicas relacionadas con la inclusión de Sistema de Licitación Electrónica – Manual de usuario para licitadores 13 gráficos, ya que difícilmente un fichero que contenga textos y datos alcanzará un tamaño que resulte críticos a efectos de la remisión del mismo: Incluir en la oferta sólo aquella documentación que se solicite expresamente en los pliegos de condiciones administrativas y técnicas. Contenidos auxiliares tales como catálogos comerciales, memorias u otros, deberán ser remitidos como documentación auxiliar y no como parte de la oferta. Evitar incorporar elementos gráficos superfluos. Utilizar formatos que minimicen el tamaño de los elementos gráficos (JPG, GIF). Racionalizar la configuración del número de colores. Incluir elementos gráficos cuyo tamaño se ajuste a la superficie que ocupará en la presentación. Utilizar patrones para incluir elementos gráficos que se repiten en todo el documento. En caso de documentos escaneados, limitar la resolución del escáner (en la mayoría de los casos es suficiente con utilizar una resolución de 300 ppp) y utilizar formatos que minimicen el tamaño manteniendo una adecuada resolución (como, por ejemplo, el formato PDF). 1.3.3 Formatos físicos anexos a una oferta Si los pliegos lo especifican o el Secretario de la Mesa de Contratación lo consiente expresamente, será posible remitir como adjunto a una oferta electrónica cualquier documento o contenido en formato físico. Los elementos físicos se remitirán al Registro Oficial de Contratistas dentro del plazo de presentación de ofertas, y en su parte exterior indicarán con claridad que se trata de documentación complementaria a una oferta electrónica, la razón social de la empresa y el código del expediente. El formato digital prevalece sobre el físico, es decir, si se recibe el mismo documento tanto en formato electrónico como en papel, sólo se tendrá en cuenta el documento electrónico. 1.3.4 Necesidad de introducir un único fichero en cada bandeja de carga En función a las exigencias técnicas y administrativas de un determinado concurso, el Secretario de la Mesa de Contratación establecerá el número de ficheros a remitir y el contenido que deberá incluir cada uno de ellos. El Sistema de Licitación Electrónica presentará sólo una bandeja de carga por cada fichero solicitado. Sistema de Licitación Electrónica – Manual de usuario para licitadores 14 GENERACIÓN DE UN ÚNICO FICHERO A PARTIR DE DIFERENTES FICHEROS 1. Fusionar todos los ficheros en uno único en caso de que todos ellos tengan el mismo formato. 2. Comprimir los ficheros generando un solo fichero comprimido: La Normativa del Modelo de Contratación Pública Electrónica del Gobierno Vasco admite la utilización de fichero comprimidos .zip y .7z. Para ello debe disponer de las aplicaciones de compresión correspondientes: El producto comercial WinZip en caso de formato .zip. El software gratuito bajo licencia GNU 7zip que se puede descargar en Internet para formato .7z. Esta opción es válida incluso si los ficheros tienen formatos diferentes. Si el licitador desea que los ficheros incluidos dentro de un fichero comprimido sean leídos e interpretados en un determinado orden, deberá incluir en su denominación un ordinal que identifique con claridad la secuencia de lectura. 1.3.5 Lotes Si el expediente de contratación cuenta con lotes, el licitador sólo deberá aportar la documentación relativa a los lotes a los que desea ofertar, obviando el mensaje que le indica que no ha aportado toda la documentación posible. 1.3.6 Avales bancarios e informes de solvencia bancaria El Sistema permite recibir avales e informes de solvencia bancaria en formato digital. Para que sea plenamente válido a efectos legales, el documento electrónico debe haber sido firmado mediante un certificado de firma electrónica reconocida. Si el expediente requiere la presentación de avales provisionales o informes de solvencia bancaria, el sistema solicitará expresamente este documento en la presentación de la oferta. El aval definitivo se presentará remitiéndolo adjunto a una comunicación electrónica posterior. El aval se puede presentar en cualquiera de los formatos que el Sistema de Licitación Electrónica permite. La firma electrónica puede estar incorporada en el propio fichero del documento o puede presentarse como un fichero independiente. En el primer caso el usuario debe disponer del Sistema informática que permite firmar el documento para el formato seleccionado. En el segundo caso, el usuario deberá incluir ambos ficheros, documento y firma electrónica, dentro de un fichero comprimido (formatos ZIP o 7ZIP). 1.3.7 Calidad de impresión de las ofertas remitidas telemáticamente El Compromiso de Calidad en la Impresión de las Ofertas tiene por objeto garantizar que la documentación que se remite a los técnicos para evaluación tiene similares niveles de calidad independientemente de que haya sido remitida en formato papel o telemáticamente. Con este objeto el Gobierno Vasco Sistema de Licitación Electrónica – Manual de usuario para licitadores 15 se ha dotado de medios de impresión avanzados y ha elaborado un Procedimiento para el Aseguramiento de la Calidad en la Impresión de Ofertas que define las características necesarias para garantizar una impresión y un encuadernado con altos niveles de calidad. 1.3.8 Virus Es responsabilidad de los licitadores velar por que las ofertas estén libres de virus. No obstante, la mera presencia de virus no determina la exclusión de la oferta, siempre que se pueda acceder a su contenido. Será competencia del Secretario de la Mesa decidir al respecto. RECOMENDACIONES PARA MINIMIZAR LA PRESENCIA DE VIRUS EN LAS OFERTAS Disponer de un antivirus actualizado. Utilizar los formatos .pdf, .rtf, .sxw, .jpg y .tiff. Sistema de Licitación Electrónica – Manual de usuario para licitadores 16 1.4 Requerimientos administrativos Antes de utilizar el Sistema de Licitación Electrónica debe leer detenidamente el presente capítulo y seguir fielmente sus indicaciones. En caso contrario se expone a la aparición de disfunciones que imposibiliten la realización de licitaciones telemáticas. 1.4.1 Relación de requerimientos administrativos REQUERIMIENTOS ADMINISTRATIVOS La empresa debe cumplir una de las siguientes condiciones: o Estar dada de alta y con certificación vigente en el Registro Oficial de Contratistas. o Comunicar con anterioridad su intención de licitar electrónicamente a un determinado expediente a través del Sistema de Habilitación Temporal. Aquellas empresas que deseen concurrir en UTE a un expediente, deberán comunicar con anterioridad su intención de licitar electrónicamente como UTE a un determinado expediente a través del Sistema de Habilitación Temporal. Los usuarios del Sistema, independientemente de su perfil, tienen que cumplir necesariamente las siguientes condiciones: o Disponer de Certificado Digital reconocido. o Estar inscritos como representantes de la empresa (o de la UTE) para el perfil en cuestión, bien en el Registro Oficial de Contratistas, bien en el Sistema de Habilitación Temporal. 1.4.2 Alta y certificación vigente en el Registro Oficial de Contratistas Las empresas inscritas y con certificación vigente en el Registro Oficial de Contratistas podrán licitar electrónicamente sin necesidad de ningún trámite previo. En las páginas web del modelo de Contratación Electrónica (Ver 1.1), podrá encontrar el acceso a las aplicaciones que permiten realizar trámites en el Registro Oficial de Contratistas así como información general sobre el propio Registro y sobre los procedimientos a seguir para registrar a su empresa y mantener la vigencia de la certificación. Sistema de Licitación Electrónica – Manual de usuario para licitadores 17 1.4.3 Comunicación al Sistema de Habilitación Temporal para la Licitación Electrónica El sistema de Habilitación Temporal permitirá licitar electrónicamente a: • Las empresas que no estén inscritas o no tengan la certificación vigente en el Registro Oficial de Contratistas. • Los grupos de empresas que deseen concurrir en UTE a un determinado expediente. Para ello las empresas o grupos de empresas deberán comunicar previamente al Sistema de Habilitación Temporal su intención de licitar electrónicamente. En la comunicación la empresa o grupo de empresas indicará a qué expediente desea licitar y se facilitará las informaciones y documentos que sea preciso para ello En las páginas web del modelo de Contratación Electrónica (Ver 1.1), podrá encontrar el acceso al sistema de Habilitación Temporal así como información sobre su uso. 1.4.4 Los usuarios deben disponer de Certificado Digital reconocido Tanto para acceder al Sistema de Licitación Electrónica como para firmar ofertas y contratos, el usuario necesita disponer de un Certificado Digital cuyo uso esté autorizado por el Gobierno Vasco a efectos de tramitación electrónica. Actualmente el Gobierno Vasco permite utilizar los siguientes certificados electrónicos: Certificado de Ciudadano de Izenpe. Certificado de Entidad de Izenpe. DNI electrónico. Certificado de la Fábrica Nacional de Moneda y Timbre (CERES). La relación de certificados permitidos puede sufrir modificaciones. Las páginas web del modelo de Contratación Electrónica (Ver 1.1) mostrarán en todo momento una relación actualizada de los certificados electrónicos permitidos. Para obtener Certificado Digital de IZENPE se puede informar en: Teléfono 902 542 542 (Centro de Soporte a los Usuarios de IZENPE). Dirección de Internet www.izenpe.com donde puede obtener los formularios a cumplimentar y los Lugares de Registro. 1.4.5 Los usuarios deberán estar inscritos como representantes de la empresa Tanto en la inscripción en el Registro Oficial de Contratistas como en la comunicación al Sistema de Habilitación Temporal, la empresa deberá especificar tres relaciones de personas con diferentes facultades de representación: Apoderados. Un apoderado lo es en función de los poderes otorgados por su Empresa para firmar ofertas y contratos. La inscripción debe especificar las facultades de representación del usuario (Solidario o Mancomunado) en los Sistema de Licitación Electrónica – Manual de usuario para licitadores 18 mismos términos que la documentación a presentar como justificativa del apoderamiento. Los usuarios con perfil apoderado tendrán acceso a todas las funcionalidades del Sistema de Licitación Electrónica, especialmente a aquellas que permiten firmar y remitir ofertas. Usuarios Consultores. Estos usuarios podrán acceder al Sistema de Licitación Electrónica en representación de la empresa o grupo de empresas para cargar los ficheros que componen la oferta pero no podrá firmarla y remitirla. Usuarios autorizados a recibir notificaciones electrónicas dirigidas a su empresa o grupo de empresas en el marco de la tramitación de expedientes de contratación. En cualquier caso, la utilización de notificación electrónica es optativa y requiere consentimiento expreso del licitador, consentimiento que puede ser revocado en cualquier momento. El Sistema comprueba que el(los) firmante(s) es(son) apoderado(s) de la empresa licitadora de tipo Solidario o Mancomunado sin prejuzgar el alcance de su apoderamiento según los términos que figuran en el Registro Oficial de Contratistas, los cuales serán verificados en el momento de la Calificación de Documentación Jurídica por la Mesa de Contratación. Es, por tanto, responsabilidad del licitador y en ningún caso del Sistema, asegurarse de que el(los) firmante(s) tenga(n) poder bastante para la firma de la oferta por el importe económico que figura en la misma. Sistema de Licitación Electrónica – Manual de usuario para licitadores 19 1.5 Requerimientos técnicos, componentes auxiliares y configuración de los ordenadores 1.5.1 Relación de requerimientos técnicos, componentes auxiliares y cambios en la configuración de los ordenadores REQUERIMIENTOS TÉCNICOS, COMPONENTES CONFIGURACIÓN DE LOS ORDENADORES AUXILIARES Y REQUERIMIENTOS TÉCNICOS Sistema operativo Microsoft Windows XP (SP1 o posterior), Vista y 7. Navegador Microsoft Internet Explorer (5.5 o posterior). Espacio libre en disco de aproximadamente cuatro veces el tamaño de los ficheros que conforman la oferta. COMPONENTES AUXILIARES Máquina Virtual Java (6.0 o posterior). Librerías auxiliares para la fragmentación, cifrado y remisión de ofertas. Lector de tarjetas y programa de reconocimiento de firma. Programa de reproducción de contenidos multimedia. Este componente no es imprescindible para licitar. CONFIGURACIÓN DE LOS ORDENADORES Incluir la página que aloja el Sistema de Licitación Electrónica (https://www6.euskadi.net ) en la lista de sitios web de confianza de Internet Explorer del ordenador personal desde el que se desea licitar. Permitir que el Sistema de Licitación Electrónica pueda desencadenar la ejecución de componentes ActiveX en el ordenador personal desde el que se desea licitar. Abrir necesariamente los puertos TCP 80, 443 y 444 y opcionalmente los puertos TCP 7070 y UDP 6970-7170 en los sistemas de seguridad perimetral. Si tiene restringido el acceso a las funciones de administración requeridas para realizar los cambios que se indican, contacte con el administrador de sistemas de su empresa. En algunos casos las restricciones provocan que el usuario ni siquiera pueda ver las opciones de menú o los comandos que le recomendamos ejecutar. Sistema de Licitación Electrónica – Manual de usuario para licitadores 20 1.5.2 Máquina Virtual Java Para poder licitar electrónicamente es necesario que el ordenador tenga instalada y operativa la Máquina Virtual Java versión 6 o posterior. Éste es un componente fundamental para múltiples tareas que debe realizar el Sistema en el ordenador del Licitador: copia de ficheros, creación de directorios, etc. La Herramienta de Configuración del Sistema de Licitación Electrónica comprueba si el ordenador del licitador tiene instalada una versión adecuada de la Máquina Virtual Java. COMPROBAR LA VERSIÓN DE LA MÁQUINA VIRTUAL JAVA 1. Acceder a la opción de menú Herramienta de Configuración del Sistema de Licitación Electrónica, 2. En el apartado Máquina Virtual Java, hacer clic en el botón Comprobar. 3. El sistema realizará las validaciones correspondientes y comunicará el resultado al usuario. En caso de que no tenga instalado este componente o la versión de la cual dispone es anterior a la 6, deberá proceder a descargarlo e instalarlo. Para realizar estas operaciones que detallamos a continuación, el usuario debe disponer de perfil Administrador en su ordenador, de manera que pueda realizar todas las operaciones y éstas queden efectivamente consolidadas en el sistema. DESCARGAR E INSTALAR LA MÁQUINA VIRTUAL JAVA El usuario podrá descargar e instalar la Máquina Virtual Java diferentes: de dos maneras Mediante la Herramienta de Configuración del Sistema de Licitación Electrónica. En el capítulo 3.10 se explica el procedimiento a seguir. Manualmente. Para descargar manualmente la Máquina Virtual Java debe acceder a la página web: http://java.com/es Sistema de Licitación Electrónica – Manual de usuario para licitadores 21 En esta página deberá hacer clic en el botón Descarga gratuita de Java. En respuesta el Sistema le mostrará una pantalla en la cual le describe las pantallas que va a aparecer y lo que debe hacer sobre ellas. A continuación aparece una ventana solicitando confirmación de la operación. El proceso de descarga se divide en dos partes: en la primera de ella el Sistema descargará el instalador de Java. Una vez finalizada esta primera parte, el Sistema solicitará permiso para continuar descargando e instalando el componente en sí mismo. Sistema de Licitación Electrónica – Manual de usuario para licitadores 22 Una vez finalizado el proceso de descarga e instalación, aparece una página web en la que es posible Verificar la instalación haciendo clic en el botón correspondiente. Sistema de Licitación Electrónica – Manual de usuario para licitadores 23 CONFIGURACIÓN DE LA MÁQUINA VIRTUAL JAVA El usuario debe acudir a la opción de menú: En la ventana que aparece con el título Opciones de Internet debe seleccionar la pestaña Opciones avanzadas y desplazarse hacia abajo hasta encontrar las opciones: Java (Sun), la cual, si no lo está, deberá habilitar. Microsoft VM, cuyas opciones deberá deshabilitar todas ellas, especialmente la que indica Compilador Java JIT habilitado. Sistema de Licitación Electrónica – Manual de usuario para licitadores 24 Tras hacer clic en cualquiera de los botones Aceptar o Aplicar, le recomendamos que reinicie Internet Explorer. 1.5.3 Programa de reconocimiento de firma OPERACIONES PARA GARANTIZAR CERTIFICADO DIGITAL LA PLENA OPERATIVIDAD DEL 1. Conectar un lector de tarjetas electrónicas al ordenador personal. 2. Descargar e instalar los programas informáticos y los certificados raíz de la entidad emisora del certificado digital que se desea utilizar para licitar electrónicamente. 3. Efectuar una prueba de Firma. El lugar desde el cual descargar lo programas y los certificados raíz, así como la manera de instalarlos en su ordenador, depende de cual sea la entidad emisora de su certificado digital. También depende de ello donde y de qué manera realizar una prueba de firma. A continuación explicamos como se pueden realizar estas operaciones para los certificados digitales de Izenpe. En el caso de otras entidades, acuda a sus páginas web (por ejemplo. http://www.dnielectronico.es , en el caso del eDNI) y siga las instrucciones que se ofrecen en las mismas. DESCARGAR E INSTALAR LOS PROGRAMAS Y LOS CERTIFICADOS RAÍZ DE IZENPE 1. Acceder a la dirección Web de IZENPE www.izenpe.com. 2. Seleccionar el banner SOFTWARE (en la parte superior derecha de la web) 3. Seguir las instrucciones. Sistema de Licitación Electrónica – Manual de usuario para licitadores 25 EFECTUAR UNA PRUEBA DE FIRMA CON UN CERTIFICADO DE IZENPE Desde la Herramienta de Configuración del Sistema de Licitación Electrónica (en el capítulo 3.10 encontrará una explicación mas detallada): 1. Acceder a la opción de menú Herramienta de Configuración. 2. En el apartado Software de firma de Izenpe, hacer clic en el botón Comprobar. 3. Hacer clic en Firmar. 4. Introducir PIN. Desde las páginas web de Izenpe: 1. Acceder a la dirección Web de IZENPE www.izenpe.com. 2. Seleccionar la opción de menú Gestiona tu certificado. 3. Pinchar en prueba de firma. 4. Introducir Nombre, Apellidos y Organización antes de pinchar en Firmar (Aunque tenga Certificado Ciudadano debe introducir algún texto, cualquiera, en el campo Organización, porque de otra manera no es posible seguir adelante). 5. Pinchar en Firmar. 6. Introducir PIN. 1.5.4 Librerías auxiliares para la fragmentación, el cifrado y la remisión de ofertas Para que el Sistema de Licitación Electrónica funcione correctamente es necesario que el licitador tenga instaladas en su ordenador una serie de librerías de funciones informáticas auxiliares que serán las que, a demanda del propio sistema, procedan en su momento a fragmentar, cifrar y remitir las ofertas. Las librerías en cuestión son: Librerías de fragmentación SecretSharedNative.dll). y encriptación (SecretS_DLL.dll y Librerías criptográficas de Bouncy Castle (bcmail-jdkX-136.jar y bcprov-jdkX136.jar). Ficheros para la extensión US_export_policy.jar). criptográfica de Java (local_policy.jar y Para instalar las librerías de funciones informáticas auxiliares es necesario que previamente se haya instalado en el ordenador la Máquina Virtual Java. Si el usuario actualiza la versión de la Máquina Virtual Java, deberá reinstalar también los componentes auxiliares. Sistema de Licitación Electrónica – Manual de usuario para licitadores 26 La instalación de la estas librerías se hará mediante la Herramienta de Configuración del Sistema de Licitación Electrónica. INSTALAR LIBRERÍAS AUXILIARES 1. Acceder a la opción de menú Herramienta de Configuración, 2. Hacer clic sucesivamente y en este orden en el botón Comprobar de cada uno de los apartados Librería DLL de fragmentación y encriptación, Librerías criptográficas de Bouncy Castle y Ficheros para la extensión criptográfica de Java. 3. En cada caso el sistema realizará las instalaciones correspondientes y comunicará el resultado al usuario. 1.5.5 Personalizar la configuración de seguridad de Internet Explorer El proceso de licitación requiere realizar determinadas operaciones que son críticas desde el punto de vista de la seguridad del sistema del licitador y que, por este motivo, están deshabilitadas. La personalización de la configuración de seguridad de Internet Explorer tiene por objeto permitir que el Sistema de Licitación Electrónica pueda efectuar estas operaciones sin que cualquier otra aplicación de Internet no pueda hacerlo, salvo que tenga consentimiento expreso. PERSONALIZAR LA CONFIGURACIÓN DE SEGURIDAD DE INTERNET EXPLORER 1. Acceder a la ventana de configuración de la seguridad. a. Acceda a la opción de menú Herramientas \ Opciones de Internet. Internet Explorer muestra la ventana Opciones de internet. b. Seleccione la pestaña Seguridad. 2. Incluir la página web donde se aloja el Sistema en la lista de Sitios de Confianza. a. Seleccione el icono Sitios de Confianza y haga clic en el botón Sitios. Internet Sistema de Licitación Electrónica – Manual de usuario para licitadores 27 Explorer muestra la ventana Sitios de confianza. b. Escriba https://www6.euskadi.net en el espacio en blanco superior y haga clic en el botón Agregar. c. Asegúrese de que esté marcada la casilla Requerir comprobación del servidor (https:) para todos los sitios de esta zona. d. Haga clic en el botón Cerrar. 3. Personalizar el nivel de seguridad de la zona de sitios de confianza. a. Seleccione el icono Sitios de confianza y haga clic en el botón Nivel personalizado... Internet Explorer muestra la ventana Configuración de seguridad: zona de sitios de confianza. b. Compruebe que las siguientes opciones se encuentran configuradas tal y como indica la tabla. Si no lo están, cámbielas para que lo estén. Apartado Opción Automatización Active scripting Habilitar Automatización de los applets de Java Habilitar Ejecutar controles y complementos de ActiveX Habilitar Inicializar y generar scripts de los controles ActiveX no marcados como seguros para Habilitar Controles y complementos de ActiveX Sistema de Licitación Electrónica – Manual de usuario para licitadores Casilla 28 scripts Java VM Permisos Java Seguridad Alta Miscelánea Arrastrar y colocar o copiar y pegar archivos Habilitar Incluir la ruta de acceso al directorio local cuando se carguen archivos a un servidor Habilitar Permitir META REFRESH Habilitar Las opciones que aparecen en negrita y con fondo destacado son aquellas que es necesario modificar incluso cuando la configuración de seguridad inicial se encuentra en el nivel predeterminado Si el apartado Java VM no aparece en la relación de elementos configurables, el usuario deberá acceder al Registro del Sistema e introducir el dato 10000 (en hexadecimal, 65536 en decimal) en el valor 1C00 de la clave “Mi PC\HKEY_CURRENT_USER\Software\Microsoft\Windows\CurrentVersion\Inte rnet Settings\Zones\2”. Para que este cambio surta efecto, es necesario reiniciar Internet Explorer. c. Haga clic en el botón Aceptar. Internet Explorer muestra la venta Advertencia. d. Confirme la operación haciendo clic en el botón Sí. 4. Personalizar el nivel de seguridad de la zona de internet. a. Seleccione el icono Internet y haga clic en el botón Nivel personalizado... Internet Explorer muestra la ventana Configuración de seguridad: zona de Internet. Sistema de Licitación Electrónica – Manual de usuario para licitadores 29 b. Compruebe que las siguientes opciones se encuentran configuradas tal y como indica la tabla. Si no lo están, cámbielas para que lo estén. Apartado Opción Automatización Active scripting Habilitar Automatización de los applets de Java Habilitar Ejecutar controles y complementos de ActiveX Habilitar Generar scripts de los controles ActiveX marcados como seguros para scripts Habilitar Controles y complementos de ActiveX Inicializar y generar scripts de los controles ActiveX no marcados como seguros para scripts Casilla Preguntar Java VM Permisos Java Seguridad Alta Miscelánea Incluir la ruta de acceso al directorio local cuando se carguen archivos a un servidor Habilitar Permitir META REFRESH Habilitar Las opciones que aparecen en negrita y con fondo destacado son aquellas que es necesario modificar incluso cuando la configuración de seguridad inicial se encuentra en el nivel predeterminado. Si el apartado Java VM no aparece en la relación de elementos configurables, el usuario deberá acceder al Registro del Sistema e introducir el dato 10000 (en hexadecimal, 65536 en decimal) en el valor 1C00 de la clave “Mi PC\HKEY_CURRENT_USER\Software\Microsoft\Windows\CurrentVersion\Inte rnet Settings\Zones\3”. Para que este cambio surta efecto, es necesario reiniciar Internet Explorer. c. Haga clic en el botón Aceptar. Internet Explorer muestra la venta Advertencia. Sistema de Licitación Electrónica – Manual de usuario para licitadores 30 d. Confirme la operación haciendo clic en el botón Sí. 5. Salvar los cambios. a. Una vez realizados los cambios, haga clic en el botón Aceptar de la ventana Opciones de internet. Si en la ventana Opciones de Internet no aparece la pestaña Seguridad, es debido a que su usuario de Windows no tiene privilegios de administrador. En este caso, contacte con su Administrador de Sistemas. Los cambios de configuración que es necesario realizar para permitir que el Sistema de Licitación Electrónica pueda desencadenar la ejecución de componentes ActiveX, suponen reducir los niveles de seguridad de Internet Explorer, pero no hasta el punto de poner en riesgo su equipo y los datos que contiene. Los cambios en cuestión habilitan para acceder a funciones críticas de su ordenador sólo a las aplicaciones que se alojan en sitios de confianza. En cualquier caso, una vez finalizada la licitación electrónica, puede volver a la configuración predeterminada haciendo clic en el botón Restablecer todas las zonas al nivel predeterminado en la pestaña Seguridad de la ventana Opciones de Internet. 1.5.6 Abrir los puertos 80, 443 y 444 en los sistemas de seguridad perimetral Todas las configuraciones que se han detallado en anteriores apartados se referían al ordenador desde donde se desea licitar electrónicamente. No obstante también es necesario introducir cambios en la configuración de los sistemas de seguridad perimetral, los comúnmente conocidos como cortafuegos Para que una empresa pueda licitar electrónicamente es necesario que los siguientes puertos se encuentren abiertos en sus sistemas de seguridad perimetral: TCP: 80, 443 y 444. La apertura de estos puertos supone reducir los niveles de seguridad de su empresa, pero no hasta el punto de poner en riesgo sus datos y sistemas: El puerto 80 muy posiblemente ya estará abierto. En caso contrario Sistema de Licitación Electrónica – Manual de usuario para licitadores 31 nadie en la empresa podría navegar por Internet ni usar correo electrónico. La seguridad en la utilización del puerto 443 está garantizada por el uso del protocolo SSL (Secure Socket Layer), muy común en sesiones de banca electrónica y comercio electrónico. La seguridad en la utilización del puerto 444 está garantizada por el uso de certificados electrónicos. El hecho de que los puertos 443 y 444 puedan encontrarse cerrados, no responde a que su apertura entrañe un grave riesgo para los sistemas y datos de su empresa, sino a que hasta ahora no haya hecho falta acceder a aplicaciones externas cuya seguridad esté garantizada por el uso de los mecanismos citados. 1.5.7 Herramienta de configuración HERRAMIENTA DE CONFIGURACIÓN El Sistema de Licitación Electrónica dispone de una herramienta que comprueba si un ordenador personal está correctamente configurado para licitar electrónicamente y, en caso de constatar su ausencia, instala algunos de los componentes necesarios para ello. En el capítulo 6.10 encontrará una detallada descripción sobre cómo utilizar esta herramienta. 2. Utilización del Sistema de Licitación Electrónica El presente capítulo explica la lógica de la tramitación y cómo está implementada en el Sistema de Licitación Electrónica desde el punto de vista del licitador así como una detallada información sobre la utilización de cada funcionalidad. Sistema de Licitación Electrónica – Manual de usuario para licitadores 32 2.1 Esquema general de tramitación Figura 3.1. Esquema general de tramitación Sistema de Licitación Electrónica – Manual de usuario para licitadores 33 2.2 Menú principal del Sistema de Licitación Electrónica OPCIONES DEL MENÚ PRINCIPAL DEL SISTEMA DE LICITACIÓN ELECTRÓNICA Presentación de ofertas. Mis licitaciones Licitaciones Reales Licitaciones de prueba Mis notificaciones Mis comunicaciones Ver Apertura de plicas Herramienta de Configuración 2.2.1 Presentación de ofertas Esta opción permite iniciar el proceso de carga y presentación de ofertas. Para ello el usuario debe seleccionar el expediente de contratación en el que está interesado y el Sistema le presentará una secuencia de pantallas en las que debe cargar los documentos que el Sistema demanda para el expediente en cuestión, y que, propiamente, constituyen la oferta. El proceso sólo finaliza cuando, una vez cargados los documentos, el usuario invoca explícitamente el comando (Firmar y enviar) que desencadena el mecanismo de firma y remisión de la oferta. Hasta ese momento, el usuario no adquiere ningún tipo de compromiso con la Administración y, de hecho, toda la documentación que haya podido cargar, ha permanecido alojada única y exclusivamente en su propio ordenador. No hace falta que lleve a cabo todo el proceso de carga y presentación de ofertas de una vez; puede entrar y salir del sistema cuantas veces necesite, siempre y cuando no haya finalizado el plazo de presentación de ofertas. Simplemente debe tener cuidado de guardar la documentación cargada antes de finalizar cada sesión, utilizando para ello el comando habilitado al efecto; de esta manera podrá continuar posteriormente con el proceso de carga desde el punto en que lo dejó. Cargar los ficheros en el Sistema no implica que éstos se transfieran a ningún sitio desde el ordenador del licitador. Cargar los ficheros supone comunicar al Sistema de Licitación Electrónica cuales son los ficheros que componen la oferta y donde están alojados para que el Sistema sepa donde encontrarlos en el momento de proceder a su firma, fragmentación y encriptación. Si los usuarios Consultor y Apoderado desean acceder al sistema desde diferentes ordenadores al efecto de cargar, el primero, y remitir, el segundo, la oferta, los ficheros deben estar alojados en una unidad de almacenamiento accesible a ambos usuarios de manera que la ruta de acceso a éstos sea idéntica en ambos casos. Una vez que haya cargado un primer documento, cuando quiera continuar con el proceso en posteriores accesos, debe utilizar la opción del menú principal Mis licitaciones. Sistema de Licitación Electrónica – Manual de usuario para licitadores 34 2.2.2 Mis licitaciones Esta opción permite: Consultar los expedientes de Contratación Pública Electrónica en los que participa su empresa. Acceder a las funciones propias del estado de tramitación en el cual se encuentran los expedientes. Si el expediente se encuentra en estado En curso puede continuar con la carga y presentación de la oferta una vez que haya iniciado este proceso desde la opción Presentación de ofertas. Verificar el envío. Firmar el contrato si el usuario ha resultado ser el adjudicatario y el expediente se encuentra en estado Pendiente de firma del adjudicatario. No obstante la Administración le notificará esta circunstancia. Verificar firma si el usuario ha resultado ser el adjudicatario y el expediente se encuentra en estado Finalizado en el Sistema de Licitación Electrónica. La opción Mis licitaciones presenta dos subopciones: Licitaciones reales y licitaciones de prueba. De esta manera el usuario puede diferenciar los expedientes en los que está interesado, e incluso, ha podido presentar oferta, de aquellos otros que simplemente está utilizando a efectos de formación y prueba. 2.2.3 Mis notificaciones Permite consultar las notificaciones que ha remitido la Administración a su empresa en el transcurso de la tramitación de las licitaciones en las que participa. Cuando accede al Sistema, le aparece automáticamente un mensaje de aviso en caso de que tenga nuevas notificaciones. A través de esta opción la Administración le notificará cualquier circunstancia que así lo requiera la tramitación del expediente, entre ellas: Que su oferta ha sido correctamente recibida. Que su oferta ha sido excluida por defectos no subsanables en la documentación. Que su oferta tiene defectos en la documentación que usted debe subsanar. Que no ha sido admitida su proposición económica. Que su oferta ha incurrido en baja temeraria y debe usted presentar alegaciones justificando el importe. Que su oferta ha resultado o no adjudicada. Que tiene el contrato pendiente de firma, para lo que debe acceder al mismo y firmarlo. Sistema de Licitación Electrónica – Manual de usuario para licitadores 35 2.2.4 Mis comunicaciones Permite: Consultar las comunicaciones intercambiadas entre su empresa y la Administración en el transcurso de la tramitación de las licitaciones en las que participa. Remitir nuevas comunicaciones a la Administración. Debe utilizar esta opción para: Remitir documentación subsanada en caso de defectos en la documentación. Remitir alegaciones para justificar su proposición económica en caso de haber incurrido en baja temeraria. 2.2.5 Ver Apertura de plicas. Permite acceder a la retransmisión de aquellas Aperturas de Plicas a las cuales la empresa en cuestión haya presentado oferta o se haya mostrado interesada. Una vez finalizado el acto de Apertura de Plicas y elaborada el acta correspondiente, el Sistema permitirá consultar los datos económicos y los plazos así como la calificación de las ofertas presentadas. 2.2.6 Herramienta de Configuración. Permite chequear la idoneidad de la configuración del ordenador a efectos de licitar electrónicamente, e incluso, lleva a cabo la descarga e instalación de determinados componentes requeridos para ello. Sistema de Licitación Electrónica – Manual de usuario para licitadores 36 2.3 Acceso al Sistema de Licitación Electrónica FORMA DE ACCESO A través de las páginas web del modelo de Contratación Electrónica (Ver 1.1). PÁGINAS WEB DEL MODELO DE CONTRATACIÓN ELECTRÓNICA DEL GOBIERNO VASCO www.contratacion.euskadi.net www.contratacion.info DESCRIPCION DE LA FUNCIONALIDAD Pantalla de acceso al Sistema de Licitación Electrónica donde se realizan las licitaciones de manera telemática Figura 3.2. Servicio de autenticación Para acceder al Sistema de Licitación Electrónica, el usuario debe introducir la tarjeta de su certificado electrónico el lector y hacer clic en el botón Continuar. En respuesta el Sistema realiza las siguientes comprobaciones antes de permitir que el usuario acceda al Sistema: Que el usuario es el titular del certificado utilizado. Para ello solicita el PIN del certificado electrónico. El sistema comprueba que está autorizado para acceder al sistema con alguno de los perfiles permitidos (apoderado o consultor) en representación de, por lo menos, una empresa. Que la empresa o empresas, en cuestión, están dadas de alta y con la certificación vigente en el Registro Oficial de Contratistas. Sistema de Licitación Electrónica – Manual de usuario para licitadores 37 Si se cumplen estas condiciones y el usuario sólo está autorizado por una empresa, el Sistema le permite acceder directamente. Si, por el contrario, el usuario está autorizado para acceder al sistema por más de una empresa, el sistema presentará una relación de éstas para que el usuario seleccione la empresa con la que desea licitar. Si alguna de estas empresas no tuviera la certificación vigente, aparecería en el listado con un literal que refleja esta circunstancia y no podría ser seleccionada para acceder al Sistema de Licitación Electrónica. Figura 3.3. Selección de empresa En paralelo, el Sistema de Licitación Electrónica crea una ventana de Información de sesión que debe permanecer activa mientras se esté ejecutando el Sistema. No cierre la ventana Información de sesión bajo ningún concepto antes de salir del Sistema de licitación Electrónica. Solo una vez cerrada la ventana del Sistema de Licitación Electrónica podrá cerrar la ventana Información de Sesión haciendo clic para ello en el enlace Cerrar sesión que aparece en la parte superior de la misma. Sistema de Licitación Electrónica – Manual de usuario para licitadores 38 Figura 3.4. Información de sesión Si el resultado de estas comprobaciones es positivo, el usuario puede entrar a trabajar en el Sistema. Figura 3.5. Información del usuario autorizado Sistema de Licitación Electrónica – Manual de usuario para licitadores 39 Las pantallas del sistema tienen todas ellas una estructura común: Figura 3.6. Estructura general de las pantallas La zona superior muestra la cabecera del Portal de Contratación Pública en Euskadi. Portal en el que se encuentra integrado el Sistema de Licitación Electrónica. La zona inferior muestra, a su vez, el pie correspondiente al Portal de Contratación pública en Euskadi. La zona superior derecha o cabecera propia del Sistema de Licitación Electrónica se mantiene invariable y muestra la identidad del usuario y la razón social de la empresa a la cual está representando. La zona izquierda muestra el menú principal del Sistema y se mantiene invariable salvo en el detalle de que al pasar el puntero del ratón sobre cada opción se activa un color azul claro o un ligero sombreado según corresponda. El resto de la pantalla es el área de trabajo que varía para cada opción y funcionalidad del Sistema. La pantalla que muestra el Sistema inicialmente es la correspondiente a la opción de menú Mis licitaciones - Licitaciones reales. Sistema de Licitación Electrónica – Manual de usuario para licitadores 40 2.4 Salida del Sistema de Licitación Electrónica Es muy importante que inmediatamente después de salir del Sistema de Licitación Electrónica cierre la ventana Información de sesión que se ha abierto al arrancar éste. Si no lo hace puede tener problemas para acceder posteriormente al Sistema de Licitación Electrónica. Para salir del sistema de licitación electrónica debe proceder de la siguiente manera: 1. Cierre la ventana en la que se está ejecutando el Sistema de Licitación Electrónica. Para ello, simplemente haga clic en el botón rojo que aparece en parte superior derecha de la ventana: Figura 3.7. Cierre del Sistema 2. Cierre la ventana Información de sesión. Para ello haga clic en el literal Cerrar sesión. Figura 3.8. Cierre de la ventana de Información de sesión 2.5 Presentación de Ofertas Sistema de Licitación Electrónica – Manual de usuario para licitadores 41 FORMA DE ACCESO Pulsando la opción de menú “Licitación electrónica” “Presentación de Ofertas”. DESCRIPCION DE LA FUNCIONALIDAD Esta opción de menú permite iniciar el proceso de carga y presentación de ofertas a una licitación concreta. Para ello debe seleccionar el expediente de contratación en el que está interesado y el Sistema de Licitación Electrónica le guiará en el proceso mediante una secuencia de pantallas que consta de 6 pasos. El proceso de carga y presentación no finaliza hasta que, una vez cargados los documentos, usted invoca explícitamente los comandos Firmar y Enviar. Mientras tanto, usted no adquiere ningún tipo de compromiso con la Administración y, de hecho, toda la documentación que haya podido cargar, permanece alojada única y exclusivamente en su propio ordenador. No hace falta que lleve a cabo todo el proceso de carga y presentación de ofertas de una vez: puede entrar y salir del sistema cuantas veces desee dentro del plazo de presentación de ofertas. Simplemente debe invocar el comando Guardar Datos antes de abandonar cada sesión para poder continuar posteriormente desde el punto en que lo dejó. Una vez que haya cargado un primer documento, el expediente desaparece del listado que muestra la opción Nueva Licitación y para continuar el proceso en posteriores accesos, debe hacerlo a través de la opción del menú principal Mis licitaciones. La operativa de trabajo comprende una serie de pasos que es preciso llevar a cabo en el proceso de Presentación de Oferta: 1. Buscar el expediente. 2. Seleccionar el expediente. 2.1. Aportar anexos (opcional). 3. Conocer la estructura de la oferta y descargar de modelos. 4. Adjuntar documentación. 5. Confirmar notificación electrónica. 6. Firmar y enviar la oferta. En un primer acceso al Sistema con relación a un determinado expediente, el objetivo es conocer la estructura de la oferta, es decir cuantos ficheros debe preparar y con qué contenido cada uno, y descargar los modelos. Para ello sólo será necesario llegar al paso Descarga de documentos modelo. Si el objetivo del acceso es cargar uno o más de los ficheros que componen la oferta, el usuario llegará al paso Adjuntar documentación. Este es el límite de las operaciones que puede llevar a cabo el usuario Consultor, porque tendrá vetado el paso a siguientes pasos. Una vez que se ha cargado un fichero para un expediente determinado, el Sistema pasa a considerar a la empresa como interesada en el mismo. A partir de este momento, para acceder al expediente, aun cuando no haya finalizado el proceso de remisión de la oferta, el usuario deberá utilizar la opción “Mis licitaciones”. Sistema de Licitación Electrónica – Manual de usuario para licitadores 42 2.5.1 Paso 1 – Búsqueda de expediente Figura 3.9. Búsqueda de expedientes En primer lugar el usuario debe seleccionar el expediente al cual desea licitar en el formulario que el Sistema presenta al efecto. Para ello deberá introducir en el formulario de búsqueda, información que permita localizar el expediente al cual desea licitar y pinchar en a continuación el botón “Buscar”. No hace falta introducir datos exactos; el resultado incluirá todos aquellos expedientes que contienen la cadena de caracteres introducida para el campo en cuestión. 2.5.2 Paso 2 - Resultado de la búsqueda A continuación el sistema muestra una pantalla que contiene la relación de expedientes que cumplen los criterios facilitados por el usuario. Sólo aparecen cinco por pantalla. Pinchando en los botones “Siguiente” y “Anterior” podemos movernos a través de la relación de expedientes. Sistema de Licitación Electrónica – Manual de usuario para licitadores 43 Figura 3.10. Resultado de la búsqueda de expedientes El usuario puede seleccionar el expediente en el cual está interesado bien haciendo clic en el propio enunciado del expediente, bien pinchando en el botón “Seleccionar expediente” que aparece a la derecha. Asimismo el usuario podrá acceder a través del botón “Aporte Anexos (Opcional)” para remitir documentación complementaria a la específica de la oferta. 2.5.3 Paso 2.1 – Aporte de anexos (Opcional) Mediante la opción “Aporte Anexos (Opcional)” el usuario podrá remitir contenidos documentales adicionales que, sin formar parte de la oferta, aporten información sobre la empresa o cualquier otro aspecto complementario que sirva para reforzar la propuesta en cuestión. El tipo de documentos que se pueden adjuntar, la operativa para hacerlo y otros aspectos a tener en cuenta se explican en el Paso 4 (Adjuntar documentación). En caso de añadir un documento que ya estaría en los anexos aparecerá un mensaje como este: Figura 4-c Sistema de Licitación Electrónica – Manual de usuario para licitadores 44 Y una vez añadido los anexos oportunos y se pulsa el botón “Firmar y enviar” los anexos serán remitidos a la administración y aparecerá un recibo con los documentos enviados y el numero y fecha de registro asignados. Figura 4-d Figura 4-e Este proceso de adjuntar documentos anexos se puede repetir cuantas veces desee el licitador siempre y cuando el expediente se encuentre en plazo de presentación de ofertas y la oferta aun no haya sido remitida. Sistema de Licitación Electrónica – Manual de usuario para licitadores 45 2.5.4 Paso 3 – Descarga de documentos modelo Figura 3.11. Descarga de documentos modelos El objeto de esta pantalla es: Indicar al licitador los documentos que tiene que enviar para ese expediente en concreto. Descargar plantillas modelos para aquellos documentos a presentar que lo requieran. Para descargar una plantilla hay que pinchar en sobre el icono que aparece a la derecha de la denominación del documento en cuestión. CARGA DE DOCUMENTOS MODELO Se recomienda que el licitador acceda a esta pantalla tan pronto como confirme que el expediente es de su interés y que además va a licitar electrónicamente. Es conveniente que lo haga de esta manera para disponer del tiempo máximo posible para elaborar la oferta. 2.5.5 Paso 4 - Adjuntar documentación El cuarto paso está destinado a adjuntar toda la documentación necesaria de cada sobre con el fin de cursar la Licitación de una manera correcta. Sistema de Licitación Electrónica – Manual de usuario para licitadores 46 Figura 6-a El Sistema puede tardar unos segundos en refrescar esta pantalla porque mientras tanto carga en memoria la Máquina Virtual Java. Si la carga se realiza sin problemas aparece un pequeño icono junto al reloj de la barra de tareas. Además en la barra de estado (parte inferior) del navegador el mensaje Miniaplicación APLSLE started. Si, por el contrario, hay algún problema en la carga, aparecerá en el mismo lugar el siguiente mensaje Miniaplicación APLSLE not initied. EXPEDIENTES RESTRINGIDOS Y ANEXOS APORTADOS • En caso de expedientes Restringidos solamente se podrá adjuntar la documentación jurídica-administrativa (la relativa al sobre A) teniendo que enviar el resto de la documentación en la segunda fase siempre y cuando esta oferta haya sido admitida en la primera fase por parte de la administración. • Si previamente se han añadido anexos estos aparecerán en el apartado “Anexos Remitidos”, sino se ha añadido ninguno este apartado no aparecerá. El proceso para adjuntar documentos consta de las siguientes operaciones: 1. Pinchar en “Examinar...” para localizar en su ordenador y seleccionar el fichero que desea cargar en el apartado en cuestión. Sistema de Licitación Electrónica – Manual de usuario para licitadores 47 FORMATO DE LOS DOCUMENTOS • Sólo se garantiza la lectura y tramitación de los documentos enviados en los siguientes formatos: doc, xls, ppt, rtf, sxw, abw, pdf, jpg, bmp, tiff, zip y 7z. • Es responsabilidad de los licitadores velar por que las ofertas estén libres de virus. La mera presencia de virus no determina la exclusión de la oferta, siempre que se pueda acceder a su contenido. Será competencia del Secretario de la Mesa decidir al respecto. Para dificultar la presencia de virus en los documentos, se recomienda utilizar los formatos: pdf, rtf, sxw, jpg y tiff. • El Sistema sólo permite la introducción de un único fichero en cada apartado que se haya definido para cada sobre. 2. A continuación es necesario pinchar en el botón que está situado a la derecha del apartado en cuestión. En ese momento el fichero pasa a aparecer en la tabla inmediatamente inferior junto a la fecha y hora en la que ha sido cargado. Decimos que el fichero ha sido ensobrado. Figura 7-a Para que el proceso de anexión pueda realizarse sin problema, el ordenador debe estar correctamente configurado según las directrices que se especifican en el capítulo 1. En caso contrario, al pinchar en el botón se producirla un error de ejecución. Si fuera necesario adjuntar un fichero diferente del especificado inicialmente, se deberá desensobrar éste pulsando el botón correspondiente. El fichero desaparecerá de la tabla inferior y ya será posible adjuntar otro. El botón “Ver” abre el documento en cuestión con la aplicación asociada a su extensión en el ordenador. 3. Una vez cargados uno o varios ficheros es necesario pulsar el botón “Guardar datos” para salvar los datos introducidos y que de esta manera permanezcan en accesos posteriores al sistema. Sistema de Licitación Electrónica – Manual de usuario para licitadores 48 No es necesario cargar todos los ficheros de una vez. El usuario podrá acceder al sistema tantas veces como estime oportuno para ir cargando los diferentes ficheros. PERFILES DE USUARIO La función del usuario con perfil Consultor finaliza en este punto. Sólo podrán continuar con el proceso de firma y remisión de ofertas los usuarios con perfil Apoderado. Por este motivo el botón “Firmar y enviar” sólo aparece a usuarios con perfil Apoderado. 4. Una vez cargados todos los ficheros que el licitador desea remitir, “Firmar y enviar”, la aplicación nos conduce al paso 5. Si falta algún documento por adjuntar, la aplicación permite continuar con el envío pero se advierte al usuario. LOTES Y CONTENIDOS FÍSICOS COMPLEMENTARIOS • Si el expediente de contratación cuenta con lotes, el licitador sólo debe adjuntar documentación en los apartados relativos a los lotes a los que desea ofertar, obviando el mensaje de advertencia que le indica que no ha adjuntado documentación en estos apartados. • Si los pliegos lo indican expresamente o el Secretario de la Mesa de Contratación lo permite, será posible remitir contenidos físicos como parte de una oferta remitida telemáticamente: documentación, soportes de almacenamiento electrónico (CD, DVD, Pen Drive, …), muestras, etc. Los elementos físicos se remitirán al Registro Oficial de Contratistas dentro del plazo de presentación de ofertas, y en su parte exterior indicarán con claridad que se trata de documentación complementaria a una oferta electrónica, la razón social de la empresa y el código del expediente. Si se recibe el mismo documento tanto en formato electrónico como en papel, sólo se tendrá en cuenta el documento electrónico. Sistema de Licitación Electrónica – Manual de usuario para licitadores 49 INSTRUCCIONES PARA CARGAR FICHEROS DESDE UN ORDENADOR Y POSTERIORMENTE FIRMARLOS DESDE OTRO ORDENADOR Adjuntar o cargar un fichero no significa que éste se transfiere en ese momento del ordenador del licitador a los servidores del Gobierno Vasco. Al adjuntar o cargar un fichero simplemente le estamos indicando al Sistema de Licitación Electrónica cual es su nombre y la ruta de acceso en la que se encuentra para que llegado el momento de firmarlo, encriptarlo y remitirlo, el sistema sepa donde encontrarlo. Si el fichero cargado se encuentra en el disco duro de un ordenador, la firma y remisión se deberá hacer desde el mismo ordenador, porque si se hace desde otro ordenador, lo normal es que el sistema no encuentre el fichero en la ubicación especificada. Para poder realizar la carga de ficheros desde un ordenador y la remisión desde otro diferente, es necesario que: los ordenadores están conectados en red, los ficheros se encuentren en una ubicación compartida y la asignación de unidades de red en ambos ordenadores se haga de manera que la ruta de acceso a los ficheros sea exactamente la misma. Por este motivo recomendamos: Habilitar una ubicación compartida en un servidor para almacenar los ficheros de las ofertas a remitir telemáticamente. Asignar a esa ubicación la misma unidad de red virtual (por ejemplo “P:”) para todos los usuarios que deban acceder a la aplicación de Licitación Electrónica. Almacenar los ficheros que componen las ofertas en esta ubicación y posteriormente cargarlos a la aplicación desde allí. Sistema de Licitación Electrónica – Manual de usuario para licitadores 50 2.5.6 Paso 5 - Notificación telemática En el quinto paso, la aplicación pregunta al usuario, si desea recibir Notificación telemática. Por defecto estará marcada la opción afirmativa, con lo que se activa la lista de autorizaciones. Figura 9-a Las autorizaciones de notificación se dan para cada licitación. Las notificaciones solo podrán ser leídas por la persona o empresa que realicen la licitación (en función de quien la realice). Estas personas deberán tener un Certificado Digital reconocido. En este punto la aplicación descarga un programa auxiliar (applet) a su ordenador. Debe necesariamente aceptarlo y esperar hasta que finalice la descarga, ya que, si ésta no se produce correctamente, la aplicación no podrá posteriormente firmar y remitir la oferta. Esta ventana de Advertencia de Seguridad no aparece si www.contratacion.info y www.ej-gv.net están incluidos en la lista de sitios web de confianza de Internet Explorer1. 1 El capítulo 1 muestra el procedimiento a seguir para introducir sitios web en la lista de sitios de confianza. Sistema de Licitación Electrónica – Manual de usuario para licitadores 51 . Sistema de Licitación Electrónica – Manual de usuario para licitadores 52 2.5.7 Paso 6 – Firma y envío de la oferta A continuación el Sistema muestra una pantalla que presenta los principales datos del expediente y de los ficheros cargados. La función de esta pantalla es que el usuario valide todos los datos antes de proceder a firmar y remitir la oferta. En este punto todavía es posible volver atrás y cambiar los ficheros de la oferta. Figura 3.18. Datos de licitación El Sistema de Licitación Electrónica permite dos modalidades de envío de las ofertas: • Envío directo. Las ofertas se firman, encriptan y envían en una única operación. Para utilizar esta modalidad el usuario deberá hacer clic en el botón Firmar y enviar. • Envío diferido. El envío se produce en dos fases: 1. En la primera fase las ofertas de firman, encriptan y sólo se envían las firmas. 2. En una segunda fase, el usuario va remitiendo los ficheros encriptados que componen la oferta. Para esta 2ª fase el usuario dispone de 24 horas a partir de la remisión de las firmas. Para utilizar esta modalidad el usuario deberá hacer clic en el botón Envío diferido. Sistema de Licitación Electrónica – Manual de usuario para licitadores 53 Tanto en la modalidad de envío directo como en la de diferido, el proceso se inicia con la firma de las ofertas. Es decir, tanto al pulsar el botón Firmar y enviar como el botón Envío diferido, el usuario deberá firmar todos y cada uno de los ficheros que componen la oferta, siguiendo los pasos que se especifican a continuación. El Sistema de Licitación Electrónica comprueba que el(los) firmante(s) es(son) apoderado(s) de la empresa licitadora sin prejuzgar el alcance de su apoderamiento según los términos que figuran en el Registro Oficial de Contratistas, los cuales serán verificados en el momento de la Calificación de Documentación Jurídica por la Mesa de Contratación y de la Apertura de Plicas. Es, por tanto, responsabilidad del licitador y en ningún caso del Sistema de Licitación Electrónica, asegurarse de que el(los) firmante(s) tenga(n) poder bastante para la firma de la oferta por el importe económico que figura en la misma. Si el usuario es un apoderado Mancomunado, antes de proceder a firmar los ficheros que componen la oferta, el Sistema preguntará cuantos apoderados firmarán la oferta. Figura 3.21. Solicitud de número de apoderados Figura 3.22. Introducir número de apoderados Si el número de apoderados que deben firmar la oferta es mayor que uno, por cada fichero, el Sistema indicará que apoderado debe firmar en cada momento: Sistema de Licitación Electrónica – Manual de usuario para licitadores 54 Figura 3.23. Solicitud de introducir tarjeta Si se ha indicado que sólo un apoderado Mancomunado firmará la oferta o el usuario tiene perfil de apoderado Solidario, la firma de ficheros se realiza de manera consecutiva. En este punto el Sistema de Licitación Electrónica invoca al programa de reconocimiento de firma instalado en el ordenador. Las ventanas en las que se procede a firmar el documento son específicas de cada programa de reconocimiento de firma. Las figuras que se muestran a continuación corresponden al programa de Izenpe. Figura 3.24. Izenpe: Selección de certificado Figura 3.25. Izenpe: Firma de fichero Una vez firmados todos los ficheros, el Sistema a través del programa complementario que ha sido instalado en el ordenador durante la configuración del mismo, procede a: 1. copiar los ficheros al directorio creado al efecto 2. fragmentar cada fichero en tantas partes como miembros tiene la Mesa de Contratación y 3. cifrar cada fragmento con la clave pública de un miembro diferente de la Mesa de Contratación. El Sistema muestra una ventana que permite observar el progreso del proceso de fragmentación y cifrado: Sistema de Licitación Electrónica – Manual de usuario para licitadores 55 Figura 3.26. Avance del proceso de encriptación y remisión de la oferta Si el usuario ha optado por el envío directo, el Sistema remite al servidor tanto la firma como los fragmentos cifrados correspondientes a todos los ficheros que componen la oferta. Si, por el contrario, el usuario ha optado por la remisión diferida, el Sistema sólo remite al servidor las firmas. Los fragmentos cifrados de los ficheros que componen la oferta deberán ser enviados en las 24 horas siguientes desde el mismo PC que se ha utilizado para la firma y el envío de las firmas. Hasta el momento de remitir los fragmentos, los documentos que conforman la oferta han estado alojados única y exclusivamente en su ordenador. Si la operación concluye con éxito, el Sistema muestra una pantalla a modo de Acuse de Recibo que incluye el número de registro de entrada del envío realizado. Sistema de Licitación Electrónica – Manual de usuario para licitadores 56 Figura 3.27. Acuse de recibo Aquellas empresas que hayan optado por la Notificación Electrónica recibirán una Notificación comunicando la correcta recepción de la oferta. En cualquier momento posterior también podrá comprobar que una oferta ha sido correctamente remitida a través de la opción de menú Mis licitaciones tal y como se describe en el apartado relativo a esta opción. En caso de duda, contacte con el Secretario de la Mesa de Contratación. El número de Registro de Entrada será el garante de que la licitación ha llegado a la administración. Figura 3.28. Aviso de oferta remitida Sistema de Licitación Electrónica – Manual de usuario para licitadores 57 Figura 3.29. Aviso de oferta pendiente de apertura En el caso de que se haya realizado el envío diferido el acuse será el siguiente: Figura 12-b Sistema de Licitación Electrónica – Manual de usuario para licitadores 58 2.5.8 Paso 6.1 – Gestión de la remisión diferida (Opcional) En caso de que el usuario haya optado por la remisión diferida de la oferta, dispondrá de un plazo de 24 horas a partir del envío de las firmas para remitir los ficheros que componen la oferta. En estas 24 horas el usuario no podrá modificar el contenido de los ficheros, puesto que estos ya han sido previamente fragmentados y cifrados. En realidad, lo que está pendiente de remitir son los fragmentos cifrados que ha generado el sistema tras firmar los ficheros. Por este motivo, el envío diferido de los ficheros que componen la oferta, se deberá realizar desde el mismo PC que se ha utilizado para la firma y el envío de las firmas. El plazo de 24 horas es independiente de la fecha y hora a las que finaliza el plazo de licitación. Si el usuario remite las firmas al final cerca del plazo de licitación, las 24 horas se prolongarán una vez finalizado éste. Pero si en el momento de remitir las firmas quedan más de 24 horas para que finalice el plazo, el usuario no dispondrá de todo este tiempo para remitir las ofertas, sino estrictamente de 24 horas a partir del envío de las firmas. Si al cabo de 24 horas después de haber enviado las firmas, no se han remitido todos los ficheros que componen la oferta, se considerará que la oferta no ha sido presentada y el licitador ya no tendrá posibilidad de remitir telemáticamente otra oferta. Acceso a la pantalla de gestión de la remisión diferida Para acceder a la remisión diferida de ficheros el usuario deberá utilizar la opción de menú Mis licitaciones, y una vez allí seleccionar el expediente en cuestión. Sistema de Licitación Electrónica – Manual de usuario para licitadores 59 Para ello deberá seleccionar el expediente en cuestión en la relación que muestra la pantalla y pulsar a continuación el botón Aceptar. El sistema muestra las opciones permitidas para el expediente en cuestión. El usuario deberá pulsar en el botón Gestión Remisión Diferida. Gestión de la remisión diferida La pantalla de gestión de la remisión diferida muestra los ficheros que componen la oferta: Sistema de Licitación Electrónica – Manual de usuario para licitadores 60 • Los ficheros que aun no han sido remitidos mostrarán en la parte derecha un símbolo de admiración sobre fondo rojo. Inicialmente todos los ficheros aparecerán en este estado. • Los ficheros que ya hayan sido remitidos mostrará una señal de marca verde sobre fondo blanco. El usuario podrá realizar diferentes envíos indicando para cada uno de ellos los ficheros que desea incluir. El número de envíos puede variar entre 1, si remite todos los ficheros a la vez, o el número de ficheros que componen la oferta, si desea enviar cada uno de ellos por separado. Para realizar un envío el usuario deberá seleccionar aquellos ficheros que desea incluir en el mismo marcando la casilla que aparece en la parte izquierda, y a continuación pulsar en el botón Enviar documentos. En realidad, al acceder a esta ventana, aparecerán marcados todos los ficheros pendientes de enviar, por lo que si el usuario no desea remitirlos en un mismo envío, deberá desmarcar las casillas correspondientes a los ficheros que desea remitir en posteriores envíos. Una vez finalizado con éxito un envío, el sistema muestra una ventana de acuse de recibo que contiene la siguiente información: Sistema de Licitación Electrónica – Manual de usuario para licitadores 61 • La relación de ficheros incluidos en el envío. • El número de registro correspondiente al envío. • La relación de ficheros pendiente de enviar. Si el envío no ha sido el último, la pantalla muestra el mensaje: Sistema de Licitación Electrónica – Manual de usuario para licitadores 62 Si por el contrario ya no quedan ficheros pendientes de remitir, la pantalla en cuestión muestra el siguiente mensaje: Es en este momento cuando la oferta se considera recibida. 2.6 Mis licitaciones FORMA DE ACCESO Pulsando la opción de menú “Licitación electrónica” Reales” para acceder a una Licitación real. “Mis Licitaciones - Licitaciones O bien pulsando la opción de menú “Licitación electrónica” Licitaciones de Prueba” para acceder a una Licitación de Prueba. “Mis Licitaciones - DESCRIPCION DE LA FUNCIONALIDAD Esta opción permite: Consultar los expedientes de Contratación Pública Electrónica en los que participa su empresa. Acceder a las funciones propias del estado de tramitación en el cual se encuentran sus expedientes. Si el expediente se encuentra en estado En curso puede continuar con la carga y presentación de la oferta una vez que haya iniciado este proceso desde la opción Presentación de ofertas. Verificar el envío si el estado de la oferta es Pendiente de adjudicación. Comprobar las ofertas que están Pendientes de apertura económica. Comprobar si usted ha resultado ser el adjudicatario Provisional del expediente. Firmar el contrato si usted ha resultado ser el adjudicatario y el expediente se encuentra en estado Pendiente de firma del adjudicatario. No obstante la Administración le notificará esta circunstancia. Verificar firma si usted ha resultado ser el adjudicatario y el expediente se encuentra en estado Finalizado en el Sistema de Licitación Electrónica. La opción Mis licitaciones se presenta en el menú principal en forma de dos subopciones: Licitaciones reales. Sistema de Licitación Electrónica – Manual de usuario para licitadores 63 Licitaciones de prueba. Se trata de expedientes generados únicamente en el Sistema de Licitación Electrónica, es decir, que realmente no tienen por detrás una tramitación real. Sirven para que las empresas puedan practicar y probar el uso del Sistema. Para identificar un expediente, en primer lugar hay que seleccionar el estado de tramitación en el cual se encuentra y a continuación pinchar en el botón Buscar. Figura 3.30. Selección de estado Una vez seleccionado el estado de tramitación, el Sistema de Licitación Electrónica muestra una tabla cuyas filas corresponden a los expedientes de contratación que se encuentran en el estado de tramitación en cuestión y para los cuales la empresa ha presentado oferta o ha iniciado el proceso de carga y presentación. 2.6.1 Todos Figura 3.31.Relación general de expedientes Esta es la pantalla que aparece cuando el usuario entra en el Sistema de Licitación Electrónica. Muestra todos los expedientes en los que está involucrada la empresa licitadora resaltados con colores y ordenados para facilitar el acceso a aquellos que requieran mayor atención en cada momento: 1. En primer lugar con fondo de color naranja (naranja) aparecen los expedientes para los que se ha iniciado el proceso de carga de ficheros, pero que aun no se ha enviado la oferta. Sistema de Licitación Electrónica – Manual de usuario para licitadores 64 2. Posteriormente aparecen con fondo de color rojo (rojo) los expedientes que están pendientes de firma de contrato por parte de la empresa. 3. A continuación con fondo de color verde (verde) aparecen los expedientes para los que se ha presentado oferta y cuya tramitación no ha concluido, pero que no se encuentran en un estado que requiere acción alguna por parte de la empresa. Al ser una pantalla común para expedientes que se encuentran en diferentes estados, la única operación que permite realizar es simplemente seleccionar uno de ellos. Cuando el usuario selecciona un expediente y pulsa Aceptar, la relación se reduce a este expediente y en la parte inferior aparecen las operaciones propias del estado en el cual se encuentra. Sistema de Licitación Electrónica – Manual de usuario para licitadores 65 2.6.2 En plazo Permite acceder a los expedientes cuyo plazo de presentación aun no ha concluido y para los cuales la empresa ha iniciado el proceso de carga y presentación de ofertas desde la opción Presentación de ofertas habiendo adjuntado por lo menos un fichero. El Sistema de Licitación Electrónica permite realizar cuatro operaciones sobre el expediente que el usuario indique marcando en la casilla correspondiente: • Perfil de Contratante. Remite a las páginas que muestran los datos del expediente y su estado de tramitación en el Perfil de Contratante de los Órganos de Contratación del Gobierno Vasco. • Licitar. Permite continuar con el proceso de licitación en caso de que la oferta aun no hubiera sido remitida. La navegación en este punto es sensible al estado de la carga y remisión de la oferta: Si aun no se hubieran cargado ficheros para todas las bandejas, el Sistema conduce a la pantalla del Paso 4 – Adjuntar documentación. Si ya se hubieran cargado ficheros para todas las bandejas, el Sistema conduce a la pantalla del Paso 5 – Notificación Electrónica. Si se hubiera optado por el envío diferido pero aun no se ha remitido toda la documentación el Sistema muestra el siguiente mensaje. • Aporte de Anexos (Opcional). Permite añadir anexos a la oferta siempre y cuando ésta no hubiera sido aun remitida en su totalidad. Para ello conduce al punto 3.4 Paso 2.1 (Aporte Anexos Opcional). • Gestión Remisión diferida. Conduce a las pantallas que muestran el estado de la Remisión Diferida y permiten realizar nuevas remisiones. Si aun no hubiesen transcurrido 24 horas desde el inicio de la remisión diferida y ésta no se hubiera completado en su totalidad, el sistema muestra la relación de documentos pendientes de envío: Sistema de Licitación Electrónica – Manual de usuario para licitadores 66 Por defecto aparecerán marcados todos los documentos pendientes de envío. El licitador podrá desmarcar aquellos que no desea incluir en la siguiente remisión. Pulsando el botón “Enviar Documentos”, el Sistema procede a remitir los fragmentos correspondientes a los ficheros marcados. Una vez completada la remisión de éstos, el Sistema muestra una ventana a modo de acuse de recibo que incluye el número y fecha de registro. Si la remisión no hubiera incluido todos los ficheros pendientes, es decir, no fuese la última, la ventana de acuse de recibo toma la siguiente forma: Sistema de Licitación Electrónica – Manual de usuario para licitadores 67 El número de Registro de Entrada será el garante de que la licitación ha llegado a la administración. Sistema de Licitación Electrónica – Manual de usuario para licitadores 68 El usuario podrá comprobar como a partir de ese momento los ficheros remitidos muestran la correspondiente fecha y número de registro y ya no aparecen como pendientes de envío. Si, por el contrario, la remisión incluye todos los ficheros pendientes, es decir, se trata de la última remisión, la pantalla de acuse de recibo toma la siguiente forma: Sistema de Licitación Electrónica – Manual de usuario para licitadores 69 El número de Registro de Entrada será el garante de que la licitación ha llegado a la administración. Sistema de Licitación Electrónica – Manual de usuario para licitadores 70 2.6.3 Pendiente de aportar documentación. Muestra los expedientes que están pendientes de aportar la documentación de la 2ª fase del expediente restringido. Sistema de Licitación Electrónica – Manual de usuario para licitadores 71 Los botones funcionan igual que en el apartado anterior con la salvedad de que en este caso no hay que enviar el sobre jurídico administrativo (sobre A), ya que es el que se ha enviado en la 1ª fase del envío de la oferta. 2.6.4 En negociación Muestra los expedientes negociados en los que la empresa licitadora ha sido admitida en la ronda activa. Es decir, se encuentran en el estado “En Negociación”, a la espera del envío de la documentación requerida por dicha ronda (sobre C o Sobre B). Los botones funcionan igual que en el apartado anterior con la salvedad de que en este caso sólo se deberán aportar los documentos solicitados por la administración en la ronda actual y no existe la posibilidad de aportar anexos. 2.6.5 Pendiente de Adjudicación. Permite acceder a los expedientes en los que la empresa se ha interesado para los que ya se ha realizado la apertura de la proposición económica y están pendientes de adjudicación. Figura 3.37.Relación de expedientes pendientes de adjudicación El Sistema de Licitación Electrónica permite realizar dos operaciones sobre estos expedientes: Sistema de Licitación Electrónica – Manual de usuario para licitadores 72 Perfil de Contratante. Remite a las páginas que muestran los datos del expediente y su estado de tramitación en el Perfil de Contratante de los Órganos de Contratación. Bandeja Comunicaciones. Remite a la bandeja de comunicaciones para el expediente seleccionado. Bandeja Notificaciones. Remite a la bandeja de notificaciones para el expediente seleccionado. 2.6.6 Adjudicadas Permite acceder a los expedientes que han sido adjudicados a la empresa. Figura 3.39.Relación de expedientes adjudicados El Sistema de Licitación Electrónica permite realizar tres operaciones sobre estos expedientes: Perfil de Contratante. Remite a las páginas que muestran los datos del expediente y su estado de tramitación en el Perfil de Contratante de los Órganos de Contratación. Bandeja Comunicaciones. Remite a la bandeja de comunicaciones para el expediente seleccionado. Bandeja Notificaciones. Remite a la bandeja de notificaciones para el expediente seleccionado. 2.6.7 Pendiente de firma contrato Permite acceder a los expedientes que han sido adjudicados a la empresa y cuyos contratos ya están disponibles para que sean firmados por parte de un apoderado de la empresa. Sistema de Licitación Electrónica – Manual de usuario para licitadores 73 Figura 3.40.Relación de expedientes pendiente de firma del contrato El sistema permite realizar cuatro operaciones sobre el expediente seleccionado: 1. Descargar Contrato. Permite descargar al ordenador el fichero que contiene el contrato. Una vez descargado el fichero del contrato a su ordenador, no debe realizar ninguna operación que lo altere: cambiar su contenido, renombrarlo, etc. En caso de hacerlo, el Sistema de Licitación Electrónica considera que el contrato ha sido alterado y no le permitirá firmarlo, reportando un error en el momento de la firma. Si, por cualquier motivo, ha alterado el fichero, vuelva a descargarlo, antes de proceder a firmar el contrato. 2. Firmar Contrato. Permite adjuntar el fichero previamente descargado y firmarlo por parte del adjudicatario. Para ello el Sistema de Licitación Electrónica muestra la siguiente ventana: Figura 3.41.Firma del contrato El usuario deberá pinchar en el botón Examinar para cargar el fichero que contiene el contrato, pinchar posteriormente en el botón Adjuntar y, por último, pinchar en Firmar y Enviar. Sistema de Licitación Electrónica – Manual de usuario para licitadores 74 Si el usuario tiene perfil de apoderado mancomunado, el sistema le pregunta cuantos apoderados firmarán el contrato. A continuación el sistema solicitará tantas firmas como firmantes se hayan indicado. A continuación aparece la ventana de firma propia del programa de reconocimiento de firma correspondiente al emisor del certificado que se esté utilizando. El usuario debe haber introducido su tarjeta en el lector antes de teclear su PIN. Sistema de Licitación Electrónica – Manual de usuario para licitadores 75 Si la firma no es mancomunada, tan solo aparecerá la última de las imágenes. Si todo ha ido bien se presentará la siguiente pantalla: Figura 3.42.Aviso de firma de contrato correcta 3. Bandeja Comunicaciones. Remite a la bandeja de comunicaciones para el expediente seleccionado. 4. Bandeja Notificaciones. Remite a la bandeja de notificaciones para el expediente seleccionado. Sistema de Licitación Electrónica – Manual de usuario para licitadores 76 2.6.8 Pendiente firma administración / Finalizadas Para ambos estados, el Sistema de Licitación Electrónica muestra una pantalla similar. En el caso de estado Pendiente firma administración permite acceder a los expedientes que han sido adjudicados a la empresa y cuyo contrato ha sido firmado por la empresa pero aun no por la administración. En caso de estado Finalizado muestra los expedientes adjudicados a la empresa cuyo contrato ha sido firmado por parte del licitador y de la Administración. Para cada expediente muestra el número, la denominación del expediente y la fecha y hora en la cual la empresa procedió a firmar el contrato. Figura 3.43. Relación de expedientes pendiente de firma de contrato por parte de la Administración Figura 3.44. Relación de expedientes finalizados El sistema permite realizar cuatro operaciones sobre el expediente seleccionado: Sistema de Licitación Electrónica – Manual de usuario para licitadores 77 1. Bandeja Comunicaciones. Remite a la bandeja de comunicaciones para el expediente seleccionado. 2. Bandeja Notificaciones. Remite a la bandeja de notificaciones para el expediente seleccionado. 3. Descargar Contrato. Permite descargar al ordenador el fichero que contiene el contrato. 4. Verificar firma. Permite verificar las firmas efectuadas sobre el contrato, la del licitador en caso de estado Pendiente firma administración y también la de la Administración en caso de estado Finalizado. La verificación supone realizar las siguientes comprobaciones: 1. La firma corresponde al contrato que se ha firmado. 2. El contrato firmado no se ha modificado con posterioridad a la firma. 3. El contrato se ha firmado con un certificado electrónico vigente en el momento de la firma. 5. El contrato se ha firmado en el instante de tiempo indicado. Figura 3.45. Resultado de la verificación Sistema de Licitación Electrónica – Manual de usuario para licitadores 78 2.7 Mis Notificaciones FORMA DE ACCESO Pinchando en la opción de menú “Licitación electrónica” “Mis Notificaciones”. DESCRIPCION DE LA FUNCIONALIDAD Mediante esta opción del menú, se realiza un acceso al buzón Mis Gestiones que habilita el Gobierno Vasco a cada ciudadano. 2.7.1 Mis Gestiones Figura 3.46. Mis gestiones La pantalla principal de Mis Gestiones muestra todos los elementos activos correspondientes a las diferentes opciones del menú principal: Expedientes. Pagos. Notificaciones. Certificaciones. Entre los diferentes elementos activos que muestra la pantalla principal, aparecen las notificaciones pendientes de recibir. Para cada notificación, la pantalla principal muestra: El tipo de expediente. En el caso de las notificaciones remitidas en el curso de un expediente de contratación, aparecerá el literal LICITACIÓN ELECTRÓNICA. Número del expediente. Fecha de envío de la notificación. Botón VER NOTIFICACIÓN. Permite acceder a la pantalla Notificaciones al igual que si se pinchara en la opción homónima del menú principal. Sistema de Licitación Electrónica – Manual de usuario para licitadores 79 2.7.2 Notificaciones y comunicaciones Figura 3.47. Notificaciones y comunicaciones La pantalla Notificaciones muestra las notificaciones pendientes de recepción. Para cada notificación muestra: Acto que se notifica. Al pinchar en la denominación del acto, que aparece subrayado, el Sistema de Licitación Electrónica conduce a la pantalla Mensaje de notificación que permite leer o rechazar la notificación. Procedimiento. En el caso de las notificaciones remitidas en el curso de un expediente de contratación, como tipo aparecerá el literal LICITACIÓN ELECTRÓNICA Expediente. El código del expediente. Disponible desde. Indica el día y la hora desde que está disponible la notificación. Departamento emisor. Órgano gestor de la notificación. Además, desde la pantalla Notificaciones es posible acceder a otras dos opciones: Pinchando en el enlace Buscar notificaciones y comunicaciones lleva a un formulario a través del cual se puede lanzar una búsqueda sobre el total de notificaciones, tanto recibidas como pendientes. Pinchando en el enlace Ver las notificaciones y comunicaciones efectuadas la pantalla mostrará un histórico de notificaciones aceptadas y rechazadas. Sistema de Licitación Electrónica – Manual de usuario para licitadores 80 2.7.3 Mensaje de notificación Figura 3.48. Mensaje de notificación La pantalla Mensaje de notificación muestra más datos relevantes sobre la propia notificación y permite acceder a misma, pinchando en el botón VER LA NOTIFICACIÓN. El Sistema de Licitación Electrónica solicita al usuario que firme electrónicamente. (Figuras 6.24, 6.25) 2.7.4 Notificación Una vez firmada la aceptación, aparece la pantalla Notificación que muestra el contenido completo de la notificación, así como el nombre y NIF del firmante. Sistema de Licitación Electrónica – Manual de usuario para licitadores 81 Figura 3.49. Notificación Esta pantalla permite también guardar en forma de documento HTML la propia notificación, pinchando en el botón Guardar notificación, y un justificante de la recepción de ésta, pinchando en el botón Guardar justificante: Figura 3.50. Guardar justificante de notificación Sistema de Licitación Electrónica – Manual de usuario para licitadores 82 Figura 3.51. Acuse de recibo de notificación 2.7.5 Búsqueda de notificaciones y comunicaciones Muestra un formulario mediante el cual el usuario podrá buscar por diferentes criterios una notificación o un grupo de notificaciones independientemente de su estado (pendiente, aceptada o rechazada). Figura 3.52. Búsqueda de notificaciones Los resultados de la búsqueda aparecerán en un listado que permitirá acceder a las notificaciones, solo en caso de pendientes y aceptadas, sin más que pinchar en el tipo de expediente: si la notificación está pendiente llevará a la ventana Mensaje de notificación y si está aceptada a la ventana Notificación. Sistema de Licitación Electrónica – Manual de usuario para licitadores 83 Figura 3.53. Resultado de la búsqueda de notificaciones 2.7.6 Notificaciones aceptadas / rechazadas y comunicaciones Muestra la relación de notificaciones aceptadas y rechazadas. Figura 3.54. Histórico de notificaciones aceptadas y rechazadas Pinchando en el tipo de expediente, si la notificación está aceptada, llevará a la ventana Notificación. Sistema de Licitación Electrónica – Manual de usuario para licitadores 84 2.8 Mis Comunicaciones FORMA DE ACCESO Pulsando la opción de menú “Licitación electrónica” “Mis Comunicaciones”. DESCRIPCION DE LA FUNCIONALIDAD Mediante esta opción del menú, se puede consultar las comunicaciones propias de la empresa que está utilizando el Sistema. El Sistema proporciona un mecanismo de búsqueda de comunicaciones que permite filtrarlas mediante diferentes criterios de selección. Figura 3.55. Mis comunicaciones Pinchando sobre una de las filas de la tabla de resultados, se visualiza los detalles de la comunicación seleccionada. Sistema de Licitación Electrónica – Manual de usuario para licitadores 85 Figura 3.56. Datos de comunicación 2.8.1 Nueva Comunicación Pulsando el botón “Nueva”, se procede a crear una nueva comunicación. Figura 3.57. Nueva comunicación El usuario debe cumplimentar los campos que solicita el formulario. El número de expediente se deberá seleccionar entre aquellos que muestra el desplegable. Sistema de Licitación Electrónica – Manual de usuario para licitadores 86 Mediante el botón “Adjuntar”, es posible adjuntar documentos a la comunicación. Los formatos de ficheros permitidos son: *.doc, *.xls, *.ppt, *.pdf, *.rtf, *.sxw, *.abw, *.jpg, *.bmp, *.tiff, *.zip y *.7z. Una vez completados los campos requeridos, pinchar en “Firmar y Enviar" para enviar la comunicación. El licitador firmará el cuerpo de la comunicación y los ficheros adjuntos si los tiene. Sistema de Licitación Electrónica – Manual de usuario para licitadores 87 2.9 Apertura de Plicas FORMA DE ACCESO Pulsando la opción de menú “Licitación electrónica” “Apertura de Plicas”. DESCRIPCION DE LA FUNCIONALIDAD Mediante esta opción del menú, el licitador accede a los datos de las aperturas de plicas. Se proporciona un mecanismo de búsqueda de aperturas que permite filtrarlas mediante diferentes criterios de selección. Figura 3.58. Apertura de plicas En la tabla inferior se muestran los expedientes en los cuales la empresa aparece como interesada. Si se está realizando el acto de apertura en ese momento, el licitador puede visualizarlo on-line pinchando en el botón “Ver acto de apertura de plicas”. Mediante el botón “Documentación Jurídica” el usuario puede ver la relación de ofertas admitidas y rechazadas en la apertura del sobre A. Sistema de Licitación Electrónica – Manual de usuario para licitadores 88 Figura 3.59. Apertura de plicas: calificación de ofertas Mediante el botón “Ofertas Técnicas” el usuario puede ver el informe de las propuestas técnicas admitidas y rechazadas. Para ver el informe de las proposiciones económicas abiertas se debe pulsar el botón “Oferta Económica”. Figura 3.60. Apertura de plicas: oferta económica Si en un lote, había precios unitarios, se puede ver la cantidad que ofertó cada empresa, pulsando en el icono. Sistema de Licitación Electrónica – Manual de usuario para licitadores 89 Figura 3.61. Apertura de plicas: oferta económica por lotes Para ver las ofertas que se han hecho para los distintos lotes de la licitación (si es que tiene lotes), pulsando sobre cada lote en la lista inicial, se cambian los datos. Sistema de Licitación Electrónica – Manual de usuario para licitadores 90 2.10 Herramienta de configuración FORMA DE ACCESO Pinchando en la opción de menú “Licitación electrónica” Configuración”. “Herramienta de DESCRIPCION DE LA FUNCIONALIDAD Esta funcionalidad permite chequear la idoneidad de la configuración del ordenador a efectos de licitar electrónicamente, e incluso, lleva a cabo la descarga e instalación de determinados componentes requeridos para ello. Figura 3.62 Herramienta de configuración Sistema de Licitación Electrónica – Manual de usuario para licitadores 91 La Herramienta de Configuración se articula en 5 apartados: 1. Software de reconocimiento de firma. 2. Máquina Virtual Java. 3. Librería DLL de fragmentación y encriptación. 4. Librerías criptográficas de Bouncy Castle. 5. Ficheros para la extensión criptográfica de Java. Es fundamental que la configuración se realice siguiendo estrictamente el orden de operaciones establecido. La herramienta de configuración además de comprobar si un ordenador personal está correctamente configurado para licitar electrónicamente, en caso de constatar su ausencia, instala las librerías de funciones informáticas que realizan las operaciones de fragmentación, encriptación y remisión de las oferta. Por el contrario, la instalación de las librerías de reconocimiento de firma y la máquina virtual Java, deberá realizarse previamente siguiendo las instrucciones que se detallan en el capítulo 2.4. 2.10.1 Software de reconocimiento de firma El ordenador debe tener instalado un software que permita reconocer la firma del certificado electrónico que el licitador desea utilizar. El software en cuestión deberá ser suministrado por el Prestador de Servicios de Certificación correspondiente junto con las instrucciones para realizar la instalación del software y la validación del certificado. Mediante esta opción el usuario podrá verificar que el ordenador tiene correctamente instalado el software de reconocimiento de firma. Para ello el usuario debe pinchar en el botón Comprobar del apartado número 1. El sistema en respuesta ejecuta una prueba de firma. Las ventanas difieren en función del certificado digital que utilice el usuario. En cualquier caso, el usuario deberá introducir el PIN y el sistema verificará la validez del certificado además de la corrección de la instalación del software. (Figuras 6.24 y 6.25) El sistema realizará las validaciones correspondientes y comunicará el resultado al usuario. Figura 3.63. Validación de programa de reconocimiento de firma Sistema de Licitación Electrónica – Manual de usuario para licitadores 92 2.10.2 Máquina Virtual Java. El ordenador debe tener instalada y operativa la Máquina Virtual Java, versión 6 o superior. Mediante esta opción el usuario podrá verificar que el ordenador tiene correctamente instalado y operativo el componente en cuestión. Para ello el usuario deberá pinchar en el botón Comprobar del apartado número 2. El sistema realizará las validaciones correspondientes y comunicará el resultado al usuario. Figura 3.64. Validación de Máquina Virtual Java Si el usuario actualiza la versión de la Máquina Virtual Java de Microsoft por medios diferentes a esta utilidad del Sistema de Licitación Electrónica, el usuario deberá ejecutar las operaciones de Configuración consiguientes (3, 4 y 5) para que el sistema funcione correctamente. 2.10.3 Librería DLL de fragmentación y encriptación. El ordenador debe tener instalada y operativa una librería de funciones que forman parte del Sistema de Contratación Electrónica del Gobierno Vasco. Esta librería contiene las funciones que, llegado el momento, proceden a realizar desde el ordenador del licitador las operaciones de fragmentación, encriptación y remisión de las ofertas. Mediante esta opción el usuario podrá descargar y copiar al directorio apropiado los ficheros que contienen esta librería (SecretS_DLL.dll y SecretSharedNative.dll). Para ello el usuario deberá pinchar en el botón Instalar del apartado número 3. El sistema realizará la descarga y comunicará el resultado al usuario. Figura 3.65. Validación de librerías de fragmentación y encriptación Sistema de Licitación Electrónica – Manual de usuario para licitadores 93 2.10.4 Librerías criptográficas de Bouncy Castle. El ordenador debe tener instaladas y operativas una serie de librerías criptográficas que el sistema requiere para llevar a cabo la encriptación de las ofertas. Mediante esta opción el usuario podrá descargar y copiar al directorio apropiado los ficheros que contienen estas librerías (bcmail-jdkX-136.jar y bcprov-jdkX-136.jar). Para ello el usuario deberá pinchar en el botón Instalar del apartado número 4. El sistema realizará la descarga y comunicará el resultado al usuario. Figura 3.66. Validación de librerías Bouncy Castle 2.10.5 Ficheros para la extensión criptográfica de Java. El ordenador debe tener instaladas y operativas una serie de ficheros que contienen una extensión de Java que el sistema requiere para llevar a cabo la encriptación de las ofertas. Mediante esta opción el usuario podrá descargar y copiar al directorio apropiado estos ficheros (local_policy.jar y US_export_policy.jar). Para ello el usuario deberá pinchar en el botón Instalar del apartado número 5. El sistema realizará la descarga y comunicará el resultado al usuario. Figura 3.67. Validación de extensión criptográfica de Java Una vez llevadas a cabo todas las operaciones de Configuración, para que los cambios surjan efecto, el usuario deberá salir del Sistema, cerrar el navegador de Internet y volver a entrar en el Sistema. Sistema de Licitación Electrónica – Manual de usuario para licitadores 94