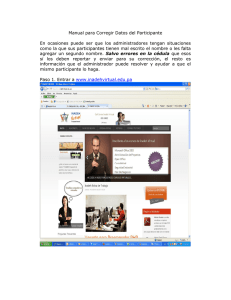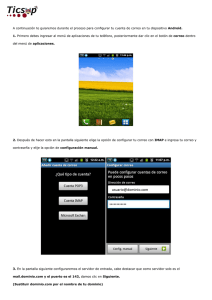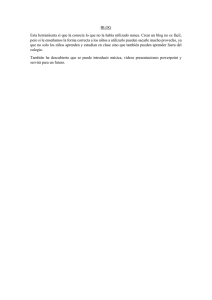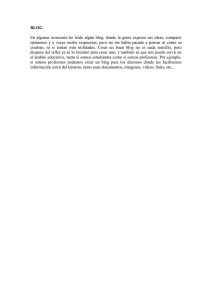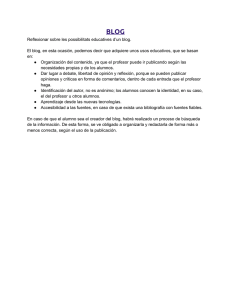Tutorial completo de WordPress para tu web
Anuncio

Tutorial completo de WordPress para tu web Aprende a crear tu propio blog de forma sencilla A través de este tutorial conocerás todo el proceso para tener una web/blog propio con WordPress, desde la elección del nombre de tu dominio hasta la publicación de nuevas entradas o páginas. Cómo elegir tu propio dominio En este punto vas a aprender a seleccionar tu dominio a través de dos herramientas concretas que te van a ser de mucha utilidad. El registro de tudominio.com es muy sencillo. Lo primero que vas a necesitar hacer es seleccionar un buen nombre para tu dominio, y en este caso vamos a poner el ejemplo de Hostgator, una buena empresa para este propósito. Link de la empresa: http://www.hostgator.com/ Lo primero que tienes que hacer es introducir el nombre de tu dominio en la web para comprobar que no haya sido elegido por otra empresa o persona. En el caso que no esté disponible el que tu deseas, Hostgator te ofrecerá alternativas. 1 Utilizar este método no es demasiado práctico, puesto que vas a perder bastante tiempo con ello. Para que te sea más sencillo, puedes utilizar la herramienta online Bust a Name que, como verás a continuación, tiene muchas utilidades. Link de la empresa: http://www.bustaname.com/ A través de Bust a Name, puedes ir probando qué dominios están libres de la misma forma que con Hostgator pero con muchas más alternativas de búsqueda. Vamos a ver en detalle cuáles son estas alternativas que podrás utilizar: 1. A través de esta sección podrás buscar un dominio disponible a partir de tus palabras clave, lo cual es muy aconsejable tal y como se explicaba anteriormente. Al introducir tu palabra o palabras clave, te aparecerá una lista de dominios disponibles, de los cuales puedes 2 seleccionar el que creas más conveniente. Importante: corrobora siempre en Hostgator que el dominio seleccionado está realmente disponible. 2. En esta otra sección puedes introducir el nombre de tu dominio y la herramienta también te dirá si se encuentra disponible de la misma forma que en la sección 1. 3. En esta sección puedes elegir el tipo de extensión de tu dominio. Como hemos visto, lo más aconsejable es que sea un dominio.com. 4. Y en esta última sección puedes añadir sufijos o prefijos al nombre de tu dominio en el caso que hayas utilizado palabras clave para la búsqueda o incluso si has introducido un nombre de dominio que tenías en mente. Bust a Name también te ofrece otra funcionalidad interesante, y es la de informarte sobre la naturalidad del nombre de tu dominio seleccionado. La naturalidad hace referencia a lo fácil o difícil que le puede resultar a tu cliente pronunciar el nombre del dominio. Aunque existen multitud de empresas y herramientas para seleccionar un buen nombre de dominio, puedes empezar utilizando las recomendadas hasta encontrar el dominio perfecto para ti. 3 Comprar tu dominio y dar de alta un blog con WordPress.com A continuación vamos a tratar, uno a uno y con soporte visual, los pasos para crear una cuenta en WordPress (WP a partir de ahora), incluyendo la compra de tu dominio. Verás que no tiene ninguna complicación. Paso 1: Crear una cuenta Debes acceder a la página web http://es.wordpress.com/, que es la versión en español para crear una cuenta. Si accedes a la versión en inglés, no tendrás ningún problema para crearla. Lo único que cambiará será el idioma durante el proceso. Fíjate que en la imagen anterior hemos señalado en color azul con un recuadro, el botón en el que tienes que hacer clic para iniciar el proceso. Seguiremos este modelo demostrativo a lo largo de todo el tutorial, por lo que no olvides fijarte en las imágenes siempre que estén presentes. Por lo tanto, lo único que debes hacer es clic en el botón azul y podremos pasar al segundo paso. Paso 2: Registrarse Es muy probable que hayas realizado un proceso de registro en variedad de sitios web distintos, por lo que los campos que WP te pedirá, no deberían ser ninguna sorpresa. El único requisito previo para crear tu cuenta será tener una dirección de correo electrónico válida, por lo que, si todavía no la tienes, debes parar ahora y crear una cuenta en gmail, yahoo, Hotmail, etc. 4 Vamos a ver cada campo de forma independiente: Dirección de correo electrónico: Simplemente debes introducir tu dirección de correo electrónico. Verás que WP te enviará un email a la dirección que añadas. Es importante que cuando termines el proceso de registro accedas a ese email y confirmes tu cuenta. A esto se le llama doble opt-in y se hace para que el nuevo usuario confirme dos veces que realmente desea crear una cuenta. 5 Nombre de usuario: Se trata del nombre del administrador del blog, por lo que muchos usuarios de WP utilizan el nombre “admin” en este campo. Siempre y cuando introduzcas un nombre de como mínimo 4 caracteres, sin espacios y en minúsculas, éste será válido. Contraseña: Introduce una contraseña sencilla de recordar y sigue las instrucciones de WP para que esta sea segura: alternar minúsculas con mayúsculas, números y símbolos. En el siguiente campo sólo tendrás que volver a escribir tu contraseña. Dirección del blog: En este campo se te pide que introduzcas el nombre que quieres darle a tu blog. Por lo tanto, debes añadir el nombre del dominio que escogiste en el punto anterior (Cómo elegir tu propio dominio). Asegúrate de no elegir la opción gratuita que te ofrece WP: debes elegir la opción “tudominio.com”, nunca “tudominio.wordpress.com”. Al rellenar todos los campos, simplemente deberás hacer clic en el botón “Actualizar” para seguir con tu registro. Serás redirigido directamente a una nueva ventana donde se te pedirán otros datos relacionados con el método de pago que deseas utilizar. Ten en cuenta que en las imágenes que estamos utilizando aparecen unos importes que pueden no ser los mismos en el momento que tú realices tu registro. Se trata de ofertas que WP hace de forma periódica y que pueden variar con el tiempo. 6 Una vez hayas seleccionado tu forma de pago y rellenado todos los campos, para finalizar el proceso deberás hacer clic en el botón “Comprar” al final de la página. Paso 3: Confirma a través de tu email Cuando hayas finalizado tu registro, WP te redirigirá a la página de inicio para acceder a tu blog. Lo que debes hacer ahora es acceder a tu correo electrónico para confirmar el mensaje que te habrán enviado. Haz clic en el enlace de confirmación, que te llevará de nuevo a la página de inicio para acceder a tu blog. Introduce tu nombre de usuario y contraseña (los que has utilizado durante el registro) y te encontrarás dentro del panel de administración del blog. Para acceder a tu blog a partir de este momento, debes utilizar el siguiente ejemplo, reemplazando lo que está entre comillas por el nombre que has escogido para tu blog: http://”nombredetudominio.com”/wp-admin 7 Fíjate en la imagen anterior. Bajo los campos “Nombre de usuario” y “Contraseña” aparece la opción “¿Has perdido tu contraseña?”. Si en algún momento te sucede esto, no dudes en reactivarla a través de ese mismo enlace. 8 Aprende a configurar tu blog Sigamos ahora a partir del punto anterior. Ya has accedido al tablero de tu web a través de la página especificada (http://”nombredetudominio.com”/wp-admin). En las siguientes imágenes puedes ver la diferencia entre ver tu web desde el tablero o ver tu web como un usuario más de Internet: El tablero de tu web Cómo los demás ven tu web De entrada es normal que te dé un poco de vértigo ver tantas opciones en el tablero, pero a continuación vas a ver aquellas que realmente debes dominar para que te des cuenta que no es nada complicado. Los Ajustes Como habrás visto, el tablero se compone de dos partes: una central, donde aparece la información de la opción que tengas seleccionada, y otra lateral, donde aparecen las diversas opciones que te ofrece WP. El panel lateral nunca va a desaparecer, te encuentres en la opción que te encuentres, por lo que podrás moverte con facilidad y sin perderte en todo momento. 9 En la anterior imagen tienes diferenciada la parte central (en azul) de la parte lateral (en rojo): Puesto que es la primera vez que accedes a tu tablero, lo primero que debes hacer es clic en la opción del panel lateral “Ajustes”. En esta opción encontrarás varias alternativas que puedes modificar, pero… ¡cuidado! Si tocas algo que no deberías, puedes literalmente destrozar tu web. Por lo tanto, a continuación encontrarás aquellas partes que puedes modificar con total seguridad (es aconsejable que NO toques las que no aparecen a continuación): Ajustes Generales Aquí puedes y, de hecho debes, modificar los siguientes campos: Título del sitio: Se trata del título que aparecerá cuando un usuario acceda a tu web. Esto se verá reflejado únicamente en la pestaña de su navegador, pero es muy importante que lo modifiques. Descripción corta: Verás que bajo este campo aparece la frase “En pocas palabras, explica de qué va este sitio”. Pues es precisamente eso lo que debes hacer, siendo riguroso con lo de “en pocas palabras”. Tu descripción aparecerá junto al título del sitio en la pestaña del navegador del usuario que acceda a tu web. Dirección de correo electrónico: Es importante que añadas tu email para que (como verás más adelante), te lleguen las correspondientes notificaciones. Formato de fecha y formato de hora: Aunque no es imprescindible, puedes elegir el formato de fecha y hora que quieres para tu web. 10 No olvides hacer clic en “Guardar Cambios”, al final de la página, tanto en “Ajustes Generales” como en cualquier otra opción. De lo contrario, nada de lo que modifiques no quedará guardado y tendrás que volver a empezar. La apariencia De igual forma que con los “Ajustes”, esta opción la encontrarás en la parte lateral de tu tablero. Tiene diversas secciones que puedes configurar, pero vamos a ver a continuación cuáles de ellas puedes tocar sin consecuencias graves para tu web. Widgets Presta mucha atención a este campo, puesto que tendrá mucho que ver con la cantidad de elementos que aparezcan o no en tu web. Al hacer clic en esta opción, deberás ver lo que se refleja en la siguiente imagen: Este campo se dividirá siempre en dos columnas: la de la izquierda, delimitada por un recuadro rojo, donde encontrarás todos los widgets disponibles para tu web; y la de la derecha, delimitada por un recuadro azul, donde deberás insertar los widgets que hayas seleccionado. Veamos cómo se hace esto de insertar widgets. Primeramente, un widget es un elemento que puedes insertar en diferentes espacios dentro de tu web. En función del widget que elijas, el usuario que visite tu web podrá realizar diferentes 11 acciones: buscar contenidos a través de palabras clave, ver una imagen previamente insertada, las últimas entradas a tu blog, un calendario, las categorías existentes, etc. Todos estos widgets (y muchos más) los encontrarás en la columna de la izquierda (rojo), así que cuando te dispongas a configurar ese camp, estúdialos con detenimiento para saber cuál te gusta o conviene más. Vamos a centrarnos en la columna derecha (azul), que es desde donde añadirás los widgets a tu web. En la siguiente imagen verás con un poco más de detalle esta sección: Cada una de estas pestañitas desplegables, corresponde a una parte concreta de tu web. Para averiguar qué pestaña corresponde a qué parte de la web, lo más práctico y rápido será que hagas la comprobación añadiendo widgets y comprobando después en la web dónde se han insertado. De todas formas, los nombres de cada pestaña son bastante orientativos. Por ejemplo, “Blog columna derecha”, significa que si insertas un widget en esta pestaña, aparecerá en la parte derecha de tu blog, no en la página principal u otra sección. Veamos ahora el proceso descrito a través de imágenes: Imagen 1: Nos encontramos en el blog de la web donde, como ves, ya existen dos widgets que están ahí insertados por defecto. El primero es un texto html y el segundo los artículos más recientes del blog. Imagen 2: Estos widgets que hay en el blog están reflejados en el campo de widgets. Debes fijarte que además, están en el mismo orden que en el blog. Esto significa que si quieres que primero aparezcan los artículos más recientes y después el texto html, sólo debes cambiarlos de lugar, simplemente arrastrándolos con el ratón. Pero todavía hay algo más, cada widget tiene una pestañita desplegable a través de la cual podrás configurar las diversas opciones de cada uno de ellos. Es importante que realices esta 12 configuración, porque de lo contrario tus widgets no quedarán todo lo bien que deberían y, en ocasiones, ni siquiera serán funcionales. Imagen 3: Como ves, ha aparecido un nuevo objeto en la web, un calendario. Esto ha sucedido porque se ha introducido un nuevo widget. Imagen 4: Como has visto en la web, hemos añadido el widget “calendario” tras los artículos recientes. Imagen 1 Imagen 3 Imagen 2 Imagen 4 13 Para borrar un widget, simplemente debes arrastrarlo fuera del cuadro de widgets y éste desaparecerá al instante. ¡¡Importante!! Siempre debes guardar los cambios al configurar un nuevo widget o al cambiar su posición en la web. De lo contrario, los cambios no se guardarán y tendrás que volver a empezar. Menús En este campo podrás modificar los menús de tu web. En el caso de la web que estamos utilizando de ejemplo, tenemos disponibles 2 menús (posiblemente, también sea tu caso), por lo que siempre deberás fijarte en cuál de tus menús estás configurando. Veamos dónde encontrar esta y otras opciones a través de la siguiente imagen: 14 Seguro que sabes lo que es el menú de una web, pero por si acaso, fíjate en la siguiente imagen, donde se encuentran señalados 2 tipos de menús: el top menú (menú principal) y el footer, o menú de pie de página. 15 Volviendo a la imagen inicial, veamos los diferentes campos marcados en ella: Campo 1: Se trata de un espacio donde te aparecerá la lista de todas las páginas de tu web. Para incluir una de estas páginas al menú, simplemente debes seleccionarla y hacer clic en la opción “añadir a menú”. Al hacer esto, la página seleccionada aparecerá en el campo 2, como verás a continuación Campo 2: Como ves, aquí aparecen todas las páginas que has seleccionado en el campo 1 para tu menú. Es importante que sepas dos cosas: 1). Puedes hacer clic en la pestañita desplegable de cada página para configurarla, pudiendo cambiar así el nombre con el que se mostrará en el menú. 2). Puedes crear subcategorías. Si arrastras con el ratón la página y la colocas debajo de otra, se creará en el menú una pestaña desplegable que el usuario sólo verá si pasa su ratón por encima de ella. Por ejemplo, si creas una pestaña que se titule “Mis cursos”, puedes añadir subcategorías para que cuando el usuario pase el ratón por encima, vea la diferente oferta de cursos que ofreces. Campo 3: Es muy importante que cualquier modificación que hagas en el menú, la guardes. Si no lo haces, perderás todos los cambios y tendrás que volver a empezar. Campo 4: Desde esta opción puedes eliminar tu menú entero, así que mucho cuidado, no vaya a ser que le des por error y tengas que volver a construir tu menú principal. Finalmente, puedes elegir el tipo de menú que deseas modificar a través de la parte superior izquierda del campo 2, tal y como ves en la siguiente imagen: 16 Crear y publicar una página/post en tu blog Veamos ahora qué son las páginas y las entradas de tu web y cómo puedes crearlas y/o editarlas. Si has utilizado alguna vez un editor de texto (Word, por ejemplo), verás que no supondrá demasiada complicación, puesto que su estructura es muy similar. Empecemos por las páginas. Al hacer clic en la opción “Páginas”, lo que verás es lo mismo que en la anterior imagen. Si todavía no tienes páginas creadas, en este espacio no aparecerá nada, como es obvio. Dependiendo del número de páginas que existan, WP te las mostrará a través de distintas secciones, apareciendo al final de la página la opción “Siguiente”. Como ves en la imagen, tienes la opción de buscar páginas a través del buscador (esquina superior derecha), además de muchas otras opciones como: borrar páginas, ver quién las ha creado, cuándo se han publicado, etc. Así mismo, si te fijas en la esquina superior derecha, verás que tienes 2 tipos de páginas, aunque en realidad serán 3: 1). Las páginas publicadas, 2). Las páginas tipo borrador (las que todavía no están publicadas) y 3). Las páginas de la papelera (las que has borrado). 17 Para añadir una nueva página, simplemente debes hacer clic en la opción “Añadir nueva”, que encontrarás junto al título de la sección. Aun así, antes de ver cómo crear una página, veamos la sección de entradas a continuación: Como ves, la opción “Entradas” es exactamente igual que la de “Páginas”. Tienes las mismas opciones, por lo que no debería suponer una complicación navegar en ella. Veamos ahora cómo crear y editar una página. Las páginas y las entradas se editan exactamente de la misma forma, por lo que lo que vas a ver ahora te servirá para ambos casos. Como ves en la imagen anterior, al hacer clic en “Añadir nueva” (página o entrada), WP te conducirá al editor, con el que deberás familiarizarte rápidamente. Existen 4 secciones importantes, delimitadas en la imagen por recuadros negros. 18 Empecemos con la sección propiamente del editor, la más grande de todas y situada a la izquierda. Lo primero que debes saber de esta sección es que consta de dos partes: la visual y la de texto o html. A menos que sepas de html, siempre debes utilizar la parte visual para crear tus páginas y entradas. Por defecto, WP siempre te conducirá a la parte visual, pero debes saber que puedes pasar de una a otra a través de la pestaña superior izquierda (dentro de la sección que estamos viendo ahora). Lo segundo que debes saber de esta sección es que tienes dos cuadros de opciones, como ves en la imagen. Uno de ellos consta de todos los elementos del editor de texto: negritas, cursivas, justificación del texto, colores de letras, tipos de títulos, subrallado, etc. Es recomendable que investigues cada una de estas opciones en una primera página/post de prueba para que te familiarices con ellas y puedas utilizarlas adecuadamente. El segundo cuadro de opciones del editor se encuentra encima del anterior, y en él encontrarás las siguientes opciones: Añadir objeto: puedes añadir imágenes, PDF’s o cualquier otro archivo desde tu PC, desde un link o desde la biblioteca multimedia de WP (todas las imágenes que añadas a tus páginas/entradas pasarán a formar parte de la biblioteca multimedia). Bootstrap Buttons: se trata de una opción que te permite añadir botones elaborados en tus páginas/entradas. Es muy sencilla de utilizar. Add form: del inglés, “añadir formulario”. Desde esta opción puedes añadir a tus páginas/entradas formularios creados previamente en WP. Encontrarás la opción de crear formularios en la opción “Formularios” del tablero. Añadir formulario de contacto: desde esta opción puedes añadir un formulario de contacto de forma fácil y rápida. Igual que para el cuadro anterior, es altamente recomendable que practiques a través de una página/entrada de prueba para familiarizarte con estas opciones. Veamos ahora el resto de secciones. 19 En la parte derecha encontramos 3 secciones más: “Publicar”, “Atributos de la Página” y “Datos adicionales”. Atributos de la Página: En esta opción puedes elegir si tu página/entrada va a tener una página superior (será una subpágina de otra principal), el tipo de plantilla que deseas aplicar y el orden de aparición. Respecto a la última opción, “orden de aparición”, no es necesario que añadas nada, puesto que la página/entrada se publicará igual. Digamos que es una opción avanzada que por el momento no necesitas conocer. Respecto a la plantilla, es recomendable que hagas pruebas para ver los diferentes tipos de plantillas de las que dispones. Para ello, debes seleccionar una de ellas y hacer clic en la opción “Vista previa”, de la sección “Publicar”. De esta forma, se te abrirá una nueva pestaña en el navegador y podrás previsualizar tu página/entrada. Publicar: En esta sección podrás; guardar un borrador de tu página/entrada, realizar una vista previa para ver cómo va quedando, modificar el estado de la página/entrada, elegir su visibilidad (pública, privada o protegida con contraseña), mover tu página/entrada a la papelera y, finalmente, publicarla. En esta sección hay un campo especialmente interesante, y es el que se anuncia como “Publicar inmediatamente”. WP te ofrece la opción de crear tu página/entrada (en este caso tiene más sentido para las entradas) y que ésta se publique en otro momento del tiempo. Será suficiente con añadir la fecha en la que deseas que se publique para que esta se programe. 20 Datos adicionales: Esta última sección te será muy útil, puesto que te permitirá; indicar si quieres que se muestre el header o cabecera en tu página/entrada, si se visualizará el menú y si se mostrarán los diferentes widgets. Finalmente, existen otras dos opciones interesantes, como ves en la siguiente imagen: Se trata de “Comentarios” y “Imagen destacada”. En los comentarios podrás elegir si para tu página/entrada estarán habilitados los comentarios. En el caso de la imagen destacada, te permite subir una imagen para tu página/entrada, cosa que siempre es interesante. Pero antes de terminar este tutorial de WP, debes saber que también puedes editar las páginas/entradas de tu web a través de la misma web. Si te fijas en la siguiente imagen, verás que en la parte superior aparece un menú de color negro. Este menú superior sólo lo verás tú, y únicamente en el caso que hayas accedido con tus claves al tablero de WP. Digamos que se trata de un atajo que te evita tener que acceder al tablero para realizar determinadas acciones. Entre otras acciones, desde aquí puedes: Editar página: WP te envía directamente al editor de páginas/entradas para que edites la página/entrada en la que te encuentres en ese momento. 21 ¿Cómo prefieres que contacten contigo? Es muy importante que en tu blog, los usuarios encuentren un espacio a través de cual poder contactar contigo. Para ello, tienes varias opciones, como veremos a continuación. Añadir formulario de contacto Esta es una opción muy sencilla para añadir un formulario a una página/entrada de tu blog. La encontrarás en el editor de páginas/entradas, como hemos visto anteriormente en “Crear y publicar una página/entrada en tu blog”. Al hacer clic en esta opción, te aparecerá lo que puedes observar en la siguiente imagen: Como ves, el proceso es muy intuitivo. Incluso tienes una explicación junto a cada campo a rellenar, por lo que se trata de una opción realmente sencilla de utilizar. Fíjate que, además, tienes la opción de añadir nuevos campos a tu formulario a través del botón “Añadir un campo nuevo”. Así mismo, puedes editar las notificaciones por correo electrónico para que, cuando alguien rellene el formulario, te llegue un aviso a tu email. Es altamente aconsejable que configures las notificaciones. 22 Formularios Existe otra forma de añadir formularios a tus páginas/entradas desde el editor. Esta opción se anuncia como “Add form”, aunque si haces clic en ella sin haber creado previamente un formulario, de poco te servirá. Por lo tanto, el paso previo será acceder a la opción “Formularios” en el escritorio de WP y crear tu primer formulario de contacto. El proceso será muy similar al anterior (Añadir formulario de contacto), por lo que no deberías tener mayor dificultad. Como ves en la anterior imagen, dispones de una serie de campos en la parte derecha que puedes añadir a tu formulario y editar posteriormente simplemente haciendo clic encima de ellos. Una vez hayas terminado tu formulario, haz clic en “Actualizar Formulario”, el botón azul situado en la parte inferior derecha. Al hacer esto, el formulario se habrá guardado y ahora sí podrás añadirlo a tu página/entrada. Sólo deberás volver a la página/entrada, hacer clic en la opción “Add form” y seleccionar el formulario que hayas creado. Widgets Tal y como hemos visto en el apartado “Widgets”, existen una serie de elementos que puedes añadir a determinadas partes de tu web. Uno de estos elementos es el de “form”. Para utilizar este widget, simplemente debes arrastrarlo a la sección de tu blog donde deseas que aparezca y configurarlo. 23 En la configuración deberás seleccionar el formulario que quieres que aparezca, cosa que, inevitablemente, supone que has debido crear con anterioridad este formulario desde la opción “Formularios” del escritorio de WP. Una vez lo tengas configurado como deseas, simplemente guardas los cambios del widget y éste aparecerá en la sección de tu blog que hayas elegido. 24