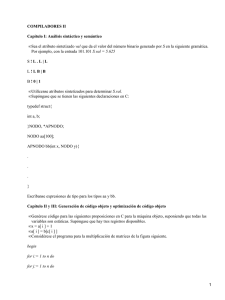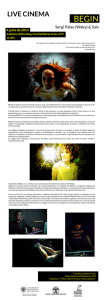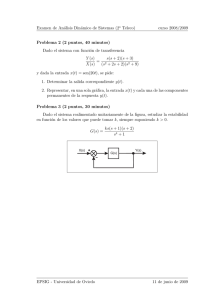Apuntes de LATEX
Anuncio
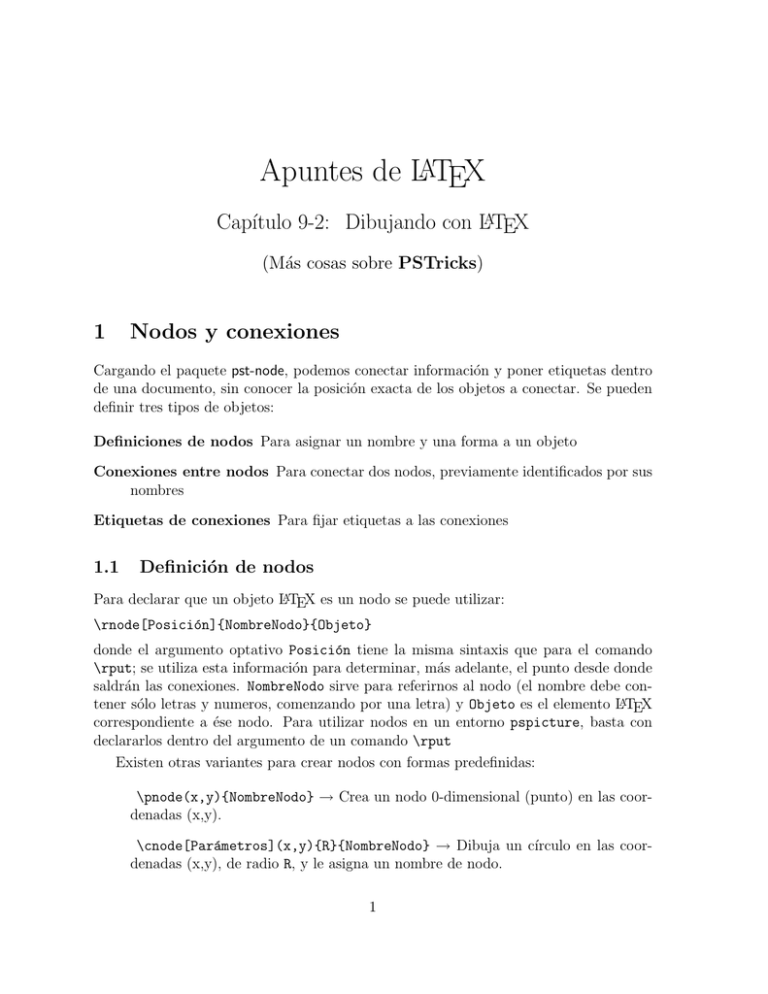
Apuntes de LATEX
Capı́tulo 9-2: Dibujando con LATEX
(Más cosas sobre PSTricks)
1
Nodos y conexiones
Cargando el paquete pst-node, podemos conectar información y poner etiquetas dentro
de una documento, sin conocer la posición exacta de los objetos a conectar. Se pueden
definir tres tipos de objetos:
Definiciones de nodos Para asignar un nombre y una forma a un objeto
Conexiones entre nodos Para conectar dos nodos, previamente identificados por sus
nombres
Etiquetas de conexiones Para fijar etiquetas a las conexiones
1.1
Definición de nodos
Para declarar que un objeto LATEX es un nodo se puede utilizar:
\rnode[Posición]{NombreNodo}{Objeto}
donde el argumento optativo Posición tiene la misma sintaxis que para el comando
\rput; se utiliza esta información para determinar, más adelante, el punto desde donde
saldrán las conexiones. NombreNodo sirve para referirnos al nodo (el nombre debe contener sólo letras y numeros, comenzando por una letra) y Objeto es el elemento LATEX
correspondiente a ése nodo. Para utilizar nodos en un entorno pspicture, basta con
declararlos dentro del argumento de un comando \rput
Existen otras variantes para crear nodos con formas predefinidas:
\pnode(x,y){NombreNodo} → Crea un nodo 0-dimensional (punto) en las coordenadas (x,y).
\cnode[Parámetros](x,y){R}{NombreNodo} → Dibuja un cı́rculo en las coordenadas (x,y), de radio R, y le asigna un nombre de nodo.
1
\circlenode[Parámetros]{NombreNodo}{Objeto} → Encierra Objeto en un
cı́rculo y le asigna un nombre de nodo.
\ovalnode[Parámetros]{NombreNodo}{Objeto} → Encierra Objeto en un óvalo
y le asigna un nombre de nodo
1.2
Conexiones
Para conectar dos nodos, existe una variedad de comandos, que se diferencia en el modo
en el que se establece la conexión (recta, curva, zig-zag, etc..). Todos ellos comienzan
por “nc” y tienen la misma sintaxis:
\ncTipodeConexion[Parámetros]{TipoDeFlecha}{NodoA}{NodoB}
donde en Parámetros podemos especificar diversas propiedades de la lı́nea de conexión
(grosor, color, tipo, etc...), y y en TipoDeFlecha si queremos puntas de flecha. NodoA y
NodoB son los nombres de los nodos que queremos conectar. Veamos ahora con ejemplos
gráficos sencillos los distintos tipos de conexión:
•
\ncline
\begin{pspicture}(4,2)
\rput(1,0){\rnode{A}{Idea 1}}
\rput(4,2){\rnode{B}{Idea 2}}
\ncline[nodesep=4pt,%
linewidth=1pt]{<->}{A}{B}
% nodesep es la separación entre
% un nodo y el final de la lı́nea
% de conexión
\end{pspicture}
•
Idea 2
Idea 1
\nccurve
Los parámetros angleA y angleB determinan la orientación con la
que se establecen las conexiones
\begin{pspicture}(4,2)
\rput(1,0){\rnode{A}%
{\psframebox{Idea 1}}}
\rput(4,2){\ovalnode{B}{Idea 2}}
\nccurve[linewidth=1pt,angleA=90,%
angleB=-90]{<->}{A}{B}
\nccurve[linewidth=1pt,%
linestyle=dashed,
angleA=0,angleB=180]{<->}{A}{B}
\end{pspicture}
2
Idea 2
Idea 1
•
\ncarc
\begin{pspicture}(4,2)
\rput(1,0){\circlenode{A}{X}}
\rput(4,2){\circlenode{B}{Y}}
\psset{nodesep=3pt,%
linewidth=1.5pt,arrowsize=8pt}
\ncarc{->}{A}{B}
\ncarc{->}{B}{A}
\end{pspicture}
•
Y
X
\ncbar
angle controla los ángulos a los que salen las conexiones,
y arm la longitud del brazo de la conexión
\rnode{A}{Conexiones}
\rnode{B}{dentro}
\rnode{C}{de} un \rnode{D}{texto}
\ncbar[linewidth=1.2pt,nodesep=3pt,
angle=90]{->}{A}{D}
\ncbar[linewidth=1.2pt,nodesep=3pt,
angle=-90,arm=20pt]{<-}{B}{C}
•
Conexiones dentro de un texto
\ncdiag (nótese en en ejemplo como se pueden modificar los parámetros angleA,
angleB, armA y armB
\begin{pspicture}(4,2)
\rput(1,0){\rnode{A}%
{\psframebox{Idea 1}}}
\rput(4,2){\ovalnode{B}{Idea 2}}
\ncdiag[linewidth=1.5pt,angleA=90,
angleB=-90,linearc=2mm]{->}{A}{B}
\ncdiag[linewidth=1.5pt,%
linestyle=dashed,
angleA=0,angleB=-45,
armA=1.5,armB=0.8]{<-}{A}{B}
\end{pspicture}
3
Idea 2
Idea 1
•
\ncdiagg
Similar al anterior, pero con armB=0 (sólo dos brazos)
\columnbreak \vspace*{0.1cm}
\cnode(0,0){4pt}{a}
\rput[l](3,1){\rnode{b}{H}}
\rput[l](3,-1){\rnode{c}{T}}
\ncdiagg[angleA=180,armA=2cm,
nodesepA=3pt]{b}{a}
\ncdiagg[angleA=180,armA=2cm,
nodesepA=3pt]{c}{a}
•
H
T
\ncangle
Tres segmentos en ángulo recto; se pueden especificar los ángulos
de unión angleA y angleB, ası́ como el brazo armB
\rput(1,0){\rnode{A}%
{\psframebox{Nodo A}}}
\rput(4,-2){\ovalnode{B}{Nodo B}}
\ncangle[angleA=-90,angleB=90,%
armB=1cm,linestyle=dashed]{A}{B}
•
Nodo A
Nodo B
\ncangles Cuatro segmentos en ángulo recto; se pueden especificar los ángulos
de unión angleA y angleB, ası́ como los brazos armA y armB
\rput(1,0){\rnode{A}%
{\psframebox{Nodo A}}}
\rput(4,-2){\ovalnode{B}{Nodo B}}
\ncangles[angleA=-90,angleB=0,%
armA=1cm,armB=0.5cm]{A}{B}
•
Nodo A
Nodo B
\ncloop
Se pueden especificar los ángulos angleA, angleB (con una diferencia
de ±180 grados) los brazos armA, armB, y la distancia del bucle loopsize; nótese
como también se puede especificar arm, que equivale a hacer armA=armB
\psset{linewidth=1.5pt,
arrowsize=7pt}
\rnode{a}{\psframebox{\huge Bucle}}
\ncloop[angleA=0,
angleB=180,loopsize=1,
arm=.5cm,linearc=.2]{->}{a}{a}
\ncloop[angleA=90,angleB=-90,
loopsize=2,arm=1cm,linearc=.2,
linestyle=dashed]{->}{a}{a}
4
Bucle
•
\nccircle
Coloca un circulo alrededor del nodo, se puede cambiar el ángulo
de inicio angleA; su sintasis es: \nccircle{NodoA}{Radio}
\circlenode{A}{\Large X}
\nccircle{->}{A}{1.2cm}
\nccircle[angleA=90,%
linestyle=dashed]{->}{A}{0.8cm}
1.3
X
Etiquetas
Para poner etiquetas a las conexiones, existen varias posibilidades básicas:
\naput[Parámetros]{Objeto} −→ Coloca Objeto encima de la conexión
\nbput[Parámetros]{Objeto} −→ Coloca Objeto debajo de la conexión
\ncput[Parámetros]{Objeto} −→ Coloca Objeto en medio de la conexión
\ncput*[Parámetros]{Objeto} −→ Coloca Objeto en medio de la conexión,
partiendo la lı́nea de conexión
Todos estos comandos deben escribirse inmediatamente a continuación del que define la conexión (\ncline, \nccurve, etc...). Podemos ajustar mediante parámetros
la rotación de la etiqueta (nrot=Ángulo) y la posición de la misma a lo largo de la lista
de conexión (npos=Número); ésta se determina a través de un número que ha de ser una
fracción del número total de segmentos que posea la conexión; ası́, para cuatro segmentos
(\ncangles) puede variar entre 0 y 4; para 3 segmentos (\ncangle, por ejemplo) entre
0 y 3, etc...
\begin{pspicture}(5,4)
\rput(1,2){\circlenode{A}{X}}
\rput(3,0){\circlenode{B}{Y}}
\rput(3,4){\circlenode{C}{T}}
\rput(5,2){\circlenode{D}{U}}
\ncarc{A}{B}\naput[npos=0.3]{a1}
\nbput[npos=0.7]{a2}
\ncangle[armB=6mm,angleA=0,
angleB=180]{B}{D}
\ncput[npos=1]{b1}\ncput[npos=1.5]
{\pscirclebox[fillstyle=solid,
fillcolor=gray]{\bfseries b2}}
\ncline{->}{D}{C}\ncput*{c2}
\ncline{->}{A}{C}\naput[nrot=45]{d1}
\end{pspicture}
d1
T
X
c2
U
a1
b2
a2
Y
5
b1
1.4
El entorno psmatrix
El paquete pst-node proporciona, además, el entorno psmatrix, el cual posee la misma
estructura que el entorno matemático matrix. En éste entorno, cada celda define
automáticamente un nodo etiquetado por sus coordenadas de posición en la matrix.
Podemos utilizar comandos de conexiones empleando tales coordenadas de posición,
ası́ como añadir etiquetas a las conexiones, con la sintaxis ^ / _ / > / < para etiquetas arriba/abajo/derecha/izquierda, respectivamente. La separación entre filas y entre
columnas se cambia con los parámetros rowsep y colsep; también pueden enmarcarse
los nodos con el parámetro mnode (que puede tomar los valores circle, oval, tri, dia,
...). Veánse los siguientes ejemplos (notando cómo, en el primer caso, al tener formato
matemático algunos de los elementos de matriz, se debe abrir y el modo matemático
antes de comenzar psmatrix):
$
\begin{psmatrix}
[colsep=1.5cm,rowsep=1.5cm]
U & & \\ & X\times_Z Y & X \\
& Y & Z % (Definición de la matriz)
\psset{arrows=->,nodesep=1mm}
\everypsbox{\scriptstyle}
% (para hacer etiquetas peque~
nas)
\ncline{1,1}{2,2}_{y}
\ncline[linestyle=dashed,
doubleline=true]{-}{1,1}{2,3}^{x}
\ncline[linecolor=red]{2,2}{3,2}<{q}
\ncline[linecolor=red]{2,2}{2,3}_{p}
\ncline[linecolor=red]{2,3}{3,3}>{f}
\ncline[linecolor=red]{3,2}{3,3}_{g}
\end{psmatrix}
$
\begin{psmatrix}[fillstyle=solid,
fillcolor=yellow,mnode=circle,
colsep=1.5] & p \\ q & r \\ & s & t
\end{psmatrix}
\psset{linecolor=blue,arrows=->,
labelsep=1mm,shortput=nab}
\nccircle{1,2}{0.5cm}^{6}
\ncline{1,2}{2,1}^{12}
\ncline{1,2}{2,2}^{8}
\ncline{1,2}{3,3}^{9}
\ncline{2,1}{2,2}^{5}
\ncline{2,2}{3,2}^{3}
\ncline{3,3}{2,2}^{10}
\ncarc[arcangle=10]{3,3}{3,2}^{7}
\ncarc[arcangle=10]{3,2}{3,3}^{4}
U
x
y
X ×Z Y
X
p
q
f
Y
Z
g
6
p
q
12
5
8
9
r
3
s
10
4
7
6
t
2
Dibujando funciones
Hemos visto anteriormente el comando \dataplot, útil para representar conjuntos de
datos. Por otra parte, el paquete pst-plot proporciona dos comandos para representar
gráficamente funciones matemáticas dependientes de una variable:
\psplot[Parámetros]{xmin}{xmax}{función} −→ Para representar funciones de la
forma y = f (x)
\parametricplot[Parámetros]{tmin}{tmax}{función} −→ Para representar funciones
en forma paramétrica: (x(t), y(t))
En ambos casos, se deben especificar los valores máximo y mı́nimo para los que se calcula el valor de la función. Podemos cambiar el número de puntos en los que se evaluará
la función a través del parámetro plotpoints (por defecto, igual a 50).
La forma de la función debe expresarse en lo que se conoce como “Reverse Polish
Notation” (RPN). Ası́, por ejemplo, para representar la función y = x3 − x el valor
del argumento función debe ser igual a: “x 3 exp x sub” (siempre la incógnita debe
escribirse como “x”, en el caso de funciones explı́citas, y “t” para funciones en forma
paramétrica). Afortunadamente, dado que esta notación es bastante compleja, LATEX
proporciona una herramienta de traducción; cargando el paquete pst-infixplot podemos
cambiar de la notación RPN a la notación normal (infix). El procedimiento es el siguiente:
1. Se utiliza la instrucción \infixtoRPN{función} para traducir la forma de la
función en notación normal a la notación RPN. La sintaxis RPN queda almacenada en la variable “\RPN”
2. Se introduce la variable \RPN en el argumento del comando \psplot (respectivamente \parametricplot)
Veamos un ejemplo; para representar la función y = x3 − x en el intervalo −1.5 ≤
x ≤ 1.5, habrı́a que, en principio, escribir:
2
\begin{pspicture}(-2,-2)(2,2)
\psgrid[gridcolor=red,%
subgridcolor=red]
\psplot[plotstyle=curve,%
linecolor=Blue]%
{-1.5}{1.5}{x 3 exp x sub}
\end{pspicture}
1
0
-1
-2
-2
-1
0
1
2
ó, alternativamente, usando \infixtoRPN{función}, obtenemos el mismo resultado
con:
7
2
\begin{pspicture}(-2,-2)(2,2)
\psgrid[gridcolor=black,%
subgridcolor=red]
\infixtoRPN{(x^3)-x}
\psplot[plotstyle=curve,%
linecolor=Blue,
showpoints=true]%
{-1.5}{1.5}{\RPN}
\end{pspicture}
b
b
b
b
b
b
b
bbbbbbbbbb
b
b
b
bbb
b
bb
bbb
b
bbb bbbb
b
bbbbbb
b
b
b
b
b
b
1
0
-1
-2
-2
-1
0
1
2
(nótese cómo en este último caso, hemos incluido el parámetro showpoints, que resalta
los puntos utilizados para calcular la función).
El parámetro plotstyle controla la forma de representar la curva; podemos elegir
entre dots, line, curve; veamos dos ejemplos para dots (donde se cambia el tipo de
punto con dotstyle=asterisk) y line:
2
\begin{pspicture}(-2,-2)(2,2)
\psgrid[gridcolor=black,%
subgridcolor=red]
\infixtoRPN{(x^3)-x}
\psplot[plotstyle=dots,%
linecolor=Blue, plotpoints=20,
dotstyle=asterisk]%
{-1.5}{1.5}{\RPN}
\end{pspicture}
*
1
*
*
** ***
*
0
*
-1
*
**
****
*
*
-2
*
-2
-1
0
1
2
\begin{pspicture}(-2,-2)(2,2)
\psgrid[gridcolor=black,%
subgridcolor=red]
\infixtoRPN{(x^3)-x}
\psplot[plotstyle=line,%
plotpoints=10, showpoints=true,
dotstyle=o, dotsize=2mm]%
{-1.5}{1.5}{\RPN}
\end{pspicture}
2
bc
1
bc cb cb
0
bc
bc
bc
bc bc
-1
bc
-2
-2
-1
0
1
2
El siguiente ejemplo ilustra la forma de representar una función paramétrica:
8
2
\begin{pspicture}(-2,-2)(2,2)
\psgrid[gridcolor=black,%
subgridcolor=red]
\infixtoRPN{sin(t),sin(2*t)}
\parametricplot[plotstyle=curve]%
{0}{360}{\RPN}
\end{pspicture}
1
0
-1
-2
-2
-1
0
1
2
Nótese como las funciones trigonométricas trabajan por defecto en grados; si queremos representarlas en radianes, se debe escalar la coordenada x por un factor de
π
= 0.0174:
180
{\psset{unit=0.5}
\begin{pspicture}(-7,-2)(7,2)
\psgrid[gridcolor=black,%
subgridcolor=red,%
gridlabels=8pt]
\infixtoRPN{sin(x)}
\psplot[xunit=0.0174,%
plotstyle=curve,%
linecolor=Blue]%
{-360}{360}{\RPN}
\end{pspicture}}
2.1
2
1
0
-1
-2
-7 -6 -5 -4 -3 -2 -1 0
1
2
3
4
5
Ejes de coordenadas
El comando1
\psaxes[Parámetros]{TipoDeFlecha}(x0,y0)(x1,y1)(x2,y2)
dibuja ejes x e y con el eje x extendiéndose desde x1 a x2, y el eje y desde y1 a y2; los
ejes tienen su origen en el punto (x0,y0); por ejemplo:
1
Nota: Para poder utilizar algunos de los comandos descritos, es importante tener cargado el paquete
pstricks-add, que extiende las funcionalidades de PSTricks
9
6
7
3
2
(3,2)
b
1
(−1,1)
b
1
−1
−1
0
-1
1
2
3
4
b −2
(−2,−1)
-2
-3
-2
-1
0
1
2
3
4
\psaxes(-1,1)(-2,-1)(3,2)
Especificando sólo las coordenadas (x1,y1) y (x2,y2), se obtienen los ejes con origen
en la esquina inferior izquierda del rectángulo:
3
2
3
1
2
0
1
-1
0
(3,2)
b
(−2,−1)
b
0
-2
-3
-2
1
-1
2
0
3
1
4
2
5
3
4
\psaxes(-2,-1)(3,2)
En Parámetros y TipoDeFlecha, podemos cambiar las caracterı́sticas de los ejes
coordenados:
\psset{unit=0.8cm}
\begin{pspicture}(-3,-3)(3,3)
\psaxes[linecolor=Blue,%
linestyle=dotted,
dotsep=1pt]{*->}%
(0,0)(-3,-3)(3,3)
\end{pspicture}
2
1
−2 −1
−1
−2
10
1
2
Se puede elegir donde colocar marcas (ticks) y etiquetas (labels) dando valores a
cada uno de estos dos parámetros; los valores posibles son all (ambos ejes, opción por
defecto), x, y, none (ningún eje); por ejemplo:
\begin{pspicture}(-3,-2)(3,3)
\psaxes[linecolor=Blue,%
ticks=all,labels=y]%
{<->}%
(0,0)(-3,-2)(3,3)
\end{pspicture}
2
1
−1
La posición y tamaño de las marcas se puede especificar a través de los parámetros
tickstyle y ticksize. tickstyle puede tomar los valores full (marcas a ambos
lados del eje), top (marcas en el lado opuesto al de las etiquetas) y bottom (marcas en
el mismo lado que etiquetas).
El comando \psaxes produce, por defecto, marcas equiespaciadas etiquetadas con
enteros consecutivos; ésto puede cambiarse a través de los parámetros mostrados en la
tabla siguiente:
Parámetro
Ox
Oy
Dx
Dy
dx
dy
Significado
Etiqueta en el origen del eje x
Etiqueta en el origen del eje y
Incremento para etiquetas en el eje x
Incremento para etiquetas en el eje y
Distancia entre marcas para el eje x
Distancia entre marcas para el eje y
Valor por defecto
0
0
1
1
“Dx” × \psxunit
“Dy” × \psyunit
(\psxunit y \psxunit son las unidades de longitud
a lo largo de los ejes x e y, respectivamente)
El ejemplo siguiente ilustra cómo modificar estos parámetros para representar gráficamente
unos datos:
11
2.2
Precio por kilogramo (pesetas)
\begin{pspicture}(0,0)(10,7)
\psaxes[linecolor=Green,%
Ox=1994,Oy=0,%
Dx=1,Dy=10,%
dx=2,dy=1]%
(10.5,7.5)
\psline[linecolor=Blue,
showpoints=true]%
(0,6.5)(2,6)(4,5.2)%
(6,3)(8,2.8)(10,2.4)
\uput[d](5.25,-1.5){%
\color{Blue} A~
no}
\uput[l](-1.5,3.75){%
\rput{90}{%
\color{Blue}%
Precio por kilogramo (pesetas)}}
\end{pspicture}
70 b
b
60
b
50
40
b
b
30
b
20
10
0
1994 1995 1996 1997 1998 1999
Año
Manejo de datos externos
Podemos también representar datos guardados en un fichero externo (de forma totalmente análoga al comando \dataplot) con el comando \fileplot[Parámetros]{fichero}.
Los datos pueden ser leı́dos en forma de pares xn yn separados por espacios; por ejemplo,
si tenemos el fichero data1.txt, de contenido:
1 3.75
1.5 3.0
2 4.5
2.5 1.5
3 4.5
3.5 3.0
4 4.125
4.5 3.0
5 4.5
podemos representarlos gráficamente de la siguiente forma:
12
5
b
\begin{pspicture}(0,0)(6.5,5)
\psaxes[linecolor=Green]%
(6.5,5)
\fileplot[linecolor=Blue]%
{data1.txt}
\fileplot[plotstyle=dots,
linecolor=Red]{data1.txt}
\end{pspicture}
b
b
b
4
b
b
3
b
b
2
b
1
0
0
1
2
3
4
5
6
En el ejemplo anterior, nótese cómo hemos representado dos veces los datos, la segunda con “plotstyle=dots”; la razón de esto está en que el comando \fileplot ignora
la opción showpoints. Este comando también admite menos estilos que \dataplot, al
no reconocer la opción curve. Por tanto, en ciertas situaciones es más útil emplear el
comando \dataplot. Para este comando, ya comentamos que se deben leer anteriormente los datos con \readdata; debemos destacar que, al igual que con \fileplot,
podemos leer los datos en el mismo formato de parejas de datos separadas por espacios.
Por último, otra alternativa (para listas cortas de datos), es utilizar el comando
\listplot (que admite las mismas opciones que \dataplot). Por ejemplo:
6
\begin{pspicture}(0,0)(5,6)
\psaxes[linecolor=Green]%
(6,6)
\listplot[plotstyle=curve,%
showpoints=true,%
linecolor=Blue]%
{1 1 1.5 1.2 2 1.6 2.5 2.3
3 3.2 3.5 4 4 4.5 4.5 4.8
5 5 5.5 5}
\end{pspicture}
5
b
b
b
b
b
4
b
3
b
2
b
b
1
b
0
0
1
2
3
4
5
6
Imaginemos ahora que queremos representar datos de un fichero con varias entradas
de datos, de la forma (x y1 y2 y3); por ejemplo, tenemos el fichero data2.txt:
0 0 3.375 0.0625
10 5.375 7.1875 4.5
20 7.1875 8.375 6.25
13
30 5.75 7.75 6.6875
40 2.1875 5.75 5.9375
50 -1.9375 2.1875 4.3125
60 -5.125 -1.8125 0.875
70 -6.4375 -5.3125 -2.6875
80 -4.875 -7.1875 -4.875
90 0 -7.625 -5.625
100 5.5 -6.3125 -5.8125
110 6.8125 -2.75 -4.75
120 5.25 2.875 -0.75
Para procesarlo, pasamos las opciones plotNo (número de gráfica) y plotNoMax (número
total de gráficas, esto es, 3) al comando listplot:
\readdata{\Data}{data2.txt}
\psset{xunit=0.05cm,yunit=0.3cm}
\begin{pspicture}(0,-7.5)(130,10)
\psaxes[Dx=20,Dy=2.5]{->}%
(0,0)(0,-7.5)(130,9)
\psset{linewidth=2pt,plotstyle=curve}
\listplot[linecolor=green,%
plotNo=1,plotNoMax=3]{\Data}
\listplot[linecolor=red,%
plotNo=2,plotNoMax=3]{\Data}
\listplot[linecolor=blue,%
plotNo=3,plotNoMax=3]{\Data}
\end{pspicture}
2.3
7.5
5.0
2.5
0
20
−2.5
40
60
80
100 120
−5.0
−7.5
Ejes con unidades trigonométricas
Con la opción trigLabels=true en \psaxes, podemos poner etiquetas adecuadas a la
representación de funciones trigonométricas (π, 2π, etc...). Por ejemplo:
\begin{pspicture}(-0.5,-1.25)(7,1.25)
\infixtoRPN{sin(x*180/3.141592654)}
% Fijarse en como cambiamos la
% variable x a radianes!!!
\psplot[linecolor=red,linewidth=%
1.5pt]{0}{6.283185308}{\RPN}
\psaxes[xunit=1.570796327,trigLabels=%
true]{->}(0,0)(-0.5,-1.5)(4.2,1.5)
\end{pspicture}
14
1
−1
π
2
π
3π
2
2π
2.4
Funciones en coordenadas polares
Con la opción polarplot=true podemos utilizar \psplot para representar funciones en
coordenadas polares: 2
\psplot[polarplot=true,...]{AnguloIni}{AnguloFin}{r(alpha)}
Dibujemos por ejemplo una cardioide:
ρ = 2(1 + cos(θ))
\begin{pspicture}(-1,-3)(5,3)
\psaxes{->}(0,0)(-1,-3)(5,3)
\infixtoRPN{2*(1+cos(x))}
\psplot[polarplot=true,%
linewidth=2pt,linecolor=blue,%
plotpoints=500]{0}{360}{\RPN}
\end{pspicture}
2
1
−1
−1
1
2
3
4
−2
−3
Otro ejemplo:
\begin{pspicture}(-2.5,-2.5)(2.5,2.5)
\psaxes{->}(0,0)(-2.5,-2.5)(2.5,2.5)
\psset{linewidth=.35mm,%
plotstyle=curve,polarplot=true}
\infixtoRPN{2*sin(x)*cos(x)}
\psplot[linecolor=red]{0}{360}{\RPN}
\infixtoRPN{3*sin(x)*cos(x)}
\psplot[linecolor=green]{0}{360}{\RPN}
\infixtoRPN{4*sin(x)*cos(x)}
\psplot[linecolor=blue]{0}{360}{\RPN}
\end{pspicture}
2.5
2
1
−2
−1
−1
1
2
−2
La opción algebraic
Es útil saber que, aparte del modo de transformar notaciones mediante el comando
\infixtoRPN, podemos también utilizar la opción algebraic=true en \psplot para
cambiar la forma en que introducimos la forma de función en
2
Al comienzo del capı́tulo, olvidamos mencionar que, con carácter general, las coordenadas polares
se escriben en la forma (r; θ) (esto es, separadas por punto y coma, a diferencia de las cartesianas, que
se separan por una coma)
15
\psplot[Parámetros]{xmin}{xmax}{función};
Por ejemplo:
\begin{pspicture}(-7,-1.5)(7,1.5)
\psaxes[Dx=2]{->}(0,0)(-7,-1.5)(7,1.5)
\psplot[algebraic=true,%
plotstyle=curve,%
linecolor=Blue]%
{-7}{7}{sin(x)}
\end{pspicture}
1
−6
−4
−2
2
4
6
−1
ADVERTENCIA!!! En el ejemplo anterior puede verse como la opción algebraic
cambia el argumento de las funciones trigonométricas a RADIANES (que, por defecto,
trabajan en grados).
2.6
Funciones SUM y IFTE
La función SUM se utiliza para sumar iterativamente funciones; tiene la siguiente sintaxis:
SUM(NombreIndice, indice-comienzo, paso, indice-final, función)
que significa que función, dependiente de NombreIndice, es sumada desde indice-comienzo
hasta indice-final, con incremento paso. Esto es útil, por ejemplo, para representar desarrollos en series funcionales; veamos en el ejemplo siguiente cómo representar
f (x) = 1 + x + x2 /2 + x3 /3
\begin{pspicture}(-2.5,-2.5)(2.5,2.5)
\psclip{\psframe(-2.5,-2.5)(2.5,2.5)}
\psplot[algebraic=true,%
plotstyle=curve,%
linecolor=Blue]{-2.5}{2.5}%
{1 + SUM(ind,1,1,3,(x^ind)/ind)}
\psaxes(0,0)(-2.5,-2.5)(2.5,2.5)
\endpsclip
\end{pspicture}
2
1
−2
−1
−1
1
2
−2
(obsérvese cómo se emplea el comando \psclip{Objeto} ... \endpsclip para
recortar el gráfico; pruébese a eliminarlo y véase qué ocurre con la gráfica de la función)
16
El siguiente ejemplo enseña cómo integrar este comando con el comando \multido
+∞
X (−1)n x2n
, con n variable.
para representar el desarrollo de la función cos(x) =
n!
n=0
Obsérvese como se define un nuevo comando \getColor, en función de un argumento
variable, para dar un color distinto a cada gráfica (la definición de este comando se hace
utilizando el comando básico de LATEX \ifcase ... \fi):
\psset{unit=0.8cm} %% reescalamos globalmente el dibujo
\psset{algebraic=true,plotpoints=500,yunit=3}
\def\getColor#1{\ifcase #1 black\or
red\or magenta\or yellow\or green\or Orange\or blue\or DarkOrchid\or
BrickRed\or Rhodamine\or OliveGreen\fi}
\begin{pspicture}(-9,-1.5)(9,1.5)
\psclip{\psframe(-9,-1.5)(9,1.5)}
\psplot{-9}{9}{cos(x)}
\multido{\n=1+1}{10}{%
\psplot[linecolor=\getColor{\n}]{-9}{9}{%
SUM(ijk,0,1,\n,(-1)^ijk*x^(2*ijk)/fact(2*ijk))}}
\psaxes[xunit=1.570796327,trigLabels=true](0,0)(-6,-1.5)(6,1.5)
\endpsclip
\end{pspicture}
1
3π
− 5π
2
−2π
− 3π
2
−π
− π2
π
2
π
3π
2
2π
5π
2
−1
Otra herramienta que merece la pena conocer es la función IFTE, que puede utilizarse
para definir funciones a trozos:
IFTE(Condición,Parte-Verdadero,Parte-Falso)
17
donde, si se cumple Condición para la variable x, se utiliza la función definida en
Parte-Verdadero, y en caso contrario, la definida en Parte-Falso. Véase como encadenándolas, se puede representar una función a trozos:
\begin{pspicture}(-3,-1.5)(3,1.5)
\psaxes(0,0)(-3,-1.5)(3,1.5)
\psset{algebraic=true,linewidth=2pt}
\psplot{-3}{3}{IFTE(x<-1,x+2,%
IFTE(x<1,-x,x-2))}
\end{pspicture}
3
1
−3
−2
−1
−1
1
2
3
Trucos con texto
El comando
\pstextpath[Posición](x,y){ObjetoGráfico}{Texto}
cur
v
a
Texto
a
to so b
Te x
un
osa
nu
c ulo
a si
e
re u n
c ı́ r
larg
od
\begin{pspicture}(7,2)
\pstextpath{\pscircle(1,1){1cm}}
{\Large Texto sobre un cı́rculo}
\psset{linecolor=lightgray}
\pstextpath{\pscurve(3,0)(4,2)%
(5,1)(6,2)(7,0)}{\blue Texto a lo
largo de una curva sinuosa}
\end{pspicture}
lo
permite escribir Texto a lo largo de un camino determinado por ObjetoGráfico; ambos se superpondrán, aunque el objeto gráfico (recta, curva, etc...) puede eliminarse
utilizándolo con la opción linestyle=none. Para el argumento optativo Posición
puede elegirse entre l (justificar texto al comienzo del camino), c (centrar texto sobre
el camino) ó r (justificar texto al final del camino). (x,y) denota el desplazamiento
aplicado al texto respecto al camino, siendo x un desplazamiento a lo largo del camino,
e y un desplazamiento perpendicular. Por ejemplo:
Empleando los comandos \psarc y \psarcn (que dibujan arcos de circunferencia en
sentido contrario a las agujas del reloj y en sentido de las agujas del reloj, respectivamente), en lugar de \pscircle, podemos cambiar la dirección en la que se escribe el
texto (por ejemplo, para producir un logotipo):
18
er
si d
ad
o li d
Fac
u
d de Cien
lta
s
cia
U niv
\begin{pspicture}(-2,-2)(2,2)
\psset{linestyle=none}
\rput(0,0){\includegraphics%
[scale=1.3]{escudo.eps}}
\pstextpath[c]{\psarcn(0,0){1.4}%
{180}{0}}{Facultad de Ciencias}
\pstextpath[c]{\psarc(0,0){1.4}{180}%
{0}}{\small Universidad de Valladolid}
\end{pspicture}
ll
a d d e Va
El comando
\pscharpath[Parámetros]{Texto}
nos permite tratar Texto como si fuese una curva cerrada, a la que es posible dar contorno ajustando el parámetro linestyle, ó rellenarla ajustando el parámetro fillstyle.
Por ejemplo:
\pscharpath[linestyle=solid,%
fillstyle=solid,%
fillcolor=SkyBlue,%
linewidth=1pt,linecolor=Red]%
{\scalebox{4}{\bfseries PSTricks}}
\pscharpath[linecolor=Yellow,%
linestyle=none,fillstyle=gradient,%
gradbegin=Yellow,gradend=Red,%
gradmidpoint=1,gradangle=5]%
{\scalebox{4}{\sffamily\bfseries%
PSTricks}}
4
Objetos PSTricks a medida
EN esta sección describiremos algunos comandos útiles para construir nuevos objetos
PsTricks; imaginemos que, en nuestro documento, vamos a utilizar con frecuencia un
objeto, con ciertas especificaciones de tamaño y con sus parámetros caracterı́sticos. Por
ejemplo, dibujamos un punto rojo grande como:
\psdots[dotsize=0.8cm,linecolor=Red](0,0) −→
b
Podemos definir ahora un nuevo comando, de nombre \bigdot, que dibuje un punto
de tamaño 0.8 cm y de color rojo mediante:
\newpsobject{bigdot}{psdots}{dotsize=0.8cm,linecolor=Red}
19
a partir de lo cual, dibujar nuevos puntos con esas especificaciones puede hacerse utilizando el nuevo comando PSTricks \bigdot:
\begin{pspicture}(-0.5,-0.5)(1.5,1.37)
\bigdot(0,0)(1,0)(0.5,0.866)
\end{pspicture}
b
bb
vemos como \bigdot posee la misma sintaxis que \psdots, el comando en el que se
basa, y que por defecto utiliza los nuevos parámetros con los que lo hemos definido.
Podemos cambiar las propiedades del nuevo objeto ası́ definido modificando sus
parámetros en el modo usual; por ejemplo:
\begin{pspicture}(-0.5,-0.5)(1.5,1.37)
\bigdot(0,0)
\bigdot[linecolor=Green](1,0)
\bigdot[linecolor=Blue](0.5,0.866)
\end{pspicture}
b
bb
En caso de que para un objeto PSTricks utilicemos repetidamente una colección de
parámetros determinada, es posible abreviar la escritura definiendo un nuevo parámetro
de estilo con:
\newpsstyle{NombreEstilo}{Param1=Valor1,Param2=Valor2,...}
Ası́, por ejemplo, definiendo:
\newpsstyle{newdots}{linestyle=dotted,%
linewidth=1.5pt,dotsep=1pt,linecolor=Green}
podemos entonces utilizar el nuevo conjunto de parámetros en cualquier objeto PSTricks,
especificando style=newdots:
\psset{unit=0.5cm}
\begin{pspicture}(0,-0.5)(8.33,4.5)
\pspolygon[linecolor=Blue]%
(0,0)(8.33,0)(3,4)
\psline[style=newdots]%
(0,0)(3.33,1.67)(8.33,0)
\psline[style=newdots]%
(3.33,1.67)(3.33,0)
\pscircle[style=newdots,%
linecolor=Red](3.33,1.67){1.67}
\end{pspicture}
20
Finalmente, PSTricks permite también colorear regiones de forma arbitraria, mediante el comando:
\pscustom[Parámetros]{Camino-Cerrado}
donde, en Parámetros, especificamos el tipo de borde y relleno de la región, y Camino-Cerrado
debe consistir en una curva arbitraria cerrada (en caso de que no lo sea, PSTricks la
cerrará y rellenará a su libre albedrı́o). Veamos un ejemplo; primero delimitamos una
región mediante dos trozos de parábola y una recta:
\begin{pspicture}(-1.5,0)(1.5,3)
\psplot[algebraic=true]%
{-1.5}{0}{(x+1.5)^2}
\psplot[algebraic=true]%
{0}{1.5}{(x-1.5)^2}
\psline(1.5,0)(-1.5,0)
\end{pspicture}
y, a continuación, la rellenamos de rojo utilizando \pscustom (poniendo un borde azul,
por ejemplo):
\pscustom[fillstyle=solid,%
fillcolor=Red,linestyle=solid,%
linecolor=Blue,linewidth=2pt]{%
\psplot[algebraic=true]%
{-1.5}{0}{(x+1.5)^2}
\psplot[algebraic=true]%
{0}{1.5}{(x-1.5)^2}
\psline(1.5,0)(-1.5,0)}
Dentro del argumento Camino-Cerrado del comando \pscustom, puede sernos de
utilidad el comando \closepath, que cierra el camino, uniendo los puntos de comienzo
y final automáticamente. Compárense los siguientes dos ejemplos:
\begin{pspicture}(-1.5,0)(1.5,3)
\pscustom[fillstyle=solid,%
fillcolor=Red,linestyle=solid,%
linecolor=Blue,linewidth=2pt]{%
\psplot[algebraic=true]%
{-1.5}{0}{(x+1.5)^2}
\psplot[algebraic=true]%
{0}{1.5}{(x-1.5)^2}}
\end{pspicture}
21
\begin{pspicture}(-1.5,0)(1.5,3)
\pscustom[fillstyle=solid,%
fillcolor=Red,linestyle=solid,%
linecolor=Blue,linewidth=2pt]{%
\psplot[algebraic=true]%
{-1.5}{0}{(x+1.5)^2}
\psplot[algebraic=true]%
{0}{1.5}{(x-1.5)^2} \closepath}
\end{pspicture}
Finalmente, veamos otro ejemplo de cómo rellenar la región entre dos curvas:
\begin{pspicture}(-3,-3)(3,3)
\psaxes{<->}(0,0)(-3,-3)(3,3)
\psset{algebraic=true,linewidth=1pt}
\pscustom[fillstyle=solid,%
fillcolor=Cyan]{%
\psplot{0}{1}{x^2}
\psplot{1}{0}{sqrt(x)}}
\psset{linecolor=Blue}
\psplot{-1.5}{1.5}{x^2}
\psplot{0}{2.25}{sqrt(x)}
\psplot{0}{2.25}{-sqrt(x)}
\end{pspicture}
5
2
1
−2
−1
−1
1
2
−2
Efectos 3-D
A lo largo de esta sección describiremos diversas capacidades de los paquetes pst-3d y
pst-3dplot, diseñados para construir y visualizar objetos 3D dentro de LATEX
5.1
Sombras
Podemos sombrear cualquier objeto, se puede utilizar el comando:
\psshadow[Parámetros]{Objeto}
donde la tabla siguiente especifica los parámetros que podemos cambiar:
Parámetro
Valores
Defecto
Tshadowangle
<angulo>
60
Tshadowcolor
<color>
lightgray
Tshadowsize
<valor real>
1
22
Veamos unos ejemplos:
Shadow
ff(x)
(x) =
= xx22
\psshadow{\huge Shadow}\\[10pt]
\psshadow{\huge $f(x)=x^2$}\\[15pt]
\psshadow[Tshadowsize=2.5]{%
\rule{2cm}{10pt}}
5.2
Abatimientos
Mediante el abatimiento de objetos, es posible simular vistas perspectivas de objetos
tridimensionales. pst-3d define dos comandos análogos para ello:
\pstilt[Parámetros]{Ángulo}{Objeto}
\psTilt[Parámetros]{Ángulo}{Objeto}
donde Ángulo es el ángulo que el objeto será abatido; la diferencia entre ambas versiones
del comando se ilustra en la figura siguiente: \pstilt abate objetos de forma que
las longitudes se conservan, mientras que \psTilt preserva la longitud original de los
objetos, con lo cual éstos pueden, en principio, ser infinitamente largos. Ángulos de 0 y
180 grados no están permitidos.
\psTilt{30}{\Bar} \pstilt{30}{\Bar}
2cm
\Bar
4cm
30◦
2cm
30◦
(\Bar se define como \psframe*[linecolor=lightgray](0,0)(0.5,2))
Ejemplo:
2
\psTilt{60}{
\begin{pspicture}(-0.5,-0.5)(2,2)
\psaxes[axesstyle=frame](2,2)
\pscircle(1,1){0.8cm}
\end{pspicture}}
1
0
0
23
1
2
6
El paquete pst-3dplot
El paquete pst-3dplot nos permite proyectar en dos dimensiones una amplia variedad de
objetos bi-dimensionales (puntos, lı́neas, planos, ...), representar funciones z = f (x, y),
dibujar ejes coordenados, rotarlos, etc... pst-3dplot acepta coordenadas cartesianas (x,
y, z) ó polares (r, φ, θ). Para trabajar en polares, se debe declarar el parámetro
SphericalCoor=true.
6.1
Ejes coordenados
Para dibujar los ejes coordenados que van a formar el sistema de referencia del gráfico
3-D, se utiliza el comando:
\pstThreeDCoor[Parámetros]
En casi todos los casos, este comando debe ser parte del dibujo, a fin de inicializar
el sistema 3-D (escala, orientacion relativa, ...). En caso de que no queramos que los
ejes aparezcan explı́citamente, podemos ajustar el parámetro drawing=true|false. La
siguiente tabla lista los parámetros admitidos por \pstThreeDCoor:
Nombre
Alpha
Beta
xMin
xMax
yMin
yMax
zMin
zMax
nameX
spotX
nameY
spotY
nameZ
spotZ
IIIDticks
Dx
Dy
Dz
IIIDxTicksPlane
IIIDyTicksPlane
IIIDzTicksPlane
IIIDticksize
IIIDxticksep
Tipo
<angle>
<angle>
<value>
<value>
<value>
<value>
<value>
<value>
<string>
<angle>
<string>
<angle>
<string>
<angle>
false|true
<value>
<value>
<value>
xy|xz|yz
xy|xz|yz
xy|xz|yz
<value>
<value>
24
Defecto
45
30
-1
4
-1
4
-1
4
$x$
180
$y$
0
$z$
90
false
1
1
1
xy
yz
yz
0.1
-0.4
Nombre
IIIDyticksep
IIIDzticksep
RotX
RotY
RotZ
RotSequence
Tipo
<value>
<value>
<angle>
<angle>
<angle>
xyz|xzy|yxz|yzx|zxy|zyx
Defecto
-0.2
0.2
0
0
0
xyz
Los parámetros más importantes son Alpha y Beta, que definen los ángulos de
rotación horizontal y vertical, respectivamente, del sistema de coordenadas. Veamos
unos ejemplos:
4
%% Orientación por defecto de los ejes
\begin{pspicture}(-3,-2)(3,4.0)
\psgrid[subgriddiv=0]
\pstThreeDCoor[linecolor=Blue]
\end{pspicture}
z
3
2
1
0
-1
y
x
-2
-3
-2
-1
0
1
2
3
Ahora cambiemos los ángulos de rotación y el tamaño del sistema de coordenadas
3-D:
\begin{pspicture}(-2,-1.25)(1,2.25)
\psgrid[subgriddiv=0]
\pstThreeDCoor[%
linewidth=1.5pt,linecolor=blue,%
xMin=-1,xMax=2,
yMin=-1,yMax=2,%
zMin=-1,zMax=2,%
Alpha=-60,Beta=30]
\end{pspicture}
2
z
1
x
0
y
-1
-2
25
-1
0
1
2
z
\begin{pspicture}(-2,-2)(2,2)
\psgrid[subgriddiv=0]
\pstThreeDCoor[xMin=-2,xMax=2,%
yMin=-2,yMax=2,zMin=-2,zMax=2,%
Alpha=15,Beta=45]
\end{pspicture}
1
0
x
-1
y
-2
-2
-1
0
1
2
Para poner marcas y etiquetas en los ejes coordenados, definimos IIIDticks=true:
\begin{pspicture}(-3,-2.5)(3,4)
\psgrid[subgriddiv=0]
\pstThreeDCoor[linecolor=black,%
linewidth=1pt,IIIDticks=true,%
xMin=-2,yMin=-2,zMin=-2]
\end{pspicture}
4
z
3
3.0
2
2.0
1
-2.0
0
-1
3.0
2.0
-1.0
-2.0
1.0
-1.0
1.0
1.0
-1.0
x
2.0
3.0
-2.0
-2
-3
-2
-1
0
1
2
y
3
Los parámetros RotX, RotY y RotZ nos permiten aplicar rotaciones arbitrarias alrededor de cualquiera de los ejes coordenados, respectivamente; por ejemplo:
3
\begin{pspicture}(-3,-2)(4,3)
\psgrid[subgriddiv=0]
\multido{\iA=0+30}{6}{%
\pstThreeDCoor[RotZ=\iA,xMin=0,%
xMax=3,yMin=0,yMax=3,%
zMin=-1,zMax=3]}
\end{pspicture}
z
2
y
y
1
y
x y
0
-1
x
x
x y
x y
x
-2
-3
26
-2
-1
0
1
2
3
4