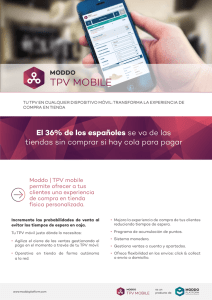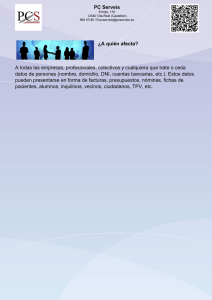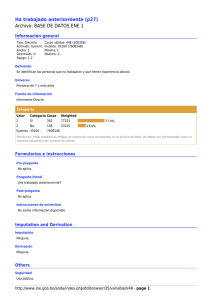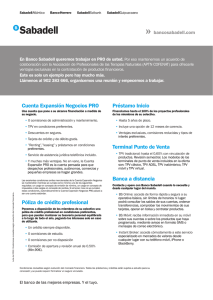TPV Virtual de Santander Elavon: Guía de usuario
Anuncio

TPV Virtual de Santander Elavon: Guía de usuario Terminal TPV Virtual Versión: v1.0 Índice 1 2 Terminal: Procesamiento de una transacción ................................................................ 3 1.1 Terminal: Venta ...................................................................................................... 4 1.2 Terminal: Reembolso .............................................................................................. 5 1.3 Terminal: Transacción manual ................................................................................ 7 1.4 Terminal: Verificación de tarjeta .............................................................................. 8 Explicación de los campos de Terminal ......................................................................... 9 TPV Virtual de Santander Elavon: Guía de usuario – Terminal TPV Virtual - 2 1 TerminalTPV Virtual: Procesamiento de una Transacción Para procesar manualmente una transacción no presencial deberás utilizar la página «TPV Virtual». La encontrarás en el menú de navegación, a la izquierda del «Panel». La página «TPV Virtual» se puede utilizar para procesar transacciones de tarjetas, tales como las siguientes: de venta de reembolso manuales de verificación de tarjetas (denominadas autorizaciones de valor cero) TPV Virtual de Santander Elavon: Guía de usuario – Terminal TPV Virtual - 3 1.1 TPV Virtual: Venta 1. En el campo «Tipo», elige «Venta» en el menú desplegable. 2. Para seleccionar una subcuenta determinada en la que procesar la transacción, elígela en el menú desplegable «Cuenta». Si dispones de una única subcuenta, este campo se rellenará con ella de forma predeterminada. 3. Todos los campos marcados con * son obligatorios y deberás rellenarlos para poder procesar la transacción. 4. Una vez que hayas rellenado todos los campos obligatorios, haz clic en «Procesar». 1 2 3 . . . 4 . 5. Como resultado de la transacción, se mostrará un mensaje de autorización o denegación en la parte superior de la pantalla «TPV Virtual» que se muestra a continuación. 5 . TPV Virtual de Santander Elavon: Guía de usuario – Terminal TPV Virtual - 4 1.2 TPV Virtual: Reembolso Para procesar un «Reembolso», debes tener asignado el rol «Administrador» o «Usuario avanzado». 1. Para procesar un reembolso, selecciona «Reembolso» en el menú desplegable «Tipo». 2. Para seleccionar una subcuenta determinada, elígela en el menú desplegable «Cuenta». Si dispones de una única subcuenta, este campo se rellenará con ella de forma predeterminada. 3. Todos los campos marcados con * son obligatorios y deberás rellenarlos para poder procesar la transacción. 4. Es obligatorio que especifiques tu contraseña de inicio de sesión, puesto que es un campo obligatorio. 5. Una vez que hayas rellenado todos los campos obligatorios, haz clic en «Procesar». 6. Como resultado de la transacción, se mostrará el mensaje pertinente en la parte superior de la pantalla «TPV Virtual», tal y como se mostró en el apartado 1.1. 1 2 3. . 5 . 4 . TPV Virtual de Santander Elavon: Guía de usuario – Terminal TPV Virtual - 5 Nota: 1. La opción de reembolso no está activada de forma predeterminada para tu cuenta. Para obtener más información al respecto, ponte en contacto con el equipo de soporte de TPV Virtual de Santander Elavon. 2. Para poder procesar un reembolso, se requiere el número de tarjeta completo y su fecha de caducidad. Si no dispones de estos detalles y la transacción tiene menos de 180 días de antigüedad, deberás procesar una devolución. Para obtener más información sobre las devoluciones, consulta la Guía de usuario - TPV Virtual de Santander Elavon: Administración de transacciones. TPV Virtual de Santander Elavon: Guía de usuario – Terminal TPV Virtual - 6 1.3 TPV Virtual: Transacción manual Para procesar una transacción «Manual», deberán haberte asignado el rol «Administrador» o «Usuario avanzado». Nota: Las transacciones manuales no se envían a Santander Elavon Merchant Services para su autorización; sino que se añaden directamente al archivo de liquidaciones del día. Deberás obtener manualmente un código de autorización para las transacciones de este tipo. Para ello ponte en contacto telefónico con el centro de autorización de Santander Elavon Merchant Services. 1. Para procesar una transacción manual, selecciona «Manual» en el menú desplegable «Tipo». 2. Para seleccionar una subcuenta determinada, elígela en el menú desplegable «Cuenta». Si dispones de una única subcuenta, este campo se rellenará con ella de forma predeterminada. 3. Todos los campos marcados con * son obligatorios y deberás rellenarlos para poder procesar la transacción. 4. Para la transacción manual deberás escribir un código de entre dos y seis caracteres alfanuméricos, que constituye la prueba de la autorización. Este código se especifica en el campo «Código de autorización» como se muestra a continuación: 1 2 3. . .4 5 . . TPV Virtual de Santander Elavon: Guía de usuario – Terminal TPV Virtual - 7 5. Una vez que hayas rellenado todos los campos obligatorios, haz clic en «Procesar». 6. Como resultado de la transacción, se mostrará el mensaje pertinente en la parte superior de la pantalla «TPV Virtual», tal y como se mostró en el apartado 1.1. 1.4 TPV Virtual: Verificación de tarjeta Para procesar una transacción «Verificación de tarjeta», debes tener asignado el rol «Administrador» o «Usuario avanzado». El tipo de transacción «Verificación de tarjeta» sirve para comprobar que una tarjeta es válida y está activa sin tener que autorizar ni retener fondos. 1. Para procesar una transacción de verificación de tarjeta, selecciona «Verificación de tarjeta» en el menú desplegable «Tipo». 2. Para seleccionar una subcuenta determinada, elígela en el menú desplegable «Cuenta». Si dispones de una única subcuenta, este campo se rellenará de forma predeterminada. 3. Todos los campos marcados con * son obligatorios y deberás rellenarlos para poder procesar la transacción. 4. Una vez que hayas rellenado todos los campos obligatorios, haz clic en «Procesar». 5. Como resultado de la transacción, se mostrará el mensaje pertinente en la parte superior de la pantalla «TPV Virtual», tal y como se mostró en el apartado 1.1. 1 2 3 . . . 4 . TPV Virtual de Santander Elavon: Guía de usuario – Terminal TPV Virtual - 8 2 Explicación de los campos de TPV Virtual Campo Descripción ID de pedido El ID de pedido te ayuda a identificar y distinguir las transacciones, por lo que debe ser único. Por ejemplo, utiliza el número de factura u otra referencia única para la transacción. Formato Longitud a-z A-Z 0-9 _- 1-40 Importe Debes escribir este valor en céntimos; es decir, para procesar 10,00, escribe 1000. El importe nunca debe contener decimales. 0-9 1-8 Número de tarjeta Es el número de la tarjeta. 0-9 12-19 Nombre del cliente Es el nombre del titular de la tarjeta. a-z A-Z 0-9 “” ‘_ 1-100 0-9 “” 3-4 Comentario 1 *Campo para información adicional en el que puedes almacenar datos que sirvan a tus fines particulares de conciliación y generación de informes. a-z A-Z 0-9 ‘ “,+ “”._-&\ /@ ! ? % () *:£$&€#[]|= 0-255 Número de cliente * Campo para información adicional en el que puedes almacenar datos que sirvan a tus fines particulares de conciliación y generación de informes a-z A-Z 0-9 – “” _ .,+@ 0-50 ID de producto * Campo para información adicional en el que puedes almacenar datos que sirvan a tus fines particulares de conciliación y generación de informes a-z A-Z 0-9 – “” _ .,+@ 0-50 Referencia variable * Campo para información adicional en el que puedes almacenar datos que sirvan a tus fines particulares de conciliación y generación de informes a-z A-Z 0-9 – “” _ .,+@ 0-50 a-z A-Z 0-9 “” , . /| 0-30 Se trata del número CVV de 3 dígitos que figura en el reverso de la tarjeta. Si no lo tienes, puedes seleccionar «Sin código». CVV Nota: Las tarjetas Amex contienen un número de 4 dígitos en el anverso de la tarjeta. Introduce el código de envío del Servicio de Verificación de Direcciones (AVS). Código de envío Nota: Ten en cuenta que AVS solo se puede utilizar para clientes del Reino Unido. TPV Virtual de Santander Elavon: Guía de usuario – Terminal TPV Virtual - 9 País de envío Selecciona el país de envío en el menú desplegable. Introduce el código de envío del Servicio de Verificación de Direcciones (AVS). Código de facturación País de facturación Nota: Ten en cuenta que AVS solo se puede utilizar para clientes del Reino Unido. Selecciona el país de facturación en el menú desplegable. Predefinido Predefinido a-z A-Z 0-9 “” , . /| Predefinido Predefinido En la tabla anterior, el asterisco (*) indica que se trata de un campo para información adicional. TPV Virtual de Santander Elavon: Guía de usuario – Terminal TPV Virtual - 10 Santander Elavon Merchant Services Avda. de Bruselas 36, Planta 3.ª 28108 Alcobendas | Madrid