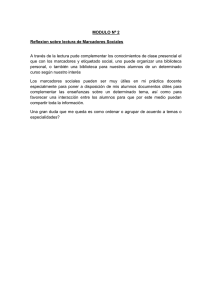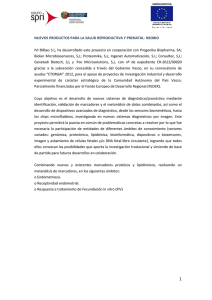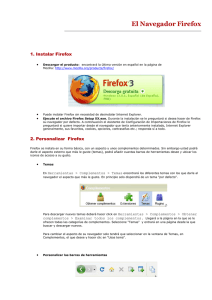Tutorial de Firefox
Anuncio

Tutorial de Mozilla Firefox 1. Personalizar Firefox Firefox se instala en su forma básica, con un aspecto y unos complementos determinados. Sin embargo usted podrá darle el aspecto externo que más le guste (temas), podrá añadir cuantas barras de herramientas desee y ubicar los iconos de acceso a su gusto. • Temas En Herramientas > Complementos > Temas encontrará los diferentes temas con los que darle al navegador el aspecto que más le guste. En principio solo dispondrá de un tema "por defecto". Herramientas > Complementos > Obtener complementos > Examinar todos los complementos. Llegará a la página en la que se le Para descargar nuevos temas deberá hacer click en ofrecen todas las categorías de complementos. Seleccione "Temas" y entrará en una página desde la que buscar y descargar nuevos. Para cambiar el aspecto de su navegador solo tendrá que seleccionar en la ventana de Temas, en Complementos, el que desee y hacer clic en "Usas tema". • Personalizar las barras de herramientas Podrá organizar las barras de herramientas desde el menu Ver > Barra de herramientas > Personalizar. Se le abrirá una ventana con todos los iconos de los que dispone. Deberá arrastrar y soltar iconos desde la ventana hasta la barra para añadir y viceversa para retirarlos. Podrá cambiar el orden de la barra mediante el procedimiento de arrastrar y soltar. De igual modo podrá añadir otras barras si lo desea seleccionándolas en el menú Ver > Barra de herramientas. 2. Navegar en Firefox Pestañas Firefox ha generalizado la navegación por pestañas. Esto significa que usted podrá abrir cuantos sitios web desee y tenerlos al alcance con tan solo seleccionar o moverse por las diferentes pestañas. • Abrir pestañas Nueva pestaña (en blanco) - Desde el icono "Abrir nueva pestaña" - Desde Archivo > Nueva pestaña. - Desde el teclado Ctrl +T. . Abrir enlaces en nueva pestaña - Presionando sobre un hipervínculo con la rueda central del ratón. - Haciendo clic sobre el hipervínculo mientras se mantiene presionada la tecla - Arrastrar el enlace y soltarlo en un espacio vacío de la barra de pestañas. - Arrastrar y soltar el enlace en una pestaña existente. • Desplazarse entre pestañas - Con el ratón, seleccionando la pestaña - A través del teclado: Ctrl +Tab, Ctrl+RePag, la pestaña que quiera abrir). • Ctrl. Ctrl+AvPag, Ctrl+1 (sea "1" el número de Cerrar pestañas - Haciendo clic en el icono para cerrar la pestaña activada . - Presionando con la rueda central del ratón sobre la pestaña. - A través del teclado: Ctrl+W • Página de inicio con pestañas Herramientas > Preferencias > General > Página de Inicio > Usar páginas actuales. - Una vez abiertas las páginas en diferentes pestañas, ir al menú • Ordenar pestañas - Clic + arrastrar las pestañas hasta el lugar que desee y establecer su propio orden. • Recuperar pestañas - Seleccionar la/s pestaña/s cerradas recientemente desde Historial > Pestañas cerradas redientemente. - A través del teclado, para abrier de una en una en orden inverso al que se cerraron: Pulsa Ctrl+Mayúsculas+T • Personalizar navegación con pestañas - A través del menú: Herramientas > Opciones seleccionar el panel Pestaña. Controlar el contenido de las páginas Firfox ofrece ciertas utilidades para facilitar el acceso a las páginas web. • Tamaño de la página - Pulsa Ctrl+"+" para aumentar el tamaño de la página. - Pulsa Ctrl+"-" para disminuir el tamaño de la página. - Pulsa Ctrl+"0" para ver la página en tamaño normal. • Tipografía de la página - Desde el menú Herramientas • > Opciones seleccionar el panel Contenido. Ventanas emergentes Firefox bloquea aquellas ventanas que se abren fuera del navegador sin nuestro consentimiento. En ese caso aparece una barra de información así como un icono en la barra de estado. Haciendo Clic en cualquiera de los dos se podrán administrar. Esta acción podrá ser activada o desactivada desde el menú Herramientas > Opciones seleccionar el panel Contenidos y activar o desactivar la opción "Bloquear ventanas emergentes". Catálogo de Firefox La versión 3.0 ha añadido a Firefox el Catálogo, una herramienta que permite gestionar de manera centralizada el Historial de la navegación (todas las páginas web que se vistan), los Marcadores (todas las páginas webs que deseamos almacenar en nuestra lista de direcciones preferidas) y las Etiquetas (categorías que sirven para asociar a los sitios web y desde las que son más fácilmente recuperables. Se accede al Catálogo desde Marcadores > Organizar marcadores. • Historial Firefox guarda las direcciones que se visitan por el tiempo que esté establecido en el menú Herramientas > Opciones, panel Privacidad, ventana "Guardar mi historial por al menos" (por defecto vienen señalados 90 días). o Acceder al Historial - Clic en el icono Historial o bien desde el teclado: Ctrl+H. Aparecerá en una barra lateral. - Aparecerá en la ventana flotante de Catálogo - Menú Marcadores > Organizar marcadores o bien desde el teclado: Ctrl+May+H. Aparecen en la ventana flotante de Catálogo. o Borrar Historial - Menú Herramientas > Limpiar datos privados, marcar la casilla "Historial de navegación" y hacer clilc en en "Limpiar datos privados ahora". - Para borrar siempre: Menú Herramientas > Opciones, panel Privacidad y selecciona la opción "Limpiar siempre los datos privados cuando cierre Firefox". • Marcadores Es la lista de las direcciones web que deseamos almacenar para facilitar una posterior recuperación. o Agregar marcadores - Clic en el icono de la estrella en la barra de direcciones. A continuación darle el nombre que se desee, seleccionar la carpeta en la que guardarlo y señalar las etiquetas que nos servirán para recuperarlo con más facilidad. - Desde el teclado: Ctrl+D. o Gestionar marcadores - Menú Marcadores > Organizar marcadores. Se podrá crear carpetas, copiar, renombrar, agrupar en carpetas con clic + arrastrar y soltar... como si se tratara del explorador de Windows. o Mostrar Marcadores - Clic en el icono Marcadores o bien desde el teclado: Ctrl+B. Aparecerán en una barra lateral. - Menú Marcadores > Organizar marcadores o bien desde el teclado: Ctrl+May+B. Aparecen en una ventana flotante. • Etiquetas Es una herramienta que permite acceder más fácilmente a la lista de marcadores. Cada marcador (dirección web) puede ser asociada a tantas etiquetas o categorías como se desee. Posteriormente servirán para que, en vez de introducir la URL en la barra de direcciones o bien buscarla entre las carpetas almacenas, se introduzca dicha etiqueta en la barra de direcciones y ésta muestre las direcciones web que satisfacen esa etiqueta. Ya no quedará sino hacer clic sobre la dirección deseada. o Agregar Etiquetas - A través de la ventana de "Editar marcador": Clic en la estrella que aparece en la barra de dirección. - Menú Marcadores > Organizar marcadores. Seleccionar la dirección web y añadir cuantas etiquetas se deseen separadas por comas. • Marcadores dinámicos: Esta tecnología de navegación permite ver las noticias RSS a modo de titulares en la barra lateral de marcadores. Aquellos sitios web que dispongan de la tecnología RSS (un acrónimo de "Rich Site Summary" Sumario enriquecido del sitio- y después cambiado a "Really Simple Syndication" -Sindicación realmente simple-), podrán crear en su propio ordenador (si te suscribes) un sumario de los artículos recientemente publicados en el sitio. El sitio Web que permita utilizar estos marcadores dinámicos mostrará este icono o en la barra de dirección. Añadir automáticamente: Al pulsar en el icono le aparecerán los canales RSS a los que puede suscribirse. Una vez seleccionado deberá ponerle un nombre y elegir la carpeta en la que quiere poner el canal dentro de sus marcadores. Pulse 'Aceptar' y verá los marcadores dinámicos con el resto de sus marcadores. Cada vez que quiera ver la lista de novedades haga clic en la carpeta de marcadores dinámicos que desee y que estará marcada con el icono o Utilizarlos: Los marcadores RSS se actualizarán automáticamente, según la frecuencia de cada sitio. Ello permite estar informado de las últimas novedades, publicaciones, blogs, etc. Otras utilidades • . Barra de dirección inteligente Ya no necesitará introducir la URL completa del sitio que desee visitar. Podrá escribir cualquier término en la barra de dirección y ella le mostrará aquellas direcciones web que puedan ajustarse a su petición y que se encuentre en el catálogo de Firefox (historial y marcadores). • Administrador de descargas Con Firefox podrá controlar fácilmente el proceso de descarga de archivos. o Ubicación de la descarga En el menú Herramientas > Opciones seleccionar el panel Principal: Aquí podrá establecer el lugar de su ordenador en el que desea almacenar la descarga de archivos (por defecto está el Escritorio). Así mismo podrá señalar si quiere que se le pregunte cada vez que efectúa una descarga. o Control de descargas Podrá acceder al gestor de descargas bien a través del botón de la barra de iconos, a través del menú Herramientas > Descargas o bien seleccionando la ventana "Descargas" desde la barra de tareas cuando esté en proceso de descarga de un archivo. Desde allí podrá seguir la pista de sus descargas, pausar y/o reanudarlas y descargas, y localizar una descarga antiguas. • Buscadores integrados La ventana de búsqueda le permitirá efectuar búsquedas en aquellos motores de búsqueda que tenga instalados, simplemente abriendo el menú desplegable y seleccionando el que desee. A través de "Administrar motores de búsqueda" de ese mismo menú podrá gestionarlos e instalar nuevos motores. • Gestor de contraseñas Cuando acceda a un sitio web que requiera de contraseña, Firefox le dará la opción de recordar la contraseña para que la próxima vez usted no tenga de teclearla. Podrá gestionar las contraseñas desde el menú Herramientas > Opciones, panel Seguridad.