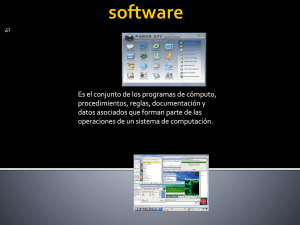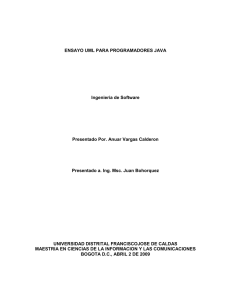UNIDAD DIDACTICA 2 – Lenguaje Unificado de Modelado(UML) 1
Anuncio

Programador de Aplicaciones Orientadas a Objetos UNIDAD DIDACTICA 2 – Lenguaje Unificado de Modelado(UML) 1. INTRODUCCIÓN Y TIPOS DE DIAGRAMAS 1.1¿Qué es el UML? UML (Unified Modeling Language) es un lenguaje que permite modelar, construir y documentar los elementos que forman un sistema software orientado a objetos. ¿Qué quiere decir esto exactamentea. Muy sencillo: Para realizar un proyecto debemos antes realizar un esquema del mismo. El UML nos permite mediante diagramas, plasmar de una forma detallada e inteligible la solución al problema planteado. Pero no solo eso, tenemos que organizar el proceso de diseño de tal forma que los analista, clientes, desarrolladores y otras personas involucradas en el desarrollo del sistema lo comprendan y convengan con él. El UML proporciona esta organización. 1.1 Diagramas del UML El UML está compuesto por diversos elementos gráficos que se combinan para conformar diagramas. También existen unas reglas que combinan esto elementos pero de momento, vamos a ver los diagramas. Los diagramas tienen como objetivo presentar diversas perspectivas de un sistema. A esto se le llama Modelo. El modelo UML de un sistema es similar a un modelo a escala de un edificio junto con la interpretación del artista del edificio. Tenemos que tener en cuenta que un modelo UML describe lo que supuestamente hará un sistema, pero no dice como implementar dicho sistema. Justo Fuentes 1 Programador de Aplicaciones Orientadas a Objetos 1.2 Creación de diagramas con DIA. Para la creación de los diagramas necesitamos un programa editor de gráficos UML y que mejor que uno gratuito como es DIA. Para acceder a dicho programa solo tenemos que ir al menú Aplicaciones ­> Gráficos ­> Dia (Diagramas y Esquemas) El programa consta de dos partes: – La barra de herramientas y La zona de trabajo o documento del diagrama. Barra de Herramientas Zona de trabajo o Diagrama Justo Fuentes 2 Programador de Aplicaciones Orientadas a Objetos La zona de trabajo aparece después de pulsar Archivo ­> Nuevo en la barra de herramientas. La primera vez que abrimos el programa no aparece ninguna barra de herramientas específica. La que nosotros necesitamos es la de UML así que pulsamos en el botón que hay debajo de la barra genérica y elegimos de entre todas las que aparecen la barra UML Aquí se selecciona la barra de herramientas UML Para dibujar un gráfico solo tenemos que pinchar sobre la forma deseada y arrastrarla hasta la ventana del diagrama. Justo Fuentes 3 Programador de Aplicaciones Orientadas a Objetos Cada forma tiene sus características pero estas las iremos viendo conforme vayamos creando nuestros modelos. Empecemos pues con los diagramas. 1.3 Diagrama de clases Pensad en las cosas que tenemos a nuestro alrededor. La mayoría de los que nos rodea tienen atributos o propiedades y seguramente realizaran unas determinadas acciones que podemos agrupar como conjunto de tareas. Hasta aquí todo correcto ¿noa. Pues avancemos un poquito más recordando algunos conceptos de la programación orientada a objetos. Estas cosas que tenemos a nuestro alrededor se distribuyen en categorías (coches, lavadoras, muebles…). Y a estas categorías las llamamos clases. Una clase es una categoría o grupo de cosas que tienen atributos y acciones similares. Por ejemplo: cualquier cosa dentro de la clase “lavadoras” tiene atributos como, la marca, el modelo, el numero de serie y la capacidad. También podemos observar que entre las acciones de esta clase se encuentra: “agregar ropa”, “agregar detergente”, “activarse” y “sacar ropa”. El área superior contiene el nombre, en el área central ponemos los atributos y en el área inferior las acciones u operaciones. Un diagrama de clases esta formado por varios rectángulos de este tipo conectados por líneas que muestran la manera en que las clases se relacionan entre si. Es más sencillo desarrollar aplicaciones cuando el software representa clases de Justo Fuentes 4 Programador de Aplicaciones Orientadas a Objetos cosas reales. Los diagramas de clases facilitan las representaciones a partir de las cuales los desarrolladores podrán trabajar. Además también permiten al analista hablarles a los clientes en su propia terminología. ¿Como se realiza este gráfico utilizando el programa DIA?, muy sencillo. Selecciona el primer botón de la barra de herramientas UML, esto es “Clase”, y arrastrarlo hasta la ventana de diagrama Botón Clase Nos aparece un cuadrado divido en tres secciones. Hacemos doble clic y nos aparece la ventana de propiedades del elemento “Clase” La ventana tiene varias solapas, en la primera se escriben las características principales de la clase, para nuestro ejemplo solo ponemos el nombre “Lavadora” en la primera casilla. Tenemos otros parámetros pero de momento con eso es suficiente. Justo Fuentes 5 Programador de Aplicaciones Orientadas a Objetos Pinchamos sobre la solapa “Atributos” para introducir la segunda parte de nuestro gráfico. Justo Fuentes 6 Programador de Aplicaciones Orientadas a Objetos Tenemos que pulsar el botón nuevo y escribir el nombre del atributo en la casilla reservada para ello. El resto de parámetros los dejamos tal y como están, solo tenemos que cambiar la visibilidad pues queremos que los atributos sean privados y están públicos por defecto. Repetimos el proceso hasta escribirlos todos. Cambiamos la visibilidad de Publico a Privado Por último añadimos las operaciones pinchando en su solapa correspondiente. Tenemos que usar el botón “nuevo” e introducirlas. Aquí no tenemos que cambiar nada más. Justo Fuentes 7 Programador de Aplicaciones Orientadas a Objetos Elegimos “Aceptar” y ya tenemos nuestra clase creada. Hay muchas más opciones pero de momento las dejamos para mas adelante. Nos queda mas o meno lo siguiente: Justo Fuentes 8 Programador de Aplicaciones Orientadas a Objetos 1.4 Diagrama de casos de uso Un caso de uso es una descripción de las acciones de un sistema desde el punto de vista del usuario. En el ejemplo vemos como utilizamos la lavadora para, lógicamente, lavar la ropa. A la figura correspondiente al usuario (Ramiro en este caso) se le conoce como actor. La elipse representa el caso de uso. El actor pude ser una persona u otro sistema. Justo Fuentes 9 Programador de Aplicaciones Orientadas a Objetos Para realizar este diagrama con el programa Día, primero seleccionamos el actor en la barra de herramientas UML y lo arrastramos hasta el área de trabajo. Botón “Actor” Para cambiarle el nombre de “ACTOR” a “RAMIRO”, como se llama nuestro usuario de lavadoras, nos colocamos al final del mismo, borramos hacia atrás y escribimos el nuevo nombre si intentamos borrar con la tecla suprimir borraríamos el actor entero. Nos quedará lo siguiente Ahora arrastramos el botón “Usar Capitalización” para añadir la elipse de caso de uso y le cambiamos el nombre por “Lavar Ropa” Justo Fuentes 10 Botón “Usar Capitalización” Programador de Aplicaciones Orientadas a Objetos Ya solo nos queda enlazar el actor con el caso de uso. Selecciona el tipo de línea en la parte inferior de la barra de herramientas y posteriormente la herramienta “Linea” de la barra estándar, como siempre arrastrala al diagrama y enlaza los dos elementos del gráfico. Aquí seleccionamos el estilo de la línea Botón de dibujo de línea Justo Fuentes 11 Si aparece una flecha modificala aquí Programador de Aplicaciones Orientadas a Objetos 1.5 Diagramas de Estado En cualquier momento, un objeto se encuentra en un estado en particular. Una persona puede ser recién nacida, infante, adolescente, joven o adulta. Un ascensor se moverá hacia arriba, estará parado o bajará. El símbolo de la parte superior indica el estado inicial y el de la parte inferior el final. Dibujemos lo utilizando Dia. Selecciona “Estado inicial/final” de las herramientas UML y arrastralo al área de trabajo. Aparecerá un circulo que indica, como hemos visto antes, el estado inicial del proceso. Este Justo Fuentes 12 Programador de Aplicaciones Orientadas a Objetos símbolo se utiliza también para estado final como veremos mas adelante. Botón Estado Inicial/Final Para dibujar los diferentes estados, arrastramos el botón “Estado” hasta el diagrama e introducimos dentro el nombre correspondiente para cada uno de ellos. Botón Estado Justo Fuentes 13 Programador de Aplicaciones Orientadas a Objetos Ya solo queda enlazarlos y poner el punto de terminación. Se enlazan mediante flechas que elegimos de la barra de herramientas. Justo Fuentes 14 Programador de Aplicaciones Orientadas a Objetos Ponemos de nuevo el símbolo de “Estado Inicial/Final” pero esta vez pulsando doble clic sobre él y le decimos que si es Final, con ello nos pinta el símbolo de terminación del estado. Enlazamos con una flecha y ya está terminado nuestro gráfico. Justo Fuentes 15 Programador de Aplicaciones Orientadas a Objetos 1.6 Diagrama de secuencias Los diagramas de clases y los de objeto representa información estática. Pero todos sabemos que en un sistema funcional los objetos interactúan entre si y tales interacciones se suceden con el tiempo. Justo Fuentes 16 Programador de Aplicaciones Orientadas a Objetos Seguimos peleándonos con nuestra lavadora. Entre sus componentes tenemos una manguera por donde entra el agua, un tambor donde ponemos la ropa que queremos lavar y un sistema de desagüe. Estos cambien son objetos ya que un objeto puede estar formado por varios objetos. La secuencia de activación seria mas o menos como sigue: 1. El agua llena el tambor mediante la manguera 2. El tambor permanece inactivo durante cinco minutos. 3. La manguera deja de abastecer agua. 4. El tambor gira de un lado a otro durante quince minutos. 5. El agua jabonosa sale por el desagüe. 6. Comienza nuevamente el abastecimiento de agua. 7. El tambor continua girando. 8. El abastecimiento de agua se para. 9. El agua del enjuague sale por el desagüe. 10. El tambor gira en una sola dirección y se incrementa su velocidad durante cinco minutos. 11. El tambor dejará de girar y el proceso de lavado termina. Ahora representemoslo utilizando Dia. Selecciona el elemento “objeto” de la barra de herramientas UML y arrastralo al diagrama. Escribe dentro el nombre. Hazlo tres veces, una para “Manguera de Agua”, otra para “Tambor” y otra para “Desagüe”. Botón Objeto Justo Fuentes 17 Programador de Aplicaciones Orientadas a Objetos Cuando estén los tres objetos dibujamos las líneas de acciones o líneas de vida Botón Línea de vida Justo Fuentes 18 Programador de Aplicaciones Orientadas a Objetos Para dibujar los mensajes que van de una línea de vida a otra tenemos que elegir el botón mensaje, arrastrarlo al punto deseado y después con doble clic acceder a sus propiedades, darle nombre y elegir en llamada recursivo para los mensajes que van al propio objeto Botón Mensaje Justo Fuentes 19 Programador de Aplicaciones Orientadas a Objetos Justo Fuentes 20 Programador de Aplicaciones Orientadas a Objetos 1.7 Diagrama de Actividades Justo Fuentes 21 Programador de Aplicaciones Orientadas a Objetos Las actividades que ocurren dentro de un caso de uso o dentro del comportamiento de un objeto se dan, normalmente, en secuencia, como en los once pasos que hemos visto antes. En el siguiente gráfico vemos como representamos mediante un diagrama de actividades UML los pasos del 4 al 6. En el programa DIA selecciona la herramienta "Actividad" para pintar una elipse. La flechas que unen las actividades puedes hacerlas con las herramienta línea cambiando la punta de flecha por una simple. Botón Actividad Justo Fuentes 22 Programador de Aplicaciones Orientadas a Objetos 1.8 Diagrama de componentes Para ver este tipo de diagramas y los siguientes dejaremos el apasionante mundo de las lavadoras ya que estos están íntimamente ligados con los sistemas informáticos. El desarrollo de software se realiza mediante componentes y estos se representan así. En la barra de herramientas UML del programa DIA selecciona el botón Componente y Justo Fuentes 23 Programador de Aplicaciones Orientadas a Objetos arrastralo hasta la pantalla de diagrama y dale un nombre. Botón Componente 1.9 Diagrama de distribución Este diagrama nos enseña la estructura física de un sistema informático. Puede representar los equipos y dispositivos, mostrar las interconexiones y el software que se va a encontrar en cada máquina. Cada ordenador está representado por un cubo y las Justo Fuentes 24 Programador de Aplicaciones Orientadas a Objetos interacciones entre ellos por lineas que conectan los cubos. Abre el programa DIA y selecciona la herramienta “Nodo” para dibujar los distintos elementos del diagrama, con la herramienta entandar de linea puedes realizar las uniones. Botón Nodo 1.10 Otras estructuras 1.10.1 Paquetes Justo Fuentes 25 Programador de Aplicaciones Orientadas a Objetos Podemos y además es muy conveniente, crear paquetes para agrupar los elementos de un diagrama. El paquete se dibuja en DIA seleccionando el botón “Paquete Grande”. Haciendo doble clic se puede añadir un nombre y un estereotipo. Botón Paquete Grande 1.10.2 Notas Podemos poner aclaraciones en nuestro proyectos UML mediante el símbolo de Justo Fuentes 26 Programador de Aplicaciones Orientadas a Objetos notas. Este es un rectángulo con una esquina doblada. Se une al elemento que acompaña mediante una linea discontinua. El botón para las notas en el programa DIA es el siguiente: Botón Nota Ejercicios 1. – Crea un diagrama de cada tipo para la clase Televisión utilizando el programa DIA. Justo Fuentes 27 Programador de Aplicaciones Orientadas a Objetos Justo Fuentes 28