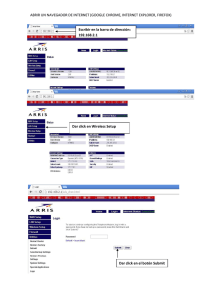manual de uso para la plataforma nexus
Anuncio

Índice ¿Aún no tienes Google Chrome? 1 Ingresando a NEXUS 2 Conociendo el ambiente gráfico de NEXUS 4 ¿Cómo subir trabajos a Nexus? 8 Consejos Útiles 10 NEXUS Para el uso de NEXUS se recomienda utilizar el navegador Google Chrome, ya que la plataforma es más amigable con este navegador por el tipo de funciones que realiza. Si ya descargaste la aplicación, solo sigue las instrucciones del instalador de Google Chrome. Ingresando a NEXUS Ingresa a UANL en Línea desde el siguiente link http://www.uanl.mx/enlinea ¿Aún no tienes Google Chrome? Es importante tener el navegador Google Chrome para un pleno funcionamiento de tu NEXUS. 1 Si aún no tienes Google Chrome, dirígete al buscador de Google desde el navegador que utilices y teclea “Google Chrome” y da click sobre el primer resultado de la lista. 2 *Si tienes algún problema, y no aparece en tus resultados por alguna razón, dirigete a la siguiente liga y pulsa el botón “Download Chrome”: https://www.google.com.mx/chrome/browser/desktop/ Ingresa a tu cuenta UANL, colocando tu Matrícula y tu contraseña. *En Tipo debe estar seleccionado “ALUMNO” Al ingresar, del lado izquierdo de tu pantalla veras los diferentes servicios que te ofrece UANL en Línea. Seleccionamos NEXUS. Veras como del lado derecho aparece un recuadro como este: Conociendo el ambiente gráfico de NEXUS Correo y Avisos: Pueden ser mensajes, cambios de horario de actividades, entre otra información importante. Los números dentro de los círculos indican el número de avisos/ mensajes que tienes pendientes por revisar. Botón para cerrar sesión: Cada vez que termines de utilizar Nexus, no olvides cerrar tu sesión por seguridad. Da click en el botón “ingresar” En la parte de arriba a la derecha, sobre la barra de dirección del navegador, aparecerá un recuadro amarillo como este: 3 Da click sobre el recuadro amarillo Al dar click, te mostrara una ventana con las siguientes opciones: Botón de Inicio: Regresamos al menú principal, en la sección de servicios en línea de SIASE Nombre de la Sección Activa Cursos Inscritos en el Semestre: Se muestran los cursos inscritos del semestre, además, el progreso, calificaciones y las tareas próximas a entregar. Nombre de Usuario: Es el nombre del alumno propietario de la cuenta, al dar click, te mostrara la información de tu perfil: tú fotografía si ha sido configurada, el rol y “mi cuenta”. Dando click a “mi cuenta” sale la siguiente ventana: Datos personales: Podrás ver tu tarjeta de presentación Seleccionamos “Permitir siempre pop-ups de deimos. dgi.uanl.mx y damos click en el botón “Listo” Ahora estas listo para iniciar tu curso en Nexus sin ningún problema. Información General: Podrás modificar tu nombre en caso de algún error. Correo Electrónico: Puedes modificar o agregar tu correo personal al cual te llegarán también los avisos y correos del profesor. Fotografía: Ésta solo la pueden configurar desde Rectoría, tú tienes la opción de elegir quien la ve. Contraseña: En este apartado colocando tu contraseña actual puedes cambiar la contraseña por la que tu gustes. 4 Al dar click en alguno de los cursos (materias) que queramos ver, nos mostrara una pantalla como la siguiente: Evaluación: En esta pestaña solo deberás de enfocarte en la opción de “Portafolio”, aquí es donde podrás consultar tus resultados, a continuación te mostramos una imagen: Programa: Aquí podrás consultar el contenido temático de tu Unidad de Aprendizaje (Materia) y las Competencias que desarrollarás a lo largo del curso. Es el total de puntos que deberías de tener en caso de que todas las actividades que han sido calificadas a la fecha hubiesen sido calificadas con 100. Comunicación: Encontrarás las distintas opciones que Nexus te da para que entres en contacto ya sea con tu profesor o con los miembros del grupos, las opciones que tienes son: Es tu calificación total hasta la fecha actual Es el total de puntos máximos que pudieras obtener si sacas 100 en el resto de las actividades del curso. 5 6 Contiene el nombre de la actividad e informa si es un trabajo en equipo o individual. Es la calificación que obtuviste por tu trabajo. Es la confirmación de que tus actividades fueron añadidas exitosamente. Te da el valor de la calificación pero ya sobre promedio Herramientas: En esta opción se integraran enlaces y documentos relacionados con tus actividades, pero por el momento no estarán activos. Son notas de retroalimentación dejadas por tu profesor si es posible mejorar tu trabajo para una mejor calificación. ¿Cómo Subir Trabajos a Nexus? En el apartado de “Calendario”, da click sobre el nombre de la actividad que vayas a realizar, al hacerlo, aparecerá una pantalla como esta: Muestra el título de la evidencia que se va a realizar y con letras más pequeñas en color azul muestra la etapa a la cual pertenece. Muestra el espacio disponible para la carga de archivos. Calendario: Aquí encontraras un listado de las actividades que deberás de realizar o si lo prefieres un calendario con las fechas de entrega de cada una de las actividades que tu profesor solicitará. Al dar clic en esta pestaña verás una imagen como la siguiente: 7 Este botón te permite modificar la manera en la que ves las actividades (Pueden verse en forma de lista o en forma de calendario). Muestra la información de las fechas de subida y el valor de la Evidencia. Representa el significado del ícono que encontrarás al lado izquierdo de cada una de las actividades que realizarás, ya sean tareas en equipo o individuales. Contiene las instrucciones que deberás de realizar para cumplir con tu Actividad. Son los puntos que serán evaluados en tu trabajo y de ellos dependerá tu calificación. Muestra el contenido de los temas que necesitarás consultar para lograr realizar tu Evidencia de aprendizaje. Indica el día del cual puedes empezar a subir tu actividad. Indica la fecha límite en que puedes subir la actividad. Representa el nombre de la actividad que deberás de realizar y para conocer a detalle deberás dar click sobre el nombre de la actividad. En esta última sección encontrarás la lista de cotejo que tu profesor tomará en cuenta para evaluarte, deberás de consultarla para que logres obtener un 100 en tu calificación. Muestra cuales son las competencias que serán desarrolladas al realizar esta Evidencia de aprendizaje. Es el botón que te permitirá cargar el archivo correspondiente a la actividad desde tu computadora o de tu drive. 8 Para subir un archivo a la plataforma, damos click sobre el botón que dice “Mi PC” y se abrirá una ventana como esta: Consejos Útiles 1 2 En esta ventana podremos navegar entre nuestros archivos almacenados en nuestra computadora. Busca la actividad correspondiente, selecciónala y da click en “Aceptar” 9 Después de dar click sobre el botón “Aceptar”, aparecerá una imagen similar a esta: Al terminar de cargarse el archivo, aparecerá esta leyenda confirmando que el archivo se subió exitosamente: *Damos click en aceptar ¡Listo!. Ahora aparecerá el nombre del archivo cargado del lado derecho superior de tu pantalla. 3 4 Mantén actualizado tu navegador Google Chrome. No esperes hasta último momento para subir tus actividades. Toma en cuenta que Nexus es una plataforma que brinda servicio a toda la Universidad, por lo que hay días y horarios en que hay más tráfico de usuarios, alentando el tiempo de respuesta de la red. Trabaja en horarios pertinentes. Como ya mencionamos, Nexus es para toda la UNI, toma en cuenta que las actualizaciones y mantenimiento de la plataforma suelen hacerse después de las 00:00 hrs. Visita tu cuenta de Nexus regularmente. Para mantenerte al tanto de la información de importancia que tu maestro pudiera mandarte, así como también, cambios de fechas en las entregas de actividades y estar pendientes de las fechas de actualización o mantenimiento de la plataforma. 10