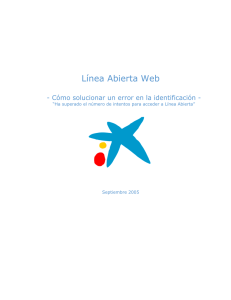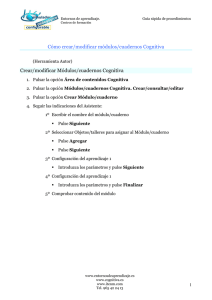Instalación EZPrint
Anuncio

Instalación completa de EZ Print y ejemplo básico. EZPrint 170806 2 Versión EZPrint 10.1 EZPrint - Instrucciones de instalación Paso 1 - Instalación nueva de EZPrint en el AS/400 - IBM i. Paso 2 - Instalar el Diseñador Gráfico en el PC. Paso 3 - Bajar el spool desde el AS/400 al PC. Paso 4 - Diseñar el nuevo formulario a partir de la información del spool. Paso 5 - Ajustes del diseño en el AS/400. Paso 6 - Fusionar el formulario con el spool original para su impresión. Paso 1 - Instalación EZPrint en el AS/400 - IBM i. Inicie una sesión en el AS/400 utilizando el usuario QSECOFR. Introduzca el CD que se le ha suministrado en la unidad lectora de su PC para proceder a restaurar la biblioteca ACOM del producto EZPrint. La aplicación se encuentra en el archivo "acom.sav" y debe pasarla (FTP) al AS/400 y una vez en él, restaurar la biblioteca ACOM. Proceda a restaurar la biblioteca desde un archivo de salvar ubicada en un PC. Restaurar una biblioteca desde un archivo de salvar alojado en un CD. Estas instrucciones, paso a paso, muestran como restaurar en AS/400 una biblioteca que está contenida en un archivo de salvar que tenemos en un CD. AS/400 - Utilizando el usuario QSECOFR crear un archivo de salvar: CRTSAVF FILE(biblioteca/nombrearchivo). - Arrancar el servidor de FTP: STRTCPSVR SERVER(*FTP). PC - Introducir el CD en la unidad del PC. Contiene el archivo "Archivo.sav" que deseamos restaurar. - Abrir una sesión de MS-DOS en el PC: Inicio - Programas - MS-DOS. - Situarse en la unidad y directorio del PC en la que está el archivo: Teclear D:\ y pulsar INTRO - Iniciar una sesión FTP: • • • • • Teclear FTP xxx.xxx.xxx.xxx. (dirección IP del AS/400) y pulsar INTRO Introducir el USUARIO y pulsar INTRO Introducir la CONTRASEÑA y pulsar INTRO Teclear BINARY y pulsar INTRO Teclear PUT Archivo.sav biblioteca/nombrearchivo y pulsar INTRO. AS/400 - Restaurar la biblioteca en el AS/400: RSTLIB SAVLIB(nombre de la biblioteca que contiene el archivo de salvar) DEV(*SAVF) SAVF(biblioteca/nombrearchivo) - Borrar el archivo de salvar: DLTF FILE(biblioteca/nombrearchivo) - Parar el servidor de FTP: ENDTCPSVR SERVER(*FTP) EZPrint 170806 3 Versión EZPrint 10.1 Una vez restaurada la biblioteca ACOM, en la línea de mandatos teclee los mandatos 'ADDLIBLE ACOM' y'ACOM' para acceder al menú principal de EZPrint. Ejecute el mandato 'FOSECURE' y se mostrará esta pantalla. Introduzca la clave suministrada por ATT. Establezca los parámetros Country Code, Code Page y Decimal Separator, como aparecen en la pantalla. Pulse Intro para guardar los datos. Ahora proceda a añadir una Cola de Salida. El nombre debe ser el de una impresora del AS/400. Ejecute el punto 50 del menú principal para acceder al menú 'Utilities'. Seleccione la opción 3. Ahora pulse F6 para añadir una Cola de salida. Se mostrará la siguiente pantalla. Introduzca los valores tal y como aparecen en la pantalla de ejemplo excepto el campo 'Printer model'. Seleccione el valor del campo "Printer Model" de la lista de impresoras que aparecen al pulsar F4 sobre el campo.Pulse Intro para guardar los datos. EZPrint 170806 4 Versión EZPrint 10.1 Para verificar el correcto funcionamiento, vuelva al menú Principal de EZPrint y ejecute el punto 1 para acceder al Menú 'Work with forms'. Ejecute la opción 1. Aparecerá una lista con formularios de muestra definidos en EZPrint. Seleccione uno de ellos con la opción 6 para imprimirlo, pulse Intro y seleccione la cola de salida de la impresora láser que acabamos de defnir. Pulse Intro para imprimir. Paso 2 - Instalar Diseñador Gráfico en el PC. Introduzca el CD en la unidad lectora de su PC. Ejecute la aplicación Setup.exe (EZDesigner.exe en versiones anteriores) del directorio que aparece en el CD \AcomXX\Designer. Se creará un directorio con los archivos para la instalación bajo la carpeta "C:\Archivos de Programas". El siguiente proceso es semiautomático. No cambie ninguno de los parámetros por defecto. Finalizada la instalación del software y la sincronización con el iSeries - IBM i, aparecerá la ventana llamada ''EZLicense Manager' para activar e producto. Si tiene alguna duda durante el proceso puede consultar las siguientes instrucciones para instalar el diseñador gráfico en el PC. También puede ponerse en contacto con nosotros (93 319 16 12). Instalar Diseñador Gráfico en el PC 1. Introduzca el CD proporcionado por ATT en la unidad lectora de su PC. 2. Ejecute la aplicación Setup.exe (EZDesigner.exe en versiones anteriores) del directorio que aparece en el CD \AcomXX\Designer. Se creará un directorio con los archivos para la instalación bajo la carpeta "C:\Archivos de Programas". 3. Se abre el Asistente de Instalación de EZDesigner/400. Pulse “Next”. 4. En la siguiente pantalla se debe introducir la clave “Customer Key”. En caso de NO disponer de su propia Customer Key como Cliente, para instalar el diseñador de PC, introduzca una clave provisional que encontrará en la carpeta \Acom 10.1 del CD en el archivo “_Antes_de_Instalar leame.txt”. Una vez introducida, pulse “Next”. EZPrint 170806 5 Versión EZPrint 10.1 5. En las siguientes dos pantallas deje los parámetros por defecto. Pulse “Next”. EZPrint 170806 6 Versión EZPrint 10.1 6. A la pregunta que aparece conteste NO. Procederá a realizarse la instalación. Se muestra esta pantalla. 7. Finalizada la instalación del software aparece esta pantalla. Marque la opción “I would like to create a desktop icon” (Crear un icono en el escritorio) y luego pulse FINISH. La instalación del software ha finalizado. 8. A continuación, se abre una nueva ventana para realizar la configuración de la conexión con el iSeries, AS/400 o IBM i. Por defecto, aparece marcada la primera opción. Si no aparece marcada, márquela. Pulse “Next”. EZPrint 170806 7 Versión EZPrint 10.1 9. Introduzca en la siguiente ventana los datos del AS/400 y el usuario con el que se conectará (capacidad de crear y borrar objetos en el AS/400). Deje el resto de valores por defecto. Pulse OK. Se mostrará una pantalla de que se ha introducido la información correctamente. Pulse ACEPTAR. 10. Seguidamente pulse ACEPTAR en la siguiente pantalla para proceder a la sincronización con el iSeries/AS/400. 11. Pulse OK y ACEPTAR también en las dos siguientes. EZPrint 170806 8 Versión EZPrint 10.1 12. Se inicia el proceso de sincronización. 13. Si la sincronización ha sido correcta debería mostrar el siguiente mensaje. 14. En algunos casos, el sistema Windows mostrará la alerta de seguridad siguiente. Pulse “Desbloquear”. 15. Finalizado este proceso de instalación y sincronización debería quedar en su pantalla la siguiente ventana. Es el momento de realizar la ACTIVACION del producto. Marque la primera opción. EZPrint 170806 9 Versión EZPrint 10.1 Marque el producto “EZDesigner” en la siguiente pantalla y pulse “Next”. 16. En la siguiente pantalla pulse el botón ACTIVATE. EZPrint 170806 10 Versión EZPrint 10.1 17. Tras pulsar ACTIVATE, debe aparecer un código en el campo “Activation Code”. También aparece la fecha de caducidad de la DEMO el software de PC. Se muestra también en la parte inferior de la ventana el mensaje “Activation code changed successfully”. Pulse “Next” para finalizar el proceso de activación. 18. Pulse Finish. Ahora ya puede utilizar el Diseñador Gráfico y EZPrint con todas sus funcionalidades. Seguidamente mostramos un sencillo ejercicio para conocer rápidamente la sencillez de su manejo. EZPrint 170806 11 Versión EZPrint 10.1 Paso 3 - Caso Práctico - Bajar el spool desde el AS/400 al PC. Para empezar a diseñar un formulario, "bajaremos" al PC una página del archivo de spool para el que vamos a crear un "pre-impreso". En el AS/400, a modo de ejemplo, genere un spool con WRKSYSSTS OUTPUT(*PRINT) RESET(*NO) que se guardará en la cola de salida del usuario con el que lo ejecute. Abra el Diseñador desde "Inicio --> Programas --> Acom Solutions --> EZDesigner" o bien, desde el icono que creamos en el escritorio durante el proceso de instalación. En el menú principal del Diseñador, seleccione "File --> File Transfer". En la ventana que aparece, seleccione la pestaña "Get Spool Files" e introduzca la cola de salida donde se encuentra el spool generado en el campo "Output Queue". EZPrint 170806 12 Versión EZPrint 10.1 Pulse "Retrieve" y devuelve una ventana que muestra un listado de los spools alojados en la cola indicada. En esta ventana, si lo desea, puede previsualizar el spool antes de bajarlo al PC. Siguiendo con nuestro ejemplo, marque la línea donde aparece el spool que acabamos de crear y pulse "OK". En la siguiente ventana, pulse "Download"' y la página que seleccione a continuación, será descargada en el PC en el directorio 'Spool Files' de la aplicación creado por defecto. En la pantalla de selección de página, especifique "12" en el campo CPI. Pulse "Download". Si la transferencia se realiza con éxito se muestra un mensaje "Spooled File *STD downloaded successfully". Pulse "Aceptar" y cierre la ventana del listado de spools, pulsando "Cancel". El spool ya está en el PC en formato txt. EZPrint 170806 13 Versión EZPrint 10.1 Paso 4 - Diseñar el nuevo formulario a partir de la información del spool. Abra el Diseñador desde "Inicio --> Programas --> Acom Solutions --> EZDesigner" o bien, desde el icono que creamos en el escritorio durante el proceso de instalación. Seleccione en el menú de la aplicación gráfica 'File-New' para crear un formulario nuevo. Luego ejecute en el menú del diseñador "Options --> Link to Spool File" y también "Window --> Tile Horizontally". De este modo, podemos ver al mismo tiempo el formulario y el spool. En nuestro ejemplo, seleccione con el mouse el texto'Información estado del sistema' y arrástrelo a la ventana del nuevo diseño. Al soltar el botón aparece una ventana con las características del nuevo objeto, (fuente, tamaño, condición, color, etc.). Repita la operación con otras áreas del spool. Puede seleccionar varias líneas o columnas a la vez y posicionar la selección donde le parezca mejor. La barra de herramientas de la izquierda le permite dibujar cajas, líneas, escribir textos, insertar imágenes, códigos de barras, etc. La opción de previsualización le permite comprobar en cualquier momento del proceso la imagen completa del formulario que está diseñando. Compruebe el resultado final con la previsualización del documento creado. EZPrint 170806 14 Versión EZPrint 10.1 También puede imprimir el documento a través de la impresora del PC. Salve el formulario creado desde el menú haciendo 'File-->Save' y ciérrelo con 'File-->Close'. Desde el mismo diseñador seleccione "File --> File Transfer" para iniciar la Utilidad de Transferencia para enviar el formulario (archivo .efm) y las imágenes utilizadas al AS/400. Utilice las pestañas "Put Documents" y "Put Images". Paso 5 - Ajustes del diseño en el AS/400. De nuevo en el AS/400, vaya al menú principal con el mandato ACOM. Seleccione la la Opción 1 - "eForms" y luego Opción 1 - "Work with Forms" para entrar en el editor de formularios del AS/400. Localice, en la lista mostrada, el formulario que ha diseñado y selecciónelo marcando 2 - "Edit" junto a él. Los datos del formulario que se ha diseñado en el PC se ven aquí en el formato del AS/400. Si es necesario hacer algún cambio o añadir cualquier texto, objeto, imagen, etc., puede hacerse directamente desde esta pantalla. Cualquier cambio realizado en un formulario en el AS/400 - IBM i deberá actualizarse en el PC bajándolo con la utilidad de transferencia del producto. De este modo se mantiene la coherencia de los diseños. EZPrint 170806 15 Versión EZPrint 10.1 Paso 6 - Fusionar el formulario con el spool original para su impresión. La aplicación del formulario creado sobre los ficheros de spool se realiza con mandato MRGFRMSPL. Este mandato puede ejecutarse en interactivo o añadirse en el programa CL, justo después del programa que crea el spool y pasándole los parámetros necesarios. En el ejemplo, va a fusionarse el formulario 'FORM1' con el spool de nombre 'QPDSPSTS' de la cola 'PRINTER25' del usuario 'JAVIER'. Esta fusión origina un nuevo archivo de spool que se situará en la cola de salida 'LASER'. La opción 8 del menú principal permite definir reglas que controlan una cola de salida y cuando aparece un spool a tratar, lo fusionan con el formulario previamente indicado en la regla. Esto evita usar el mandato MRGFRMSPL. EZPrint 170806 16 Versión EZPrint 10.1 Contactar con Proveedor Si desea más información póngase en contacto con: Distribuidor Autorizado Datos de Contacto E-mail: [email protected] Tfno: 00 34 93 319 16 12 Ubicación Barcelona, España Web www.att.es