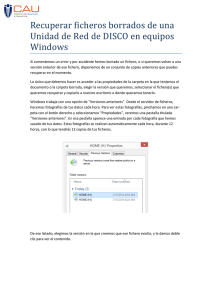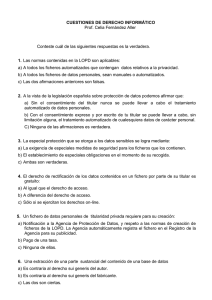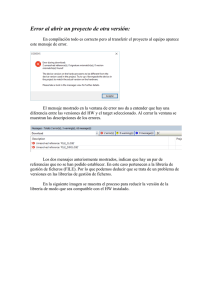SHAREWARE Bueno, bonito y barato
Anuncio
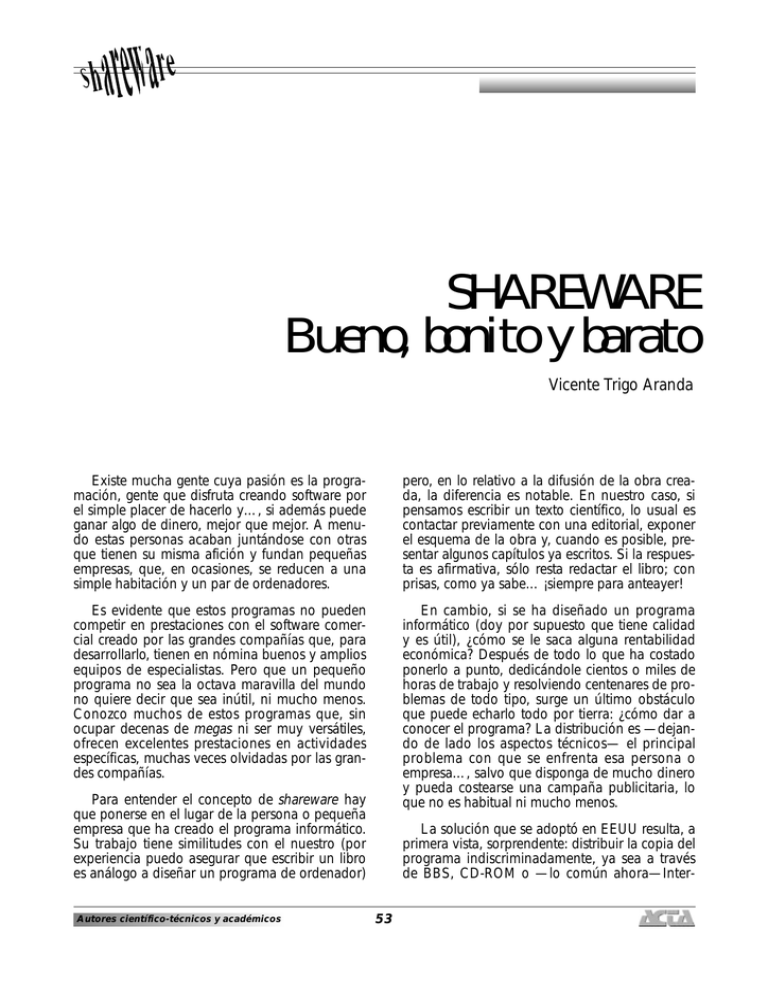
SHAREWARE Bueno, bonito y barato Vicente Trigo Aranda Existe mucha gente cuya pasión es la programación, gente que disfruta creando software por el simple placer de hacerlo y…, si además puede ganar algo de dinero, mejor que mejor. A menudo estas personas acaban juntándose con otras que tienen su misma afición y fundan pequeñas empresas, que, en ocasiones, se reducen a una simple habitación y un par de ordenadores. pero, en lo relativo a la difusión de la obra creada, la diferencia es notable. En nuestro caso, si pensamos escribir un texto científico, lo usual es contactar previamente con una editorial, exponer el esquema de la obra y, cuando es posible, presentar algunos capítulos ya escritos. Si la respuesta es afirmativa, sólo resta redactar el libro; con prisas, como ya sabe… ¡siempre para anteayer! Es evidente que estos programas no pueden competir en prestaciones con el software comercial creado por las grandes compañías que, para desarrollarlo, tienen en nómina buenos y amplios equipos de especialistas. Pero que un pequeño programa no sea la octava maravilla del mundo no quiere decir que sea inútil, ni mucho menos. Conozco muchos de estos programas que, sin ocupar decenas de megas ni ser muy versátiles, ofrecen excelentes prestaciones en actividades específicas, muchas veces olvidadas por las grandes compañías. En cambio, si se ha diseñado un programa informático (doy por supuesto que tiene calidad y es útil), ¿cómo se le saca alguna rentabilidad económica? Después de todo lo que ha costado ponerlo a punto, dedicándole cientos o miles de horas de trabajo y resolviendo centenares de problemas de todo tipo, surge un último obstáculo que puede echarlo todo por tierra: ¿cómo dar a conocer el programa? La distribución es —dejando de lado los aspectos técnicos— el principal problema con que se enfrenta esa persona o empresa…, salvo que disponga de mucho dinero y pueda costearse una campaña publicitaria, lo que no es habitual ni mucho menos. Para entender el concepto de shareware hay que ponerse en el lugar de la persona o pequeña empresa que ha creado el programa informático. Su trabajo tiene similitudes con el nuestro (por experiencia puedo asegurar que escribir un libro es análogo a diseñar un programa de ordenador) Autores científico-técnicos y académicos La solución que se adoptó en EEUU resulta, a primera vista, sorprendente: distribuir la copia del programa indiscriminadamente, ya sea a través de BBS, CD-ROM o —lo común ahora—Inter53 Shareware: Bueno, bonito y barato net, de modo que cualquier persona puede probar la calidad y utilidad del programa para que después, si es de su agrado, lo compre. En esto consiste el concepto de shareware: software cuya distribución es libre, para así facilitar su evaluación. hecho, se trata de tres de los programas shareware más empleados en todo el mundo. En la información que incluyen los propios programas aparece la dirección donde puede contactar para registrarse y los términos de la licencia de uso. Los dos primeros (WinZip y McAfee’s VirusScan) están disponibles para Windows 95, pero Graphic Workshop, aunque precisa de este sistema operativo o Windows NT para funcionar, no está totalmente integrado en él; así, por ejemplo, no envía los ficheros eliminados a la papelera ni admite la desinstalación automática. ¿Dónde está la rentabilidad económica? —se preguntará usted—, porque si se dispone de una copia, ¿para qué pagar por el original? En nuestro caso, que tenemos la sensibilidad a flor de piel en lo relativo a derechos de autor, seguro que podemos encontrar muchas razones éticas y económicas a favor de registrarnos como clientes, abonando una pequeña cantidad. Sin embargo, formamos un colectivo no muy numeroso, así que todavía sigue en el aire la pregunta, ¿por qué registrarse si ya se dispone de una copia del programa? Para mis explicaciones he utilizado la última versión disponible en el momento de escribir este artículo. Es muy posible, casi seguro, que cuando salga publicado ya existan nuevas versiones, pero las modificaciones de una a otra no acostumbran ser muy grandes y, de todas formas, este artículo tampoco pretende ser un manual detallado de los programas. Mi objetivo se reduce a intentar ahorrarle algo de esfuerzo en la tarea de descubrir las posibles aplicaciones de estos excelentes programas en su trabajo cotidiano con el ordenador. La respuesta es doble. Por un lado, el hecho de pagar y registrarse tiene indudables ventajas para la persona que trabaja habitualmente con el programa, sin tener en cuenta el condicionante ético: accede a la última versión del programa, consigue documentación adicional, puede consultar dudas, etc. Por otro lado, algunos de estos programas (hay personas muy escarmentadas) se distribuyen con determinadas opciones desactivadas, sólo funcionan por un período limitado de tiempo, etc. En el hipotético caso de que se halle interesado en estos programas y quiera conseguirlos, están disponibles en múltiples páginas de Internet, pero con seguridad puede encontrarlos en la siguiente dirección, donde también hallará muchos programas shareware de calidad contrastada: Por último, debo resaltar la diferencia existente entre shareware y freeware o dominio público. Con estos últimos términos se hace referencia a cualquier software que alguien, de manera altruista, ofrece gratuitamente para su libre disfrute, sin pedir ninguna contraprestación económica. En cambio, con el shareware la distribución es libre con objeto de divulgar el programa pero, si se piensa utilizar frecuentemente, debe pagarse por él. http://tucows.arrakis.es/window95.html Finalmente, y antes de pasar a la descripción de estos programas, quiero expresar mi deseo de que le resulten útiles en su trabajo y recupere con creces el tiempo invertido en evaluarlos. Anímese a descubrir e investigar el shareware de calidad. Hasta un próximo número. INTRODUCCIÓN A LOS PROGRAMAS WinZip Los tres programas que seguidamente paso a explicar, WinZip, McAfee’s VirusScan y Graphic Workshop, son, en mi opinión, verdaderas joyas, y merece la pena dedicar algo de tiempo a comprobar sus prestaciones, con la seguridad de que amortizará sin duda su inversión temporal; de Seguramente sabrá que la gran mayoría de los ficheros pueden comprimirse (mediante complejas técnicas) para que ocupen mucho menos espacio. No tema, no voy a hablar de algoritmos de compresión, clústers, ni nada parecido; sólo voy a la utilización práctica de la compresión. 54 Autores científico-técnicos y académicos Shareware: Bueno, bonito y barato Por ejemplo, el original de este artículo lo he escrito en Word y ocupa (pantallas incluidas) la friolera de 3,8 Mb; con ayuda de WinZip puedo obtener una copia comprimida de ¡solamente 530 Kb! Técnicamente no es posible una reducción tan grande con todo tipo de ficheros, pero sí es factible conseguirla con la mayoría de los textos y documentos, que al fin y al cabo es lo que son nuestros escritos. Pulse Setup y, tras unos instantes, aparece una nueva ventana donde debe indicar la carpeta donde se almacenará el programa (si no tiene un interés especial por ninguna, acepte la que se presenta por defecto). Después pasa a la ventana de bienvenida y, pulsando Next, a la de licencia. Quizás alguien se pregunte por qué debe molestarse en aprender un nuevo programa, que sólo sirve para comprimir y/o descomprimir, si tiene un enorme disco duro casi vacío. Las razones son varias, pero yo haría especial hincapié en las siguientes: documentos amplios puede guar· Sidarmaneja una copia comprimida de ellos en dis- quete sin necesidad de hacer engorrosos backup. Tenga presente que toda precaución es poca, y es preferible perder un par de minutos en comprimir y pasar a disquete un documento que lamentarse por la pérdida de un texto fruto de muchas horas de trabajo a causa de la acción de un virus o de una avería en el disco duro. comodidad y rapidez es cada vez más · Por corriente enviar a las editoriales u otros Si está de acuerdo (botón Yes), a continuación debe seleccionar el interface, Wizard o Classic, con el que desea empezar WinZip y, en la siguiente ventana, el tipo de instalación (mi consejo es que elija la modalidad Classic y la instalación Express setup). Se crea así el grupo de programas WinZip en Inicio-Programas. destinatarios textos por correo electrónico. Imagine lo que ahorraría en su factura de teléfono si al comprimir el texto divide por cinco o diez la duración de la comunicación. ese mismo motivo, para disminuir el · Por costo de la llamada telefónica, muchos de los programas disponibles en Internet están comprimidos. Si quiere acceder a ellos necesita descomprimirlos en su ordenador. Precisa, por tanto, de un descompresor. Existen muchos programas compresores shareware, pero WinZip es uno de los más populares, debido tanto a su sencillez como a sus amplias prestaciones. La última versión que conozco —6.2 para Windows 95— se distribuye en un fichero ejecutable que sólo ocupa 614 Kb. Copie este fichero en cualquier lugar de su disco duro y haga doble clic sobre él para proceder a la instalación del programa. Autores científico-técnicos y académicos Finalmente, pulsando el botón Finish de la última ventana, concluye el proceso de instalación y entra directamente en WinZip. 55 Shareware: Bueno, bonito y barato ros situados en una misma carpeta o descomprimir un único Zip. Voy a escoger esta segunda forma y, después, le explicaré los menús disponibles, para que así usted elija la modalidad de trabajo que prefiera. La compresión de ficheros es relativamente sencilla, aunque tal vez la primera vez pueda parecer un tanto complicada. Para evitar problemas, siga paso a paso las siguientes indicaciones: Primero seleccione uno o varios ficheros de una misma carpeta, e incluso alguna subcarpeta si lo desea. Después active su menú contextual y elija Add to Zip. A continuación pulse el botón I Agree, para confirmar que sólo está evaluando el programa, y accederá a la siguiente ventana: Por el momento cierre esta ventana (en seguida paso a comentar los menús y opciones que incorpora) y, como ya no necesita el fichero ejecutable donde estaba WinZip, puede eliminarlo. Ahora, en su escritorio y en Inicio, dispone de un acceso directo para ejecutar directamente WinZip: pero, además, también se incluye en el menú contextual de cualquier fichero. Así, al pulsar el botón secundario del ratón sobre el icono de un fichero, observará que se ha añadido una nueva opción: Add to Zip o Extract To, según se trate de ficheros normales o comprimidos. Veamos seguidamente algunos supuestos prácticos de utilización de WinZip. Tenga presente que este artículo no pretende ser un manual exhaustivo, sino instructivo, por lo que, si quiere descubrir todas las posibilidades de este programa, o de los dos siguientes, es recomendable que consulte la ayuda que incluyen. Por ejemplo, suponga que desea comprimir en un Zip uno o varios ficheros o carpetas o descomprimir un Zip previamente creado. Dispone de dos formas para hacerlo: activar WinZip y, una vez dentro del programa, utilizar los menús existentes o manejar la nueva opción presente en el menú contextual de los ficheros, lo que resulta más cómodo cuando se trata de comprimir fiche- Los campos Action y Compression le permiten modificar la configuración de los parámetros de la compresión (los que aparecen en la figura anterior son mis preferidos). Si comprime alguna carpeta, debe marcar la casilla Recurse Folders para incluir en el fichero resultante las subcarpetas que contiene. 56 Autores científico-técnicos y académicos Shareware: Bueno, bonito y barato Pulse ahora el botón New… (Open… le proporciona la posibilidad de incluir los ficheros seleccionados en un fichero comprimido preexistente). Se despliega otra ventana, donde debe introducir el nombre que desea asignar al nuevo fichero Zip, que contendrá sus ficheros comprimidos, y seleccionar la carpeta donde éste se almacenará. Si piensa estar un buen rato comprimiendo y descomprimiendo ficheros, en lugar de utilizar las opciones del menú contextual es preferible activar WinZip y trabajar con los menús que ofrece. Seguidamente paso a comentar someramente las opciones disponibles en dichos menús: Tras pulsar Ok regresa a la ventana anterior. Active Add e inmediatamente tiene lugar la compresión. Cuando ésta finaliza se retorna a la ventana de WinZip, en la que se observan algunos datos de los ficheros comprimidos: fecha y hora de creación, tamaño original, razón de compresión y tamaño que ocupan comprimidos. New Archive… permite crear un nuevo fichero vacío, en la carpeta que prefiera, en la que posteriormente podrá añadir cualquier otro fichero. Para no tener que ir buscando carpetas, lo más cómodo es usar Favorite Zip Folders…, que abre una ventana donde puede seleccionar la carpeta o carpetas que va a manejar habitualmente al trabajar con ficheros Zip. File Con Open Archive… es posible cargar en el entorno WinZip un fichero Zip ya creado. Las restantes opciones de este menú le permiten cerrarlo, obtener información sobre él, crear en el escritorio un acceso directo y moverlo, copiarlo, renombrarlo o borrarlo. Finalmente, cierre esta ventana y compruebe como, en la carpeta que ha indicado, aparece el icono correspondiente al fichero comprimido. Actions Si marca alguno de los ficheros comprimidos de la lista (Select All y Deselect All, marca o desmarca todos), es posible borrarlo (Delete…), visualizar su contenido (con View…, si dispone del programa con el que ha sido creado) y descomprimir únicamente los seleccionados (Extract…) en la carpeta que especifique. Mucho más fácil es descomprimir un fichero Zip. Cuando tenga que hacerlo, seleccione la opción Extract To de su menú contextual y, en la ventana que se abre, seleccione la carpeta donde quiere guardar los ficheros descomprimidos. Pulse el botón Extract y, tras una breve pausa, verá la pantalla de WinZip con el listado de ficheros descomprimidos. Ciérrela y ya puede trabajar con ellos. ¡Sencillo!, ¿verdad? Autores científico-técnicos y académicos También puede añadir cualesquiera otros ficheros al Zip existente, sin más que activar Add… Se abre una nueva ventana para localizar los ficheros que desea incorporar. Después debe pulsar el botón Add de esta ventana para que su fichero se incluya en el Zip. 57 Shareware: Bueno, bonito y barato Las últimas opciones de este menú, también disponibles en el menú contextual de los ficheros listados, están dedicadas al fichero Zip abierto. Así, si tiene instalado algún antivirus puede buscar posibles virus (Virus Scan), convertirlo en un fichero Exe (Make.EXE File) que autoextraiga su contenido o comprobar su integridad (Test). cipal es instalar un buen antivirus. El antivirus de McAfee es uno de los más conocidos y eficientes en esta labor de protección. La versión 3.0.1, para Windows 95, se distribuye en un fichero Zip de 3,72 Mb. Mi consejo es que cree una carpeta nueva en el escritorio, almacene en ella este fichero y después lo descomprima con WinZip en esa misma carpeta. La opción UUencode genera un fichero del mismo nombre y extensión Uue. Este tipo de ficheros, de tamaño algo superior a los Zip, pueden ser enviados a través de sistemas que no soportan un e-mail binario. ChekOut… le permite examinar y/o ejecutar los ficheros del archivo, para lo cual crea una carpeta temporal que contiene accesos a los ficheros comprimidos. Cuando se abandona WinZip tiene la posibilidad de borrar esta carpeta temporal. Tras la descompresión haga doble clic sobre el fichero Setup.Exe para comenzar el proceso de instalación. Una vez preparado el asistente que le va a guiar, si éste encuentra alguna versión anterior de VirusScan le pide permiso para desinstalarla (botón Uninstall). Options Este menú le ofrece muchas alternativas para configurar WinZip a su gusto y necesitaría muchas más páginas de las que tengo disponibles para explicarle, aunque sólo fuese por encima, dichas posibilidades. Mi consejo es que inicialmente deje como están las que se presentan por defecto y más adelante, cuando ya controle medianamente bien el programa y si lo considera interesante, dedique algo de su tiempo a investigar las opciones de este menú. La ayuda de WinZip es bastante completa aunque, como siempre, en inglés. A continuación debe confirmar (botón Yes) que está de acuerdo con los términos de la licencia de uso. Después pulse Next y seleccione el tipo de instalación y la carpeta donde se almacenará el programa; en ambos casos, lo recomendable es aceptar lo presentado por defecto. Luego el asistente escanea el sistema para comprobar que no hay virus en él. Si todo está bien le pedirá un disquete de 1,44 Mb para crear un disco de emergencia, con el que podrá eliminar virus en caso de infección. Si el disquete no esté vacío, solicita confirmación para borrar los datos. McAfee’s VirusScan Los virus son esos indeseados visitantes que, cuando menos lo esperamos, se introducen en nuestro ordenador y entran en acción, destruyendo todo lo que pueden. Para evitar esto es imprescindible tomar una serie de precauciones (no utilizar copias piratas, no llevar disquetes de un ordenador a otro, etc.) pero la primera y prin- Una vez preparado este disquete de emergencia y leída la información con las últimas novedades, se finaliza la instalación reiniciando el ordenador. Observe que al arrancar aparece el logotipo de esta versión: 58 Autores científico-técnicos y académicos Shareware: Bueno, bonito y barato Mucho más importante es el programa VShield. Se trata de un protector residente (siempre está cargado en memoria) que le avisará cada vez que un virus intente introducirse en su ordenador. En la barra de tareas, junto al reloj, aparece su icono: un pequeño escudo. Ahora ya no necesita la carpeta donde había descomprimido el programa, así que puede eliminarla para que no ocupe un espacio innecesario. Además, compruebe que en la instalación se ha creado el grupo de programas McAfee VirusScan, en Inicio-Programas. Cuando vaya a instalar algún programa (¡y sólo entonces!) es aconsejable desactivar VShield para evitar conflictos de memoria. En este caso, haga doble clic sobre el pequeño escudo y, en la ventana que se abre, pulse Disable o elija esta misma opción en el menú secundario del icono. Observe que, si hace esto, el icono se modifica. Pulse Enable en su menú contextual para volver a activar VShield. En este mismo menú dispone de la opción Properties, que le permite establecer la configuración de este magnífico protector residente. La utilidad ScreenScan es una novedad de esta versión. Con ella se inicia automáticamente un escaneo cada vez que se activa un protector de pantalla estándar de Windows 95. Para establecer cómo desea escanear, colóquese en una zona vacía del escritorio, pulse el botón secundario del ratón y active Propiedades. Durante la instalación se ha añadido una nueva ficha (ScreenScan), que es donde debe establecer la configuración del escaneo, según sus preferencias. Autores científico-técnicos y académicos Por último, el programa VirusScan (que se encuentra en Inicio-Programas-McAfee VirusScan) es la utilidad fundamental del paquete, ya que es la encargada de detectar virus y eliminarlos. Cuando ejecute VirusScan, primero se 59 Shareware: Bueno, bonito y barato efectúa un escaneo de la memoria para controlar que ningún virus esté activo y, a continuación, se abre la siguiente ventana, donde se determinan las características del escaneo: En la ficha Where & What indique la unidad y los tipos de ficheros que quiere escanear. En Actions concrete lo que desea que haga el programa cuando encuentre un virus (Prompt for action le preguntará la acción que hay que realizar cuando localice uno). En Reports señale el aviso, escrito y/o sonoro, que se dará al aparecer un virus; si marca Log to file se guarda un informe de la sesión en el fichero Vslog.Txt. ¡No se asuste!, es poco probable que en un disquete haya tantos virus (aunque recuerde que basta con uno para causar serios destrozos). En este ejemplo, para que quedara más atractivo, he metido varios virus en un disquete con objeto de llenar la ventana anterior. Esto me recuerda un último consejo protector: mantenga lejos de su ordenador a las personas coleccionistas de virus. Una vez que haya configurado la forma de escanear, pulse el botón Scan Now para que la acción tenga lugar. Cada vez que el programa encuentre un virus realizará la acción especificada en la configuración o, si no ha especificado ninguna en concreto, deberá pulsar el botón correspondiente a la que desee. Graphic Workshop Existen múltiples formatos gráficos para almacenar imágenes: desde el clásico Bmp de Windows a los Wpg de WordPerfect, pasando por los Gif, Jpg, Tiff, etc. Esto hace que, en ocasiones, dispongamos de una imagen grabada en un formato que nuestro procesador de textos no lee directamente y, por tanto, necesitamos un programa que transforme el fichero de un formato gráfico a otro. Otras veces nos vendría bien un programa que nos permitiese catalogar imágenes o que nos las fuera mostrando una tras otra, e incluso que nos permitiese modificarlas. También podría resultar útil disponer de la posibilidad de incluir comentarios en los ficheros gráficos o protegerlos con una clave para evitar miradas no deseadas. Al concluir el proceso, en la parte inferior de la ventana podrá observar todos los ficheros que contenían virus, cual era éste y si VirusScan ha borrado el virus, el fichero o lo ha dejado tal como estaba. Las anteriores son sólo algunas de las diversas prestaciones que ofrece Graphic Workshop, una de las joyas de la corona shareware y una de las 60 Autores científico-técnicos y académicos Shareware: Bueno, bonito y barato herramientas más útiles para cualquier persona que trabaje a menudo con ficheros gráficos. Para descubrir las posibilidades de Graphic Workshop 95, lo mejor es que cree una nueva carpeta y copie en ella algunos ficheros gráficos (si no dispone de ninguno siempre puede hacer algunos dibujos con Paint). La versión 1.1.x, para 32 bit, se distribuye en un fichero ejecutable de 1,8 Mb. Para instalarlo haga doble clic sobre él. Vuelvo a recordarle que, aunque se utiliza sin problemas en Windows 95, no está diseñado específicamente para él, por lo que una hipotética desinstalación deberá realizarla manualmente, no desde Agregar o quitar programas del Panel de control. Si hace doble clic sobre su icono, entrará por primera vez en Graphic Workshop. La pantalla consta de dos zonas: en la superior está el menú de opciones y la barra de herramientas con las principales funciones de los menús; en la inferior se muestra, por defecto, una serie de iconos grandes (thumbnails) que representan a los ficheros reconocibles por el programa. En primer lugar aparecerá una ventana informativa: Pulse OK y, después, indique la carpeta donde se instalará el programa (puede dejar la que presenta por defecto). Pulse de nuevo OK y tendrá lugar la instalación propiamente dicha. Por último, se activa WordPad para mostrarle información relativa al programa y, al cerrarlo, se concluye la instalación. Dejemos los thumbnails para más adelante. En su lugar vamos a visualizar simplemente la lista de ficheros. El cambio de una modalidad a otra se realiza con Thumbnail-Use Thumbnails o pulsando En una ventana del escritorio se muestra el grupo de programas Graphic Workshop 95, disponible en Inicio-Programas: el botón de la barra de herramientas. Lo primero que va a hacer es desplazarse a la carpeta donde ha colocado sus ficheros gráficos. Para ello tiene dos caminos: a) Paso a paso. Haga doble clic sobre el nombre de la unidad de disco y luego sobre el de la carpeta que prefiera, hasta que llegue al lugar buscado. Si el nombre es [..], pasa a la carpeta inmediatamente anterior. b) Directamente. Pulse o File-Change Directory. Se abre una ventana donde, con clics del ratón, seleccionará la carpeta deseada. Si su carpeta está en el escritorio, recuerde que éste es, en realidad, la carpeta Escritorio contenida en la carpeta donde tiene instalado Windows 95. Autores científico-técnicos y académicos 61 Shareware: Bueno, bonito y barato Para visualizar una imagen basta con hacer doble clic sobre su nombre o marcarlo, con un clic, y luego pulsar el botón Por ejemplo: utilidad (y la ayuda que ofrece el propio programa es un buen auxiliar), no se preocupe por ellas, exceptuando las tres que le comento a continuación: (Image-View). - Prompt before overwrite y Prompt before quitting es conveniente que estén siempre marcadas. De esta forma evitará perder ficheros, ya sea por grabar otro con el mismo nombre o por borrarlo equivocadamente (recuerde que al borrar ficheros en Graphic Workshop éstos no pasan a la papelera) - Si marca Password protect PNG, cuando grabe un fichero en este formato podrá añadir una contraseña (cuidado con las mayúsculas y minúsculas), de modo que podrá proteger sus imágenes de miradas ajenas. Si piensa realizar una misma operación con varios ficheros, ya sea alguna de las anteriores o de las que verá seguidamente, lo más cómodo es seleccionar dichos ficheros. Para ello sólo tiene que hacer un clic sobre su nombre (si estaba marcado, con esta acción lo desmarcará). También Las barras de desplazamiento lateral le permiten desplazar la imagen; el menú Picture le ofrece una serie de herramientas para gestionar la imagen que está visualizando en ese momento. Las más potentes son: dispone de File-Tag all o Save As…, permite grabar la imagen presentada con otro formato. Haga una prueba y observe los múltiples formatos reconocibles por Graphic Workshop. , que marca todos los ficheros del directorio, y de File-Clear All o que anula todas las selecciones previas. , A continuación le comento las diversas operaciones que puede realizar con Graphic Workshop, teniendo presente que afectan a todos los ficheros que tenga seleccionados en ese momento. Filter, ofrece una serie de filtros para modificar la imagen. Con Preview va viendo los efectos de sus pruebas y con Reset retorna a la imagen original. Si los cambios le parecen atractivos, debe grabarlos con Save As… File-Rename Zoom, muestra la imagen completa en pantalla (o en su tamaño original, si previamente había activado esta opción) Permite cambiar, uno a uno, el nombre de los ficheros. Aunque el programa admite nombres largos, no toma en consideración los espacios en blanco. Para volver a la pantalla anterior de Graphic Workshop pulse Esc o el botón secundario del ratón. File-Delete Antes de continuar es aconsejable configurar el entorno de trabajo del programa, lo que se Borra los ficheros marcados, sin posibilidad de recuperarlos. hace con File-Setup o . Se abrirá una ventana con bastantes casillas, que puede marcar o no, muchas de las cuales serán desconocidas por ahora para usted; así que, hasta que aprenda su Edit-Copy Transfiere al portapapeles la imagen contenida en el primero de los ficheros seleccionados. 62 Autores científico-técnicos y académicos Shareware: Bueno, bonito y barato Edit-Paste dimensiones del recorte). Después, con PictureSave, especifique el formato y nombre con que desea almacenar la zona recortada. Graba cualquier imagen contenida en el portapapeles, en el formato deseado. Image-Dither Image-Acquire Pasa las imágenes de color a blanco y negro. Debe indicar sólo el formato gráfico de la imagen resultante, ya que automáticamente se le asigna el nombre inicial precedido por dos caracteres: D_. Captura imágenes, siempre que disponga de un escáner. Image-Catalog Crea una imagen (un catálogo), de nombre cat0001 y del tipo que indique, que muestra reproducciones en pequeño de los ficheros seleccionados; si el número de imágenes es superior a las que caben en un catálogo, se crean varios sucesivos: cat00001, cat00002, etc.. Las características de este catálogo las determina en el menú que se presenta y, en función de cuáles sean las dimensiones de la imagen que va a generar, variará el número de reproducciones que aparecen en dicho catálogo. Image-Effects La parte superior de la ventana ofrece una serie de opciones para modificar la imagen seleccionada: reducir su número de colores, pasarla a escala de grises, aumentar (Sharphen) o disminuir (Soften) su contraste, verla como a través de gotas de agua (Smudge), mediante cuadraditos (Spatial posterize) o suponiendo que tuviese más colores (Promote to 24 bits). En función de la opción escogida, en la parte inferior aparecen disponibles unas posibilidades u otras. Por último, debe indicar sólo el formato gráfico en que desea guardar la imagen producto de los efectos, ya que Graphic Workshop le asigna automáticamente por nombre el anterior precedido por los caracteres X_. Image-Get Info Muestra información (dimensiones, colores, tamaño, etc.) de los gráficos seleccionados. Image-Print Imprime la imagen seleccionada, al tamaño deseado. Image-Reverse Image-Convert Genera la imagen en negativo de la original. El nuevo nombre es el anterior precedido por los caracteres R_. Copia las imágenes seleccionadas en otro formato gráfico. El nuevo fichero conserva el nombre del original y cambia su extensión. Image-Scale Image-Crop La opción By factor produce una nueva imagen según la escala especificada: si selecciona Anamorphic puede fijar escalas independientes en vertical y horizontal; por defecto (Constant) lo hace igual en ambos sentidos. Con la opción By size el proceso es el contrario: debe señalar el Muestra la imagen completa en pantalla y permite recortar una zona rectangular de ella. Para ello debe marcarla primero: haga clic con el ratón en una esquina del rectángulo y arrástrelo hasta la opuesta (en la barra superior se indican las Autores científico-técnicos y académicos 63 Shareware: Bueno, bonito y barato tamaño que desea para la imagen resultante y Graphic Workshop realiza por sí sólo el proceso. Ambas opciones crean un fichero que tiene por nombre el anterior precedido por S_. Image-Transform Permite girar la gráfica a incrementos de 90º u obtener su imagen especular, tanto horizontal como verticalmente. El nuevo fichero tiene por nombre el anterior precedido por T_. Image-Move and copy Copia o mueve, según se indique, los ficheros seleccionados al disco o carpeta que señale. Los thumbnails se almacenan en ficheros de extensión Thn, cuyo tamaño ronda los 10 Kb, y cuando tenga varios ficheros con el mismo nombre, pero distinta extensión, compartirán el mismo thumbnail. Si quiere suprimir alguno de ellos, deberá marcarlos y activar ThumbnailRemove thumbnails. Image-Slideshow Visualiza uno tras otro, como en un carrusel de diapositivas, los ficheros marcados. En la ventana que se abre debe determinar el tiempo que permanece cada imagen en pantalla, si se repite el proceso (marque Loop), si muestra también el nombre de los ficheros y si desea aplicar zoom. Las dos últimas opciones de Thumbnail son sumamente útiles para clasificar ficheros gráficos. Así, Details le permite añadir comentarios a las imágenes y colocar palabras claves; dicha información se almacena en el fichero Thn correspondiente. Con la opción Search localizará todas aquellas imágenes que contengan una determinada palabra clave; si señala varias, con Or buscará los thumbnails que incluyan una cualquiera de las claves y con And los que incluyan todas simultáneamente. Salvo el menú Help, en el que supongo que sabrá desenvolverse sin problemas, sólo resta Thumbnail. Se designa con el nombre de thumbnail a una reproducción en pequeño de un fichero gráfico, similar a la que aparece en los catálogos. Su empleo facilita el trabajo, ya que es más cómodo localizar un gráfico a través de su miniatura que de su nombre; sin embargo, cuando en una carpeta tiene decenas o cientos de ficheros gráficos, es preferible presentar la lista de nombres para facilitar el desplazamiento en pantalla. Un último consejo: si piensa trabajar con thumbnails es preferible que configure su pantalla a una resolución de 800x600 o superior, ya que así podrá visualizar más thumbnails en cada pantalla. La primera vez que active Thumbnail-Use Thumbnails, observará que cada fichero tiene asignado por defecto el siguiente thumbnail: Si quiere crear thumbnails para una serie de imágenes seleccionadas, primero márquelas y después vaya a Thumbnail-Add thumbnails. Después de unos instantes, ya podrá ver los thumbnails de sus ficheros. Por ejemplo: 64 Autores científico-técnicos y académicos