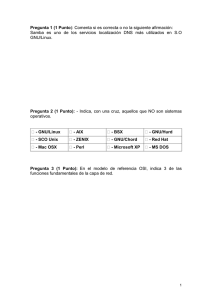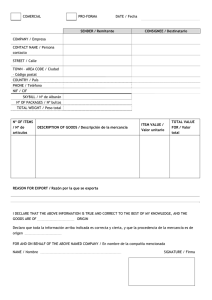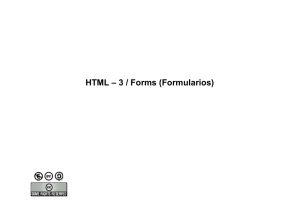Etiqueta Etiqueta INPUT> Etiqueta Etiqueta
Anuncio
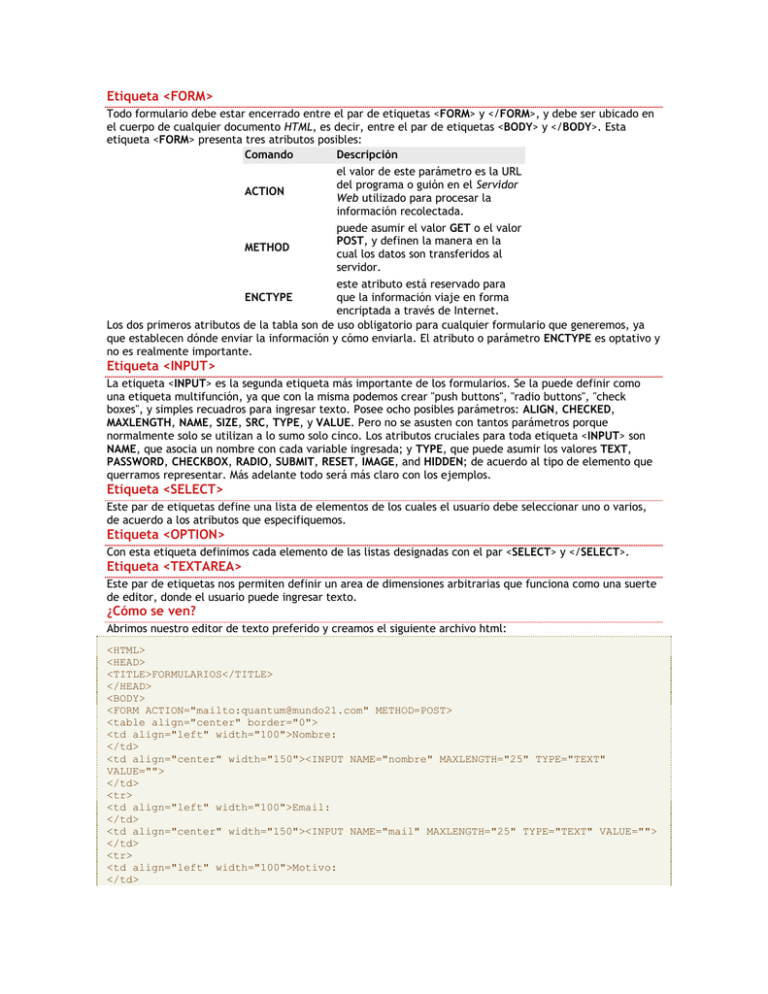
Etiqueta <FORM> Todo formulario debe estar encerrado entre el par de etiquetas <FORM> y </FORM>, y debe ser ubicado en el cuerpo de cualquier documento HTML, es decir, entre el par de etiquetas <BODY> y </BODY>. Esta etiqueta <FORM> presenta tres atributos posibles: Comando Descripción el valor de este parámetro es la URL del programa o guión en el Servidor ACTION Web utilizado para procesar la información recolectada. puede asumir el valor GET o el valor POST, y definen la manera en la METHOD cual los datos son transferidos al servidor. este atributo está reservado para ENCTYPE que la información viaje en forma encriptada a través de Internet. Los dos primeros atributos de la tabla son de uso obligatorio para cualquier formulario que generemos, ya que establecen dónde enviar la información y cómo enviarla. El atributo o parámetro ENCTYPE es optativo y no es realmente importante. Etiqueta <INPUT> La etiqueta <INPUT> es la segunda etiqueta más importante de los formularios. Se la puede definir como una etiqueta multifunción, ya que con la misma podemos crear "push buttons", "radio buttons", "check boxes", y simples recuadros para ingresar texto. Posee ocho posibles parámetros: ALIGN, CHECKED, MAXLENGTH, NAME, SIZE, SRC, TYPE, y VALUE. Pero no se asusten con tantos parámetros porque normalmente solo se utilizan a lo sumo solo cinco. Los atributos cruciales para toda etiqueta <INPUT> son NAME, que asocia un nombre con cada variable ingresada; y TYPE, que puede asumir los valores TEXT, PASSWORD, CHECKBOX, RADIO, SUBMIT, RESET, IMAGE, and HIDDEN; de acuerdo al tipo de elemento que querramos representar. Más adelante todo será más claro con los ejemplos. Etiqueta <SELECT> Este par de etiquetas define una lista de elementos de los cuales el usuario debe seleccionar uno o varios, de acuerdo a los atributos que especifiquemos. Etiqueta <OPTION> Con esta etiqueta definimos cada elemento de las listas designadas con el par <SELECT> y </SELECT>. Etiqueta <TEXTAREA> Este par de etiquetas nos permiten definir un area de dimensiones arbitrarias que funciona como una suerte de editor, donde el usuario puede ingresar texto. ¿Cómo se ven? Abrimos nuestro editor de texto preferido y creamos el siguiente archivo html: <HTML> <HEAD> <TITLE>FORMULARIOS</TITLE> </HEAD> <BODY> <FORM ACTION="mailto:[email protected]" METHOD=POST> <table align="center" border="0"> <td align="left" width="100">Nombre: </td> <td align="center" width="150"><INPUT NAME="nombre" MAXLENGTH="25" TYPE="TEXT" VALUE=""> </td> <tr> <td align="left" width="100">Email: </td> <td align="center" width="150"><INPUT NAME="mail" MAXLENGTH="25" TYPE="TEXT" VALUE=""> </td> <tr> <td align="left" width="100">Motivo: </td> <td align="center" width="150"><INPUT NAME="motivo" MAXLENGTH="25" TYPE="TEXT" VALUE=""> </td> <tr> <td align="left" width="100"> Mensaje: </td> <td><TEXTAREA NAME="mensaje" ROWS=3 COLS=20> </TEXTAREA> </td> <tr> <td widht="100"> </td> <td align="right" width="150"><INPUT NAME="boton" TYPE="SUBMIT" VALUE="Enviar"> </td> </TABLE> </FORM> </BODY> </HTML> Lo que se vería de esta forma: Nombre: Email: Motivo: Mensaje: Enviar Aunque parezca complicado a primera vista el código anterior, con un poco de práctica puede resultar muy natural. Analicemoslo paso a paso: El formulario comienza con esta línea: <FORM ACTION="mailto:[email protected]" METHOD=POST>/p> Como dijimos anteriormente todo formulario debe comenzar con la etiqueta <FORM> y finalizar con </FORM>. El parámetro ACTION define qué es lo que debemos hacer con la información obtenida, en este caso le indicamos al navegador que nos envié los datos a nuestra dirección de correo electrónico (en el ejemplo la mandan a mundo21). La mayoría de los formularios en Internet realizan esta tarea, es decir, recolectan información del usuario y la envían por correo electrónico hacia algún destino. Para realizar esta tarea existen dos formas de hacerlo, una es la utilizada anteriormente, y la otra es hacer uso de algún script o guión CGI (Comon Gateway Interface) que procesa los datos y los reenvía hacia donde le indicamos. Un script CGI es un pequeño programa escrito en general en lenguaje PERL o C (muy populares en ambientes Unix) alojado en los servidores web que facilitan el intercambio y la transferencia de información entre el servidor y el cliente. ¿Cuál es la diferencia entre ambos métodos?, el utilizado en nuestro ejemplo es más sencillo y no utiliza ningún script, pero a su vez es menos eficaz, ya que en la mayoría de los casos no funcionará. Mientras que el segundo, si bien un poco más complicado, nos asegura casi un 100% de efectividad y una gran variedad de opciones para hacerlo, pues existen miles de scripts para diferentes tipos de formularios. Si quisiéramos utilizar un script CGI, es necesario averiguar si el servidor web que aloja nuestro sitio posee un directorio con scripts cgi, comúnmente conocidos como /cgi-bin (pues aloja binarios). En el caso afirmativo, solo debemos conversar con personal entendido del servidor para conocer como debemos configurar nuestro formulario, y en caso contrario, no debemos perder las esperanzas pues existen miles de scripts gratuítos online en diversos servidores alrededor del mundo esperando ser utilizados. Supongamos, esto es solo un ejemplo, que nuestro servidor web o ISP (Internet Service Provider o Proveedor de Internet) cuenta con un script CGI para manejar formularios de correo electrónico, así sería la configuración del mismo en nuestra página: <FORM ACTION="/cgi-bin/mailto.pl" METHOD=POST> <!-- utilizamos el script mailto.pl (termina con extensión .pl porque está escrito en lenguaje PERL, si estuviese en C terminaría en .c) alojado en el directorio /cgi-bin de nuestro servidor. --> <input type=hidden name="to" value="[email protected]"> <input type=hidden name="return-url" value="http://www.mundo21.com/gracias.html"> <!-- estos hidden fields (campos escondidos) pueden ser necesarios para algunos scripts, lo que hacen es comunicar cierta información al servidor acerca de cómo manipular los datos manteniendose ocultos a la vista de los usuarios.En este caso le indicamos la dirección de email a dónde enviar los datos y hacia qué página ir después. --> <table align="center" border="0"> <td align="left" width="100">Nombre: </td> <td align="center" width="150"> <INPUT NAME="nombre" MAXLENGTH="25" TYPE="TEXT" VALUE=""> </td> <tr> <td align="left" width="100">Email: </td> <td align="center" width="150"> <INPUT NAME="mail" MAXLENGTH="25" TYPE="TEXT" VALUE=""> </td> <tr> <td align="left" width="100">Motivo: </td> <td align="center" width="150"> <INPUT NAME="motivo" MAXLENGTH="25" TYPE="TEXT" VALUE=""> </td> <tr> <td align="left" width="100"> Mensaje: </td> <td> <TEXTAREA NAME="mensaje" ROWS=3 COLS=20> </TEXTAREA> </td> <tr> <td widht="100"> </td> <td align="right" width="150"> <INPUT NAME="boton" TYPE="SUBMIT" VALUE="Enviar"> </td> </TABLE> <!-- los campos a utilizar deben ser aceptados por el script, es decir el script esta diseñado para manejar cierto número y tipo de variables, es por eso que debemos configurar nuestro formulario acorde al script o guión que seleccionemos. Esto puede parecer toda una odisea pero es más simple de lo que se piensa. --> </FORM> Para ver que pinta tiene un script del tipo utilizado en el ejemplo anterior, escrito en PERL, pueden observar el codigo fuente del archivo mailto.pl. Como dijimos arriba, si por alguna razón nuestro proveedor de Internet o servidor web donde alojamos nuestro sitio no posee scripts CGI, no debemos bajar los brazos, aún nos queda una posibilidad: utilizar guiones gratuítos online. Existen muchas empresas que ofrecen este servicio y además por algunos billetes nos pueden crear o generar un script a medida. En las siguientes direcciones se pueden obtener muy buenos scripts gratis con todas las instrucciones correspondientes: http://www.cgi-resources.com/Programs_and_Scripts/Remotely_Hosted/Form_Processing/ http://www.sbrady.com/hotsource/cgi/index.html#ffp Para los más osados y valientes, aún existe una tercera posibilidad: crear nuestros propios scripts. Si nuestro proveedor o servidor web nos permite el acceso al directorio /cgi-bin, nos es posible subirlos, compilarlos y luego correrlos. Los mejores lugares en la red para obtener información, código fuente y ejemplos de cómo hacer esta hazaña son: http://www.cgi-resources.com/Programs_and_Scripts/ http://www.artsackett.com/freebies/asform/ Construcción de Formularios El TYPE más común para la etiqueta <INPUT> de un formulario es TEXT. <FORM> <INPUT TYPE="text"> </FORM> Toda etiqueta <INPUT> necesita un NAME para poder identificar el valor que el usuario ingresa, es decir, el valor del parámetro NAME es el nombre de la variable que alojará el valor ingresado por el usuario. <FORM> <INPUT TYPE="text" NAME="nombre"> </FORM> Cuando el usuario ingresa su nombre en la casilla de texto (por ejemplo Morgan Clay), éste se convertirá en el valor de entrada de la etiqueta INPUT y será relacionado con "nombre" (NAME="nombre"), de forma que el resultado que será procesado será el par nombre=Morgan Clay. Es posible, si así lo deseamos, establecer un valor predetermindado de la siguiente manera: <FORM> <INPUT TYPE="text" NAME="nombre" VALUE="J.J. Lopez"> </FORM> J.J. Lopez Esto automáticamente generará el par nombre=J.J. Lopez, que sólo será modificado si el usuario lo cambia. El tamaño de las casillas puede ser especificado también de la siguiente manera: <FORM> <INPUT TYPE="text" NAME="nombre" VALUE="Morgan Clay" SIZE=20> </FORM> <FORM> <INPUT TYPE="text" NAME="nombre" VALUE="Morgan Clay" SIZE=15> </FORM> Morgan Clay <FORM> <INPUT TYPE="text" NAME="nombre" VALUE="Morgan Clay" SIZE=10> </FORM> Morgan Clay El valor predeterminado para el tamaño de un INPUT es SIZE=20, es decir, que sino le explicitamos otro tamaño, el navegador asumirá el valor 20 para el parámetro SIZE. También podemos indicar la cantidad de caracteres a ingresar por el usuario, aunque no es muy utilizado este parámetro, puede resultar útil en algunas ocasiones. Por ejemplo, un límite de 15 caracteres lo indicamos de la siguiente manera: <FORM> <INPUT TYPE="text" NAME="nombre" SIZE=30 MAXLENGTH=15> </FORM> Muy similar al TYPE=TEXT es el TYPE=PASSWORD. Es exactamente igual al tipo texto, con la diferencia que despliega en pantalla *** en lugar de letras a medida que tipea el usuario. <FORM> <INPUT TYPE="password" NAME="clave"> </FORM> Acá también cuentan los atributos SIZE, VALUE, y MAXLENGTH. Radio Buttons y Check Boxes Los Radio Buttons le permiten al usuario seleccionar una entre varias opciones. En cambio las Check Boxes le dan la posibilidad de elegir una o más opciones. Radio Buttons <FORM> <INPUT TYPE="radio" NAME="equipos"> </FORM> Recordemos que toda etiqueta INPUT debe llevar un VALUE y un NAME: <FORM> <INPUT TYPE="radio" NAME="equipos" VALUE="cuervo">San Lorenzo <BR><INPUT TYPE="radio" NAME="equipos" VALUE="gallina">River Plate <BR><INPUT TYPE="radio" NAME="equipos" VALUE="bostero">Boca Juniors </FORM> San Lorenzo River Plate Boca Juniors El NAME es el mismo para los tres Radio Buttons, pues son tres opciones para el mismo campo NAME="equipos". En este caso el VALUE ya está definido, solo debemos esperar la selección del usuario, por ejemplo si marcase la primera se procesaría la siguiente información: equipos=cuervo. Con el parámetro CHECKED le indicamos al navegador cual de todas las opciones debe aparecer marcada por defecto. Si lo hacemos completo, se vería así: <FORM> ¿Quién será el campeón del torneo argentino?<BR> <BR><INPUT TYPE="radio" NAME="equipos" VALUE="cuervo" CHECKED>San Lorenzo <BR><INPUT TYPE="radio" NAME="equipos" VALUE="gallina"> River Plate <BR><INPUT TYPE="radio" NAME="equipos" VALUE="bostero"> Boca Juniors <BR><INPUT TYPE="radio" NAME="equipos" VALUE="rojos">Independiente <BR><INPUT TYPE="radio" NAME="equipos" VALUE="academia"> Racing Club <BR><INPUT TYPE="radio" NAME="equipos" VALUE="fortineros"> Vélez Sarsfield </FORM> ¿Quién será el campeón del torneo argentino? San Lorenzo River Plate Boca Juniors Independiente Racing Club Vélez Sarsfield Check Boxes La construcción de Check Boxes es bastante similar: <FORM> <INPUT TYPE="checkbox" NAME="cuervo"> </FORM> A diferencia de los Radio Buttons, los Check Boxes mantienen el mismo valor para el parámetro VALUE, y cambian el valor de NAME. Por ejemplo: <FORM> <INPUT TYPE="checkbox" NAME="cuervo" VALUE="YES">San Lorenzo <BR><INPUT TYPE="checkbox" NAME="gallina" VALUE="YES"> River PLate <BR><INPUT TYPE="checkbox" NAME="bostero" VALUE="YES"> Boca Juniors <BR><INPUT TYPE="checkbox" NAME="rojo" VALUE="YES"> Independiente </FORM> San Lorenzo River PLate Boca Juniors Independiente Al igual que con los Radio Buttons podemos hacer uso del parámetro CHECKED para marcar alguna por defecto, si así lo quisiéramos: <FORM> ¿Quiénes son amargos?<BR> <BR><INPUT TYPE="checkbox" <BR><INPUT TYPE="checkbox" <BR><INPUT TYPE="checkbox" <BR><INPUT TYPE="checkbox" </FORM> NAME="cuervo" VALUE="YES">San Lorenzo NAME="gallina" VALUE="YES" CHECKED>River PLate NAME="bostero" VALUE="YES">Boca Juniors NAME="rojo" VALUE="YES" CHECKED>Independiente ¿Quiénes son amargos? San Lorenzo River PLate Boca Juniors Independiente Si bien, algunas opciones están marcadas por defecto, el usuario es capaz de desmarcarlas y marcar otras. Los datos serán recolectados de la siguiente manera: gallina=YES rojo=YES (si es que el usuario no modifica las opciones por defecto... incluso pueden elegir ninguna, es decir, dejar todas desmarcadas, entonces no habra ningún valor procesado) Ahora bien, supongamos que quisiéramos hacer tres preguntas con opciones acerca de un mismo tema, ¿como lo haríamos?, muy simple, lo único que debemos recordar es que no puede haber NAMES duplicados en un mismo formulario, por tanto el formulario tendría esta pinta: <FORM> <TABLE BORDER="1" ALIGN="center"> <TR> <TD WIDTH="350"> ¿Cuál es la hinchada más original? </TD> <TR> <TD WIDTH="350"> <BR><INPUT TYPE="checkbox" NAME="original?..SL" VALUE="YES">San Lorenzo <BR><INPUT TYPE="checkbox" NAME="original?..RP" VALUE="YES">River Plate <BR><INPUT TYPE="checkbox" NAME="original?..BJ" VALUE="YES">Boca Juniors <BR><INPUT TYPE="checkbox" NAME="original?..I" VALUE="YES">Independiente </TD> <TR> <TD WIDTH="350"> ¿Cuál es más numerosa? </TD> <TR> <TD WIDTH="350"> <BR><INPUT TYPE="checkbox" NAME="numerosa?..SL" VALUE="YES">San Lorenzo <BR><INPUT TYPE="checkbox" NAME="numerosa?..RP" VALUE="YES">River Plate <BR><INPUT TYPE="checkbox" NAME="numerosa?..BJ" VALUE="YES">Boca Juniors <BR><INPUT TYPE="checkbox" NAME="numerosa?..I" VALUE="YES">Independiente </TD> <TR> <TD WIDTH="350"> ¿Cuál es más fiestera? </TD> <TR> <TD WIDTH="350"> <BR><INPUT TYPE="checkbox" <BR><INPUT TYPE="checkbox" <BR><INPUT TYPE="checkbox" <BR><INPUT TYPE="checkbox" </TD> </TABLE> </FORM> NAME="fiestera?..SL" VALUE="YES">San Lorenzo NAME="fiestera?..RP" VALUE="YES">River Plate NAME="fiestera?..BJ" VALUE="YES">Boca Juniors NAME="fiestera?..I" VALUE="YES">Independiente ¿Cuál es la hinchada más original? San Lorenzo River Plate Boca Juniors Independiente ¿Cuál es más numerosa? San Lorenzo River Plate Boca Juniors Independiente ¿Cuál es más fiestera? San Lorenzo River Plate Boca Juniors Independiente Supongamos que el usuario marca en la primera pregunta "San Lorenzo", en la segunda "Boca Juniors" y en la tercera "San Lorenzo" nuevamente, la información procesada será entonces: original?..SL=YES numerosa?..BJ=YES fiestera?..SL=YES Listas Para la creación de listas de elementos utilizamos la etiqueta <SELECT> en lugar de la utilizada anteriormente <INPUT>, y a diferencia de esta útlima debe ser cerrada con su para </SELECT>. Es decir: <FORM> <SELECT> elementos de la lista < </SELECT> </FORM> Listas Desplegables Le damos un NAME y agregamos algunos elementos. <FORM> <SELECT NAME="equipos"> <OPTION>San Lorenzo <OPTION>River Plate <OPTION>Boca Juniors <OPTION>Independiente <OPTION>Racing Club </SELECT> </FORM> A cada <OPTION> le otorgamos un valor: <FORM> <SELECT NAME="equipos"> <OPTION VALUE="cuervo">San Lorenzo <OPTION VALUE="gallina">River Plate <OPTION VALUE="bostero">Boca Juniors <OPTION VALUE="rojo">Independiente <OPTION VALUE="academia">Racing Club </SELECT> </FORM> San Lorenzo La opción por defecto de una lista de este tipo es la primera <OPTION> declarada. Si quisiéramos marcar otra opción por defecto lo hacemos con el parámetro SELECTED de esta manera: <FORM> <SELECT NAME="equipos"> <OPTION VALUE="cuervo">San Lorenzo <OPTION VALUE="gallina" SELECTED>River Plate <OPTION VALUE="bostero">Boca Juniors <OPTION VALUE="rojo">Independiente <OPTION VALUE="academia">Racing Club </SELECT> </FORM> River Plate Listas Desplegadas La construcción de una lista desplegada es bastante similar a la de una lista desplegable, solo difieren en algunos parámetros. Para convertir la lista desplegable de equipos en una lista ya desplegada utilizamos el parámetro SIZE de la siguiente manera: <FORM> <SELECT NAME="equipos" SIZE=5> <OPTION VALUE="cuervo">San Lorenzo <OPTION VALUE="gallina">River Plate <OPTION VALUE="bostero">Boca Juniors <OPTION VALUE="rojo">Independiente <OPTION VALUE="academia">Racing Club </SELECT> </FORM> San Lorenzo River Plate Boca Juniors Independiente Racing Club El valor del parámetro SIZE indica exactamente cuántos elementos desplegar simultáneamente. Si el valor del SIZE es menor al número total de elementos de la lista, automáticamente aparecerá un barra de desplazamiento sobre el lado derecho de la misma. Para verlo mejor indiquemos un SIZE=3 para la lista de equipos: <FORM> <SELECT <OPTION <OPTION <OPTION NAME="equipos" SIZE=3> VALUE="cuervo">San Lorenzo VALUE="gallina">River Plate VALUE="bostero">Boca Juniors <OPTION VALUE="rojo">Independiente <OPTION VALUE="academia">Racing Club </SELECT> </FORM> Boca Juniors Independiente Racing Club Al igual que las lista desplegables podemos indicar un elemento seleccionado por defecto mediante el parámetro SELECTED: <FORM> <SELECT NAME="equipos" SIZE=3> <OPTION VALUE="cuervo">San Lorenzo <OPTION VALUE="gallina" SELECTED>River Plate <OPTION VALUE="bostero">Boca Juniors <OPTION VALUE="rojo">Independiente <OPTION VALUE="academia">Racing Club </SELECT> </FORM> San Lorenzo River Plate Boca Juniors AREA DE TEXTO Para generar un area de texto donde el usuario pueda escribir libremente un mensaje, un comentario o sugerencia, debemos utilizar la etiqueta <TEXTAREA> de la siguiente manera: <FORM> <TEXTAREA NAME="SUGERENCIAS"> </TEXTAREA> </FORM> Controlamos el tamaño del area de texto con los parámetros ROWS y COLS, cuyos valores representan el número de filas y columnas respectivamente que ocupará en pantalla dicha area. Para entenderlo mejor, ROWS sería la altura y COLS la anchura. <FORM> <TEXTAREA NAME="SUGERENCIAS" ROWS=6 COLS=50> </TEXTAREA> </FORM> Un atributo interesante de esta etiqueta <TEXTAREA> es WRAP. Algunos navegadores no lo interpretan correctamente, lo que significa que directamente lo ignorarán. Este parámetro WRAP significa que el texto ingresado no puede superar los márgenes laterales, es decir, cuando el usuario llegue al final del margen derecho automáticamente desplazará el cursor hacia abajo sin esperar que el usuario presione la tecla ENTER. <FORM> <TEXTAREA NAME="COMMENTS" ROWS=3 COLS=30 WRAP="soft"> </TEXTAREA> </FORM> WRAP="soft" significa que el texto ingresado en la caja de texto no superará los margenes laterales, pero será porcesado como una línea larga de caracteres, es decir, viajará a su destino como una larga cadena de caracteres. <FORM> <TEXTAREA NAME="COMMENTS" ROWS=3 COLS=30 WRAP="hard"> </TEXTAREA> </FORM> WRAP="hard" significa que el texto es enviado tal cual fue ingresado. <FORM> <TEXTAREA NAME="COMMENTS" ROWS=3 COLS=30 WRAP="off"> </TEXTAREA> </FORM> Esto es normalmente el valor por defecto de las areas de texto si es que no se especifica un valor distinto para este parámetro. Botones SUBMIT y RESET Son muy simples de declarar: <FORM> <INPUT TYPE="submit"> </FORM> Enviar consulta Este tipo de boton envía la información. Mientras que el RESET lo que hace es borrar las modificaciones realizadas por el usuario y regresar todos los valores por defecto. <FORM> <INPUT TYPE="reset"> </FORM> Restablecer Es posible cambiar el texto de estos botones con el parámetro VALUE: <FORM> <INPUT TYPE="submit" VALUE="Enviar Datos"> <INPUT TYPE="reset" VALUE="Borrar Datos"> </FORM> Enviar Datos Borrar Datos En caso de ser necesario, no es lo común, podemos asignarle un NAME a los botones de RESET y SUBMIT. Esto sería necesario en el caso extraordinario de tener dos botones del mismo tipo en un mismo formulario, algo más que insólito. Podemos utilizar una imagen como boton SUBMIT: <FORM> <INPUT TYPE="image" SRC="enviar.jpg" WIDTH=70 HEIGHT=35 <BORDER=0 ALT="Submit"> </FORM> Para el caso de botones del tipo RESET no nos es posible asignarle una imagen. Aquí va un simple truco, un botón que nos transporta a otra página: <FORM ACTION="indexweb.php3"> <INPUT TYPE="submit" VALUE="Tutorial"> </FORM> Tutorial