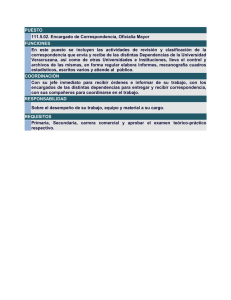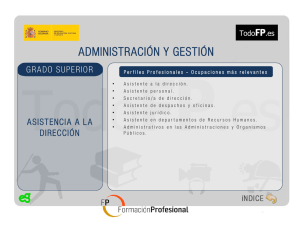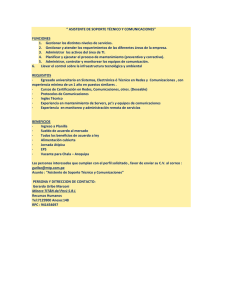Combinación de Correspondencia
Anuncio

4. COMBINACIÓN DE CORRESPONDENCIA Cuando se requiera dirigir la misma carta a diferentes destinatarios se habla de “Combinación de correspondencia”. El nombre en inglés “Mail Merge”, proviene de la aplicación más común para esta técnica, consiste en dirigir la misma carta a diferentes destinatarios. Sin embargo, el mismo procedimiento se puede emplear para otros propósitos, como personalizar un formulario, realizar diplomas de cursos, etcétera. Observe la siguiente imagen: Figura 41: Ejemplo de una carta para combinar correspondencia Esta imagen muestra en forma de diagrama cómo una carta modelo es enviada a diferentes Facultades a un total de N facultades. La Combinación de la correspondencia es una forma de utilizar campos para crear múltiples copias (personalizadas), en este ejemplo sería a diferentes facultades. 4.1 Conceptos básicos Partes de una Correspondencia combinada: Requiere de tres documentos distintos: Fuente de datos: es una base de datos, una hoja de cálculo o una libreta de direcciones. 1 El documento fuente: Un documento hecho en Writer con los comandos de combinación añadidos en Menú→Insertar→Campos→Otros→Base de Datos. Los documentos de destino: Son aquellos documentos de Writer creados al ejecutar la función de combinación de correspondencia. 4.2 Definición de una fuente de datos 4.2.1 Creación de una fuente de datos Una fuente de datos es una base de datos que contiene los registros de nombre, dirección e información adicional de cada elemento de una lista de correos. OpenOffice.org puede acceder a una gran cantidad de fuentes de datos, incluyendo hojas de cálculo, archivos de texto y bases de datos como MySQL, Adabas y ODBC. Si la información que se utilizará para combinar correspondencia se encuentra en un formato que OpenOffice.org no se puede tener acceso directamente, se necesita convertir, por ejemplo, exportarlo a un archivo tipo (CVS) Valores Separados por Comas. Para el siguiente ejemplo se usará una hoja de cálculo con las siguientes columnas: Title, First Name, Last Name, Address, State/Country, Country, Post Code, Sex, Points. Figura 42: Ejemplo de una base de datos en Calc 4.2.2 Registro de una fuente de datos Para que una fuente de datos sea directamente accesible por un documento de OpenOffice, primero debe ser registrada. 2 1. Clic en Archivo→Asistentes→Origen de datos de direcciones. Figura 43: Acceso a los Asistentes de OpenOffice.org 2. Seleccionar el tipo de libreta de direcciones de la fuente de datos externa. Clic en Siguiente >>. En la siguiente página del asistente hacer clic en Configuración. Figura 44: Asistente para agregar una fuente de datos 3. En el cuadro de diálogo Propiedades de Fuente de Datos, seleccionar el tipo de base de datos. Clic en Siguiente >>. 3 Figura 45: Propiedades del origen de datos, Hoja de cálculo 4. En la próxima pantalla, clic en Examinar para seleccionar la hoja de cálculo que contiene la información de direcciones. Figura 46: Propiedades del origen de datos, Configuración de conexión 4 5. Clic en Finalizar. 6. En la siguiente página, clic en Siguiente >> (no hacer clic en Asignación de campo). Figura 47: Asistente Origen de datos, Asignación de campo 7. El nombre del archivo en el campo Ubicación. El predeterminado es ...\Direcciones.odb; pero es posible cambiar Direcciones por cualquier otro nombre. 5 Figura 48: Asistente Origen de datos, Título de la fuente de datos 8. Clic en Finalizar. La fuente de datos está ahora registrada. Crear una combinación de correspondencia. Iniciar el Asistente para combinar correspondencia que se encuentra en el menú Herramientas→Asistente para combinar correspondencia el cual desplegará las siguientes ventanas: 1. Seleccionar el documento inicial. 2. El asistente tiene varias opciones para seleccionar el documento inicial: Usar el documento actual Crear un documento nuevo Empezar a partir de un documento existente Empezar a partir de una plantilla 6 Figura 49: Asistente para combinar correspondencia – Seleccionar el documento inicial. 3. Seleccione un tipo de documento. 4. Este asistente puede producir documentos de tipo carta o mensajes de correo electrónico. Figura 50: Asistente para combinar correspondencia – Seleccionar el tipo de documento 7 5. Insertar un bloque de direcciones. 6. Este paso es el más complejo del Asistente. En este paso se realizaran tres procesos: ■ Se le dice al Asistente qué fuente de datos se utilizará. La fuente de datos debe ser un archivo existente ■ Se seleccionar el bloque de direcciones a utilizar en el documento ■ Se hace coincidir el nombre de los campos utilizados Seleccionar fuente de datos ̶ Para seleccionar la fuente de datos se usa el botón Seleccionar Lista de Direcciones... ̶ Si aún no se ha creado una lista de direcciones es posible seleccionar la opción Crear... este paso crea un archivo CSV (Valores separados por comas) con los valores agregados. Seleccionar bloque de direcciones En el paso 3 del Asistente en la sección 2 se elije el bloque de direcciones para que aparezca en la carta, también se define la apariencia y los campos que contiene. Figura 51: Asistente para combinar correspondencia – Insertar bloque de direcciones 8 ̶ Al pulsar el botón Más... aparecen otras seis formas del bloque de direcciones. Opcionalmente es posible incluir o excluir campos. ̶ Figura 52: Cuadro de diálogo Seleccionar bloque de direcciones El cuadro de diálogo Nuevo bloque de direcciones permite agregar o eliminar elementos del bloque de dirección usando las flechas de dirección de la izquierda. Para mover elementos utilice las flechas de dirección de la derecha. Figura 53: Cuadro de diálogo Nuevo bloque de direcciones 9 ̶ Cómo hacer que los campos coincidan Figura 54: Cuadro de diálogo Asignar campos. 1. Si los datos de direcciones no se muestran correctamente probablemente estén mal asignados los campos, para corregir esto en la tercera sección del paso 3 del asistente hacer clic en el botón Asignar campos... Paso 4. Crear Saludo. El saludo es la frase inicial, en el paso 4 elegir el saludo que aparecerá en la carta. 10 Figura 55: Asistente para combinar correspondencia – Crear saludo Es posible usar una frase diferente para hombre y mujer. Writer debe saber si se trata de hombre o mujer. En la fuente de datos se incluirá una columna llamada sexo, desactivando la casilla Insertar saludo personalizado es posible generar un saludo más generalizado. Paso 5. Ajustar diseño de saludo y bloque de direcciones. Aquí se puede ajustar la posición del saludo y el bloque de direcciones en la página. 11 Figura 56: Asistente para combinar correspondencia – Ajustar diseño de saludo y bloque de direcciones Paso 6. Editar el documento y agregar campos extras. En este paso se tiene la oportunidad de excluir un destinatario en particular. Figura 57: Asistente para combinar correspondencia – Editar documento Es posible también editar el cuerpo del documento. 12 Paso 7. Personalizar documentos. En este paso OpenOffice genera todas las cartas, una por destinatario. Al pulsar el botón Editar documento individual... es muy parecido a el paso 6 con la diferencia de que en este paso no afectamos todas las cartas generadas. Figura 58: Asistente para combinar correspondencia – Personalizar documento Paso 8. Guardar, imprimir o enviar. Ya se tiene completo el proceso para combinar correspondencia. En este paso se puede guardar la carta original, guardar el documento combinado, imprimir las cartas o si lo que se creó fue un mensaje de correo electrónico, enviarlo. 13 Figura 59: Asistente para combinar correspondencia – Guardar, imprimir o enviar Probablemente se desee guardar el documento inicial y el documento combinado. Para hacer esto seleccione la opción Guardar el documento inicial y pulse el botón Guardar el documento inicial este botón se encuentra activado solo si el documento inicial no se ha guardado con anterioridad. El documento combinado se puede ahora guardar seleccionando la opción Guardar documento combinado en esta opción es posible elegir entre guardar un solo documento o cada carta en un documento distinto. 5. Descripción de campos Los Campos son una herramienta extremadamente útil en Writer. Se usan para datos que cambian en un documento, como la fecha actual o el total de páginas en un documento. 6. Manejo de campos en la correspondencia Los campos más usados se pueden insertar fácilmente seleccionando Insertar→Campos de la barra de menús y seleccionando el campo requerido. Para el uso de campos en una correspondencia es necesario utilizar campos que hagan referencia a bases de datos, para esto los campos insertados en el documento tendrían que ser de bases de datos. Esto se puede hacer fácilmente: Clic en Editar Documento... en el paso 6 del Asistente para combinar correspondencia Seleccione Insertar→Campos→Otros... que muestra el cuadro de diálogo Campos 14 Figura 60: Cuadro de diálogo Campos. Abra la pestaña Base de datos En el costado de la izquierda seleccione Campos de combinación de correspondencia En Seleccionar base de datos localice la fuente de datos y expanda hasta ver los campos Seleccione el campo que se desea insertar y pulse el botón Insertar Es posible insertar un número indefinido de campos varias veces. Pulse el botón Cerrar al concluir 15