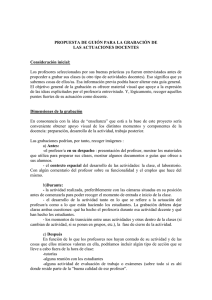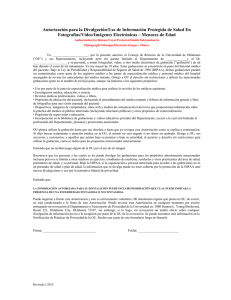Sistema de Grabación Dharma Call Center
Anuncio

Sistema de Grabación Dharma Call Center Índice 1 Descripción.............................................................................................................................................3 2 Funcionamiento......................................................................................................................................5 3 Elementos del Sistema de Grabación. ....................................................................................................6 3.1 Grabador..............................................................................................................................................7 3.1.1 PC Grabador.....................................................................................................................................7 3.1.2 Interfaz PCI/Dharma 30C con Compresión......................................................................................7 3.1.3 Driver para interfaz PCI/Dharma 30C con Compresión...................................................................8 3.1.4 Unidad de grabación para Windows.................................................................................................9 3.2 Servidor de grabaciones.....................................................................................................................12 3.2.1 PC Servidor de Grabaciones...........................................................................................................12 3.2.2 Software SQL 2000 Server.............................................................................................................12 3.2.3 Instalador de la base de datos. ........................................................................................................12 3.2.4 Supervisor de Grabaciones.............................................................................................................13 3.3 Software.............................................................................................................................................15 3.3.1 Visor de grabaciones ......................................................................................................................16 3.3.1.1 Descripción..................................................................................................................................16 3.3.1.2 Arranque y configuración............................................................................................................16 3.3.1.3 Pedir Listado de grabaciones al servidor.....................................................................................18 3.3.1.4 Escuchar grabaciones ..................................................................................................................19 3.3.1.5 Administrar Consultas.................................................................................................................19 3.3.1.6 Administrar Filtros ......................................................................................................................21 3.3.1.7 Exportar grabaciones...................................................................................................................23 3.3.1.8 Cerrar vista ..................................................................................................................................23 3.3.1.9 Requisitos mínimos del sistema ..................................................................................................24 3.3.2 Visor de Volúmenes .......................................................................................................................24 3.3.2.1 Descripción..................................................................................................................................24 3.3.2.2 Arranque y configuración............................................................................................................24 3.3.2.3 Abrir volúmen .............................................................................................................................25 3.3.2.4 Escuchar grabaciones ..................................................................................................................26 3.3.2.5 Administrar Filtros ......................................................................................................................27 3.3.2.6 Exportar grabaciones...................................................................................................................29 3.3.2.7 Cerrar Volumen...........................................................................................................................29 3.3.2.8 Requisitos mínimos del sistema ..................................................................................................30 3.3.3 Administrador de grabaciones........................................................................................................31 3.3.3.1 Descripción..................................................................................................................................31 3.3.3.2 Arranque y configuración............................................................................................................31 3.3.3.3 Configuración / Estado................................................................................................................32 3.3.3.4 Volúmenes...................................................................................................................................34 3.3.3.5 Seguridad.....................................................................................................................................35 3.3.3.6 Requisitos mínimos del sistema ..................................................................................................35 3.4 Adaptación Dharma...........................................................................................................................36 3.4.1 Dharma XML – Grabación.............................................................................................................36 3.4.1.1 Filtros de grabación.....................................................................................................................37 3.4.1.1.1 Descripción...............................................................................................................................37 3.4.1.1.2 Configuración de Filtros...........................................................................................................40 3.4.1.1.2.1 Filtro......................................................................................................................................40 3.4.1.1.2.2 Información. ..........................................................................................................................42 3.4.1.1.3 Configuración de conjuntos de terminales y agentes. ..............................................................43 4 Diagrama de bloques............................................................................................................................45 2 1 Descripción. Es un producto destinado a la grabación masiva de todas las conversaciones que tienen lugar en un Dharma Call Center, con una capacidad de almacenamiento de hasta 10.000 llamadas/hora en las peores condiciones. Permite realizar dos tipos de grabación: o Grabación de llamadas. La grabación se realiza sobre los enlaces o líneas de Dharma. Cada llamada se graba completa en un solo “archivo” aunque sea transferida entre distintos terminales o rutas. Cuando un terminal tiene varias llamadas simultáneas, cada llamada es una grabación. o Grabación de terminales. La grabación se realiza sobre los terminales o puestos Dharma. En este caso, cuando la llamada se transfiere a otro terminal termina la grabación en curso y comienza una nueva si así esta establecido. Una vez iniciada una grabación en un terminal, todas las llamadas que atienda simultáneamente se almacenan en un mismo “archivo” hasta que finaliza la llamada que ha iniciado la grabación. Este producto ofrece las siguientes funcionalidades y ventajas: - Grabación de llamadas completas. Utilizando Grabación de llamadas, se puede grabar cada llamada completa en un solo archivo aunque se transfiera entre distintos terminales. En un grabador convencional se graban los terminales por lo que una conversación en la que intervengan varios de ellos aparece en diferentes archivos. - Ahorro de canales. En un mismo grabador se graban todas las llamadas, con el ahorro que ello supone. Por ejemplo un Centro con 130 líneas/enlaces y 85 agentes puede instalar un grabador de 60 canales para poder grabar 60 llamadas simultáneas independientemente de donde se estén produciendo. - Grabar solamente las llamadas o segmentos de éstas que se deseen. Los comandos Comenzar/Continuar, Parar y Pausar se envían en función del recorrido que realiza la llamada permitiéndose grabar sólo los segmentos deseados para conseguir así, un gran ahorro de espacio de grabación. - El agente puede controlar la grabación. Se puede configurar que sea el agente que está en conversación con la llamada el que, pulsando una tecla, ponga en marcha o detenga la grabación. Con esto se pueden grabar sólo las partes importantes de una conversación, evitar la grabación de parte de la conversación, etc. - Contingencia. Al no existir una relación directa entre el dispositivo a grabar y los canales del grabador, si se estropea el grabador, un canal, etc. las llamadas siguen grabándose por el resto del Sistema de grabación. - Gestión externa con aplicaciones CTI. Para gestionar las grabaciones se pueden utilizar las herramientas propias de Dharma o aplicaciones CTI. - Gestión automática de grabación de las llamadas. Para determinar el comienzo, pausa o terminación de una grabación, el sistema dispone de 128 3 Filtros configurables. Algunos de los campos por los cuales se puede filtrar son los siguientes: o Por DNIS (número o conjunto de números llamados). o Por ANI (número o conjuntos de números llamantes) o Cuando la llamada pase por una determinada ruta. o Cuando la llamada sea atendida por un determinado grupo de agentes. o Cuando la llamada pertenezca a una determinada campaña de Telemarketing. o Cuando la llamada esté en conversación con un determinado terminal. o Cuando la llamada esté en conversación con un determinado agente. o En una determinada situación. Ejemplo cuando es una llamada entrante, cuando es una llamada saliente, cuando es descolgada en el terminal, cuando el agente pulsa la tecla “D”, etc. - Se puede realizar muestreo de grabaciones. Es posible establecer que de las llamadas que cumplen un determinado filtro, sólo se grabe una de cada “n” o cada “x” tiempo. - Backup en CD-ROM/DVD. Grabación permanente de las llamadas en económicos CDs/DVDs pudiendo conservar en cada uno hasta 120/900 horas de grabación equivalente a 4.800/27.000 llamadas de 2 minutos de conversación. Se pueden realizar Backup selectivos para por ejemplo, grabar CDs con las conversaciones de una campaña de telemarketing. Estas grabaciones se pueden reproducir en cualquier PC. - Grabación de datos asociados a la grabación. Junto con el audio de cada llamada se graba: o Datos generales, fecha, hora, índice, duración, etc. o Datos telefónicos y de Routing de la llamada seleccionados con la aplicación destinada a la configuración de los Filtros de grabación (Ruta en la cual se asigna la llamada, ANI, DNIS, Grupo de agentes al que se asigna la llamada, Terminal, etc.). o Datos CTI añadidos por el usuario al configurar los Filtros de grabación. o Datos CTI asociados a la llamada por aplicaciones CTI externas. o Identificador único de la grabación para facilitar su posterior localización. Este identificador se envía también a las aplicaciones CTI. - Base de Datos SQL Server 2000. Tanto las llamadas como toda la información anexa son accesibles desde cualquier PC con aplicaciones orientadas a Bases de Datos SQL. 4 2 Funcionamiento DHARMA. Todas las llamadas entrantes y salientes serán analizadas por Dharma para proceder a su grabación si así lo establece el usuario. Para ello se dispone de un software que permite configurar hasta 128 Filtros con los que asignar una Acción a la llamada (comenzar, parar, pausar o enviar información al grabador) en función de sus datos asociados (ANI, DNIS, Campaña de telemarketing, Ruta entrante, grupo de agentes que atiende la llamada, etc.). Desde Dharma se supervisan los grabadores conectados, así como su disponibilidad recibiendo información y enviándoles órdenes a través de la LAN. GRABADORES. Estas órdenes se envían a la Unidad de grabación que será la encargada de procesarlas. En el caso de tener que comenzar una nueva grabación, se encarga de generar un código de identificación único, un nuevo registro en la base de datos principal para almacenar los datos de información relativos a la llamada / grabación y comenzar la grabación. A cada grabación se la asigna un “identificador único” para permitir su uso a las aplicaciones CTI y facilitar posteriormente su localización. SERVIDOR DE GRABACIONES. Todos los grabadores envían las conversaciones ya procesadas junto con toda la información asociada a la llamada, al Servidor de Grabaciones que se encarga de guardar en una Base de Datos SQL la conversación y sus datos asociados. Todo el software de administración y gestión de llamadas se relaciona únicamente con el Servidor no con los Grabadores. Volúmenes. Se denomina Volumen a cada conjunto de grabaciones que se preparan para ser almacenadas en un CD/DVD. En el Servidor de Grabaciones, el programa Supervisor de Grabaciones está funcionando continuamente siendo el encargado de ir confeccionando automáticamente los volúmenes para que se puedan realizar las copias a CD/DVD. Capacidad. Si no se realizan los Backup’s de Volúmenes a CD/DVD se va llenando el Servidor de Grabaciones. Cuando éste está lleno, los Grabadores almacenan en local las grabaciones a la espera de que el Servidor tenga espacio disponible. Por ejemplo, un Sistema de Grabación con 3 Grabadores y un Servidor de Grabaciones todos ellos equipados con discos duros de 40Gbytes, permite almacenar 1.000.000 de llamadas de 2 minutos de duración sin necesidad de Backup. *El software trabajará solamente sobre las llamadas del Servidor. SOFTWARE. Para la gestión y administración de las grabaciones existen las aplicaciones siguientes: • Administrador de grabaciones. Se utiliza para configurar la estructura de la Base de Datos, definir el tamaño y composición de los Volúmenes, borrar grabaciones, etc. • Visor de Grabaciones. Permite visualizar y escuchar las grabaciones almacenadas en la base de datos principal. • Visor de Volúmenes de Grabación. Permite visualizar y escuchar las grabaciones almacenadas en un Volumen de grabación (CD, DVD, Servidor de Grabaciones). 5 3 Elementos del Sistema de Grabación. Adaptación del Sistema Dharma. Para que Dharma admita el Sistema de Grabación hay que realizar modificaciones en la matriz de conmutación, incorporar interfaces para los grabadores e instalar software de filtros y de supervisión de grabadores. Estas modificaciones estarán en función del tipo de grabación (llamadas/terminales) y del número de enlaces/terminales que se deseen grabar. Elementos de Grabación. Conjunto de elementos software y hardware para realizar las grabaciones almacenando unas 6.300 llamadas de 2 minutos por cada Gigabyte de disco. Consta de: • Grabadores. Cada Grabador tiene una capacidad de grabación de 30/60/90 canales distribuidos en tarjetas de 30 canales cada una. • Servidor de Grabaciones donde se almacenan en Volúmenes y B.D. todas las grabaciones. Software. Para la gestión y administración de grabaciones y volúmenes. Es un paquete compuesto por las aplicaciones Administrador de Grabaciones, Visor de Grabaciones y Visor de Volúmenes. Otros. Otros elementos informáticos para dar soporte al Sistema de grabación como son: Sistemas Operativos, Base de Datos SQL, tarjetas de sonido, tarjetas LAN, grabadores CD/DVD, etc. Notas: En la figura se ha optado por una configuración de Red Local de Grabación para no aumentar el ancho de banda de la Red del Centro. Desde cualquier PC remoto se puede acceder a la información y audio de las grabaciones existentes en la Base de Datos del Servidor de grabaciones. 6 3.1 Grabador Un sistema de grabación puede constar de tantos grabadores como sea necesario para cubrir nuestras necesidades teniendo en cuenta que cada uno puede grabar simultáneamente 30, 60 o 90 conversaciones. Las conversaciones se almacenan inicialmente de forma local en cada grabador para posteriormente pasar a la base de datos principal configurada en el Servidor de grabaciones. Esto permite que en caso de pérdida de conexión con el Servidor de grabaciones no se dejen de grabar las conversaciones, ya que cada grabador tiene capacidad de almacenaje propio. La cantidad de grabaciones que puede albergar cada grabador estará en función del disco duro con el cual esté equipado, teniendo en cuenta que por cada Gigabyte de disco se pueden almacenar aproximadamente 6300 grabaciones de 2 minutos de duración cada una. Un grabador está formado por: • Un PC. • Una, dos o tres Interfaces PCI/Dharma de 30 canales de grabación. • Driver para manejar la/s interfaz PCI/Dharma de 30 canales. • Software Unidad de Grabación. 3.1.1 PC Grabador. Es el encargado de albergar tanto la/s tarjeta/s interfaz que proporcionan el audio, como el software encargado de almacenarlo en el Servidor de grabaciones. Se conecta a Dharma utilizando PCM30 para el manejo de audio y envía/recibe comandos UDP utilizando la LAN. Este PC debe tener las siguientes prestaciones: - Procesador Intel Pentium III o equivalente. - 128 MB de memoria RAM. - Sistema operativo Windows 2000 Profesional. - Disco duro con capacidad suficiente para adaptarse a las necesidades del cliente. Debe tenerse en cuenta que es posible almacenar aproximadamente 210 horas de conversación por cada Gigabyte de disco duro. - Tarjeta de Red para comunicarse con Dharma y con el Servidor de grabaciones. Existe la posibilidad de utilizar un único PC que haga las veces de Grabador y de Servidor de Grabaciones en cuyo caso se deben tener en cuenta las prestaciones especificadas para el segundo. 3.1.2 Interfaz PCI/Dharma 30C con Compresión. Se trata de una tarjeta capaz de manejar y comprimir el audio de 30 canales simultáneos utilizando para la compresión de éste el estándar G723. 7 Cada Interfaz está compuesto por 8 módulos capaces de manejar 4 canales de audio cada uno y se conecta a Dharma utilizando PCM30. 3.1.3 Driver para interfaz PCI/Dharma 30C con Compresión Se trata del Driver que hace posible a la Unidad de grabación manejar los interfaces PCI/Dharma 30c con compresión encargados de entregar el audio. Se instala en Windows como cualquier otro dispositivo y, normalmente, sólo será preciso configurar el número de Trama o Controladora asociada. Para ello se debe acceder a los Dispositivos del sistema: Posteriormente se hace doble clic sobre Interface PCI/Dharma para 30 canales con compresión para acceder al apartado Config. Manual y seleccionar la opción Establecer número de Trama conectada al ACD: Este parámetro de configuración no debe ser cambiado por el usuario ya que tiene que coincidir con la configuración realizada por los técnicos de DataVoice en su equipo Dharma. 8 3.1.4 Unidad de grabación para Windows Se trata del eje central del sistema de grabación por ser el encargado de recibir los comandos transmitidos por Dharma, realizar las grabaciones y almacenarlas en la base de datos. La aplicación se instala como servicio DVUSG y con arranque automático para que, en caso de reset del ordenador, se ejecute automáticamente sin precisar de la intervención del usuario. Para configurar los parámetros que permiten el funcionamiento de la Unidad de Grabación se debe utilizar el menú “Inicio” de Windows: Inicio – Programas – DataVoice – Sistema de grbación – Configuración de Unidad de Grabación: • Configuración. Ventana que muestra y permite modificar la configuración de la Unidad de Grabación: Seleccionando el botón Modificar configuración se accede al diálogo que permite configurar los parámetros necesarios para que funcione la Unidad de grabación: 9 En el campo Dirección IP de ACD se debe configurar la dirección IP correspondiente al Dharma del que se recibirán los comandos de grabación. • • Para acceder a la base de datos principal se debe especificar: Nombre de servidor BD. Nombre de máquina o dirección IP del sistema en el que se encuentra el servidor de la base de datos principal. Tipo de autentificación. Debe seleccionarse si la autentificación para el acceso a la base de datos se desea realizar utilizando Autenticación de Windows o Autenticación de SQL Server. En el caso de utilizarse la segunda opción es preciso especificar el Nombre de la cuenta SQL que se desea utilizar y su Password correspondiente. Se debe tener en cuenta que el Instalador de la base de datos crea una cuenta por defecto llamada “DVUGM”. Por último, es preciso indicar el nombre de máquina o dirección IP del PC en el que se encuentra instalado el Servidor de licencias de DataVoice y el Puerto por el cual comunicarse con éste. De no conocerse estos datos, se puede dejar en blanco el campo correspondiente al Servidor de Licencias y especificar como puerto el valor -1, entonces la aplicación tratará de buscar uno a quién solicitar dicha licencia. • Estado. Ventana que muestra el estado en el que se encuentra la Unidad de Grabación: Primero se muestran los datos relativos al estado general de la Unidad de Grabación y posteriormente los relativos a cada tarjeta de grabación. Cada tarjeta de grabación tiene asociada un número de trama y está compuesta por ocho módulos de compresión de voz. Como cada módulo maneja cuatro canales, cada tarjeta compresora para grabación puede manejar un total de 30 canales de grabación. Cada trama se encuentra identificada con la letra “T” seguida de su número, por ejemplo: “T011” indica que se trata de la información correspondiente a la tarjeta configurada como trama 11. Dentro de cada trama se puede ver el estado de cada módulo compresor de audio identificado con la letra “M”, por ejemplo: “M1” indica que se trata de la información correspondiente al módulo compresor uno. En cuanto a los 10 valores mostrados entre paréntesis, el primero indica el número de veces en un minuto (se limpia cada minuto) que se produce reset de módulo y el segundo el código del último error detectado (este dato sólo se inicializa en el arranque del servicio). • Eventos. Ventana en la cual se van presentando los eventos o comandos recibidos de Dharma, mensajes de acceso a la base de datos, de conexión con el ACD y con el servidor de licencias, etc: • Acerca de …. Permite visualizar la versión del software Unidad de grabación que está instalada. 11 3.2 Servidor de grabaciones. En él se encuentra la Base de datos principal en la que se almacenan las grabaciones realizadas por los Grabadores, permitiendo su manejo a todas las aplicaciones de consulta o gestión que componen el Sistema de Grabación. El Servidor de grabaciones incluye: • Un PC. • Software SQL 2000 Server. • Software Instalador de la base de datos. • Software Supervisor de Grabaciones. 3.2.1 PC Servidor de Grabaciones. Este PC es el encargado de albergar la Base de datos principal y debe estar accesible por LAN tanto por los Grabadores como por las aplicaciones de gestión y consulta que compongan el Sistema de grabación. Este PC debe tener las siguientes prestaciones: - Procesador Intel Pentium III / 800 para un máximo de aproximadamente 10.000 grabaciones/hora. - Memoria RAM: 256 MB pero muy aconsejable 512 MB. - Sistema operativo Windows 2000 Server - SQL Server 2000. - Disco duro con capacidad suficiente para adaptarse a las necesidades del cliente. Debe tenerse en cuenta que para una base de datos de 2 GB que permite el almacenamiento de aproximadamente 500 horas de grabación, hace falta una capacidad de 5 GB. - Tarjeta de Red para comunicarse con los grabadores y con las aplicaciones que consultan y gestionan la Base de datos principal. Existe la posibilidad de utilizar un único PC que haga las veces de Grabador y de Servidor de Grabaciones en cuyo caso se deben tener en cuenta las prestaciones especificadas en este apartado. 3.2.2 Software SQL 2000 Server. SQL Server 2000 es uno de los requisitos del Sistema de Grabación ya que se trata del formato elegido para albergar la Base de datos principal. Se debe tener en cuenta que es necesario activar la opción de “Autentificación múltiple” ya sea durante el proceso de instalación de SQL Server o posteriormente, accediendo a la sección Seguridad en las propiedades del Servidor SQL. 3.2.3 Instalador de la base de datos. El Sistema de grabación incluye un instalador, denominado Instalador de bases de datos encargado de crear, en el Servidor SQL, una base de datos con todo lo necesario para que posteriormente funcionen el resto de las aplicaciones que componen 12 el sistema: Unidad de grabación, Supervisor del sistema de grabación, Visor de grabaciones, Visor de Volúmenes y Administrador del sistema de grabación. 3.2.4 Supervisor de Grabaciones. Debido a la imposibilidad de tener almacenada toda la información en la base de datos principal, es necesario ir extrayendo grabaciones de ésta para que no ocupe más tamaño del establecido por el usuario mediante el Administrador de grabaciones. Cuando una grabación se inserta en la base de datos, el Supervisor de Grabaciones se encarga de realizar una copia de ésta en un archivo que denominaremos Volumen de grabación. Cuando éste alcanza el tamaño establecido por el Administrador de grabaciones, se cierra y se genera otro nuevo. Estos archivos pueden almacenarse en el propio PC, en algún lugar de nuestra red o en CD-Rom’s. Todas las grabaciones que se almacenan en un Volumen de grabación quedan marcadas para permitir su eliminación cuando se proceda al borrado de grabaciones en la base de datos principal. Una vez que la base de datos ocupa el tamaño establecido por el Administrador de grabaciones, se elimina el audio de un número determinado de grabaciones siempre y cuando ya se encuentren almacenadas en un Volumen de grabación, quedando aún disponible su información asociada durante un periodo de tiempo mucho más largo. Con esto, se consigue espacio para seguir almacenando nuevas grabaciones. El Supervisor de Grabaciones está compuesto por la aplicación en sí y por una herramienta que permite la configuración de los parámetros necesarios para su funcionamiento. La aplicación se instala como servicio DVSUPSG y con arranque automático para permitir su ejecución sin precisar de la intervención del usuario. Se puede acceder a la configuración del Supervisor de Grabaciones utilizando el menú de inicio de Windows: Inicio – Programas – DataVoice – Sistema de grabación – Configuración de Supervisor de Grabación: • Configuración. Ventana que muestra y permite modificar la configuración relativa al Supervisor de Grabaciones : 13 Seleccionando el botón Modificar configuración se accede al diálogo que permite configurar los parámetros necesarios para que funcione correctamente el Supervisor de Grabaciones: Para acceder a la base de datos principal se debe especificar: o Nombre de servidor BD. Nombre de máquina o dirección IP del sistema en el que se encuentra el servidor de la base de datos principal. o Tipo de autentificación. Debe seleccionarse si la autentificación para el acceso a la base de datos se desea realizar utilizando Autenticación de Windows o Autenticación de SQL Server. En el caso de utilizarse la segunda opción es preciso especificar el Nombre de la cuenta SQL que se desea utilizar y su Password correspondiente. Se debe tener en cuenta que el Instalador de la base de datos crea una cuenta por defecto llamada “DVSupGM”. o Configuración relativa a Volúmenes extra. Habilitando esta opción se realizan los volúmenes extras configurados con el Administrador de Grabaciones. Estos Volúmenes están orientados principalmente para ser utilizados como complemento del producto de Evaluación de agentes de que dispone DataVoice, pero también puede ser útil para otras necesidades del usuario en la que se precise la creación de Volúmenes específicos. Para poder activar esta opción, será necesario disponer de licencia. o Configuración relativa a licencia de ejecución. Es preciso indicar el nombre de máquina o dirección IP del PC en el que se encuentra instalado el Servidor de licencias de DataVoice y el Puerto por el cual comunicarse con éste. De no conocerse estos datos, se puede dejar en blanco el campo correspondiente al Servidor de Licencias y especificar como puerto el valor “-1”, entonces la aplicación tratará de buscar uno a quién solicitar dicha licencia. • Estado. Ventana que muestra el estado en el que se encuentra el Supervisor de Grabaciones: 14 3.3 • Eventos. Ventana en la cual se van presentando las tareas realizadas y los posibles mensajes de error que puedan surgir: • Acerca de …. Permite visualizar la versión del software Supervisor del sistema de grabación que está instalada. Software. Para administrar, gestionar y escuchar las grabaciones, DataVoice pone al servicio de los clientes una gama de aplicaciones que vienen a completar el Sistema de Grabación. 15 3.3.1 3.3.1.1 Visor de grabaciones Descripción Se trata de la aplicación desarrollada para visualizar y escuchar las grabaciones contenidas en la Base de datos principal con la posibilidad de filtrar las grabaciones que se desean visualizar. • Algunas de las características de este software son: Posibilidad de personalizar los campos de la Base de datos principal visibles para cada usuario. Esta configuración debe realizarse haciendo uso del software Administrador de grabaciones. • Posibilidad de que el usuario defina una serie de consultas para limitar en cada momento la lista de grabaciones solicitadas al Servidor de bases de datos. • Posibilidad de que el usuario defina una serie de filtros para seleccionar en un momento dado las grabaciones que desea visualizar de entre las cargadas en ese momento. • Posibilidad de exportar grabaciones a archivos con formato “Wav” para que el usuario pueda escucharlas en cualquier reproductor que lo soporte. 3.3.1.2 Arranque y configuración El Visor de grabaciones se puede ejecutar seleccionando el acceso directo Visor del Sistema de Grabación que se generó durante el proceso de instalación en el escritorio de Windows, o accediendo a Inicio – Programas – DataVoice – Sistema de grabación – Visor del sistema de grabación. Una vez lanzada la aplicación, se visualiza la siguiente ventana: Para acceder por primera vez a las grabaciones almacenadas en un Servidor de grabaciones, el usuario tendrá que configurar correctamente los parámetros necesarios accediendo al menú Configuración, donde se deben establecer los siguientes parámetros: • Licencia. Se debe reflejar el nombre del equipo en el cual se encuentra instalado el Servidor de licencias de DataVoice o la dirección IP que éste 16 tenga asignada. Si no se cumplimenta, la aplicación intentará buscar uno para solicitarle el permiso correspondiente. Otro dato que debe especificarse en este apartado es el puerto de comunicaciones que debe utilizar la aplicación para hablarse con el Servidor de licencias. En el caso de no disponer de este dato se puede poner el valor “1” en cuyo caso la aplicación utilizará un puerto ya establecido por defecto. • Conexión. Permite visualizar, y si es necesario modificar, los parámetros de configuración relativos a la conexión con el Servidor de Grabaciones. Al acceder a este apartado se pueden ver los parámetros que se encuentran establecidos en ese momento. En el caso de que estos parámetros no se encuentren correctamente configurados se debe seleccionar el botón Configurar, momento en el cual, aparecerá una ventana que permite establecer el Servidor de grabaciones al cual conectarse, el Nombre de usuario que permite el acceso a la Base de datos principal junto a su correspondiente Contraseña y el nombre de la base de datos a la cual acceder (normalmente Grabación Masiva de DataVoice). Para que la conexión pueda realizarse se debe tener en cuenta que debe estar seleccionado Microsoft OLE DB Provider for SQL Server en la pestaña Proveedor de esta misma ventana de configuración. 17 3.3.1.3 Pedir Listado de grabaciones al servidor Cuando se desee solicitar al Servidor de Grabaciones información sobre las grabaciones que tiene almacenadas se debe seleccionar la opción Archivo – Abrir vista de grabaciones del menú o el icono disponible en la barra de herramientas de la aplicación, para posteriormente seleccionar la Vista que se desea utilizar y el número de grabaciones que se quieren solicitar. Se debe saber que al instalar el Sistema de Grabaciones se genera la Vista DVVSGDataView diseñada para ser utilizada por el usuario DVVSG (para más información ver Administrador de Grabaciones). Si todos los parámetros de configuración se encuentran correctamente configurados, arranca la aplicación mostrando una lista con los datos asociados a las últimas grabaciones: Esta ventana se compone de un menú para facilitar el acceso a las opciones de que dispone, una barra de herramientas con accesos directos a las que se consideran más 18 utilizadas, la lista de las grabaciones y un apartado que permite el manejo de audio de éstas. 3.3.1.4 Escuchar grabaciones En la parte inferior de la ventana principal se encuentran las herramientas disponibles para escuchar las grabaciones: Barra de posicionamiento Reproducir Cursor Parar Pausa Barra de posicionamiento.- Muestra el progreso de la reproducción que se está realizando y permite al usuario posicionar el Cursor en el segundo de grabación que éste desee. Haciendo clic con el botón izquierdo del ratón sobre el Cursor, se muestra en que segundo de la grabación se encuentra posicionado. Arrastrando éste sin soltar el botón del ratón, el usuario puede posicionarse en el segundo que desee para comenzar la reproducción en ese punto. Reproducir.- Una vez seleccionada la grabación que se desea reproducir, basta con seleccionar este botón o la opción Reproducción – Reproducir del menú para comenzar a escucharla. Parar.- Seleccionando este botón o la opción Reproducción – Parar del menú, se detiene la reproducción de la grabación y se posiciona el cursor al comienzo de ésta. Pausar.- Seleccionando este botón o la opción Reproducción – Pausa del menú, se detiene la reproducción de la grabación manteniéndose la posición del cursor. Para reanudar la reproducción en la posición en la que se encuentra el Cursor se debe seleccionar nuevamente este botón, mientras que si se desea comenzar la reproducción desde el principio se debe utilizar Reproducir. 3.3.1.5 Administrar Consultas El Visor de Grabaciones permite al usuario confeccionar una serie de consultas para limitar, en un momento dado, la lista de grabaciones solicitada al Servidor de grabaciones. 19 Tanto para acceder a configurar la consulta que se desea realizar al servidor como para realizarla, se debe seleccionar la opción Edición – Administrar consultas del menú o el icono situado en la barra de herramientas: Como se puede observar, se pueden realizar tres tipos de consultas diferentes: • Las grabaciones más recientes.- Solicita al servidor la información referente a las últimas grabaciones que tiene almacenadas. Esta opción es la utilizada por la aplicación cada vez que se abre una vista nueva. • Las grabaciones entre.- Solicita al servidor la información referente a las grabaciones realizadas en un rango de fecha y hora establecido por el usuario en los apartados Desde y Hasta. • Consulta personalizada.- El usuario puede seleccionar una consulta determinada entre las configuradas previamente por él mismo. Para crear una Nueva Consulta se debe seleccionar la opción Consulta Personalizada y después el icono , momento en el cual se la tiene que establecer un nombre. Una vez hecho esto, ya se puede: o Añadir criterios a la consulta seleccionando el icono . Se debe tener en cuenta que todas las selecciones que se hagan dentro en un mismo criterio tendrán que cumplirse, es decir, se aplica el criterio de relación “AND” o “Y”. 20 o Editar el criterio seleccionado utilizando el icono o Eliminar el criterio seleccionado utilizando el icono . . Para eliminar la consulta seleccionada se debe utilizar el icono si se desea cambiar el nombre de ésta, el icono y . Tras elegir el tipo de consulta deseada, se debe establecer el campo por el cual se quiere ordenar la lista y el número máximo de grabaciones que se desean solicitar al servidor. Por último, basta con seleccionar el botón Aceptar para que se aplique la consulta, o Cancelar para regresar a la ventana principal de la aplicación sin tenerla en cuenta. 3.3.1.6 Administrar Filtros El Visor de Grabaciones permite al usuario confeccionar una serie de Filtros para limitar que grabaciones desean visualizarse de entre las pedidas anteriormente al Servidor de Grabaciones. Tanto si se quiere configurar un Filtro como si se desea aplicar, se debe seleccionar la opción Edición – Administrar Filtros del menú o el icono situado en la barra de herramientas: Al abrirse la ventana se puede ver el filtro que se está aplicado en ese momento, basta con Seleccionar el filtro deseado y posteriormente el botón Aceptar para que éste se aplique. 21 Cuando se quiera añadir un nuevo Filtro hay que seleccionar el botón Nuevo y posteriormente asignarle un nombre, momento en el cual se puede ver la siguiente ventana: Como se puede observar, existe la posibilidad de Cambiar el nombre a un Filtro ya existente, e incluso Eliminar éste. En esta ventana también se muestran los criterios asignados al filtro seleccionado y los botones que permiten su edición: • Nuevo criterio. Permite la creación de un nuevo Filtro. • Eliminar criterio. Borra o elimina el criterio seleccionado. • Modificar criterio. Permite realizar modificaciones sobre un criterio ya existente. Para ello, basta con seleccionar el criterio que se desea modificar y posteriormente hacer uso de este botón. • Negar. Permite invertir el resultado de cada criterio es decir, al seleccionar que SI se desea negar un criterio se obtiene como resultado final la selección de las grabaciones que no le cumplan. • Relación. Establece la relación entre los criterios. La opción O establece que se tomen las grabaciones que cumplan un determinado criterio y las que cumplan el/los otro/s mientras que marcando la opción Y sólo se presentan las que cumplan ambos. Cuando se desea añadir un Nuevo criterio o Modificar criterio, aparece la siguiente ventana: 22 En esta ventana se puede añadir un Nuevo criterio al filtro, Eliminar el criterio seleccionado, o modificar directamente éste utilizando los apartados: • Columna. Permite establecer en que dato asociado de la llamada deseamos realizar la selección. 3.3.1.7 • Valor. Permite establecer el valor que se desea buscar dentro de la Columna establecida anteriormente. • Operador. Permite establecer si las grabaciones que se desean filtrar deben ser iguales, distintas, mayores, menores , etc. que el Valor configurado con anterioridad. • Relación. Establece la relación entre los criterios. La opción O establece que se tomen las grabaciones que cumplan un determinado criterio y las que cumplan el/los otro/s mientras que marcando la opción Y sólo se presentan las que cumplan ambos. Exportar grabaciones El Visor de grabaciones permite exportar una grabación a un archivo con formato “Wav”, accediendo a la opción Archivo – Guardar Grabacion(es) situada en el menú o seleccionando el icono que se encuentra en la barra de herramientas. Cuando se accede a esta opción con una sola grabación seleccionada el usuario tendrá que definir el nombre que desea que tenga el archivo “Wav” que se generará. En el caso de tener más de una grabación seleccionada se generará un archivo por cada grabación, cuyo nombre comenzará con el Prefijo establecido por el usuario seguido del contenido del campo Ítem correspondiente a cada una de las grabaciones. 3.3.1.8 Cerrar vista Cuando un usuario desee cerrar la Vista que está utilizando debe seleccionar la opción Archivo – Cerrar situada en el menú o el icono herramientas. que se encuentra en la barra de 23 Una vez hecho esto, queda habilitada la opción Archivo – Abrir vista de grabaciones del menú y el icono disponible en la barra de herramientas de la aplicación. Posteriormente se puede abrir una nueva Vista de grabaciones. 3.3.1.9 Requisitos mínimos del sistema - 3.3.2 3.3.2.1 Procesador Intel Pentium II o equivalente. 64 MB de memoria Ram. Tarjeta de sonido para poder escuchar las grabaciones. Sistema operativo Windows 98, Windows NT4SP6, Windows 2000 o Windows XP. Paquete de componentes Mdac 2.7. Acceso a la base de datos principal en la que se encuentran almacenadas las grabaciones. Visor de Volúmenes Descripción. Se trata de la aplicación desarrollada para visualizar y escuchar las grabaciones contenidas en los Volúmenes de grabaciones. Se debe tener en cuenta las copias de las grabaciones realizadas en Volúmenes no se pueden visualizar con el software Visor de grabaciones. Algunas de las características de este software son: Posibilidad de que el usuario defina una serie de filtros para seleccionar en un momento dado las grabaciones que desea visualizar. • Posibilidad de exportar grabaciones a archivos con formato “Wav” para que el usuario pueda escucharlas en cualquier reproductor que soporte este formato. • 3.3.2.2 Arranque y configuración El Visor de Volúmenes se puede ejecutar seleccionando el acceso directo Visor de Volúmenes que se generó durante el proceso de instalación en el escritorio de Windows, o accediendo a Inicio – Programas – DataVoice – Sistema de grabación – Visor de volúmenes del sistema de grabación. Una vez lanzada la aplicación, se visualiza la siguiente ventana: 24 Esta ventana se compone de un menú para facilitar el acceso a las opciones de que dispone, una barra de herramientas con accesos directos a las que se consideran más utilizadas, la lista de las grabaciones y un apartado que permite el manejo de audio de éstas. Para poder utilizar esta aplicación es necesario configurar correctamente el apartado Configuración – Licencias existente en el menú. Cuando la aplicación se instala por primera vez quedan establecidos unos parámetros por defecto para que se busque automáticamente un Servidor de licencias pero, si existiera algún problema, se debe establecer el nombre del equipo en el cual se encuentra instalado el Servidor de licencias de DataVoice, o la dirección IP que éste tenga asignada, junto con el Puerto de comunicaciones que tiene que utilizar la aplicación para comunicarse con él. 3.3.2.3 Abrir volúmen Cuando se quiera abrir un volumen no habrá más que seleccionar la opción Archivo – Abrir Volumen existente en el menú o el icono disponible en la barra de herramientas de la aplicación e indicar cual, en este momento se presentarán los datos asociados a las grabaciones que contiene: 25 Como se puede observar, en el título de la ventana queda reflejado el nombre del Volumen con el cual se está trabajando. El formato de este nombre, siempre que se trate de un Volumen de Backup de los creados automáticamente por el Sistema de grabación, refleja la día y la hora en la que se cerró el Volumen y la de la primera y última grabación que contiene . 3.3.2.4 Escuchar grabaciones En la parte inferior de la ventana principal se encuentran las herramientas disponibles para escuchar las grabaciones: Barra de posicionamiento Reproducir Cursor Parar Pausa Barra de posicionamiento.- Muestra el progreso de la reproducción que se está realizando y permite al usuario posicionar el Cursor en el segundo de grabación que éste desee. Haciendo clic con el botón izquierdo del ratón sobre el Cursor, se muestra en que segundo de la grabación se encuentra posicionado. Arrastrando éste sin soltar el botón del ratón, el usuario puede posicionarse en el segundo que desee para comenzar la reproducción en ese punto. 26 Reproducir.- Una vez seleccionada la grabación que se desea reproducir, basta con seleccionar este botón o la opción Reproducción – Reproducir del menú para comenzar a escucharla. Parar.- Seleccionando este botón o la opción Reproducción – Parar del menú, se detiene la reproducción de la grabación y se posiciona el cursor al comienzo de ésta. Pausar.- Seleccionando este botón o la opción Reproducción – Pausa del menú, se detiene la reproducción de la grabación manteniéndose la posición del cursor. Para reanudar la reproducción en la posición en la que se encuentra el Cursor se debe seleccionar nuevamente este botón, mientras que si se desea comenzar la reproducción desde el principio se debe utilizar Reproducir. 3.3.2.5 Administrar Filtros El Visor de Volúmenes permite al usuario confeccionar una serie de Filtros para limitar que grabaciones desean visualizarse de entre las que contiene el Volumen con el cual se está trabajando. Tanto si se quiere configurar un Filtro como si se desea aplicar, se debe seleccionar la opción Edición – Administrar Filtros del menú o el icono situado en la barra de herramientas: Al abrirse la ventana se puede ver el filtro que se está aplicado en ese momento, basta con Seleccionar el filtro deseado y posteriormente el botón Aceptar para que éste se aplique. 27 Cuando se quiera añadir un nuevo Filtro hay que seleccionar el botón Nuevo y posteriormente asignarle un nombre, momento en el cual se puede ver la siguiente ventana: Como se puede observar, existe la posibilidad de Cambiar el nombre a un Filtro ya existente, e incluso Eliminar éste. En esta ventana también se muestran los criterios asignados al filtro seleccionado y los botones que permiten su edición: • Nuevo criterio. Permite la creación de un nuevo Filtro. • Eliminar criterio. Borra o elimina el criterio seleccionado. • Modificar criterio. Permite realizar modificaciones sobre un criterio ya existente. Para ello, basta con seleccionar el criterio que se desea modificar y posteriormente hacer uso de este botón. • Negar. Permite invertir el resultado de cada criterio es decir, al seleccionar que SI se desea negar un criterio se obtiene como resultado final la selección de las grabaciones que no le cumplan. • Relación. Establece la relación entre los criterios. La opción O establece que se tomen las grabaciones que cumplan un determinado criterio y las que cumplan el/los otro/s mientras que marcando la opción Y sólo se presentan las que cumplan ambos. Cuando se desea añadir un Nuevo criterio o Modificar criterio, aparece la siguiente ventana: 28 En esta ventana se puede añadir un Nuevo criterio al filtro, Eliminar el criterio seleccionado, o modificar directamente éste utilizando los apartados: • Columna. Permite establecer en que dato asociado de la llamada deseamos realizar la selección. 3.3.2.6 • Valor. Permite establecer el valor que se desea buscar dentro de la Columna establecida anteriormente. • Operador. Permite establecer si las grabaciones que se desean filtrar deben ser iguales, distintas, mayores, menores, etc. que el Valor configurado con anterioridad. • Relación. Establece la relación entre los criterios. La opción O establece que se tomen las grabaciones que cumplan un determinado criterio y las que cumplan el/los otro/s mientras que marcando la opción Y sólo se presentan las que cumplan ambos. Exportar grabaciones El Visor de grabaciones permite exportar una grabación a un archivo con formato “Wav”, accediendo a la opción Archivo – Guardar Grabacion(es) situada en el menú o seleccionando el icono que se encuentra en la barra de herramientas. Cuando se accede a esta opción con una sola grabación seleccionada el usuario tendrá que definir el nombre que desea que tenga el archivo “Wav” que se generará. En el caso de tener más de una grabación seleccionada se generará un archivo por cada grabación, cuyo nombre comenzará con el Prefijo establecido por el usuario seguido del contenido del campo Ítem correspondiente a cada una de las grabaciones. 3.3.2.7 Cerrar Volumen. Cuando se quiera cerrar el Volumen que se está visualizando basta con seleccionar la opción Archivo – Cerrar Volumen disponible en el menú. 29 3.3.2.8 Requisitos mínimos del sistema - Procesador Intel Pentium II o equivalente. 64 MB de memoria Ram. Tarjeta de sonido para poder escuchar las grabaciones. Sistema operativo Windows 98, Windows NT4SP6, Windows 2000 o Windows XP. Paquete de componentes Mdac 2.7. Paquete de componentes Jet40SP3 Acceso a los Volúmenes de grabación. 30 3.3.3 3.3.3.1 Administrador de grabaciones Descripción La misión principal de esta aplicación es proporcionar al administrador del sistema de grabación de llamadas la herramienta necesaria para poder configurar los parámetros relativos Sistema de Grabación. Cambiar contraseñas de acceso y establecer el número de grabaciones que se quieren almacenar en Base de datos principal, configurar la creación de nuevos Volúmenes e indicar el tamaño de cada uno de estos, creación y modificación de las Vistas que posteriormente se asignarán a las aplicaciones y usuarios que lo precisen, etc. 3.3.3.2 Arranque y configuración El software de administración se ejecuta seleccionando el acceso directo Administrador del sistema de grabación que se generó durante el proceso de instalación en el escritorio de Windows, o accediendo a Inicio – Programas – DataVoice – Sistema de grabación – Administrador del sistema de grabación. Una vez arrancada la aplicación se muestra la siguiente ventana: En la parte derecha de la ventana se informa de los cambios realizados y de las conexiones y desconexiones que se realicen con esta aplicación a la base de datos. En la parte superior de ésta se encuentran los siguientes botones: • Leer BD. Lee nuevamente los datos del servidor para actualizar los que se están visualizando. • Escribir BD. Envía todos los cambios realizados. • Conexión. Permite al usuario configurar todos los parámetros que permiten el correcto funcionamiento de esta aplicación. Al seleccionar este botón se muestra la siguiente ventana: 31 o Nombre de servidor de bases de datos. Se debe especificar el nombre del equipo en el cual está instalado el Servidor de bases de datos. o Seguridad. Se debe especificar el tipo de seguridad que se desea utilizar para acceder al Servidor de bases de datos lo cual dependerá de la configuración de éste, por defecto la aplicación se instala para utilizar seguridad estándar de SQL Server y utilizando un usuario creado cuando se utilizó Instalador de la base de datos para el sistema de grabación. o Licencia de ejecución. Tras seleccionar el botón Modificar licencia de ejecución de este programa, se debe reflejar el nombre del equipo en el cual se encuentra instalado el Servidor de licencias de DataVoice o la dirección IP que éste tenga asignada. Si no se cumplimenta, la aplicación intentará buscar uno para solicitarle el permiso correspondiente. Otro dato que debe especificarse en este apartado es el puerto de comunicaciones que debe utilizar la aplicación para hablarse con el Servidor de licencias. En el caso de no disponer de este dato se puede poner el valor “-1”, en cuyo caso la aplicación utilizará un puerto ya establecido por defecto. 3.3.3.3 Configuración / Estado En este apartado del Administrador del sistema de grabación se pueden ver unos campos meramente informativos representados con el fondo de color amarillo, y otros que se pueden configurar cuyo fondo es de color blanco: 32 • Versión de base de datos. Refleja la versión de base de datos que se está utilizando en el Sistema de grabación. • Host con servicio supervisor. Muestra el nombre del equipo en el cual se encuentra instalado el software supervisor del sistema de grabación. • Total grabaciones en base de datos. Presenta el número de grabaciones que se encuentran almacenadas en la base de datos perteneciente al Servidor de grabaciones. • Umbral de borrado de grabaciones (nº total). En este apartado se debe configurar el número máximo de grabaciones que se desean almacenar en la base de datos del Servidor de grabaciones. Es muy importante saber que el Sistema de grabación no borrará las grabaciones almacenadas en la Base de datos principal hasta que éstas se encuentren guardadas en un Volumen de backup ya terminado. • Grabaciones insertadas en B.D (nº total). Informa del número total de grabaciones insertadas en la base de datos desde su creación. • Grabaciones confirmadas por el supervisor (nº total). Indica cuantas llamadas han sido tratadas por el programa Supervisor del sistema de grabación. Se debe recordar que esta aplicación es la encargada de realizar los Volúmenes por lo que es importante vigilar que este valor se incrementa. • Total audio (Mb). Muestra cuanto tamaño está ocupando el audio de las grabaciones. • Umbral de borrado de audio (Mb). El Sistema de grabación, antes de eliminar definitivamente las grabaciones de la base de datos borra el audio, de esta manera, se mantienen durante más tiempo los datos asociados de las grabaciones y su localización. 33 En éste apartado es donde se debe especificar el tamaño de la base de datos que se quiere reservar para el audio de las grabaciones, llegado a este umbral, el Sistema de grabación elimina el audio de las grabaciones más antiguas para dejar espacio a las nuevas que se van almacenando. • 3.3.3.4 Vida de las grabaciones restauradas (horas). Este parámetro debe de configurarse con el número de horas que se desean mantener las grabaciones restauradas. Volúmenes Un Volumen es un archivo creado y gestionado por el programa Supervisor del sistema de grabaciones en el cual se van incluyendo grabaciones que ya han sido almacenadas en la Base de datos principal del Sistema de grabaciones. El usuario puede configurar la creación de nuevos Volúmenes Extras en función de sus propias necesidades basándose en cualquiera de los datos asociados a las grabaciones. Así, por ejemplo, se pueden crear Volúmenes con grabaciones realizadas a un determinado grupo de agentes, o que tengan asociada un determinado número de Campaña, Campaña de grabación o Campaña de evaluación, etc. El Sistema de grabación genera archivos de forma automática que se denominan Volúmenes de backup. En éstos, se van almacenando todas las grabaciones que contiene la Base de datos principal con sólo especificar la ruta donde se desean guardar y el tamaño de cada uno de ellos. En el nombre de estos archivos queda reflejado que se trata de un Volumen de Backup junto con la fecha y la hora de la primera y última grabación. Además, también queda reflejada la fecha y la hora en la que se termina la creación del Volumen. Seleccionando la pestaña Volúmenes se accede a la siguiente ventana: 34 En ella se puede ver los nombres de todos los Volúmenes de backup construidos y el del que se encuentra en construcción. Además, se pueden configurar los siguientes parámetros: • Ruta vols. Backup (en host supervisor). Se debe especificar el lugar en el cual se desean almacenar los Volúmenes de backup. Se debe tener en cuenta que el sistema busca la ruta especificada tomando como equipo de origen el PC en el cual se encuentre instalado el programa Supervisor del sistema de grabaciones. • Tamaño vols. Backup (Mb). Se debe indicar el tamaño deseado para cada uno de los Volúmenes de backup. Es importante saber que este parámetro no se tiene en cuenta en el Volumen que se encuentra activo sino que se aplica a los nuevos Volúmenes que se creen. 3.3.3.5 Seguridad Este apartado permite modificar las contraseñas configuradas a los distintos usuarios pertenecientes al Servidor SQL que pueden acceder a la Base de datos principal del Sistema de grabaciones. Para crear nuevas cuentas de usuario deben utilizarse las herramientas propias del Servidor SQL por motivos de seguridad. 3.3.3.6 Requisitos mínimos del sistema - Procesador Intel Pentium II o equivalente. 64 MB de memoria Ram. Sistema operativo Windows 98, Windows NT4SP6, Windows 2000 o Windows XP. Paquete ".Net framework 1.0" o posterior. Paquete de componentes Mdac 2.6SP1 o superior. Internet Explorer 5.5 SP1. Acceso a un IIS 5 o posterior. Acceso a la base de datos principal en la que se encuentran almacenadas las grabaciones. 35 3.4 Adaptación Dharma Para que Dharma admita el Sistema de Grabación hay que realizar modificaciones en la matriz de conmutación, incorporar interfaces para los grabadores e instalar software de filtros y de supervisión de grabadores. Estas modificaciones estarán en función del tipo de grabación (llamadas/terminales) y del número de enlaces/terminales que se deseen grabar. 3.4.1 Dharma XML – Grabación. Dharma XML contiene toda la herramienta necesaria para configurar Dharma e informar a los usuarios del estado en el que se encuentra. Una vez lanzado Dharma XML, se puede acceder al menú Grabación – Llamadas donde aparece la siguiente página: Filtros de grabación Documentación Ayuda relativa a la configuración de Filtros Notas informativas Estado de los grabadores Ayuda relativa a la configuración de filtros de grabación. Muestra una ayuda en formato chm que contiene todo lo necesario para manejar la aplicación destinada a la configuración de los filtros de grabación. Seleccionando el icono Documentación se abre este documento realizado en formato doc relativo a la Grabación de llamadas. Situando el puntero del ratón sobre el icono info se muestran notas importantes de información y haciendo clic sobre Estado de los grabadores se ve la siguiente información: Canales libres Canales ocupados 36 Seleccionando el icono Filtros de grabación se accede a la aplicación que permite configurar las grabaciones que se desean efectuar. 3.4.1.1 3.4.1.1.1 Filtros de grabación. Descripción Una de las grandes ventajas de este producto es la posibilidad de realizar grabaciones selectivas de un modo automático. Para indicar a Dharma las llamadas que se desean grabar, parar o pausar, es necesario configurar unos Filtros basándose en la información asociada de la llamada (ANI, DNIS, Ruta en la cual se asigna la llamada, puesto que la atiende, etc). Según la configuración establecida en el gráfico, Dharma enviará a la Unidad de grabación la orden correspondiente de todas las llamadas que cumplan las siguientes condiciones: • Filtro 0.- Comienza la grabación de cualquier llamada cuando el agente pulse la tecla “D”. • Filtro 1.- Para la grabación de cualquier llamada cuando el agente pulse la tecla “D”. • Filtro 2.- Comienza la grabación de cualquier llamada entrante cuya asignación se produzca en la Ruta 3 cuando el agente descuelgue la llamada. • Filtro 3.- Comienza la grabación de cualquier llamada entrante si el agente o terminal se encuentra incluido en el conjunto de Terminales / Agentes número 2. La grabación comenzará cuando el agente descuelgue la llamada. • Filtro 4.- Comienza la grabación cuando se trate de una llamada saliente. Estos Filtros serán aplicados de forma secuencial es decir, Dharma comienza comprobando si la llamada cumple el primer filtro, luego el segundo y así sucesivamente. De cumplirse alguno, se enviará a la Unidad de grabación su acción asociada junto con la información previamente configurada por el usuario y no seguirá comprobando el resto. Se debe tener en cuenta que si al cumplirse el filtro la llamada ya se encuentra en el estado que indica la acción, no hará caso de éste y seguirá comprobando la lista. Por ejemplo: se puede configurar un filtro para grabar todas las 37 llamadas y otro que indique que se pare la grabación si es atendida por un determinado terminal. En este ejemplo se Comienza la grabación de la llamada pero se Para en el caso de ser atendida por el Terminal o Puesto 644. Esto es posible gracias a que Dharma comprueba los Filtros varias veces durante el Routing de una llamada: • Al entrar (en el ejemplo anterior es cuando Comienza la grabación). • Al ser asignada (en el ejemplo anterior es cuando Para la grabación). • Cuando el Operador pulsa la tecla “D”. • Al transferir la llamada. Debido a la importancia que tiene el orden en el que se encuentran configurados, la aplicación incluye la posibilidad de desplazar un filtro utilizando las opciones Adelantar Filtro o Atrasar Filtro incluidas en la sección Filtro del Menú. También se puede realizar esta operación utilizando los iconos: de herramientas. incluidos en la barra La Situación de la llamada configurada por el usuario también puede hacer que un filtro sea incompatible con otros. En los dos ejemplos que se muestran a continuación siempre se grabarán todas las entrantes en conversación, incluidas las atendidas por el Terminal 644: En el primer caso, cuando la llamada es atendida por el terminal Dharma comprueba el primer filtro y como se cumple, comienza la grabación y ya no sigue comprobando el resto de los filtros de la lista. En el segundo caso se cumple el primer 38 filtro pero, como no se está grabando (se encuentra detenida), se sigue comprobando y el segundo indica que comience la grabación. Si posteriormente se pulsa la tecla “D” en el puesto, si se detendría la grabación. La Unidad de grabación guarda en la base de datos una serie de información asociada a la grabación tales como: las horas de comienzo y de fin de la grabación, identificador único para su posterior localización y toda la información asociada al Filtro configurada por el usuario en el apartado Información. Se debe tener en cuenta que pueden darse Situaciones de la llamada en las cuales toda la información configurada por el usuario aún no se encuentre disponible. Para más información ver el apartado Configuración de Filtros. 39 3.4.1.1.2 Configuración de Filtros 3.4.1.1.2.1 Filtro. Cuando se procede a añadir o modificar un filtro se muestra un diálogo que permite establecer las condiciones que debe cumplir la llamada y su acción asociada: • DNIS o número llamado. Permite especificar que número llamado debe tener asociado la llamada para considerar que cumple el filtro. • ANI o número llamante. Permite especificar que número llamante debe tener asociado la llamada para considerar que cumple el filtro. • Ruta. Permite considerar que cumplen el filtro todas aquellas llamadas cuya asignación se realice en la ruta especificada. Se debe tener saber que si durante el routing de una llamada se pasa por varias Rutas, se tiene en cuenta la última. • Grupo de Agentes. Se considera que una llamada entrante cumple el filtro cuando es asignada al grupo de agentes configurado en este campo. • Campaña. Establece la campaña de telemarketig que cumple el filtro. • Puesto o Terminal. Permite especificar que terminal o Conjunto de terminales debe recibir o realizar la llamada para considerar que cumple el filtro. • Agente u Operador. Permite especificar que agente o Conjunto de agentes debe recibir o realizar la llamada para considerar que cumple el filtro. • Tipo de grabación. Existen dos tipos de grabación: 40 o Grabación de llamadas. La grabación se realiza sobre los enlaces o líneas de Dharma. Cada llamada se graba completa en un solo “archivo” aunque sea transferida entre distintos terminales o rutas. Cuando un terminal tiene varias llamadas simultáneas, cada llamada es una grabación. o Grabación de terminales. La grabación se realiza sobre los terminales o puestos Dharma. En este caso, cuando la llamada se transfiere a otro terminal termina la grabación en curso y comienza una nueva si así esta establecido. Una vez iniciada una grabación en un terminal, todas las llamadas que atienda simultáneamente se almacenan en un mismo “archivo” hasta que finaliza la llamada que ha iniciado la grabación. Se debe tener en cuenta que las licencias de uso adquiridas son independientes para cada uno de los tipos de grabación. • Acción. Establece la acción que debe enviar Dharma a la Unidad de grabación en el caso de cumplirse el filtro. Existen cuatro posibles opciones: o Comenzar/Continuar. Continúa la grabación, en el caso de encontrarse en Pausa, o la inicia. o Parar. Termina la grabación. o Pausa. Para una grabación sin darla por terminada. En este caso se detiene la grabación dejándose el canal reservado para poder Continuar grabando en ella posteriormente. o Sólo añadir información. En este caso sólo se enviará al grabador la información configurada por el usuario en la pestaña Información. Cuando se utiliza Grabación de terminales sólo se permiten las Acciones: parar, pausa y sólo añadir información; si la Situación de la llamada es Cuando pulse tecla el agente. • Situación de la llamada. Establece la situación en la que se tiene que encontrar la llamada para que se ejecute la Acción asociada. Las opciones disponibles son distintas en función de si se realizará una Grabación de llamada o una Grabación de terminal: o o o o o Grabación de llamadas Cualquiera Al entrar al equipo Entrante en conversación Salientes en conversación Cuando pulse tecla el agente Grabación de terminales o Cualquiera o Entrantes en conversación. o Salientes o Cuando pulse tecla el agente Cuando se utiliza Grabación de terminales sólo se permite la Situación “Cuando pulse tecla el agente” siempre que la Acción sea distinta de Comenzar. • Grabar. Permite definir un muestreo de grabaciones, ya sea por número de llamadas que cumplen el filtro o por tiempo transcurrido desde la última grabación que lo cumplió. Esta opción sólo se encuentra disponible cuando la acción seleccionada es Comenzar. 41 Es importante tener en cuenta que para que un Filtro se considere cumplido, la llamada debe cumplir todas las condiciones establecidas en él. 3.4.1.1.2.2 Información. En el diálogo utilizado para añadir o modificar un filtro existe una pestaña que permite configurar la Información asociada que se desea almacenar junto con el audio de la grabación: Como se puede observar en el gráfico, es posible almacenar junto con el audio de la grabación los siguientes datos: • DNIS. Envía a la Unidad de grabación la identificación del número llamado. • ANI. Envía a la Unidad de grabación la identificación del número llamante. • Ruta. Envía a la Unidad de grabación el número de ruta en el que se asignó la llamada. • Grupo. Envía a la Unidad de grabación el número del grupo de agentes al que entra la llamada, o el de la primera activación del terminal que la realiza cuando se trate de una llamada saliente. • Campaña. Envía a la Unidad de grabación el número de la campaña asignado a la llamada. • Puesto. Envía a la Unidad de grabación el número del puesto o terminal del que se realiza la grabación. 42 • Agente. Envía a la Unidad de grabación el número del agente u operador del que se realiza la grabación. • Call_ID CSTA. Envía a la Unidad de grabación el número de Call_Id CSTA asignado a la llamada. • Número de enlace. Envía a la Unidad de grabación el número del enlace o línea utilizado por la llamada. • Datos CTI. Envía a la Unidad de grabación los datos asociados a la llamada por aplicaciones CTI externas a Dharma. Se puede seleccionar si esta información sustituye a la ya existente o si debe añadirse a ella. • Datos de usuario. Envía a la Unidad de grabación y a las aplicaciones CTI los datos incluidos por el usuario en el apartado Información de usuario. Se puede seleccionar si esta información sustituye a la ya existente o si debe añadirse a ella. • Evaluación. Es posible configurar el envío de una Campaña de evaluación y de Campaña de grabación para permitir la posterior localización de las grabaciones pertenecientes a las Campañas de evaluación creadas con el producto de Evaluación de agentes, desarrollado por DataVoice. Todas estas opciones permiten al usuario decidir si la información se envía en el comando de comienzo de grabación o en el de fin. Se debe tener en cuenta que además de esta información se almacenará la fecha y la hora de comienzo, duración, “Identificador único”, etc. 3.4.1.1.3 Configuración de conjuntos de terminales y agentes. Dharma incluye la posibilidad de configurar unos conjuntos de terminales y agentes que posteriormente pueden ser utilizados en distintas operatorias. Para acceder a la configuración de estos conjuntos basta con seleccionar en el menú la opción Configurar–Conjunto de puestos/agentes o hacer clic sobre el icono : 43 En la parte presentada con fondo blanco se listan los conjuntos existentes y en la zona con fondo amarillo los rangos de puestos y operadores pertenecientes al conjunto seleccionado. El interfaz de usuario diseñado para configurar los conjuntos es el siguiente: En la parte presentada con fondo blanco se listan los rangos que componen el conjunto y en la zona con fondo amarillo los terminales y/o agentes que pertenecen al rango seleccionado. En él se puede asignar un nombre al conjunto, mover los rangos que lo componen, y editar, añadir o eliminar un nuevo rango de puestos y operadores. 44 4 Diagrama de bloques Sistema de grabación ACD 1 Servidor de Grabación Tramas 2M (sólo audio) (almacén/gestor centralizado de grabación masiva) Almacenamiento histórico DVSupGM UGM 11 ... Volumen 1 . . . Volumen n UGM 1n . . . . . . ... LAN DVolGM (observación volúmenes) RDBMS (SQL server) Configuración Inf. Grabaciones ... ACD n Inf. Volúmenes UGM m1 ... DVVBGM /DVVGM (observación) Aplicación de usuario o integrador (p.e. IIS, ...) UGM mn Control de grabaciones desde equipos (por LAN). DVAdmGM (administración) 45