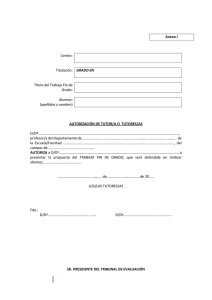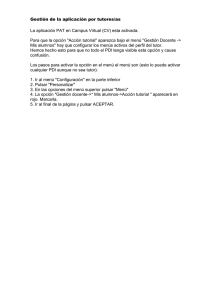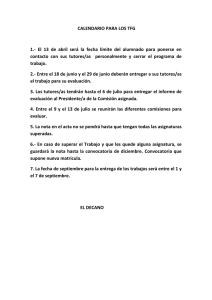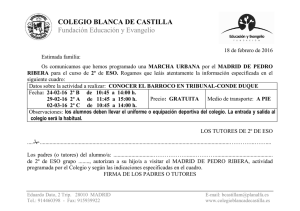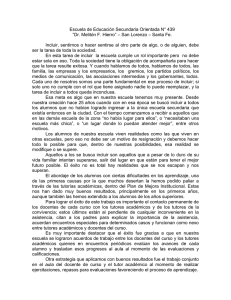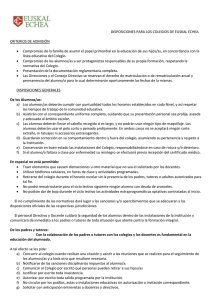Tutores y tutoras Legales
Anuncio
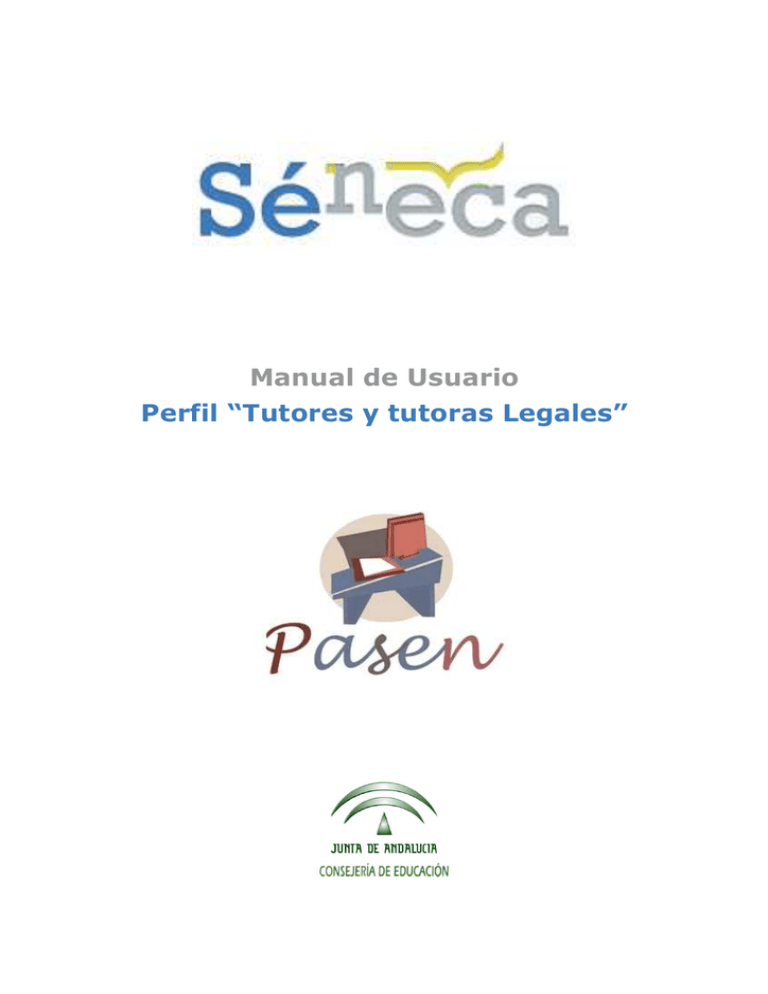
Manual de Usuario Perfil “Tutores y tutoras Legales” Manual de Usuario - Perfil Tutores/as Legales ÍNDICE 1 INTRODUCCIÓN ..................................................................................... 1 2 SEGUIMIENTO DE CURSO ....................................................................... 2 2.1 Tutoría ………………………………………………………………….2 2.1.1 Datos del tutor/a ............................................................. 3 2.1.2 Visitas programadas ........................................................ 3 2.2 Servicios Complementarios ………………………………………..3 2.2.1 Consulta......................................................................... 4 2.2.2 Recibos .......................................................................... 4 2.3 Horario ………………………………………………………………….5 2.4 Faltas de Asistencia …………………………………………………5 2.4.1 Consulta......................................................................... 5 2.4.2 Comunicación.................................................................. 6 3 4 2.5 Actividades Evaluables ………………………………………………..7 2.6 Trayectoria escolar ………………………………………………..8 2.7 Notas del curso actual ………………………………………………..9 CENTRO ...............................................................................................10 3.1 Datos del Centro ……………………………………………………….10 3.2 Calendario escolar ……………………………………………………….11 3.3 Ampa ………………………………………………………………………..12 3.4 Consejo Escolar ……………………………………………………….12 COMUNICACIONES................................................................................13 4.1 Mensajes ………………………………………………………………..13 4.1.1 Mensajes de entrada .......................................................14 4.1.2 Mensaje de salida ...........................................................15 4.2 Avisos ………………………………………………………………..16 4.3 Tablón de anuncios ……………………………………………….17 4.3.1 Solicitudes .....................................................................17 4.3.2 Consultar el tablón..........................................................19 5 AGENDA PERSONAL...............................................................................19 5.1 Agenda ………………………………………………………………..19 5.1.1 Registrar un evento ........................................................20 6 7 MIS DATOS ..........................................................................................21 6.1 Datos del tutor/a ……………………………………………………….21 6.2 Datos personales ……………………………………………………….21 HERRAMIENTAS DE MENÚ ......................................................................22 Manual de Usuario - Perfil Tutores/as Legales 8 7.1 Novedades ………………………………………………………………..23 7.2 Documentos 7.3 Salir de la aplicación ……………………………………………………….23 ………………………………………………24 UTILIDADES .........................................................................................24 8.1 Cabecera ………………………………………………………………..24 8.2 Página de inicio 8.3 Documentos solicitados ……………………………………………….25 ………………………………………………………..25 Manual de Usuario - Perfil Tutores/as Legales 1 INTRODUCCIÓN PASEN, es un módulo que forma parte de SÉNECA y permite la comunicación entre los distintos miembros de la comunidad educativa (tutores/as legales, alumnado, cargos directivos y profesorado). Este servicio de valor añadido se apoya en una aplicación Web que actúa de canal de comunicación y que ofrece a todos los agentes de la Comunidad Educativa la posibilidad de mantener un diálogo fluido y cotidiano, aún para aquellos que por diversos motivos, ya sean personales, laborales o de cualquier otro origen, no puedan llevarlo a cabo del modo tradicional. PASEN permitirá a los tutores/as legales de los alumnos/as matriculados/as en el centro, contactar con el resto de la Comunidad Educativa (profesores y profesoras, cargos directivos de los centros, etc.) de una forma ágil y sencilla. Además de esta beneficiosa y complementaria ayuda a la comunicación entre los miembros de la comunidad, PASEN pone a nuestra disposición una serie de herramientas para poder llevar un seguimiento del curso, pudiendo consultar las Página 1 de 26 Manual de Usuario - Perfil Tutores/as Legales actividades evaluables (controles, tareas y otros ítem) que se le asignen a nuestros/as hijos e hijas, consultar el horario escolar, las faltas de asistencia a clase registradas por el profesor, obtener información de su trayectoria escolar y consultar las notas de evaluación. Por último, cabe destacar un apartado de comunicaciones en las que los tutores/as legales podrán intercambiar mensajes con el profesorado o cargos directivos del centro, consultar información relacionada con el colegio a través del tablón de anuncios, así como suscribirse a los avisos del centro para ser notificados mediante correo electrónico o mensaje al móvil. El siguiente manual se centra en los servicios que ofrece PASEN a las familias del alumnado matriculado en el centro. Se define la funcionalidad en el orden en que aparecen en el menú de la aplicación. 2 SEGUIMIENTO DE CURSO 2.1 Tutoría Para acceder al apartado “Tutoría” se debe seguir la ruta: Seguimiento del Curso/Tutoría que muestra dos subapartados: • Datos del tutor/a • Visitas Programadas Página 2 de 26 Manual de Usuario - Perfil Tutores/as Legales 2.1.1 Datos del tutor/a El sistema permite consultar los datos del tutor/a del alumno/a desde la opción de menú Seguimiento del curso/Tutoría /Datos del tutor/a. Aparece destacado en un cuadro el tutor/a del grupo. También se puede consultar estos datos pulsando en la imagen que acompaña al nombre del tutor o tutora del curso que está activo en la cabecera de la pantalla. En ambos casos se visualiza la pantalla siguiente: Esta pantalla permite escribir un mensaje a cualquiera de los profesores del alumno/a, pulsando en el botón "Enviar mensaje" , que enlaza con esta misma opción de la sección de Comunicaciones / Mensajes de salida, que se verá más adelante en este mismo documento. 2.1.2 Visitas programadas Desde esta opción de menú se puede consultar las visitas que los profesores/as del alumno/a concierte con los tutores/as legales del alumno. En la pantalla a la que se accede (opción de menú Seguimiento del curso/Tutoría/Visitas programadas), aparece una tabla con cada una de las citas concertadas por el profesorado, la fecha, la hora, el nombre del profesor/a que le cita y unas observaciones con el motivo de la visita. 2.2 Servicios Complementarios Los centros educativos andaluces ofrecen una serie de servicios a la comunidad escolar, además de los propiamente académicos, como son el Aula Matinal, el Comedor, las Actividades Extraescolares, etc. Desde PASEN se podrá consultar los servicios complementarios a los que están acogidos alumnos/as. Página 3 de 26 Manual de Usuario - Perfil Tutores/as Legales 2.2.1 Consulta Esta pantalla muestra una relación de los servicios que ofrece el centro, mostrando los servicios que recibe el alumno. Pulsando sobre el servicio accede al detalle, en el que se muestran los datos del mismo: fechas, horarios, precios y usos del servicio. 2.2.2 Recibos Esta opción del menú permite consultar los recibos generados para cada uno de los servicios en los que están registrados sus hijos/as. Se indica en una tabla el Mes, el Servicio y el Importe. Página 4 de 26 Manual de Usuario - Perfil Tutores/as Legales 2.3 Horario El horario escolar del alumno/a es accesible desde: 1. La cabecera: Pulsando sobre la imagen de información al lado del indicador de “CURSO/GRUPO”. que está 2. El menú principal: Pulsando en la opción de menú Seguimiento del curso / Horario. 2.4 Faltas de Asistencia La opción de menú Seguimiento del curso/Faltas de asistencia ofrece información sobre las faltas de asistencia de los alumnos/as. Este apartado incluye dos posibilidades: la Consulta de faltas de asistencia y la Comunicación previa de las mismas. 2.4.1 Consulta Al pulsar sobre el apartado de Consulta el sistema muestra una relación de las faltas de asistencia del alumno/a. Es posible filtrar esta consulta por tipo de falta: • Todas: muestra todas las faltas de asistencia. • Injustificadas: muestra las faltas de asistencia injustificadas. Página 5 de 26 Manual de Usuario - Perfil Tutores/as Legales • Justificadas: muestra las faltas de asistencia justificadas. • Retraso: muestra los retrasos. 2.4.2 Comunicación PASEN ofrece a los tutores/as legales de los alumnos/as, la posibilidad de comunicar al profesorado, de manera anticipada, que va a producirse una falta de asistencia. Esta operación se realiza desde la opción de menú Seguimiento del curso/Faltas de asistencia/Comunicación, desde la que también se puede visualizar una relación de las comunicaciones de falta de asistencia ya registradas, así como modificarlas o borrarlas. Para crear una nueva comunicación de falta de asistencia basta con hacer clic en el icono de “Nueva” notificación previa enviar una nueva comunicación: que enlaza con la pantalla que permite Página 6 de 26 Manual de Usuario - Perfil Tutores/as Legales Bastaría con completar los datos requeridos y pulsar en Aceptar para enviar la comunicación. En relación con la comunicación de faltas de asistencia, PASEN ofrece la posibilidad de que los tutores/as legales puedan suscribirse a los avisos automáticos, que le permitirá recibir información de las faltas de asistencia de sus hijos/as, mediante mensajes sms y/o correo electrónico. Se explicará con más detalle en el apartado Comunicaciones/Avisos. Importante Una vez que el profesor/a registra una falta de asistencia, PASEN permite al tutor/a legal del alumno/a justificar dicha falta, información que será visualizada posteriormente por el profesorado. 2.5 Actividades Evaluables La opción de menú Seguimiento del curso / Actividades evaluables, permite consultar las actividades (controles, tareas y otros ítems evaluables) asignadas al alumno/a. Para mostrar las actividades evaluables primero se debe seleccionar la “Materia” y seguidamente la “Evaluación” correspondiente. Una vez hecho esto, se mostrarán todas las actividades evaluables asignadas al alumno/a de la materia seleccionada. Página 7 de 26 Manual de Usuario - Perfil Tutores/as Legales A tener en cuenta que… Sólo se mostrarán en este apartado aquellas actividades que el profesor/a haya marcado para “Mostrar a familias”. Además aparecerán en la “Agenda personal” aquellas que el profesor/a haya marcado como tal. Haciendo clic sobre la descripción de las actividades evaluables mostradas, se puede acceder al Detalle y ver toda la información acerca de la actividad. 2.6 Trayectoria escolar Para ver la trayectoria escolar del alumnado basta con dirigirse a Seguimiento del curso/Trayectoria escolar, desde esta opción, se accede a la pantalla “Expediente académico”. Página 8 de 26 Manual de Usuario - Perfil Tutores/as Legales Esta pantalla ofrece la posibilidad de consultar el expediente del ciclo en el que se encuentra el/la alumno/a o bien el expediente académico del centro actual con el detalle de cada una de las matriculas realizadas. Para ver los detalles de las matrículas del expediente basta con hacer clic en el año académico que se quiere consultar, y se mostrará un menú emergente con la opción Detalle de matrícula, mostrando así el tipo de materias, y su clasificación correspondiente. 2.7 Notas del curso actual La última opción del menú Seguimiento del Curso, permite consultar las notas del curso actual en las distintas convocatorias que tienen lugar en el centro. Pulsando en esta opción se accede a la siguiente pantalla: En ella se pueden ver las calificaciones del alumno/a que se encuentren publicadas hasta el momento. Importante Esta opción sólo estará visible en el menú cuando la fecha actual esté comprendida entre el periodo de inicio y fin de publicación de notas a familias definidas por el centro en cada convocatoria. Página 9 de 26 Manual de Usuario - Perfil Tutores/as Legales 3 CENTRO La opción de menú Centro, entre otras funcionalidades, contiene información relativa al centro, es decir, los datos del centro, el Calendario escolar, el Ampa o el Consejo escolar del centro. 3.1 Datos del Centro Se accede desde Centro/Datos propios y se muestran tres opciones, a través pestañas, que se explican a continuación. Datos básicos La primera pestaña es la de los “Datos Básicos” del centro. Permite la consulta de información como la dirección del centro. Datos de Imagen Corporativa La siguiente pestaña es la de “Datos de Imagen Corporativa”. Incluye datos del centro, como son: teléfono, fax, texto de bienvenida, página web, la foto y el logotipo personal del centro. Página 10 de 26 Manual de Usuario - Perfil Tutores/as Legales Geolocalización del centro Por último, este apartado muestra la ubicación geográfica del centro indicando las coordenadas terrestres, Altitud y Longitud. También se incluye en la pantalla un mapa de la aplicación de georreferenciación “Google Maps” con algunas de sus herramientas más útiles, tales como la visión gráfica, la de satélite o la híbrida; la aplicación de zoom sobre la zona deseada; etc. 3.2 Calendario escolar En esta opción del menú Centro se puede consultar el Calendario escolar para el curso vigente. Los días festivos se muestran en colores diferenciados en función del Página 11 de 26 Manual de Usuario - Perfil Tutores/as Legales ámbito territorial y de la festividad. Al posicionar el puntero del ratón sobre un día festivo, aparece un mensaje indicando qué festividad se celebra en ese día. 3.3 Ampa La Asociación de Madres y Padres de Alumnos/as del Centro también tiene su espacio en PASEN. Desde esta opción del menú se accede a una pantalla con los datos básicos del AMPA o AMPAS del centro, y desde la cual puede realizar la consulta de otros datos. 3.4 Consejo Escolar El Consejo Escolar es uno de los organismos más importantes de la estructura educativa. En PASEN queda recogida su composición y los documentos generados durante su constitución en un apartado propio. Desde el apartado de Centro/Consejo escolar se pueden consultar datos como son: la fecha de constitución, el tipo de centro, etc... Página 12 de 26 Manual de Usuario - Perfil Tutores/as Legales 4 COMUNICACIONES Los servicios de comunicaciones disponibles en PASEN ofrecen la posibilidad de comunicarse directamente con los distintos colectivos del centro (alumnado, profesorado,…). La plataforma PASEN se define, principalmente, como un potente medio de comunicación entre los distintos miembros de la Comunidad Educativa: padres/madres, profesorado y alumnado. Para mantener un flujo de comunicación lo más activo y participativo posible, PASEN cuenta con varias herramientas de comunicación: • Mensajes: de entrada y Mensajes de salida estas opciones de comunicación permiten enviar mensajes escritos de forma inmediata a usuarios de la plataforma de manera individualizada, es decir, el receptor recibirá personalmente el mensaje. • Avisos: Existen avisos automáticos y otros que establece el centro. • Tablón de anuncios: Desde aquí se pueden consultar las noticias publicadas. 4.1 Mensajes Una de las herramientas de comunicación más potentes que ofrece el sistema es la de la mensajería, que permite contactar de una manera directa con otros usuarios del centro y en concreto, con los profesores/as y cargos directivos del centro. Para Página 13 de 26 Manual de Usuario - Perfil Tutores/as Legales acceder a ella, en el menú principal Comunicaciones se muestra la opción de Mensajes además de las de Avisos y Tablón de Anuncios, que se analizarán más adelante. La opción Mensajes tiene a su vez dos subopciones: • • Mensajes de entrada Mensajes de salida 4.1.1 Mensajes de entrada Al pulsar en Mensajes de entrada, el sistema muestra la pantalla “Relación de mensajes de entrada” desde la que se muestran los mensajes recibidos, indicándose si contiene fichero adjunto, remite, denominación del centro, fecha de lectura, fecha de respuesta, etc. Pulsando sobre la columna “Fecha de entrada” se muestran las opciones del menú emergente. • Detalle: Se accede a ver el mensaje en detalle, con la posible conversación encadenada que haya podido tener lugar con el remitente. • Responder: Una vez mostrada la lista de mensajes recibidos, el sistema permite responder a aquellos que aún estén pendientes, es decir, aquellos cuyo campo “Fecha de respuesta” aparece vacía. Para Página 14 de 26 Manual de Usuario - Perfil Tutores/as Legales ello basta con hacer clic en la fila correspondiente y seleccionar la opción Responder del menú emergente. Al hacerlo aparecen completos los campos “Destinatario”, “Asunto” y “Fecha de borrado”, siendo modificables estos dos últimos. También se puede adjuntar algún fichero y marcar la opción “Con notificación de lectura del mensaje” para que se informe de la lectura por parte del destinatario del mensaje enviado. Una vez finalizado, se envía pulsando en el botón “Aceptar” • . Borrar: Se elimina de la plataforma el mensaje enviado. 4.1.2 Mensaje de salida Pulsando en la subopción Mensajes de salida, se accede a la lista de todos los mensajes enviados. Al igual que con los recibidos, se informa del asunto, de si se requirió notificación del destinatario, si se envió con fichero adjunto, la fecha de envío, etc. Las opciones del menú emergente de cada mensaje enviado son: • • Detalle: Se accede a ver el mensaje enviado en detalle. • Borrar: Se elimina el mensaje enviado de la plataforma. Lista destinatarios: desde aquí se consulta el/los destinatario/s del mensaje enviado, informando de si han leído el mensaje o no al seleccionar en el campo “Mostrar los destinatarios”. Nuevo mensaje de salida Para enviar un mensaje nuevo se accede a la pantalla “Relación de mensajes de salida” que se encuentra en Comunicaciones/Mensajes de salida y se pulsa en el botón “Nuevo” . Se abre una pantalla en la que se deben completar los campos requeridos del nuevo mensaje y se selecciona el “Destinatario” al marcar las casillas de los usuarios/as disponibles. Página 15 de 26 Manual de Usuario - Perfil Tutores/as Legales Una vez completados los campos, donde se puede marcar si se desea recibir notificación de lectura del mensaje y/o adjuntar un fichero, se debe pulsar el botón “Aceptar” para enviar el mensaje. Saber más Para eliminar un mensaje tanto en la lista de mensajes recibidos como en la de enviados, el procedimiento es el mismo: marcando en la columna “¿Borrar?” de aquel mensaje que se quiere borrar y se pulsa en “Borrar seleccionados” . 4.2 Avisos En PASEN existen avisos para mantener a la comunidad educativa al tanto de los detalles correspondientes al día a día del centro. Ya sean referidos a noticias sobre eventos del propio centro, a visitas programadas o bien a actividades evaluables. Desde la opción de menú principal Comunicaciones/Avisos/Suscripciones, se accede a la pantalla de suscripción: Se muestra la pantalla “Suscripciones de avisos” con las posibles categorías de avisos a los que el usuario/a puede suscribirse. Página 16 de 26 Manual de Usuario - Perfil Tutores/as Legales Se debe introducir la dirección de correo electrónico y el número de teléfono móvil donde se quieran recibir los avisos elegidos. El usuario/a podrá suscribirse a una o varias categorías seleccionándolas al desplegar la pestaña de “Avisos de”. De este modo quedará suscrito a los avisos relacionados con la categoría correspondiente. Cabe destacar que también es posible darse de baja de una suscripción determinada en el momento en que se desee. 4.3 Tablón de anuncios En el tablón de anuncios se podrán consultar las noticias o eventos que sean de interés para el centro, así mismo también se podrá solicitar la publicación de una noticia. Para ver el tablón basta con Comunicaciones/Tablón de anuncios. acceder a la opción de menú 4.3.1 Solicitudes Al pulsar en esta opción se muestran las solicitudes anteriores que hayan sido publicadas, rechazadas, etc. Para ello se filtra con el campo “Solicitudes”. • Crear una solicitud. Para crear una nueva solicitud de noticia se debe pulsar en el botón “Solicitar publicación de noticia” . Aparecerá un nuevo cuadro en el que se deben completar los campos obligatorios requeridos y pulsar en el botón “Aceptar” los cambios. para grabar Página 17 de 26 Manual de Usuario - Perfil Tutores/as Legales • Modificar una noticia. Una vez creada y enviada la solicitud de noticia, existe la opción de modificarla y volver a enviarla. Esto es posible pulsando sobre la noticia donde aparecerá un menú con la opción del Detalle. Si se pulsa sobre Detalle se muestra la solicitud de alta con todos los datos que anteriormente se han introducido y los campos aparecen habilitados para ser modificados. También es posible consultar el motivo del rechazo en el caso de que haya sido así. Importante Las solicitudes de noticias que se envíen, serán aceptadas o rechazadas por el director/a del centro. Página 18 de 26 Manual de Usuario - Perfil Tutores/as Legales 4.3.2 Consultar el tablón Otra de las opciones que ofrece el apartado de Tablón de Anuncios es la consulta del mismo. Para ello sólo hay que pulsar sobre Consultar el tablón y se muestra una pantalla con todas las noticias que se encuentren publicadas en él, filtradas por secciones. Al pulsar sobre la “Fecha publicación” de alguna de las noticias, aparecerá un menú emergente en el que mediante la opción “Ver” se accede a la información de la noticia, tal y como aparecerá en el Tablón de Anuncios del sistema. 5 AGENDA PERSONAL 5.1 Agenda La agenda personal le permitirá registrar citas de eventos interesantes, de carácter académico o personal. Esta agenda es de carácter estrictamente personal, es decir, los eventos o citas, sólo podrán ser visualizados por el propietario/a, en la agenda. Es necesario destacar que en ella se resaltan automáticamente las actividades evaluables, faltas de asistencia y visitas programadas registradas por el profesorado a dicho alumnado. Los días festivos nacionales vienen predefinidos por defecto. Los botones de la parte superior derecha del calendario permiten cambiar la visión del mismo, mostrando los eventos por día, semana y mes completo. En la visión de la Agenda personal por día se pondrán visualizar los eventos por cada una de las horas de esa jornada. Página 19 de 26 Manual de Usuario - Perfil Tutores/as Legales 5.1.1 Registrar un evento Registrar una cita en la agenda personal que nos proporciona PASEN es muy sencillo. Una vez dentro de la pantalla de Agenda Personal, basta con pulsar en el habitual icono de nueva cita: En esta zona de la pantalla se puede definir en detalle la cita que se quiere crear, incluyendo la fecha de la misma. En concreto se define para la cita: • Un “Título”, dato obligatorio. • La “Fecha inicio y fin” de la cita o evento • La “Hora inicio y fin” (horas y minutos por separado) • Una “Descripción” que nos ayude a saber de qué se trata. • “Anotaciones” en el caso que quisiera añadir más información a parte de la descripción. • “Prioridad”, al pulsar sobre el desplegable se puede definir la prioridad de la cita ya sea baja, media o alta. Una vez completados los datos se pulsa en “Aceptar” para que los datos queden almacenados. Para ver las citas de un día concreto, se pulsa sobre la cita del día correspondiente del calendario (en cualquiera de las visualizaciones: año, mes, semana). Para eliminar una cita de la agenda, se pulsa sobre el botón “Borrar” . A continuación, tras pulsar este botón, se pedirá confirmación de que realmente se quiere eliminar la cita. Se pulsa "Aceptar" para confirmar la eliminación y "Cancelar" en caso contrario. Página 20 de 26 Manual de Usuario - Perfil Tutores/as Legales 6 MIS DATOS La opción de menú Mis datos , permite consultar los datos personales que están almacenados en PASEN. 6.1 Datos del tutor/a En esta opción, accesible desde el menú principal y desde el icono que aparece junto al nombre del tutor/a en la cabecera, se pueden consultar los datos básicos del tutor/a de su hijo/a: el nombre, la materia que imparte y el horario de visitas. 6.2 Datos personales Se pueden consultar los datos personales que están almacenados en PASEN. Se selecciona en el menú principal la opción Mis datos/Datos personales. Datos personales En ella se muestran los datos personales, así como los datos de contacto (correo electrónico y teléfonos). Para modificar estos datos, debe hacerse desde la pestaña de “Datos Personales” introduciendo la clave actual de usuario y pulsando en “Validar”. Página 21 de 26 Manual de Usuario - Perfil Tutores/as Legales Importante Los datos de correo electrónico y teléfono son los que se utilizarán para las suscripciones de avisos del centro. Cambio de clave La pestaña de “Cambio de clave”, permite modificar la clave de acceso, algo aconsejable para aumentar el grado de seguridad de la misma. El funcionamiento de esta pestaña exige introducir la contraseña en el campo de “Clave actual” y pulsar el botón “Validar”, esta acción habilitará los campos para que el usuario o usuaria pueda modificarlos. 7 HERRAMIENTAS DE MENÚ En el menú secundario de la aplicación se encuentran las opciones de Novedades, Documentos, y el icono para Salir de la aplicación. Página 22 de 26 Manual de Usuario - Perfil Tutores/as Legales 7.1 Novedades Desde el icono de novedades se podrá consultar las novedades que se hayan publicado durante la jornada actual. El listado que aparece son enlaces directos a los apartados: Actividades evaluables, Faltas de asistencia, noticias en el Tablón de anuncios, Visitas programadas y Mensajes pendientes. 7.2 Documentos El sistema PASEN nos permite generar los documentos exigidos por la normativa educativa. Para ver todos los documentos que pueden generarse se debe entrar en la opción Documentos, en el menú secundario de la aplicación. Una vez aquí, se puede desplegar el árbol de contenidos para ver los posibles documentos a generar. Para generar el documento que deseado no hay más que pulsar sobre el nombre, lo que hará que aparezca la ventana de parámetros. Dicha pantalla variará en función del documento solicitado posteriormente se pulsa el botón “Imprimir” . Aparece entonces un mensaje en el que se indica que el documento está siendo generado, y que se mostrará en cuanto termine este proceso. Es posible ver el proceso de generación si se accede a Documentos solicitados en el apartado Utilidades/Documentos solicitados. Desde allí, al pulsar sobre cualquiera de ellos, aparece el menú emergente que nos da la posibilidad de: Ver documento, Descargar documento y Borrar. En aquellos documentos que requieran firma reconocida, se mostrarán activas las opciones Enviar a bandeja de firma, Firmar y Firmar y presentar. Página 23 de 26 Manual de Usuario - Perfil Tutores/as Legales 7.3 Salir de la aplicación Se aconseja siempre salir de PASEN, pulsando sobre la imagen del aspa de la esquina inferior izquierda de la pantalla, de manera que la sesión quede cerrada convenientemente de forma segura. 8 UTILIDADES 8.1 Cabecera Cambiar de hijo/a activo/a en PASEN El procedimiento para cambiar de hijo/a activo/a, caso de tener más de uno matriculado en el centro, es muy sencillo: basta con pulsar sobre la imagen situada al lado del nombre de nuestro/a hijo o hija , y seleccionar el nombre de aquel o aquella sobre el que deseamos realizar alguna operación (seguimiento académico). Cambiar de curso activo Si alguno/a de nuestros/as hijos/as está matriculado/a en cursos distintos, éstos serán seleccionables mediante la imagen que se mostrará al lado de la etiqueta "curso" . Página 24 de 26 Manual de Usuario - Perfil Tutores/as Legales Seleccionamos el hijo o hija sobre el que haremos la consulta, caso de tener más de uno en PASEN y si está matriculado en más de un curso, seleccionamos el curso deseado. 8.2 Página de inicio La página inicial de PASEN, muestra información definida por el centro, como es el Texto de bienvenida, la imagen del centro y el logotipo del mismo en caso de que hayan sido definidos por el director: 8.3 Documentos solicitados En la pantalla Documentos Solicitados, aparecen relacionados todos los documentos que se van generando. Al pulsar sobre cualquiera de ellos, el menú emergente da la posibilidad de: Ver documento, Descargar documento y Borrar. En aquellos documentos que requieran firma reconocida, se mostrarán activas las opciones Enviar a bandeja de firma, Firmar y Firmar y presentar. Página 25 de 26 Manual de Usuario - Perfil Tutores/as Legales A tener en cuenta que… Los documentos generados se guardan durante un tiempo determinado en la bandeja de Documentos solicitados, accesible desde la opción del mismo nombre del menú Utilidades/Documentos solicitados de la aplicación Página 26 de 26