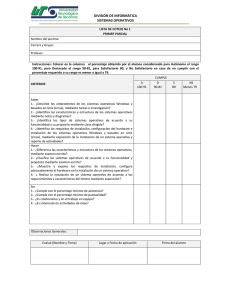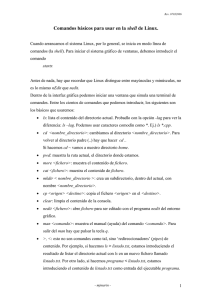GLUP - Guía de Linux Para el Usuario
Anuncio

G.L.U.P. - Guía de Linux Para el Usuario Copyright Oc 1993, 1994, 1996 Larry Greenfield Todo lo que Ud. necesita saber para comenzar a utilizar Linux, el clon gratuito de Unix. Este manual cubre los comandos básicos de Unix, y también los específicos de Linux. El destinatario de este manual es el usuario principiante de Unix, aunque puede ser de utilidad como referencia para los usuarios más experimentados. UNIX es marca registrada de X/Open. MS-DOS y Microsoft Windows son marcas registradas de Microsoft Corporation. OS/2 y Operating System/2 son marcas registradas de IBM X Window System es una marca registrada del X Consortium, Inc. Motif es una marca registrada de la Open Software Foundation. Linux no es marca registrada, ni tiene ninguna conexión con UNIX o con los UNIX System Laboratories, o con X/Open. Por favor, ponga en conocimiento del autor cualquier marca registrada que no se haya mencionado. Copyright Oc Larry Greenfield 427 Harrison Avenue Highland Park, NJ 08904 [email protected] Traducción al castellano 1997 Grupo LuCAS. Montaje en HTML: InSeCtO en Noviembre de 1999. Ver apéndice LuCAS para una relación completa. Se garantiza el permiso para realizar y distribuir copias literales de este manual, siempre que se preserven la nota de derechos de autor y este permiso en todas las copias. Se garantiza el permiso para copiar y distribuir versiones modificadas de este manual bajo las condiciones de las copias literales, siempre que las secciones en las cuales se reimprime "La Licencia Pública General GNU", "La Licencia Pública General de Biblioteca GNU", y otras en las cuales haya partes claramente marcadas bajo un derecho de autor separado, se reproduzcan bajo las mismas condiciones que ellas estipulan, y se logre que el trabajo derivado resultante en su totalidad se distribuya bajo los términos de una notificación de permiso idéntica a esta misma. Se garantiza el permiso de copiar y distribuir traducciones de idiomas bajo las condiciones dadas para versiones modificadas. General GNU" y "La Licencia Pública General de Biblioteca GNU" de una traducción aprobada por la Free Software Foundation, en inglés. este manual a otros "La Licencia Pública pueden incluirse a través lugar de los originales en A su opción, Ud. puede distribuir copias literales o modificadas de este documento bajo los términos de la "La Licencia Pública General GNU", excepto las secciones marcadas claramente bajo otros derechos de autor. Con distintos objetivos, pueden garantizarse ciertas excepciones a esas reglas. Escriba a Larry Greenfield a la dirección dada más arriba, o utilice correo electrónico a [email protected] y consulte. Se solicita (pero no se requiere) que Ud. notifique al autor cuando se imprima a gran escala o se comercialice este documento. Las regalías y donaciones serán aceptadas y sustentarán las siguientes ediciones. Estas son algunas de las convenciones tipográficas que se utilizan en este libro. negrita Se utiliza para iniciar nuevos conceptos, AVISOS, y palabras reservadas de lenguajes. itálica Se utiliza para enfatizar el texto. inclinada Se usa para marcar meta-variables en el texto, especialmente en representaciones de la línea de comandos. Por ejemplo, "ls -l foo" donde foo se coloca en la posición donde "iría" un nombre de archivo, como por ejemplo /bin/cp. monoespaciada Se usa para representar la interacción en la pantalla. También se usa para los ejemplos de código fuente, sea que se trate de código "C", guiones de shell, o lo que sea, y para mostrar archivos en general, como por ejemplo archivos de configuración. Cuando razones de claridad adicional lo exijan, estos ejemplos se enmarcarán en cuadros finos. |_Tecla_| Representa la tecla que debe oprimir. En general lo verá utilizado de la siguiente manera: "Oprima |_Intro_| para continuar." 3 El diamante en el margen, como los diamantes negros en las montañas de ski, marcan los lugares de "peligro" o "precaución". Debe leer cuidadosamente los párrafos marcados de este modo. Esta X en el margen indica la existencia de instrucciones especialmente destinadas a los usuarios del X Window System. Agradecimientos El autor quiere agradecer a las siguientes personas por su invaluable ayuda, tanto con Linux en sí como con la escritura de The Linux User's Guide. Linus Torvalds por proveer el material acerca del cual se escribe este libro. Karl Fogel me ha proporcionado una enorme ayuda con la escritura de mi documentación de Linux y además escribió la mayor parte del Capítulo 8 y el Capítulo 9. Cualquier reconocimiento hacia su labor será insuficiente. Maurizio Codogno escribió gran parte del Capítulo 11. David Channon escribió el apéndice sobre el vi. (Apéndice A) Yggdrasil Computing, Inc. por su generoso (y voluntario) sostén para este manual. Red Hat Software por su (más reciente y también voluntario) sostén. El programa fortune por proveerme algunas de las preciosas citas con las cuales comenzar cada capítulo. Aún cuando a nadie más le gusten, a mí me encantan. Índice General 1 Introducción 1 1.1 ¿Quién debe leer este libro? 1.1.1 ¿Qué debe hacer antes de leer este libro? 1.2 ¿Cómo evitar leer este libro? 1.3 ¿Cómo leer este libro? 1.4 Documentación de Linux 1.4.1 Otros libros de Linux 1.4.2 COMOs 1.4.3 ¿Qué es el Proyecto de Documentación de Linux? 1.5 Sistemas operativos 2 A propósito, ¿qué es Unix? 7 2.1 La historia de Unix 2.2 La historia de Linux 2.2.1 Linux aquí y ahora 2.2.2 Unas pocas preguntas y respuestas 2.2.3 Software comercial en Linux 3 En el principio 11 3.1 La computadora despierta 3.2 Linux despierta 3.3 La actuación del usuario 3.3.1 El ingreso 3.3.2 Al abandonar la computadora 3.3.3 Como apagar la computadora 3.4 Mensajes del núcleo 4 El shell de Unix 21 4.1 Comandos Unix 4.1.1 Un comando Unix típico 4.2 Autoayuda 4.3 Almacenaje de la información 4.3.1 Miremos los directorios con ls 4.3.2 El directorio actual y cd 4.3.3 Creación y borrado de directorios 4.4 Información en movimiento 4.4.1 cp como un monje 4.4.2 La poda con rm 4.4.3 Sería interesante tener un rastrillo 5 El sistema de ventanas X 35 5.1 Ejecución y salida del sistema de ventanas X 5.1.1 Ejecución de X 5.1.2 Saliendo de X 5.2 ¿Qué es el sistema de ventanas X? 5.3 ¿Qué es esto que hay en mi pantalla? 5.3.1 XClock 5.3.2 XTerm 5.4 Gestores de ventanas 5.4.1 Cuando se crean nuevas ventanas 5.4.2 Foco 5.4.3 Moviendo ventanas 5.4.4 Profundidad 5.4.5 Iconizar 5.4.6 Variando el tamaño 5.4.7 Maximización 5.4.8 Menús 5.5 Atributos X 5.5.1 Geometría 5.5.2 Presentación 5.6 Características comunes 5.6.1 Botones 5.6.2 Barras de menú 5.6.3 Barras de desplazamiento 6 Trabajando con Unix 47 6.1 Comodines 6.1.1 ¿Qué ocurre realmente? 6.1.2 El signo de interrogación 6.2 Ganar tiempo con bash 6.2.1 Editando la línea de comandos 6.2.2 Completamiento de comandos y nombres de fichero 6.3 La entrada estándar y La salida estándar 6.3.1 Algunos conceptos de Unix 6.3.2 Redireccionar la salida 6.3.3 Redireccionar la entrada 6.3.4 Las tuberías 6.4 Multitarea 6.4.1 Usando el control de trabajos 6.4.2 Teoría del control de trabajos 6.5 Consolas virtuales: como estar en varios lugares a la vez 7 Pequeños programas potentes 61 7.1 El poder de Unix 7.2 Trabajando con ficheros 7.3 Estadísticas del sistema 7.4 ¿Qué hay en un fichero? 7.5 Comandos de edición 8 Editando archivos con Emacs 71 8.1 ¿Qué es Emacs? 8.2 Comenzar rápidamente en X 8.3 Editando varios archivos al mismo tiempo 8.4 Terminando una sesión de edición 8.5 La tecla Meta 8.6 Cortar, pegar, destruir y tirar 8.7 Buscar y reemplazar 8.8 ¿Qué es lo que ocurre realmente? 8.9 Pidiendo ayuda a Emacs 8.10 Especializando buffers: Modos 8.11 Modos de programación 8.11.1 Modo C 8.11.2 Modo Scheme 8.11.3 Modo de correo 8.12 Como ser más eficiente aún 8.13 Personalizando Emacs 8.14 Averiguando más 9 !Tengo que ser yo mismo! 91 9.1 Personalización del bash 9.1.1 Arranque del shell 9.1.2 Ficheros de arranque 9.1.3 Creando alias 9.1.4 Variables de entorno 9.2 Los ficheros de inicio de X Window 9.2.1 Configuración de twm 9.2.2 Configuración de fvwm 9.3 Otros ficheros de inicio 9.3.1 El fichero de configuración de Emacs 9.3.2 Configuración por defecto del FTP 9.3.3 Permitiendo un acceso remoto sencillo a su cuenta 9.3.4 Redirección de correo 9.4 Veamos algunos ejemplos 10 Hablando con los demás 111 10.1 Correo electrónico 10.1.1 Enviar correo 10.1.2 Leer el correo 10.2 Noticias más que de sobra 10.3 Localizar a la gente 10.3.1 Planes y proyectos 10.4 Uso remoto de sistemas 10.5 Intercambio de ficheros 10.6 Viajando por la telaraña 11 Comandos divertidos 117 11.1 find, el buscador de ficheros 11.1.1 Generalidades 11.1.2 Expresiones 11.1.3 Opciones 11.1.4 Test 11.1.5 Acciones 11.1.6 Operadores 11.1.7 Ejemplos 11.1.8 Una última palabra 11.2 tar, el archivador en cinta 11.2.1 Introducción 11.2.2 Opciones principales 11.2.3 Modificadores 11.2.4 Ejemplos 11.3 dd, el duplicador de datos 11.3.1 Opciones 11.3.2 Ejemplos 11.4 sort, el clasificador de datos 11.4.1 Introducción 11.4.2 Opciones 11.4.3 Ejemplos 12 Errores, equivocaciones, bugs, y otras molestias 129 12.1 Evitando errores 12.2 Qué hacer cuando algo va mal 12.3 No es fallo tuyo 12.3.1 Cuando hay un error 12.3.2 Notificando un error A Introducción a vi 133 A.1 Una rápida historia de Vi A.2 Rápido tutorial de Ed A.2.1 Crear un fichero A.2.2 Editar un fichero existente A.2.3 Números de línea en detalle A.3 Rápido tutorial de Vi A.3.1 Ejecutar vi A.3.2 Comandos de movimiento del cursor A.3.3 Borrar texto A.3.4 Salvar un fichero A.3.5 ¿Qué viene a continuación? A.4 Tutorial avanzado de Vi A.4.1 Movimiento A.4.2 Modificación del texto A.4.3 Copiar y mover bloques de texto A.4.4 Búsqueda y cambio de texto B The GNU General Public License 147 C The GNU Library General Public License 155 D ¿Qué es LuCAS? 165 E ¿Qué es INSFLUG? 167 Bibliografía [1] Almesberger, Werner. LILO: Generic Boot Loader for Linux. Disponible electrónicamente: tsx-11.mit.edu. 3 de Julio de 1993. [2] Bach, Maurice J. The Design of the UNIX Operating System. Englewood Cliffs, New Jersey: Prentice-Hall, Inc. 1986. [3] Lamport, Leslie. LATEX: A Document Preparation System. Reading, Massachusetts: Addison-Wesley Publishing Company. 1986. [4] Stallman, Richard M. GNU Emacs Manual, octava edición. Cambridge, Massachusetts: Free Software Foundation. 1993. Capítulo 1 Introducción How much does it cost to entice a dope-smoking Unix system guru to Dayton? Brian Boyle, Unix World's First Annual Salary Survey 1.1 ¿Quién debe leer este libro? ¿Es Ud. la persona que debe leer este libro? Permítame responder a esta pregunta haciéndole estas otras: ¿Acaba de obtener Linux de alguna fuente, lo instaló y ahora quiere saber que puede hacer? O, ¿es un usuario de computadoras que nunca ha utilizado Unix y está considerando usar Linux pero quiere saber lo que puede hacer con él? Si tiene este libro, la respuesta a esas preguntas probablemente es "sí". Cualquiera que tiene Linux (el clon gratuito de Unix escrito por Linus Torvalds) en su PC, pero no sabe que hacer después de la instalación, debe leer este libro. Aquí encontrará explicaciones sobre la mayoría de los comandos básicos de Unix, e incluso de algunos avanzados. También trataremos acerca del potente editor GNU Emacs y de muchas otras aplicaciones importantes en Unix. 1.1.1 ¿Qué debe hacer antes de leer este libro? Este libro supone que Ud. tiene acceso a un sistema Unix (¡Para aprender a nadar hay que mojarse!). Más importante aún, el sistema Unix antes mencionado debe ser una PC INTEL corriendo Linux. Este requerimiento no es estrictamente necesario, pero cuando las versiones de Unix difieran en su comportamiento, nos ocuparemos de las respuestas que exhiba Linux y no de las otras variantes de Unix. Linux está encontrado instalada. mayoría de disponible de distintas maneras, llamadas distribuciones. Espero que haya una distribución completa, como por ejemplo la MCC-Interim, y que la tenga Existen diferencias entre las distintas distribuciones de Linux, pero la ellas son insignificantes. Ocasionalmente verá que en este libro las cosas se ven un poquito distintas a lo que ve en su computadora. Si le sucede esto, es probable que esté utilizando una versión distinta de la mía: estoy interesado en recibir informes de tales casos. Si Ud. es el superusuario (el ocupado del mantenimiento, el instalador) del sistema, deberá crearse una cuenta de usuario normal para Ud. mismo. Consulte por favor los manuales de instalación para obtener la información necesaria. Si no es el superusuario, deberá solicitarle a quien lo sea que le cree una cuenta. Ahora deberá tener tiempo y paciencia. El aprendizaje de Linux no es fácil _la mayoría de las personas encuentran que es más fácil aprender el sistema operativo del Macintosh. Una vez que aprende Linux las cosas se vuelven mucho más fáciles. Unix es un sistema muy poderoso y con él es muy fácil realizar tareas complejas. Además, este libro supone que Ud. está moderadamente familiarizado con algunos términos computacionales. Aunque este requerimiento no es necesario, hace más fácil la lectura. Debe conocer términos como `programa' o `ejecución'. Si no los maneja, necesitará de la ayuda de alguien más avezado durante su aprendizaje de Unix. 1.2 ¿Cómo evitar leer este libro? La mejor manera de aprender el uso de casi cualquier programa de computadora es poniéndose a trabajar sobre la computadora. La mayoría de las personas encuentran de poco beneficio la lectura de un libro si no utilizan a la vez el programa. Por lo tanto, la mejor manera de aprender Unix y Linux es utilizándolos. Utilice Linux para todo lo que pueda. Experimente. No tenga miedo, es posible que haga algunos líos, pero siempre puede volver a instalar todo. Mantenga actualizadas las copias de seguridad y ¡diviértase! Unix no es un sistema operativo tan intuitivamente obvio como algunos otros. Por lo tanto, es probable que deba leer al menos los capítulos 4, 5, y el 6, antes de empezar a experimentar. La manera número uno para evitar la lectura de este libro es que utilice la documentación disponible en línea en Linux. Para ello debe aprender a utilizar el comando man, su descripción está en la Sección 4.2. 1.3 ¿Cómo leer este libro? La manera sugerida para aprender Unix es leer un poquito, luego jugar un poquito. Juegue hasta que se sienta cómodo con los conceptos, y luego puede saltar entre los temas que se cubren en el libro. Encontrará una variedad de temas, algunos de los cuales serán de su interés. Luego de un tiempo, se sentirá lo suficientemente confiado como para utilizar comandos sin saber exactamente que es lo que deberían hacer. Esta es una buena señal. Lo que mucha gente asocia con Unix es el shell de Unix: se trata de un programa especial que interpreta comandos. En la práctica, ésta es una manera conveniente de ver las cosas, pero debe saber que Unix es realmente mucho más que el shell, o mucho menos _dependiendo de como lo mire. Este libro le dirá como utilizar el shell, los programas que usualmente vienen con Unix, y algunos programas que no son muy comunes (pero que Linux casi siempre trae). El capítulo actual es un meta-capítulo, se discute acerca del libro y de como aplicarlo para poder hacer nuestro trabajo. Los otros capítulos contienen: Capítulo 2 trata del origen y destino de Unix y Linux. También se habla de la Free Software Foundation y el proyecto GNU. Capítulo 3 habla de como arrancar y detener su computadora, y de lo que sucede durante esas operaciones. Gran parte de esto tiene que ver con temas que no es necesario conocer para utilizar Linux, pero aún así son útiles e interesantes. Capítulo 4 introduce el shell de Unix. Es con este programa con el cual las personas realizan su trabajo, y corren los programas que necesitan. Trata de los programas y comandos básicos que necesitará conocer para utilizar Unix. Capítulo 5 cubre el sistema de ventana X2. X es la cara gráfica principal de Unix, e incluso algunas distribuciones lo configuran como opción predeterminada. Capítulo 6 analiza algunas de las características más avanzadas del shell de Unix. El aprendizaje de las técnicas tratadas en este capítulo le ayudará a ser más eficiente. Capítulo 7 tiene breves descripciones de muchos de los comandos Unix. Cuanto más herramientas sabe utilizar un usuario, más rápidamente puede concluir su trabajo. Capítulo 8 describe el editor de textos Emacs. Se trata de un programa muy extenso que integra varias de las herramientas de Unix bajo una única interfaz. Capítulo 9 trata acerca de las distintas maneras que hay de personalizar un sistema Unix para satisfacer sus gustos personales. Capítulo 10 investiga los medios por los cuales un usuario Unix puede comunicarse con otras máquinas alrededor del mundo, incluyendo el correo electrónico y la Red de Alcance Mundial3. Capítulo 11 describe algunos de los comandos con más opciones y más difíciles de utilizar. Capítulo 12 muestra formas sencillas de evitar errores en Unix y Linux. 1.4 Documentación de Linux Este libro, Guía de Linux Para el Usuario, está pensado para el principiante en Unix. Afortunadamente, el Linux Documentation Project (Proyecto de Documentación de Linux) también está escribiendo libros para los usuarios más experimentados4. _____________________________________________ 2 N. del T.: X Window System. 3 N. del T.: también conocida como WWW o World Wide Web. 4 N. del T.: El proyecto LuCAS está ocupándose de traducir parte de la documentación de Linux al castellano. Para obtener información actualizada de las traducciones, vea el apéndice D. 1.4.1 Otros libros de Linux Los otros libros incluyen Installation and Getting Started 5, que es una guía para obtener e instalar Linux, The Linux System Administrator's Guide, trata como organizar y mantener un sistema Linux, y The Linux Kernel Hacker's Guide, que explica como modificar Linux. The Linux Network Administrator Guide6 muestra como instalar, configurar y utilizar una conexión de red. 1.4.2 COMOs Además de los libros, el Proyecto de Documentación de Linux7 ha realizado una serie de pequeños documentos que describen como configurar algún aspecto particular de Linux. Por ejemplo, el SCSI-COMO describe algunas de las complicaciones que aparecen al utilizar SCSI (que es una manera estándar de comunicarse con ciertos dispositivos) y Linux. Estos COMOs están disponibles en varios formatos: en un libro como The Linux Bible o Dr. Linux; en el foro de discusión comp.os.linux.answers; o en varios lugares de la WWW. El sitio central de la información acerca de Linux es http://www.linux.org. 1.4.3 ¿Qué es el Proyecto de Documentación de Linux? Como casi todo lo asociado con Linux, el Proyecto de Documentación de Linux consiste en un conjunto de gente que trabaja alrededor del mundo. Originalmente organizado por Lars Wirzenius, el Proyecto está coordinado en la actualidad por Matt Welsh con la ayuda de Michael K. Johnson. Se espera que el Proyecto de Documentación de Linux provea los libros que satisfagan todas las necesidades de documentación de Linux en algún momento. Por favor, díganos si hemos tenido éxito o qué es lo que debemos mejorar. Puede contactar al autor en [email protected], a Matt Welsh en [email protected]. 1.5 Sistemas operativos El propósito principal de un sistema operativo es dar el soporte que necesitan los programas que hacen un trabajo de interés para el usuario. Por ejemplo, Ud. puede estar utilizando un editor si quiere crear un documento. Ese editor no puede realizar su trabajo sin la ayuda del sistema operativo _necesitará esta ayuda para interactuar con la terminal, los archivos, y el resto de la computadora. Si todo lo que hace el sistema operativo es dar soporte a las aplicaciones que Ud. desea utilizar, ¿por qué se necesita todo un libro sólo para hablar del sistema operativo? Existe un montón de actividades de mantenimiento de rutina (además de los programas que utilizará principalmente) que Ud. también necesitará realizar. En el caso de Linux, el sistema operativo contiene además un montón de "mini-aplicaciones" para ayudarle a realizar de manera más eficiente su trabajo. El conocimiento del sistema operativo le será de ayuda si su trabajo no se centra en alguna aplicación monolítica. _____________________________________________ 5 N. del T.: Disponible en castellano como Linux: Instalación y Primeros Pasos. Vea el apéndice D 6 N. del T.: Disponible en castellano como Guía de Administración de Redes con Linux. Vea el apéndice D 7 N. del T.: El grupo INSFLUG ha traducido varios de los documentos HOWTO, acuñando el término COMO. Vea el apéndice E. 8 N. del T.: y al coordinador de esta traducción César Ballardini en [email protected] Los sistemas operativos (SO, para abreviar) pueden ser simples y mínimos, como DOS, o grandes y complejos, como OS/2 o VMS. Unix trata de estar en un punto medio. A la vez que proporciona más recursos y hace más que los primitivos SO, no trata de hacer todo. Unix se diseñó originalmente como una simplificación de un sistema operativo que se denominó Multics. La filosofía original de diseño de Unix fue la de distribuir la funcionalidad en pequeñas partes: los programas9. De esta forma, el usuario puede obtener nueva funcionalidad y nuevas características de una manera relativamente sencilla mediante las diferentes combinaciones de pequeñas partes (programas). Además, en el caso de que aparezcan nuevas utilidades (y de hecho aparecen), puede Ud. integrarlas en su espacio de trabajo. Cuando escribo este documento, por ejemplo, utilizo activamente los siguientes programas: fvwm para manejar mis "ventanas", emacs para editar el texto, LATEX para darle forma, xdvi para ver una presentación preliminar, dvips para prepararlo para la impresión, y luego lpr para imprimirlo. Si mañana llegara a conseguir otro programa de presentación preliminar de archivos dvi, podría utilizarlo en lugar del xdvi sin cambiar el resto de los programas que uso. En el momento actual mi sistema está corriendo treinta y ocho programas simultáneamente. (Gran parte de ellos son programas del sistema que "duermen" hasta que tienen algún trabajo específico para realizar.) Cuando utilice un sistema operativo, deseará minimizar la cantidad de trabajo que tiene que llevar a cabo para concluir su tarea. Unix proporciona varias herramientas que pueden ayudarle, pero para ello debe conocer que es lo que hacen. No es muy productivo perderse una hora intentando poner a andar alguna cosa y al final tener que abandonar todo. Este libro le enseñará qué herramientas debe Ud. utilizar en qué situación, y como combinar esas herramientas entre sí. La parte clave de un sistema operativo se denomina "núcleo"10. En muchos sistemas operativos, como Unix, OS/2, o VMS, el núcleo proporciona las funciones necesarias para los programas que están corriendo, y los planifica para su ejecución. Esto significa básicamente que el programa A puede tomar una cierta cantidad de tiempo, el programa B la misma cantidad, etc. El núcleo siempre está funcionando: es el primer programa que arranca cuando se enciende el sistema, y el último programa que hace algo cuando se apaga el equipo. _____________________________________________ 9 Este diseño estuvo determinado por el hardware sobre el cual funcionó originalmente Unix. Por alguna extraña razón, el sistema operativo resultante fue muy útil sobre otras plataformas de hardware. El diseño básico fue tan bueno que aún veinticinco años después sigue usándose. 10 N. del T.: núcleo del inglés "kernel". Capítulo 2 A propósito, ¿qué es Unix? Ken Thompson tiene un automóvil en cuyo proyecto de diseño trabajó. A diferencia de otros automóviles, éste no tiene velocímetro, nivel de combustible, ni ninguna de las estúpidas luces que importunan al conductor moderno. En su lugar, si el conductor comete algún error, se enciende un enorme "?" en el centro del tablero. "El conductor experimentado", dice, "sabrá usualmente que es lo que anda mal." 2.1 La historia de Unix En 1965, los Bell Telephone Laboratories (Bell Labs, una división de AT&T) estaba trabajando con General Electric y el Proyecto MAC del MIT para escribir un sistema operativo llamado Multics. Para hacer más corta una historia de por sí larga, Bell Labs decidió que el proyecto no estaba yendo a ninguna parte y disolvió el grupo. Esto, sin embargo, dejó a la Bell sin un buen sistema operativo. Ken Thompson y Dennis Ritchie decidieron esbozar un sistema operativo que supliera las necesidades de la Bell Labs. Cuando Thompson llegó a necesitar un entorno de desarrollo (1970) que corriera en una PDP-7, aprovechó para poner en práctica sus ideas. Brian Kernighan le dió el nombre de Unix como un juego de palabras contra Multics. Un tiempo después, Dennis Ritchie inventó el lenguaje de programación "C". En 1973, se reescribió el sistema operativo Unix en C, en lugar del ensamblador original1. En 1977, se movió Unix a una nueva máquina distinta de las PDP en las que había corrido previamente, mediante un proceso que se denomina migración. El hecho de que Unix estaba escrito en C facilitó la migración, pues gran parte del código ya escrito necesitó sólo una simple recompilación, y no una reescritura. Al final de los '70, AT&T tenía prohibido competir en la industria de la computación, por lo que otorgó licencias económicas de Unix a varios colegios y universidades. Unix se difundió lentamente fuera de las instituciones académicas, pero pronto también se hizo popular en el ámbito comercial. El Unix de la actualidad es distinto del Unix de 1970. Existen dos corrientes principales: System V, de los Unix System Laboratories (USL), que es una subsidiaria de Novell2, y BSD, Berkeley Software Distribution. La versión USL está ahora por su cuarta versión, o SVR43, mientras que la última BSD es la 4.4. Sin embargo, existen muchas diferentes versiones de Unix entre estas dos. La mayoría de las versiones de Unix son desarrolladas por compañías de software y derivan de uno de los dos agrupamientos. Las versiones que se utilizan actualmente incorporan características de ambas variaciones. Las versiones actuales de Unix para PC Intel cuestan entre $500 y $2000. _____________________________________________ 1 "Lenguaje ensamblador" es un lenguaje de computadoras muy elemental, y que está indisolublemente ligado a un tipo particular de ordenador. 2.2 La historia de Linux El autor primario de Linux es Linus Torvalds. A partir de la versión original, ha sido mejorado por incontables personas de todo el mundo. Se trata de un clon del sistema operativo Unix, escrito desde cero. Ni USL, ni la Universidad de California, Berkeley, tuvieron participación en la escritura de Linux. Una de las cosas más interesantes de Linux es que el desarrollo ocurre simultáneamente alrededor del mundo. La gente ha contribuído desde Australia a Finlandia y esperamos que lo siga haciendo. Linux comenzó como un proyecto para explorar el chip 386. Uno de los primeros proyectos de Linus fue un programa que pueda alternar entre la impresión de AAAA y BBBB. Esto luego evolucionó hacia Linux. Linux ha sido registrado bajo los términos de la Licencia Pública General GNU (GNU General Public License) o GPL. Esta licencia, escrita por la Free Software Foundation (FSF), está diseñada para evitar que alguna persona restrinja la distribución de software. En pocas palabras, dice que aunque Ud. cobre a alguien por entregarle una copia, no podrá impedir que ese alguien la regale. También significa que debe estar disponible el código fuente4. Esto es útil para los programadores. Cualquiera puede modificar Linux y aún distribuir sus modificaciones, siempre que mantenga el código bajo la misma licencia. En Linux puede correr la mayoría del software popular en Unix, incluyendo el Sistema de Ventanas X. X se desarrolló en el Instituto Tecnológico Massachusetts, para permitir a los sistemas Unix la creación de ventanas gráficas, y la cómoda interacción con las mismas. En la actualidad, el sistema X se usa en todas las versiones disponibles de Unix. Además de las dos variaciones de Unix, System V y BSD, existe un conjunto de documentos de estandarización publicados por la IEEE denominados POSIX. Linux antes que nada satisface los documentos POSIX-1 y POSIX-2. Su apariencia se asemeja mucho a la de BSD en ciertas partes, mientras que es parecido a System V en otras. Es una combinación (y para la mayoría de las personas, una buena) de los tres estándares. Algunas de las utilidades incluídas con las distribuciones de Linux proceden de la Free Software Foundation y son parte del proyecto GNU. El proyecto GNU es un esfuerzo para escribir un avanzado sistema operativo portable con el estilo de Unix. "Portable" significa que pueda correr en una variedad de máquinas distintas, no sólo en PCs Intel, Macintoshes, o lo que sea. El sistema operativo del Proyecto GNU se llama Hurd. La principal diferencia entre el Linux y el GNU Hurd no se encuentra en la interfaz del usuario, sino en la del programador, el Hurd es un sistema operativo moderno, mientras que Linux es más parecido al diseño original de Unix. _____________________________________________ 2 Recientemente vendida a Novell, antes era propiedad de AT&T. 3 Una manera críptica de decir "System five, Revision four". 4 El código fuente de un programa es lo que el programador lee y escribe. Luego se traduce a un código de máquina ilegible para las personas, que es el que la computadora interpreta. La historia precedente de Linux olvida mencionar otra persona más allá de Linus Torvalds. Por ejemplo, H. J. Lu se ha ocupado de mantener gcc y la biblioteca C de Linux (dos elementos necesarios para todos los programas en Linux) casi desde el principio de la vida del sistema operativo. Ud. puede encontrar una lista de personas que merecen reconocimiento por su trabajo en cada sistema Linux, en el archivo /usr/src/linux/CREDITS. 2.2.1 Linux aquí y ahora La primer cifra en el número de versión de Linux indica revisiones realmente importantes en alcance. Este número cambia muy lentamente y para la época en que esto se escribe (febrero de 1996), sólo está disponible la versión 1.1.5. La segunda cifra indica revisiones de menor envergadura. Los segundos números cuando son pares representan versiones más estables, en las que uno puede confiar plenamente; cuando son impares indican versiones en desarrollo, que son más propensas a contener errores. La última cifra es el número menor de lanzamiento, cada vez que se libera una nueva versión, que tal vez sólo arregla unos pocos problemas o agrega unas pocas características, se incrementa en uno este número. En febrero de 1996, la última versión estable es la 1.2.11, y la última en desarrollo es la 1.3.61. Linux es un sistema grande y desafortunadamente contiene errores que los desarrolladores reparan al encontrarlos. Aún cuando algunas personas puedan experimentar malfuncionamientos regularmente, esto se debe normalmente a causa de piezas de hardware que no son estándares o que están defectuosas; los errores6 que afectan a todos los usuarios son escasos y no se dan seguido. Por supuesto, ésos son los errores del núcleo. Los errores pueden presentarse en casi cada aspecto del sistema, y los usuarios de poca experiencia tienen problemas para diferenciar los distintos programas entre sí. Por ejemplo, cierto problema puede hacer que todos los caracteres aparezcan como un galimatías, ¿es un error o una "característica"? Sorpresivamente es una característica, existen ciertas secuencias de control que al aparecer provocan el galimatías. Espero que este libro le sea de ayuda para poder identificar esas situaciones. 2.2.2 Unas pocas preguntas y respuestas Antes de embarcarnos para nuestra larga travesía, repasemos las cuestiones ultraimportantes. Pregunta: ¿Cómo se pronuncia Linux? Respuesta: De acuerdo con Linus, debe pronunciarse con un sonido corto ih, como prInt, mInImal, etc. Linux debe rimar con Minix, que es otro clon de Unix. No debe pronunciarse como la pronunciación (americana) de "Peanuts" en Linus, sino más bien como "LIH-nucks". Y la u es cortante, como en "rule", no suave como en "ducks". Linux debe al menos rimar con "cynics". _____________________________________________ 5 N. del T.: La traducción se hace en febrero de 1997, y ya la versión "2" es cosa de todos los días. 6 N. del T.: error del inglés bug. Pregunta: ¿Por qué trabajar en Linux? Respuesta: ¿Por qué no? Linux es generalmente más barato que los otros sistemas operativos (o al menos no más caro) y con frecuencia es menos problemático que algunos sistemas comerciales. Puede que no sea el mejor sistema para sus aplicaciones en particular, pero para alguien que está interesado en utilizar las aplicaciones Unix disponibles para Linux, se trata de un sistema de alta "performance". 2.2.3 Software comercial en Linux Existe un montón de software comercial disponible para Linux. Comenzando con Motif, que es una interfaz para el sistema X Window que vagamente nos recuerda a Microsoft Windows, Linux tiene cada vez más software comercial. En estos tiempos, Ud. puede adquirir cualquier cosa, desde WordPerfect (el popular procesador de palabras) hasta Maple, que es un paquete que realiza complejas manipulaciones simbólicas, para Linux. Para aquellos lectores interesados en las cuestiones legales, esto está permitido por la licencia de Linux. A la vez que la licencia GNU General Public License (que se reproduce en el Apéndice B) cubre el núcleo de Linux, la licencia GNU Library General Public License (que se puede ver en el Apéndice C) cubre la mayor parte del código del cual dependen las aplicaciones. Esto permite que los proveedores de software comercial puedan vender sus aplicaciones y reservarse el código fuente de las mismas. Debe Ud. percatarse de que los dos documentos antes nombrados son notificaciones de derechos de autor. Ellos no regulan como utiliza Ud. el software, solamente indican bajo cuales circunstancias Ud. puede copiar dicho software, o sus productos derivados. Para la Free Software Foundation, ésta es una distinción muy importante: Linux no involucra ninguna licencia "estilo pitón", que lo envolverá y asfixiará, sino que está protegido por la misma ley que le impide a Ud. fotocopiar un libro. Capítulo 3 En el principio This login session: $13.99, but for you $11.88. Tal vez ha tenido experiencia con MS-DOS u otro sistema operativo monousuario, como OS/2 o el de Macintosh. En esos sistemas operativos, Ud. no tiene que identificarse frente a la computadora antes de poder utilizarla; siempre se supone que es el único usuario en el sistema y que puede acceder a todo lo que quiera. Por el contrario, Unix es un sistema operativo multiusuario, no sólo puede utilizarlo más de una persona a la vez, sino que las distintas personas recibirán distinto trato. Para poder identificar las personas, Unix necesita un usuario para que el proceso denominado ingreso1 pueda identificarlo o identificarla2. Apenas se enciende una computadora, tiene lugar un complejo proceso antes que la misma esté lista para ser usada. Como esta guía está orientada a Linux, les diré que es lo que sucede durante la secuencia de arranque3. Debe advertir Ud. que si está utilizando Linux en alguna clase de ordenador distinto a una PC Intel, algunos temas de este capítulo no se aplicarán a su caso. En su mayoría, dichos temas se encontrarán en la Sección 3.1. Si Ud. está interesado únicamente en utilizar su computadora, puede saltearse toda la información de este capítulo, excepto la de la Sección 3.3. 3.1 La computadora despierta Lo primero que sucede cuando se conecta la alimentación a su computadora es la ejecución de un programa denominado BIOS. Su nombre proviene de las iniciales de Basic Input/Output System, que significa Sistema de Entrada/Salida Básico. Este programa está almacenado de manera permanente dentro de la computadora en chips que normalmente son del tipo de lectura solamente. Para nuestros propósitos, el BIOS es un programa que nunca se puede cambiar. Al funcionar, realiza ciertas comprobaciones mínimas y luego se fija si hay un disquete en la primer disquetera. Si encuentra alguno, mira en su "sector de arranque" y comienza a ejecutar su código, si lo hay. Si hay un disquete pero no contiene un sector de arranque, el BIOS mostrará el siguiente mensaje: Non-system disk or disk error _____________________________________________ 1 N. del T.: ingreso en inglés logging in 2 Desde ahora en adelante, utilizaré los pronombres masculinos para identificar a todas las personas. Esta es la convención estándar en inglés (N. del T.: y en castellano), y con esto no quiero decir que sólo los hombres pueden utilizar computadoras. 3 N. del T.: arranque, del inglés boot-up. Si quitamos el disquete y apretamos una tecla, el proceso de arranque continuará. Si no existe un disquete en la disquetera, el BIOS se fija si existe un registro maestro de arranque (MBR: master boot record) en el disco rígido. Si es así comienza a ejecutar el código que allí encuentra, que se ocupa de cargar el sistema operativo. En los sistemas Linux, el cargador se llama LILO (por LInux LOader), puede ocupar el MBR y en ese caso cargará el Linux. (La distribución en particular que esté utilizando puede manejar el arranque desde el disco rígido de otra manera, así que debe controlar esto en la documentación que se incluye con la distribución. Otra buena referencia es la documentación de LILO, [1 ].) 3.2 Linux despierta Luego que el BIOS le pasa el control a LILO, LILO a su vez le pasa el control al núcleo de Linux. El núcleo es el programa central del sistema operativo, que controla a todos los demás. Lo primero que hace Linux una vez que comienza su ejecución es cambiar la CPU a modo protegido. El procesador 803864 que controla su computadora tiene dos modos que se denominan "modo real" y "modo protegido". El sistema operativo DOS corre en modo real, al igual que el BIOS. Sin embargo, los sistemas operativos más avanzados necesitan correr en modo protegido. Por ello, cuando Linux arranca, descarta el BIOS. Los procesadores distintos al 386 llegan a este estado de manera diferente. Ningún otro procesador necesita cambiar a modo protegido, y sólo unos pocos tienen un contexto tan pesado de carga, como LILO y el BIOS. Una vez que arranca el núcleo, Linux trabaja casi de la misma manera. A continuación, Linux mira que clase de hardware tiene debajo. Necesita saber que clase de discos rígidos tiene, si hay o no un ratón de bus, si está conectado a una red, y otras trivialidades como esas. Linux no puede recordar ciertas cosas luego de apagado, de manera que las pregunta cada vez que arranca. Afortunadamente, no se las pregunta a Ud.: ¡se las pregunta al hardware! Durante el arranque, el núcleo de Linux muestra unos cuantos mensajes, aunque con ciertas variaciones. Puede leer acerca de esos mensajes en la Sección 3.4. Este proceso de consulta puede causar algunos problemas con el sistema, pero si lo hace, lo hará probablemente cuando instale Linux por primera vez. Si tiene problemas, consulte la documentación de la distribución. El núcleo solamente se ocupa de administrar los otros programas, entonces cuando está satisfecho con que todo anda bien debe arrancar otro programa para que haga los trabajos útiles. El programa que el núcleo arranca se llama init. _____________________________________________ 4 Cuando hable del 80386, también hago referencia a computadoras basadas en 80486, Pentium, y Pentium Pro a menos que específicamente indique lo contrario. Además, abreviaré 80386 mediante el término 386. Figura 3.1 El camino que sigue un PC Intel hasta que nos muestra el indicativo del intérprete de comandos. Init puede o no arrancar X. Si lo hace, corre xdm. Si no, corre getty. Una vez que el núcleo arranca init, no lanza ningún otro programa. El núcleo se transforma así en un administrador y proveedor, no en un programa activo. Por lo tanto, para saber que es lo que hace la computadora luego que el núcleo arranca, deberemos examinar init. La complicada secuencia de arranque por la que atraviesa init no es idéntica en todas las computadoras. Para Linux existen varias versiones de init, y cada una hace las cosas a su manera. Además también influye si su máquina está en red, e incluso cual distribución utilizó para instalar Linux. Algunas de las cosas que pueden suceder cuando init arranca son: o El control de integridad del sistema de archivos. ¿Pero qué es un sistema de archivos?, se estará preguntando Ud. . Un sistema de archivos es la disposición de los archivos en el disco rígido. Además permite que Unix sepa cuales partes del disco rígido están ocupadas y cuales no. Desafortunadamente, ciertos factores como los cortes en el suministro de energía hacen que la información que el sistema de archivos tiene sobre la disposición en el disco de los archivos no coincida con la disposición real. En estos casos se ve la utilidad de un programa llamado fsck, que es capaz de encontrar estas situaciones y (con suerte) corregirlas. o Se lanzan programas especiales de encaminamiento para las redes. Estos programas informan a su computadora cómo se supone que puede comunicarse con las otras. o Se borran los archivos temporales que crean ciertos programas. o Se actualiza correctamente el reloj del sistema. Esto es más complicado de lo que puede parecer, pues Unix de manera predeterminada, necesita la hora en UCT (Universal Coordinated Time), también conocido como hora de Greenwich, y el reloj de la CMOS (que es alimentado por una batería dentro de la computadora) muy probablemente estará configurado con la hora local. Esto significa que debe tener algún programa que lea la hora del reloj de la CMOS y la corrija transformándola en hora UCT. Después que init termina con sus actividades de arranque, comienza con sus tareas planificadas. init se convierte así en el padre de todos los procesos del sistema Unix. Un proceso es simplemente un programa que está corriendo; como cualquier programa puede correr más de una vez, entonces puede haber más de un proceso para un programa dado en particular. En Unix, los procesos (instancias de un programa) se crean mediante una llamada al sistema5 (que es un servicio provisto por el núcleo) denominada fork. (Se lo llama "fork" o bifurcación pues un proceso se bifurca en dos independientes.) init forkea (bifurca) unos cuantos procesos, los que a su vez forkean6 otros. En su sistema Linux con toda seguridad init corre varias instancias de un programa llamado getty. getty es el programa que le permitirá iniciar el ingreso al usuario, y que a continuación lanzará el programa login. 3.3 La actuación del usuario 3.3.1 El ingreso Lo primero que hay que hacer para poder utilizar una máquina con Unix es identificarse frente a la misma. Este proceso, conocido en inglés como logging in (registro de ingreso), es la manera que tiene Unix de saber cuales son los usuarios autorizados para utilizar el sistema. Durante el ingreso se le preguntará un nombre de cuenta y una contraseña7. Los nombres de las cuentas son por lo general parecidos a los nombres de las personas, y se lo asignará el administrador del sistema. Si Ud. es el administrador del sistema deberá crearse una cuenta para poder trabajar sin los cuidados especiales que requiere la cuenta root. (La información necesaria para llevar a cabo dicha tarea podrá encontrarla en Installation and Getting Started 8 o en The Linux System Administrator's Guide.) Luego de que tenga lugar la secuencia de procedimientos durante el arranque, Ud. verá en la pantalla algo como lo que se muestra a continuación: (la primer línea es meramente un saludo (podría ser alguna advertencia legal, o cualquier otra cosa) Welcome to the mousehouse. Please, have some cheese. mousehouse login: Sin embargo, puede ser que lo que el sistema le presente al arrancar no se parezca a esto. Por ejemplo, puede que en lugar de una aburrida pantalla de texto nos muestre una pantalla gráfica. Aún en este caso, la computadora le pedirá sus datos al ingreso y más o menos de la misma manera. Si éste es el caso en su sistema, entonces el entorno de trabajo que utilizará es el sistema X. El X Window System es un sistema de ventanas y en el capítulo 5 se discutirán algunas de las diferencias con las que se enfrentará. De cualquier manera, el proceso de ingreso será similar en ambos casos. _____________________________________________ 5 N. del T.: llamada al sistema del inglés system call. 6 N. del T.: Mis disculpas por el término, prometo no usarlo más :-). 7 N. del T.: contraseña, palabra clave del inglés password 8 N. del T.: Puede consultar la versión en castellano ya existente Esta es, por supuesto, la invitación que Ud. buscaba para ingresar (login). A lo largo de este manual utilizaremos el usuario ficticio (o no tan ficticio, dependiendo de su máquina) larry9. Donde Ud. vea larry debe poner el nombre de su propia cuenta. Los nombres de las cuentas se basan en general en los nombres reales; los sistemas Unix más grandes y serios tienen cuentas que usan el apellido del usuario, alguna combinación de nombre y apellido, y aún se da el caso que deban agregarle algunos dígitos. Por ejemplo, nombres de cuentas posibles para Larry Greenfield podrían ser: larry, greenfie, lgreenfi, lg19. mousehouse será, de la misma manera, el "nombre" de la máquina sobre la que trabajaré. Es posible que cuando Ud. instale Linux se le pregunte el nombre que desea asignarle. Esto no es demasiado importante, pero cada vez que haga falta utilizaré mousehouse o, más raramente, lionsden cuando necesite de un segundo sistema por razones de claridad o de contraste. Luego de teclear larry y apretar |_Intro_|, nos encontramos con lo siguiente: mousehouse login: larry Password: Linux está solicitando su contraseña10. Cuando escriba su contraseña no podrá ver lo que está tecleando, en razón de la privacidad necesaria a dicha palabra. Escriba cuidadosamente: puede borrar caracteres, pero no podrá ver lo que está editando. No escriba muy despacio si hay gente mirándole, podrían llegar a descubrirla. En cualquier caso, si se equivoca no se haga problemas, pues el sistema le dará otra oportunidad de ingresar. Luego que ingrese correctamente su nombre de cuenta o nombre de usuario y su contraseña, aparecerá un corto mensaje denominado "mensaje del día"11 que se obtiene del archivo /etc/motd. Este archivo se utiliza para dar a conocer cualquier clase de información a los usuarios con respecto al estado del sistema y es responsabilidad del administrador del sistema fijar su contenido. Después de todo esto aparece un prompt. Un prompt es un símbolo que nos indica que la computadora está lista para recibir un comando. Debe parecerse a la siguiente figura: /home/larry$ Si Ud. está utilizando X Window, el prompt aparecerá en alguna de las "ventanas" que hay en pantalla. (Las "ventanas" son simples cajas rectangulares.) Para escribir en el prompt, mediante el ratón, mueva el cursor del mismo (probablemente se ve como una gran "X" o una flecha) dentro de la ventana. 3.3.2 Al abandonar la computadora ¡No apague la computadora directamente! ¡Se arriesga a perder valiosos datos! A diferencia de la mayoría de las versiones de DOS, no es una buena idea apagar la llave de alimentación de la computadora así como así, cuando termine de utilizarla. Si reinicia la máquina (con el botón de reset) sin antes tomar las debidas precauciones será igual de pernicioso. Linux tiene una antememoria o caché que mejora el rendimiento del disco. Esto significa que temporalmente guarda en RAM información perteneciente al sistema de almacenamiento permanente12. _____________________________________________ 9 N. del T.: He dejado aquí sin traducir ni cambiar el nombre del autor de la versión en inglés, y lo mismo vale para otros nombres como el de la máquina, etc. . 10N. del T.: contraseña del inglés password. 11N. del T.: mensaje del día del inglés Message Of The Day(motd). Las diferencias entre lo que Linux cree que hay en el disco y lo que efectivamente está almacenado en el disco se sincronizan cada 30 segundos. Si desea apagar o reiniciar la computadora, necesitará ejecutar algún procedimiento que indique a Linux que debe detener el sistema de caché y actualizar la información en el disco. Si ya ha terminado sus tareas con la computadora, pero aún está dentro del sistema (ya tecleó su nombre de usuario y su palabra clave), lo primero que debe hacer es registrar la salida (logout) del sistema. Para ello, teclee el comando logout. Todos los comandos se envían oprimiendo la tecla marcada como |_Enter_|, |_Return_| ó |_Intro_|. Hasta que no aprieta |_Intro_| no pasa nada, y por lo tanto, puede borrar lo que escribió y recomenzar. /home/larry$ logout Welcome to the mousehouse. Please, have some cheese. mousehouse login: Ahora puede ingresar otro usuario. 3.3.3 Como apagar la computadora Si el suyo se trata de un sistema en el cual trabaja un único usuario (Ud., :-)) puede desear apagar la computadora cuando haya finalizado su trabajo con ella13. Para "bajar el sistema"14, o sea, apagarlo ordenadamente, deberá ingresar a una cuenta especial denominada root. La cuenta del root es la cuenta del administrador del sistema y puede acceder a todos los archivos que existen en el sistema. Si desea apagar la computadora, primero debe bajar el sistema, y para ello deberá obtener la palabra clave que utiliza el administrador del sistema. Por favor, ingrese Ud. Entonces como root: mousehouse login: root Password: Linux version 1.3.55 (root@mousehouse) #1 Sun Jan 7 14:56:26 EST 1996 /# shutdown now Why? fin del dia de trabajo URGENT: message from the sysadmin: System going down NOW ... fin del dia de trabajo ... Now you can turn off the power... _____________________________________________ 12 La diferencia entre "RAM" y un disco rígido es como la diferencia entre la memoria de corto plazo y la de largo plazo. Al quitar la alimentación de la computadora es como si le diéramos un fortísimo golpe en la cabeza olvidará todo lo que tenía en la memoria de corto plazo. Pero las cosas guardadas en la memoria de largo plazo, el disco rígido, estarán bien. El disco es miles de veces más lento que la RAM. 13 Para evitar el debilitamiento prematuro de ciertos componentes de hardware, es mejor que apague la computadora sólo cuando ya no la vaya a utilizar por el resto del día. Encender y apagar una vez al día la computadora probablemente es el mejor compromiso entre ahorrar energía y machacar el sistema. 14 N. del T.: bajar el sistema del inglés shutdown. El comando "shutdown now" prepara al sistema para que pueda apagarse o reiniciarse. Debe esperar por el mensaje que dice que es seguro apagar o reiniciar el sistema. (Cuando el sistema le pregunta "Why?"15, sólo le está preguntando una razón para decirle a los otros usuarios. Como no hay otra persona utilizando el sistema cuando Ud. lo baja, puede responderle con lo que se le ocurra, o con nada.) Un pequeño dato para el perezoso: como alternativa al enfoque de logout/login se puede utilizar el comando su. Mientras está trabajando con su nombre de cuenta habitual (larry a nuestros efectos) escriba "su" y luego |_Intro_|. Se le solicitará la palabra clave del administrador del sistema, y si la ingresa correctamente tendrá a partir de dicho momento los privilegios que le corresponden al mismo. Ahora, con estos privilegios agregados, podrá bajar el sistema mediante el comando "shutdown now". 3.4 Mensajes del núcleo Cuando se conecta la alimentación a su computadora, aparece una serie de mensajes en la pantalla, que describe el hardware conectado al ordenador. Estos mensajes son producto de la actividad del núcleo de Linux. En esta sección, intentaremos describir y explicar esos mensajes. Naturalmente, estos mensajes varían de máquina a máquina. Describiré mensajes que aparecen en la mía. El siguiente ejemplo contiene todos estándar y algunos específicos. (En general, la máquina sobre la que descripción está mínimamente configurada: no verá por lo tanto mucha relacionada con la configuración de dispositivos.) entonces los los mensajes voy a realizar la información Se utilizó Linux versión 1.3.55, uno de los más recientes al momento de escribir. 1. Lo primero que hace Linux es decidir que clase de tarjeta de vídeo y pantalla tiene conectado, de manera de seleccionar un tamaño de letra apropiado. (Cuanto más pequeño es el tamaño, más caben en una pantalla a la vez.) Linux puede consultarle si desea algún tipo de letra en particular, o puede que tenga una selección ya compilada en su interior16. Console: 16 point font, 400 scans Console: colour VGA+ 80x25, 1 virtual console (max 63) En este ejemplo, el dueño de la máquina decidió, al momento de compilar, que utilizaría el tipo de letra estándar tamaño grande. Además, notará que la palabra "color" está mal escrita. Evidentemente, Linus aprendió la versión incorrecta de idioma inglés17. _____________________________________________ 15 N. del T.: why? significa ¿por qué?. 16 "Compilada" se refiere al proceso mediante el cual un programa de computadora escrito por una persona se traduce a algo que entiende la computadora. Si una característica se ha "compilado en su interior" significa que está incluida en el programa. 17 N. del T.: "colour" es la variante ortográfica del inglés insular y "color" la norteamericana. 2. La próxima tarea del núcleo es informar acerca de la velocidad de su sistema, medida en "BogoMIPS". Un "MIP" equivale a un millón de instrucciones por cada segundo, mientras que un "BogoMIP" es un "bogus MIP"18: cuantas veces la computadora puede hacer absolutamente nada por cada segundo. (Como este bucle no hace nada en realidad, el número calculado no es tampoco una medida de la velocidad del sistema.) Linux utiliza este número cuando necesita esperar por algún dispositivo de hardware. Calibrating delay loop.. ok - 33.28 BogoMIPS 3. El núcleo de Linux también nos comenta acerca de la utilización de la memoria: Memory: 23180k/24576k available (544k kernel code, 384k reserved, 468k data) Esto significa que la máquina tiene 24 megabytes de memoria. Parte de esta memoria está reservada por el núcleo. El resto puede ser utilizada por los programas. Éste es el lugar temporal conocido como RAM que se utiliza sólo como almacenamiento de corto plazo. Su computadora también dispone de una memoria permanente denominada disco rígido. El contenido del disco rígido se mantiene intacto aún luego de quitar la alimentación del ordenador. 4. A lo largo del proceso de arranque, Linux controla distintas partes del hardware y nos muestra mensajes indicativos de las mismas. This processor honours the WP bit even when in supervisor mode. Good. 5. Ahora Linux pasa a la configuración de red. Lo que veremos a continuación está mejor explicado en The Linux Networking Guide19 , y está fuera del alcance de este documento. Swansea University Computer Society NET3.033 for Linux 1.3.50 IP Protocols: ICMP, UDP, TCP 6. Linux soporta la FPU, la unidad de punto flotante20 Ésta es un chip especial (o parte de un chip en el caso del procesador 80486DX) que se ocupa de la aritmética con números no enteros. Algunos de esos chips no están en buenas condiciones, y cuando Linux trata de identificarlos la máquina "se cuelga"21. La máquina deja de funcionar. Si esto sucede, Ud. verá en su pantalla lo siguiente: Checking 386/387 coupling... Sino, el mensaje será: Checking 386/387 coupling... Ok, fpu using exception 16 error reporting. si está utilizando un 486DX. Si tiene un 386 con un 387, le aparecerá: Checking 386/387 coupling... Ok, fpu using irq13 error reporting. _____________________________________________ 18 N. del T.: bogus significa espurio (para los argentinos: trucho). 19 N. del T.: Disponible en castellano. Vea el apéndice D. 20 N. del T.: unidad de punto flotante del inglés Floating Point Unit. 21 N. del T.: se cuelga del inglés crashes. 7. Y ahora se controla la instrucción "halt". Checking 'hlt' instruction... Ok. 8. Luego de esta configuración inicial, Linux escribe una línea identificándose a sí mismo. En ella explica cual es la versión del núcleo, la del compilador de C de GNU que se utilizó para compilarlo, y la fecha de dicha compilación. Linux version 1.3.55 (root@mousehouse) (gcc version 2.7.0) #1 Sun Jan 7 14:56:26 EST 1996 9. El controlador serie comienza a consultar acerca del hardware instalado. Un controlador es una parte del núcleo que controla un dispositivo, normalmente un periférico. Se hace responsable por los detalles de la comunicación entre la CPU y el dispositivo. Esto permite que la gente que escribe aplicaciones de usuario se pueda concentrar en la aplicación, pues no tiene que preocuparse por como trabaja exactamente la computadora. Serial driver version 4.11 with no serial options enabled tty00 at 0x03f8 (irq = 4) is a 16450 tty01 at 0x02f8 (irq = 3) is a 16450 tty02 at 0x03e8 (irq = 4) is a 16450 Aquí vemos que ha encontrado tres puertos serie. Un puerto serie es el equivalente del puerto COM en DOS; es el dispositivo que se utiliza normalmente para comunicarse con modems y ratones. Lo que significan las líneas anteriores es que el puerto serie 0 (COM1) tiene la dirección 0x03f8. Cuando dicho puerto interrumpe al núcleo, usualmente para decir que tiene datos listos, utiliza la IRQ 422. Las IRQ son un medio que tienen los periféricos de hablarse con el software. Cada puerto serie también tiene un chip controlador, que usualmente se denomina 16450; aunque también puede ser el 8250 o el 16550. 10. A continuación viene el puerto paralelo, que normalmente se conecta a la impresora. Los puertos paralelos en Linux tienen nombres que comienzan con lp. lp son las iniciales de Line Printer23, aunque en los tiempos actuales parece más apropiado usar las iniciales de Laser Printer. (Sin embargo, Linux se comunica sin problemas con cualquier clase de impresora conectada al puerto paralelo: de matriz de puntos, chorro de tinta, o laser.) lp0 at 0x03bc, (polling) Este mensaje dice que ha encontrado un puerto paralelo, y que usará el controlador de dispositivo estándar. _____________________________________________ 22 N. del T.: IRQ, Interrupt ReQuest (petición de interrupción). 23 N. del T.: Impresora de líneas. 11. Linux identifica luego las unidades de disco rígido. En el sistema que le estoy mostrando, mousehouse, tengo instalados dos unidades de disco rígido IDE. hda: WDC AC2340, 325MB w/127KB Cache, CHS=1010/12/55 hdb: WDC AC2850F, 814MB w/64KB Cache, LBA, CHS=827/32/63 12. El núcleo ahora busca las unidades de disco flexible. En este ejemplo, la máquina tiene dos unidades: la "A" es una unidad de 5 1=4 ", y la "B" es una de 3 1=2 ". Linux denomina fd0 a la unidad "A", y fd1 a la unidad "B". Floppy drive(s): fd0 is 1.44M, fd1 is 1.2M floppy: FDC 0 is a National Semiconductor PC87306 13. El próximo controlador que arranca en mi sistema ejemplo es el controlador SLIP. Escribe un mensaje acerca de su configuración. SLIP: version 0.8.3-NET3.019-NEWTTY (dynamic channels, max=256) (6 bit encapsulation enabled) CSLIP: code copyright 1989 Regents of the University of California 14. El núcleo explora dentro de los discos rígidos que ha encontrado. Busca las distintas particiones que tiene cada uno. Una partición es una sección lógica de una unidad que se utiliza para evitar que interfieran entre sí distintos sistemas operativos coexistentes. En este ejemplo, la computadora tiene dos discos (hda y hdb) con cuatro y una particiones, respectivamente. Partition check: hda: hda1 hda2 hda3 hda4 hdb: hdb1 15. Finalmente, Linux monta la partición raíz. Ésta es la partición del disco en la cual reside el sistema operativo Linux. Cuando Linux "monta" esta partición, hace que esté disponible para los usuarios. VFS: Mounted root (ext2 filesystem) readonly. Capítulo 4 El shell de Unix Es muy fácil crear archivos en el sistema operativo UNIX. Por lo tanto, los usuarios tienden a crear muchos archivos que utilizan una gran cantidad de espacio. Se ha dicho que la única cosa estándar y común a todos los sistemas UNIX es el mensaje-del-día que les pide a los usuarios que borren los archivos que no necesitan. Guía del administrador de System V.2 4.1 Comandos Unix Cuando ingresa al sistema Unix, se enfrenta con algo más o menos como lo que se muestra a continuación: /home/larry$ Ese "algo" se denomina prompt1. Como su nombre sugiere, le solicita a Ud. que ingrese un comando. Todos los comandos Unix consisten de una secuencia de letras, números y caracteres. No son válidos los espacios dentro del nombre del comando. Algunos comandos válidos son mail, cat, y CMU_is_Number-5. Algunos caracteres no están permitidos, volveremos a este tema más adelante. Unix además hace diferencia entre mayúsculas y minúsculas2, lo que significa que Cat y cat son comandos distintos. El prompt se muestra como resultado del accionar de un programa especial denominado intérprete de comandos3. El intérprete de comandos o shell acepta los comandos que escribe el usuario y los ejecuta. Los comandos pueden formar programas en el lenguaje del intérprete de comandos, y a dichos programas se los denomina "guiones de shell". _____________________________________________ 1 N. del T.: prompt significa solicitud. 2 La diferenciación entre mayúsculas y minúsculas es una cosa muy personal. Algunos sistemas operativos como OS/2 y Windows NT preservan las diferencias, pero no las cuentan como distintas. En la práctica habitual con Unix, se utiliza raramente la diferenciación. La situación de tener un par de comandos Cat y cat diferentes, no es común. 3 N. del T.: intérprete de comandos del inglés shell. Los shell en Unix se clasifican en dos grandes grupos: los tipo Bourne y los tipo C. Los shell tipo Bourne toman su nombre a partir de su inventor, Steven Bourne. Steven Bourne escribió el shell original de Unix, denominado sh; a partir de entonces, la mayoría de los shells tienen un nombre con el sufijo sh para indicar que son extensiones de la idea original. Existen varias implementaciones de este shell, que colectivamente llevan el nombre de shells Bourne. También son comunes los shells tipo C cuyo original fue implementado por Bill Joy. Tradicionalmente, los shell Bourne se han utilizado para los scripts de shell y por razones de compatibilidad con el sh original, mientras que los shells C han sido más comunes en su aplicación interactiva. (Los C tienen ventajas en cuanto a sus mejores características interactivas, aunque son más difíciles de programar.) Linux viene con un shell Bourne denominado bash, escrito por la organización "Free Software Foundation"4. El nombre bash proviene de Bourne Again SHell, uno de los tantos juegos de palabras en Unix. Se trata de un shell Bourne "avanzado": tiene las capacidades estándar de programación que se encuentran en todos los shells Bourne y además varias de las características interactivas que se encuentran en los shells C. bash es el shell predeterminado cuando uno usa Linux. Apenas ingresa por primera vez, el prompt que Ud. ve es producto de la acción de bash, en otras palabras: está Ud. corriendo su primer programa Unix, el shell bash. Mientras esté conectado, el shell bash estará permanentemente funcionando. 4.1.1 Un comando Unix típico El primer comando que debe conocer es cat. Para utilizarlo, escriba "cat" y luego oprima |_Intro_|: /home/larry$ cat Si tiene ahora el cursor posicionado en una línea nueva, entonces lo que ha hecho está bien. Existen unas cuantas variantes que podría haber tecleado, algunas funcionarán, otras no. o Si tuvo algún error de tecleo al escribir "cat" , debería haber visto algo más o menos así: /home/larry$ ct ct: command not found /home/larry$ Por lo tanto, el shell le informa que no pudo encontrar un programa denominado "ct" , y le ofrece otro prompt para seguir trabajando. Recuerde que Unix hace diferencia entre mayúsculas y minúsculas: CAT está mal escrito. o Puede que Ud. haya escrito algunos espacios en blanco antes del comando, como:5 /home/larry$ cat Sin embargo, el resultado es correcto, y el programa cat corre sin problemas. _____________________________________________ 4 N. del T.: La Fundación para el Software Libre _tal es la traducción de su nombre_ se ocupa de la producción y distribución de software que no tiene limitaciones en su uso y/o copia, enfrentando de esta manera las prácticas de las compañías tradicionales de desarrollo. Que el software sea libre no significa que sea barato: la libertad incluye la gratuidad, pero es mucho más que ello. 5 El ' ' indica que el usuario escribió un espacio. o También puede que haya oprimido un |_Intro_| en una línea en blanco; no se preocupe y continúe, pues no tiene ningún efecto. Doy por sentado que Ud. ha corrido con éxito cat y está esperando que haga algo que lo maraville. Pues bien, no, no es un juego. cat es una muy útil utilidad que no parece muy útil a primera vista. Escriba cualquier cosa y luego oprima |_Intro_|. Lo que verá es: /home/larry$ cat Help! I'm stuck in a Linux program! Help! I'm stuck in a Linux program! Lo que parece haber hecho cat es devolver un eco de lo escrito. Esto es útil a veces, tal vez no ahora. Así que salgamos de este programa y veamos otros con beneficios más obvios. Para finalizar ciertos comandos Unix, teclee |_Ctrl-d_|6. |_Ctrl-d_| es el carácter endof-file7, o EOF, para abreviar. Puede que en ciertos libros de texto aparezca como endof-text8. Nos referiremos a este carácter como EOF. Es un carácter de control que informa a los programas Unix que ha cesado el ingreso de datos. Cuando cat ve que no teclea más nada, termina. Para ver otro ejemplo parecido, pruebe el programa sort. Como su nombre lo indica, sort es un programa de clasificación. Si Ud. teclea unas cuantas líneas y luego oprime |_Ctrld_|, sort las mostrará a la salida de manera ordenada. Esta clase de programas se denominan filtros, porque toman texto desde su entrada, lo filtran, y lo vierten a su salida modificado de alguna manera. Tanto cat como sort son filtros inusuales. cat es inusual pues lee el texto de entrada y no lo cambia. sort es inusual porque lee todas las líneas de entrada hasta el EOF, antes de emitir su salida. La mayoría de los filtros trabajan sobre la base de línea por línea: leen una línea de la entrada, realizan cierto cómputo, y escriben una línea diferente de salida. 4.2 Autoayuda El comando man muestra las páginas de la guía de referencia para un comando dado9. Por ejemplo: /home/larry$ man cat cat(1) cat(1) NAME cat - Concatenates or displays files SYNOPSIS cat [-benstuvAET] [--number] [--number-nonblank] [--squeeze-blank] [--show-nonprinting] [--show-ends] [--show-tabs] [--show-all] [--help] [--version] [file...] DESCRIPTION This manual page documents the GNU version of cat ... ________________________________________________ 6 Mantenga oprimida la tecla etiquetada |_Ctrl|_y aprete |_d_|, luego suelte ambas. 7 N. del T.: fin de archivo. 8 N. del T.: fin de texto. 9 man también puede mostrar información acerca de las llamadas al sistema, subrutinas, formatos de archivos, etc.. En la versión original de Unix el comando mostraba la información exactamente igual a la que aparecía en la documentación impresa. Por ahora, es probable que Ud. sólo esté interesado en obtener ayuda acerca de los comandos. Hay aproximadamente una página completa de información sobre cat10. Pruebe correr "man" en este momento. No espere entender la página de manual que se le muestra. Las páginas de manual suponen un cierto conocimiento de Unix, conocimiento que tal vez Ud. no tenga en este momento. Cuando termine de leer la página, es probable que vea un bloque en video inverso al final de la página, parecido a "--more--" o a "Line 1". Se trata del pedido de más (información), que pronto le será muy familiar. En lugar de dejar escapar el texto fuera de los límites de la pantalla, man se detiene al final de cada página, y espera para ver que ha decidido hacer Ud.. Si desea seguir leyendo, oprima |_Barra espaciadora_| y avanzará una página. Si desea terminar con la lectura de la página del manual, oprima |_q_|. Regresará entonces al prompt del shell, que esperará hasta que Ud. escriba otro comando. man provee además una función de búsqueda de palabras clave. Por ejemplo, digamos que Ud. está interesado en el tema PostScript, el lenguaje de control de impresoras desarrollado por Adobe. Si escribe "man -k ps" o "man -k Postscript" , recibirá como resultado una lista de todos los comandos, llamadas al sistema, y otras partes documentadas de Unix que contengan la palabra "ps" (o "Postscript") en su nombre o descripción breve. Esto puede llegar a ser muy útil cuando quiere buscar una herramienta para hacer algo, pero no conoce su nombre, o si existe. 4.3 Almacenaje de la información Los filtros son muy útiles cuando Ud. pero tienen un pequeño problema. Cómo espera que Ud. teclee todas las cosas supuesto que no. Unix provee archivos se ha transformado en un usuario experimentado, almacena Ud. la información. Seguramente, ¡no se cada vez que desea utilizar el programa! Por y directorios. Un directorio es como una carpeta, contiene hojas de papel, o archivos. Una carpeta suficientemente grande puede contener otras carpetas, puede haber directorios dentro de directorios. En Unix, se denomina sistema de archivo a la colección de archivos y directorios. Inicialmente en el sistema de archivo sólo existe un directorio, denominado "root"11. Dentro de este directorio hay más directorios, y dentro de ellos hay archivos, y aún más directorios12. _____________________________________________ 10 N. del T.: El ejemplo se ha mantenido en inglés, pues es muy probable que Ud. tenga instaladas las páginas de manual en dicho idioma, de manera predeterminada. Pruebe más tarde de instalar el conjunto de páginas de manual que están disponibles en castellano. 11 N. del T.: directorio raíz. Cada archivo y cada directorio tiene un nombre. Nos referiremos a su nombre corto13, que puede coincidir con el de otro archivo y/o directorio en alguna otra parte del sistema de archivo, y al nombre largo14, que es único. Un nombre corto para un archivo puede ser joe, mientras que su nombre completo podría ser /home/larry/joe. El nombre completo se denomina usualmente trayectoria15. La trayectoria puede decodificarse como una secuencia de directorios. Por ejemplo, veremos como se lee /home/larry/joe: /home/larry/joe La barra inicial indica el directorio raíz. Aquí esta el directorio denominado home. Está dentro del directorio raíz. Este es el directorio larry, el cual está dentro de home. joe está dentro de larry. Una trayectoria puede referirse tanto a un directorio como a un nombre de archivo, así que joe podría ser cualquiera de ellos. Todos los items antes del nombre corto deben ser directorios. Una manera sencilla de visualizar todo esto es mediante un diagrama en árbol. Para ver el diagrama de un sistema típico Linux, mire la Figura 4.1. Debe Ud. notar que dicho diagrama no está completo (¡un sistema Linux completo tiene más de 8000 archivos!) y sólo muestra algunos de los directorios estándar. Por lo tanto, puede haber algunos directorios del diagrama que no estén en su sistema, y de hecho su sistema tendrá directorios que no aparecen en la figura. 4.3.1 Miremos los directorios con ls Ahora que ya sabe de la existencia de archivos y directorios, debe haber también una manera de manipularlos. Por supuesto. El comando ls es uno de los más importantes, y lo que hace es listar los archivos. Si prueba a correr el comando "ls" , entonces verá: /home/larry$ ls /home/larry$ Está bien, no se preocupe por no ver nada. Unix es intencionalmente callado: si no hay archivos para mostrar, no muestra nada (ni siquiera un "no hay archivos"). Por lo tanto, la ausencia de salida es la manera de ls de decir que no encontró ningún archivo. Pero hace un momento dije que hay más de 8000 archivos por allí: ¿dónde están? Acaba de encontrar el concepto de directorio "actual". Como puede ver en el prompt, su directorio actual es /home/larry y allí no hay archivos. Si desea la lista de archivos de un directorio más poblado, pruebe con el directorio raíz: /home/larry$ ls / bin etc install mnt root user var dev home lib proc tmp usr vmlinux /home/larry$ _____________________________________________ 12 Puede haber o no un límite a la "profundidad" a la cual puede llegar el sistema de archivo. (En mi caso nunca la alcancé, uno fácilmente puede tener directorios de 10 niveles de profundidad.) 13 N. del T.: Nombre relativo del archivo o directorio. 14 N. del T.: Nombre completo o absoluto. 15 N. del T.: trayectoria del inglés path. _________________________________________________________________________________________ __Figura 4.1 Típico árbol (podado) de directorios Unix. / ________||bin |___dev | |___etc | |___home ________larry | | | |___sam |___lib | |___proc | |___tmp | |___usr________||X11R6 | |___bin | |___emacs | |___etc | |___g++-include | |___include | |___lib | |___ | local | ||_bin | |___emacs | | | |___etc | | | |___lib | |___man | |___spool | |___src________linux | |___tmp En el comando anterior, "ls /" , el directorio ("/" ) es lo que se denomina un parámetro. La primer palabra de un comando es el nombre del comando, y cualquier cosa que le siga son sus parámetros. Los parámetros generalmente modifican la forma en la que actúa un programa para ls, el parámetro le dice de cual directorio desea Ud. la lista de archivos. Algunos comandos tienen parámetros especiales denominados opciones o interruptores16 Para ver esto, pruebe: /home/larry$ ls -F / bin/ etc/ install/ mnt/ root/ user/ var@ dev/ home/ lib/ proc/ tmp/ usr/ vmlinux /home/larry$ _____________________________________________ 16 N. del T.: interruptores del inglés switches. El "-F" es una opción. Las opciones son clases especiales de parámetros que comienzan con un guión y modifican el funcionamiento del programa. Para "ls", "-F" es una opción que le permite a Ud. ver cuales de las entradas son directorios, cuales son archivos especiales, cuales programas, y cuales son archivos normales. Cualquiera que termina con una barra es un directorio. Trataremos con más detalle las características de ls más adelante. ¡Es un programa sorprendentemente complejo! Por ahora, hay dos lecciones que se deben aprender. Primero, debe aprender que es lo que hace ls. Pruebe unos cuantos otros directorios de los que se muestran en el árbol de la Figura 4.1, y fíjese en su contenido. Naturalmente, algunos estarán vacíos, y otros tendrán muchos archivos dentro. Le sugiero que utilice "ls" con y sin la opción "-F" . Por ejemplo, "ls /usr/local" debe aparecer más o menos así: /home/larry$ ls /usr/local archives bin emacs etc ka9q lib tcl /home/larry$ La segunda lección es más general. Muchos comandos Unix son como ls. Tienen opciones, que en general consisten de un carácter precedido por un guión, y tienen parámetros. A diferencia de ls, algunos comandos requieren ciertos parámetros y/u opciones. Para mostrar como se usan los comandos, utilizaremos el siguiente formato: ls [-aRF] [directorio] En general, y desde ahora en adelante, utilizaré plantillas de comandos como la mostrada, antes de introducir comandos nuevos para Ud.. La primer palabra es el comando (en este caso ls). A continuación del comando siguen todos los parámetros. Los parámetros opcionales se encerrarán entre corchetes ("[" y "]"). Las meta-variables están inclinadas_son palabras que toman el lugar de los parámetros reales. (Por ejemplo, más arriba puede Ud. ver que dice directorio, lo cual debe ser reemplazado por el nombre de un directorio real.) Las opciones son un caso especial. Están utilizar una sola de ellas sin necesidad tres opciones enumeradas más arriba para de correr el comando: con o sin cada una .) encerradas entre corchetes, pero Ud. puede de emplear todas juntas. Por ejemplo, con las el caso de ls, Ud. tiene ocho maneras posibles de las opciones. (Contraste "ls -R" con "ls -F" 4.3.2 El directorio actual y cd - pwd El uso de los directorios puede ser insoportable si se tiene que teclear la trayectoria completa cada vez que se quiere acceso a un directorio. En lugar de ello, los shell de Unix tienen una característica denominada directorio "actual", "presente", o "de trabajo". Es muy probable que su configuración de shell muestre dicho directorio como parte del prompt: /home/larry. Si no lo hace, pruebe el comando pwd, que proviene de la sigla de las palabras present working directory17. (Algunas veces el prompt muestra el nombre de la máquina. Esto sólo es útil realmente en un entorno de red en el cual hay una gran cantidad de máquinas diferentes.) mousehouse>pwd /home/larry mousehouse> Como puede Ud. ver, pwd le dice cuál es su directorio actual18_ se trata de un comando muy simple. La mayoría de los comandos actúa, de forma predeterminada, sobre el directorio actual. - cd [directorio] Podemos cambiar nuestro directorio actual mediante el comando cd. Por ejemplo, pruebe: /home/larry$ cd /home /home$ ls -F larry/ sam/ shutdown/ steve/ user1/ /home$ Si Ud. omite el parámetro opcional directorio, se lo retornará a su directorio raíz personal, o directorio original. De otro modo, cd lo cambiará al directorio especificado. Por ejemplo: /home$ cd /home/larry$ cd / /$ cd home /home$ cd /usr /usr$ cd local/bin /usr/local/bin$ Como puede ver, cd le permite expresar el directorio de destino con trayectorias absolutas o relativas. Una trayectoria absoluta comienza con una "/" y especifica todos lo directorios que existen antes del archivo que Ud. desea. Una trayectoria relativa está referida a su directorio actual. En el ejemplo anterior, cuando estaba en "/usr", hice un movimiento relativo a "local/bin" "local" es un directorio que existe bajo "/usr", y "bin" es un directorio bajo "local". ("cd home" también fue un cambio de directorio relativo.) Existen dos directorios que se utilizan solamente para trayectorias relativas: "." y "..". El directorio "." se refiere al directorio actual, y ".." es el directorio anterior: son "abreviaturas" de directorio, y existen en todos los directorios, aunque no cuadran bien en la metáfora de "carpeta dentro de carpeta". Aún el directorio raíz tiene un directorio anterior: él es su propio directorio anterior. _____________________________________________ 17 N. del T.: Directorio de trabajo actual. 18 En este libro verá todos los términos en uso: directorio de trabajo presente, directorio actual, o directorio de trabajo. Prefiero "directorio actual", aunque a veces recurra a las otras formas a causa de razones de estilo. El archivo ./chapter-1 viene a ser el archivo chapter-1 que está en el directorio actual. Ocasionalmente, será necesario que Ud. coloque explícitamente el "./" para que ciertos comandos funcionen, aunque esto es raro. En la mayoría de los casos, dará igual poner ./chapter-1 o chapter-1. El directorio ".." es más útil cuando queremos "retroceder": /usr/local/bin$ cd .. /usr/local$ ls -F archives/ bin/ emacs@ etc/ ka9q/ lib/ tcl@ /usr/local$ ls -F ../src cweb/ linux/ xmris/ /usr/local$ En este ejemplo, me cambié al directorio anterior mediante "cd .." y luego listé el directorio /usr/src desde /usr/local utilizando el nombre ../src. Debe advertir que si hubiese estado en /home/larry, ejecutar el comando "ls -F ../src" no me habría servido al propósito de ver lo que hay en /usr/src. El directorio "~/" es un alias para su directorio personal: /usr/local$ ls -F ~/ /usr/local$ Puede ver que aún no hay nada en su directorio personal. "~/" será más útil a medida que aprendamos más acerca de como manipular los archivos. 4.3.3 Creación y borrado de directorios - mkdir directorio1 [directorio2 . . . directorioN] En Unix, crear directorios es extremadamente simple, y puede ser una muy útil herramienta de organización. Para crear un nuevo directorio, utilice el comando mkdir. Por supuesto, mkdir viene de make directory19. Con un pequeño ejemplo, veamos como funciona esto: /home/larry$ ls -F /home/larry$ mkdir report-1993 /home/larry$ ls -F report-1993/ /home/larry$ cd report-1993 /home/larry/report-1993$ mkdir puede tomar más de un parámetro, a los que interpreta como nombres de directorios que debe crear. Puede especificarlos mediante su nombre relativo o absoluto; report-1993 es un caso de ejemplo con trayectoria relativa. /home/larry/report-1993$ mkdir /home/larry/report-1993/chap1 ~/report1993/chap2 /home/larry/report-1993$ ls -F chap1/ chap2/ /home/larry/report-1993$ _____________________________________________ 19 N. del T.: Crear directorio. - rmdir directorio1 [directorio2 . . . directorioN] El opuesto de mkdir es rmdir (remove directory20). rmdir trabaja exactamente igual que mkdir. Un ejemplo de rmdir es: /home/larry/report-1993$ rmdir chap1 chap3 rmdir: chap3: No such file or directory /home/larry/report-1993$ ls -F chap2/ /home/larry/report-1993$ cd .. /home/larry$ rmdir report-1993 rmdir: report-1993: Directory not empty /home/larry$ Como puede apreciar, rmdir se niega a borrar un directorio que no existe, y tampoco permite eliminar directorios que tengan algo dentro. (Recuerde que report-1993 tiene un subdirectorio, chap2, dentro de él) Existe un tema interesante para pensar, entonces: ¿qué pasa si intenta eliminar su directorio actual? Averigüémoslo: /home/larry$ cd report-1993 /home/larry/report-1993$ ls -F chap2/ /home/larry/report-1993$ rmdir chap2 /home/larry/report-1993$ rmdir . rmdir: .: Operation not permitted /home/larry/report-1993$ Otra situación del mismo estilo, es que sucede si intenta eliminar el directorio anterior al directorio actual. Bien, esto no es un problema nuevo: el directorio anterior al actual no está vacío (existe el actual en él), así que no puede ser borrado. 4.4 Información en movimiento Todos este asunto de los directorios está muy lindo, pero no son de ninguna ayuda, a menos que Ud. tenga algún sitio donde almacenar sus datos. Los dioses del Unix vieron este problema y lo solucionaron haciendo que los usuarios tengan archivos21 _____________________________________________ 20 N. del T.: Eliminar directorio. 21N. del T.: También denominados ficheros. Aprenderemos más acerca de la creación y edición de archivos en los próximos capítulos. Los comandos básicos para manipular archivos en Unix son cp, mv, y rm. Sus nombres provienen de copy22, move23, y remove24, respectivamente. 4.4.1 cp como un monje - cp [-i] fuente destino - cp [-i] archivo1 archivo2 . . . archivoN directorio-de-destino25 cp es una utilidad muy práctica en Unix, y además muy poderosa. Permite que una persona pueda copiar más información en un segundo que lo que podía copiar un monje del siglo XIV en todo un año. Debe ser muy cuidadoso con cp si no dispone de una cantidad importante de espacio en disco. A nadie le hace gracia ver el mensaje "Disk full"26 cuando está trabajando con archivos importantes. cp también puede sobreescribir archivos existentes sin previo aviso, trataremos este tema más adelante. Bien, hablaremos primero acerca de la primer línea en la plantilla del comando. El primer parámetro de cp es el nombre del archivo que hay que copiar, el segundo es el lugar donde se desea depositar la copia. Puede obtener una copia con un nombre distinto, o una en un directorio diferente. Veamos algunos ejemplos: /home/larry$ ls -F /etc/passwd /etc/passwd /home/larry$ cp /etc/passwd . /home/larry$ ls -F passwd /home/larry$ cp passwd frog /home/larry$ ls -F frog passwd /home/larry$ El primer comando cp que corrí tomó el archivo /etc/passwd, que contiene los nombres de todos los usuarios en un sistema Unix, y lo copió en mi directorio raíz. cp no borra el archivo fuente, así que no hice nada que pudiera dañar el sistema. O sea que ahora existen dos copias del contenido del archivo /etc/passwd, ambas se denominan passwd, pero una está en el directorio /etc y la otra en /home/larry. _____________________________________________ 22 N. del T.: Copiar. 23 N. del T.: Mover. 24 N. del T.: Quitar, borrar. 25 cp necesita de dos renglones en su plantilla porque el significado del segundo parámetro depende de la cantidad de parámetros. 26 N. del T.: Disco lleno. Luego, creamos una tercera copia de /etc/passwd cuando tecleamos "cp passwd frog", ahora hay tres copias: /etc/passwd, /home/larry/passwd y /home/larry/frog. El contenido de esos tres archivos es el mismo, sus nombres de archivo difieren. cp puede copiar archivos entre directorios si el primer parámetro es un archivo y el segundo es un directorio. En este caso, el nombre simple (sin el path) de destino coincidirá con el original, para cada archivo. También se puede copiar un archivo y cambiar su nombre de destino en una sola operación, caso que se da cuando ambos parámetros son nombres de archivo. Aquí reside uno de los peligros de cp. Si tecleara "cp /etc/passwd /etc/group" , el comando cp crearía normalmente un archivo nuevo con el contenido idéntico al de /etc/passwd y con el nombre /etc/group. Por lo tanto, si /etc/group ya existiera, cp destruiría el contenido del antiguo sin darle la oportunidad de guardarlo. (Ni siquiera escribirá un mensaje en el cual le advierta que está por destruir un archivo al copiarle otro encima). Echemos una mirada a otro ejemplo de cp: /home/larry$ ls -F frog passwd /home/larry$ mkdir passwd_version /home/larry$ cp frog passwd passwd_version /home/larry$ ls -F frog passwd passwd_version/ /home/larry$ ls -F passwd_version frog passwd /home/larry$ ¿Cómo usé cp en este caso? Evidentemente, cp puede tomar más de dos parámetros, como se puede apreciar en la segunda línea de plantillas del comando. Lo que el comando anterior realizó es copiar los archivos que aparecen listados (frog, y passwd) al directorio passwd_version. De hecho, cp puede tomar cualquier número de parámetros: interpreta los primeros n - 1 como los nombres de archivo que debe copiar, y el nésimoparámetro como el nombre del directorio al cual se deben copiar los anteriores. No puede renombrar archivos cuando copia más de uno a la vez siempre mantienen su nombre simple. Esto nos lleva a una pregunta interesante. ¿Qué es lo que pasaría si tecleamos "cp frog passwd toad" , donde frog y passwd existen, y toad no es un directorio? Inténtelo y lo sabrá. 4.4.2 La poda con rm - rm [-i] archivo1 archivo2 . . . archivoN Ahora que hemos aprendido como crear millones de archivos con cp (y créame, muy pronto encontrará nuevas maneras de crear más archivos), sería útil aprender la manera de borrarlos. De hecho, es muy simple: el comando que anda necesitando es rm, y funciona como Ud. se lo esperaría: a cualquier archivo cuyo nombre se pasa como parámetro a rm se lo borra. Por ejemplo: /home/larry$ ls -F frog passwd passwd_version/ /home/larry$ rm frog toad passwd rm: toad: No such file or directory /home/larry$ ls -F passwd_version/ /home/larry$ Como puede Ud. apreciar, rm es extremadamente espartano. No sólo no pide su confirmación, sino que borra cosas aún en el caso en que haya errores en la línea de comandos. Esto bien puede ser peligroso. Considere la diferencia entre estos dos comandos: /home/larry$ ls -F toad frog/ /home/larry$ ls -F frog toad /home/larry$ rm frog/toad /home/larry$ y este otro: /home/larry$ rm frog toad rm: frog is a directory /home/larry$ ls -F frog/ /home/larry$ Como puede ver, la diferencia en un caracter hace una diferencia importante en la salida del comando. ¡Es vital que Ud. controle lo que ha escrito en sus líneas de comando antes de presionar |_Intro_|! 4.4.3 Sería interesante tener un rastrillo - mv [-i] nombre-viejo nombre-nuevo - mv [-i] archivo1 archivo2 . . . archivoN nuevo-directorio Por último, el otro comando del que debe cuidarse es mv. mv se parece un montón a cp, excepto que borra el archivo original después de copiarlo. Se puede entender como la utilización conjunta de cp y rm. Veamos que podemos hacer: /home/larry$ cp /etc/passwd . /home/larry$ ls -F passwd /home/larry$ mv passwd frog /home/larry$ ls -F frog /home/larry$ mkdir report /home/larry$ mv frog report /home/larry$ ls -F report/ /home/larry$ ls -F report frog /home/larry$ Como puede ver, mv renombra un archivo (que es el primer parámetro) si el segundo parámetro es un archivo. Si el segundo parámetro es un directorio, mv moverá el archivo al nuevo directorio, manteniendo el mismo nombre simple. Debe Ud. ser muy cuidadoso con mv, el comando no controla si el archivo ya existe, y borrará cualquier archivo que hubiera con el nombre de destino. Por ejemplo, si ya tengo un archivo de nombre frog existente en mi directorio report, el comando "mv frog report" borrará el archivo /report/frog y lo reemplazará con /frog. De hecho, existe una manera de lograr que tanto rm, cp, y mv le consulten a Ud. antes de eliminar archivos. Los tres comandos nombrados aceptan la opción "-i" a tal efecto. Si Ud. utiliza un alias puede hacer que el shell ejecute: "rm -i" automáticamente cuando teclee: "rm" . Aprenderá más de estos temas luego en la Sección 9.1.3 en la página 92. Capítulo 5 El sistema de ventanas X Lo mejor de los estándares es que haya tantos para elegir. Andrew S. Tanenbaum Este capítulo sólo es aplicable para aquellos que usen el sistema de ventanas X. Si se encuentra con una pantalla con múltiples ventanas, colores o un cursor que sólo se mueve con el ratón, está usted usando X. (Si su pantalla contiene caracteres blancos sobre fondo negro no está usando X. Para arrancarlo, refiérase a la Sección 5.1.) 5.1 Ejecución y salida del sistema de ventanas X 5.1.1 Ejecución de X Incluso cuando X no arranque de forma automática durante el ingreso en el sistema, es posible arrancarlo desde la línea de comandos del intérprete en modo texto. Hay dos comandos que arrancan X, bien startx o bien xinit. Debe intentar startx primero. Si el intérprete de comandos se queja de que ese comando no existe, entonces pruebe con xinit a ver si arranca X de ese modo. Si no funciona ninguno de los comandos anteriores, puede que no tenga X instalado en su sistema, refiérase a la documentación local de su distribución. Si el comando se ejecuta pero regresa al intérprete en modo texto tras un rato, X está instalado pero no ha sido configurado todavía. En ese caso debe consultar la documentación que acompañaba su distribución en lo referente a como configurar X. 5.1.2 Saliendo de X Dependiendo de cómo se haya configurado X, puede haber dos modos diferentes de salir de X. El primero es que su gestor de ventanas controle la ejecución de X. En ese caso, deberá salir de X usando un menú (ver Sección 5.4.8 en la página 41). Para ver el menú, basta apretar un botón del ratón sobre el fondo. La entrada del menú que busca debe ser algo así como "Exit Window Manager"1 o "Exit X"2. Trate de encontrar esa entrada (puede que haya más de un menú, intente usar diferentes botones) y elíjala. El otro método utiliza una ventana xterm especial para controlar X. En este caso, seguramente existirá una ventana cuyo título sea "login"3 o "system xterm"4. Para salir de X, mueva el cursor a esa ventana y escriba "exit"5. Si X arrancó automáticamente tras su ingreso en el sistema, uno de estos métodos probablemente le sacará de él. Basta conectarse de nuevo para regresar a él. Si ejecutó X de forma manual, al salir volverá al interprete de comandos en modo texto. (Si quiere salir del sistema, bastará con escribir "logout" .) 5.2 ¿Qué es el sistema de ventanas X? El Sistema de Ventanas X es un método de trabajo gráfico y distribuido, desarrollado principalmente en el Instituto Tecnológico de Massachusetts. Actualmente está a cargo de un consorcio de fabricantes (debidamente llamado "El Consorcio X") y es mantenido por ellos. El Sistema de Ventanas X (que a partir de ahora abreviaremos como "X"6 tiene revisiones cada pocos años, conocidas como lanzamientos. La última revisión ha sido X11R6, o sexto lanzamiento7. El número 11 indica la versión oficial pero no ha habido cambios en los últimos años y tampoco hay planes para cambiarla en un futuro próximo. Al ser cliente y servidores programas diferentes, es posible ejecutar cada uno en en máquinas completamente diferentes. Además de constituir un método estándar para aplicaciones gráficas, es posible ejecutar un programa en una máquina remota (¡incluso al otro lado del país, si quiere!) y que los resultados aparezcan en la estación de trabajo que tiene enfrente suyo. Un tercer concepto con el que debe familiarizarse es el de gestor de ventanas. El gestor de ventanas es un cliente especial que le dice al servidor en que posición deben colocarse las diferentes ventanas y permite al usuario moverlas. El servidor, por sí mismo, no interacciona con el usuario. Se trata de un medio que conecta el usuario y el cliente. 5.3 ¿Qué es esto que hay en mi pantalla? Al arrancar X, varios programas son ejecutados. Primero, arranca el servidor. Luego, generalmente arrancan varios clientes. Desgraciadamente no hay un estándar común entre las diferentes distribuciones. Es bastante probable que entre los clientes se encuentre un gestor de ventanas, bien fvwm o twm, un intérprete de comandos, xterm, y un reloj, xclock. _____________________________________________ 1 N.T.: En inglés, salir del gestor de ventanas 2 N.T.: En inglés, salir de X. 3 N.T.: En inglés, ingreso en el sistema o autenticación. 4 N.T.: En inglés, xterm del sistema o terminal X del sistema. 5 N.T.: En inglés, salir. 6 Existen varias formas de referirse al Sistema de Ventanas X. Una forma que aunque común es incorrecta es "X Window" o "Ventanas X". 7 N.T.: La palabra inglesa es "release". Por ello los lanzamientos se diferencian añadiendo una R y el número correspondiente. 5.3.1 XClock - xclock [-digital] [-analog] [-update segundos] [-hands color] Primero explicaremos el más simple: xclock funciona exáctamente como se puede esperar. Marca los segundos, minutos y horas en una ventana pequeña. Ni usar los botones del ratón, ni escribir en la ventana xclock produce efecto algunoeso es todo lo que hace. ¿O quizá no? En realidad hay varias opciones diferentes que permiten hacer que el programa se comporte de modos diferentes. Así, por ejemplo, "xclock -digital" crea un reloj digital. "xclock -update 1" hace que el segundero se mueva cada segundo y "xclock -update 5" hace que se mueva cada cinco segundos. Para obtener más información sobre las opciones de xclock puede consultar la página del manual correspondiente, "man xclock". Si piensa ejecutar varias copias de xclock, probablemente debería consultar la Sección 6.4 (Multitarea) para saber como se ejecutan a la vez que sus otros programas. (Si ejecuta una copia de xclock en primer plano, que es la forma usual en la que se ejecuta un programa, y quiere salir de él, basta teclear |_Ctrl-c_|). 5.3.2 XTerm La ventana que muestra el prompt del intérprete de comandos (podrá ver algo parecido a /home/larry$) es controlada por un programa llamado xterm. xterm es un programa engañosamente complicado. A primera vista, no parece que haga mucho pero realmente hace muchísimo trabajo. xterm emula una terminal de forma que las aplicaciones de modo texto de Unix funcionen correctamente. También mantiene en memoria información de forma que se pueden consultar comandos usados previamente. (Para ver como hace uso de esto, refiérase a la Sección 5.6.3.) Gran parte de este libro está dedicada a aprender como usar el interprete de comandos de Unix que se encuentra dentro de la ventana xterm. Para poder escribir en la xterm, generalmente es necesario mover el cursor (que posiblemente aparece en forma de "X" o de flecha) al interior de la ventana xterm. De todos modos este comportamiento es dependiente del gestor de ventanas. Uno de los modos en los que se puede arrancar un programa bajo X es a través de una xterm. Al tratarse los programas X de programas Unix estándar, pueden ser arrancados a través de un intérprete de comandos como el de las xterms. Para evitar bloquear la xterm ejecutando un programa largo desde ella, generalmente se prefiere arrancar los programas X en segundo plano. Para consultar este tema puede referirse a la Sección 6.4. 5.4 Gestores de ventanas Bajo Linux, los gestores de ventanas más comunes son dos. El primero, llamado twm que viene de "Tab Window Manager". Es un programa mayor que el segundo, fvwm. (fvwm viene de "F(?) Virtual Window Manager", el autor nunca explicó que significaba la "f"8.). Ambos gestores de ventanas son altamente configurables lo cual impide dar instrucciones específicas sobre que teclas usar para hacer algo en particular. Si le interesa saber algo sobre la configuración de twm, refiérase a la Sección 9.2.1. La configuración de fvwm se describe en la Sección 9.2.2. 5.4.1 Cuando se crean nuevas ventanas Hay tres tipos de cosas que un gestor de ventanas puede hacer cuando se crea una nueva ventana. Es posible configurar el gestor de ventanas de manera que aparezca la forma de la ventana, permitiéndole colocarla en la posición que prefiera en la pantalla. Este modo se llama colocación manual. Si ve aparecer la forma de la ventana, puede moverla con el ratón y colocarla presionando el botón izquierdo. _____________________________________________ 8 N. del T.: En el Linux Journal N.o 43, Noviembre 1997, hay una entrevista a Robert Nation, págs. 46-47, y éste dice que la "F" está por "Feeble" (Gracias José Luis Gurpegui por la aclaración). A veces es posible que el gestor de ventanas las coloque por sí mismo. Se trata de la colocación aleatoria. Finalmente, a veces, la aplicación pregunta por el lugar preciso en el que el quiere que se sitúe. También el gestor de ventanas puede configurarse de forma que siempre sitúe las ventanas de ciertas aplicaciones en lugares fijos. (Así por ejemplo, se puede especificar que xclock siempre aparezca en la esquina superior derecha de la pantalla.) 5.4.2 Foco El gestor de ventanas controla otras cosas importantes. Lo que probablemente le interesa más es el foco. El foco del servidor determina que ventana recibe los carácteres introducidos mediante el teclado. Generalmente, en X, el foco es determinado por la posición del cursor del ratón. Si mueve el cursor del ratón dentro de una ventana xterm9, esa xterm recibe los caracteres tecleados. Se trata de un comportamiento diferente al de otros sistemas de ventanas como, Windows de Microsoft, OS/2, o Macintosh, donde debe pinchar con el ratón en una ventana para que adquiera el foco. Generalmente bajo X, si el cursor del ratón se sale de una ventana, se pierde el foco y le resultará imposible escribir en ella. Debe notar, sin embargo, que es posible configurar tanto twm como fvwm de forma que para cambiar el foco necesite pinchar la ventana correspondiente, y pinchar fuera para desenfocarla, de forma que se comporten igual que Windows de Microsoft. Una de dos, trate de averiguar como funciona su gestor de ventanas probando o consulte la documentación local. 5.4.3 Moviendo ventanas Otro aspecto de X que es altamente configurable es el método para mover ventanas. Yo tengo configurados tres métodos para mover ventanas en twm. El más obvio es mover el cursor del ratón sobre la barra del título y arrastrar la ventana. Desgraciadamente, la configuración permite definir el movimiento usando cualquiera de los tres botones10 (Para arrastrar, sitúe el cursor sobre la barra del título, y mantenga presionado el botón del ratón correspondiente mientras se mueve). Lo más probable es que su configuración use el botón izquierdo para mover ventanas. Otra forma de mover ventanas puede ser manteniendo una tecla pulsada mientras mueve el ratón. Así, en mi caso, si mantengo pulsada la tecla |_Alt_| y muevo el cursor sobre una ventana, puedo arrastrarla usando el botón izquierdo de mi ratón. Por supuesto, para ver como funciona en su caso puede probar igual que antes o referirse a la documentación local. Alternativamente, si quiere tratar de interpretar los ficheros de configuración de los gestores de ventanas puede referirse a la Sección 9.2.1 para twm o 9.2.2 para fvwm. _____________________________________________ 9 ¡Puede ejecutar varias copias de xterm al mismo tiempo! 10 Muchos ratones de PCs tienen dos botones únicamente. En este caso, generalmente es posible emular el botón central presionando ambos botones simultáneamente. 5.4.4 Profundidad Dado que las ventanas pueden solaparse en X, necesitamos el concepto de profundidad. A pesar de que tanto las ventanas como la pantalla son bidimensionales, unas ventanas pueden estar delante de otras, de forma que cubren total o parcialmente aquella situada detrás. Existen varias operaciones que manejan la profundidad: o Subir o poner una ventana delante. Generalmente se hace pinchando con alguno de los botones en la barra de título de la ventana en cuestión. El botón usado depende de la configuración del gestor de ventanas. (Es posible que sean varios los botones que produzcan este efecto). o Bajar o empujar una ventana hacia atrás. Generalmente se hace pinchando igualmente en la barra de título pero usando otro botón. También es posible configurar el gestor de ventanas de forma que pinchar traiga la ventana hacia delante siempre que haya algo encima de ella y la lleve hacia atrás si no hay nada delante. o Alzar en ciclo, de forma que el gestor de ventanas va alzando las ventanas una a una, en orden. 5.4.5 Iconizar Existen otras operaciones que pueden tapar ventanas o hacerlas desaparecer completamente. La primera es "iconización". Dependiendo del gestor de ventanas que use, este proceso puede realizarse de varias formas. Con twm, muchas personas configuran un gestor de iconos. Se trata de una ventana especial que contiene una lista con las demás ventanas en uso en la pantalla. Pinchando con el ratón en uno de los nombres (o, dependiendo de la configuración en uno de los botones) la ventana desaparece, es iconizada. La ventana está aún activa, pero no puede verse. Pinchando otra vez en el gestor de iconos, la ventana vuelve a aparecer en la pantalla. Se trata de algo muy útil. Se podría, por ejemplo tener xterm remotas en diferentes máquinas que use ocasionalmente al mismo tiempo. Dado, sin embargo, que sólo las usa raramente, puede mantenerlas iconizadas mientras trabaja con un pequeño grupo. El único problema es que resulta fácil "perder" alguna ventana. Generalmente eso lleva a crear nuevas ventanas que dupliquen la funcionalidad de las que están iconizadas. Otros gestores de ventanas crean verdaderos iconos en la parte inferior de la pantalla o simplemente en la ventana raíz. 5.4.6 Variando el tamaño Existen diversos métodos para variar el tamaño de las ventanas bajo X. De nuevo, esto depende de su gestor de ventanas y de cómo haya sido configurado. El método al que están acostumbrados los usuarios de Windows de Microsoft consiste en pinchar en el borde de la ventana y arrastrarlo. Si las ventanas que produce su gestor tienen un borde gordo que hace que el cursor del ratón cambie al pasar por encima de él, seguramente también puede usar ese método. Otra forma es visible en la pinche con el de la ventana ratón. crear un botón de "variación de tamaño" en la barra del título. Es el botón parte derecha de las barras de los títulos de la Figura 5.3. Para usarlo, botón izquierdo del ratón en él y manteniéndolo presionado, muévalo fuera para variar el tamaño. Para fijar el nuevo tamaño basta soltar el botón del 5.4.7 Maximización La mayoría de los gestores de ventanas soportan maximización. En twm, por ejemplo, puede maximizar la altura de una ventana, su ancho o ambos a la vez. Aunque twm llama a este proceso "zooming" yo prefiero usar maximización. Las aplicaciones pueden responder de modo diferente a un cambio de tamaño. (Por ejemplo, xterm no cambia el tamaño de letra pero aumenta el espacio de trabajo.) Desgraciadamente no hay un modo estándar de maximizar ventanas. 5.4.8 Menús Los gestores de ventanas también proporcionan al usuario un sistema de menús para realizar tareas de forma rápida una y otra vez. Por ejemplo, podría tener una opción que ejecute Emacs de forma automática o una xterm adicional. De ese modo no tendría que ejecutar el comando dentro de una xterm, ¡esto es especialmente bueno si no hay ninguna xterm ejecutándose en la que pueda escribir para ejecutar un programa nuevo! De forma general, se puede acceder a los menús pinchando en la ventana raíz, que es una ventana inmóvil que siempre está debajo de las demás. Por defecto esta ventana es de color gris, pero puede tener cualquier aspecto.11 Si quiere probar a ver un menú, pinche y mantenga cualquier botón del ratón sobre la ventana raíz. Debería aparecer un menú. Para seleccionar una opción, mantenga presionado el botón y mueva el ratón hasta marcar la opción deseada. Entonces suelte el botón. 5.5 Atributos X Hay muchos programas que usan X. Algunos, como emacs, puede ejecutarse tanto en modo texto como en una ventana X que él mismo crea automáticamente. Pero en general, la mayoría de los programas para X sólo funcionan bajo X. 5.5.1 Geometría Existe una serie de cosas que son comunes a todos los programas que se ejecutan bajo X. En X el concepto de geometría engloba el lugar y el tamaño de la ventana. La geometría de una ventana tiene cuatro componentes, a saber: _____________________________________________ 11 Un programa divertido que puede probar se llama xfishtank. Este programa crea un pequeño acuario en el fondo de su pantalla. o La dimensión horizontal, generalmente medida en pixels. (Un pixel es la unidad más pequeña que puede colorearse y representarse en la pantalla. Muchas configuraciones X en PCs basados en un procesador Intel tienen una resolución de 1024 pixels horizontalmente por 768 pixels verticalmente.) Algunas aplicaciones como xterm o emacs, miden su tamaño en caracteres. (Por ejemplo, ochenta caracteres por línea.) o La dimensión vertical, también medida en pixels generalmente. Al igual que antes, en algunos casos se puede medir en líneas. o La distancia horizontal a uno de los bordes de la pantalla. Por ejemplo, +35 significa a treinta y cinco pixels desde la izquierda. Sin embargo, -50 significa que el extremo derecho de la ventana está a cincuenta pixels del borde derecho de la pantalla. Generalmente no es posible lanzar una ventana fuera de la pantalla, aunque si se puede mover fuera. (La principal excepción es cuando la ventana es demasiado grande.) o La distancia vertical desde la parte superior o inferior de la pantalla; la distancia se mide desde la parte superior si es positiva o desde la inferior si es negativa. Los cuatro componentes se unen formando la cadena de geometría: 503x73-78+0. (Esto marca la geometría de una ventana de 503 pixels de largo, 73 pixels de alto, situada cerca de la esquina superior derecha de la pantalla.) O de otro modo, tendremos tamañoh x tamañov -situaciónh + situaciónv. 5.5.2 Presentación Toda aplicación X tiene asociada una presentación. Ésta determina cuál es la pantalla controlada por el servidor X. La presentación está formada por tres elementos: o El nombre de la máquina en la que se ejecuta el servidor. En el caso de sistemas Linux aislados, el nombre de la máquina que ejecuta el servidor coincide con la que ejecuta los clientes. En ese caso se puede omitir el nombre por completo. o El número del servidor de dicha máquina que debe responder a las peticiones de los clientes. Dado que una máquina puede estar corriendo diferentes servidores a la vez (es algo improbable pero posible en máquinas Linux) cada uno tiene que tener un número propio. o El número del monitor. X permite que un servidor controle más de un monitor a la vez. Por ejemplo, puede que alguien quiera tener más espacio, de forma que use dos monitores a la vez. Para evitar que el rendimiento de la máquina sea muy malo, en vez de tener dos servidores, hacen que sea el mismo servidor el que controle las dos máquinas. Si ponemos estas tres cosas juntas obtendremos: máquina:número-de-servidor.número-depantalla. Por ejemplo, en mousehouse, todas mis aplicaciones tienen la presentación fijada en :0.0, lo que significa que la salida aparece en la primera pantalla del primer servidor local. Sin embargo si uso una computadora remota, tendría que ser mousehouse:0.0. Figura 5.1 Opciones Estándar para Programas X Nombre Seguido de Ejemplo -geometry Geometría de la ventana xterm -geometry 80x24+0+90 -display A dónde quiere que el programa envíe la salida xterm -display lionsden:0.0 -fg Color primario en primer plano xterm -fg yellow -bg Color primario en el segundo plano xterm -bg blue Por defecto, la presentación se toma de una variable de entorno (ver Sección 9.1.4) llamada DISPLAY12, pero puede ser fijada mediante una opción desde el intérprete de comandos (ver Figura 5.2). Para ver cuál es el valor de la variable DISPLAY, basta ejecutar "echo $DISPLAY". 5.6 Características comunes A pesar de que X es una interfaz gráfica de usuario, se trata de una interfaz muy desequilibrada. Resulta imposible predecir como va a comportarse cualquier elemento del sistema porque se pueden reconfigurar, cambiar o incluso sustituir muy fácilmente. Eso significa que es muy difícil explicar como se han de usar los distintos elementos de la interfaz. Una de las razones que ya conocemos es la posibilidad de utilizar diferentes gestores de ventanas que a su vez son altamente configurables. Otra explicación para el desequilibrio de la interfaz es que las aplicaciones X se pueden construir mediante "conjuntos de chismes13". La distribución X estándar incluye los "widgets Athena" desarrollados en el MIT. Las aplicaciones gratuitas suelen hacer uso de este conjunto. Tienen la desventaja de que su aspecto no es particularmente atrayente y resultan algo más difíciles de usar en un programa que los otros. Otro conjunto de widget popular es "Motif". Motif es un conjunto no gratuito similar a la interfaz de usuario usada por Windows de Microsoft. Muchas aplicaciones comerciales así como algunas gratuitas usan el conjunto de widget Motif. El popular Browser de World Wide Web netscape, por ejemplo, usa Motif. Veamos cuales son algunas de las cosas más habituales que puede encontrar. 5.6.1 Botones Los botones son generalmente los componentes de la interfaz más fáciles de usar. Un botón se invoca situando el cursor del ratón sobre el botón en cuestión y pinchando (pulsando y soltando inmediatamente) el botón izquierdo. Los botones Athena y Motif son funcionalmente equivalentes pero tienen diferencias de apariencia. _____________________________________________ 12 N.T. DISPLAY significa presentación en inglés. 13 N.T. Se trata de la traducción de la palabra inglesa widget. 5.6.2 Barras de menú Una barra de menú es una colección de comandos accesibles mediante el ratón. Cada palabra es la cabecera de una categoría. File14 contiene comandos que permiten cargar o grabar ficheros. Por convención, esta categoría incluye también el comando que termina la aplicación. Para utilizar un comando, mueva el cursor del ratón sobre la categoría correspondiente (como por ejemplo File) y apriete el botón izquierdo. Sin soltarlo, arrastre el ratón hacia abajo para ver los diferentes comandos de esa categoría. Para seleccionar uno, mueva el cursor sobre el mismo y suelte el botón del ratón. Algunas barras de menú le permiten pinchar sobre la categoría, si este es su caso, pinche sobre la categoría para ver el menú que se mantendrá hasta que pinche de nuevo para seleccionar un comando, otro menú, o pinche fuera (indicando que no está interesado en ningún comando en particular). 5.6.3 Barras de desplazamiento Una barra de desplazamiento es un método que permite ver sólo una parte de un documento, mientras que mantiene el resto fuera de la pantalla. Por ejemplo, en la Figura 5.4, la ventana de xterm sólo presenta el tercio inferior del texto disponible. Es muy fácil ver cual parte del texto es el que se puede ver en cualquier momento: la franja oscura de la barra está situada y tiene una longitud relativa a la porción de texto que se puede ver. Cuando no hay más que lo que se puede ver, toda la barra aparece de color oscuro. Si se trata de la mitad, será la mitad la que aparezca oscurecida. Puede tener una barra de desplazamiento vertical a la derecha o la izquierda de su texto y una horizontal en la parte superior o inferior, dependiendo de la aplicación de que se trate. Barras de desplazamiento Athena Las barras de desplazamiento Athena funcionan de forma diferente a las de otros sistemas de ventanas. Cada uno de los tres botones del ratón tiene una función diferente. Para desplazarse hacia arriba (es decir, para que ver el material situado por encima de lo que se puede ver en ese momento) puede pinchar en cualquier lugar de la barra con el botón derecho. Para desplazarse hacia abajo, puede usar el botón izquierdo de forma análoga. También puede saltar a cualquier lugar en particular usando el botón central del ratón y pinchando en el lugar de la barra que corresponde a la posición del texto que le interesa. Esto hace a la ventana presentar el material situado en ese punto del documento. _____________________________________________ 14 N.T. Del inglés fichero o archivo. Barras de desplazamiento Motif Una barra Motif actúa de un modo más parecido al acostumbrado en Windows de Microsoft o en un Macintosh. La parte derecha de la Figura 5.4 muestra un ejemplo. Debe notar que además de la barra en sí misma, hay unas flechas tanto en la parte superior como en la inferior. Estas flechas se pueden usar para ajuste fino de la pantalla: pinchando tanto el botón izquierdo como el central mueve la ventana ligeramente (por ejemplo una línea); el botón derecho no hace nada. El comportamiento asociado a pinchar en la barra de desplazamiento es completamente diferente en las barras Motif del que exhiben las barras Athena. El botón derecho no tiene efecto. Asociado al botón izquierdo, la ventana se moverá hacia arriba si pincha sobre la posición actual o hacia abajo en el caso contrario. Si pincha sobre la barra en el lugar actual y la arrastra podrá moverse a cualquier posición a voluntad. Al soltar el botón se fija cual es la posición final de la ventana. Pinchando el botón central en cualquier lugar de la barra hace que la ventana se desplace hacia ese lugar de forma inmediata igual que ocurre en barras Athena. Sin embargo el punto elegido se convierte en el centro de la nueva pantalla de datos. Capítulo 6 Trabajando con Unix A UNIX saleslady, Lenore, Enjoys work, but she likes the beach more. She found a good way To combine work and play: She sells C shells by the seashore. Unix es un potente sistema para aquellos que saben cómo dominar su poder. En este capítulo, intentaré describir varias maneras de usar el shell de Unix, bash, más eficientemente. 6.1 Comodines En el capítulo anterior, se enseñaron los comandos para mantener ficheros cp, mv, y rm. A veces, se querrá tratar con más de un fichero a la vez, en realidad, con muchos a la vez. Por ejemplo, se quiere copiar todos los ficheros que empiecen por data en un directorio llamado /backup. Se podría hacer esto ejecutando muchos comandos cp, o escribiendo cada fichero en una línea de comando. Estos dos métodos llevan mucho tiempo, incluso, se tienen muchas posibilidades de cometer errores. Una buena manera de hacer este trabajo es teclear: /home/larry/report$ ls -F 1993-1 1994-1 data1 data5 1993-2 data-new data2 /home/larry/report$ mkdir ~/backup /home/larry/report$ cp data* ~/backup /home/larry/report$ ls -F ~/backup data-new data1 data2 data5 /home/larry/report$ Como se puede observar, el asterisco indica a cp que tome todos los ficheros que empiecen por data y los copie a /backup. ¿Qué cree que "cp d*w /backup" puede haber hecho? 6.1.1 ¿Qué ocurre realmente? Buena pregunta. De hecho, hay un par de caracteres especiales interceptados por el shell, bash. El carácter "*" , un asterisco, dice "cambia esta palabra con todos los ficheros que se ajusten a esta especificación". Así, el comando "cp data* /backup" , como el de arriba, cambia a "cp data-new data1 data2 data5 /backup" antes de ejecutarse. Para ilustrar esto, introduciré un comando nuevo, echo. echo es un comando extremadamente simple; repite, o muestra, cualquier parámetro. De este modo: /home/larry$ echo Hola! Hola! /home/larry$ echo Como se encuentra? Como se encuentra? /home/larry$ cd report /home/larry/report$ ls -F 1993-1 1994-1 data1 data5 1993-2 data-new data2 /home/larry/report$ echo 199* 1993-1 1993-2 1994-1 /home/larry/report$ echo *4* 1994-1 /home/larry/report$ echo *2* 1993-2 data2 /home/larry/report$ Como se puede ver, el shell expande el comodín y pasa todos los ficheros al programa que se va a ejecutar. Esto plantea una pregunta interesante: ¿qué ocurre si no hay ficheros que se ajusten a la especificación del comodín? Pruebe "echo /rc/fr*og" y bash pasará literalmente la especificación del comodín al programa. Otros shells, como tcsh, en vez de pasar el comodín literalmente, contestarán No match. Aquí está el mismo comando ejecutado bajo tcsh: mousehouse>echo /rc/fr*og echo: No match. mousehouse> La última pregunta que podría hacerse es, ¿qué pasa si quisiera mostrar data*, en vez de la lista de nombres? Bien, tanto en bash como en tcsh, sólo se debe incluir la cadena entre comillas: /home/larry/report$ echo "data*" mousehouse>echo "data*" data* Ó bien data* /home/larry/report$ mousehouse> 6.1.2 El signo de interrogación Además del asterisco, el shell también interpreta un signo de interrogación como un carácter especial. Un signo de interrogación coincidirá con un carácter, y sólo uno. Por ejemplo, "ls /etc/* *??" mostrará todos los ficheros de dos letras en el directorio /etc. 6.2 Ganar tiempo con bash 6.2.1 Editando la línea de comandos A veces, escribe un comando que ha cometido un error al teclear correctamente, pero para moverse, borrar el/los correctamente. largo a bash y, antes de pulsar |_Intro_|, se da cuenta de escribirlo. Se puede simplemente borrar todo y volver a ¡es demasiado esfuerzo! En cambio, se pueden usar las flechas carácter/es incorrecto/s, y escribir la información Hay muchas teclas especiales que ayudan a editar la línea de comandos, muchas de ellas similares a los comandos usados en GNU Emacs. Por ejemplo, |_C-t_| intercambia dos carácteres adyacentes1. Se pueden encontrar muchos de los comandos en el capítulo sobre Emacs, Capítulo 8. 6.2.2 Completamiento de comandos y nombres de fichero Otra peculiaridad de bash es la ejecución automática de las líneas de comando. Por ejemplo, veamos el siguiente ejemplo de un comando cp típico: /home/larry$ ls -F esto-es-un-fichero-largo /home/larry$ cp esto-es-un-fichero-largo corto /home/larry$ ls -F corto esto-es-un-fichero-largo /home/larry$ Es una gran molestia tener que teclear cada letra de esto-es-un-fichero-largo cada vez que se quiere acceder a él, sucede lo mismo si queremos crear esto-es-un-fichero-largo copiando en él /etc/passwd2. Ahora, aprenderemos a escribir el anterior comando cp más rápidamente y con menos posibilidad de error. En vez de teclear el nombre del fichero entero, se escribe "cp es" , se pulsa y suelta la tecla |_Tab_|. Por arte de magia, el resto del nombre del fichero aparece en la línea de comandos, y se puede escribir corto. Desgraciadamente, bash no pude leer los pensamientos, por lo que se debe teclear corto. Cuando se pulsa |_Tab_|, bash mira lo que hay escrito y busca un fichero que empiece como eso. Por ejemplo, si tecleo /usr/bin/ema y luego pulso |_Tab_|, bash encontrará /usr/bin/emacs ya que es el único fichero que empieza por /usr/bin/ema en mi sistema. En cambio, si tecleo /usr/bin/ld y pulso |_Tab_|, bash me avisará. Eso es porque tres ficheros, /usr/bin/ld, /usr/bin/ldd, y /usr/bin/ld86 empiezan por /usr/bin/ld en mi sistema. Si se intenta un completamiento y bash avisa, se puede pulsar inmediatamente |_Tab_| otra vez para conseguir una lista de todos los ficheros que coincidan con el patrón. De este modo, si no se está seguro del nombre exacto del fichero, podemos teclear los primeros caracteres del nombre y buscarlo en una lista más pequeña de ficheros. ______________________________________________ 1 |_C-t_|significa mantener pulsada la tecla marcada como "Ctrl", y apretar la tecla "t". Luego soltar ambas. 2 "cp /etc/passwd esto-es-un-fichero-largo" 6.3 La entrada estándar y La salida estándar Intentemos abordar un problema simple: conseguir un listado del directorio /usr/bin. Si hacemos "ls /usr/bin" , algunos de los nombres de los ficheros saldrán por arriba de la pantalla. ¿Como se pueden ver todos los ficheros? 6.3.1 Algunos conceptos de Unix El sistema operativo Unix facilita mucho a los programas el uso del terminal. Cuando un programa escribe algo en la pantalla, está usando algo llamado salida estándar. Salida estándar, en inglés standard output o stdout, es la manera que tiene el programa de escribirle cosas al usuario. El nombre por el que se indica un programa es entrada estándar (stdin). Es posible que un programa se comunique con el usuario sin usar la entrada o salida estándar, pero la mayoría de los comandos que se tratan en este libro usan stdin y stdout. Por ejemplo, el comando ls imprime una lista de los directorios en la salida estándar, que está normalmente "conectada" al terminal. Un comando interactivo, como el shell, bash, lee los comandos de la entrada estándar. Un programa también puede escribir en el error estándar, ya que es muy fácil hacer que la salida estándar apunte a cualquier lugar aparte del terminal. El error estándar (stderr) está casi siempre conectado al terminal para que alguna persona pueda leer el mensaje. En esta sección, examinaremos tres modos de enredarse con la entrada y salida estándar: redireccionar la salida, redireccionar la entrada, y las tuberías. 6.3.2 Redireccionar la salida Un aspecto muy importante de Unix es la posibilidad de redireccionar la salida. Esto permite que, en vez de ver los resultados de un comando, los salvemos en un fichero o los enviemos directamente a una impresora. Por ejemplo, para redireccionar la salida del comando "ls /usr/bin", se coloca un signo ">" al final de la línea, y se indica el fichero donde dejar la salida: /home/larry$ ls /home/larry$ ls -F /usr/bin > listado /home/larry$ ls listado /home/larry$ Como se puede ver, en vez de escribir los nombres de todos los ficheros, el comando crea un fichero totalmente nuevo en el directorio actual. Echemos un vistazo a este fichero usando el comando cat. Si se recuerda, cat era un comando bastante inútil que copiaba lo que se escribía (entrada estándar) al terminal (salida estándar). cat también imprime un fichero en la salida estándar si se indica el fichero como parámetro: /home/larry$ cat listado .. /home/larry$ La salida exacta del comando "ls /usr/bin" aparece en el contenido de listado. Por ahora todo bien, sin embargo no resuelve el problema original.3 A pesar de todo, cat hace algunas cosas interesantes cuando se redirecciona su salida. ¿Qué hace el comando "cat listado > fichero"? Normalmente, el "> fichero" dice "coge toda la salida del comando y ponla en fichero". La salida del comando "cat listado" es el fichero listado. Así hemos inventado un nuevo (y no tan eficiente) método de copiar ficheros. ¿Qué ocurre con el comando "cat > zorro" ? cat lee cada línea escrita en el terminal (entrada estándar) y la imprime de vuelta (salida estándar) hasta que lee |_Ctrl-d_|. En este caso, la salida estándar se ha redireccionado al fichero zorro. Ahora cat sirve como un editor rudimentario: /home/larry$ cat > zorro El rapido zorro marron salta sobre el descuidado perro. pulsa Ctrl-d Ahora se ha creado el fichero zorro que contiene la frase "El rapido zorro marron salta sobre el descuidado perro". Un último uso del versátil comando cat es concatenar ficheros. cat imprimirá cada fichero dado como parámetro, uno despues de otro. El comando "cat listado zorro" imprimirá el listado del directorio /usr/bin, y luego la tonta frase. Así, el comando "cat listado zorro > listyzorro" creará un nuevo fichero conteniendo los contenidos de listado y zorro. 6.3.3 Redireccionar la entrada Así como cuando se redirecciona la salida estándar, es posible redireccionar la entrada. En lugar de que un programa lea su entrada desde el teclado, la leerá desde un fichero. Como redireccionar la entrada está relacionado con redireccionar la salida, parece natural que "<" sea el carácter para redireccionar la entrada. Éste también se usa después del comando que se desee ejecutar. Esto es generalmente útil si se tiene un fichero de datos y un comando que espera sus datos desde la entrada estándar. Muchos comandos permiten especificar un fichero sobre el cual operar, así que en las actividades diarias el "<" no se usa tanto como otras técnicas. 6.3.4 Las tuberías Muchos comandos Unix producen gran cantidad de información. Por ejemplo, es normal que un comando como "ls /usr/bin" produzca más salida que la que se puede ver en pantalla. Para que se pueda ver toda la información de un comando como "ls /usr/bin" , es necesario usar otro comando Unix llamado more4. more parará cada vez que la pantalla se llene de información. Por ejemplo, "more < /etc/rc" mostrará el fichero /etc/rc como lo haría "cat /etc/rc" , excepto que more permite leerlo. more también admite el comando "more /etc/rc" , y esa es la forma normal de invocarlo. _____________________________________________ 3 Para lectores impacientes, el comando que se debe usar es more. Sin embargo, hay que hablar un poco sobre algo más antes de llegar ahí. 4 Se llama more porque ese es el indicador que originalmente mostraba: "--more--". En varias versiones de Linux el comando more es identico a un comando más avanzado que hace todo lo que more puede hacer y más aún. Como demostración de que los programadores de ordenadores son malos cómicos, llamaron a este nuevo programa "less". Sin embargo, eso no ayuda al problema de que "ls /usr/bin" muestre más información de la que se pueda ver. "more < ls /usr/bin" no funciona, ¡la redirección de entrada sólo funciona con ficheros, no comandos! Se podría hacer esto: /home/larry$ ls /usr/bin > temp-ls /home/larry$ more temp-ls .. /home/larry$ rm temp-ls Pero, Unix propone una forma más limpia de hacerlo. Se puede usar el comando "ls /usr/bin _ more". El carácter "_" es una tubería. Como una tubería de agua, una tubería Unix controla el flujo. En vez de agua, se controla el flujo de información. Los filtros son programas muy útiles para usarse en conjunción con las tuberías. Un filtro es un programa que lee la entrada estándar, la cambia de alguna manera, y la saca por la salida estándar. more es un filtro, lee los datos que coge de la entrada estándar y los muestra por la salida estándar pantalla a pantalla, permitiendo leer el fichero. more no es un gran filtro porque su salida no se puede enviar a otro programa. Otros filtros incluyen los programas cat, sort, head, y tail. Por ejemplo, si se quiere leer sólo las primeras diez líneas de la salida de ls, se puede usar "ls /usr/bin _ head" . 6.4 Multitarea 6.4.1 Usando el control de trabajos Control de trabajos se refiere a la habilidad de poner procesos (esencialmente, otra palabra para programas) en background (segundo plano) y ponerlos de vuelta en foreground (primer plano). Esto es como decir, que se quiere ser capaz de ejecutar algo mientras se hacen otras cosas, pero que estén ahí otra vez cuando se les quiera decir algo o pararlos. En Unix, la principal herramienta para el control de procesos es el shell, seguirá la pista de los procesos por usted, si se aprende como hablar su lenguaje. Las dos palabras más importantes en ese lenguaje son fg, para primer plano, y bg, para segundo plano. Para entender como funcionan, use el comando yes en el indicador del sistema. /home/larry$ yes Esto produce el maravilloso efecto de desplazar una larga columna de yes por la parte izquierda de la pantalla, tan rápido que no se pueden seguir5. Para pararlo, se podría pulsar |_Ctrl-c_| y matarlo, pero esta vez Ud. oprimirá |_Ctrl-z_|. Parece haberse detenido, pero habrá un mensaje antes del indicador de sistema, más o menos parecido a este: [1]+ Stopped yes _____________________________________________ 5 Hay buenas razones para que este extraño comando exista. Ciertos comandos esperan una confirmación, un "si" ([y]es en inglés) a una pregunta. El comando yes permite al programador automatizar la respuesta a esas preguntas. Significa que el trabajo yes se ha suspendido en el segundo plano. Se puede hacer que siga ejecutándose tecleando fg en el indicador de sistema, que lo pondrá en primer plano otra vez. Si se desea, se pueden hacer otras cosas antes, mientras está suspendido. Pruebe unos cuantos ls o algo antes de ponerlo en primer plano nuevamente. Una vez que ha vuelto al primer plano, las yes empezarán a salir otra vez, tan rápido como antes. No hay que preocuparse de que si mientras ha estado suspendido ha "almacenado" más yes para enviarlas a la pantalla: cuando un trabajo se suspende, el programa entero no se ejecuta hasta que se lo vuelva de vuelta a la vida. (Ahora pulse |_Ctrl-c_| para matarlo de veras). Pongamos aparte el mensaje que obtuvimos del shell: [1]+ Stopped yes El número entre corchetes es el número de trabajo de este proceso, y se usará cuando se necesite referenciarlo específicamente. (Naturalmente, desde el momento que tengamos en ejecución múltiples trabajos, se necesita un modo de acceder a cada uno). El "+" siguiente indica que ése es el "trabajo actual", esto es, el proceso más reciente que se ha movido del primer plano al segundo. Si se tecleara "fg" , se pondría el trabajo con el "+" en primer plano otra vez. (Más sobre esto después, cuando se discuta la ejecución de múltiples trabajos a la vez). La palabra Stopped significa que el trabajo está "parado". El trabajo no está muerto, pero actualmente no se ejecuta. Linux lo ha guardado en un estado especial de suspendido, listo para saltar a la acción cuando alguien lo solicite. Finalmente, el yes es el nombre del trabajo que se ha detenido. Antes de seguir adelante, matemos este trabajo y lo arrancamos otra vez de forma diferente. El comando se llama kill y se usa del siguiente modo: /home/larry$ kill %1 [1]+ Stopped yes /home/larry$ Ese mensaje sobre el proceso que indica "parado" otra vez induce a error. Para saber si aún está vivo (eso es, tanto en ejecución como congelado en un estado suspendido), teclee "jobs": /home/larry$ jobs [1]+ Terminated yes /home/larry$ Ahora ya lo sabe: ¡el trabajo ha terminado! (Es posible que el comando jobs no muestre nada, lo que simplemente significa que no hay trabajos ejecutándose en segundo plano. Si se acaba de matar un trabajo, y al teclear jobs no muestra nada, se tiene la seguridad de que el comando kill se ha ejecutado correctamente. Normalmente indicará que el trabajo ha "terminado"). Ahora, ejecute yes de nuevo, de esta forma: /home/larry$ yes > /dev/null Si lee la sección sobre la redirección de entrada y salida, sabrá que se está enviando la salida de yes a un fichero especial llamado /dev/null. /dev/null es un agujero negro que come cualquier salida que se le envíe (se puede imaginar ese torrente de yes saliendo por detrás del ordenador y perforando un agujero en la pared, si eso le hace feliz). Después de teclear esto, no se recuperará el indicador de sistema, pero tampoco saldrá esa columna de yes. Sin embargo la salida se está enviando a /dev/null, el trabajo aún se ejecuta en primer plano. Como siempre, se puede suspender pulsando |_Ctrl-z_|. Hágalo ahora para volver al indicador del sistema. /home/larry$ yes > /dev/null ["yes" se ejecuta, y solamente se ha pulsado Ctrl-z] [1]+ Stopped yes >/dev/null /home/larry$ Hmm. . . ¿hay alguna forma de ponerlo en ejecución en segundo plano, mientras deja el indicador del sistema para trabajar de forma interactiva? El comando para hacer eso es bg: /home/larry$ bg [1]+ yes >/dev/null & /home/larry$ Ahora, deberá tener confianza en mí sobre esto: después de teclear bg, el trabajo "yes > /dev/null" habrá continuado con su ejecución otra vez, pero esta vez en segundo plano. De hecho, si hace alguna cosa en el prompt, como ls u otros, se dará cuenta que su máquina se ha ralentizado un poco (¡generar y descargar continuamente una cadena preparada de "yes" lleva algo de tiempo, al fin y al cabo!) Aparte de esto, no hay ningún otro efecto. Se puede hacer lo que se desee en el indicador del sistema, y yes continuará felizmente enviando su salida al agujero negro. Ahora hay dos formas diferentes de matarlo: con el comando kill que ya se explicó, o poniendo el trabajo en primer plano de nuevo e interrumpirlo con una interrupción, |_Ctrl-c_|. Probemos la segunda forma, sólo para entender la relación entre fg y bg un poco mejor; /home/larry$ fg yes >/dev/null [ahora esta en primer plano. Imagine que pulso Ctrl-c para terminarlo] /home/larry$ Bueno, se acabó. Ahora, ejecute unos cuantos trabajos simultáneamente, como estos: /home/larry$ yes > /dev/null & [1] 1024 /home/larry$ yes _ sort > /dev/null & [2] 1026 /home/larry$ yes _ uniq > /dev/null [y aqui, pulse Ctrl-z para suspenderlo, por favor] [3]+ Stopped yes _ uniq >/dev/null /home/larry$ La primera cosa que le debe llamar la atención de estos comandos es la terminación "&" al final de los dos primeros. Poner un "&" después del comando indica al shell que los ejecute en segundo plano desde el principio. (Es una forma de evitarse tener que ejecutar el programa, pulsar |_Ctrl-z_|, y luego teclear "bg" .) Así, estos dos comandos han empezado a ejecutarse en segundo plano. El tercero está suspendido e inactivo en este momento. Se puede dar cuenta de que la máquina se ha vuelto más lenta, ya que los que se están ejecutando requieren un poco de tiempo de CPU. Cada uno indica su número de trabajo. Los dos primeros también muestran sus números de identificación de proceso, o PID, después del número de trabajo. Los PIDs normalmente no son algo que se necesite conocer, pero a veces viene bien. Matemos el segundo, ya que creo que está ralentizando su máquina. Se puede teclear "kill %2", pero eso sería demasiado fácil. Por el contrario, haga esto: /home/larry$ fg %2 yes _ sort >/dev/null [pulse Ctrl-c para matarlo] /home/larry$ Como esto demuestra, fg toma parámetros empezando con "%" . De hecho, se podría teclear sólo esto: /home/larry$ %2 yes _ sort >/dev/null [pulse Ctrl-c para matarlo] /home/larry$ Esto funciona por que el shell automáticamente interpreta un número de trabajo como una petición para poner ese trabajo en primer plano. Se puede indicar los números de trabajo con otros números precedidos por un "%". Ahora teclee "jobs" para ver cuáles trabajos quedan en ejecución: /home/larry$ jobs [1]- Running yes >/dev/null & [3]+ Stopped yes _ uniq >/dev/null /home/larry$ El "-" indica que ese trabajo número 1 es segundo en la lista para ser puesto en el primer plano, si sólo se teclea "fg" sin dar parámetros. El "+" indica que el trabajo especificado es el primero en la lista un "fg" sin parámetros pondrá al trabajo número 3 en el primer plano. Sin embargo, se puede acceder a él llamándolo, si se desea, mediante: /home/larry$ fg %1 yes >/dev/null [ahora pulse Ctrl-z para suspenderlo] [1]+ Stopped yes >/dev/null /home/larry$ Al cambiar al trabajo número 1 y luego suspenderlo han cambiado las prioridades de todos los trabajos de usuario. Esto se puede ver con el comando jobs: /home/larry$ jobs [1]+ Stopped yes >/dev/null [3]- Stopped yes _ uniq >/dev/null /home/larry$ Ahora los dos están parados (porque los dos se han suspendido con |_Ctrl-z_|), y el número 1 es el siguiente en la lista a entrar en el primer plano por defecto. Esto es así porque se le puso en el primer plano manualmente, y luego fue suspendido. El "+" siempre se refiere al trabajo más reciente que ha sido suspendido del primer plano. Se puede continuar con su ejecución otra vez: /home/larry$ bg [1]+ yes >/dev/null & /home/larry$ jobs [1]- Running yes >/dev/null [3]+ Stopped yes _ uniq >/dev/null /home/larry$ Fíjese que ahora está en ejecución, y el otro trabajo se ha movido en la lista y tiene el "+". Ahora matémoslos para que el sistema no esté permanentemente ralentizado por procesos que no hacen nada. /home/larry$ kill %1 %3 [3] Terminated yes _ uniq >/dev/null /home/larry$ jobs [1]+ Terminated yes >/dev/null /home/larry$ Aparecerán varios mensajes sobre la terminación de los trabajos, nada muere tranquilamente, al parecer. La figura 6.1 de la página 59 muestra un breve resumen de lo que se debe saber acerca del control de trabajos. 6.4.2 Teoría del control de trabajos Es importante entender que el control de procesos lo hace el shell. No hay ningún programa en el sistema llamado fg; por eso, fg, bg, &, jobs, y kill son internos al shell6. (A veces kill es un programa independiente; en el shell bash usado por Linux pertenece al shell). Esto es una forma lógica de hacerlo: ya que cada usuario quiere su propio espacio de control de trabajos, y cada usuario ya tiene su propio shell, es más fácil que el shell siga la pista de los trabajos usuario. Por otro lado, cada número de trabajo de usuario sólo tiene significado para ese usuario: mi trabajo número [1] y su trabajo número [1] son probablemente dos procesos totalmente diferentes. De hecho, si se está conectado más de una vez, cada uno de los shells tendrá datos únicos sobre el control de trabajos, así como también un usuario puede tener dos trabajos diferentes con el mismo número ejecutándose en dos shells diferentes. _____________________________________________ 6 N. del T.: En el original pone "shell-builtins", eso es que se compilan dentro del shell. La manera segura de referenciarlos es usar el número IDentificador de Proceso (PID). Estos números abarcan todo el sistema, cada proceso tiene su propio (y único) número. Dos usuarios diferentes pueden referenciar un proceso por su PID y saber que están hablando sobre el mismo proceso (¡asumiendo que están conectados en la misma máquina!). Echémosle un vistazo a un comando más para entender que son los PIDs. El comando ps lista todos los procesos en ejecución, incluyendo el shell. Pruébelo. Tiene también unas cuantas opciones, de las cuales las más importantes (para mucha gente) son "a" , "u" , y "x" . La opción "a" lista los procesos pertenecientes a algún usuario, no sólo los suyos propios. La "x" lista los procesos que no tienen un terminal asociado a ellos7. Finalmente, la "u" da información adicional sobre los procesos que es frecuentemente útil. Para hacerse una idea de lo que realmente está haciendo el sistema, se ponen todos juntos: "ps -aux" . Se pueden ver los procesos que usan más memoria mirando la columna %MEM, y más CPU mirando a la columna %CPU. (La columna TIME lista la cantidad total de tiempo de CPU usado). Otra nota rápida sobre los PIDs. kill, aparte de tomar opciones de la forma %no_trabajo, toma opciones de los PIDs en crudo. Esto es, si pone un "yes > /dev/null" en segundo plano, se ejecuta "ps" , y se busca el yes. Luego se teclea "kill PID" 8 . Si empieza a programar en C con su sistema Linux, pronto aprenderá trabajos del shell es sólo una versión interactiva de las llamadas execl. Esto es demasiado complejo para explicarlo aquí, pero sería después cuando se esté programando y se quieran ejecutar múltiples simple programa. que el control de a las funciones fork y útil recordarlo procesos desde un 6.5 Consolas virtuales: como estar en varios lugares a la vez Linux soporta consolas virtuales. Son una manera de hacer que su simple máquina aparezca como múltiples terminales, todos conectados al mismo núcleo Linux. Por fortuna, usar las consolas virtuales es una de las cosas más simples en Linux: hay "hot keys"9 para cambiar entre las consolas rápidamente. Para probarlo, hay que conectarse al sistema, pulsar la tecla |_Alt_| izquierda, y pulsar |_F2_| (esto es, la tecla de función número 2)10 11. _____________________________________________ 7 Esto sólo tiene sentido para ciertos programas que no tienen que hablar con el usuario a través del teclado. 8 En general, es más fácil matar el número del trabajo en vez de usar PIDs. 9 N.T.: No he creido apropiado traducir este término, ya que muchos usuarios saben a lo que se refiere. De todas formas para el que no lo sepa, esto es, una simple combinación de teclas que hace un cierto trabajo. Se encontrará con otro indicador para conectarse. No se alarme: ahora está en la consola virtual (VC) número 2. Conéctese y haga algunas cosas, unos cuantos ls o lo que sea, para confirmar que es un shell real. Ahora puede volver a la VC número 1, pulsando el |_Alt_| izquierdo y |_F1_|. O se puede mover a una tercera VC, de la forma obvia (|_Alt-F3_|). Generalmente los sistemas Linux vienen con cuatro VC activadas por defecto. Esto se puede incrementar a ocho; estos temas se cubrirán en The Linux System Administrator's Guide. Ello implica editar uno o dos ficheros en el directorio /etc. Sin embargo, cuatro deben ser suficientes para la mayoría de las personas. Una vez las haya usado, las VC probablemente se convertirán en una herramienta indispensable para tener varias cosas ejecutándose a la vez. Por ejemplo, yo normalmente ejecuto Emacs en la VC 1 (y hago la mayor parte de mi trabajo ahí), mientras tengo un programa de comunicaciones en la VC 3 (así puede coger o dejar ficheros via modem mientras trabajo, o ejecutar programas en máquinas remotas), y mantengo un shell en la VC 2 sólo en caso de que tenga que ejecutar algo sin involucrar a la VC 1. _____________________________________________ 10 Hay que asegurarse de que esto se hace desde consolas en modo texto: si se está ejecutando X Window u otra aplicación gráfica, probablemente no funcionará, sin embargo corre el rumor de que pronto se podrá cambiar entre las consolas virtuales en X Window de Linux. 11 N. del T.: De hecho al momento de la traducción, la combinación es |_Ctrl-Alt-teclade-función_|. Figura 6.1 Resumen de comandos y teclas usados para el control de trabajos. Comando fg %nº_trabajo Explicación Este es un comando del shell que devuelve un trabajo al primer plano. Para saber cuál es éste por defecto, se teclea "jobs" y se busca el que tiene el +. Parámetros: número de trabajo opcional. El trabajo por defecto se identifica con el +. & Cuando se añade un & al final de la línea de comandos, indica al comando que se ejecute en segundo plano automáticamente. Este trabajo está entonces sujeto a todos los métodos usuales para el control de trabajos aquí detallados. bg %nº_trabajo Este es un comando del shell que manda a un trabajo suspendido ejecutarse en segundo plano. Para saber cual es éste por defecto, se teclea "jobs" y se busca el que tiene el +. Parámetros: número de trabajo opcional. El trabajo por defecto se identifica con el +. kill %nº_trabajo PID Este es un comando del shell que obliga a un trabajo en segundo plano, ya sea suspendido o en ejecución, a terminar. Se debe siempre especificar el número de trabajo o PID, y si se están usando números de trabajo, no hay que olvidar poner el %. Parámetros: El número de trabajo (a continuación del %) o el PID (no es necesario el %). Se puede especificar más de un proceso o trabajo en una línea. jobs Este comando del shell lista información sobre los trabajos que están en ese momento en ejecución o suspendidos. A veces también dice cuáles son los que acaban de salir o han terminado. |_Ctrl-c_| Este es el carácter genérico de interrupción. Normalmente, si se pulsa mientras un programa se está ejecutando en primer plano, matará al programa (puede que haya que hacerlo varias veces). Sin embargo, no todos los programas responderán a este método de terminación. |_Ctrl-z_| Esta combinación de teclas normalmente suspende un programa, puede que algunos programas lo ignoren. Una vez suspendido, el trabajo se puede reiniciar en el segundo plano o se puede matar. Capítulo 7 Pequeños programas potentes better !pout !cry better watchout lpr why santa claus <north pole >town cat /etc/passwd >list ncheck list ncheck list cat list _ grep naughty >nogiftlist cat list _ grep nice >giftlist santa claus <north pole > town who _ grep sleeping who _ grep awake who _ egrep 'bad_good' for (goodness sake) be good " 7.1 El poder de Unix El poder de Unix1 se esconde en pequeños comandos que no parecen ser muy útiles cuando se utilizan por separado, pero combinados con otros (directa o indirectamente) proporcionan un entorno mucho más potente y flexible que la mayoría de los otros sistemas operativos. Los comandos de los que hablaremos en este capítulo son entre otros: sort, grep, more, cat, wc, spell, diff, head, y tail. Veremos lo que cada una de las utilidades hace por separado y luego daremos algunos ejemplos de como utilizarlos conjuntamente2. _____________________________________________ 1 N. del T.: El cookie de apertura de este capítulo es la traducción a comandos Unix de una canción de navidad: "Santa Claus is coming to town" (escrita por H. Gillespie, J. F. Coots) 2 Nótese que los resúmenes de los comandos en este capítulo no son extensos. Para mas información vea la página del manual correspondiente con el comando man. 7.2 Trabajando con ficheros Junto a comandos como cd, mv, y rm que ya se vieron en el Capítulo 4, hay otros comandos que trabajan con ficheros pero no con los datos contenidos en ellos. Estos son touch, chmod, du, y df. Ninguno de ellos se preocupa por lo que contiene el fichero, simplemente modifican algunas de las informaciones que Unix guarda acerca del fichero. Estos comandos manipulan: o Los registros de tiempo. Todo fichero tiene tres fechas asociadas a él.3 Las tres fechas son las siguientes: creación del fichero, última modificación (cuando se produjo el último cambio en el fichero), y último acceso (cuando se produjo la última lectura del fichero). o El dueño. Cada fichero en Unix pertenece a un único propietario. o El grupo. Cada fichero tiene también asociados un grupo de usuarios. El grupo más usual para los ficheros de usuario se denomina users, que es al cual, por lo general, pertenecen todos los usuarios con cuenta en el sistema. o Los permisos. Cada fichero tiene ciertos permisos (también llamados "privilegios") asociados a él, que indican a Unix quién puede acceder a ese fichero, cambiarlo o en el caso de ser un programa, ejecutarlo. Cada uno de estos permisos puede ser establecido por separado para el dueño, el grupo, y el resto de usuarios. - touch fichero1 fichero2 . . . ficheroN touch actualiza los registros de fecha y hora con la fecha y hora actual de los ficheros indicados en la linea de comandos. Si el fichero no existe, touch lo creará. También es posible especificar la fecha y hora a registrar en la información de los ficheros_consulte la página del manual (comando man) para más información sobre touch. - chmod [-Rfv] modo fichero1 fichero2 . . . ficheroN El comando que se utiliza para modificar los permisos de un fichero es el chmod4. Antes de meternos en como utilizar este comando, veamos primero que permisos hay en Unix. Cada fichero tiene asociados un grupo de permisos. Estos permisos le indican al sistema operativo quien puede leer, escribir o ejecutar como programa el fichero. (A continuación, se explica como puede un usuario hacer estas cosas. Un programa ejecutado por un usuario puede hacer las mismas cosas que las que le estén permitidas al propio usuario; esto puede suponer un problema de seguridad, si se desconoce lo que hace cada programa en particular.) _____________________________________________ 3 Los antiguos sistemas de ficheros de Linux sólo almacenaban una fecha, ya que derivaban de Minix. Si se utiliza alguno de estos sistemas de ficheros, parte de la información no estará disponible y las operaciones que se realicen sobre ellas serán inútiles. 4 N. del T.: Abreviatura de change mode, cambiar modo. Unix reconoce tres tipos diferentes de individuos: primero, el propietario del fichero (y la persona que puede utilizar el comando chmod sobre ese fichero). Segundo, el "grupo". El grupo de la mayoría de los ficheros normales de un usuario del sistema será "users". (Para ver el grupo de un fichero en particular, utilizar "ls -l fichero" .) Por último, está el "resto" que no son ni propietarios ni pertenecen al grupo, denominados "otros"5 De esta forma, por ejemplo, un fichero puede tener permisos de lectura y escritura para el propietario, permiso de lectura para el grupo y ningún tipo de permisos para otros. O por alguna razón, un fichero puede tener permisos de lectura/escritura para el grupo y otros, pero ¡ningún privilegio para el propietario! Veamos algunos ejemplos de como cambiar permisos utilizando chmod. Primero creamos un fichero utilizando cat, emacs, o cualquier otro programa. Por defecto, son posibles las operaciones de lectura y de escritura sobre el fichero. (Los permisos dados a otros usuarios dependen de cómo estén establecidas las variables del sistema y de la cuenta del usuario). Podemos asegurarnos de que tenemos permiso de lectura utilizando el comando cat, a continuación eliminamos el privilegio de lectura para nosotros mismos utilizando "chmod u-r fichero" 6 . Ahora si intentamos leer el fichero, obtendremos el mensaje de error Permission denied. Devolvemos el privilegio de lectura utilizando "chmod u+r fichero". Los permisos de directorio utilizan las tres mismas ideas anteriores: leer, escribir, y ejecutar, pero con ligeras variaciones. El privilegio de lectura permite al usuario (o al grupo, o a otros) leer el directorio, listar los nombres de los ficheros. El permiso de escritura permite añadir o borrar ficheros. El permiso de ejecución permite al usuario acceder a ficheros en el directorio o a cualquier subdirectorio. (Si un usuario no tiene permisos de ejecución para un directorio, entonces no puede siquiera hacer un cd al mismo). Para utilizar chmod, reemplazar el modo por el usuario, grupo, otro o todos (all) y la operación a realizar. (Es decir, utilizar un signo más "+" para añadir privilegios y un menos "-" para quitarlos. Un signo igual "=" indica los mismos permisos para los usuarios involucrados en el modo). Los permisos posibles son lectura (read), escritura (write) , y ejecución (execute). La opción "-R" al utilizar chmod cambiará los permisos de un directorio, de todos los ficheros contenidos en él, y de forma recursiva los permisos del árbol de subdirectorios a partir de él. La opción "-f" fuerza a que chmod intente cambiar los permisos incluso si el usuario no es el dueño del fichero. (Si se utiliza el parámetro "f" al ejecutar chmod no se mostrará un mensaje de error en caso de que no pueda cambiar los permisos del fichero.), por último la opción "v" hace que la ejecución del chmod informe de todo lo que hace. _____________________________________________ 5 N. del T.: En ingles: "owner" (con "u" de "user"), "group" and "others" respectivamente. 6 N. del T.: El parámetro u-r indica "user minus read", es decir: usuario menos lectura. 7.3 Estadísticas del sistema Los comandos de esta sección son de utilidad a la hora de mostrar las estadísticas del sistema operativo, o de una parte de él. - du [-abs] [trayectoria1 trayectoria2 . . . trayectoriaN] El comando du7 contabilizará el espacio de disco ocupado por un subdirectorio y todos sus subdirectorios. El uso de este comando sin utilizar parámetros devolverá una lista de cuanto disco consume cada subdirectorio del directorio actual, y al final del informe, cuanto disco utiliza el directorio (y todos sus subdirectorios). Si se le pasa uno o más parámetros, devolverá la cantidad de espacio utilizado por esos ficheros o directorios en lugar de la del directorio actual. La opción "a" mostrará además del espacio de los directorios, el de los ficheros. Utilizando "b" como opción presentará el total en bytes, en lugar de kilobytes (1 kilobyte = 1024 caracteres)8. Finalmente el parámetro "s" informará sólo acerca de los directorios explicítos en la linea de comando y no de sus subdirectorios. - df El comando df9 resume la cantidad de espacio utilizada en el disco. Para cada sistema de ficheros (recuerde que sistemas de ficheros diferentes son o bien unidades físicas o particiones diferentes) muestra el espacio total de disco, la cantidad utilizada, la cantidad disponible y la capacidad total del sistema de ficheros que se utiliza. Un caso extraño que puede darse es la posibilidad de tener una capacidad superior al 100%, o que la cantidad utilizada más la disponible no sea igual a la total. Esto es debido a que Unix reserva parte del espacio de cada sistema de ficheros para el directorio raíz. De esta forma aunque algún usuario accidentalmente sature el disco, el sistema todavía tendrá un poco de espacio para seguir operativo. Este comando no ofrece opciones que puedan ser de utilidad al usuario. - uptime El comando uptime10 informa sobre el tiempo en el que el sistema ha estado activo, es decir el tiempo transcurrido desde que Unix arrancó por última vez. Este comando también devuelve la hora actual y el promedio de carga que soporta el sistema. El promedio de carga es el número medio de procesos esperando a ejecutar en un determinado periodo de tiempo. uptime muestra el promedio de carga del último minuto y de los cinco y diez últimos minutos. Si este promedio de carga se aproxima a cero indica que el sistema ha estado relativamente desocupado; por el contrario si el promedio es cercano al uno indica que el sistema ha estado casi completamente utilizado pero en ningún momento sobrecargado. Los promedios de carga altos son el resultado de la ejecución simultánea de varios programas. Extraordinariamente, uptime es uno de los pocos comandos de Unix que ¡no tienen opciones! _____________________________________________ 7 N. del T.: Abreviatura de disk usage, utilización del disco. 8 Un byte es el equivalente de una letra en un documento de texto. 9 N. del T.: Abreviatura de disk filling, espacio disponible en el disco. 10 N. del T.: Tiempo en estado activo. - who El comando who muestra los usuarios activos en ese momento en el sistema y cuando han iniciado su respectiva sesión. Si le damos los parámetros "am i" (es decir : "who am i" ), nos devuelve la información relativa a nosotros mismos.11 - w [-f] [nombre_usuario] El programa w devuelve los usuarios actuales del sistema y que están haciendo. (Básicamente combina la funcionalidad de uptime y who. La cabecera del informe que presenta w es exactamente la misma que uptime, siendo la información de cada una de las líneas la siguiente: el nombre del usuario, hora de inicio de la sesión (y cuanto tiempo ha estado ocioso). JCPU es la cantidad total de tiempo de CPU utilizada por ese usuario, mientras que PCPU es la cantidad total de tiempo utilizada por sus tareas actuales. Si al comando se le pasa la opción "f", mostrará los sistemas remotos desde los que los usuarios acceden, si los hay. Puede indicarse un nombre de usuario como parámetro para mostrar sólo información relativa a él. 7.4 ¿Qué hay en un fichero? Principalmente hay dos comandos en Unix para listar ficheros, cat y more. Sobre ambos ya se habló en el Capítulo 6. - cat [-nA] [fichero1 fichero2 . . . ficheroN] cat no es un comando de uso amigable, no espera a que el usuario acabe de leer el fichero, y se utiliza generalmente en contextos de tuberías. Aunque pueden utilizarse algunas opciones muy útiles del comando, por ejemplo, "n" numera todas las líneas del fichero, y "A" mostrará los carácteres de control como carácteres normales en lugar de hacer (posiblemente) cosas extrañas en la pantalla. (Recuerde que para ver las opciones más curiosas y quizá "menos útiles" utilice el comando man: "man cat". Si no se especifican ficheros en la línea de comandos, cat aceptará la entrada desde stdin12. _____________________________________________ 11 N. del T.: literalmente es como preguntar al sistema ¿quién soy yo? - more [-l] [+número_línea] [fichero1 fichero2 . . . ficheroN] more es más útil, y además es el comando recomendado para ver ficheros de texto ASCII. La única opción interesante es "l" , que indica al comando que no se desea interpretar el carácter |_Ctrl-L_| como carácter de "nueva página". El comando comenzará en la línea número_línea especificada. Al ser more un comando interactivo, hemos resumido a continuación las órdenes más comunes: |_Barra-espaciadora_| Pasar a la siguiente pantalla de texto. |_d_| Pasar 11 líneas de pantalla, o aproximadamente la mitad de una pantalla normal: 25 líneas. |_/_|Busca una expresión regular. La construcción de una expresión regular puede ser muy complicada por lo que es recomendable teclear simplemente el texto a buscar. Por ejemplo, /sapo |_Intro_| buscará la primera ocurrencia de "sapo" en el fichero a partir de la posición actual. La misma tecla seguida por un |_Intro_| buscará la siguiente ocurrencia de la última expresión buscada. |_n_| Buscará la próxima aparición de la expresión regular especificada. |_:_||_n_| Pasar al siguiente fichero, en caso de que se especifique más de un fichero en la línea de comandos. |_:_||_p| Pasar al fichero anterior. |_q_| Terminar more. - head [-líneas] [fichero1 fichero2 . . . ficheroN] head mostrará las primeras diez líneas de los ficheros especificados, o las primeras diez líneas de la stdin si no se especifica ningún fichero en la línea de comandos. Cualquier opción numérica se tomará como el número de líneas a mostrar, por ejemplo "head -15 rana" mostrará las primeras quince líneas del fichero rana. - tail [-líneas] [fichero1 fichero2 . . . ficheroN] Como head, tail mostrará solo una parte del fichero, en este caso el final del fichero, las últimas diez líneas del fichero, o que provengan de la stdin. tail también acepta la opción de especificar el número de líneas, como en el caso anterior. _____________________________________________ 12 N. del T.: standard input, entrada estándar, generalmente entrada de datos por teclado. - file [fichero1 fichero2 . . . ficheroN] El comando file intenta identificar que tipo de formato tiene un fichero en particular. Debido a que no todos los ficheros tienen extensión o otras formas de identificarlos fácilmente, este comando realiza algunas comprobaciones rudimentarias para intentar comprender exactamente que contiene el fichero. Hay que tener cuidado ya que es bastante posible que file realice una identificación incorrecta. 7.5 Comandos de edición Esta sección trata de los comandos que alteran un fichero, realizando sobre el fichero operaciones concretas o mostrando estadísticas del mismo. - grep [-nvwx] [-número] expresión [fichero1 fichero2 . . . ficheroN ] Uno de los comandos más útiles de Unix es el grep13, utilizado para buscar expresiones en un fichero de texto. La forma más sencilla de usarlo es: /home/larry$ cat animales Los animales son unas criaturas muy interesantes. Uno de mis animales favoritos es el tigre, una temible bestia con grandes colmillos. Tambien me gusta el leon--- realmente increible! /home/larry$ grep igre animales el tigre, una temible bestia con grandes colmillos. /home/larry$ Una de los problemas de esta forma de usarlo, es que simplemente muestra las líneas que contienen la palabra a buscar, no aporta información acerca de donde buscar en el fichero, es decir el número de línea. Pero dependiendo de lo que se pretenda puede ser hasta más que suficiente, por ejemplo si se buscan los errores de la salida de un programa, se puede probar "a.out _ grep error" , donde "a.out" es el nombre del programa. Cuando es necesario conocer donde están las palabras a buscar, es decir el número de línea, hay que utilizar la opción "n" . Si lo que se desea es ver todas las líneas donde no se encuentra la expresión especificada, entonces utilice la opción "v". Otra posibilidad que ofrece el grep es la búsqueda de partes de una palabra, como en el ejemplo anterior que "igre" se equiparó con "tigre" . Para buscar sólo palabras completas hay que pasarle al grep la opción "w" , y para líneas completas la opción es "x" . Si no se especifica ningún fichero (por ejemplo: "grep igre" ), grep examinará la stdin. _____________________________________________ 13 N. del T.: Abreviatura de generalized regular expression parser, analizador general de expresiones regulares. - wc [-clw] [fichero1 fichero2 . . . ficheroN ] El comando wc14 simplemente cuenta el número de palabras, líneas y caracteres en los ficheros pasados como parámetros. Si no se especifica ningún fichero, operará sobre la stdin. Los tres parámetros, "clw" , indican el elemento a contar: caracteres, líneas y "w" para palabras. Por ejemplo, "wc -cw" contará el número de caracteres y palabras, pero no el número de líneas. Si no se indica ningún parámetro wc cuenta todo: palabras, líneas y caracteres. Se puede utilizar wc para saber el número de ficheros de un directorio: "ls _ wc -w". Si se desea saber el número de ficheros que acaban en .c, entonces ejecute "ls *.c _ wc -w". - spell [fichero1 fichero2 . . . ficheroN] spell es el corrector ortográfico más sencillo de Unix generalmente para inglés americano15. spell es un filtro, igual que la mayoría de los comandos que hemos comentado antes, que toma el fichero de texto ASCII y devuelve todas las palabras que considera erróneas. spell opera sobre los ficheros especificados, y si no se incluye ninguno, entonces utiliza la stdin. También es posible que esté disponible en su máquina ispell, que es un corrector ortográfico un poco más sofisticado. ispell ofrece diversos vocabularios y un menú más manejable en caso de ejecutarlo con un fichero en la línea de comandos. También puede ejecutarse como un filtro si no se especifica ningún fichero. La forma de trabajar con ispell es bastante obvia, pero si necesita más ayuda consulte la página del manual correspondiente: "man ispell" . - cmp fichero1 [fichero2] cmp compara dos ficheros. El primero debe ser obligatoriamente pasado como parámetro, mientras que el segundo puede ser pasado como un segundo parámetro o leído desde la entrada estándar. cmp es muy sencillo, y simplemente dice donde se diferencian los dos ficheros. - diff fichero1 fichero2 Uno de los comandos estándar más complejos de Unix es el diff. La versión GNU de diff tiene hasta ¡veinte opciones! en la línea de comandos. Es una versión mucho más potente que cmp y muestra cuales son las diferencias en lugar de decir simplemente donde está la primera. Ya que una buena parte de las opciones del diff están más allá del alcance de este manual, simplemente hablaremos del funcionamiento básico. Brevemente, diff toma dos parámetros y muestra las diferencias entre ellos línea a línea. Por ejemplo: /home/larry$ cat rana Los animales son una criaturas muy interesantes. Uno de mis animales favoritos es el tigre, una temible bestia con grandes colmillos. Tambien me gusta el leon--- realmente increible! /home/larry$ cp rana sapo /home/larry$ diff rana sapo /home/larry$ cat perro Los animales son una criaturas muy nteresantes. Uno de mis animales favoritos es el tigre, una temible bestia con grandes colmillos. Tambien me gusta el leon--- realmente increible! /home/larry$ diff rana perro 1c1,2 < Los animales son una criaturas muy interesantes. Uno de mis animales favoritos es ---> Los animales son una criaturas muy nteresantes. Uno de mis animales favoritos es > 3c4 < Tambien me gusta el leon--- realmente increible! ---> Tambien me gusta el leon--- realmente increible! /home/larry$ _____________________________________________ 14 N. del T.: Abreviatura de word count, contar palabras. 15 Aunque hay versiones del corrector para diversas lenguas europeas, la copia que puede encontrarse en su máquina Linux es con toda probabilidad para inglés americano. Como puede observarse, diff no devuelve nada cuando los dos ficheros son iguales. Pero cuando hemos comparado dos ficheros diferentes, se muestra una cabecera de sección, "1c1,2" indicando que ha comparando la línea 1 del fichero de la izquierda, rana, con las líneas 1-2 de perro y las diferencias que ha encontrado. Luego ha comparado la línea 3 de rana con la línea 4 de perro. Aunque pueda parecer extraño que compare diferentes números de línea, es bastante eficiente ya que es posible que pueda haber algún retorno de línea de más en alguno de los ficheros. - gzip [-v#] [fichero1 fichero2 . . . ficheroN] - gunzip [-v] [fichero1 fichero2 . . . ficheroN] - zcat [fichero1 fichero2 . . . ficheroN] Estos tres programas se utilizan para comprimir y descomprimir datos. gzip, o GNU Zip, es un programa que lee de los ficheros originales y devuelve ficheros más pequeños, borra los ficheros especificados en la línea de comandos y los reemplaza con ficheros que tienen el mismo nombre pero con .gz añadido a su nombre. - tr cadena1 cadena2 El comando de "traducción de caracteres" opera sobre la entrada estándar, no acepta un nombre de fichero como parámetro. Reemplaza todas las ocurrencias de cadena1 en la entrada con la cadena2. En comparación con llamadas tan sencillas como "tr rana sapo" , tr puede aceptar comandos más complejos. Por ejemplo, hay una forma rápida de convertir los caracteres en minúscula por otros en mayúscula: /home/larry$ tr -:lower:] [:upper:] Esta es una frase RARA. ESTA ES UNA FRASE RARA. tr es relativamente complejo y se usa normalmente en pequeños programas shell, como filtro. Capítulo 8 Editando archivos con Emacs FUNNY SOMETHING OR OTHER 8.1 ¿Qué es Emacs? Para obtener algo en una computadora, necesita una forma de introducir texto en los archivos, y una manera de cambiar el texto que ya está en los archivos. Un editor es un programa para este tipo de tareas. emacs es uno de los editores más populares, en parte porque es muy fácil para un principiante hacer trabajos con él. (El editor de Unix clásico, el vi, se trata en el Apéndice A). Para aprender emacs, tiene que encontrar un archivo de texto (letras, números, etc.) cópielo a su directorio de usuario 1 (no queremos modificar el archivo original, si éste contiene información importante), y luego llame a Emacs con el archivo: /home/larry$ emacs LEAME (Por supuesto, si decide copiar /etc/rc, /etc/inittab, o cualquier otro archivo, sustituya ese nombre de archivo por LEAME. Por ejemplo, si "cp /etc/rc ~/rc" , entonces "emacs rc"). "Llamar" a Emacs puede tener efectos diferentes dependiendo en dónde lo haga. Desde una consola que muestra sólo caracteres de texto Emacs se apoderará de toda la consola. Si lo llama desde X, Emacs abrirá su propia ventana. Asumiré que lo está haciendo desde una consola de texto, pero todo sucede de la misma manera en la versión de X, lógicamente simplemente sustituya la palabra "ventana" en los lugares en donde lea "pantalla". ¡Además, recuerde que debe mover el puntero del ratón a la ventana de Emacs para escribir! Su pantalla (o ventana, si está usando X) debería parecerse a la Figura 8.1. La mayor parte de la pantalla contiene su documento de texto, pero las dos últimas líneas son especialmente interesantes si está tratando de aprender Emacs. La penúltima línea (la que tiene una cadena larga de guiones) se denomina línea de modo ("mode line" en inglés). _____________________________________________ 1 Por ejemplo, "cp /usr/src/linux/LEAME ./LEAME" En mi línea de modo, ve "Top". Debería decir "All", y puede haber otras pequeñas diferencias. (A muchas personas les aparece la hora actual en la línea de modo). La línea inmediatamente inferior a la línea de modo se denomina minibuffer, o a veces el área de eco. Emacs usa el minibuffer para enviar mensajes al usuario, y ocasionalmente cuando es necesario, para leer información que introduce el usuario. De hecho, ahora mismo Emacs le está diciendo "Para obtener información acerca del Proyecto GNU y sus objetivos, teclee C-h C-p." (sólo que en inglés). Ignórelo por ahora; no vamos a usar mucho el minibuffer por un tiempo. Antes de realizar cualquier cambio en el texto del archivo, necesita aprender cómo moverse. El cursor deberá estar al principio del archivo, en la esquina superior izquierda de la pantalla. Para avanzar, presione |_C-f_| (reteniendo la tecla |_Control_| mientras presiona "f", para "forward" (avanzar). Avanzará un carácter cada vez, y si retiene ambas teclas, la repetición automática de teclas de su sistema deberá surtir efecto en medio segundo aproximadamente. Notará como, cuando llega al fin de la línea, el cursor automáticamente se mueve a la próxima línea. |_C-b_| (para "backward" (retroceder) tiene el comportamiento opuesto. Y, ya que estamos en ello, |_C-n_| y ||_C-p_|| le llevan a las líneas siguiente y anterior, respectivamente. 2 Usar las teclas de control es comúnmente la manera más rápida de moverse cuando está editando. El objetivo de Emacs es mantener sus manos sobre las teclas alfa-numéricas del teclado, donde se realiza la mayoría del trabajo. Sin embargo, si quiere, las teclas de movimiento deberán funcionar también. De hecho, cuando usa X, debería ser capaz de ubicar el puntero del ratón y hacer "click" con el botón izquierdo para mover el cursor donde quiera. Sin embargo, esto es muy lento, ¡tiene que mover la mano hasta el ratón! La mayoría de la gente que usa Emacs usa principalmente el teclado para moverse por el texto. _____________________________________________ 2 En caso de que aún no lo haya notado, muchos de los comandos de movimiento de emacs consisten en combinar |_Control_| con una única letra mnemotécnica. Use ||_C-p_|| y |_C-b_| para ir a la esquina superior izquierda. Ahora mantenga |_C-b_| un poco más. Debería oír un sonido molesto de campana, y ver el mensaje "Beginning of buffer" (Principio del buffer) que aparece en el minibuffer. En este punto se puede preguntar, "¿Pero qué es un buffer?". Cuando Emacs trabaja sobre un archivo, no trabaja realmente sobre el archivo en sí. En vez de eso, copia los contenidos del archivo en un área de trabajo especial de Emacs llamada buffer, donde puede modificar el contenido. Cuando ha acabado de trabajar, debe decirle a Emacs que guarde los buffers, en otras palabras, que escriba el contenido de los buffers en el archivo correspondiente. Hasta que haga esto, el archivo permanece sin cambiar, y el contenido de los buffers existe únicamente dentro de Emacs. Con esto en mente, prepárese a insertar su primer carácter en el buffer. Hasta ahora, todo lo que hemos hecho ha sido "no destructivo", este es un gran momento. Puede escoger cualquier carácter que quiera, pero si quiere hacer esto con estilo, yo sugiero usar una bonita y sólida, "X" mayúscula. Mientras lo teclea, eche un vistazo al principio de la línea de modo al pie de la pantalla. Cuando cambia los buffer de modo que sus contenidos no sean iguales que los del archivo sobre el disco, Emacs muestra dos asteriscos a principios de la línea de modo, para hacerle saber que el buffer ha sido modificado: --**- Emacs: algun_archivo.txt (Fundamental)--Top------------------------ Estos dos asteriscos se muestran tan pronto como modifica el buffer, y permanecen visibles hasta que guarde el buffer. Puede guardar los buffer muchas veces durante una sesión de edición, el comando para hacerlo es simplemente |_C-x_C-s_| (presione |_Control_| y pulse "x" y "s" mientras la mantiene apretada, ¡probablemente ya se lo imaginó!). Es deliberadamente fácil de escribir, porque lo mejor es salvar sus buffers al principio y frecuentemente. Ahora voy a enumerar más comandos, además de los que ya ha aprendido, y los puede practicar del modo que prefiera. Yo sugiero familiarizarse con ellos antes de proseguir: C-f Avanza un carácter. C-b Retrocede un carácter. C-n Va a la próxima línea. C-p Va a la línea anterior. C-a Va al comienzo de la línea. C-e Va al final de la línea. C-v Va a la próxima página/pantalla de texto. C-l Redibuja la pantalla, con la línea actual en el centro. C-d Borra este carácter (practica este). C-k Borra el texto desde aquí hasta el fin de línea. C-x C-s Salva el buffer en su archivo correspondiente. |_Retroceso_| Borra el carácter anterior (el último que escribiste). 8.2 Comenzar rápidamente en X Si está interesado en editar unos archivos rápidamente, un usuario de X no tiene que ir mucho más allá de los menús en la parte superior de la pantalla. Estos menús no están disponibles en el modo texto. Cuando ejecute por primera vez Emacs, habrá cuatro menús en la parte superior de la pantalla: Buffers, File, Edit, y Help. Para usar un menú, simplemente mueva el puntero del ratón sobre el nombre (como File, haga click y retenga el botón izquierdo). Entonces, mueva el puntero a la acción que quiere y libere el botón del ratón. Si cambia de idea, retire el puntero del ratón del menú y libere el botón. El menú Buffers enumera los diferentes archivos que han sido editados en esta instancia de Emacs. El menú Files muestra un grupo de comandos para cargar y guardar archivos, muchos de ellos se describirán más adelante. El menú Edit muestra algunos comandos para editar un buffer, y el menú Help debería dar la documentación en línea. Notará que las equivalencias del teclado se enumeran junto a las opciones del menú. Puesto que, a largo plazo, éstas serán más rápidas, podría quererlas aprender. También, para bien o para mal, la mayoría de la funcionalidad de Emacs está únicamente disponible mediante el teclado, así que puede que le interese leer el resto de este capítulo. 8.3 Editando varios archivos al mismo tiempo Emacs puede trabajar sobre más cuantos buffers puede contener máquina. El comando para traer Cuando lo teclee, se le pedirá de un de archivo a la vez. De hecho, el único límite sobre Emacs es la cantidad real de memoria disponible en la un nuevo archivo a un buffer de Emacs es |_C-x_C-f_|. un nombre de archivo en el minibuffer: Find file (Buscar archivo):~/ La sintaxis, aquí, es la misma que la usada para especificar archivos desde la línea de comandos; las barras representan subdirectorios, ~ es su directorio de usuario. También consigue terminación automática de nombre de archivo, significa que si ha escrito suficiente de un nombre de archivo en la línea de comandos para identificar el archivo singularmente, puede simplemente presionar |_Tab_| para completarlo (o para ver las terminaciones posibles, si hay más de una). ||_Espacio_|| también tiene un papel en la terminación automática de nombres de ficheros en el minibuffer, parecido a |_Tab_|, pero dejaré que experimente para que averigüe cómo difieren las dos. Una vez que tiene el nombre completo en el minibuffer, presione |_Intro_|, y Emacs creará un buffer mostrando el archivo. En Emacs, este proceso es conocido como encontrar un archivo. Siga adelante y busque ahora algún otro archivo de texto sin importancia y tráigalo a Emacs (haga esto desde nuestro buffer original algun_archivo.txt). Ahora tiene un nuevo buffer; Supondré que se llama otro_archivo.txt, ya que no puedo ver su línea de modo. Su buffer original parece haber desaparecido (probablemente) se pregunta dónde fue. Está todavía dentro de Emacs, y puede volver a él con |_C-x_b_|. Cuando teclee esto, verá que en el minibuffer le pide el nombre un buffer al que cambiar, y nombra uno por defecto. El buffer por defecto lo consigue sólo con presionar |_Intro_| en la línea de comandos, sin escribir un nombre de buffer. El buffer por defecto al que cambiar, es siempre el más recientemente usado, para que cuando esté haciendo mucho trabajo entre dos buffers, |_Cx_b_| tenga por defecto el "otro" buffer (salvándole de tener que escribir el nombre del buffer). Incluso si el buffer por defecto es el que quiere, debería probar a teclear su nombre de todos modos. Note que consigue el mismo tipo de terminación automática que obtuvo al buscar un archivo: al pulsar |_Tab_| completa todo lo que puede del nombre de un buffer y así sucesivamente. Cada vez que se le pida algo en el minibuffer, es una buena idea ver si Emacs hace terminación automática. Aprovechando la terminación automática cuando se le ofrezca, ahorrará teclear mucho. Emacs comúnmente hace la terminación automática cuando elige un elemento de alguna lista predefinida. Todo lo que ha aprendido para moverse y editar texto en el primer buffer se aplica a los nuevos. Siga adelante y cambie algún texto en el nuevo buffer, pero no lo guarde (es decir, no teclee |_C-x_C-s_|). Déjeme asumir que quiere desechar los cambios sin guardarlos en el archivo. El comando para esto es C-x k, que "mata" (kill) el buffer. Tecléelo ahora. Primero se le preguntará qué buffer matar, pero por defecto es el buffer actual, y casi siempre es el que se quiere matar, simplemente presione |_Intro_|. Entonces le preguntará si realmente quiere matar el buffer, Emacs siempre controla antes de matar un buffer que tiene cambios sin salvar. Simplemente escriba "yes" (sí) y presione |_Intro_|, si quiere matarlo. Siga adelante y practique cargar archivos, modificarlos, guardarlos, y matar sus buffers. Por supuesto, cerciórese de no modificar ningún archivo de sistema importante de una forma que cause problemas 3, pero trate de tener por lo menos cinco buffers abiertos al mismo tiempo, para que se pueda dar el gusto de moverse entre ellos. 8.4 Terminando una sesión de edición Cuando haya hecho su trabajo en Emacs, asegúrese de que se guarden todos los buffers que deben guardarse, y salga de Emacs con |_C-x_C-c_|. A veces |_C-x_C-c_| le hará una pregunta o dos en el minibuffer antes de dejarle salir, no se alarme, simplemente conteste en las maneras obvias. Si piensa que podría volver a Emacs luego, no use |_C-x_C-c_|; use |_C-z_|, que suspenderá Emacs. Puede volver luego con el comando "fg" del shell. Esto es más eficiente que detener a Emacs y comenzar varias veces, especialmente si tiene que editar los mismos archivos nuevamente. Bajo X, presionar |_C-z_| reducirá a icono la ventana. Mire la sección sobre minimizar en el Capitulo 5. Esto le da dos formas de minimizar Emacs, la manera normal que ofrece el gestor de ventanas, y |_C-z_|. Recuerde, cuando minimice, un simple "fg" no traerá la ventana anterior, tendrá que usar el gestor de ventanas. _____________________________________________ 3 De cualquier manera, si no es el usuario "root" de la máquina, no debería ser capaz de dañar el sistema, pero tenga cuidado igualmente. 8.5 La tecla Meta Ha aprendido ya sobre una "tecla modificadora" en Emacs, la tecla |_Control_|. Hay una segunda, llamada la tecla Meta, que se usa casi tan frecuentemente. Sin embargo, no todos los teclados tienen su tecla Meta en el mismo lugar, y algunos ni siquiera la tienen. Lo primero que necesita hacer es encontrar dónde se encuentra su tecla Meta. Es probable que las teclas |_Alt_| de su teclado sean también teclas Meta, si usa un PC IBM o algún otro teclado que tenga una tecla |_Alt_|. La forma de probar esto es mantener presionada una tecla que crea que puede ser una tecla Meta y teclear "x". Si ve que un pequeño prompt aparece en el minibuffer (como esto: |_Mx_|), entonces la ha encontrado. Para librarse del prompt y regresar al buffer de Emacs, teclee ||_C-g_||. Si no consigue un prompt, entonces todavía queda una solución. Puede usar la tecla ||_Escape_|| como una tecla Meta. Pero en vez de mantenerla pulsada mientras teclea la próxima letra, tiene que pulsarla y soltarla rápidamente, y entonces teclee la letra. Este método funcionará tenga o no una tecla Meta verdadera, también es la manera más segura para hacerlo. Intente ahora pulsar ligeramente ||_Escape_|| y entonces teclee "x". Debería conseguir otra vez ese pequeño prompt. Simplemente use ||_C-g_|| para salir. ||_C-g_|| es la manera general en Emacs para salir de algún lugar donde no quiere estar. Los fastidiosos y comunes pitidos son para hacerle saber que ha interrumpido algo, pero está bien, porque es lo que quería hacer cuando tecleó ||_C-g_||4 La notación |_M-x_| es análoga a |_C-x_| (ponga cualquier carácter en el lugar de la "x"). Si ha encontrado una verdadera tecla Meta, use ésta, de otra manera simplemente use la tecla ||_Escape_||. Yo escribiré simplemente |_M-x_| y ud. tendrá que usar su propia tecla Meta. 8.6 Cortar, pegar, destruir y tirar Emacs, como cualquier buen editor, le permite cortar y pegar bloques de texto. A fin de hacer esto, necesita una forma de definir el comienzo y fin del bloque. En Emacs, se hace esto estableciendo dos ubicaciones en el buffer, conocidas como marca y puntero. Para colocar la marca, vaya al lugar donde quiere que comience el bloque y teclee |_C-SPC_| ("SPC" significa ||_Espacio_||, por supuesto). Debería ver el mensaje "Mark set" (Marca establecida) que aparece en el minibuffer5. Ahora la marca ha sido establecida en ese lugar. No habrá ningún indicador especial destacando este hecho, pero Ud. sabe dónde la ha puesto, y eso es lo que importa. ¿Y qué hay del puntero? Bien, resulta que ha colocado un puntero cada vez que ha movido el cursor, porque "puntero" simplemente se refiere a su ubicación actual en el buffer. En términos formales, el puntero es el punto donde se insertará el texto si escribe algo. Al colocar la marca, y luego moverse al final del bloque, ha definido un bloque de texto. Este bloque es conocido como la región. La región siempre significa el área entre la marca y el puntero. El sólo hecho de definir la región no la deja disponible para pegar. Tiene que decirle a Emacs que lo copie para poder ser capaz de pegarlo. Para copiar la región, asegúrese de que la marca y el puntero están correctamente establecidos, y teclee |_M-w_|. Ahora ha sido grabada por Emacs. Para pegarlo en alguna otra parte, simplemente vaya allí y teclee ||C-y_||. Esto es conocido como tirar el texto en el buffer. ______________________________________________ 4 Ocasionalmente, un C-g no es suficiente para persuadir a emacs que realmente quiere interrumpir lo que hace. Simplemente insista, y normalmente Emacs volverá a un modo más cuerdo. 5 Sobre algunos terminales, |_C-SPC_| no funciona. Para estas máquinas, debe usar |_C@_|. Si quiere mover el texto de la región a alguna otra parte, teclee |_C-w_| en vez de |_Mw_| Esto matará la región, todo el texto dentro de ella desaparecerá. De hecho, se ha guardado del mismo modo que si hubiera usado |_M-w_|. Puede tirar de nuevo con ||_C-y_||, como siempre. El lugar donde emacs guarda todo este texto es conocido como el círculo de muerte. Algunos editores lo llaman el "porta papeles" o el "buffer de pegado". Existe otra manera para cortar y pegar: cuando usa |_C-k_| para matar hasta el final de una línea, el texto matado se guarda en el círculo de muerte. Si mata más de una línea seguida, se guardarán todas juntas en el círculo de muerte, para que la próxima tirada pegue todas las líneas al mismo tiempo. Por ello, casi siempre es más rápido usar repetidas veces |_C-k_| para matar algún texto, que establecer la marca y el puntero y usar |_C-w_|. Sin embargo, de una u otra manera funcionará. Es realmente una cuestión de preferencia personal cómo lo hace. 8.7 Buscar y reemplazar Hay varias maneras para buscar texto en Emacs. Muchas son más bien complejas, y no merece la pena tratarlas aquí. La más fácil y la más entretenida es usar isearch. "Isearch" se refiere a "incremental search" (búsqueda incremental). Supongamos que quiere buscar la cadena "tábano" en el siguiente buffer: Yo estaba temeroso que nos quedáramos sin gasolina, cuando mi tácito pasajero exclamó ``Auch un aguijón! Hay un tábano aquí dentro! ''. Debería moverse al comienzo del buffer, o por lo menos a algún punto que sabe que está antes de la primera aparición de la palabra, "tábano", y teclear |_C-s_|. Eso le pondrá en el modo de búsqueda isearch. Ahora comience a escribir la palabra que está buscando, "tábano". Pero tan pronto como escribe la "t", ve que Emacs ha saltado a la primera aparición de "t" en el buffer. Si la cita de arriba es todo el contenido del buffer, entonces la primera "t" es de la palabra "temeroso". Ahora escriba la "á" de "tábano", y Emacs saltará sobre "tácito", que contiene la primer ocurrencia de "tá". Y finalmente, "b" consigue "tábano", sin haber tenido que escribir la palabra entera. Lo que hace en una isearch es definir una cadena para buscarla. Cada vez que agrega un carácter al final de la cadena, el número de posibles cadenas se reduce, hasta que haya escrito lo suficiente para definir la cadena singularmente. Una vez que ha encontrado la palabra, puede salir de la búsqueda con |_Intro_| o cualquiera de los comandos normales de movimiento. Si piensa que la cadena que buscas esta atrás en el buffer, entonces debería usar |_C-r_|, que hace isearch hacia atrás. Si encuentra una palabra, pero no es la que buscaba, entonces presione |_C-s_| nuevamente mientras todavía esté en la búsqueda. Esto le moverá hasta la próxima palabra coincidente, cada vez que lo haga. Si no existe una próxima palabra, dirá que la búsqueda fracasó, pero si presiona |_C-s_| nuevamente en este punto, la búsqueda volverá a comenzar desde el principio del buffer. Se puede decir lo opuesto de |_C-r_| comienza al final del buffer. Intente introducir un buffer de texto en inglés y haga un isearch para la cadena "the". Primero teclee todos los "the" que quiera y luego use |_C-s_| para ir a todas las apariciones. Note que también aparecerán palabras como " them", dado que también contiene la subcadena "the". Para buscar un único "the", deberá agregar un espacio al final de la cadena de búsqueda. Puede agregar nuevos caracteres a la cadena en cualquier punto de la búsqueda, después tiene que presionar |_C-s_| repetidamente para encontrar las próximas palabras coincidentes. Puede usar también la |_Retroceso_| o ||_Supr_|| para quitar caracteres de la cadena en cualquier punto de la búsqueda, y presionando |_Intro_| sale de la búsqueda, dejándole en la última coincidencia. Emacs también permite reemplazar todas las apariciones de una cadena con alguna nueva cadena, esto es conocido como query-replace (preguntar-reemplazar). Para invocarlo, teclee query-replace y |_Intro_|. Como se hace terminación automática sobre el nombre del comando, una vez que has escrito "query-re", puede simplemente presionar |_Tab_| para terminarlo. Digamos que desea reemplazar todas las ocurrencias de "tábano" por "mosca". En el prompt "Query replace: " (preguntar-reemplazar), escriba "tábano", y presione |_Intro_|. Entonces aparecerá el prompt nuevamente, y deberá introducir "mosca". Entonces Emacs recorrerá el buffer, parando a cada aparición de la palabra "tábano", y preguntando si quiere reemplazarla. Simplemente presione en cada instancia " y" o "n", por "Yes" o "No', hasta que termine. Si no entiende esto mientras lo lee, pruébelo. 8.8 ¿Qué es lo que ocurre realmente? Realmente, todas estas teclas ligadas que ha aprendido son los atajos a funciones de Emacs. Por ejemplo, ||_C-p_|| es una manera abreviada de decirle a Emacs que ejecute la función interna previous-line (línea_previa). Sin embargo, todas estas funciones internas pueden ser llamadas por el nombre, usando |_M-x_|. Si olvida que previous-line está ligado a ||C-p_||, puede escribir simplemente |_M-x_| previous-line |_Intro_|, y se moverá una línea hacia arriba. Pruebe esto ahora, para que comprenda como |_M-x_| previous-line y ||_C-p_ || son realmente la misma cosa. El diseñador de Emacs comenzó desde la base hacia arriba, primero definió un lote completo de funciones internas, y entonces les asoció o ligó ciertas teclas a las más comúnmente usadas. A veces es más fácil llamar a una función explícitamente con |_M-x_| que recordar a qué tecla está ligada. La función query-replace, por ejemplo, está ligada a ||_M-%_|| en algunas versiones de Emacs. Pero ¿quién puede recordar tan rara combinación? A menos que use query-replace muy frecuentemente, es más fácil simplemente llamarla con |_M-x_|. La mayoría de las teclas que pulsa son letras, cuya función es ser insertadas en el texto del buffer. Cada una de esas teclas está ligada a la función self-insert-command, que no hace nada más que insertar la letra en el buffer. Las combinaciones que usan la tecla |_Control_| con una letra generalmente están ligadas a funciones que hacen otras cosas, como mover el cursor. Por ejemplo, |_C-v_| está ligada a una función llamada scroll-up (avanzar página), que mueve el buffer una pantalla hacia arriba (lo que quiere decir que su posición en el buffer se mueve hacia abajo, por supuesto). Si alguna vez quisiera realmente insertar un carácter de Control en el buffer, entonces, ¿cómo lo haría? Después de todo, los caracteres de Control son caracteres ASCII, aunque rara vez usados, y puede querer tenerlos en un archivo. Hay una manera para_impedir_que los caracteres de Control sean interpretados como comandos por Emacs. La tecla ||_C-q_||6 está ligada a una función especial llamada quoted-insert (insertar lo citado). Todo lo que quoted-insert hace es leer la próxima tecla e insertarla literalmente en el buffer, sin tratar de interpretarla como un comando. Así es cómo puede poner los caracteres de Control en sus archivos usando Emacs. ¡Naturalmente, la manera de insertar un C-q es presionar ||C-q_|| dos veces! Emacs también tiene muchas funciones que no están ligadas a ninguna tecla. Por ejemplo, si escribe un mensaje largo, y no quiere tener que presionar |_Intro_| al final de cada línea. Puede hacer que emacs lo haga por Ud. (de hecho puede hacer que Emacs haga cualquier cosa por Ud.), el comando para hacerlo se llama auto-fill-mode (modo de auto llenado, pero no está ligado a ninguna tecla por defecto. A fin de invocar este comando, debe escribir "M-x auto-fill-mode". "M-x" es la tecla usada para llamar a funciones por el nombre. Podría usarlo para llamar a funciones como next-line y previous-line, pero eso sería muy ineficaz, ya que esas funciones están ligadas a |_C-n_| y ||_C-p_||. A propósito, si mira su línea de modo después de invocar auto-fill-mode, notará que la palabra "Fill" se ha agregado al lado derecho. Mientras esté allí, Emacs llenará (rellenará) el texto automáticamente. Puede desactivarlo escribiendo "M-x auto-fill-mode" nuevamente, es un comando de palanca. La incomodidad de escribir largos nombres de función en el minibuffer disminuye porque Emacs hace terminación automática en los nombres de funciones de la misma manera que lo hace en los nombres de archivo. Por lo tanto, rara vez debería encontrarse escribiendo el nombre entero de la función letra a letra. Si no está totalmente seguro de si puede o no usar la terminación automática, simplemente presione |_Tab_|. No puede hacer daño: lo peor que puede suceder es que consiga un carácter Tab, y si es afortunado, resultará que puede usar la terminación automática. 8.9 Pidiendo ayuda a Emacs Emacs tiene extensas facilidades de ayuda, tan extensas de hecho, que sólo podemos comentarlas un poco aquí. A las facilidades de ayuda más básicas se accede tecleando |_Ch_| y luego una única letra. Por ejemplo, |_C-h_k_| muestra la ayuda sobre una tecla (le pide que presiones una tecla, y entonces le dice lo que esa tecla hace). |_C-h_t_| abre un breve manual sobre Emacs. Más importante aún, |_C-h_C-h_C-h_| le da ayuda sobre la ayuda, para decirle que está disponible una vez que ha tecleado |_C-h_| por primera vez. Si sabe el nombre de una función de Emacs (save-buffer (grabar el buffer), por ejemplo), pero no puede recordar cuál es la combinación de teclas a la que está ligada, use |_Ch_w_|, para "where-is" (dónde está), y escriba el nombre de la función. O, si quiere conocer qué hace una función con detalle, use |_C-h_f_|, que preguntará por un nombre de función. ______________________________________________ 6 Llamamos a C-q una "tecla", aunque se produce manteniendo presionada la tecla Controly presionando "q", porque es un único carácter ASCII. Recuerde, que como Emacs hace terminación automática del nombre de la función, realmente no tiene que estar seguro de cómo se llama para pedir ayuda sobre ella. Si piensa que puedes adivinar la palabra con la que podría comenzar, teclee ésa y presione |_Tab_ |para ver si se completa. Si no, vuelva atrás e intente otra cosa. Lo mismo ocurre con los nombres de archivo: aún cuando no pueda recordar del todo como nombró cierto archivo al que no ha accedido en tres meses, puede probar y usar la terminación automática para averiguar si está en lo cierto. Usa la terminación automática como una forma de preguntar, y no sólo como una manera de teclear menos. Hay otros caracteres que puede pulsar después de |_C-h_|, y con cada uno consigue ayuda de una manera diferente. Los que usará más frecuentemente son |_C-h_k_|, |_C-h_w_|, y |_C-h_f_|. Una vez que esté más familiarizado con Emacs, otra para probar es |_C-h_a_|, que le pregunta por una cadena y le comenta todas las funciones que tienen esa cadena como parte de su nombre (la "a" sería para "apropos" [a propósito], o "about"[acerca]). Otra fuente de información es el lector de documentación Info. Info es demasiado complejo para tratarlo aquí, pero si está interesado en explorarlo por si mismo, teclee |_C-h_i_| y lea el párrafo en la parte superior de la pantalla. Le dirá cómo conseguir más ayuda. 8.10 Especializando buffers: Modos Los buffers de Emacs tienen modos asociados7. La razón para esto, es que sus necesidades cuando escribe un mensaje de correo son muy diferentes de sus necesidades cuando, por ejemplo, escribe un programa. Mejor que tratar de crear un editor que satisfaga cada necesidad particular en todo momento (que sería imposible), el diseñador de Emacs8 eligió hacer que Emacs se comporte de manera diferente dependiendo de qué hace Ud. en cada buffer individual. Así, los buffers tienen modos, cada uno diseñado para alguna actividad específica. Los aspectos principales que distinguen un modo de otros son las combinaciones de teclas, pero también pueden existir otras diferencias. El modo más básico es el modo Fundamental, que realmente no tiene ningún comando especial. De hecho, esto es todo lo que Emacs dice sobre el Modo Fundamental: Modo Fundamental: Modo mayor no especializado para nada en particular. Los otros modos mayores son definidos por comparación con este. Obtuve así esa información: Teclee |_C-x_b_|, que es switch-to-buffer (cambiar al buffer), e introduje "foo" cuando se me preguntó por un nombre de buffer al que cambiar. Como no había anteriormente ningún buffer llamado "foo", Emacs creó uno y me cambio a él. Estaba en el modo fundamental por defecto, pero si no lo hubiese estado, podría haber tecleado "M-x fundamental-mode" para que estuviese. Todos los nombres de modo tienen un comando llamado <nombre-de-modo>-mode que pone el buffer actual en ese modo. Entonces, para averiguar más sobre este modo mayor, tecleé |_C-h_m_|, que consigue ayuda sobre el modo mayor actual del buffer en que está. _____________________________________________ 7 para colmo de males, hay "Modos Mayores" y "Modos Menores", pero en este momento no necesita conocer nada acerca de esto. 8 Richard Stallman, a veces también conocido como "rms", porque es su login. Hay un modo ligeramente más útil llamado text-mode, (modo texto, que tiene los comandos especiales |_M-S_|, para centrar párrafo, y |_M-s_|, que invoca centrar línea. |_M-S_|, a propósito, significa exactamente lo que piensa: mantenga pulsadas la |_Meta__|y la tecla |_Shift_|, y presiona "S". Pero no me tome la palabra en esto, cree un nuevo buffer, póngalo en modo texto, y teclee |_C-h_m_|. Puede que no entienda todo lo que Emacs le diga cuando lo haga, pero debería ser capaz de conseguir sacar alguna información útil de ello. Esto es una introducción a algunos de los modos más comúnmente usados. Si los usa, asegúrese de que teclea en cada uno |_C-h_m_| alguna vez, para averiguar más sobre cada modo. 8.11 Modos de programación 8.11.1 Modo C Si usa Emacs para programar en el lenguaje C, puede conseguir que él le haga toda la indentación automáticamente. Los archivos cuyos nombres terminan en .c o .h se abrirán automáticamente en el modo C. Esto significa que ciertos comandos especiales de edición, útiles para escribir programas en C, están disponibles. En el modo C, |_Tab_| está ligado a c-indent-command (indentar comandos C). Esto significa que presionando la tecla |_Tab_| no inserta realmente un carácter de Tabulación. En cambio, si presiona |_Tab_| en cualquier parte de una línea, Emacs automáticamente indenta esta línea correctamente para su ubicación en el programa. Esto implica que Emacs sabe algo sobre la sintaxis de C, (aunque nada sobre semántica (¡no puede asegurar que su programa no tenga errores!). Para hacer esto, asuma que las líneas anteriores están indentadas correctamente. Esto significa que si en la línea anterior falta un paréntesis, un punto y coma, llaves, o cualquier otra cosa, Emacs indentará la línea actual de una manera peculiar inesperada. Cuando vea que hace esto, sabrá que debe buscar un error de puntuación en la línea anterior. Puede usar esta característica para verificar que ha puntuado correctamente sus programas, en vez de leer el programa entero_buscado_problemas, simplemente comience a indentar las líneas desde arriba hasta abajo con |_Tab_|, y cuando alguna se indenta de forma rara, verifique las líneas inmediatamente anteriores. En otras palabras, ¡deje a Emacs hacer el trabajo por Ud!. 8.11.2 Modo Scheme Este es un modo mayor que no le servirá de nada a menos que tenga un compilador o un interprete para el lenguaje de programación Scheme en su sistema. Tener uno no es tan normal como, digamos, un compilador de C, pero se está haciendo cada vez más común, así que lo trataremos también. Mucho de lo que es cierto para el modo Scheme es también cierto para el modo Lisp, si prefiere escribir en Lisp. Bien, para complicar las cosas, Emacs viene con dos modos Scheme diferentes, porque la gente no podía decidir cómo querían que funcionara. El que estoy describiendo se llama cmuscheme, y luego, en la sección personalizando a Emacs, hablaré de cómo puede haber dos modos Scheme diferentes y qué hacer acerca de ello. Por ahora, no se preocupe si las cosas en su Emacs no coinciden con las que yo digo aquí. Un editor personalizable significa un editor impredecible, ¡y no hay vuelta de hoja!. Puede ejecutar un proceso Scheme interactivo en Emacs con el comando M-x run-scheme. Esto crea un buffer llamado "*scheme*", que tiene el prompt habitual de Scheme. Puede teclear expresiones de Scheme en el prompt, presionar |_Intro_|, y Scheme las evaluará y mostrará la respuesta. Así, a fin de interactuar con el proceso de Scheme, podrá simplemente escribir todas sus aplicaciones y definiciones de función en el prompt. Es posible que haya escrito previamente código fuente Scheme en un algún archivo, y sería más fácil hacer su trabajo en el archivo y enviar las definiciones al buffer de proceso Scheme según sea necesario. Si el archivo fuente termina en .ss o .scm, automáticamente se abrirá en el modo Scheme cuando lo encuentre con |_C-x_C-f_|. Si por alguna razón, no surge en el modo Scheme, puede hacerlo a mano con M-x scheme-mode. Este modo scheme no es lo mismo que el buffer que ejecuta el proceso Scheme; más bien, el que el buffer de código fuente esté en modo scheme significa que tiene comandos especiales para comunicar con el buffer de proceso. Si está dentro de la definición de una función en el buffer de código fuente Scheme y teclea |_C-c_C-e_|, entonces esa definición será "enviada" al buffer de proceso, exactamente como si lo hubiera tecleado Ud. mismo. |_C-c_M-e_| envía la definición y entonces le lleva al buffer de proceso para hacer algo de trabajo interactivo. |_C-c_Cl_| carga un archivo de código Scheme (éste funciona desde el buffer de proceso o el buffer de código fuente). Y como otros modos de lenguajes de programación, al presionar |_Tab_| en cualquier lugar de una línea de código se indentará correctamente esa línea. Si está en el prompt del buffer de proceso, puede usar ||_M-p_|| y |_M-n_| para moverse entre sus comandos anteriores (también conocido como la historia de entrada). Así que si está depurando la función 'rotar', y ya lo ha aplicado a los argumentos en el buffer de proceso, como: >(rotar '(a b c d e)) entonces puede recuperar ese comando anterior tecleando ||_M-p_||en el prompt. Aquí no debería ser necesario volver a escribir expresiones largas en el prompt de Scheme, habitúese a usar la historia de entrada y ahorrará mucho tiempo. Emacs conoce bastantes lenguajes de programación: C, C++, Lisp, y Scheme son simplemente algunos. Generalmente, sabe cómo indentarlos de forma intuitiva. 8.11.3 Modo de correo También puede editar y enviar correo en Emacs. Para entrar en un buffer de correo, teclee |_C-x_m_|. Necesita llenar los campos To: (A:) y Subjet: (Asunto:), y entonces use |_C-n_ | para ir, por debajo de la línea de separación, al cuerpo del mensaje (que está vacío cuando comienza por primera vez). No cambie o borre la línea de separación, o sino Emacs no será capaz de enviar su correo, use esa línea para distinguir el encabezamiento del correo, que le dice dónde enviar el correo, de los contenidos del mensaje. Puede escribir lo que quiera por debajo de la línea de separación. Cuando esté listo para enviar el mensaje, simplemente teclee |_C-c_C-c_|, y Emacs lo enviará y hará que el buffer de correo desaparezca. 8.12 Como ser más eficiente aún Los usuarios experimentados de Emacs son fanáticos de la eficiencia. <De hecho, frecuentemente acaban derrochando mucho tiempo buscando formas para ser más eficientes!. No quiero que le suceda esto, aunque hay algunas cosas fáciles con las que puede llegar a ser un mejor usuario de Emacs. A veces los usuarios experimentados hacen que los novatos se sientan tontos por no saber todos estos trucos, por alguna razón, la gente llega a hacerse religiosas sobre el uso "correcto" de Emacs. Allá vamos: Cuando se mueve de un lado a otro, usa los medios más rápidos disponibles. Ud. sabe que |_C-f_| es forward-char (un carácter hacia adelante) ¿suponía que |_M-f_| es forward-word (una palabra hacia delante)? |_C-b_| es backward-char (un carácter hacia atrás). ¿Supone qué hace |_M-b_|? Sin embargo, esto no es todo, puede avanzar una frase cada vez con |_Me_ |, siempre que escriba sus frases de modo que haya siempre dos espacios después del punto final, (de otra manera Emacs no puede distinguir donde termina una frase y comienza la siguiente). |_M-a_| es backward-sentence (una frase atrás). Si ve que usa repetidamente |_C-f_| para llegar al final de la línea, avergüéncese, y asegúrese de usar |_C-e_| en su lugar, y |_C-a_| para ir al principio de la línea. Si usa muchos |_C-n_| para bajar pantallas de texto, avergüéncese mucho, y usa |_C-v_| siempre. Si usa repetidamente ||_C-p_|| para avanzar pantallas, no se atreva a enseñar la cara, y use |_M-v_| en su lugar. Si se está acercando al final de una línea y se da cuenta de que hay una palabra mal tecleada o de que se ha olvidado alguna en algún lugar anterior de la línea, no use la |_Retroceso_| o ||_Supr_|| para volver a ese punto. Eso requeriría volver a escribir porciones enteras de texto perfecto. En vez de eso, use combinaciones de |_M-b_|, |_Cb_|, y |_C-f_| para moverse a la ubicación precisa del error, arréglelo, y entonces use |_C-e_| para moverse al fin de la línea nuevamente. Cuando tiene que escribir un nombre de archivo, nunca teclee el nombre completo. Solamente escriba lo suficiente para identificarlo singularmente, y deje que Emacs termine el trabajo presionando |_Tab_| o ||_Espacio_||. ¿Por qué teclear de más cuando puede derrochar ciclos de CPU en su lugar? Si escribe algún tipo de texto simple, y de algún modo su auto-llenando (auto-filling)lo ha fastidiado, use |_|M-q_||, que es rellenado de párrafo en los modos de texto comunes. Esto "ajustará" el párrafo en el que está, como si hubiese sido llenado línea a línea, pero sin tener que liarse haciéndolo a mano. ||_M-q_|| trabajará desde dentro del párrafo, o desde su comienzo o final. A veces es útil usar |_C-x_u_|, (undo [deshacer]), que tratará de "deshacer" el (los) último(s) cambio(s) que hizo. Emacs decidirá cuanto deshacer; habitualmente decide muy inteligentemente. Llamándolo repetidamente deshará más y más, hasta que Emacs no pueda recordar qué cambios se hicieron. 8.13 Personalizando Emacs Emacs es tan grande, y tan complejo, que de hecho tiene ¡su propio lenguaje de programación!. No bromeo: para personalizar Emacs ajustándolo a sus necesidades, tiene que escribir programas en este lenguaje. Se llama Emacs Lisp, y es un dialecto de Lisp, así que si tiene experiencia previa en Lisp, le parecerá bastante amistoso. Si no, no se preocupe: no voy a profundizar mucho, porque definitivamente se aprende mejor practicando. Para aprender realmente a programar Emacs, deberá consultar las páginas de información de Emacs Lisp, y leer mucho código fuente de Emacs Lisp. La mayor parte de la funcionalidad de Emacs está definida en archivos de código de Emacs Lisp9. La mayoría de estos archivos se distribuyen con Emacs y colectivamente son conocidos como la "Biblioteca de Emacs Lisp". La ubicación de esta biblioteca depende de cómo se instaló Emacs en su sistema, son ubicaciones comunes /usr/lib/emacs/lisp, /usr/lib/emacs/19.19/lisp/, etc. El 19.19 es el número de versión de Emacs, y podría ser diferente en su sistema. No necesita hurgar por su sistema de archivos buscando la biblioteca de lisp, porque Emacs tiene la información almacenada internamente, en una variable llamada load-path (trayectoria de carga). Para averiguar el valor de esta variable, es necesario evaluarla; esto es, hacer que el intérprete de lisp de Emacs consiga su valor. Hay un modo especial para evaluar las expresiones de Lisp en Emacs, llamado modo lisp interactivo (lispinteraction-mode). Comúnmente, hay un buffer llamado "*scratch*" que está ya en este modo. Si no lo puede encontrar, cree un nuevo buffer con cualquier nombre, y escriba M-x lisp-interaction-mode dentro de él. Ahora tiene un espacio de trabajo para interactuar con el intérprete Lisp de Emacs. Teclee esto: load-path y entonces presione ||_C-j_|| al finalizar. En el modo Lisp interactivo, ||_C-j_|| está ligado a eval-print-last-sexp (evaluar-imprimir-última-sexp). Una "sexp" es una "sexpresion", lo que significa un grupo balanceado de paréntesis, incluido el caso de que no haya ninguno. Bueno, esto es simplificarlo un poco, pero irá entendiendo que son según programe con Emacs Lisp. De cualquier manera, al evaluar load-path debería conseguir algo como esto: load-path ||_C-j_|| ("/usr/lib/emacs/site-lisp/vm-5.35" "/home/kfogel/elithp" "/usr/lib/emacs/site-lisp" "/usr/lib/emacs/19.19/lisp") Por supuesto, no tendrá el mismo aspecto en cada sistema, puesto que es dependiente de cómo se instaló Emacs. El ejemplo de arriba viene de mi PC 386 que funciona con Linux. Como indica lo anterior, load-path es una lista de cadenas. Cada cadena nombra un directorio que podría contener archivos de Emacs Lisp. Cuando Emacs necesita cargar un archivo de código Lisp, va buscándolo en cada uno de estos directorios, en orden. Si un directorio se nombra pero no existe en el sistema de archivos, Emacs simplemente lo ignora. _____________________________________________ 9 A veces llamados no oficialmente "Elisp". Cuando Emacs arranca, automáticamente trata de cargar el archivo .emacs desde su directorio de usuario. Por lo tanto, si quiere hacer personalizaciones en Emacs, deberá ponerlas en .emacs. La personalización más común son las teclas ligadas, así que aquí está cómo hacerlo: (global-set-key ""C-cl" 'goto-line) global-set-key (fijar teclas globalmente) es una función de dos argumentos: la tecla a la que ha de ser ligada, y la función a la que ligarla. La palabra "global" significa que esta tecla ligada tendrá efecto en todos los modos mayores (hay otra función, local-setkey, (fijar teclas localmente), que liga una tecla en un único buffer). Arriba, he ligado |_C-c_l_| a la función goto-line (ir a tal línea). La tecla se describe usando una cadena. La sintaxis especial ""C-<carácter>" significa mantener pulsada la tecla |_Control_| mientras se presiona <carácter>. Así mismo, ""M<carácter>" indica la tecla |_Meta_|. Todo eso está muy bien, ¿pero cómo supe que el nombre de la función era "goto-line"?. Puedo saber que quiero ligar |_C-c_l_| a alguna función que pregunta por un número de línea y mueve el cursor a esa línea, pero ¿cómo hice para averiguar el nombre de esa función? Aquí es donde intervienen las facilidades de ayuda de Emacs. Una vez que ha decidido qué tipo de función busca, puede usar Emacs para rastrear su nombre exacto. He aquí una manera rápida y sucia para hacerlo: puesto que Emacs completa los nombres de función, simplemente escriba |_C-h_f_| (que es describe-function (describir función), recuérdelo), y entonces presione |_Tab_| sin escribir nada más. Esto pide a Emacs que complete la cadena vacía _en otras palabras, ¡la terminación automática se corresponderá con cada una de las funciones!. Puede tardar un momento en construir la lista de funciones, ya que Emacs tiene muchas funciones internas, pero mostrará todo lo que entre en la pantalla cuando esté listo. En este momento presione ||_C-g_|| para abandonar la función describir función. Habrá un buffer llamado "*Completions*", que contiene la lista de terminaciones automáticas que acaba de generar. Cambie a este buffer. Ahora puede usar |_C-s_|, isearch, para buscar las funciones probables. Por ejemplo, es una suposición segura que una función que pregunta por un número de línea y entonces va a esa línea contendrá la cadena "line (línea)" en su nombre. Por lo tanto, simplemente comience buscando la cadena "line" , y acabará encontrando lo que busca. Si quiere otro método, puede usar |_C-h_a_|, command-apropos, para mostrar todas las funciones cuyos nombres se ajustan a la cadena dada. La salida de command-apropos es un poco más difícil de clasificar, que simplemente buscar una lista de terminación automática, en mi opinión, pero puede encontrar que tiene distintas sensaciones. Pruebe ambos métodos y a ver que opina. Siempre existe la posibilidad de que Emacs no tenga ninguna función predefinida para hacer lo que está buscando. En esta situación, tiene que escribir la función Ud. mismo. No voy a hablar de cómo hacer eso, debería buscar en la biblioteca de Emacs Lisp ejemplos de definiciones de función, y leer las paginas Info sobre Emacs Lisp. Si resulta que conoce a un gurú local de Emacs, pregúntele cómo hacerlo. Definir sus propias funciones de Emacs no es un gran asunto, para darle una idea, yo he escrito 131 de ellas durante más o menos el último año. Requiere un poco de práctica, pero la curva de aprendizaje no es empinada. Otra cosa que la gente hace a menudo en su .emacs es asignar a ciertas variables los valores preferidos. Por ejemplo, ponga esto en su .emacs y entonces inicie un nuevo Emacs: (setq inhibit-startup-message t) Emacs verifica el valor de la variable inhibit-startup-message (bloquear mensaje de arranque) para decidir si muestra la información sobre la versión y la falta de garantía cuando arranca. La expresión de Lisp de arriba usa el comando setq para asignar a esa variable el valor `t', que es un valor especial de Lisp que significa true (verdadero). Lo contrario de `t' es `nil' (nada o nulo), que es el valor false (falso) designado en Emacs Lisp. He aquí dos cosas que están en mi |_.emacs_| que podría encontrar útiles: (setq case-fold-search nil); causa la insensibilidad a mayúsculas y minúsculas para la búsqueda ; ;; Hacer indentar los programas C de la manera que me gusta: (setq c-indent-level 2) La primera expresión hace que las búsquedas (incluyendo isearch) sean insensibles a mayúsculas y minúsculas; esto es, la búsqueda encontrará versiones de un mismo carácter sea mayúscula o minúscula aunque la cadena de búsqueda contenga únicamente la versión en minúscula. La segunda expresión establece que la indentación por defecto para las sentencias en lenguaje C sea un poco menor de lo normal, esto es solamente una preferencia personal; encuentro que esto hace el código C más legible. El carácter de comentario en Lisp es ";". Emacs ignora cualquier cosa que siga a uno de éstos, a menos que aparezca dentro de una cadena literal, como esta: ;;estas dos líneas son ignoradas por el intérprete de Lisp, pero la ; ;; s-expression que le sigue se evaluará totalmente: (setq alguna-cadena-literal "Una pausa torpe; sin ningún propósito.") Es una buena idea comentar sus cambios en los archivos Lisp, porque seis meses después no se acordará en qué estaba pensando cuando los modificó. Si el comentario aparece sólo en una línea, precédalo con dos punto y coma. Esto ayuda a Emacs a indentar los archivos Lisp correctamente. Puede encontrar información sobre las variables internas de Emacs de las mismas formas que con las funciones. Use |_C-h_v_|, describe-variable para hacer una lista de terminación automática, o use |_C-h_C-a_|, apropos. Apropos difiere de |_C-h_a_|, command-apropos, en que muestra variables y funciones en vez de solamente funciones. La extensión por defecto para los archivos de Emacs Lisp es .el, como en c-mode.el. Sin embargo, para hacer que el código Lisp se ejecute más rápido, Emacs permite que sea bytecompiled (compilado a un formato interno), y estos archivos de código Lisp compilado terminan en .elc en vez de .el. La excepción a esto es su archivo .emacs, que no necesita la extensión .el porque Emacs sabe buscarlo para arrancar. Para cargar un archivo de código Lisp interactivamente, use el comando M-x load-file (cargar archivo). Le preguntará por el nombre del archivo. Para cargar archivos Lisp desde dentro de otros archivos Lisp, haga esto: (load "c-mode");fuerza a Emacs a cargar el contenido de c-mode.el o .elc Emacs añadirá la extensión .elc al nombre del archivo e intentará encontrarlo en algún lugar del load-path. Si falla, lo intenta con la extensión .el; si falla esto, usa la cadena literal tal y como es pasada a load. Puede compilar (byte-compile) un archivo con el comando M-x byte-compile-file, pero si modifica el archivo a menudo, probablemente no merezca la pena. Sin embargo no debería compilar de esa manera su .emacs, ni siquiera darle la extensión .el. Después de que .emacs se ha cargado, Emacs busca un archivo llamado default.el para cargarlo. Comúnmente se ubica en un directorio en la trayectoria de carga (load-path) llamado sitelisp o local-elisp o algo parecido (ver el ejemplo load-path que di hace un rato). La gente que mantiene Emacs en un sistema multiusuario usa default.el para hacer cambios que afectarán los Emacs de todos, puesto que todos los Emacs lo cargan después de los .emacs personales. default.el no debería ser compilado, ya que tiende a ser modificado frecuentemente. Si el .emacs de una persona contiene algún error, Emacs no intentará cargar default.el, sino que simplemente se detendrá, destellando un mensaje diciendo "Error in init file." (Error en el archivo de inicio) o algo similar. Si ve este mensaje, probablemente algo vaya mal con su .emacs. Hay un tipo más de expresión que a menudo va en un .emacs. La libreria de Emacs Lisp a veces ofrece múltiples paquetes para hacer lo mismo de diferentes formas. Esto significa que tiene que especificar cuál quiere usar (o tendrá el paquete por defecto, que no es siempre el mejor para todos los propósitos). Un área donde esto sucede es en las características de interacción del Scheme de Emacs. Hay dos interfaces diferentes de Scheme distribuidos con Emacs (al menos en la versión 19): xscheme y cmuscheme. prompt> ls /usr/lib/emacs/19.19/lisp/*scheme* /usr/lib/emacs/19.19/lisp/cmuscheme.el /usr/lib/emacs/19.19/lisp/cmuscheme.elc /usr/lib/emacs/19.19/lisp/scheme.el /usr/lib/emacs/19.19/lisp/scheme.elc /usr/lib/emacs/19.19/lisp/xscheme.el /usr/lib/emacs/19.19/lisp/xscheme.elc Resulta que el interfaz ofrecido por cmuscheme me gusta mucho más que el que ofrece xscheme, pero el que Emacs usará por defecto es xscheme. ¿Cómo puedo hacer que Emacs actúe de acuerdo con mi preferencia?. Puse esto en mi .emacs: ;; note cómo la expresión puede quebrarse en dos líneas. Lisp ;; ignora los espacios en blanco, generalmente: (autoload 'run-scheme "cmuscheme" "Corre un Scheme inferior, de la forma que me gusta." t) La función autoload (auto carga) toma el nombre de una función (citada con "'", por razones que tienen que ver con cómo funciona Lisp) y le dice a Emacs que esta función está definida en un determinado archivo. El archivo es el segundo argumento, una cadena (sin la extensión .el o .elc) indicando el nombre del archivo a buscar en la trayectoria de carga load-path. Los argumentos restantes son opcionales, pero necesarios en este caso: el tercer argumento es una cadena de documentación para la función, de modo que si llama a describe-function (describir-función), consigue alguna información útil. El cuarto argumento le dice a Emacs que esta función autocargable puede ser llamada interactivamente (esto es, usando |_M-x_|). Esto es muy importante en este caso, porque uno debería poder teclear M-x run-scheme para comenzar un proceso de scheme que se ejecuta bajo Emacs. Ahora que run-scheme ha sido definido como una función autocargable, ¿qué sucede cuando tecleo M-x run-scheme?. Emacs mira la función run-scheme, ve que está establecida para ser autocargable, y carga el archivo nombrado por la autocarga (en este caso, cmuscheme). El archivo compilado cmuscheme.elc existe, así que Emacs lo cargará. Ese archivo debe definir la función run-scheme, o habrá un error de autocarga. Por suerte, define runscheme, así que todo va sin tropiezos, y consigo mi interfaz preferida de Scheme10. Una autocarga es como una promesa a Emacs, de que cuando llegue el momento, puede encontrar la función especificada en el archivo en el que le dice que mire. A cambio, consigue algún control sobre lo que se carga. También, la autocarga ayuda a reducir el tamaño de Emacs en la memoria, al no cargar ciertas características hasta que se pidan. Muchos comandos no están definidos realmente como funciones cuando Emacs se inicia. Más bien, están simplemente preparados para autocargarse desde cierto archivo. Si nunca invoca el comando, nunca se carga. Este ahorro de espacio es vital para el funcionamiento de Emacs: si cargara todos los archivos disponibles en la biblioteca Lisp, Emacs tomaría veinte minutos simplemente para arrancar, y una vez hecho, podría ocupar la mayor parte de la memoria disponible en su máquina. No se preocupe, no tiene que establecer todas estas autocargas en su .emacs; ya se tomaron en cuenta cuando Emacs se desarrolló. 8.14 Averiguando más No le he contado todo lo que se puede saber sobre Emacs. De hecho, no creo haberle contado siquiera un 1% de lo que se puede saber sobre Emacs. Aunque sabe suficiente para proseguir, todavía hay montones de comodidades y trucos que ahorran tiempo que debería averiguar. La mejor forma de hacerlo es esperar hasta que vea que necesita algo, y buscar entonces una función que lo haga. La importancia de estar cómodo con las facilidades de ayuda en línea de Emacs no puede enfatizarse lo suficiente. Por ejemplo, suponga que quiere poder insertar los contenidos de algún archivo en un buffer que ya está trabajando sobre un archivo diferente, para que el buffer contenga a ambos. Si intuyese que hay un comando llamado insert-file (insertar archivo), tendría razón. Para verificar su acertada suposición, teclee C-h f. En el prompt del minibuffer, introduzca el nombre de una función sobre la que quiera ayuda. Puesto que sabe que hay terminación automática en los nombres de funciones,_y_puede suponer que el comando que busca comienza con "insert", escriba insert y presiona |_Tab_|. Esto le muestra todos los nombres de función que comienzan con "insert", e "insert-file' es uno de ellos. De este modo completa el nombre de función y lee sobre como trabaja, y entonces usa M-x insert-file._Si se está preguntando si también está ligado a una tecla, escribe C-h w insert-file |_Intro_|, y averígüelo. Cuanto más sepa de las facilidades de ayuda de Emacs, más fácilmente podrá hacer preguntas a Emacs acerca de sí mismo. La capacidad de hacerlo, combinada con un espíritu de exploración y un deseo de aprender nuevas formas de hacer las cosas, puede acabar por ahorrarle mucho tecleado. _____________________________________________ 10 A propósito, cmuscheme era la interfaz de la que hablaba antes, en la sección sobre el trabajo con Scheme, así que si quiere usar algo de este manual, necesita asegurarse de que ejecuta cmuscheme. Para pedir una copia del manual de usuario de Emacs (Emacs user's manual) y/o el manual de Programación en Emacs Lisp (Emacs Lisp Programming manual), debe escribir a: Free Software Foundation 675 Mass Ave Cambridge, MA 02139 USA Ambos manuales se distribuyen electrónicamente con Emacs, en una forma legible usando el lector de documentación Info (C-h i), pero puede encontrar más fácil tratar con freeware que con las versiones en línea. Además, sus precios son bastantes razonables, y el dinero va a una buena causa, ¡software gratuito de calidad!. En algún momento, debería teclear C-h C-c para leer las condiciones de copyright de Emacs. Es más interesante de lo que puede pensar, y le ayudará a aclarar el concepto de software libre. Si cree que el termino "free software" simplemente significa que el programa no cuesta nada, por favor ¡lea el copyright en cuanto tenga tiempo!. Capítulo 9 ¡Tengo que ser yo mismo! Si Dios hubiera sabido que necesitaríamos previsión, nos la habría dado. 9.1 Personalización del bash Una de las cosas que distinguen la filosofía de Unix es que los diseñadores de sistemas no intentaron predecir cada necesidad que los usuarios podrían tener; en lugar de eso, intentaron hacer fácil para cada usuario individual la configuración del entorno a sus necesidades particulares. Esto se consigue principalmente a través de ficheros de configuración. También son conocidos como "ficheros de inicio" , "ficheros rc" (por "run control", control de arranque), o incluso "ficheros punto (dot files)", porque los nombres de los ficheros siempre empiezan con ".". Recordemos que los ficheros que empiezan por "." no se visualizan normalmente con ls. Los ficheros de configuración más importantes son los usados por el shell. El shell por defecto de Linux es el bash, y éste es el shell que cubre este capítulo. Antes de empezar a explicar cómo personalizar el bash, tenemos que saber cuales son los archivos que mira. 9.1.1 Arranque del shell Hay diferentes modos de funcionamiento del bash. Puede funcionar como shell de ingreso, que es el modo en que arranca cuando se ingresa por primera vez. El shell de ingreso debería ser el primer shell que vea. Otro modo en que puede funcionar bash es como shell interactivo. Este es un shell que presenta un prompt a un humano y espera una entrada de datos. Un shell de ingreso también es un shell interactivo. Una manera de conseguir un shell interactivo sin ingresar en el sistema es, por ejemplo, un shell dentro de xterm. Cualquier shell que sea creado por otro medio distinto del ingreso registrado en el sistema es un shell de no-ingreso. Finalmente, hay shells no interactivos. Estos shells se usan para ejecutar un archivo de comandos, muy parecidos a los ficheros de procesamiento por lotes del MS-DOS, los archivos que acaban en .BAT. Estas macros de shell funcionan como mini-programas. Aunque son usualmente mucho más lentos que un programa normal compilado, suele ser cierto también que son mucho más fáciles de escribir. Dependiendo del tipo de shell, se usarán distintos tipos de archivo al arrancarlo: Tipo de Shell Acción Ingreso interactivo Se lee y ejecuta el archivo .bash_profile Interactivo Se lee y ejecuta el archivo .bashrc No_interactivo Se lee y ejecuta la macro de shell 9.1.2 Ficheros de arranque Como muchos usuarios quieren tener mayormente el mismo entorno, sin importar que tipo de shell interactivo acaben teniendo, y sea o no un shell de ingreso, empezaremos nuestra configuración poniendo un comando muy simple en nuestro archivo .bash_profile: "source ~/.bashrc". El comando source ordena al shell que interprete el argumento como una macro de shell. Lo que significa para nosotros es que cada vez que .bash_profile se ejecuta, también se ejecuta .bashrc. Ahora, sólo añadiremos comandos a nuestro archivo .bashrc. Si alguna vez queremos que se ejecute un comando únicamente cuando hemos hecho un ingreso registrado, lo añadiremos a nuestro .bash_profile. 9.1.3 Creando alias ¿Cuales son algunas de las cosas que interesaría personalizar? Esto es algo que creo que el 90% de los usuarios de Bash han puesto en su .bashrc: alias ll="ls -l" Este comando define un alias de shell llamado ll que "expande" el comando normal de shell "ls -l" cuando se invoca por el usuario. De modo que, asumiendo que Bash ha leído este comando del fichero .bashrc, podemos teclear ll para conseguir el efecto de "ls__-l"_ con solo la mitad de pulsaciones. Lo que ocurre es que cuando tecleamos "ll" y pulsamos |_Intro_|, Bash lo intercepta, lo reemplaza por "ls -l" , y ejecuta éste en su lugar. No hay ningún programa llamado ll en el sistema, pero el shell automáticamente traduce el alias a un programa válido. Hay algunos alias de ejemplo en la figura 9.1.3. Puede ponerlos en su propio .bashrc. Uno especialmente interesante es el primero. Con él, cada vez que alguien teclea "ls" , automaticamente tiene una opción "-F" añadida. (El alias no intenta expandirse a sí mismo otra vez). Este es un modo muy común de añadir opciones que se usan constantemente al llamar a un programa. Nótese los comentarios con el caracter "#" en la figura 9.1.3. Cada vez que aparece un "#", el shell ignora el resto de la línea. Quizá haya notado unas cuantas cosas sueltas sobre los ejemplos. Primero, me he dejado las comillas en algunos de los alias como pu. Estrictamente hablando, las comillas no son necesarias cuando sólo se tiene una palabra a la derecha del signo igual. Figura 9.1 Algunos alias de ejemplo para bash. Alias Comentario alias ls="ls -F" # muestra los caracteres al final del listado alias ll="ls -l" # ls especial alias la="ls -a" alias ro="rm *~; rm .*~" # este borra las copias de seguridad creadas por Emacs alias rd="rmdir" # ahorra teclas! alias md="mkdir" alias pu=pushd # pushd, popd, y dirs no estan incluidos en este alias po=popd # manual---quiza quiera echarles un vistazo alias ds=dirs # en la pagina man de Bash alias to="telnet cs.oberlin.edu" # estos solo son atajos de teclado alias ta="telnet altair.mcs.anl.gov" alias tg="telnet wombat.gnu.ai.mit.edu" alias tko="tpalk [email protected]" alias tjo="talk [email protected]" alias mroe="more" # correcion ortografica! alias moer="more" alias email="emacs -f rmail" # mi lector de correo alias ed2="emacs -d floss:0 -fg ""grey95"" -bg ""grey50""" # asi llamo a Emacs Pero no hace daño poner comillas, así que no me dejéis crearos malos hábitos. Ciertamente habrá que usarlas si se va a crear un alias de un comando con opciones y/o argumentos: alias rf="refrobnicate -verbose -prolix -wordy -o foo.out" Además, el último alias tiene algún entrecomillado gracioso: alias ed2="emacs -d floss:0 -fg ""grey95"" -bg ""grey50""" Como es fácil suponer, he querido pasar entrecomillados dentro de las opciones, así que tengo que anteponerles una contrabarra para que bash no crea que ya ha llegado al final del alias. Finalmente, he creado dos alias de dos errores de escritura comunes, "mroe" y "moer", apuntando al comando que pretendía escribir, more. Los alias no interfieren con el paso de argumentos a un programa. Lo siguiente funciona bien: /home/larry$ mroe hurd.txt De hecho, saber como crear sus propios alias es probablemente por lo menos la mitad de las personalizaciones que hará jamás. Experimente un poco, descubra cuáles son los comandos largos que teclea frecuentemente, y cree alias para ellos. De esta manera, le resultará más confortable trabajar con el prompt del shell. 9.1.4 Variables de entorno Otra cosa que uno hace frecuentemente en .bashrc es definir variables de entorno. Y >qué son las variables de entorno? Vamos a mirarlo desde otra dirección: Supongamos que está leyendo la documentación del programa fruggle, y se encuentra con una de estas expresiones: Fruggle normalmente busca su fichero de configuración, .frugglerc, en el directorio raíz del usuario. Sin embargo si la variable de entorno FRUGGLEPATH indica un nombre de archivo diferente, mirará ahí en su lugar. Cada programa se ejecuta en un entorno, y ese entorno es definido por el shell que llamó al programa1. Se puede decir que el entorno existe "dentro" del shell. Los programadores tienen una rutina especial para interrogar al entorno, y el programa fruggle usa esa rutina. Comprueba el valor de la variable de entorno FRUGGLEPATH. Si esa variable no está definida, sencillamente usará el archivo .frugglerc del directorio raíz. Si está definida, usará el valor de esa variable (que debe ser el nombre de un archivo que fruggle pueda usar) en lugar del archivo por defecto .frugglerc. Así es como se puede cambiar el entorno en bash: /home/larry$ export PGPPATH=/home/larry/secrets/pgp Hay que pensar en el comando export con este significado: "Por favor exporta esta variable fuera del entorno donde estaré llamando programas, de modo que su valor sea visible para ellos." Realmente hay razones para llamarlo export, como se verá después. Esta variable en particular es usada por el infame programa de encriptación mediante clave pública de Phil Zimmerman, pgp. Por defecto, pgp usa el directorio raíz como lugar para encontrar determinados archivos que necesita (que contienen claves de encriptación), y también un lugar para guardar archivos temporales que crea mientras está en marcha. Al darle este valor a la variable PGPPATH, le he dicho que use el directorio /home/larry/secrets/pgp en lugar de /home/larry. He tenido que leer el manual de pgp para encontrar el nombre exacto de la variable y lo que hace, pero es bastante estándar el uso del nombre del programa en mayúsculas, seguido del sufijo "PATH". También es útil saber como preguntar al entorno: /home/larry$ echo $PGPPATH /home/larry/.pgp /home/larry$ Nótese el "$"; se precede la variable de entorno con un signo de dólar para extraer el valor de la variable. Si lo hubiera escrito sin el signo de dólar, echo simplemente habría mostrado su(s) argumento(s): /home/larry$ echo PGPPATH PGPPATH /home/larry$ El "$" se usa para evaluar variables de entorno, pero sólo lo hace dentro del contexto del shell, o sea, cuando el shell está interpretando. ¿Cuando está el shell interpretando? Bueno, cuando se escriben comandos en el prompt, o cuando bash está leyendo comandos de un archivo como .bashrc, se puede decir que está "interpretando" los comandos. _____________________________________________ 1 Ahora se puede comprobar porqué los shells son tan importantes. <No hay que andar pasando un entorno completo a mano cada vez que se llame a un programa! Figura 9.2 Algunas variables de entorno importantes. Nombre Contenido Ejemplo HOME Directorio principal del usuario /home/larry TERM Tipo de terminal del usuario xterm, vt100, o console SHELL Path del shell del usuario /bin/bash USER Nombre de ingreso larry PATH Lista de búsqueda de programas /bin:/usr/bin:/usr/local/bin:/usr/bin/X11 Hay otro comando muy útil para preguntar al entorno: env". env enseñará un listado de todas las variables de entorno. Es posible, especialmente si se usa X, que la lista se salga de la pantalla. Si esto ocurre, hay que canalizar env a través de more: "env _ more". Unas cuantas de estas variables pueden ser muy útiles, así que las comentaremos. Mire la Figura 9.1.4. Estas cuatro variables están definidas automáticamente cuando se ingresa en el sistema: no se definen en .bashrc o .bash_login. Vamos a echar un vistazo más de cerca a la variable TERM. Para comprenderla, vamos a mirar hacia atrás en la historia del Unix: El sistema operativo necesita conocer ciertos datos sobre su consola para poder realizar funciones básicas, como escribir un carácter en la pantalla, mover el cursor a la línea siguiente, etc. En los primeros días de los ordenadores, los fabricantes estaban continuamente añadiendo nuevas características a sus terminales: primero el vídeo inverso, luego quizás juegos de caracteres europeos, eventualmente incluso primitivas funciones de dibujo (hay que recordar que éstos eran los tiempos anteriores a los sistemas de ventanas y el ratón). Pero todas estas funciones representaban un problema para los programadores: ¿Cómo iban a saber lo que un terminal podía soportar y lo que no? Y ¿cómo podían emplear nuevas características sin convertir los viejos terminales en inservibles? En Unix, la respuesta a estas cuestiones fue /etc/termcap . /etc/termcap es una lista de todos los terminales que un sistema conoce, y como controlan el cursor. Si un administrador de sistema consigue un terminal nuevo, todo lo que tiene que hacer es añadir una entrada para ese terminal en /etc/termcap en lugar de recompilar todo el Unix. A veces es incluso más simple. Al pasar el tiempo, el vt100 de Digital Equipment Corporation se convirtió en un pseudo-estándar, y muchos nuevos terminales fueron construidos para que pudieran emularlo, o comportarse como si fueran un vt100. Bajo Linux, el valor de TERM es a veces console, un clónico de vt-100 con algunas características añadidas. Otra variable, PATH, es también crucial para el funcionamiento correcto del shell. Aquí está la mía: /home/larry$ env _ grep ^PATH PATH=/home/larry/bin:/bin:/usr/bin:/usr/local/bin:/usr/bin/X11:/usr/TeX/bin /home/larry$ El PATH es una lista, separada por el carácter dos puntos ":", de los directorios donde el shell buscará el nombre del programa a ejecutar. Cuando yo tecleo "ls" y pulso |_Intro_|, por ejemplo, Bash primero busca en /home/larry/bin, un directorio que he hecho para guardar los programas que escribo. Pero yo no he escrito ls (de hecho, ¡creo que se escribió antes de que yo naciera!). Como no lo encuentra en /home/larry/bin, Bash mira después en /bin ¡y ahí hay una coincidencia! /bin/ls existe y es ejecutable, de modo que Bash deja de buscar un programa llamado ls y lo arranca. Podría haber habido perfectamente otro ls esperando en el directorio /usr/bin, pero bash nunca lo ejecutará si no lo pido especificando una ruta de directorios explícita: /home/larry$ /usr/bin/ls La variable PATH existe para no tener que teclear rutas de directorio completas para cada comando. Cuando se escribe un comando, Bash lo busca en los directorios nombrados en el PATH, en orden, y si lo encuentra, lo ejecuta. Si no lo encuentra, devuelve un descortés mensaje de error: /home/larry$ clubly clubly: command not found Notar que en mi PATH no existe el directorio actual, ".". Si estuviera, tendría este aspecto: /home/larry$ echo $PATH .:/home/larry/bin:/bin:/usr/bin:/usr/local/bin:/usr/bin/X11:/usr/TeX/bin /home/larry$ Esto es asunto de debate en los círculos de Unix (de los cuales ahora es miembro, le guste o no). El problema es que tener el directorio actual en el path puede ser un agujero en la seguridad. Supongamos que entramos en un directorio en el que alguien ha dejado un "Caballo de Troya" llamado ls, y hacemos un ls, como es natural después de entrar en un directorio nuevo. Como el directorio actual, ".", viene primero en nuestro PATH, el shell encontrará esta versión de ls y la ejecutará. Sea cual sea el daño que hayan puesto en ese programa, lo acabamos de activar (y puede ser un montón de daño). Quien fuera no necesita permisos de root para hacerlo; sólo hace falta permisos de escritura en el directorio donde se encuentra el "falso" ls. Incluso podría ser su propio directorio home, si sabe que vamos a estar husmeando por ahí en algún momento. En su propio sistema, es muy improbable que las personas se estén dejando trampas unas a otras. Pero en un gran sistema multiusuario (como muchos ordenadores de universidades), hay un montón de programadores hostiles con los que nunca se ha encontrado. Que quiera tentar a la suerte o no teniendo "." en el path depende de la situación; no voy a ser dogmático en ningún sentido, sólo quiero informar de los riesgos implícitos2. Los sistemas multiusuario son verdaderas comunidades, donde la gente puede hacerles cosas a los demás en todo tipo de maneras nunca vistas. El modo en que he dejado mi PATH incluye la mayoría de lo que se ha aprendido hasta ahora sobre variables de entorno. Esto es lo que hay actualmente en mi .bashrc: export PATH=$-PATH":.:$-HOME"/bin:/bin:/usr/bin:/usr/local/bin:/usr/bin/X11:/usr/TeX/bin _____________________________________________ 2 Recuérdese que siempre se puede ejecutar un programa en el directorio actual siendo explícito, p.ej.: "./foo". Me aprovecho de que la variable HOME se activa antes de que Bash lea el fichero .bashrc, usando su valor en la construcción del PATH. Las llaves ("{...}") son un nivel añadido de cita; delimitan el tamaño de lo que va a evaluar "$", de modo que el shell no se confunda por culpa del texto inmediatamente posterior ("/bin" en este caso). Aquí hay otro ejemplo del efecto que tienen: /home/larry$ echo $-HOME"foo /home/larryfoo /home/larry$ Sin las llaves, no connseguiría nada, porque no hay ninguna variable de entorno llamada HOMEfoo. /home/larry$ echo $HOMEfoo /home/larry$ Quisiera aclarar una cosa en este path: el significado de "$PATH". Lo que hace es incluir el valor de cualquier variable PATH previamente activada en mi nuevo PATH. ¿Dónde se habrá activado la variable anterior? El archivo /etc/profile sirve como una especie de .bash_profile global, común a todos los usuarios. Tener un archivo centralizado como este hace más sencillo para el administrador del sistema añadir un directorio nuevo al PATH de todo el mundo, sin que cada uno tenga que hacerlo individualmente. Si se incluye el path antiguo en el nuevo, no se perderán ninguno de los directorios que el sistema ya haya preparado. También se puede controlar como aparece el prompt. Esto se consigue mediante la variable de entorno PS1. Personalmente, quiero un prompt que me indique el path del directorio actual así es "como lo hago en mi .bashrc: export PS1='$PWD"$ ' Como se puede ver, en realidad se usan dos variables. La que se activa es PS1, y toma el valor de PWD, que puede ser interpretada como "Print Working Directory" (imprime el directorio de trabajo) o "Path to Working Directory"(trayectoria al directorio de trabajo). Pero la evaluación de PWD tiene lugar entre apóstrofos agudos. Estos apóstrofos sirven para evaluar la expresión en su interior, la cual a su vez evalúa la variable PWD. Si sólo hubiéramos hecho "export PS1=$PWD" , nuestro prompt nos habría mostrado constantemente el path del directorio de trabajo en el momento en que PS1 fue activada, en lugar de actualizarse constantemente mientras cambiamos de directorios. Bueno, es un poco confuso, y no muy importante en realidad. Sólo hay que tener en cuenta que se necesita esa clase de apóstrofos si se quiere mostrar el directorio actual en el prompt. Quizá se prefiera "export PS1='$PWD>'" , o incluso el nombre del sistema: export PS1=`hostname`'>' Diseccionemos este ejemplo un poco más. Aquí se usa un nuevo tipo de literal, el apóstrofo grave. Esta clase de literal no protege nada, de hecho, 'hostname' no aparece en ninguna parte del prompt cuando intentamos arrancarlo. Lo que sucede realmente es que se evalúa el comando dentro de los apóstrofos graves, y el resultado se guarda en lugar del nombre del comando entrecomillado. Probemos con "echo `ls`" o "wc `ls`" . A medida que se consiga más experiencia usando el shell, esta técnica se hace más y más potente. Hay mucho más por comentar de como se configura el fichero .bashrc, y aquí no hay bastante espacio para hacerlo. Se puede aprender más leyendo la página man de bash, o preguntando a usuarios experimentados. Aquí hay un .bashrc completo para poder estudiarlo; es razonablemente estándar, aunque el path es un poco largo. # Algunas cosas al azar: ulimit -c unlimited export history_control=ignoredups export PS1='$PWD>' umask 022 # paths específicos de aplicaciones: export MANPATH=/usr/local/man:/usr/man export INFOPATH=/usr/local/info export PGPPATH=$-HOME"/.pgp # PATH principal: homepath=$-HOME":~/bin stdpath=/bin:/usr/bin:/usr/local/bin:/usr/ucb/:/etc:/usr/etc:/usr/games pubpath=/usr/public/bin:/usr/gnusoft/bin:/usr/local/contribs/bin softpath=/usr/bin/X11:/usr/local/bin/X11:/usr/TeX/bin export PATH=.:$-homepath":$-stdpath":$-pubpath":$-softpath" # Técnicamente, las llaves no eran necesarias, porque los dos puntos son # delimitadores válidos; pero las llaves son una buena costumbre, # y no hacen daño. # alias alias ls="ls -CF" alias fg1="fg %1" alias fg2="fg %2" alias tba="talk [email protected]" alias tko="talk [email protected]" alias tji="talk [email protected]" alias mroe="more" alias moer="more" alias email="emacs -f vm" alias pu=pushd alias po=popd alias b="~/.b" alias ds=dirs alias ro="rm *~; rm .*~" alias rd="rmdir" alias ll="ls -l" alias la="ls -a" alias rr="rm -r" alias md="mkdir" alias ed2="emacs -d floss:0 -fg ""grey95"" -bg ""grey50""" function gco gcc -o $1 $1.c -g " 9.2 Los ficheros de inicio de X Window Mucha gente prefiere trabajar dentro de un entorno gráfico, y para las máquinas bajo Unix eso suele significar usar X. Si se está acostumbrado al Macintosh o al Microsoft Windows, puede costar un poco acostumbrarse al sistema X Window, especialmente al modo en que se configura. Con Macintosh o Microsoft Windows, se personaliza el entorno desde dentro: si se quiere cambiar el fondo, por ejemplo, se pulsa con el ratón sobre el nuevo color en algún programa gráfico especial de configuración. En X, las opciones por defecto del sistema se controlan mediante ficheros de texto, que se editan directamente, en otras palabras, se escribe el nombre del color en un fichero para cambiar el color del fondo. No se puede negar que este método no es tan llano como el de algunos sistemas de ventanas comerciales. Creo que esta tendencia a permanecer basado en texto, incluso en un entorno gráfico, tiene mucho que ver con el hecho de que X fué creado por un puñado de programadores que simplemente no estaban tratando de escribir un software que pudieran usar sus abuelos. Esta tendencia puede cambiar en futuras versiones de X (por lo menos así lo espero3), pero por ahora, hay que aprender como entenderse con unos cuantos ficheros de texto más. Por lo menos nos da un control muy flexible y preciso de nuestra configuración. Aquí están los ficheros más importantes para configurar X: .xinitrc Un script arrancado por X cuando se inicia. .twmrc Leido por el gestor de X Window, twm. .fvwmrc Leido por el gestor de X Window, fvwm. Todos estos ficheros deberían estar en el directorio $HOME, si es que existen. .xinitrc es una macro de shell muy simple que se ejecuta cuando invocamos a X. Puede hacer cualquiera de las cosas que pueden hacer otras macros de shell, pero por supuesto su uso principal es arrancar varios programas de X y establecer parámetros del sistema de ventanas. El último comando en .xinitrc es usualmente el nombre de un gestor de ventanas a ejecutar, por ejemplo /usr/bin/X11/twm. ¿Qué tipo de cosas nos gustaría poner en .xinitrc? Quizá algunas llamadas al programa xsetroot, para hacer que la ventana de fondo (escritorio) y el ratón tengan el aspecto que deseamos. Llamadas a xmodmap, que informa al servidor4 de como interpretar las señales del teclado. _____________________________________________ 3 N. del T.: Yo también ;-) 4 El "servidor" sólo se refiere al proceso principal en la máquina, con el que todos los demás programas de X tienen que comunicar para usar la pantalla. Estos otros programas se conocen como "clientes", y todo el paquete se llama "sistema cliente-servidor". O cualquier otro programa que se quiera iniciar cada vez que se arranque X (por ejemplo, xclock). Aquí está una parte de mi .xinitrc; el suyo seguramente será distinto, así que hay que tomárselo sólo como ejemplo: #!/bin/sh # La primera línea le dice al sistema operativo que shell usar para # interpretar esta macro. La macro en sí misma debe estar marcada como # ejecutable; se puede hacer con "chmod +x ~/.xinitrc". # xmodmap es un programa que informa al servidor X de como interpretar las # señales del teclado. Es *definitivamente* aconsejable aprender como # funciona. Se puede probar con "man xmodmap", "xmodmap -help", # "xmodmap -grammar", y otras opciones. # No garantizo que las expresiones abajo escritas signifiquen nada en tu # sistema (ni siquiera garantizo que signifiquen algo en el mío): xmodmap -e 'clear Lock' xmodmap -e 'keycode 176 = Control_R' xmodmap -e 'add control = Control_R' xmodmap -e 'clear Mod2' xmodmap -e 'add Mod1 = Alt_L Alt_R' # xset es un programa para establecer otros parámetros del servidor X: xset m 3 2 & # parámetros del ratón xset s 600 5 & # preferencias del salvapantallas xset s noblank & # lo mismo xset fp+ /home/larry/x/fonts # para cxterm # Para aprender más, "xset -help". # Ordena al servidor X que sobreponga fish.cursor sobre fish.mask, y use # el patrón resultante como cursor del ratón: xsetroot -cursor /home/lab/larry/x/fish.cursor /home/lab/larry/x/fish.mask & # Un placentero patrón y color de fondo: xsetroot -bitmap /home/lab/larry/x/pyramid.xbm -bg tan # para hacer: xrdb aquí? Y que hay del fichero .Xdefaults? # Hay que mirar "man xsetroot", o "xsetroot -help" para más # información sobre el programa usado arriba. # Un programa cliente, el imponente reloj circular de color de Jim Blandy: /usr/local/bin/circles & # Quizá os gustaría tener un reloj en la pantalla a todas horas? /usr/bin/X11/xclock -digital & # Permite a programas cliente de X ejecutándose en occs.cs.oberlin.edu # mostrarse a sí mismos aquí, y lo mismo para juju.mcs.anl.gov: xhost occs.cs.oberlin.edu xhost juju.mcs.anl.gov # Se puede simplemente decirle al servidor X que permita usar aquí # a clientes que estén ejecutándose en cualquier otra máquina, # pero esto es un agujero en la seguridad -- <estos clientes pueden ser # usados por cualquier otro, que puede vigilar lo que se teclea cuando se # entra una contraseña, o algo así! # Si se quiere hacerlo de todos modos, se puede usar un "+" para indicar # cualquier nombre de host posible, en lugar de un nombre específico, # así: # xhost + # Y finalmente arrancar el gestor de ventanas: /usr/bin/X11/twm # Alguna gente prefiere otros gestores de ventanas. Yo uso twm, pero fvwm se # distribuye también muchas veces con Linux: # /usr/bin/X11/fvwm Nótese que algunos comandos son iniciados en segundo plano (p.ej.: los que van seguidos de "&"), mientras que otros no lo son. La distinción está en que algunos programas se iniciarán cuando arranquemos X y seguirán en marcha hasta que salgamos. Los otros se ejecutan una vez y se cierran inmediatamente. xsetroot es uno de éstos; sólo establece la ventana principal o el cursor a lo que sea, y luego se cierra. Una vez que el gestor de ventanas ha arrancado, leerá su propio fichero de inicio, que controla cosas como la composición de los menús, en qué posiciones se presentan las ventanas cuando se abren, control de iconos, y otros asuntos terriblemente importantes. Si se usa twm, el fichero es .twmrc en nuestro directorio home. Si se usa fvwm, el fichero es .fvwmrc, etc. Explicaremos sólo estos dos, ya que son los gestores de ventanas que más frecuentemente se encontrarán con Linux. 9.2.1 Configuración de twm .twmrc no es una macro de shell_está escrito en un lenguaje especialmente hecho para twm, ¡créalo o no!5 Principalmente, a la gente en su .twmrc le gusta jugar con los estilos de la ventana (colores y demás), y hacer interesantes menús, así que ahí va un .twmrc de ejemplo: # Indica colores para varias partes de una ventanas. Tiene un gran impacto # en la "sensación" que transmite el entorno. Color BorderColor "OrangeRed" BorderTileForeground "Black" BorderTileBackground "Black" TitleForeground "black" TitleBackground "gold" MenuForeground "black" MenuBackground "LightGrey" MenuTitleForeground "LightGrey" MenuTitleBackground "LightSlateGrey" MenuShadowColor "black" IconForeground "DimGray" IconBackground "Gold" IconBorderColor "OrangeRed" IconManagerForeground "black" IconManagerBackground "honeydew" " # Espero que no tengas un sistema monocromo, pero si lo tienes... Monochrome BorderColor "black" BorderTileForeground "black" BorderTileBackground "white" TitleForeground "black" TitleBackground "white" " # He creado beifang.bmp con el programa "bitmap". Aquí le digo a twm # que lo use como el patrón por defecto para destacar las barras de # título de las ventanas: Pixmaps TitleHighlight "/home/larry/x/beifang.bmp" " # No os preocupéis por estas cosas, son sólo para usuarios avanzados :-) BorderWidth 2 TitleFont "-adobe-new century schoolbook-bold-r-normal--14-140-75-75-p-87iso8859-1" MenuFont "6x13" IconFont "lucidasans-italic-14" ResizeFont "fixed" Zoom 50 RandomPlacement # Estos programas no tendrán una barra de título por defecto NoTitle "stamp" "xload" "xclock" "xlogo" "xbiff" "xeyes" "oclock" "xoid" " # "AutoRaise" significa que una ventana aparece al frente cuando el ratón # entra en ella. Lo encuentro desconcertante, así que lo he desactivado. # Como puedes ver, he heredado mi .twmrc de otra gente a quien tampoco le # gustaba Autoraise. AutoRaise "nothing" # No me gusta auto-raise # Ni a mi # A mi tampoco " # Aquí es donde se define la función de los botones del mouse. # Nótese el patrón: Un botón del ratón pulsado en la ventana # principal, si no se está pulsando ninguna tecla modificadora, siempre # hace aparecer un menú. Otras posiciones usualmente producen # modificaciones de la ventana en algún modo, y las teclas modificadoras # se usan junto con los botones del ratón para acceder a las funciones # más avanzadas de manipulación de ventanas. # # No hay porqué seguir este patrón en .twmrc -- el cómo # establecer el entorno es un asunto totalmente personal # Button = KEYS : CONTEXT : FUNCTION # ---------------------------------Button1 = : root : f.menu "main" Button1 = : title : f.raise Button1 = : frame : f.raise Button1 = : icon : f.iconify Button1 = m : window : f.iconify Button2 = : root : f.menu "stuff" Button2 = : icon : f.move Button2 = m : window : f.move Button2 = : title : f.move Button2 = : frame : f.move Button2 = s : frame : f.zoom Button2 = s : window : f.zoom Button3 = : root : f.menu "x" Button3 = : title : f.lower Button3 = : frame : f.lower Button3 = : icon : f.raiselower # Puedes escribir tus propias funciones; esta se usa en el menú # "windowops" cerca del final de este fichero: Function "raise-n-focus" f.raise f.focus " # Muy bien, abajo están los menús a los que me refería en la # sección de los botones del ratón. Nótese que muchas de estas # entradas de menú llaman a submenús a su vez. Se pueden tener tantos # niveles como se quiera, pero no se pueden tener menús recursivos. Ya # lo he probado. menu "main" "Vanilla" f.title "Emacs" f.menu "emacs" "Logins" f.menu "logins" "Xlock" f.menu "xlock" "Misc" f.menu "misc" " # Esto me permite llamar a emacs desde varias máquinas diferentes. Ver # la sección sobre ficheros .rhosts para más información sobre # como funciona: menu "emacs" "Emacs" f.title "here" !"/usr/bin/emacs &" "" f.nop "phylo" !"rsh phylo ""emacs -d floss:0"" &" "geta" !"rsh geta ""emacs -d floss:0"" &" "darwin" !"rsh darwin ""emacs -d floss:0"" &" "ninja" !"rsh ninja ""emacs -d floss:0"" &" "indy" !"rsh indy ""emacs -d floss:0"" &" "oberlin" !"rsh cs.oberlin.edu ""emacs -d floss.life.uiuc.edu:0"" &" "gnu" !"rsh gate-1.gnu.ai.mit.edu ""emacs -d floss.life.uiuc.edu:0"" &" " # Esto me permite llamar a xterms desde varias máquinas diferentes. Ver # la sección sobre ficheros .rhosts para más información sobre # como funciona: menu "logins" "Logins" f.title "here" !"/usr/bin/X11/xterm -ls -T `hostname` -n `hostname` &" "phylo" !"rsh phylo ""xterm -ls -display floss:0 -T phylo"" &" "geta" !"rsh geta ""xterm -ls -display floss:0 -T geta"" &" "darwin" !"rsh darwin ""xterm -ls -display floss:0 -T darwin"" &" "ninja" !"rsh ninja ""xterm -ls -display floss:0 -T ninja"" &" "indy" !"rsh indy ""xterm -ls -display floss:0 -T indy"" &" " # El salvapantallas xlock, llamado con varias opciones (cada una de # ellas da una bonita imagen): menu "xlock" "Hop" !"xlock -mode hop &" "Qix" !"xlock -mode qix &" "Flame" !"xlock -mode flame &" "Worm" !"xlock -mode worm &" "Swarm" !"xlock -mode swarm &" "Hop NL" !"xlock -mode hop -nolock &" "Qix NL" !"xlock -mode qix -nolock &" "Flame NL" !"xlock -mode flame -nolock &" "Worm NL" !"xlock -mode worm -nolock &" "Swarm NL" !"xlock -mode swarm -nolock &" " # Programas de todo tipo que uso ocasionalmente: menu "misc" "Xload" !"/usr/bin/X11/xload &" "XV" !"/usr/bin/X11/xv &" "Bitmap" !"/usr/bin/X11/bitmap &" "Tetris" !"/usr/bin/X11/xtetris &" "Hextris" !"/usr/bin/X11/xhextris &" "XRoach" !"/usr/bin/X11/xroach &" "Analog Clock" !"/usr/bin/X11/xclock -analog &" "Digital Clock" !"/usr/bin/X11/xclock -digital &" " # Esto es para lo que uso el botón central del ratón: menu "stuff" "Chores" f.title "Sync" !"/bin/sync" "Who" !"who _ xmessage -file - -columns 80 -lines 24 &" "Xhost +" !"/usr/bin/X11/xhost + &" "Rootclear" !"/home/larry/bin/rootclear &" " # Funciones de X que a veces conviene usar: menu "x" "X Stuff" f.title "Xhost +" !"xhost + &" "Refresh" f.refresh "Source .twmrc" f.twmrc "(De)Iconify" f.iconify "Move Window" f.move "Resize Window" f.resize "Destroy Window" f.destroy "Window Ops" f.menu "windowops" "" f.nop "Kill twm" f.quit " # Este es un submenú del de arriba: menu "windowops" "Window Ops" f.title "Show Icon Mgr" f.showiconmgr "Hide Icon Mgr" f.hideiconmgr "Refresh" f.refresh "Refresh Window" f.winrefresh "twm version" f.version "Focus on Root" f.unfocus "Source .twmrc" f.twmrc "Cut File" f.cutfile "(De)Iconify" f.iconify "DeIconify" f.deiconify "Move Window" f.move "ForceMove Window" f.forcemove "Resize Window" f.resize "Raise Window" f.raise "Lower Window" f.lower "Raise or Lower" f.raiselower "Focus on Window" f.focus "Raise-n-Focus" f.function "raise-n-focus" "Destroy Window" f.destroy "Kill twm" f.quit " _____________________________________________ 5 Éste es uno de los problemas de propio lenguaje de comandos. Esto hora de aprender lenguajes nuevos primeros programadores de Unix se de inicio, pero para ser justo es necesitarán los programas. los ficheros de configuración: normalmente usan su significa que los usuarios se vuelven muy buenos a la rápidamente. Supongo que habría estado bien que los hubieran puesto de acuerdo en algún estándar de fichero difícil de predecir que tipo de informaciones ¡Guau! Creedme, este no es el .twmrc más largo que he llegado a ver. Es probable que con vuestra versión de X vinieran algunos ejemplos de archivos .twmrc bastante decentes. Se pueden buscar dentro del directorio /usr/lib/X11/twm/ o en /usr/X11/lib/X11/twm. Un defecto de programa que hay que vigilar en los ficheros .twmrc es no olvidarse de poner el "&" después de un comando en un menú. Si se nota que X se cuelga cuando se usan ciertos comandos, lo más probable es que ésta sea la causa. Hay que salir de X con |_Ctrl_|-|_Alt_|-|_Retroceso_|, editar .twmrc, y probar otra vez. 9.2.2 Configuración de fvwm Si se usa fvwm, el directorio /usr/lib/X11/fvwm/ (o /usr/X11/lib/X11/fvwm/) tiene algunos ejemplos de ficheros de configuración. [Compañeros: No sé nada sobre fvwm, aunque supongo que sacaré algo en claro de los ficheros de ejemplo, igual que el lector :-). Además, dado el pequeño pero decente system.twmrc en el directorio arriba mencionado, me pregunto si vale la pena que de este largo ejemplo con mi propio .twmrc. De momento está aquí, pero no sé si lo dejaremos o no.-Karl] 9.3 Otros ficheros de inicio Otros ficheros de inicio dignos de mención son: .emacs Leído por el editor de texto Emacs cuando arranca. .netrc Da los nombres y contraseñas por defecto para ftp. .rhosts Hace una cuenta accesible remotamente. .forward Para redirección automática del correo. 9.3.1 El fichero de configuración de Emacs Si se usa emacs como editor principal, entonces el fichero .emacs es muy importante. Se discute con extensión en el Capítulo 8. 9.3.2 Configuración por defecto del FTP El fichero .netrc permite tener ciertas configuraciones por defecto cada vez que se arranca ftp. Aquí hay un pequeño .netrc de ejemplo: machine floss.life.uiuc.edu login larry password fishSticks machine darwin.life.uiuc.edu login larry password fishSticks machine geta.life.uiuc.edu login larry password fishSticks machine phylo.life.uiuc.edu login larry password fishSticks machine ninja.life.uiuc.edu login larry password fishSticks machine indy.life.uiuc.edu login larry password fishSticks machine clone.mcs.anl.gov login fogel password doorm@ machine osprey.mcs.anl.gov login fogel password doorm@ machine tern.mcs.anl.gov login fogel password doorm@ machine altair.mcs.anl.gov login fogel password doorm@ machine dalek.mcs.anl.gov login fogel password doorm@ machine juju.mcs.anl.gov login fogel password doorm@ machine sunsite.unc.edu login anonymous password [email protected] Cada línea de .netrc especifica un nombre de máquina, un nombre de cuenta de acceso a usar por defecto con esa máquina, y una contraseña. Esto es muy útil si se usa ftp continuamente y se está harto de teclear el nombre de acceso y la contraseña en cada uno. El programa de ftp intentará acceder automáticamente usando los datos del fichero .netrc, si se hace ftp a una de las máquinas listadas allí. Se puede obligar a ftp a ignorar el fichero .netrc y no intentar acceder de manera automática, arrancándolo con la opción "-n" : "ftp -n" . Hay que asegurarse de que el fichero .netrc sólo es legible por el usuario. Se puede usar el programa chmod para establecer los permisos de lectura. Si otra gente puede leerlo, significa que pueden encontrar su contraseña de acceso a varios otros ordenadores. Esto es un agujero en la seguridad tan grande como uno pueda tenerlo. Como recomendación para ser cuidadoso, ftp y otros programas que miran el fichero .netrc no funcionarán si los permisos de lectura del fichero son incorrectos. Hay mucho más sobre el fichero .netrc de lo que se ha explicado aquí. Cuando se tenga una oportunidad, hay que probar "man .netrc" o "man ftp". 9.3.3 Permitiendo un acceso remoto sencillo a su cuenta Si tiene un fichero .rhosts en su directorio $HOME, le permitirá usar programas en esta máquina de forma remota. Por ejemplo, se puede estar registrado en la máquina cs.oberlin.edu, pero con un .rhosts correctamente configurado en floss.life.uiuc.edu, se puede usar un programa en floss y presentar el resultado en cs, sin tener que registrarse o teclear una contraseña frente a floss. El archivo .rhosts se ve más o menos así: frobnozz.cs.knowledge.edu jsmith aphrodite.classics.hahvaahd.edu wphilps frobbo.hoola.com trixie El formato es muy directo: un nombre de máquina, seguido de un nombre de usuario. Supongamos que este ejemplo es en realidad mi archivo .rhosts en floss.life.uiuc.edu. Esto significaría que puedo usar programas en floss, y ver el resultado en cualquiera de las máquinas listadas, siempre y cuando yo esté también registrado como el usuario correspondiente a cada máquina cuando intento ejecutar el programa. El mecanismo exacto con el que uno usa un programa remoto es normalmente el programa rsh. Significa "remote shell"(shell remoto), y lo que hace es iniciar un shell en la máquina remota y ejecutar el comando especificado. Por ejemplo: frobbo$ whoami trixie frobbo$ rsh floss.life.uiuc.edu "ls ~" foo.txt mbox url.ps snax.txt frobbo$ rsh floss.life.uiuc.edu "more ~/snax.txt" [snax.txt aparece pagina a pagina aqui] El usuario "trixie" en "floss.life.uiuc.edu", que tenía el fichero .rhosts de ejemplo mostrado antes, permite explícitamente a "trixie" en "frobbo.hoola.com" usar programas como si fuera "trixie" de "floss". No hay porqué tener el mismo nombre de usuario en todas las máquinas para que .rhosts funcione. Se puede usar la opción "-l" con rsh para especificar a la máquina remota cual nombre de usuario se quiere usar para registrarse. Si ese nombre existe en la máquina remota, y tiene un fichero .rhosts con el nombre de la máquina local y el nombre de usuario correspondiente, entonces la orden incluida con rsh se ejecutará. frobbo$ whoami trixie frobbo$ rsh -l larry floss.life.uiuc.edu "ls ~" [Inserta aqui un listado de mi directorio en floss] Esto funcionará si el usuario "larry" en "floss.life.uiuc.edu" tiene un fichero .rhosts que permite a "trixie" de "frobbo.hoopla.com" usar programas en su cuenta. Si son o no la misma persona es irrelevante: la única cosa importante son los nombres de usuario, los nombres de las máquinas y la fila referente a "floss" en el .rhosts de Larry. Nótese que el fichero .rhosts de Trixie en frobbo no importa, sólo cuenta el de la máquina remota. Hay otras combinaciones que se pueden poner en un fichero .rhosts, por ejemplo, se puede dejar en blanco el nombre de usuario detrás del nombre de una máquina remota, para permitir a cualquier usuario de esa máquina que ejecute programas en la máquina local. Esto es, por supuesto, un riesgo en la seguridad: alguien podría ejecutar remotamente un programa que borre mis archivos, por el simple hecho de tener una cuenta en cierta máquina. Si se va a hacer cosas como esta, entonces hay que asegurarse de que el fichero .rhosts es legible sólo por el usuario implicado, y por nadie más. 9.3.4 Redirección de correo También se puede tener un fichero .forward, el cual no es un fichero de configuración estrictamente hablando. Si contiene direcciones de e-mail, entonces todo el correo que llegue al usuario se redirigirá a esas direcciones. Esto es útil cuando se tienen cuentas en varios sistemas, pero se quiere leer el correo desde un solo sitio. Hay una gran cantidad de otros ficheros de configuración posibles. La cantidad exacta variará de sistema a sistema, y depende de los programas instalados. Una manera de saber más es mirar todos los archivos en el directorio $HOME que empiecen por ".". No es seguro que todos sean ficheros de configuración, pero seguro que la mayoría sí lo es. 9.4 Veamos algunos ejemplos El ejemplo definitivo que puedo dar es mostrar un sistema Linux en funcionamiento. Así que, si tenéis acceso a Internet, estáis invitados a hacer telnet a floss.life.uiuc.edu. Registráos como "guest", contraseña "explorer", y husmead por dentro. Muchos de los archivos de ejemplo se pueden encontrar en /home/kfogel, pero también hay otros directorios de usuarios. Sois libres de copiar cualquier cosa que se pueda leer. Por favor tened cuidado: floss no es un sitio terriblemente seguro, y ciertamente se puede conseguir acceso como 'root' si uno lo intenta lo suficiente. Prefiero creer en la confianza, más que en la vigilancia constante, para mantener la seguridad. Capítulo 10 Hablando con los demás "Una noción fundamental de Usenet es que es una cooperativa." Cuando ya van para diez los años que llevo en Usenet, discrepo con lo anterior. La noción fundamental de Usenet es el insulto airado. Chuq Von Rospach Los modernos sistemas operativos tipo Unix son muy buenos a la hora de hablar con otras máquinas y funcionar en red. Dos máquinas Unix diferentes pueden intercambiar información de muchas, muchas maneras distintas. Este capítulo va a intentar contar cómo se puede sacar provecho de esta gran facilidad para la comunicación. Trataremos de cubrir el correo electrónico, las noticias de Usenet, y diversas utilidades básicas de comunicaciones de Unix. 10.1 Correo electrónico Una de las facilidades más populares que ofrece Unix de forma estándar es el correo electrónico. Con él evitamos el habitual follón de buscar un sobre, una hoja de papel, un lápiz, un sello, y un servicio postal. A cambio debemos enfrentarnos al follón de pelear con el ordenador. 10.1.1 Enviar correo Todo lo que hay que hacer es teclear "mail nombre" y escribir el mensaje. Por ejemplo, supongamos que queremos enviar correo a un usuario que se llama sam: /home/larry$ mail sam Subject: Documentacion del usuario Solo estoy probando el sistema de correo. [Ctrl-d] /home/larry$ /home/larry$ El programa mail es muy simple. Como cat, acepta texto de la entrada estándar, línea a línea, hasta que recibe un carácter de fin-de-texto como único carácter en una línea: |_Ctrl-d_|. Así, para enviar nuestro mensaje, tuvimos que pulsar |_Intro_| y después |_Ctrl-d_|. Usar mail es la manera más rápida de mandar correo, y es bastante útil cuando se usa con redirección de entrada y/o salida. Por ejemplo, si quisiéramos enviar por correo electrónico el fichero report1 a "Sam", podríamos escribir "mail sam < report1" , o incluso "sort report1 _ mail sam". Sin embargo, la desventaja de usar mail para enviar correo es su primitivísimo editor. ¡No se puede cambiar ni una línea una vez se ha pulsado |_Intro_|! Así que yo recomiendo mandar correo (cuando no se use redirección) con el modo mail del Emacs. El tema se trata en la Sección 8.10. 10.1.2 Leer el correo - mail [nombre] El programa "mail" ofrece una forma algo liosa de leer el correo. Si se teclea "mail" sin parámetros, aparecerá lo siguiente: /home/larry$ mail No mail for larry /home/larry$ "No mail for larry" significa: No hay correo para larry. Me voy a enviar correo a mí mismo para poder utilizar el lector: /home/larry$ mail larry Subject: Sapos! Y ranas! EOT /home/larry$ echo "culebras" _ mail larry /home/larry$ mail Mail version 5.5 6/1/90. Type ? for help. "/usr/spool/mail/larry": 2 messages 2 new >N 1 larry Tue Aug 30 18:11 10/211 "Sapos!" N 2 larry Tue Aug 30 18:12 9/191 & El símbolo petición de órdenes del programa mail es un "et a la inglesa" ("&"). Acepta un par de órdenes sencillas, y muestra una breve pantalla de ayuda si se pulsa "?" seguido de |_Intro_|. Las órdenes básicas de mail son: t lista-de-mensajes Mostrar los mensajes en la pantalla. d lista-de-mensajes Borrar los mensajes. s lista-de-mensajes fichero Guardar los mensajes en fichero. r lista-de-mensajes Responder a los mensajes_esto es, comenzar a escribir un nuevo mensaje dirigido a quien fuera que envió los mensajes referidos. q Salir y guardar los mensajes que no hayan sido borrados en un fichero llamado mbox en el directorio raíz del usuario. ¿Qué es una lista-de-mensajes? Consiste en una lista de números separados por espacios, o incluso un rango de los mismos como "2-4" (lo que es equivalente a "2 3 4"). Así mismo se puede introducir el nombre del remitente, de este modo la orden t sam mostrará todos los mensajes provenientes de Sam. Si se omite la lista-de-mensajes, se supone que la orden se refiere al último mensaje mostrado. Leer el correo con el programa mail presenta varios inconvenientes. El primero es que si un mensaje es más largo que la pantalla, ¡el programa mail no se detiene! Habrá que guardar el mensaje en un fichero y usar more sobre él después. El segundo es que no ofrece una buena interfaz para manejar el correo antiguo, cuando se quiere guardar el correo para leerlo más tarde. Emacs también permite leer el correo con rmail, pero este libro no lo cubre. Adicionalmente la mayoría de los sistemas Linux vienen con algunos lectores de correo adicionales además de mail, como elm, o pine. 10.2 Noticias más que de sobra 10.3 Localizar a la gente El programa finger permite obtener información de otros usuarios del sistema y de todo el mundo. Sin duda el programa finger recibió este nombre por los anuncios de la AT&T que exhortaban a la gente a "salir y tocar a alguien". Dado que el Unix tiene sus orígenes en la AT&T, probablemente eso le hiciera gracia al autor. - finger [-slpm] [usuario][@maquina] Los parámetros opcionales de finger pueden resultar algo liosos. La verdad es que no es tan difícil. Se puede solicitar información de un usuario local ("sam"), información de otra máquina ("@lionsden"), información sobre un usuario remoto ("sam@lionsden"), o simplemente información sobre la máquina local (nada). Otra característica es que si se pide información sobre un usuario y no hay ningún nombre de cuenta que coincida exactamente con el dado, tratará de emparejar el nombre real con lo que se haya especificado. Eso significa que si ejecutamos "finger Greenfield" , nos contestará que existe la cuenta sam de Sam Greenfield. /home/larry$ finger sam Login: sam Name: Sam Greenfield Directory: /home/sam Shell: /bin/tcsh Last login Sun Dec 25 14:47 (EST) on tty2 No Plan. /home/larry$ finger [email protected] [gauss.rutgers.edu] Login name: greenfie In real life: Greenfie Directory: /gauss/u1/greenfie Shell: /bin/tcsh On since Dec 25 15:19:41 on ttyp0 from tiptop-slip-6439 13 minutes Idle Time No unread mail Project: Debes estar bromeando! de que proyecto me hablas? No Plan. /home/larry$ finger Login Name Tty Idle Login Time Office Office Phone larry Larry Greenfield 1 3:51 Dec 25 12:50 larry Larry Greenfield p0 Dec 25 12:51 /home/larry$ La opción "-s" hace que finger utilice siempre la forma abreviada (la que se obtiene normalmente cuando se hace finger a una máquina), y la opción "-l" hace que use siempre la forma larga, incluso al hacer finger a una máquina. La opción "-p" hace que finger no muestre los ficheros .forward, .plan, ni .project, y la "-m" hace que, cuando se ha pedido información sobre un usuario, sólo de información de un nombre de cuenta, que no intente emparejar el nombre que se le da con un nombre real. 10.3.1 Planes y proyectos Pero, ¿qué es eso de .plan y .project? Son ficheros que existen en el directorio raíz de un usuario y que se muestran cuando se le hace finger. Cada uno puede crear sus propios ficheros .plan y .project, la única restricción es que sólo se muestra la primera línea del fichero .project. Además, todo el mundo debe tener permisos de búsqueda (la "x" de ejecución) del directorio raíz del usuario en cuestión ("chmod a+x ~/") y debe ser posible para todo el mundo leer los ficheros .plan y .project ("chmod a+r ~/.plan ~/.project" ). 10.4 Uso remoto de sistemas - telnet sistema-remoto La forma más habitual de usar un sistema Unix remoto es con telnet. telnet es normalmente un programa muy sencillo de usar: /home/larry$ telnet lionsden Trying 128.2.36.41... Connected to lionsden Escape character is '^]'. lionsden login: Como puede verse, despues de teclear "telnet" , se nos presenta un mensaje de acceso al sistema remoto. Podemos introducir cualquier nombre de usuario (¡siempre que conozcamos la contraseña!) y después usar el sistema remoto casi como si estuviéramos sentados allí. La manera normal de salir de telnet es hacer "logout" en el sistema remoto. Otra forma es tecleando la secuencia de escape, que (como en el ejemplo de arriba) es habitualmente ||_Ctrl-]_||. Esto nos presenta un nuevo símbolo del petición de órdenes: telnet>. Entonces podemos teclear "quit" y |_Intro_| y la conexión con el otro sistema será cerrada y el programa telnet finalizará. (Si cambiáramos de idea, simplemente pulsando |_Intro_| volveríamos al sistema remoto). Si se están usando las X, se puede crear un nuevo xterm para el otro sistema al que estamos saltando. Con la orden "xterm -title "lionsden" -e telnet lionsden &" crearemos una nueva ventana xterm que automáticamente ejecute telnet. (Si eso se hace con frecuencia, probablemente será deseable crear un alias o un programa de shell que lo haga automáticamente). 10.5 Intercambio de ficheros - ftp sistema-remoto La manera usual de intercambiar ficheros entre sistemas Unix es ftp, acrónimo que proviene de file transfer protocol (protocolo de transferencia de ficheros). Tras ejecutar la orden ftp, se nos pedirá que nos identifiquemos, de forma muy parecida a con telnet. Después de hacerlo aparece un símbolo de petición de órdenes especial: el símbolo ftp. La orden "cd" funciona de la manera habitual, pero en el sistema remoto: cambia de directorio en el otro sistema. De la misma forma, la orden "ls" lista los ficheros en el sistema remoto. Las dos órdenes más importantes son "get" y "put". get transfiere un fichero del sistema remoto al local, y put lleva un fichero del sistema local al remoto. Ambas órdenes tienen efecto en el directorio local en el que se haya arrancado ftp y en el directorio remoto en el que se esté en ese momento (que se puede haber cambiado con la orden "cd" ). Un problema habitual con ftp es la distinción entre ficheros de texto y binarios. ftp es un protocolo muy antiguo, y antes tenía ventajas suponer que los ficheros que se transferían eran de texto. El comportamiento por omisión de algunas versiones de ftp es ése, lo que significa que los programas que se envíen o reciban se corromperán. Por seguridad conviene usar la orden "binary" antes de empezar a transferir ficheros. Para salir de ftp se usa la orden "bye". 10.6 Viajando por la telaraña La Telaraña Mundial (World Wide Web), o WWW, es un uso muy popular de la Internet. Consiste en un conjunto de páginas, cada una con su propia URL_Localizador Uniforme de Recursos asociado. Los URLs son simpáticas secuencias de caracteres de la forma <http://www.rutgers.edu/>. Las páginas están por lo general escritas en HTML (Lenguaje de Composición de Hipertexto). El HTML permite al autor de un documento enlazar ciertas palabras, frases, o imágenes, con otros documentos que se hallen en cualquier lugar de la telaraña. Cuando un usuario lee un documento, puede moverse rápidamente a otro picando en una palabra clave o en un botón y se le mostrará el otro documento en cuestión, que posiblemente esté a miles de kilómetros del primero. - netscape [url] El navegador más popular de Linux es netscape; se trata de un navegador comercial que vende (y regala) Netscape Communications Corporation. netscape sólo funciona con las X. netscape trata de ser tan fácil de usar como sea posible y utiliza el conjunto de widgets Motif para lograr una apariencia muy a lo Microsoft Windows. El conocimiento básico para poder usar netscape es que las palabras azules subrayadas son enlaces, así como muchas de las imágenes. (Se puede averiguar cuales imágenes son enlaces picando en ellas). Picando en esas palabras con el botón izquierdo del ratón, aparece una nueva página. Linux soporta muchos navegadores más, incluyendo el navegador original lynx. lynx es un navegador orientado a texto_no muestra ninguna imagen que es con lo que actualmente se relaciona al Web, pero funciona sin las X. - lynx [url] Es un poco más complicado aprender a usar lynx, pero normalmente se le coge el truco después de jugar un rato con las flechas del cursor. Las flechas hacia arriba y hacia abajo nos mueven entre los enlaces de una página. La flecha hacia la derecha sigue el enlace seleccionado (resaltado). La flecha hacia la izquierda vuelve a la página anterior. Para salir de lynx, se debe pulsar |_q_|. lynx tiene muchas órdenes más, consúltese la página del manual. Capítulo 11 Comandos divertidos Bueno, la mayoría de la gente que tiene que ver con los comandos de UNIX expuestos en este capítulo no estarán de acuerdo con este título. "¡Que diablos! Se me ha enseñado que el interfaz del Linux es muy estándar, y ahora tenemos un grupo de comandos, cada uno trabajando de una manera completamente diferente. Nunca recordaré todas esas opciones, ¿y dice que son divertidos?" Sí, Vd. ha visto un ejemplo del humor de los hackers1. Además, mírelo desde el lado positivo: no hay comandos del MS-DOS equivalentes a éstos. Si los necesita, tiene que adquirirlos por separado, y nunca sabrá como será su interfaz. Aquí hay un útil (y económico) valor añadido, ¡¡así que disfrútelo!!. El conjunto de comandos explicados en este capítulo cubre find, que permite al usuario buscar grupos de ficheros especificados dentro del árbol de directorios; tar, útil para empaquetar algún archivo para ser enviado o sólo salvado; dd, el multicopista de bajo nivel; y sort, el cual . . . sí, clasifica ficheros. Una última condición: estos comandos no están bajo ningún concepto estandarizados, y si bien podríamos encontrar un núcleo de opciones comunes en todos los sistemas *IX, las versiones (de GNU) que se explican más abajo, y Vd. puede encontrar en su sistema Linux, usualmente poseen muchas más capacidades. Por tanto, si Vd. planea usar otros sistemas operativos UNIX, por favor, no olvide comprobar la página del manual del sistema en cuestión para aprender las quizás no tan pequeñas diferencias. 11.1 find, el buscador de ficheros 11.1.1 Generalidades Entre los diversos comandos vistos hasta aquí, había algunos que permitían al usuario bajar recursivamente el árbol del directorio para llevar a cabo alguna acción: los ejemplos canónicos son "ls -R" y "rm -R" . Bien. find es el comando recursivo. Cada vez que piense "Bueno, tengo que hacer tal cosa con todos esos ficheros en mi propia partición", haría mejor en pensar en usar find. En cierto sentido el hecho que find encuentre ficheros es solo un efecto secundario: su ocupación real es evaluar. _____________________________________________ 1 N.T.: La palabra Hacker en este contexto se refiere a una persona con profundos conocimientos de informática. La estructura básica del comando es como sigue: - find ruta [. . . ] expresión [. . . ] Esto es al menos en la versión de GNU; otras versiones no permiten especificar más que una ruta, y además es muy infrecuente la necesidad de hacer tal cosa. La explicación burda de la sintaxis del comando es bastante simple: Vd. indica desde dónde quiere empezar la búsqueda (la parte de la ruta; con el find de GNU puede omitir esto y será tomado por defecto el directorio en uso .), y que clase de búsqueda quiere realizar (la parte de la expresión). El comportamiento estándar del comando es un poco engañoso, por lo que más vale tenerlo en cuenta. Supongamos que en su directorio principal de usuario existe un directorio llamado basura, el cual contiene un fichero foobar. Vd. felizmente escribe "find . -name foobar" (lo que como puede adivinar busca ficheros llamados foobar), y obtiene . . . nada más que otra vez el prompt. El problema reside en el hecho de que find es por defecto un comando silencioso; sólo devuelve 0 si la búsqueda fue completada (con o sin haber encontrado algo) o un valor distinto de cero si hubiera habido algún problema. Esto no ocurre con la versión que Vd. puede encontrar en el Linux, pero de todas maneras es útil recordarlo. 11.1.2 Expresiones La parte de la expresión puede ser dividida en cuatro grupos diferentes de palabras clave: opciones, tests, acciones, y operadores. Cada uno de ellos puede devolver un valor verdadero/falso, junto con un efecto secundario. La diferencia entre los grupos se muestra a continuación. opciones afecta a la función general de find, más que al procesamiento de un solo fichero. Un ejemplo es "-follow", el cual instruye a find para seguir enlaces simbólicos en vez de sólo presentar el nodo-i. Siempre devuelven verdadero. tests son verdaderos tests (por ejemplo, "-empty" comprueba si el fichero está vacío), y puede devolver verdadero o falso. acciones tienen también un efecto secundario sobre el nombre del fichero considerado. Pueden asimismo devolver verdadero o falso. operadores no devuelven realmente un valor (convencionalmente pueden ser considerados como verdaderos), y se usan para construir expresiones sintéticas. Un ejemplo es "-or" , el cual hace la OR lógica de las dos subexpresiones a su lado. Note que cuando se yuxtaponen expresiones, está involucrada una "-and" . Debe advertir que find depende del intérprete de comandos para tener la línea de comandos analizada sintácticamente: esto significa que todas las palabras clave deben ser introducidas entre espacios en blanco y además, que hay un montón de caracteres bonitos que deberán precederse de escape, si no serían destrozados por el propio intérprete de comandos. Cada vía de escape (barra invertida, simples y dobles comillas) está bien; en los ejemplos las palabras clave de un solo carácter se señalizarán en general mediante con una barra invertida, porque es la manera más simple (al menos en mi opinión. ¡Y soy yo quien está escribiendo estas notas!). 11.1.3 Opciones Aquí está la lista de todas las opciones conocidas de la versión GNU de find. Recuerde que siempre devuelven verdadero. -daystart mide el tiempo transcurrido no desde hace 24 horas si no desde la última medianoche. Un auténtico hacker probablemente no entenderá la utilidad de tal opción, pero un trabajador que programa de ocho a cinco si lo apreciará. -depth procesa el contenido de cada directorio antes que el directorio en si. A decir verdad, no conozco muchos usos de esto, aparte de una emulación del comando "rm -F" (por supuesto Vd. no puede borrar un directorio antes de que todos sus ficheros sean borrados también . . . -follow respeta (es decir, sigue) los enlaces simbólicos. Implica la opción "-noleaf" ; ver abajo. -noleaf desactiva una optimización que dice "Un directorio contiene dos subdirectorios menos que su cuenta de enlaces rígidos2". Si el mundo fuera perfecto, todos los directorios serían referenciados por cada uno de sus subdirectorios (a causa de la opción ..), como . dentro de sí mismo, y por su nombre "real" desde su directorio padre. Esto significa que cada directorio debe ser referenciado al menos dos veces (una por sí mismo, otra por su directorio padre) y cualquier referencia adicional es por subdirectorios. En la práctica, sin embargo, los enlaces simbólicos y los sistemas de fichero distribuidos3 pueden alterar esto. Esta opción hace que find funcione ligeramente más despacio, pero debe dar los resultados esperados. -maxdepth niveles, -mindepth niveles, donde niveles es un entero no negativo. Indican respectivamente que a lo sumo o que al menos niveles de directorios deberían explorarse. Un par de ejemplos son obligados: "-maxdepth 0" indica que el comando debería realizarse sólo sobre los argumentos de la línea de comandos, es decir, sin bajar recursivamente el árbol de directorios; "-mindepth 1" inhibe el procesamiento del comando para los argumentos en la línea de comandos, pero se consideran todos los otros ficheros debajo. -version imprime la versión en uso del programa. -xdev, el cual es un nombre engañoso, instruye a find para es decir, no cambiarse de sistema de ficheros. Es muy útil algo en el sistema de ficheros raíz; en muchas máquinas es pero, sino, ¡un "find /" buscaría en la estructura entera! sistemas de archivo que no son promisorios. no cruzarse de dispositivo4, cuando se tiene que buscar una partición algo pequeña, Podemos así evitar los _____________________________________________ 2 N.T. hard link count 3 Los sistemas de fichero distribuidos permiten a los ficheros mostrarse como si fueran locales a una máquina cuando realmente están situados en algún otro lugar. 4 N.T.: to cross device 11.1.4 Test Los dos primeros test son muy simples de comprender: "-false" siempre devuelve falso, mientras que "-true" siempre devuelve verdadero. Otros test que no necesitan la especificación de un valor son "-empty" , el cual devuelve verdadero si el fichero está vacío, y el par "-nouser" /"-nogroup" , los cuales devuelven verdadero en el caso que ninguna entrada en /etc/passwd o /etc/group cuadre con el identificador de usuario/grupo del propietario del fichero. Veamos un problema común en los sistemas multiusuario: se borra un usuario, pero los ficheros pertenecientes a él permanecen en la parte más extraña de los sistemas de ficheros, y debido a las leyes de Murphy ocupan mucho espacio. El par de test que hemos visto en último lugar nos permitirá encontrar esos archivos. Por supuesto, es posible buscar un usuario o grupo específico. Los test son "-uid nn" y "-gid nn" . Desafortunadamente no es posible dar directamente el nombre del usuario, sino que es necesario usar el identificador numérico, nn. Además está permitido usar las formas "+nn" , que significa "un valor estrictamente más grande que nn", y "-nn" , que significa "un valor estrictamente más pequeño que nn". Esto es bastante estúpido en el caso de identificadores de usuario5, pero se volverá práctico con otros test. Otra opción útil es "-type c" , la cual devuelve verdadero si el fichero es del tipo especial de carácter. Los mnemónicos para las posibles selecciones son las mismas letras que se encuentran en ls; entonces, tenemos bloque cuando el fichero es uno especial de bloque; directorio; pipes para tuberías designadas6; link para enlaces simbólicos, y socketssockets7. Los ficheros regulares se indican con file. Un test relacionado es "-xtype", que es similar a "-type" excepto en el caso de enlaces simbólicos. Si se ha proporcionado la opción "-follow" , se examina el enlace, en lugar del fichero al que se apunta. El test "-fstype type " no tiene nada que ver; en este caso, lo que se examina es el tipo del sistema de ficheros. Creo que la información se consigue del fichero /etc/mtab, el único que presenta los sistemas de ficheros montados; estoy seguro que los tipos nfs, tmp, msdos y ext2 están entre los reconocidos. Los test "-inum nn " y "-links nn " examinan si el fichero tiene número de nodo-i nn, o nn enlaces, mientras que "-sizenn " es verdadero si el fichero tiene nn bloques de 512 bytes asignados. (Bueno, no precisamente; para ficheros disgregados los bloques no asignados también se cuentan). Como hoy en día el resultado de "ls -s" no siempre se mide en trozos de 512 bytes (Linux, por ejemplo, usa 1 kbyte como la unidad), es posible adicionar a nn el caracter "b" , el cual significa contar en bytes, o "k" , contar en kilobytes. Los bits de permiso son examinados a través del test "-perm mode " . Si el modo no está antecedido por un signo, entonces los bits de permiso del fichero deben cuadrar exactamente con ellos. Un "-" al principio significa que todos los bits de permiso deben ser puestos a uno, pero no hace suposiciones sobre los otros; un "+" al principio se satisface sólo si cualquiera de los bits está a uno. _____________________________________________ 5 N.T.: UIDs 6 N.T.: named pipes 7 N.T.: enchufe ¡Ups! Olvidé decir que el modo se escribe en octal o simbólicamente, como se usa en chmod. El próximo grupo de test está relacionado con el tiempo que hace que se ha utilizado un fichero por última vez. Esto viene bien cuando un usuario ha llenado su espacio, ya que usualmente hay muchos ficheros que no usaba desde hace años, y cuyo significado ha olvidado. El problema es localizarlos, y find es la única esperanza a la vista. "-atime nn " es verdadero si la última vez que se accedió al fichero fue hace nn días; "-ctime nn " si el estado del fichero fue cambiado por última vez hace nn días, por ejemplo, con un chmod, y "-mtime nn " si el fichero fue modificado por última vez hace nn días. Algunas veces Vd. necesita una marca de tiempo 8 más precisa; el test "-newer archivo " se satisface si el fichero considerado ha sido modificado más tarde que el archivo. Por lo tanto, Vd. sólo tiene que usar touch con la fecha deseada, y ya está. El find de GNU añade los test "-anewer" y "-cnewer" los cuales se comportan de una manera similar; y los test "-amin" , "-cmin" y "-mmin" que cuentan el tiempo en minutos en vez de períodos de 24 horas. Por último pero no menos importante, el test que yo uso más a menudo. "-name patrón" es verdadero si el nombre del fichero concuerda exactamente con patrón, el cual es más o menos el único que se usaría en un ls estándar. (¿Por qué 'más o menos'? Porque, por supuesto, Vd. tiene que recordar que todos los parámetros son procesados por el intérprete de comandos, y esos encantadores metacaracteres sufren una expansión. Así, un test como "-name foo*" no devolverá lo que Vd. desea, y Vd. debería escribir cualquiera de los dos "-name foo" o "-name "foo*"" . Este es probablemente uno de los más comunes errores cometidos por usuarios descuidados, así que escríbalo en letras GRANDES en su pantalla. Otro problema es que, como con ls, no se reconocen los puntos al principio del nombre del archivo. Para hacer frente a esto, puede usar el test "-path patrón" el cual no se preocupa acerca de los puntos y barras inclinadas cuando compara la ruta del fichero considerado con patrón. 11.1.5 Acciones Hemos dicho que las acciones son aquellas que realmente hacen algo. Bueno, "-prune" más bien no hace nada, es decir, al descender el árbol de directorios (a menos que se le agregue "-depth" ). Se la encuentra usualmente junto con "-fstype" , para elegir entre varios sistemas de ficheros a aquellos que deberían examinarse. Las otras acciones pueden ser divididas en dos amplias categorías; Acciones que imprimen algo. La más obvia de estas, y en realidad, la acción por defecto de find, es "-print" que imprime el nombre del(os) fichero(s) que concuerde(n) con las otras condiciones en la línea de comandos, y devuelve verdadero. Una variante sencilla de "-print" es "-fprint archivo " , en la cual se usa archivo en vez de la salida estándar; otra es "-ls" lista el fichero en uso en el mismo formato que "ls -dils" ; "-printfformato " se comporta más o menos como la función de C printf(), para que se pueda especificar que formato debería tener la salida, y "-fprintf archivo formato " hace lo mismo, pero escribiéndolo en archivo. Estas acciones también devuelven verdadero. _____________________________________________ 8 N.T.: timestamp Acciones que ejecutan algo. Su sintaxis es un poco extraña y su uso está muy extendido, por lo que, por favor, considérelas. "-exec comando ";" ejecuta el comando, y la acción devuelve verdadero si el estado retornado por el comando es 0, lo que significa que la ejecución fue correcta. La razón para el ";" es bastante lógica: find no sabe donde termina el comando, y el truco de poner la acción ejecutable al final del comando no es aplicable. Bueno, la mejor manera para señalar el final del comando es usar el caracter que usa el intérprete de comandos para este fin, que es ";", pero, por supuesto, un punto y coma solo en la línea de comandos sería "comido" por el intérprete de comandos y nunca llegaría a find, así que tienen que ser precedidos de escape. La segunda cosa a recordar es como especificar el nombre del fichero en uso dentro del comando, ya que probablemente Vd. hizo todo el esfuerzo al construir la expresión para hacer algo, y no sólo para ver la hora. Esto se hace por medio de la cadena de caracteres "{}" . Algunas versiones antiguas de find requieren que coloque las llaves entre espacios en blanco (no muy práctico si Vd. necesita, por ejemplo, la ruta entera y no sólo el nombre del fichero) pero con el find de GNU podría ser cualquier lugar de la cadena de caracteres que compone el comando. ¿Y no debería estar precedido de escape o entrecomillado?, seguramente se estará preguntando. Asombrosamente, yo nunca tuve que hacer esto ni bajo tcsh ni bajo bash (sh no considera - y " como carácteres especiales, así que no es ni mucho menos un problema). Mi idea es que los intérpretes de comandos "saben" que -" no es una opción que tenga sentido, por tanto no intentan expandirlas, afortunadamente para find que puede obtenerla intacta. "-ok comando ";" se comporta como "-exec" , con la diferencia que para cada fichero seleccionado se pregunta al usuario que confirme el comando; si la respuesta empieza por y o Y, se ejecuta, de otra manera no, y la acción devuelve falso. 11.1.6 Operadores Hay una cierta cantidad de operadores; aquí hay una lista, en orden de prioridad decreciente. \( expr \) Fuerza el orden de prioridad. Los paréntesis deben, por supuesto, estar entre comillas, ya que también son muy significativos para el intérprete de comandos. ! expr -not expr Cambia el verdadero valor de la expresión, esto es, si expr es verdadera, se vuelve falsa. El signo de exclamación no tiene que ser precedido de escape, porque está seguido por un espacio en blanco. expr1 expr2 expr1 -a expr2 expr1 -and expr2 Todas corresponden con la operación lógica AND. El caso más común es el primero, en el cual está implícita. expr2 no se evalúa, si expr1 es falsa. expr1 -o expr2 expr1 -or expr2 corresponden a la operación lógica OR. expr2 no es evaluada, si expr1 es verdadera. expr1 , expr2 es la declaración de lista; ambas expr1 y expr2 se evalúan (junto con todos los efectos secundarios, ¡por supuesto!), y el valor final de la expresión es el de expr2. 11.1.7 Ejemplos Sí, find tiene demasiadas opciones, lo se. Pero, hay un montón de casos preparados que valen la pena recordar, porque son usados muy a menudo. Veamos algunos de ellos. $ find . -name foo"* -print encuentra todos los nombres de fichero que empiezan con foo. Si la cadena de caracteres está incluida en el nombre, probablemente tiene más sentido escribir algo como ""*foo*"", en vez de "foo". $ find /usr/include -xtype f -exec grep foobar " /dev/null -" "; Es un grep ejecutado recursivamente que empieza del directorio /usr/include. En este caso, estamos interesados tanto en ficheros regulares como en enlaces simbólicos que apuntan a ficheros regulares, por tanto el test "-xtype". Muchas veces es más simple evitar especificarlo, especialmente si estamos bastante seguros cuales ficheros binarios no contienen la cadena de caracteres deseada. (¿Y por qué el /dev/null en el comando? Es un truco para forzar al grep a escribir el fichero del nombre donde se ha encontrado un emparejamiento. El comando grep se aplica a cada fichero con una invocación diferente, y, por tanto no cree que sea necesario mostrar a la salida el nombre del fichero. Pero ahora hay dos ficheros, esto es: ¡el activo y /dev/null! Otra posibilidad podría ser redirigir la salida9 del comando a xargs y dejarle llevar a cabo el grep. Yo lo intenté, e hice pedazos completamente mi sistema de ficheros (junto con estas notas que estoy intentando recuperar a mano :-( ). $ find / -atime +1 -fstype ext2 -name core " -exec rm -" "; Es un trabajo clásico para la tabla de tareas preplaneadas. Borra todos los ficheros llamados core en el sistema de ficheros del tipo ext2 al cual no se ha accedido en las últimas 24 horas. Es posible que alguien quiera usar los ficheros de imagen de memoria10 para realizar un volcado post mortem, pero nadie podría recordar lo que estuvo haciendo después de 24 horas. . . $ find /home -xdev -size +500k -ls > piggies _____________________________________________ 9 N.T.: to pipe 10 N.T.: core file Es útil para ver quién tiene esos archivos que atascan el sistema de ficheros. Note el uso de "-xdev"; como sólo estamos interesados en un sistema de ficheros, no es necesario descender otro sistema de ficheros montado bajo /home. 11.1.8 Una última palabra Tenga en mente que find es un comando que consume mucho tiempo, ya que tiene que acceder a cada uno de los nodos-i del sistema para realizar su operación. Por lo tanto, es sabio combinar cuantas operaciones sean posibles en una única invocación de find, especialmente en las tareas de 'mantenimiento interno' que usualmente se administran mediante un trabajo de la tabla de tareas planificadas. Un ejemplo informativo es el siguiente: supongamos que queremos borrar los ficheros que acaban en .BAK y cambiar la protección de todos los directorios a 771 y todos los ficheros que acaban en .sh a 755. Y quizás tengamos montado el sistema de ficheros NFS en un enlace telefónico, y no queramos examinar los ficheros ahí. (¿Por qué escribir tres comandos diferentes? La manera más efectiva para realizar la tarea es ésta: $ find . "( -fstype nfs -prune ") -o " "( -type d -a -exec chmod 771 -" "; ") -o " "( -name "*.BAK" -a -exec /bin/rm -" "; ") -o " "( -name "*.sh" -a -exec chmod 755 -" "; ") Parece feo (¡y con mucho abuso de barras invertidas!), pero mirándolo fijamente revela que la lógica subyacente es bastante sencilla. Recuerde: lo que se hace es una evaluación verdadero/falso; el comando introducido es sólo un efecto secundario. Pero esto significa que se ejecuta sólo si find puede evaluar la parte ejecutable de la expresión, esto es sólo si la parte izquierda de la subexpresión se evalúa como verdadera. Así, si por ejemplo el fichero considerado en el momento es un directorio entonces el primer ejecutable se evalúa y el permiso del nodo-i se cambia a 771; de otra manera olvida todo y pasa a la siguiente subexpresión. Probablemente, es más fácil verlo en la práctica que escribirlo; pero después de un momento, llegará a ser una cosa natural para Vd. 11.2 tar, el archivador en cinta 11.2.1 Introducción 11.2.2 Opciones principales 11.2.3 Modificadores 11.2.4 Ejemplos 11.3 dd, el duplicador de datos La leyenda dice que allá lejos en las nieblas del tiempo, cuando el primer UNIX fue creado, sus desarrolladores necesitaron un comando de bajo nivel para copiar datos entre dispositivos. Como tenían prisa, decidieron tomar prestada la sintaxis usada en las máquinas IBM-360, y desarrollar más tarde un interfaz consistente con la de los otros comandos. El tiempo pasó, y todos se acostumbraron tanto con la manera extraña de usar dd que ya ha quedado así. No se si es verdad, pero es una bonita historia para contar. 11.3.1 Opciones A decir verdad, dd no es totalmente distinto de los otros comandos de UNIX: es en realidad un filtro, esto es, lee por defecto de la entrada estándar y escribe en la salida estándar. Por tanto, si Vd. escribe sólo dd, la terminal se queda quieta, esperando una entrada, y un |_Ctrl-C_| es la única cosa con sentido a teclear (para cortarlo). La sintaxis del comando es como sigue: - dd [if=archivo_entrada] [of=archivo_salida] [ibs=cant_bytes] [obs=cant_bytes] [bs=cant_bytes] [cbs=cant_bytes] [skip=cant_bloques] [seek=cant_bloques] [count=cant_bloques] [conv={ascii, ebcdic, ibm, block, unblock, lcase, ucase, swab, noerror, notrunc, sync}] Todas las opciones son de la forma opción=valor. No se permite ningún espacio ni antes ni después del signo de igual; esto solía ser molesto, porque el intérprete de comandos no expandía un nombre de fichero en esta situación, pero la versión de bash presente en Linux es bastante inteligente, así que Vd. no tiene que preocuparse por eso. Es también importante recordar que todos los valores numerables (cant_bytes y cant_bloques citados arriba) pueden ser seguidos por un multiplicador. Las opciones posibles son b para bloque, el cual multiplica por 512, k para kilobytes (1024), w para palabra (2), y xm que multiplica por m. El significado de las opciones se explica a continuación. if=archivo_entrada y of=archivo_salida instruye a dd a respectivamente leer de archivo_entrada y escribir a archivo_salida. En el último caso, el fichero de salida es truncado al valor dado por "seek" , o si la palabra clave no está presente, a 0 (esto es, borrado), antes de realizar la operación. Mire también la opción "notrunc". ibs=nn y obs=nn especifican cuantos bytes deben ser leídos o escritos a la vez. Creo que por defecto es 1 bloque, esto es, 512 bytes, pero no estoy muy seguro de ello: desde luego funciona de esa manera con ficheros planos11. Estos parámetros son muy importantes cuando se usa dispositivos especiales como entrada o salida; por ejemplo, leer de la red debería establecer "ibs" a 10 kbyte, mientras que una disquetera 12 de 3.5"de alta densidad tiene como tamaño natural de bloque 18 kbyte. Fallar al establecer estos valores podría repercutir no sólo a largo plazo al llevar a cabo el comando, sino inclusive en errores de expiración de plazo, así que tenga cuidado. bs=nn tanto lee y escribe nn bytes a la vez. Este no hace caso a las palabras clave "ibs" y "obs". cbs=nn establece el buffer de conversión a nn bytes. Este buffer se usa cuando se traduce de ASCII a EBCDIC, o desde un dispositivo no ablocado a uno ablocado13. Por ejemplo, los ficheros creados bajo VMS tienen a menudo un tamaño de bloque de 512, así que se tiene que poner "cbs" a 1b cuando se lee una cinta externa de VMS. ¡Espero que Vd. no tenga que entretenerse en estas cosas! skip=nbl y seek=nbl le dicen al programa que omita nbl bloques respectivamente al final de la entrada y al principio de la salida. Por supuesto, el último caso tiene sentido si se da la conversión "notrunc" (ver abajo). Cada tamaño de bloque es el valor de "ibs" ("obs"). Cuidado: si no establece el "ibs" y escribe "skip=1b" Vd. está realmente omitiendo 512x512 bytes, esto es 256KB. No es precisamente lo que Vd. quería, ¿no? count=nbl pretende copiar sólo nbl bloques de la entrada, cada uno de los tamaños dados por "ibs". Esta opción, junto con la previa, se vuelve útil si, por ejemplo, Vd. tiene un fichero corrupto y quiere recuperar cuanto sea posible de él. Vd. debe omitir la parte ilegible y copiar lo que resta. conv=conversión,[conversión. . . ] transforma el fichero de la manera que se especifica en sus argumentos. Transformaciones posibles son "ascii", que convierte de EBCDIC a ASCII; "ebcdic" y "ibm", las cuales realizan una conversión inversa (¡sí, no existe una única conversión de EBCDIC a ASCII! La primera es la estándar, pero la segunda funciona mejor cuando se imprimen ficheros en una impresora IBM); "block", la cual rellena registros terminados en nueva línea del tamaño de "cbs" , reemplazando los cambios de línea con espacios finales; "unblock" , que realiza lo contrario (elimina espacios finales, y los reemplaza con cambios de línea); "lcase" y "ucase" , para convertir a minúsculas y mayúsculas, respectivamente; "swab", que intercambia cada par de bytes de entrada (por ejemplo, para usar un fichero que contiene enteros de tipo short escritos en una máquina 680x0 en una máquina basada en Intel se necesita dicha conversión); "noerror", para continuar procesando aún después de encontrar errores; "sync", que rellena los bloques de entrada del tamaño de "ibs" con caracteres NUL finales. _____________________________________________ 11 N.T.: plain files 12 N.T.: floppy 13 N. del T.: ablocado se refiere a la característica de agrupamiento en bloques de los datos en el dispositivo. 11.3.2 Ejemplos El ejemplo canónico es con el único que Vd. probablemente ha chocado hasta ahora, cuando intentó crear el primer disco de Linux: como escribir a un disco sin un sistema de ficheros MS-DOS. La solución es simple: $ dd if=disk.img of=/dev/fd0 obs=18k count=80 Decidí no usar "ibs" porque no se cual es el mejor tamaño de bloque para un disco duro, pero en este caso no habría hecho ningún perjuicio si en vez de "obs" usara sencillamente el "bs", inclusive podría haber sido un poquito más rápido. Observe la explicación del número de sectores a escribir (18 kbyte es lo que ocupa un sector, así que "count" se pone a 80) y el uso del nombre de bajo nivel del dispositivo de la disquetera. Otra aplicación útil de dd está relacionada con la copia de seguridad de la red. Supongamos que estamos en una máquina alfa y que en la máquina beta está la unidad de cinta /dev/rst0 con un fichero tar que estamos interesados en obtener. Tenemos los mismos privilegios en ambas máquinas, pero no hay espacio en beta para volcar 14 el fichero tar. En este caso, podríamos escribir $ rsh beta 'dd if=/dev/rst0 ibs=8k obs=20k' _ tar xvBf - para hacer en un solo paso la operación completa. En este caso, hemos usado las facilidades de rsh para realizar la lectura de la cinta. Los tamaños de entrada y salida están establecidos a los valores por defecto por estas operaciones, esto es 8 kbyte para la lectura de la cinta y 20 kbyte para la escritura en ethernet; desde el punto de vista de la otra cara del tar, hay el mismo flujo de bytes el cual podría ser obtenido de la cinta, excepto el hecho de que llega de una manera bastante errática, y la opción B es necesaria. ¡Ah! Casi lo olvidaba: No creo para nada que dd sea un acrónimo de "data duplicator", pero al menos es una manera divertida de recordar su significado. . . 11.4 sort, el clasificador de datos 11.4.1 Introducción 11.4.2 Opciones 11.4.3 Ejemplos _____________________________________________ 14 N.T.: dump Capítulo 12 Errores, equivocaciones, bugs, y otras molestias Unix nunca fue diseñado para evitar que la gente hiciera cosas estúpidas, porque esa política les habría evitado también hacer cosas inteligentes. Doug Gwyn 12.1 Evitando errores Muchos usuarios hablan de su frustración con el sistema operativo Unix en alguna ocasión, a menudo a causa de lo que ellos mismos han hecho. Una característica del sistema operativo Unix que muchos usuarios adoran cuando están trabajando bien, y odian después de una sesión hasta bien avanzada la noche, es que muy pocas órdenes piden confirmación. Cuando un usuario está despierto y funcionando, raramente piensa sobre ello, y esto es una ventaja, ya que le permite trabajar más eficientemente. De todos modos, hay algunas desventajas. rm y mv no piden nunca confirmación, y esto conduce frecuentemente a problemas. Por eso, veamos una pequeña lista que puede ayudarle a evitar el desastre total: o ¡Tenga copias de seguridad! Esto va dirigido especialmente a sistemas de un solo usuario, ¡todos los administradores de sistema deben realizar copias de seguridad de su sistema regularmente! Una vez a la semana es suficiente para salvar muchos ficheros. Para más información consulte The Linux System Administrator's Guide. o Los usuarios individuales deben tener sus propias copias de seguridad, si es posible. Si usa más de una máquina regularmente, intente mantener copias actualizadas de todos sus ficheros en cada una de las máquinas. Si tiene acceso a una unidad de disquetes, puede hacer copias de seguridad en disquetes de su material crítico. En el peor de los casos, mantenga copias adicionales del material más importante que haya en su cuenta en un directorio separado. o Piense sobre las órdenes, especialmente las "destructivas" como mv, rm, y cp antes de actuar. Debe ser también cuidadoso con las redirecciones (>), sobreescribirán sus ficheros cuando no esté prestando atención. Incluso el más inofensivo de los comandos puede convertirse en siniestro: /home/larry/report$ cp report-1992 report-1993 backups puede convertirse fácilmente en desastre: /home/larry/report$ cp report-1992 report-1993 o El autor también recomienda, a partir de su propia experiencia personal, no hacer limpieza de ficheros a altas horas de la madrugada. ¿Que su estructura de directorios parece un poco desordenada a la 1:32am? Déjelo estar, un poco de desorden nunca ha dañado un ordenador. o Sígale la pista a su directorio actual. A veces, el prompt que está usando no muestra en que directorio está usted trabajando, y el peligro acecha. ¡Es triste leer un mensaje en comp.unix.admin1 sobre un usuario root que estaba en / en vez de en /tmp! Por ejemplo: mousehouse> pwd /etc mousehouse> ls /tmp passwd mousehouse> rm passwd La anterior serie de comandos podría hacer muy infeliz al usuario, al ver como eliminaron el fichero de contraseñas de su sistema. ¡Sin él la gente no puede acceder! 12.2 Qué hacer cuando algo va mal 12.3 No es fallo tuyo Por desgracia para los programadores del mundo, no todos los problemas son a causa de errores del usuario. Unix y Linux son sistemas complicados, y todas las versiones conocidas tienen errores de programación (bugs2). Algunas veces esos errores son difíciles de encontrar y sólo aparecen bajo ciertas circunstancias. Ante todo, ¿qué es un error? Un ejemplo de error es si le pide al ordenador que calcule "5+3" y contesta "7". Aunque este es un ejemplo trivial de que puede ir mal, la mayoría de los errores en programas de computadoras se relacionan con la aritmética en alguna forma extremadamente extraña. _____________________________________________ 1 Un foro de discusión internacional en Usenet, que trata sobre la administración de computadoras Unix. 2 Bug: (polilla, fam. bicho). Se denomina así a los errores que aparecen en un programa. Cuenta la leyenda que cuando los ordenadores eran unos monstruos llenos de válvulas, que ocupaban habitaciones enteras, un técnico que trataba de resolver un error en el Mark II de Harvard detectó que la causa era una polilla de verdad que se había colado entre las válvulas y provocaba pequeños cortocircuitos al revolotear de un lado a otro. 12.3.1 Cuando hay un error Si la computadora da una respuesta errónea (¡compruebe que la respuesta es errónea!) o se bloquea, eso es un error. Si cualquier programa se bloquea o da un mensaje de error del sistema operativo, eso es un error. Si un comando no finaliza nunca su ejecución, puede ser un error, pero debe asegurarse de que no le ha pedido que esté durante mucho tiempo haciendo lo que usted quería que hiciera. Pida ayuda si no sabe lo que hacía el comando. Algunos mensajes le alertarán de la existencia de errores. Algunos mensajes no son errores. Revise la sección 3.4 y el resto de la documentación para estar seguro de que no son mensajes informativos normales. Por ejemplo, mensajes como "disk full" (disco lleno) o "lp0 on fire" (lp0 ardiendo) no son problemas de software, sino algo incorrecto en su hardware, no hay suficiente espacio libre en el disco, o la impresora está mal. Si no puede encontrar información sobre un programa, es un error en la documentación, y debería ponerse en contacto con el autor de dicho programa y ofrecerse para escribirla usted mismo. Si algo está incorrecto en la documentación existente3, es un error en ese manual. Si algo aparece incompleto o poco claro en el manual, eso es un error. Si no puede vencer al gnuchess al ajedrez, es un fallo de diseño en el algoritmo de ajedrez que usted usa, pero no necesariamente un error en su cerebro. 12.3.2 Notificando un error Cuando esté seguro de haber encontrado un error, es importante asegurarse de que su información llega al lugar adecuado. Intente encontrar que programa causa el error, si no puede encontrarlo, tal vez pueda pedir ayuda en comp.os.linux.help o comp.unix.misc. Una vez encuentre el programa, intente leer la página del manual para ver quien lo escribió. El método preferido para enviar notificaciones de errores en el mundo Linux es vía correo electrónico. Si no tiene acceso al correo electrónico puede ponerse en contacto con la persona que le suministró Linux, eventualmente, encontrará alguien que o bien tiene correo electrónico, o vende Linux comercialmente y por tanto quiere eliminar el mayor número de errores posibles. Recuerde, en todo caso que nadie está obligado a corregir ningún error a menos que tenga un contrato. Cuando envíe una notificación de error, incluya toda la información que se le ocurra. Esto incluye: o Una descripción de lo que usted piensa que es incorrecto. Por ejemplo, "Obtengo 5 cuando calculo 2+2" o "Dice segmentation violation -- core dumped". Es importante decir exactamente que esté sucediendo para que el responsable del mantenimiento pueda corregir su error. o Incluya cualquier variable de entorno relevante. o La versión de su núcleo (mire en el fichero /proc/version) y sus bibliotecas de sistema (mire en el directorio /lib, si no puede descifrarlo, envíe un listado de /lib). o ¿Cómo ejecutó el programa en cuestión?, o, si era un error del núcleo, ¿qué estaba haciendo en ese momento?. o Toda la información complementaria. Por ejemplo, el comando w puede no mostrar el proceso actual para ciertos usuarios. No diga simplemente, "w no funciona para cierto usuario". El error podría ocurrir debido a que el nombre del usuario tiene ocho caracteres de longitud, o cuando está accediendo a través de la red. En su lugar diga, "w no muestra el proceso actual para el usuario greenfie cuando accede a través de la red". o Y recuerde, sea amable. La mayoría de la gente trabaja en el software libre por el gusto de hacerlo, y porque tienen un gran corazón. No los amargue, la comunidad Linux ha desilusionado ya a demasiados desarrolladores, y aún es pronto en la vida del Linux. _____________________________________________ 3 ¡Especialmente en ésta! Apéndice A Introducción a vi vi (pronunciado "vi ai" en inglés, o "uve i") es en realidad el único editor que se puede encontrar en prácticamente cualquier instalación de Unix. Este editor fue escrito originalmente en la Universidad de California en Berkeley y se puede encontrar versiones en casi cualquier edición de Unix, incluido Linux. Al principio cuesta un poco acostumbrarse a él, pero tiene muchas características muy potentes. En general, recomendamos que un nuevo usuario aprenda Emacs, que generalmente es más fácil de usar. Sin embargo, la gente que usa más de una plataforma o que encuentra que no le gusta Emacs, puede estar interesada en aprender vi. Es necesaria una breve reseña histórica de vi para comprender cómo la tecla |_k_| puede significar mover el cursor arriba una línea y porqué hay tres diferentes modos de uso. Si no le apetece aprender a usar el editor, los dos tutoriales le llevarán de ser un crudo principiante hasta tener el suficiente conocimiento del grupo de comandos que usted puede llegar a usar. El capítulo también incluye una guía de comandos, que sirve de útil referencia para tenerla cerca del terminal. Incluso si vi no se convierte en su editor de texto normal, el conocimiento de su uso no será desperdiciado. Es casi seguro que el sistema de Unix que use tendrá alguna variante del editor vi. Puede ser necesario usar vi mientras instala otro editor, como Emacs. Muchas herramientas de Unix, aplicaciones y juegos usan un subconjunto del grupo de comandos de vi. A.1 Una rápida historia de Vi Los editores de texto en la antigüedad funcionaban en modo de una línea y se usaban típicamente desde terminales no inteligentes de impresión. Un editor típico que operaba en este modo es Ed. El editor es potente y eficiente, y usa una cantidad muy pequeña de recursos del sistema, y funcionaba con las pantallas de aquel entonces. vi ofrece al usuario una alternativa visual con un grupo de comandos notablemente amplio comparado con ed. vi como lo conocemos hoy comenzó como el editor de línea ex. De hecho, ex se ve como un modo especial de edición en vi, aunque ahora lo contrario es verdad. El componente visual de ex puede ser iniciado desde la línea de comando usando el comando vi, o desde dentro de ex. El editor ex/vi fue desarrollado en la universidad de California en Berkeley por William Joy. Originalmente se suministraba como una utilidad no soportada hasta su inclusión oficial en la distribución del Unix AT&T System V. Se ha ido haciendo cada vez más popular, incluso con la competencia de los modernos editores de pantalla completa. Debido a la popularidad de vi existen muchas variantes clónicas y se pueden encontrar varias versiones para la mayoría de los sistemas operativos. No es el propósito de este capítulo el incluir todos los comandos disponibles bajo vi o sus variantes. Muchos clones han aumentado y modificado el comportamiento original de vi. La mayoría de los clones no soportan todos los comandos originales de vi. Si tiene un buen conocimiento de trabajo con ed entonces vi presenta una curva de aprendizaje más suave. Aunque usted no tenga ninguna intención de usar vi como su editor regular, el conocimiento básico de vi solamente puede serle una ventaja. A.2 Rápido tutorial de Ed El propósito de esta guía es que usted empiece a usar ed. ed está diseñado para ser fácil de usar, y requiere poco entrenamiento para comenzar. La mejor manera de aprender es practicando, así que siga las instrucciones y pruebe el editor antes de descontar sus ventajas prácticas. A.2.1 Crear un fichero ed sólo puede editar un fichero a la vez. Siga el siguiente ejemplo para crear su primer fichero de texto usando ed. /home/larry$ ed a Este es mi primer fichero de texto usando Ed. Esto es divertido de verdad. . w primero.txt q /home/larry$ Ahora puede verificar el contenido del fichero usando la utilidad de concatenación de Unix. /home/larry$ cat primero.txt El ejemplo anterior ha mostrado un número de puntos importantes. Cuando invoca ed como en el ejemplo tendrá un fichero vacío. La tecla |_a_| se usa para añadir texto al fichero. Para finalizar la sesión de entrada de texto, se usa un punto |_._| en la primera columna del texto. Para salvar el texto a un fichero, la tecla |_w_| se usa en combinación con el nombre del fichero y finalmente la tecla |_q_| se usa para salir del editor. La observación más importante es que hay dos modos de operación. Al principio el editor está en modo de comandos. Un comando se define por caracteres, para asegurarse de cuales son las intenciones del usuario, ed usa un modo de texto, y un modo de comando. A.2.2 Editar un fichero existente Para añadir una línea de texto a un fichero existente siga el siguiente ejemplo: /home/larry$ ed primero.txt a Esta es una nueva linea de texto. . w q Si comprueba el fichero con cat verá que hay una nueva línea insertada entre las dos líneas originales. ¿Cómo supo ed dónde poner la nueva línea de texto?. Cuando ed lee el fichero, se acuerda de cual es la línea actual. El comando |_a_| añadirá el texto después de la línea actual. ed también puede poner el texto antes de la línea actual con la tecla |_i_|. El efecto será la inserción del texto antes de la línea actual. Ahora es fácil ver que ed opera en el texto línea por línea. Todos los comandos se pueden aplicar a una línea elegida. Para añadir una línea de texto al final de un fichero. /home/larry$ ed primero.txt $a La ultima linea de texto. . w q El modificador de comandos ||_$_|| le dice a ed que añada la línea después de la última línea. Para añadir la línea despues de la primera línea el modificador sería |_1_|. Ahora tenemos la posibilidad de seleccionar la línea para añadir una línea de texto después del número de línea o insertar una línea antes del número de línea. ¿Cómo sabemos lo que hay en la línea actual? El comando |_p_| muestra el contenido de la línea actual. Si quiere hacer que la línea actual sea la línea 2, y a la vez quiere ver el contenido de esa línea entonces haga lo siguiente. /home/larry$ ed primero.txt 2p q A.2.3 Números de línea en detalle Ha visto cómo mostrar el contenido de la línea actual, usando el comando |_p_|. También sabemos que hay modificadores del número de línea para los comandos. Para ver el texto de la segunda línea, 2p Hay algunos modificadores especiales que se refieren a posiciones que pueden cambiar durante el tiempo que edita un fichero. El ||_$_||es la última línea del texto. Para ver la última línea, $p El número de línea actual usa un símbolo de modificador especial ___|_.|. Para mostrar la línea actual usando un modificador, .p Esto puede parecer innecesario, aunque es muy útil en el contexto de los grupos de números de línea. Para mostrar el contenido del texto desde la línea 1 a la línea 2, se le debe pasar el alcance. 1,2p El primer número se refiere a la línea de comienzo y el segundo se refiere a la última línea. La línea actual será por consiguiente el segundo número del grupo de líneas. Si quiere mostrar el contenido del fichero desde el comienzo hasta la línea actual, 1,.p Para mostrar el contenido desde la línea actual hasta el final del fichero, .,$p Todo lo que queda es mostrar el contenido de todo el fichero, y esto queda como un ejercicio para usted. ¿Cómo puede borrar las dos primeras líneas del fichero? 1,2d El comando |_d_| borra el texto línea por línea. Si usted quisiera borrar el contenido completo, lo haría con: 1,$d Si usted ha hecho muchos cambios y no quiere salvar los contenidos del fichero, lo mejor es salir del editor sin escribir el fichero antes. La mayoría de los usuarios no usan ed como el principal editor. Los editores más modernos ofrecen una pantalla completa de edición y grupos de comandos más flexibles. ed ofrece una buena introducción a vi y ayuda a explicar cómo se originaron los comandos de vi. A.3 Rápido tutorial de Vi El propósito de este tutorial es que comience a usar el editor vi. Este tutorial asume que no tiene ninguna experiencia con vi, así que le mostraremos los diez comandos más básicos de vi. Estos comandos fundamentales son suficientes para realizar la mayoría de sus necesidades de edición, y puede expandir su vocabulario de vi cuanto necesite. Se recomienda que tenga un ordenador para practicar, según avanza con el tutorial. A.3.1 Ejecutar vi Para ejecutar vi, simplemente tiene que teclear las letras vi seguidas del nombre de fichero que desea crear. Verá una pantalla con una columna de tildes (~) en el lado izquierdo. vi está ahora en modo de comando. Cualquier cosa que teclee será interpretado como un comando, no como texto que usted desea escribir. Para introducir texto, tiene que teclear un comando. Los dos comandos de entrada básicos son los siguientes: i insertar texto a la izquierda del cursor. a añadir texto a la derecha del cursor. Dado que está al comienzo de un fichero vacío, no importa cual de estos usar. Escriba uno de ellos, y después teclee el siguiente texto (un poema de Augustus DeMorgan encontrado en The Unix Programming Environment por B.W. Kernighan y R. Pike): Las pulgas grandes tienen pequeñas pulgas<Intro> sobre sus espaldas para que les muerdan.<Intro> Y las pulgas pequeñas tienen pulgas más pequeñas<Intro> y así hasta el infinito.<Intro> Y las pulgas grandes, a su vez,<Intro> tienen pulgas más grandes sobre las que estar;<Intro> Mientras que estas de nuevo tienen otras más grandes aun,<Intro> y más grandes aun, y así.<Intro> <Esc> Fíjese que tiene que pulsar la tecla |_Esc_| para finalizar la inserción y volver al modo de comando. A.3.2 Comandos de movimiento del cursor h mueve el cursor un espacio a la izquierda. j mueve el cursor un espacio abajo. k mueve el cursor un espacio arriba. l mueve el cursor un espacio a la derecha. Estos comandos se pueden repetir manteniendo la tecla pulsada. Intente mover el cursor por el texto ahora. Si intenta un movimiento imposible, por ejemplo, pulsar la tecla |_k_| cuando el cursor está en la línea superior, la pantalla parpadeará momentáneamente o el terminal sonará. No se preocupe, no muerde, y su fichero no saldrá dañado. A.3.3 Borrar texto x borra el carácter que hay en el cursor. dd borra la línea donde está el cursor. Mueva el cursor a la primera línea y póngalo de modo que esté bajo la n. Pulse la letra |_x_|, y la n desaparecerá. Ahora pulse la letra |_i_| para cambiarse al modo de inserción y vuelva a teclear la n. Pulse |_Esc_| cuando haya terminado. A.3.4 Salvar un fichero :w salvar (escribir al disco). :q salir. Asegúrese de que está en modo de comando pulsando la tecla |_Esc_|. Ahora pulse :w. Esto salvará su trabajo escribiéndolo a un fichero de disco. El comando para salir de vi es |_q_|. Si quiere combinar el salvar y salir, escriba :wq. También hay una abreviación para :wq _ ZZ. Dado que gran parte del trabajo de programación consiste en ejecutar un programa, encontrar algún problema y llamar el programa en el editor para hacer algún pequeño cambio, y luego volver a salir del editor para ejecutar el programa otra vez, ZZ será un comando que usará a menudo. (En realidad, ZZ no es un sinónimo exacto de :wq _ si no ha hecho ningún cambio al fichero que está editando desde la ultima vez que lo salvo, ZZ simplemente saldrá del editor mientras que :wq salvará (redundantemente) el fichero antes de salir). Si usted se lo ha cargado todo sin esperanzas y simplemente quiere volver a empezarlo todo, puede teclear :q! (recuerde pulsar la tecla |_Esc_| primero). Si omite el !, vi no le permitirá salir sin salvar. A.3.5 ¿Qué viene a continuación? Los diez comandos que acaba de aprender deberían ser suficientes para su trabajo. Sin embargo, solamente ha rozado la superficie del editor vi. Hay comandos para copiar material de un lugar del fichero a otro, para mover material de un lugar a otro, para mover material de un fichero a otro, para ajustar el editor a sus gustos personales, etc. Con todo, hay unos 150 comandos. A.4 Tutorial avanzado de Vi La ventaja y la potencia de vi está en la habilidad de usarlo con éxito con sólo saber unos pocos comandos. La mayoría de los usuarios de vi se sienten un poco incómodos al principio, sin embargo después de algún tiempo se encuentran ávidos de mayor conocimiento de los comandos disponibles. El siguiente tutorial asume que el usuario ha completado el tutorial rápido (arriba) y por lo tanto se siente a gusto con vi. Este tutorial expone algunas de las características más poderosas de ex/vi desde copiar texto hasta la definición de macros. Hay una sección sobre ex y los parámetros para ajustar el editor a su gusto. Este tutorial describe los comandos, en vez de llevarle grupo por grupo. Se recomienda que usted disponga de algún tiempo para probar los comandos en algún texto de ejemplo, que se pueda permitir destruir. Este tutorial no expone todos los comandos de vi, aunque se cubren los más comúnmente usados y aún otros adicionales. Aunque usted elija usar otro editor de texto, se espera que apreciará vi y lo que ofrece a quienes deciden usarlo. A.4.1 Movimiento La funcionalidad más básica de un editor es el mover el cursor por el texto. Aquí están los comandos de movimiento. h mueve el cursor un espacio a la izquierda. j mueve el cursor una línea hacia abajo. k mueve el cursor una línea hacia arriba. l mueve el cursor un espacio a la derecha. Algunas implementaciones también permiten el uso de las teclas de cursor para mover el cursor. w mueve al principio de la siguiente palabra. e mueve al final de la siguiente palabra. E mueve al final de la siguiente palabra antes de un espacio. b mueve al principio de la palabra anterior. 0 mueve al principio de la línea actual. ^ mueve a la primera palabra de la línea actual. $ mueve al final de la línea. <CR> mueve al principio de la siguiente línea. - mueve al principio de la línea anterior. G mueve al final del fichero. 1G mueve al principio del fichero. nG mueve a la línea n. <Cntl> G muestra el número de línea actual. % va al paréntesis correspondiente. H mueve a la línea superior en pantalla. M mueve a la línea de en medio de la pantalla. L mueve al final de la pantalla. n_ mueve el cursor a la columna n. El texto se desplaza automáticamente cuando el cursor alcanza la parte superior o inferior de la pantalla. También hay comandos que permiten controlar el desplazamiento del texto. <Cntl> f desplaza una pantalla hacia delante. <Cntl> b desplaza una pantalla hacia atrás. <Cntl> d desplaza media pantalla hacia abajo. <Cntl> u desplaza media pantalla hacia arriba Los comandos anteriores controlan el movimiento del cursor. Algunos de los comandos usan un modificador de comandos en la forma de un número que precede al comando. Esta característica normalmente repite el comando ese número de veces. Para mover el cursor ocho posiciones a la izquierda. 8l mueve el cursor 8 posiciones a la izquierda. Si desea introducir un número de espacios delante de un texto, podría usar el modificador de comandos con el comando insertar. Introduzca el número de repeticiones (n) y después |_i_| seguido por el espacio y luego pulse la tecla |_Esc_|. ni inserta algún texto y lo repite n veces. Los comandos que tratan con líneas usan el modificador para referirse al número de línea. El |_G_| es un buen ejemplo. 1G mueve el cursor a la primera línea. vi tiene un voluminoso grupo de comandos que se puede usar para mover el cursor por el texto. vi también puede posicionar el cursor en una línea desde la línea de comandos. vi +10 mi_fichero.tex Este comando abre el fichero llamado mi_fichero.tex y pone el cursor 10 líneas más abajo del comienzo del fichero. Pruebe los comandos de esta sección. Muy poca gente los recuerda todos en una sola sesión. La mayor parte de los usuarios solamente utiliza una parte de estos comandos. Ahora se puede mover, pero ¿cómo modificar el texto? A.4.2 Modificación del texto El propósito es cambiar el contenido del fichero y vi ofrece un amplio conjunto de comandos para ayudarnos en este proceso. Esta sección se concentra en añadir texto, cambiar el texto existente y borrar texto. Al final de esta sección usted tendrá el conocimiento para crear cualquier fichero de texto que desee. Las secciones restantes se concentran en comandos más especializados y convenientes. Cuando usted teclea nuevo texto puede introducir varias líneas usando la tecla |_Intro_|. Si hay que corregir un error tipográfico mientras introduce texto, puede usar la tecla |_Retroceso_| para mover el cursor sobre el texto. Las varias implementaciones de vi se comportan de manera diferente. Algunas simplemente mueven el cursor hacia atrás y el texto sigue viéndose y es aceptado. Otras borran el texto cuando pulsa la tecla de borrado. Otras versiones incluso permiten usar las teclas de cursores para mover el cursor mientras se está en modo de entrada de texto. Este modo de funcionamiento no es el normal de vi. Si el texto es visible y usa la tecla |_Esc_| mientras está en la línea en la que pulsó |_Retroceso_|, entonces el texto que hay después del cursor se borrará. Use el editor para acostumbrarse a este comportamiento. a Añadir texto a partir de la posición actual del cursor. A Añadir al final de la línea. i Insertar texto a la izquierda del cursor. I Insertar texto a la izquierda del primer caracter que no sea espacio en la línea actual. o Abrir una nueva línea y añade texto debajo de la línea actual. O Abrir una nueva línea y añade texto encima de la línea actual. vi tiene un pequeño grupo de comandos para borrar texto que se pueden mejorar con el uso de modificadores. x Borrar el carácter que está debajo del cursor. dw Borrar desde la posición actual al final de la palabra. dd Borrar la línea actual. D Borrar desde la posición actual al final de la línea. Los modificadores se pueden usar para aumentar la potencia de los comandos. Los siguientes ejemplos son un subgrupo de las posibilidades. nx Borrar n caracteres desde el que está bajo el cursor. ndd Borrar n líneas. dnw Borrar n palabras (igual que ndw). dG Borrar desde la posición actual hasta el final del fichero. d1G Borrar desde la posición actual hasta el principio del fichero. d$ Borrar desde la posición actual al final de la línea. (Esto es igual que D). dn$ Borrar desde la línea actual al final de la enésima línea. La lista de comandos anterior muestra que la operación de borrado puede ser muy útil. Esto se hace patente cuando se aplica en combinación con los comandos de movimiento de cursor. Hay que hacer notar que el comando |_D_| ignora los modificadores que se le apliquen. En ocasiones usted puede necesitar deshacer los cambios al texto. Los siguientes comandos recuperan el texto que había antes de hacer cambios. u Deshacer el último comando. U Deshacer todos los cambios ocurridos en la línea actual. :e! Editar otra vez. Recupera el estado del fichero desde la última vez que se salvó. vi no sólo le permite deshacer cambios, también puede dar la vuelta al comando "deshacer". Por ejemplo, si usamos el comando |_5dd_| para borrar 5 líneas, se pueden recuperar usando el comando |_u_|. Si usted usa |_u_| una vez más, las 5 líneas desaparecerán de nuevo. vi ofrece comandos que permiten que se hagan cambios al texto sin tener que borrar y volver a escribir: rc Reemplaza del caracter bajo el cursor con la letra "c". Se Mueve el cursor al modificador de repetición, por ejemplo: 2rc. R Sobreescribe el texto con el nuevo texto.. cw Cambia el texto de la palabra actual. c$ Cambia el texto desde la posición actual al final de la línea. cnw Cambia las siguientes n palabras. (Igual que ncw). cn$ Hacer cambios hasta el final de la enésima línea. C Hacer cambios hasta el final de la línea actual. cc Hacer cambios en la línea actual. s Sustituye el texto que escriba por el caracter actual. ns Sustituye el texto que escriba por los siguientes n caracteres. Las series de comandos de cambio que permiten que se introduzca un grupo de caracteres se terminan con la tecla |_Esc_|. El comando |_cw_| empieza en la posición actual en la palabra y termina al final de la palabra. Cuando use un comando de cambio que especifica la distancia sobre la que se aplicará el cambio, vi pondrá un $ en la última posición de carácter. El nuevo texto puede sobrepasar o no llegar a la longitud original de texto. A.4.3 Copiar y mover bloques de texto El movimiento de texto supone la combinación de un número de comandos para conseguir el propósito final. Esta sección introduce los buffers1 con y sin nombre junto a los comandos que cortan y pegan el texto. La copia de texto se realiza en tres pasos principales: 1. Copia del texto a un buffer. 2. Movimiento del cursor al lugar de destino. 3. Pegar (poner) el texto en el buffer de edición. El buffer de edición no es sino el propio fichero en el que usted está trabajando. Para Copiar texto al buffer sin nombre use el comando |_y_|. yy Mueve una copia de la línea actual al buffer sin nombre. Y Mueve una copia de la línea actual al buffer sin nombre. nyy Mueve las siguientes n lineas al buffer sin nombre. nY Mueve las siguientes n líneas al buffer sin nombre. yw Mueve una palabra al buffer sin nombre. ynw Mueve n palabras al buffer sin nombre. nyw Mueve n palabras al buffer sin nombre. y$ Mueve el texto desde la posición actual al final de la línea al buffer sin nombre. _____________________________________________ 1 N. del T.: "buffer" es una palabra inglesa que se refiere a un espacio reservado en memoria para guardar alguna información temporalmente. En este caso se usan buffers para almacenar una copia temporal del texto que usted desea copiar o mover. El buffer sin nombre es un buffer temporal que puede ser fácilmente afectado por otros comandos comunes. Hay ocasiones en las cuales necesitamos mantener el contenido de un buffer durante un período más extenso de tiempo. En este caso se usaría un buffer con nombre. vi tiene 26 buffers con nombre. Los buffers usan las letras del alfabeto como el nombre de identificación. Para distinguir un comando de un buffer con nombre, vi usa el carácter |_"_|. Cuando use un buffer con nombre de letra minúscula los contenidos se sobre escriben, mientras que el uso del nombre en letra mayúscula añade el nuevo texto al contenido actual. "ayy Mueve la línea actual al buffer con nombre a. "aY Mueve la línea actual al buffer con nombre a. "byw Mueve la palabra actual al buffer con nombre b. "Byw Añade la palabra actual al contenido del buffer b. "by3w Mueve las siguientes 3 palabras al buffer b. Use el comando |_p_| para pegar el contenido del buffer al buffer de edición. p Pegar del buffer sin nombre a la DERECHA del cursor. P Pegar del buffer sin nombre a la IZQUIERDA del cursor. nP Pegar n copias del buffer sin nombre a la IZQUIERDA del cursor. "aP Pegar del buffer con nombre "a" a la DERECHA del cursor. "b3P Pegar 3 copias del buffer con nombre "b" a la IZQUIERDA del cursor. Cuando use vi dentro de un xterm tiene otra opción para copiar texto. Marque el bloque de texto que desea copiar arrastrando el cursor del ratón sobre el texto. Si mantiene pulsado el botón izquierdo del ratón y arrastra el ratón desde el comienzo al final, invertirá el vídeo del texto. Esta operación automáticamente coloca el texto en un buffer reservado para el servidor de X Window. Para pegar el texto, pulse el botón de enmedio. Acuérdese de poner vi en modo de inserción dado que la entrada de texto se podría interpretar como comandos y el resultado sería cuando menos desagradable. Usando la misma técnica se puede copiar una sola palabra haciendo doble click con el botón izquierdo del ratón sobre la palabra. Solamente se copiará esa única palabra. Para pegarla se usa el mismo procedimiento que anteriormente. Los contenidos del buffer sólo cambian cuando se marca otro bloque de texto. Para mover un bloque de texto son necesarios tres pasos. 1. Borrar el texto para ponerlo en un buffer con o sin nombre. 2. Mover el cursor a la posición de destino. 3. Pegar el buffer. El proceso es el mismo que el de copia con un solo cambio en el primer paso para borrar. Cuando se usa el comando |_dd_|, la línea se borra y se coloca en el buffer sin nombre. Luego puede poner el contenido del mismo modo que lo hizo cuando copió el texto en la posición deseada. "add Borrar la línea y ponerla en el buffer con nombre a. "a4dd Borrar cuatro líneas y ponerlas en el buffer con nombre a. dw Borrar una palabra y ponerla en el buffer sin nombre. Vea la sección sobre el modificado de texto para ver más ejemplos de borrado de texto. En el caso de que el sistema falle, el contenido de todos los buffers se pierde excepto el contenido de los buffers de edición, que se puede recuperar (ver comandos Útiles). A.4.4 Búsqueda y cambio de texto vi dispone de varios comandos para búsqueda. Usted puede buscar desde un solo carácter hasta una expressión completa. Los dos comandos principales de búsqueda basados en caracteres son |_f_| y |_t_|. fc Encuentra el siguiente caracter c. Se mueve a la derecha del siguiente. Fc Encuentra el siguiente caracter c. Se mueve a la izquierda del anterior. tc Se mueve a la DERECHA al caracter anterior al siguiente c. Tc Se mueve a la IZQUIERDA al carácter que sigue al c anterior. vi(En algunas esto es lo mismo que Fc). ; Repite el último comando f,F,t,T. , Igual que (;) pero cambiando la dirección del comando original. Si el caracter que usted buscaba no se encuentra, vi emitirá un pitido o le dará otro tipo de señal (tal vez un parpadeo de toda la pantalla). vi le permite buscar una cadena de texto en el buffer de edición. /tira Busca hacia la derecha y abajo la siguiente instancia de "tira". ?tira Busca hacia la izquierda y arriba la siguiente instancia de "tira". n Repite el último comando / o ?. N Repite el último comando / o ? en la dirección opuesta. Cuando use los comandos ||/_||or |_?_|, la última línea en la parte baja de la pantalla se vaciará. Introduzca en esa línea la tira de caracteres que desea buscar y pulse |_Intro_|. La tira en el comando ||/_||or |_?_|puede ser una expresión regular. Una expresión regular puede ser una descripción de un conjunto de tiras. La descripción se construye usando texto entremezclado con caracteres especiales. Los caracteres especiales de una expresión regular son . * [ ] ^ $. . Vale por cualquier carácter excepto el carácter de nueva línea. " Tecla de "escape" para cualquier caracter especial. * Vale por 0 o más instancias del caracter anterior. [ ] Busca exactamente uno de los caracteres incluídos entre los corchetes. ^ El caracter que sigue a ^ debe estar al principio de la línea. $ El caracter que precede a $ se busca al final de la línea. [^] Busca cualquier cosa que no se encuentre despues de ^ dentro de los corchetes. [-] Busca un rango de caracteres. El único modo de acostumbrarse a usar las expresiones regulares es usándolas. A continuación mostramos varios ejemplos de uso: c.ch Coincide con coche, cacho, cochera, etc. c".pe Coincide con c.pe, c.per, etc. sto*p Coincide con stp, stop, stoop, etc. car.*n Coincide con cartón, carrillón, carmen, etc. xyz.* Coincide con xyz al final de la línea. ^Los Encuentra cualquier línea que empiece con Los. abcdef$ Encuentra cualquier línea que termine con abcdef. ^Solo$ Coincide con cualquier línea que sólo tenga la palabra "Solo". p[aiue]so Coincide con paso, piso, puso, peso. Ver[D-F] Coincide con VerD, VerE, VerF. Ver[^1-9] Coincide con Ver siempre que a continuación NO haya un número. the[ir][re] Coincide con their, therr, there, theie. [A-Za-z][A-Za-z]* Coincide con cualquier palabra. vi usa el modo de comandos de ex para llevar a cabo búsquedas y sustituciones. Todos los comandos que empiezan con dos puntos son comandos en modo ex. Los comandos de búsqueda y sustitución permiten que se usen un rango de líneas y sustituir la tira de caracteres que se confirmación antes de que se realice la sustitución. Merece la representación de los números de línea en el tutorial de expresiones regulares sobre busca. El usuario puede pedir la pena hacer una revisión de ed. :<prim>,<ult>s/<busca>/<sust>/g Comando general. :1,$s/los/Los/g Buscar el fichero entero y sustituir los por Los. :%s/the/The/g % siginifica el fichero entero (igual que arriba). :.,5s/^.*//g Borra el contenido de la línea actual hasta la quinta. :%s/los/Los/gc Sustituye "los" con "Los" preguntando antes de hacer la operación. :%s/^....//g Borra los primeros cuatro carácteres de cada línea. El comando de búsqueda es muy potente cuando se combina con las expresiones regulares. Si no se incluye la directiva |_g_| entonces el cambio sólo se aplica a la primera instancia que se encuentre en cada línea. En ocasiones usted quiere usar los caracteres de búsqueda en los caracteres de sustitución. Se puede reescribir todo el comando en la línea pero vi permite que los caracteres de sustitución incluyan algunos caracteres especiales. :1,5s/ayuda/&ndo/g Sustituye ayuda por ayudando en las cinco primeras líneas. :%s/ */&&/g Duplica el número de espacios entre palabras. El vi de en uso de la tira de caracteres completa_para búsqueda_tiene sus límites y por lo tanto usa los paréntesis en secuencia de escape ||_(_|| y ||_)_||para seleccionar el rango la sustitución. El uso de un dígito en secuencia de escape |_1_| identifica el rango el orden de la definición y la sustitución se puede hacer. :s/"^"(.*"):.*/"1/g Borra todo despues de e incluyendo los dos puntos. :s/"(.*"):"(.*")/"2:"1/g Da la vuelta a las palabras a los dos lados de los dos puntos. vi ofrece comandos muy potentes que muchos editores de texto modernos no tienen o no pueden ofrecer. El coste de esta potencia suele ser también el principal argumento en contra de vi. Los comandos pueden ser difíciles de aprender y leer. Sin embargo, la mayoría de las cosas buenas suelen ser un poco extrañas al principio. Con un poco de práctica y tiempo, los comandos de vi se convertirán en una segunda naturaleza para Ud.. Apéndice B The GNU General Public License GNU GENERAL PUBLIC LICENSE Version 2, June 1991 Copyright Oc 1989, 1991 Free Software Foundation, Inc. 675 Mass Ave, Cambridge, MA 02139, USA Everyone is permitted to copy and distribute verbatim copies of this license document, but changing it is not allowed. Preamble The licenses for most software are designed to take away your freedom to share and change it. By contrast, the GNU General Public License is intended to guarantee your freedom to share and change free software to make sure the software is free for all its users. This General Public License applies to most of the Free Software Foundation's software and to any other program whose authors commit to using it. (Some other Free Software Foundation software is covered by the GNU Library General Public License instead.) You can apply it to your programs, too. When we speak of free software, we are referring to freedom, not price. Our General Public Licenses are designed to make sure that you have the freedom to distribute copies of free software (and charge for this service if you wish), that you receive source code or can get it if you want it, that you can change the software or use pieces of it in new free programs; and that you know you can do these things. To protect your rights, we need to make restrictions that forbid anyone to deny you these rights or to ask you to surrender the rights. These restrictions translate to certain responsibilities for you if you distribute copies of the software, or if you modify it. For example, if you distribute copies of such a program, whether gratis or for a fee, you must give the recipients all the rights that you have. You must make sure that they, too, receive or can get the source code. And you must show them these terms so they know their rights. We protect your rights with two steps: (1) copyright the software, and (2) offer you this license which gives you legal permission to copy, distribute and/or modify the software. Also, for each author's protection and ours, we want to make certain that everyone understands that there is no warranty for this free software. If the software is modified by someone else and passed on, we want its recipients to know that what they have is not the original, so that any problems introduced by others will not reflect on the original authors' reputations. Finally, any free program is threatened constantly by software patents. We wish to avoid the danger that redistributors of a free program will individually obtain patent licenses, in effect making the program proprietary. To prevent this, we have made it clear that any patent must be licensed for everyone's free use or not licensed at all. The precise terms and conditions for copying, distribution and modification follow. Terms and Conditions 0. This License applies to any program or other work which contains a notice placed by the copyright holder saying it may be distributed under the terms of this General Public License. The "Program", below, refers to any such program or work, and a "work based on the Program" means either the Program or any derivative work under copyright law: that is to say, a work containing the Program or a portion of it, either verbatim or with modifications and/or translated into another language. (Hereinafter, translation is included without limitation in the term "modification".) Each licensee is addressed as "you". Activities other than copying, distribution and License; they are outside its scope. The act of and the output from the Program is covered only on the Program (independent of having been made true depends on what the Program does. modification are not covered by this running the Program is not restricted, if its contents constitute a work based by running the Program). Whether that is 1. You may copy and distribute verbatim copies of the Program's source code as you receive it, in any medium, provided that you conspicuously and appropriately publish on each copy an appropriate copyright notice and disclaimer of warranty; keep intact all the notices that refer to this License and to the absence of any warranty; and give any other recipients of the Program a copy of this License along with the Program. You may charge a fee for the physical act of transferring a copy, and you may at your option offer warranty protection in exchange for a fee. 2. You may modify your copy or copies of the Program or any portion of it, thus forming a work based on the Program, and copy and distribute such modifications or work under the terms of Section 1 above, provided that you also meet all of these conditions: a. You must cause the modified files to carry prominent notices stating that you changed the files and the date of any change. b. You must cause any work that you distribute or publish, that in whole or in part contains or is derived from the Program or any part thereof, to be licensed as a whole at no charge to all third parties under the terms of this License. c. If the modified program normally reads commands interactively when run, you must cause it, when started running for such interactive use in the most ordinary way, to print or display an announcement including an appropriate copyright notice and a notice that there is no warranty (or else, saying that you provide a warranty) and that users may redistribute the program under these conditions, and telling the user how to view a copy of this License. (Exception: if the Program itself is interactive but does not normally print such an announcement, your work based on the Program is not required to print an announcement.) These requirements apply to the modified work as a whole. If identifiable sections of that work are not derived from the Program, and can be reasonably considered independent and separate works in themselves, then this License, and its terms, do not apply to those sections when you distribute them as separate works. But when you distribute the same sections as part of a whole which is a work based on the Program, the distribution of the whole must be on the terms of this License, whose permissions for other licensees extend to the entire whole, and thus to each and every part regardless of who wrote it. Thus, it is not the intent of this section to claim rights or contest your rights to work written entirely by you; rather, the intent is to exercise the right to control the distribution of derivative or collective works based on the Program. In addition, mere aggregation of another work not based on the Program with the Program (or with a work based on the Program) on a volume of a storage or distribution medium does not bring the other work under the scope of this License. 3. You may copy and distribute the Program (or a work based on it, under Section 2) in object code or executable form under the terms of Sections 1 and 2 above provided that you also do one of the following: a. Accompany it with the complete corresponding machine-readable source code, which must be distributed under the terms of Sections 1 and 2 above on a medium customarily used for software interchange; or, b. Accompany it with a written offer, valid for at least three years, to give any third party, for a charge no more than your cost of physically performing source distribution, a complete machine-readable copy of the corresponding source code, to be distributed under the terms of Sections 1 and 2 above on a medium customarily used for software interchange; or, c. Accompany it with the information you received as to the offer to distribute corresponding source code. (This alternative is allowed only for noncommercial distribution and only if you received the program in object code or executable form with such an offer, in accord with Subsection b above.) The source code for a work means the preferred form of the work for making modifications to it. For an executable work, complete source code means all the source code for all modules it contains, plus any associated interface definition files, plus the scripts used to control compilation and installation of the executable. However, as a special exception, the source code distributed need not include anything that is normally distributed (in either source or binary form) with the major components (compiler, kernel, and so on) of the operating system on which the executable runs, unless that component itself accompanies the executable. If distribution of executable or object code is made by offering access to copy from a designated place, then offering equivalent access to copy the source code from the same place counts as distribution of the source code, even though third parties are not compelled to copy the source along with the object code. 4. You may not copy, modify, sublicense, or distribute the Program except as expressly provided under this License. Any attempt otherwise to copy, modify, sublicense or distribute the Program is void, and will automatically terminate your rights under this License. However, parties who have received copies, or rights, from you under this License will not have their licenses terminated so long as such parties remain in full compliance. 5. You are not required to accept this License, since you have not signed it. However, nothing else grants you permission to modify or distribute the Program or its derivative works. These actions are prohibited by law if you do not accept this License. Therefore, by modifying or distributing the Program (or any work based on the Program), you indicate your acceptance of this License to do so, and all its terms and conditions for copying, distributing or modifying the Program or works based on it. 6. Each time you redistribute the Program (or any work based on the Program), the recipient automatically receives a license from the original licensor to copy, distribute or modify the Program subject to these terms and conditions. You may not impose any further restrictions on the recipients' exercise of the rights granted herein. You are not responsible for enforcing compliance by third parties to this License. 7. If, as a consequence of a court judgment or allegation of patent infringement or for any other reason (not limited to patent issues), conditions are imposed on you (whether by court order, agreement or otherwise) that contradict the conditions of this License, they do not excuse you from the conditions of this License. If you cannot distribute so as to satisfy simultaneously your obligations under this License and any other pertinent obligations, then as a consequence you may not distribute the Program at all. For example, if a patent license would not permit royalty-free redistribution of the Program by all those who receive copies directly or indirectly through you, then the only way you could satisfy both it and this License would be to refrain entirely from distribution of the Program. If any portion of this section is held invalid or unenforceable under any particular circumstance, the balance of the section is intended to apply and the section as a whole is intended to apply in other circumstances. It is not the purpose of this section to induce you to infringe any patents or other property right claims or to contest validity of any such claims; this section has the sole purpose of protecting the integrity of the free software distribution system, which is implemented by public license practices. Many people have made generous contributions to the wide range of software distributed through that system in reliance on consistent application of that system; it is up to the author/donor to decide if he or she is willing to distribute software through any other system and a licensee cannot impose that choice. This section is intended to make thoroughly clear what is believed to be a consequence of the rest of this License. 8. If the distribution and/or use of the Program is restricted in certain countries either by patents or by copyrighted interfaces, the original copyright holder who places the Program under this License may add an explicit geographical distribution limitation excluding those countries, so that distribution is permitted only in or among countries not thus excluded. In such case, this License incorporates the limitation as if written in the body of this License. 9. The Free Software Foundation may publish revised and/or new versions of the General Public License from time to time. Such new versions will be similar in spirit to the present version, but may differ in detail to address new problems or concerns. Each version is given a distinguishing version number. If the Program specifies a version number of this License which applies to it and "any later version", you have the option of following the terms and conditions either of that version or of any later version published by the Free Software Foundation. If the Program does not specify a version number of this License, you may choose any version ever published by the Free Software Foundation. 10. If you wish to incorporate parts of the Program into other free programs whose distribution conditions are different, write to the author to ask for permission. For software which is copyrighted by the Free Software Foundation, write to the Free Software Foundation; we sometimes make exceptions for this. Our decision will be guided by the two goals of preserving the free status of all derivatives of our free software and of promoting the sharing and reuse of software generally. NO WARRANTY 11. BECAUSE THE PROGRAM IS LICENSED FREE OF CHARGE, THERE IS NO WARRANTY FOR THE PROGRAM, TO THE EXTENT PERMITTED BY APPLICABLE LAW. EXCEPT WHEN OTHERWISE STATED IN WRITING THE COPYRIGHT HOLDERS AND/OR OTHER PARTIES PROVIDE THE PROGRAM "AS IS" WITHOUT WARRANTY OF ANY KIND, EITHER EXPRESSED OR IMPLIED, INCLUDING, BUT NOT LIMITED TO, THE IMPLIED WARRANTIES OF MERCHANTABILITY AND FITNESS FOR A PARTICULAR PURPOSE. THE ENTIRE RISK AS TO THE QUALITY AND PERFORMANCE OF THE PROGRAM IS WITH YOU. SHOULD THE PROGRAM PROVE DEFECTIVE, YOU ASSUME THE COST OF ALL NECESSARY SERVICING, REPAIR OR CORRECTION. 12. IN NO EVENT UNLESS REQUIRED BY APPLICABLE LAW OR AGREED TO IN WRITING WILL ANY COPYRIGHT HOLDER, OR ANY OTHER PARTY WHO MAY MODIFY AND/OR REDISTRIBUTE THE PROGRAM AS PERMITTED ABOVE, BE LIABLE TO YOU FOR DAMAGES, INCLUDING ANY GENERAL, SPECIAL, INCIDENTAL OR CONSEQUENTIAL DAMAGES ARISING OUT OF THE USE OR INABILITY TO USE THE PROGRAM (INCLUDING BUT NOT LIMITED TO LOSS OF DATA OR DATA BEING RENDERED INACCURATE OR LOSSES SUSTAINED BY YOU OR THIRD PARTIES OR A FAILURE OF THE PROGRAM TO OPERATE WITH ANY OTHER PROGRAMS), EVEN IF SUCH HOLDER OR OTHER PARTY HAS BEEN ADVISED OF THE POSSIBILITY OF SUCH DAMAGES. How to Apply These Terms to Your New Programs If you develop a new program, and you want it to be of the greatest possible use to the public, the best way to achieve this is to make it free software which everyone can redistribute and change under these terms. To do so, attach the following notices to the program. It is safest to attach them to the start of each source file to most effectively convey the exclusion of warranty; and each file should have at least the "copyright" line and a pointer to where the full notice is found. one line to give the program's name and an idea of what it does. Copyright Oc 19yy name of author This program is free software; you can redistribute it and/or modify it under the terms of the GNU General Public License as published by the Free Software Foundation; either version 2 of the License, or (at your option) any later version. This program is distributed in the hope that it will be useful, but WITHOUT ANY WARRANTY; without even the implied warranty of MERCHANTABILITY or FITNESS FOR A PARTICULAR PURPOSE. See the GNU General Public License for more details. You should have received a copy of the GNU General Public License along with this program; if not, write to the Free Software Foundation, Inc., 675 Mass Ave, Cambridge, MA 02139, Also add information on how to contact you by electronic and paper mail. If the program is interactive, make it output a short notice like this when it starts in an interactive mode: Gnomovision version 69, Copyright Oc 19yy name of author Gnomovision comes with ABSOLUTELY NO WARRANTY; for details type `show w'. This is free software, and you are welcome to redistribute it under certain conditions; type 'show c' for details. The hypothetical commands 'show w' and 'show c' should show the appropriate parts of the General Public License. Of course, the commands you use may be called something other than 'show w' and 'show c'; they could even be mouse-clicks or menu items whatever suits your program. You should also get your employer (if you work as a programmer) or your school, if any, to sign a "copyright disclaimer" for the program, if necessary. Here is a sample; alter the names: Yoyodyne, Inc., hereby disclaims all copyright interest in the program `Gnomovision' (which makes passes at compilers) written by James Hacker. signature of Ty Coon, 1 April 1989 Ty Coon, President of Vice This General Public License does not permit incorporating your program into proprietary programs. If your program is a subroutine library, you may consider it more useful to permit linking proprietary applications with the library. If this is what you want to do, use the GNU Library General Public License instead of this License. Apéndice C The GNU Library General Public License GNU LIBRARY GENERAL PUBLIC LICENSE Version 2, June 1991 Copyright Oc 1991 Free Software Foundation, Inc. 675 Mass Ave, Cambridge, MA 02139, USA Everyone is permitted to copy and distribute verbatim copies of this license document, but changing it is not allowed. [This is the first released version of the library GPL. It is numbered 2 because it goes with version 2 of the ordinary GPL.] Preamble The licenses for most software are designed to take away your freedom to share and change it. By contrast, the GNU General Public Licenses are intended to guarantee your freedom to share and change free software-to make sure the software is free for all its users. This license, the Library General Public License, applies to some specially designated Free Software Foundation software, and to any other libraries whose authors decide to use it. You can use it for your libraries, too. When we speak of free software, we are referring to freedom, not price. Our General Public Licenses are designed to make sure that you have the freedom to distribute copies of free software (and charge for this service if you wish), that you receive source code or can get it if you want it, that you can change the software or use pieces of it in new free programs; and that you know you can do these things. To protect your rights, we need to make restrictions that forbid anyone to deny you these rights or to ask you to surrender the rights. These restrictions translate to certain responsibilities for you if you distribute copies of the library, or if you modify it. For example, if you distribute copies of the library, whether gratis or for a fee, you must give the recipients all the rights that we gave you. You must make sure that they, too, receive or can get the source code. If you link a program with the library, you must provide complete object files to the recipients so that they can relink them with the library, after making changes to the library and recompiling it. And you must show them these terms so they know their rights. Our method of protecting your rights has two steps: (1) copyright the library, and (2) offer you this license which gives you legal permission to copy, distribute and/or modify the library. Also, for each distributor's protection, we want to make certain that everyone understands that there is no warranty for this free library. If the library is modified by someone else and passed on, we want its recipients to know that what they have is not the original version, so that any problems introduced by others will not reflect on the original authors' reputations. Finally, any free program is threatened constantly by software patents. We wish to avoid the danger that companies distributing free software will individually obtain patent licenses, thus in effect transforming the program into proprietary software. To prevent this, we have made it clear that any patent must be licensed for everyone's free use or not licensed at all. Most GNU software, including some libraries, is covered by the ordinary GNU General Public License, which was designed for utility programs. This license, the GNU Library General Public License, applies to certain designated libraries. This license is quite different from the ordinary one; be sure to read it in full, and don't assume that anything in it is the same as in the ordinary license. The reason we have a separate public license for some libraries is that they blur the distinction we usually make between modifying or adding to a program and simply using it. Linking a program with a library, without changing the library, is in some sense simply using the library, and is analogous to running a utility program or application program. However, in a textual and legal sense, the linked executable is a combined work, a derivative of the original library, and the ordinary General Public License treats it as such. Because of this blurred distinction, using the ordinary General Public License for libraries did not effectively promote software sharing, because most developers did not use the libraries. We concluded that weaker conditions might promote sharing better. However, unrestricted linking of non-free programs would deprive the users of those programs of all benefit from the free status of the libraries themselves. This Library General Public License is intended to permit developers of non-free programs to use free libraries, while preserving your freedom as a user of such programs to change the free libraries that are incorporated in them. (We have not seen how to achieve this as regards changes in header files, but we have achieved it as regards changes in the actual functions of the Library.) The hope is that this will lead to faster development of free libraries. The precise terms and conditions for copying, distribution and modification follow. Pay close attention to the difference between a "work based on the library" and a "work that uses the library". The former contains code derived from the library, while the latter only works together with the library. Note that it is possible for a library to be covered by the ordinary General Public License rather than by this special one. Terms and Conditions for Copying, Distribution and Modification 0. This License Agreement applies to any software library which contains a notice placed by the copyright holder or other authorized party saying it may be distributed under the terms of this Library General Public License (also called "this License"). Each licensee is addressed as "you". A "library" means a collection of software functions and/or data prepared so as to be conveniently linked with application programs (which use some of those functions and data) to form executables. The "Library", below, refers to any such software library or work which has been distributed under these terms. A "work based on the Library" means either the Library or any derivative work under copyright law: that is to say, a work containing the Library or a portion of it, either verbatim or with modifications and/or translated straightforwardly into another language. (Hereinafter, translation is included without limitation in the term "modification".) "Source code" for a work means the preferred form of the work for making modifications to it. For a library, complete source code means all the source code for all modules it contains, plus any associated interface definition files, plus the scripts used to control compilation and installation of the library. Activities other than copying, distribution and modification are not covered by this License; they are outside its scope. The act of running a program using the Library is not restricted, and output from such a program is covered only if its contents constitute a work based on the Library (independent of the use of the Library in a tool for writing it). Whether that is true depends on what the Library does and what the program that uses the Library does. 1. You may copy and distribute verbatim copies of the Library's complete source code as you receive it, in any medium, provided that you conspicuously and appropriately publish on each copy an appropriate copyright notice and disclaimer of warranty; keep intact all the notices that refer to this License and to the absence of any warranty; and distribute a copy of this License along with the Library. You may charge a fee for the physical act of transferring a copy, and you may at your option offer warranty protection in exchange for a fee. 2. You may modify your copy or copies of the Library or any portion of it, thus forming a work based on the Library, and copy and distribute such modifications or work under the terms of Section 1 above, provided that you also meet all of these conditions: a. The modified work must itself be a software library. b. You must cause the files modified to carry prominent notices stating that you changed the files and the date of any change. c. You must cause the whole of the work to be licensed at no charge to all third parties under the terms of this License. d. If a facility in the modified Library refers to a function or a table of data to be supplied by an application program that uses the facility, other than as an argument passed when the facility is invoked, then you must make a good faith effort to ensure that, in the event an application does not supply such function or table, the facility still operates, and performs whatever part of its purpose remains meaningful. (For example, a function in a library to compute square roots has a purpose that is entirely well-defined independent of the application. Therefore, Subsection 2d requires that any application-supplied function or table used by this function must be optional: if the application does not supply it, the square root function must still compute square roots). These requirements apply to the modified work as a whole. If identifiable sections of that work are not derived from the Library, and can be reasonably considered independent and separate works in themselves, then this License, and its terms, do not apply to those sections when you distribute them as separate works. But when you distribute the same sections as part of a whole which is a work based on the Library, the distribution of the whole must be on the terms of this License, whose permissions for other licensees extend to the entire whole, and thus to each and every part regardless of who wrote it. Thus, it is not the intent of this section to claim rights or contest your rights to work written entirely by you; rather, the intent is to exercise the right to control the distribution of derivative or collective works based on the Library. In addition, mere aggregation of another work not based on the Library with the Library (or with a work based on the Library) on a volume of a storage or distribution medium does not bring the other work under the scope of this License. 3. You may opt to apply the terms of the ordinary GNU General Public License instead of this License to a given copy of the Library. To do this, you must alter all the notices that refer to this License, so that they refer to the ordinary GNU General Public License, version 2, instead of to this License. (If a newer version than version 2 of the ordinary GNU General Public License has appeared, then you can specify that version instead if you wish.) Do not make any other change in these notices. Once this change is made in a given copy, it is irreversible for that copy, so the ordinary GNU General Public License applies to all subsequent copies and derivative works made from that copy. This option is useful when you wish to copy part of the code of the Library into a program that is not a library. 4. You may copy and distribute the Library (or a portion or derivative of it, under Section 2) in object code or executable form under the terms of Sections 1 and 2 above provided that you accompany it with the complete corresponding machine-readable source code, which must be distributed under the terms of Sections 1 and 2 above on a medium customarily used for software interchange. If distribution of object code is made by offering access to copy from a designated place, then offering equivalent access to copy the source code from the same place satisfies the requirement to distribute the source code, even though third parties are not compelled to copy the source along with the object code. 5. A program that contains no derivative of any portion of the Library, but is designed to work with the Library by being compiled or linked with it, is called a "work that uses the Library". Such a work, in isolation, is not a derivative work of the Library, and therefore falls outside the scope of this License. However, linking a "work that uses the Library" with the Library creates an executable that is a derivative of the Library (because it contains portions of the Library), rather than a "work that uses the library". The executable is therefore covered by this License. Section 6 states terms for distribution of such executables. When a "work that uses the Library" uses material from a header file that is part of the Library, the object code for the work may be a derivative work of the Library even though the source code is not. Whether this is true is especially significant if the work can be linked without the Library, or if the work is itself a library. The threshold for this to be true is not precisely defined by law. If such an object file uses only numerical parameters, data structure layouts and accessors, and small macros and small inline functions (ten lines or less in length), then the use of the object file is unrestricted, regardless of whether it is legally a derivative work. (Executables containing this object code plus portions of the Library will still fall under Section 6). Otherwise, if the work is a derivative of the Library, you may distribute the object code for the work under the terms of Section 6. Any executables containing that work also fall under Section 6, whether or not they are linked directly with the Library itself. 6. As an exception to the Sections above, you may also compile or link a "work that uses the Library" with the Library to produce a work containing portions of the Library, and distribute that work under terms of your choice, provided that the terms permit modification of the work for the customer's own use and reverse engineering for debugging such modifications. You must give prominent notice with each copy of the work that the Library is used in it and that the Library and its use are covered by this License. You must supply a copy of this License. If the work during execution displays copyright notices, you must include the copyright notice for the Library among them, as well as a reference directing the user to the copy of this License. Also, you must do one of these things: a. Accompany the work with the complete corresponding machine-readable source code for the Library including whatever changes were used in the work (which must be distributed under Sections 1 and 2 above); and, if the work is an executable linked with the Library, with the complete machine-readable "work that uses the Library", as object code and/or source code, so that the user can modify the Library and then relink to produce a modified executable containing the modified Library. (It is understood that the user who changes the contents of definitions files in the Library will not necessarily be able to recompile the application to use the modified definitions.) b. Accompany the work with a written offer, valid for at least three years, to give the same user the materials specified in Subsection 6a, above, for a charge no more than the cost of performing this distribution. c. If distribution of the work is made by offering access to copy from a designated place, offer equivalent access to copy the above specified materials from the same place. d. Verify that the user has already received a copy of these materials or that you have already sent this user a copy. For an executable, the required form of the "work that uses the Library" must include any data and utility programs needed for reproducing the executable from it. However, as a special exception, the source code distributed need not include anything that is normally distributed (in either source or binary form) with the major components (compiler, kernel, and so on) of the operating system on which the executable runs, unless that component itself accompanies the executable. It may happen that this requirement contradicts the license restrictions of other proprietary libraries that do not normally accompany the operating system. Such a contradiction means you cannot use both them and the Library together in an executable that you distribute. 7. You may place library facilities that are a work based on the Library side-by-side in a single library together with other library facilities not covered by this License, and distribute such a combined library, provided that the separate distribution of the work based on the Library and of the other library facilities is otherwise permitted, and provided that you do these two things: a. Accompany the combined library with a copy of the same work based on the Library, uncombined with any other library facilities. This must be distributed under the terms of the Sections above. b. Give prominent notice with the combined library of the fact that part of it is a work based on the Library, and explaining where to find the accompanying uncombined form of the same work. 8. You may not copy, modify, sublicense, link with, or distribute the Library except as expressly provided under this License. Any attempt otherwise to copy, modify, sublicense, link with, or distribute the Library is void, and will automatically terminate your rights under this License. However, parties who have received copies, or rights, from you under this License will not have their licenses terminated so long as such parties remain in full compliance. 9. You are not required to accept this License, since you have not signed it. However, nothing else grants you permission to modify or distribute the Library or its derivative works. These actions are prohibited by law if you do not accept this License. Therefore, by modifying or distributing the Library (or any work based on the Library), you indicate your acceptance of this License to do so, and all its terms and conditions for copying, distributing or modifying the Library or works based on it. 10. Each time you redistribute the Library (or any work based on the Library), the recipient automatically receives a license from the original licensor to copy, distribute, link with or modify the Library subject to these terms and conditions. You may not impose any further restrictions on the recipients' exercise of the rights granted herein. You are not responsible for enforcing compliance by third parties to this License. 11. If, as a consequence of a court judgment or allegation of patent infringement or for any other reason (not limited to patent issues), conditions are imposed on you (whether by court order, agreement or otherwise) that contradict the conditions of this License, they do not excuse you from the conditions of this License. If you cannot distribute so as to satisfy simultaneously your obligations under this License and any other pertinent obligations, then as a consequence you may not distribute the Library at all. For example, if a patent license would not permit royalty-free redistribution of the Library by all those who receive copies directly or indirectly through you, then the only way you could satisfy both it and this License would be to refrain entirely from distribution of the Library. If any portion of this section is held invalid or unenforceable under any particular circumstance, the balance of the section is intended to apply, and the section as a whole is intended to apply in other circumstances. It is not the purpose of this section to induce you to infringe any patents or other property right claims or to contest validity of any such claims; this section has the sole purpose of protecting the integrity of the free software distribution system which is implemented by public license practices. Many people have made generous contributions to the wide range of software distributed through that system in reliance on consistent application of that system; it is up to the author/donor to decide if he or she is willing to distribute software through any other system and a licensee cannot impose that choice. This section is intended to make thoroughly clear what is believed to be a consequence of the rest of this License. 12. If the distribution and/or use of the Library is restricted in certain countries either by patents or by copyrighted interfaces, the original copyright holder who places the Library under this License may add an explicit geographical distribution limitation excluding those countries, so that distribution is permitted only in or among countries not thus excluded. In such case, this License incorporates the limitation as if written in the body of this License. 13. The Free Software Foundation may publish revised and/or new versions of the Library General Public License from time to time. Such new versions will be similar in spirit to the present version, but may differ in detail to address new problems or concerns. Each version is given a distinguishing version number. If the Library specifies a version number of this License which applies to it and any later version", you have the option of following the terms and conditions either of that version or of any later version published by the Free Software Foundation. If the Library does not specify a license version number, you may choose any version ever published by the Free Software Foundation. 14. If you wish to incorporate parts of the Library into other free programs whose distribution conditions are incompatible with these, write to the author to ask for permission. For software which is copyrighted by the Free Software Foundation, write to the Free Software Foundation; we sometimes make exceptions for this. Our decision will be guided by the two goals of preserving the free status of all derivatives of our free software and of promoting the sharing and reuse of software generally. NO WARRANTY 11. BECAUSE THE LIBRARY IS LICENSED FREE OF CHARGE, THERE IS NO WARRANTY FOR THE LIBRARY, TO THE EXTENT PERMITTED BY APPLICABLE LAW. EXCEPT WHEN OTHERWISE STATED IN WRITING THE COPYRIGHT HOLDERS AND/OR OTHER PARTIES PROVIDE THE LIBRARY "AS IS" WITHOUT WARRANTY OF ANY KIND, EITHER EXPRESSED OR IMPLIED, INCLUDING, BUT NOT LIMITED TO, THE IMPLIED WARRANTIES OF MERCHANTABILITY AND FITNESS FOR A PARTICULAR PURPOSE. THE ENTIRE RISK AS TO THE QUALITY AND PERFORMANCE OF THE LIBRARY IS WITH YOU. SHOULD THE LIBRARY PROVE DEFECTIVE, YOU ASSUME THE COST OF ALL NECESSARY SERVICING, REPAIR OR CORRECTION. 12. IN NO EVENT UNLESS REQUIRED BY APPLICABLE LAW OR AGREED TO IN WRITING WILL ANY COPYRIGHT HOLDER, OR ANY OTHER PARTY WHO MAY MODIFY AND/OR REDISTRIBUTE THE LIBRARY AS PERMITTED ABOVE, BE LIABLE TO YOU FOR DAMAGES, INCLUDING ANY GENERAL, SPECIAL, INCIDENTAL OR CONSEQUENTIAL DAMAGES ARISING OUT OF THE USE OR INABILITY TO USE THE LIBRARY (INCLUDING BUT NOT LIMITED TO LOSS OF DATA OR DATA BEING RENDERED INACCURATE OR LOSSES SUSTAINED BY YOU OR THIRD PARTIES OR A FAILURE OF THE LIBRARY TO OPERATE WITH ANY OTHER SOFTWARE), EVEN IF SUCH HOLDER OR OTHER PARTY HAS BEEN ADVISED OF THE POSSIBILITY OF SUCH DAMAGES. How to Apply These Terms to Your New Libraries If you develop a new library, and you want it to be of the greatest possible use to the public, we recommend making it free software that everyone can redistribute and change. You can do so by permitting redistribution under these terms (or, alternatively, under the terms of the ordinary General Public License). To apply these terms, attach the following notices to the library. It is safest to attach them to the start of each source file to most effectively convey the exclusion of warranty; and each file should have at least the "copyright" line and a pointer to where the full notice is found. one line to give the library's name and a brief idea of what it does. Copyright (C) year name of author This library is free software; you can redistribute it and/or modify it under the terms of the GNU Library General Public License as published by the Free Software Foundation; either version 2 of the License, or (at your option) any later version. This library is distributed in the hope that it will be useful, but WITHOUT ANY WARRANTY; without even the implied warranty of MERCHANTABILITY or FITNESS FOR A PARTICULAR PURPOSE. See the GNU Library General Public License for more details. You should have received a copy of the GNU Library General Public License along with this library; if not, write to the Free Software Foundation, Inc., 675 Mass Ave, Cambridge, MA 02139, USA. Also add information on how to contact you by electronic and paper mail. You should also get your employer (if you work as a programmer) or your school, if any, to sign a "copyright disclaimer" for the library, if necessary. Here is a sample; alter the names: Yoyodyne, Inc., hereby disclaims all copyright interest in the library `Frob' (a library for tweaking knobs) written by James Random Hacker. signature of Ty Coon, 1 April 1990 Ty Coon, President of Vice That's all there is to it! Apéndice D ¿Qué es LuCAS? El proyecto LuCAS (Linux en CAStellano) comenzó, como tantas otras cosas ligadas a Linux, en un bar tomando cervezas (reales, no virtuales). Era allá por marzo de 1995 y ya se había comentado en las áreas de FidoNet la necesidad de disponer de textos en castellano sobre Linux. Fue en aquel bar, el bar Ekin de Algorta (Bizkaia), donde nos reuníamos los usuarios de FidoNet todos los domingos, donde surgió la idea de pasar a la acción. Tras discutirlo un poco, decidimos comenzar por traducir algo que fuese útil para aquellos que comenzaban a dar sus primeros pasos en linux, y creímos que el "Installation & Getting Started" de Matt Welsh era el documento más adecuado. Como era mucho trabajo para una sola persona, y había mucha gente que se había mostrado dispuesta a colaborar, había que hacerlo bien, y el trabajo de traducir un libro como éste requería una labor de coordinación que inmediatamente asumimos Ramón Gutiérrez y yo, Alfonso Belloso. Yo me hice cargo de coordinar a los traductores para que no hiciesen trabajo repetido, y Ramón se encargaba de juntar los trabajos y generar el documento final. Pedimos permiso al propio Matt Welsh, y así echamos a andar. Hubo que esperar un largo tiempo a tener una primera versión presentable del libro, pero se consiguió. Fundamentalmente, el hecho de que era una experiencia nueva, y la diversidad de gente que colaboró, hizo que este primer paso durase casi un año, pero mereció la pena esperar. Hay que decir que a pesar de que todo este movimiento surgió de FidoNet, y que desde allí se sigue muy de cerca, al poco de comenzar a trabajar en ello fue cuando conseguí mi primera cuenta de Internet, y comprobé que la forma más práctica de coordinarnos era a través de La Red, ya que por Fidonet las comunicaciones se hacían demasiado largas en el tiempo y no siempre eran seguras (para contactar con algún colaborador a veces se podía tardar 2 semanas, o no saber nada de él jamás). Y con ello comenzamos a disponer de más herramientas: primero un servidor de ftp, luego una lista de correo, un servidor de Web, y así hasta hoy. Bueno, pues una vez terminado este primer libro nos quedó el gusanillo de hacer más, y visto que yo acabé un poco cansado, vino Juan José Amor, me tomó el relevo y comenzamos a traducir la "Network Administrator Guide" de Olaf Kirch. Esta vez, y con la infraestructura ya montada, tardamos unos pocos meses en tener la primera versión. Y después de éste ya se están haciendo más. Ya esta terminada la traducción de la "Linux User Guide" (en su fase alfa), y hay algún proyecto más en marcha. No quiero dejar de mencionar otros proyectos que trabajan en paralelo a éste. LuCAS en sí se ha ido dedicando más a la labor de traducción de textos tipo libro, más concretamente a los del LDP, y creaciones propias, si bien en su origen se ideó para traducir cualquier tipo de documento e incluso para crear documentos directamente en castellano. El SLUG (Spanish Linux User Group) ya existía cuando surgió LuCAS, o acababa de aparecer. Al amparo de LuCAS surgió el INSFLUG, que se centra en la traducción/creación de FAQs, HOWTOs y documentos más pequeños. Y probablemente existan más grupos haciendo tareas similares, pero que ahora no conozco, ni soy capaz de recordar. Para contactar con los coordinadores del grupo LuCAS, puede hacerlo con Alfonso Belloso Martínez <[email protected]> o en <[email protected]>; y con Juan José Amor Iglesias <[email protected]>. Apéndice E ¿Qué es INSFLUG? El INSFLUG nació allá por marzo del '96, siendo su seno materno el área echomail de FidoNet R34.LINUX. Surge ante el entusiasmo de los que empezábamos por aquel entonces a adentrarnos en el mundo del Linux, maravillados por como un SO tan potente, de distribución libre, podía haberse hecho realidad gracias al buen hacer, generosidad e increíble colaboración entre tantas personas "dispersas" por el globo. . . Nos sentimos aún más maravillados al observar la increíble participación de la gente que frecuentaba el área, modélica en FidoNet, y por la inestimable ayuda que allí se prestaba; eso fue, (haciendo un poco de psicólogo) lo que produjo la formación del INSFLUG, un inmenso y sincero agradecimiento, además de enormes ganas de corresponder por nuestra parte, aportando nuestro granito de arena a la comunidad Linux en forma de traducciones de Howtos y FAQs, documentos que generalmente no superan la decena de páginas, y con cuya traducción además de aportar, el novel o no tan novel, profundiza en el tema del que trate el Howto a medida que lo traduce, redundando en beneficio para él mismo. . . ;-) El INSFLUG se centra en la traducción de Howtos y FAQs (Frecuently Asked Questions, algo así como Preguntas de Uso Frecuente, PUFs). Para la traducción no necesitas más que un editor de texto (En Linux hay muchos) normal, y el paquete linuxdoc-sgml, con el que empleando un lenguaje muy sencillo, similar al HTML, una vez escrito un sólo fuente, se podrán obtener a partir de él el documento en formatos *.dvi, *.ps, *.txt, *.lyx, *.rtf, *.info, *.html, etc.. Cuentas además con una guía traducida del uso del linuxdoc-sgml en la que se añaden detalles de configuración para el castellano, además de la facilidad que supone el traducir editando el fuente original en inglés, ya que los códigos, etc., ya están; no obstante, es un lenguaje sencillísimo, además de ser el formato oficial de todos los Howtos. El INSFLUG colabora estrechamente con LuCAS, es más, hay varias personas que colaboran con ambos grupos. El grupo LuCAS se dedica mayormente a las guías ("guides"), los libros más extensos del LDP o (Linux Documentation Project). El coordinador de INSFLUG es Francisco J. Montilla (email: <[email protected]>; irc: pukka; FiDO: 2:345/402.22). Si desea más información puede consultar su página en WWW en <http://www.insflug.nova.es> y su espacio de FTP en <ftp://ftp.insflug.nova.es>.