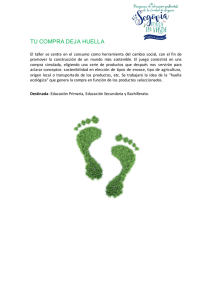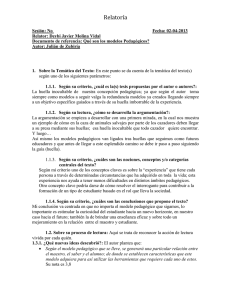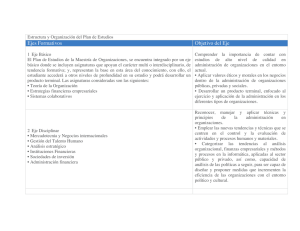MANUAL DE USUARIO
Anuncio

MANUAL DE USUARIO TERMINALES DE CONTROL DE PRESENCIA Y/O ACCESOS Este manual es aplicable también a los terminales de la serie TAC: TAC-1100 TAC-1200 TAC-1250 MANUAL DE USUARIO INDICE I II MENU PRINCIPAL Pag. 1 GESTIÓN DE USUARIOS PARA TERMINALES DE HUELLA DACTILAR Pag. 1 II.I GRABAR USR Pag. 2 II.II GRABAR PWD Pag. 3 II.III GESTION RFID Pag. 3 II.IV GRABAR ADMIN Pag. 4 BORRAR Pag. 4 II.V III GESTIÓN DE USUARIOS PARA TERMINALES DE TARJETA DE PROXIMIDAD III.I III.II III.III IV V Pag. 5 GRABAR ADMIN Pag. 6 BORRAR Pag.6 Pag. 7 OPCIONES Pag. 8 OPCIONES DEL SISTEMA Pag. 9 GESTION DE ALIMENTACION Pag. 10 V.III OPCION DE COMUNICACIONES Pag. 12 V.IV OPCIONES DE FICHAJE Pag. 12 V.V OPCIONES DE ACESSO Pag. 13 AUTO TEST Pag. 13 V.II V.VI VII GRABAR USR GESTION USB V.I VI Pag. 5 INFORMACION DEL SISTEMA Pag. 14 TERMINALES Pag. 15 VII.I CONTROL DE PRESENCIA CON HUELLA DACTILAR Pag. 15 CONTROL DE PRESENCIA Y/O ACCESOS CON HUELLA DACTILAR Pag. 15 VII.III CONTROL DE PRESENCIA CON TARJETA Pag. 15 VII.IV CONTROL DE PRESENCIA Y/O ACCESO CON TARJETA Pag. 15 VII.II MANUAL DE USUARIO I – MENU PRINCIPAL Para acceder al menú del Terminal pulsaremos la tecla “Menú”. Al acceder al Menú es posible que nos pida introducir la huella si nos hemos dado de alta como “Administrador” ó “Supervisor”. En este caso nos aparecerá en el Display el texto “Acceso. Adm.”, momento en el cual pondremos la huella de “Administrador” o “Supervisor”, accediendo al menú del Terminal. En caso contrario, accederá directamente al menú simplemente pulsando la tecla “Menú”. En todos los menús, para acceder a una opción la seleccionamos y pulsamos la tecla “OK”. Para salir de ese menú, tecla “ESC”. Dentro del Menú, dispondremos de las siguientes opciones: Menú Gestión de Usr Opciones Gestión USB Inf. Sist Gestión Usr: Opción donde podremos grabar, añadir ó borrar huellas, bien sean de “Usuarios” o “administradores”. Opciones: En este apartado podremos configurar todos los parámetros relativos a la forma de trabajar del Terminal tales como, comunicaciones, opciones de apagado /encendido, configuraciones de idioma y fecha/ hora, niveles y formas de reconocimiento de huellas, etc.… Gestión USB: se podrán descargar fichajes, hacer copias de huellas de empleados y cargar copia de huellas de empleados a otro Terminal. Inf. Sist.: Opción donde podremos visualizar información del Terminal como nº usuarios grabados, fichajes, memoria libre, etc.… II – GESTIÓN DE USUARIOS PARA TERMINALES DE HUELLA DACTILAR Dispondremos de las siguientes opciones: Gestión de Usr Grabar Usr Ges. Tarj. Grabar admin. Borrar www.zksoftware.es 1 MANUAL DE USUARIO II.I - GRABAR USR Opción sólo disponible en terminales de Huella Dactilar. Mediante esta opción grabamos las huellas de cada uno de los Usuarios. Podremos grabar sólo huella, sólo Password ó Huella ó Password. Grabar Usr Grabar Hu Grabar Pwd Hu & Pwd Grabar RFID Las Opciones en gris están disponibles solamente en algunos modelos Una vez en el menú seleccionamos “Grabar Huella” y el Terminal nos preguntará si es un nuevo Usuario ó no. Si es un nuevo usuario pulsaremos “OK” y si ya existe ese usuario pero queremos añadirle más huellas pulsaremos “ESC” hasta un máximo de 10 huellas por empleado. Grabar Hu Nueva Hue.? ESC OK Gra. Otro dedo Usr. ID 00001 ESC Nueva Hue. Usr. ID 00005 OK En este caso al introducir el Cód. de Usuario y pulsar “OK”, nos pedirá la siguiente huella del usuario ya registrado. Este caso sucede cuando queremos añadir más huellas de un mismo usuario. Una vez introducidas 3 veces la nueva huella, grabaremos la siguiente huella pulsando “OK”. Si deseamos grabar otra seguiremos pulsando “OK”. En caso contrario pulsaremos “ESC”, retornando al menú anterior. Conforme se van añadiendo huellas el terminal nos muestra el Cod.Usuario y el nº de huella que se va a grabar, sabiendo que la primera es la “0” y la última (hasta un máximo de 10 por usuario) es la “9”. www.zksoftware.es ESC OK En este caso el Terminal nos muestra el siguiente Cód. Usuario a grabar huellas, pulsando “OK” para confirmar. Al pulsar “OK”, el terminal nos pide las 3 grabaciones del mismo dedo. Al terminar la 3ª grabación pulsamos “OK” para que quede registrado esa huella, tras pulsar “OK” nos pide si deseamos Nueva Huella. Si pulsamos “OK”, el terminal comienza a grabar un nuevo Usuario y si pulsamos “ESC”, nos permitirá acceder a grabar otra huella del mismo Usuario. Esto sólo ocurre cuando se graba la segunda huella, ya que a partir de la 2ª huella, pulsaremos “OK” en vez de “ESC” para grabar la 3ª, 4ª, etc … Una vez tengamos grabadas todas las huellas de ese usuario, pulsaremos “ESC”, hasta acceder al menú de Grabar Usr y Grabar Hu.. 2 MANUAL DE USUARIO II.II - GRABAR PWD Si en lugar de querer grabar Huella, deseamos grabar Password, seleccionaremos la opción de “Grabar Pwd” pulsando “OK” y el sistema funciona de la misma forma que grabando sólo huella, salvo que en el momento de pedir la huella, nos pedirá una Password de 1 a 5 dígitos. Por último, si deseamos que se pueda fichar con huella ó con Password (una de las dos), seleccionaremos la opción “Hu & Pwd” y el sistema funciona igual que grabar sólo huella, salvo que una vez que se graba cada dedo 3 veces, se pedirá una clave. Esta clave deberá ser siempre la misma para todas las huellas de un mismo usuario. De lo contrario, el Terminal tomará como clave ó Password válida, la última introducida en la última huella grabada e ignorando las anteriores. De esta forma se podrá “fichar” con huella ó con Password. II.III - GESTIÓN RFID Opción sólo disponible en terminales de huella dactilar con lector de tarjetas de Proximidad. Los modelos que pueden contener esta opción son: FP-50 FP-60 FP-85 FP-560 FP-560 FP-580 FP-2500ZK FPW-4000 Vista Si en lugar de querer grabar Huella, deseamos grabar tarjeta, seleccionaremos la opción de “Grabar RFID” pulsando “OK” y el sistema funciona de la misma forma que grabando sólo huella, salvo que en el momento de pedir la huella, nos pedirá una Tarjeta que debemos acercar al lector para que quede grabada. Crear TarjPIN: en esta opción daremos de alta una tarjeta, para los posibles usuarios o administradores de tal forma que puedan fichar con tarjeta. También se dará de alta aquí las tarjetas de aquellas personas que no sea posible registrarle la huella, previamente a estos usuarios se grabara en Gestión Usr opción Grabar PWD. Grabar TarjFP: en esta opción, registraremos la huella del usuario o administrador, a continuación acercaremos una tarjeta, de tal forma que la huella se registra en la tarjeta y no en la memoria del Terminal. Crear TarjFP: en esta opción daremos de alta una tarjeta, para los posibles usuarios o administradores de tal forma que puedan fichar con huella o tarjeta., previamente a estos usuarios se grabaran en Gestión Usr opción Grabar Hue. Reg TarjFP: nos muestra el número de usuario que esta registrado en las tarjetas. Borrar TarjFP: borramos el contenido de la tarjeta. Volcar TarjFP: podremos volcar la huella que hemos grabado en la tarjeta al Terminal, se podrá fichar con tarjeta o huella, si no se quisiera usar la tarjeta, una vez volcada la huella al Terminal podríamos borrar la tarjeta. www.zksoftware.es 3 MANUAL DE USUARIO II.IV - GRABAR ADMIN Mediante esta opción grabamos las huellas de cada uno de los posibles Administradores. Podremos grabar sólo huella, sólo Password ó Huella + Password. Grabar Admin Grabar Hu Grabar Pwd Hu & Pwd Al grabar huella de Administrador, el Terminal nos pregunta el tipo de Administrador. Este tipo puede ser “Admin”, “Supervisor” y “Grabador”. Los mayores privilegios los tiene el “Supervisor”, que permite todas las opciones del Terminal. Con la opción de “Administrador” se podrán grabar y borrar huellas de “Usuarios”, “Grabadores” y “Administradores”, así como tener acceso a todas las funciones generales y de configuración del Terminal. Con la opción de “Grabador” sólo se tendrá acceso a grabar y borrar huellas de otros usuarios (No Administradores) y a visualizar determinada información del sistema. Acreditar Adm. aAdmina ESC Al pulsar las teclas de Flecha Arriba y Flecha Abajo, iremos seleccionando el tipo de Administrador (Supervisor, Admin y Grabador). La forma de grabar huellas de Administradores es la misma que para usuarios, tanto para grabar sólo huella, sólo Password ó Huella ó Password. IMPORTANTE: en caso de que existan varios supervisores y deseemos eliminar uno de ellos, se eliminarán todos convirtiéndolos en usuarios normales. II.V - BORRAR Mediante esta opción podremos eliminar las huellas de un usuario, así como el código de usuario. En caso de haber establecido Administradores, sólo los que tengan este permiso podrán realizar el borrado de huellas. Borrar Usr. ID 00001 ESC OK Al seleccionar esta opción, nos pide el Código de Usuario que deseamos borrar. Una vez seleccionado, pulsaremos “OK”. Si deseamos cancelar la operación, pulsaremos “ESC”. Borrar Huella 00003-2 ESC www.zksoftware.es OK 4 MANUAL DE USUARIO Una vez seleccionado el Usuario nos pide si queremos borrar la última huella grabada de ese usuario. Como se pueden grabar hasta 10 huellas, si deseamos borrar ese usuario, el Terminal nos irá preguntando huella por huella si deseamos borrarla y, una vez todas se han borrado, nos pide si deseamos eliminar el Código de Usuario. La primera huella grabada es almacenada como 0, la segunda como 1 la tercera como 2, etc.…, por tanto al borrar una huella aparece el código de usuario, un guión (“-“), y el número de huella a borrar. En este ejemplo, el usuario 00003 tiene 3 huellas grabadas (0, 1 y 2), y nos pide si queremos borrar la tercera (00003-2). Si pulsamos “OK”, nos pedirá si queremos borrar la segunda (00003-1) y después la primera (00003-0). Una vez que el usuario ya no tiene huellas almacenadas, nos pide si deseamos borrar el código de usuario y pulsaremos “OK”. Borrar Usr 00003 ESC OK Al pulsar “OK”, elimina completamente el usuario, y este código estará disponible para un nuevo usuario. NOTA: Se recomienda grabar siempre un mínimo de 4 huellas por usuario, para que en el caso de no poder “fichar” con una huella, estén disponibles otras para poder realizar el fichaje. III - GESTIÓN DE USUARIOS PARA TERMINALES DE TARJETA DE PROXIMIDAD Opción sólo disponible en los terminales de Tarjeta de Proximidad: TR-300 TRA-300 TRA-400 A TRA-400 B TRA-400 C III.I GRABAR USR Cuadro 1: La tecla ESC nos devolverá al menú anterior. Si tecleamos el número de usuario, acercamos la tarjeta a grabar y pulsamos OK nos llevara al cuadro 2. Nueva Hue. Cuadro 2: La tecla ESC nos devolverá al menú anterior mientras que OK nos grabara el número de usuario y la tarjeta en la memoria del Terminal, pasando además al último cuadro. Nueva Hue. ...........-C www.zksoftware.es Usr.ID ............. ESC OK Nueva Hue. 1 Usr.ID ............. ESC OK Nueva Hue. 2 ESC OK (Grab.) 5 Meter Pwd............ ESC OK Cuadro 1: La tecla ESC nos devolverá al menú anterior. Si tecleamos el número de usuario y pulsamos OK nos llevara al cuadro 2. Cuadro 2: La tecla ESC nos devolverá al menú anterior. Si introducimos la clave numérica (de 1 a 5 dígitos) y pulsa OK nos remite al siguiente cuadro. MANUAL DE USUARIO Cuadro 3: La tecla ESC nos envía al menú de gestión de usuarios mientras que OK nos devolverá al cuadro 1. Nueva Hue. Continuar? Nueva Hue. 3 ESC OK Meter Pwd **** Confir.Pwd .......... Nueva Hue. 4 ...........-P ESC OK (Grab.) Nueva Hue. Continuar? 5 ESC OK Cuadro 3: La tecla ESC nos devolverá al menú principal. Si confirmamos la misma clave que en el menú anterior y pulsamos OK paremos al siguiente menú. Cuadro 4: La tecla ESC nos devolverá al menú principal mientras que OK nos grabara los cambios en la memoria del Terminal, pasando además al último cuadro. Cuadro 5: La tecla ESC nos envía al menú de gestión de usuarios mientras que OK nos devolverá al cuadro 1. III.II GRABAR ADMIN El menú de grabar administradores es idéntico al de grabar usuario, salvo que después de especificar si grabamos RFID o Pwd aparecerá la siguiente ventana que nos pedirá el acceso que tendrá el administrador: Grabador: acceso a gestión de usuarios Administrador: acceso a gestión de usuario y opciones básicas Supervisor: acceso a todas las opciones del Terminal. Acreditamos el nivel que deseemos con la flecha arriba o abajo y pulsamos OK. Acreditar Adm. .................. ESC OK III.III BORRAR En esta opción borraremos un usuario del Terminal (tarjeta o Password). Tendremos que especificar el número del usuario a borrar y, con la tecla “OK” confirmaremos que deseamos borrar la tarjeta o Password del usuario. Pulsaremos una última vez para verificar todo lo anterior. Borrar Usr.ID ......... ESC OK www.zksoftware.es 6 MANUAL DE USUARIO IV – GESTION USB Opción sólo disponible en los terminales: FP-50 FP-60* FP-85 FP-560 FP-580 FP-2500ZK FPW-4000 Vista TR-300 TRA-300 TRA-400 A/B/C * Sólo modelos posteriores a abril de 2008 Descarga Datos Descarga Usr Carga Usr Descarga Datos: descargaremos los fichajes que se almacenan en la memoria del Terminal (Se recomienda que cada cierto tiempo se borren fichajes del Terminal, ya que con esta función los fichajes no se borran, solo hace una copia de ellos). Descarga de Usr: hace una copia de los usuarios registrados en el Terminal. Carga de Usr: cargaremos desde el PenDrive (siempre que tengamos hecha una copia de los usuarios). Si tenemos más de un equipo, se pueden registrar todos los empleados en un mismo equipo y mediante esta función pasarlos a los restantes terminales: Gestion USB → Cargar Usr. Respecto al resto de funciones que dispone el Terminal, estudiaremos sólo aquellas que son interesantes a efectos de configuración. No obstante, si desea conocer más sobre alguna función no contenida en el manual, puede contactar con su distribuidor más cercano ó bien directamente con el fabricante. www.zksoftware.es 7 MANUAL DE USUARIO V - OPCIONES A continuación resumimos en el siguiente esquema las funciones más interesantes, dentro del apartado de opciones, desde donde se realizarán todas las configuraciones: Opc.Sist. Fecha/Hora Idioma Unlock Users Fmt (Formato Fecha) Opc. Avanzadas Gest. Alim. Opciones Comm. Opc. Fic. Opc. Opc.Acceso Auto Test www.zksoftware.es Reset. Opcs. Borrar Fich. Borrar Datos Bor.Priv.Adm Ver Niv.Hu S/N Val.Min.Hu 1..50 Solo 1 a 1 S/N Voz Solo Tarj. S/N Incidencia Apagado Dormir Reposo Min Reposo Tiempo Timbre Timbre Progra. Abre Puerta Activa Sirena Seg. De Sirena Bloq.Apaga. NO Modo 1 Modo2 Boton Beep N/S Vol. % 0..99 Baudios 9600/115200 Num. Ter 1..255 Dir. IP Veloc. Red. 10/100 Mb Ethernet S/N RS232 S/N RS485 S/N Clave COMM 0 Alm. Superlog 0..99 Alm.AttFic 0..99 T.Min.Fich. 0..99 Definir HA Op. Acc. Usr Definirn GRD Accs. Comb. Apertura Desen Delay Alarma Dures optiones CNT Alarma Testear Todo Test LCD Test Voz Test Teclas Test RTC 8 Las opciones en negro son comunes a todos los terminales. Las opciones en gris sólo están disponibles en algunos modelos de terminales. MANUAL DE USUARIO En aquellas opciones en las que aparece la opción “S/N”, significa que esa opción puede estar activada ó desactivada. En las que aparece X .. Z (siendo X y Z números) implica que permite un valor numérico comprendido entre X y Z. Para todas estas configuraciones, que se explican a continuación, una vez seleccionada la opción y seleccionado su valor, pulsaremos “OK”. Para salir se pulsará “ESC” y en todos los cambios realizados el Terminal nos preguntará si deseamos grabar esa nueva configuración, pulsando “OK” para validar, ya que si se pulsa “ESC”, no guardará los cambios realizados. Es posible cambiar varias opciones de un menú grabando todo al final (al pulsar “ESC”). V.I - OPCIONES DEL SISTEMA (Opc. Sist.) Opc. Sist. → Fecha/Hora: Mediante esta opción podremos actualizar manualmente la fecha y hora del Terminal. Con las teclas Arriba y Abajo, nos iremos desplazando de campo a campo. Para actualizar la Fecha/Hora pulsaremos “OK”. Opc. Sist. → Idioma: Con esta opción podremos establecer el idioma. Puede ser castellano (SPA) ó inglés (ENG), seleccionando el deseado con las teclas Arriba/Abajo, y pulsando “OK” para validar. Opc. Sist. → Fmt (Formato Fecha): Nos permite establecer distintos formatos de visualización de Fecha (DD-MM-AA, DD/MM/AA, etc.…) Opc. Sist. → Opc. Avanzadas → Reset Opcs.: Elimina todas las opciones configuradas, dejando por defecto las que vienen de fábrica. Hay que tener cuidado con usar esta opción. Opc. Sist. → Opc. Avanzadas → Borrar Fich.: Elimina todos los fichajes almacenados en el Terminal, pidiendo antes confirmación. Hay que tener cuidado con usar esta opción. Opc. Sist. → Opc. Avanzadas → Borrar Datos: Elimina todos los datos del Terminal, tanto usuarios como huellas y fichajes almacenados en el Terminal, pidiendo antes confirmación. Hay que tener mucho cuidado con usar esta opción. Opc. Sist. → Opc. Avanzadas → Bor.Priv.Adm.: Elimina todos los privilegios de Administradores y Supervisores, dejándolos como usuarios. Opc. Sist. → Opc. Avanzadas → Ver. Niv. Hu (S/N): Establece la visualización en el Display del valor ó calidad de la huella leída. Si establecemos este parámetro a “S”, al realizar un fichaje, el Terminal nos mostrará en la parte de arriba del Display un valor de la huella leída, pudiendo contener unos valores de 0 a 50. A mayor valor mostrado, mejor será la calidad de la huella leída, entendiendo por calidad de la huella la precisión con la que el Terminal ha leído esa huella. Opc. Sist. → Opc. Avanzadas → Val. Min. Hu (0..50): Establece el valor mínimo a partir del cual el Terminal aceptará la huella capturada de un usuario. Este valor coincide con el explicado en la opción anterior. Cuanto más bajo sea este valor más facilidad tendrá el Terminal de leer las huellas, pero por el contrario tendrá menos fiabilidad en la asignación del usuario que ha fichado (más fácil será que pueda asignar a una huella otro código de usuario). El valor predeterminado es de 20 ó 25. Opc. Sist. → Opc. Avanzadas → Sólo 1 a 1 (S/N): Con esta opción establecemos si deseamos que el usuario introduzca su código de Usuario antes de poner la huella (Valor “S”) ó si directamente el Terminal debe buscar a que usuario pertenece esa huella. Depende de las características del trabajo (Oficina, Fabrica, etc.…) debemos activar esta opción o no. Para Talleres, www.zksoftware.es 9 MANUAL DE USUARIO Almacenes y Fabricas, se recomienda tener esta opción activada (“S”). Para sectores como Oficinas, etc.…. no hace falta activar esta opción. Opc. Sist. → Opc. Avanzadas → Límite 1 a 1 (0..50): Establece el valor mínimo a partir del cual el Terminal aceptará la huella capturada de un usuario. Este valor sólo procede introducirlo cuando hemos activado la opción anterior (Sólo 1 a 1). Cuanto más bajo sea este valor más facilidad tendrá el Terminal de leer las huellas. El valor predeterminado es de 15, pudiendo bajar este valor hasta 5. Opc. Sist. → Opc. Avanzadas → Voz: Estableceremos si se quiere que al fichar el Terminal nos diga si hemos fichado bien o no. Opc. Sist. → Opc. Avanzadas → Solo Tarjeta: Se habilitará si queremos que al fichar con tarjeta nos pida la Password del usuario. Opc. Sist. → Opc. Avanzadas → Incidencias: Opción sólo disponible en los siguientes terminales. FP-50 FP-60 FP-85 FP-560 FP-580 FP-2500ZK FPW-4000 Vista TR-300 TRA-300 TRA-400 A/B/C FP-50 FP-60* FP-560 FP-580 FP-2500ZK Se podrán habilitar o deshabilitar las incidencias. Si se habilitan se podrá fichar de dos modos: o Modo1: Siempre que fichemos nos pedirá la incidencia, si no tenemos que pulsar ninguna incidencia el Terminal lo entenderá como TRABAJO. Si por el contrario quisiéramos introducir una incidencia pulsaremos el Nº de incidencia y a continuación la tecla “OK”. o Modo2: Para fichar con incidencia pulsaremos la tecla de “flecha arriba” y, a continuación, Nº de incidencia y tecla “OK”. Desde ese momento tendremos +/- 8 seg. para poner el dedo en el lector y generar fichaje con incidencia. Para hacer fichaje normal solo pondremos la huella en el sensor del Terminal V.II – GESTION DE ALIMENTACION (Gest. Alim.) Gest. Alim. → Apagado: Con esta opción podremos establecer una hora a la cual el Terminal se apagará automáticamente. Si hemos establecido una hora de apagado y deseamos eliminarla, debemos pulsar “ESC” cuando nos pregunte si deseamos establecer la hora de apagado. Apagado Cnf. Horas .Ac? ESC www.zksoftware.es OK 10 MANUAL DE USUARIO Al pulsar “ESC”, si existe alguna hora de apagado ya configurada, pondrá esta opción a “N” (No apagar nunca). Si pulsamos “OK”, nos permitirá establecer la hora de apagado. Esta opción puede ir configurada a la vez que la opción de “Encendido”. Si sólo configuramos la hora de “Apagado”, y no la de “Encendido”, debemos pulsar la tecla de “Encendido” del Terminal (Abajo a la izquierda). Gest. Alim. → Bloq. Apag. S/N: Con esta opción habilitamos (“S”) ó deshabilitamos (“N”) la opción de apagado manual del Terminal (Tecla de Apagado/Encendido. Tecla situada abajo a la izquierda). Si la establecemos a “S”, esta tecla estará bloqueada para apagar el Terminal (No se podrá apagar con esta tecla). En caso contrario, manteniendo esta tecla pulsada durante 3 segundos aproximadamente, el Terminal se apagará, pudiendo usarla de nuevo para encender el Terminal. Gest. Alim. → Dormir: Con esta opción podremos establecer una hora a la cual el Terminal se apagará automáticamente. Si hemos establecido una hora de apagado y deseamos eliminarla, debemos pulsar “ESC” cuando nos pregunte si deseamos establecer la hora de apagado. A diferencia con la opción de “Apagado”, una vez el Terminal se apaga, cualquier tecla pulsada enciende el Terminal. Gest. Alim. → Reposo SLP/OFF: Esta opción nos permitirá decidir si el Terminal se va a estado de “Reposo” (“SLP”) ó a estado de “Apagado” (“OFF”). Esta función sólo es aplicable caso de que tengamos establecido los “Min. Reposo” (Opción siguiente de este menú) a un valor distinto de “0”. Si los “Min.Reposo” están establecidos a “0” esta función nunca se establecerá. En caso contrario, si esta opción la establecemos a “SLP”, pasados “X” minutos sin fichajes, el Terminal se apaga y cualquier tecla volverá a encender. Si la establecemos a “OFF”, sólo se volverá a encender el Terminal con la tecla de “Apagado/Encendido”. Gest. Alim. → Min. Reposo: Establece el Tiempo en minutos en los cuales si ningún usuario “ficha”, el Terminal se apaga. Por ejemplo, si deseamos que tras 10 minutos sin que nadie ponga su huella el Terminal se apague, pondremos este valor a 10. Respecto al tipo de apagado, este viene determinado por la opción anterior (Reposo SLP/OFF). Si la opción de Reposo está a “SLP” el terminal se encenderá con cualquier tecla. Si está a “OFF” sólo se encenderá con la tecla de Encendido/Apagado (Abajo a la izquierda). Si no deseamos que se vaya el Terminal a “Reposo”, debemos poner en Min. Reposo el valor “0”. De esta forma, el Terminal nunca se irá a estado de “Reposo”. Gest. Alim. → Tiempo timbre: El Terminal dispone de un timbre interno que suena a las horas que le programemos, en esta opción se marca el tiempo de duración de dicho timbre. Gest. Alim. → Timbre programable: Establecemos las horas a las que deseamos que suene el timbre interno del Terminal. Se pueden configurar hasta 8 horas distintas. Las siguientes tres opciones están disponibles sólo en estos modelos: FP-580 FP-2500ZK FPW-4000 Vista TRA-300 Gest. Alim. → Abr.Puerta S/N: estableceremos si queremos que abra puerta o no. Gest. Alim. → Act Sirena S/N: estableceremos si queremos que active la sirena o no. www.zksoftware.es 11 MANUAL DE USUARIO Gest. Alim. → Seg. Sirena: estableceremos los segundos que deseamos que active la sirena, siendo el mínimo 1Sg y el máximo 20Sg. NOTA: el Terminal dispone de un solo relé, por lo que, solo podremos activar la sirena o la apertura de puerta. V.III – OPCIONES DE COMUNICACIONES (Comm. Opc.) Comm.Opc. → Baudios: Velocidad de transmisión para comunicación Serie (RS232). Si usamos el Software Secutime ó Empacwin y estamos comunicando con el puerto serie, debemos poner el valor 9600. Comm.Opc. → Num. Term. (1..255): Establece el Número del Terminal. Este valor sólo debe ser cambiado si disponemos de varios terminales, para asignar a cada Terminal un número distinto. En caso de tener sólo uno debemos asignarle como Núm. Terminal el “1”. Comm.Opc. → Dir. IP: Establece la dirección IP que vamos a asignarle a ese Terminal. Esto sólo lo realizaremos si conectamos el Terminal a nuestra red (Switch, Hub ó Router). El puerto de comunicación en el software es 4370. Comm.Opc. → Veloc. Red: Establece la velocidad del Terminal cuando se configura a través de Ethernet (TCP/IP). Podremos tener los valores de 10 Mb, 100 Mb ó AUTO (Conexión a velocidad automática). Si tenemos dudas, podemos ponerlo a 10 Mb. Comm.Opc. → Ethernet S/N: Estableceremos “S” si el Terminal está conectado en la red y “N” si se comunica a través del puerto serie (Puerto COM) Comm.Opc. → RS232 S/N: Estableceremos “S” si el Terminal está conectado en RS232 (Puerto COM Serie) y “N” si se comunica a través del puerto (RS485). Comm.Opc. → RS485 S/N: Estableceremos “S” si el Terminal está conectado en RS485 y “N” si se comunica a través del puerto serie (RS232) ó a través de Ethernet (TCP/IP). Comm.Opc. → Clave COMM: Siempre a 0. No cambiar nunca este valor. V.IV – OPCIONES DE FICHAJES (Fic. Opc.) Fic. Opc. → Alm. Superlog: No cambiar nunca este valor. Fic. Opc. → Alm. AttFic.: No cambiar nunca este valor. Fic. Opc. → T.Min.Fich.: Establece un valor en minutos de 0 a 99 y con esta opción podremos establecer el tiempo mínimo que puede haber entre 2 fichajes consecutivos de un mismo usuario. Si este valor se establece a “0”, un mismo usuario podrá “fichar” varias veces consecutivas y seguidas, almacenando el fichaje el Terminal. Si se establece a un valor mayor que “0”, si un usuario intenta “fichar” 2 ó más veces seguidas, el Terminal le responde “Ya ha fichado”, y no genera estos fichajes. En este punto es importante aclarar que esta opción sólo funciona con 2 fichajes consecutivos de un mismo usuario. Si un usuario (00001 por ejemplo) ficha y a continuación ficha otro usuario (00002 por ejemplo), el usuario 00001 podrá volver a fichar, permitiendo el Terminal el fichaje, ya que el último fichaje realizado pertenece a otro usuario. Deben ser 2 fichajes del mismo usuario y dentro del periodo en Minutos establecido para que esta opción sea activada (Mensaje de Texto y/o voz de “Ya ha Fichado”). www.zksoftware.es 12 MANUAL DE USUARIO V.V – OPCIONES DE ACCESO (Opc. Acceso) Opción sólo disponible en terminales con accesos: FP-500 A/B FP-510 FPW-4000 Vista FP-520 TRA-300 FP-530 FP-2500ZK TRA-400 A/B/C Mediante esta función se podrá configurar las zonas, grupos... para después asignárselo a los empleados. Todos estos parámetros se podrán configurar desde el PC mediante el software Secutime o Empacwin Definir HA: definiremos las zonas que queremos que el relé active para su apertura de puerta,.... Se puede configurar hasta 99 zonas, las cuales van de Lunes a Domingo de 00:00 a 23:59. Opc.Acc.Usr: configuraremos los empleados a que zona o grupo pertenecen, sabiendo que un empleado puede pertenecer a 1 Grupo (el cual puede depender de 3 Zonas) o a 3 Zonas diferentes. Definir GRP (Grupos): Podremos configurar 5 grupos en el que cada grupo podemos incluir 3 Zonas. Apertura: Indicaremos, si procede, el tiempo de apertura de la puerta, en el caso de que deseemos que el Terminal abra una puerta. Los valores pueden ser desde “0” (No abre puerta) hasta 255. Dsen Mode: forma en la que actúa el relé (Normalmente Abierto (NO), Normalmente Cerrado (NC) o Desactivado (None)). Duress Opc: podremos grabar huellas de usuarios, las cuales servirán para sistemas anti-hurto (si el Terminal abre una puerta y detecta una de estas huellas abrirá dicha puerta y a la vez activará un segundo relé (+0V) que activará una sirena, una llamada a centralita, etc…). Dsen Delay: tiempo de retardo para la activación del segundo relé en caso de hurto. V.VI – AUTO TEST Con esta opción se realizan diversas comprobaciones en el Terminal para verificar las distintas funciones del mismo. Testear Todo: realiza una comprobación completa del Terminal: Display, teclado, voz y reloj. Test LCD: comprueba si el Display funciona correctamente. Test Voz: comprueba si las funciones de voz funcionan correctamente. www.zksoftware.es 13 MANUAL DE USUARIO Test Teclas: comprueba si el Teclado funciona correctamente. Test RTC: comprueba si el reloj funciona correctamente. VI – INFORMACION DEL SISTEMA (Inf. Sist.) Muestra el estado actual del Terminal: Nº usuarios: Nº de usuarios dados de alta Nº de huellas: Nº de huellas dadas de alta Nº de fichajes: Nº de fichajes almacenados Nº administradores: Nº de administradores dados de alta Usrs. Pwd: Nº de Passwords dadas de alta Nº Ac. Menú: indica los accesos al menú. Info Espacio libre: espacio libre disponible para fichajes, usuarios, etc. Infor. Terminal: Información del sistema del terminal www.zksoftware.es 14 MANUAL DE USUARIO VII - TERMINALES VII.I CONTROL DE PRESENCIA CON HUELLA DACTILAR FP-50 FP-60 FP-85 FP-560 VII.II CONTROL DE PRESENCIA Y/O ACCESOS CON HUELLA DACTILAR FP-500 A/B FP-510 FP-520 FP-580 FP-2500 ZK FPW-4000 VISTA VII.III CONTROL DE PRESENCIA CON TARJETA TR-300 VII.IV CONTROL DE PRESENCIA Y ACCESO CON TARJETA TRA-300 www.zksoftware.es TRA-400 A/B/C 15 FP-530