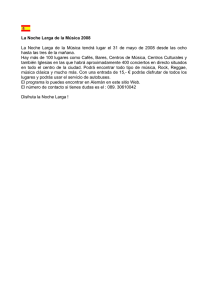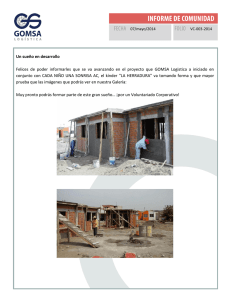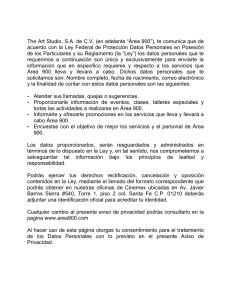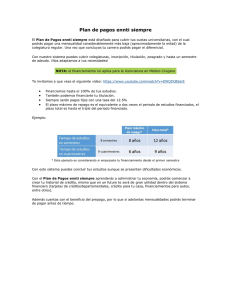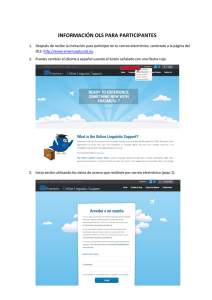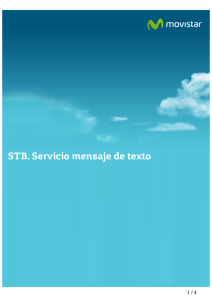Manual de usuario de plataforma educativa - FCA
Anuncio

UNIVERSIDAD NACIONAL AUTÓNOMA DE MÉXICO FACULTAD DE CONTADURÍA Y ADMINISTRACIÓN SISTEMA UNIVERSIDAD ABIERTA Y EDUCACIÓN A DISTANCIA Licenciaturas a Distancia Manual de usuario para alumnos a distancia Elaboró: Mtra. Marlene Olga Ramírez Chavero Mayo 2011 1 Índice BIENVENIDO ……………………………………………………………… 3 INTRODUCCIÓN ……………………………………………………………… 4 INTERFAZ PRINCIPAL ……………………………………………………………… 5 INTERFAZ POR ASIGNATURA ……………………………………………………………… 12 EXAMEN FINAL ……………………………………………………………… 24 2 La Facultad de Contaduría y Administración, te da la más cordial bienvenida a las licenciaturas Administración, Contaduría e Informática. Esperamos que ésta cubra tus expectativas; para ello, es importante que te esfuerces y te empeñes en cada una de las asignaturas, pues solo así lograras el éxito. Esperamos que el presente manual te sea de utilidad y te oriente sobre la forma de utilizar la plataforma educativa con la cual estarás en permanente interacción por los siguientes años. Una vez que hayas terminado de revisar este manual estamos seguros que estarás identificado con la plataforma educativa, y listo para iniciar tú primer semestre. ¡Bienvenido! 3 Introducción El Moodle, Object-Oriented Dynamic Learning Environment (Ambiente de Aprendizaje Dinámico Modularmente Orientado a Objetos), ayuda a crear comunidades de aprendizaje; asimismo, hace referencia al verbo anglosajón Moodle, que describe el proceso de deambular perezosamente a través de algo y hacer las cosas cuando se antoja hacerlas y que a menudo lleva a la comprensión y la creatividad. Estos dos significados se aplican a la manera en que se desarrolló Moodle y a la manera en que un estudiante o profesor podría aproximarse al estudio o enseñanza de un curso en línea. Basado en la teoría constructivista que afirma que el conocimiento es construido activamente por el sujeto. Situación que se da en la plataforma a través de colaboración, actividades, reflexión crítica, medios de comunicación, etc. La primera versión de la herramienta apareció el 20 de agosto de 2002 y, a partir de allí han aparecido nuevas versiones de forma regular. Hasta diciembre de 2006, la base de usuarios registrados incluye más de 19.000 sitios en todo el mundo y está traducido a más de 60 idiomas. El sitio más grande dice tener más de 170.000 estudiantes. 1 El objetivo de este manual es que el alumno se familiarice con la plataforma y pueda utilizar de manera eficaz y eficiente las diferentes herramientas con las que cuenta Moodle, ésta te permitirá introducirte al fascinante mundo de la educación virtual. ¡Suerte! 1 Extraído el 13 de septiembre de 2007, desde http://es.wikipedia.org/wiki/Moodle 4 Interfaz principal Es necesario ingresar a la siguiente dirección web, desde donde podrás tener acceso a la licenciatura http://fcaenlinea.unam.mx/licenciaturas; posteriormente, será necesario que elijas tu carrera, lo cual te abrirá otra pantalla diferente. (Figura 1) Figura 1. Interfaz principal 5 También puedes ingresar a la siguiente dirección Web, desde donde podrás tener acceso directo a cada una de las tres licenciaturas: 1. http://fcaenlinea.unam.mx/licenciaturas/administracion/ 2. http://fcaenlinea.unam.mx/licenciaturas/contaduria/ 3. http://fcaenlinea.unam.mx/licenciaturas/informatica/ Posteriormente, es preciso escribir tu contraseña y clave de usuario (la cual se ha entregado previamente); la plataforma desplegará la siguiente pantalla, dependiendo de la licenciatura en que te encuentres inscrito. (Figura 1a, Figura 1b y Figura 1c). Para la explicación de las pantallas y el contenido de las mismas, usaremos el ejemplo de la licenciatura en contaduría, sin embargo cabe aclarar, que las tres licenciaturas contienen la misma estructura y opciones de navegación. Figura 1a. Interfaz Administración 6 Figura 1b. Interfaz Contaduría Figura 1c. Interfaz Informática 7 Una vez que has ingresado a la plataforma, podrás ver un menú con 6 opciones generales las cuales te proporcionan información con relación a tu actividad académica y son: Bienvenida, Mis asignaturas, Historial académico, Calendario UNAM, Contacto e Inicio. (Figura 2) Figura 2. Menú principal general De esta botonera la sección más importante es “Mis asignaturas”, pues ella te mostrara la lista de materias en las que te encuentras inscrito, dando clic a cada una de ellas podrás entrar para revisar el contenido y elaborar las actividades que se te solicitan. Figura 3. Mis asignaturas 8 Opciones interfaz principal Con el objetivo de facilitar e ilustrar las diferentes herramientas, actividades y recursos con los que cuenta a plataforma educativa (Moodle) en esta primera ventana, se explicará brevemente el funcionamiento de las opciones que puedes observar en esta primer pantalla. Avisos En esta sección se les proporcionaran avisos generales, emitidos por parte de la Facultad o el SUAYED, en relación a exámenes, inscripciones, credencialización, etc, avisos importantes. Horario En esta sección puedes ver una ventana la cual te informa la fecha y hora actual en la que te encuentras conectado. Figura 4. Horario Calendario En este mismo nivel encontraras el calendario, con el podrás verificar las fechas y actividades a realizar a lo largo del semestre. Se pueden administrar las tareas y actividades de cuatro formas diferentes: eventos globales, de curso, de grupo, de usuario. Para ingresar a él, es necesario dar clic sobre el nombre Figura 5. Calendario del mes actual, en caso de querer administrar un mes anterior o uno posterior es posible moverse con las flechas que se encuentran a los lados. 9 Al presionar el mes correspondiente nos permite entrar al calendario (Figura6), cabe aclarar que esta imagen fue tomada de otra plataforma para ejemplificar este tema. Como ya se había señalado anteriormente, tenemos cuatro opciones de eventos; del lado derecho se puede observar la opción “Vista del mes” detallada; en la parte derecha existen dos opciones apagadas (ojito cerrado) y dos prendidas, para cambiarlas de estado (activar o desactivar) sólo es necesario dar clic sobre la liga. De esta manera las actividades calendarizadas se verán o no desde la página principal. Es una forma de ocultar cierta información. Figura 6. Administración del calendario 10 Para programar una cita es necesario presionar el botón “Nuevo evento” y definir la cita de este día. Éstos se grabarán como: Los Eventos globales los agrega el administrador, ejemplo: foros, chat, etc. Los Eventos de grupo se usan cuando hay dos grupos que iniciaron en fechas diferentes y trabajan el mismo curso. Éste no es el caso de este Diplomado. Los Eventos de curso, también conocido como módulo X, son las actividades como: cuestionarios, taller, lecciones, etc. Ya con la carga de eventos, el calendario lucirá como lo muestra la anterior Figura 6. 11 Interfaz por Asignatura Como vimos anteriormente en la pantalla principal, contamos con una lista de cursos o asignaturas a las que te encuentras inscrito; una vez que presionas cualquiera de estas, te mostrara una pantalla con diferentes opciones y la introducción de la asignatura a trabajar (Figura 7). Es esta pantalla puedes ver el nombre de la asignatura y una barra de botones que te poyarán en la navegación y el trabajo de la asignatura. Figura 7. Interfaz por asignatura A continuación revisemos que opciones nuevas botones y ligas tenemos para navegar dentro del sitio. 12 En la siguiente encontraras botonera cuestiones principal generales (Figura 8) como la introducción, objetivo general, estructura conceptual de la materia y su relación entre los diversos temas, las unidades con sus correspondientes subtemas, la forma de trabajo, los criterios de acreditación, calendario y el examen. Cada una de estas opciones las encontraras en el presente manual. Figura 8. Botonera Continuando con las áreas sensibles, contamos en esta pantalla con una lista de iconos, veamos cual es el uso de cada una de estas opciones. (Figura 9) Figura 9. Iconos gráficos Cuando te posicionas sobre el icono, aparecerá un globo, el cual te indica la funcionalidad del mismo. (Figura 10) Figura 10. Iconos gráficos, con globo Esta opción sirve para ir a la principal y siempre nos llevará a la primera página que es la “Introducción”. La carpeta lo que muestra es la lista de actividades a realizar, así como las calificaciones otorgadas por el asesor. Cabe señalar que desde esa pantalla también tienes la opción de subir tus actividades realizadas a la plataforma. El siguiente icono representa el Chat, desde donde podrás interactuar con el asesor y compañeros en las sesiones calendarizadas. El foro, medio de comunicación asincrónico en el cual podrás tener 13 comunicación con todo el grupo y asesor. El siguiente es para salir de la plataforma. Esta opción te permite ver a todos los participantes inscritos en el curso, podrás ver su perfil, su correo electrónico y mantener comunicación con ellos. El 6to icono te muestra la información de tu asesor, su perfil, correo electrónico. Este icono te permitirá enviar correos Con el botón “Comunidad”, la vista es la siguiente: Figura 11. Datos de alumnos participantes Por medio de esta pantalla puedes ver al asesor, además a cada uno de los integrantes, así como su información personal (ciudad, país, nombre completo) y una fotografía. Esta sección permite escribir y enviar un mensaje instantáneo a uno o más usuarios, sólo hace falta elegirlos en la casilla Seleccionar (de lado derecho) o desde el menú inferior. (Figura 12) Figura 12. Enviar mensaje 14 Si lo requieres también es posible que veas mayor o menor detalle de los integrantes (Figura 13) con la ayuda del siguiente menú desplegable: Figura 13. Información por alumno Retomando las opciones generales, en particular las “Unidades” vamos a hablar con más detalle sobre esta sección (Figura 14) que es la más importante y con la cual estarás trabajando la mayor parte del tiempo. Esta opción te permite ver el número de unidades por asignatura y te lleva a cada una de ellas. Figura 14. Pantalla unidades 15 Si das clic sobre alguna de las unidades, podrás ver qué te parece otro menú, el cuál contiene ocho unidades y son las correspondientes a la asignatura; es muy útil debido a que puedes navegar entre las diferentes unidades en cualquier lugar que te encuentres dentro de la pantalla, funciona como un acceso directo a cada una de las unidades que conforman la materia. (Figura 15) Figura 15. Pantalla unidades Al entrar a esta sección, podrás observar que el menú superior derecho ha cambiado, ahora contiene 4 opciones las cuales te ayudarán a la navegación del sitio por unidad. (Figura 14) Figura 14. Menú por unidad 16 También cuentas con un tercer menú, el cual servirá de acceso directo para moverte por las unidades. En la primera opción, llamada Contenido, podrás revisar el contenido temático de la unidad en la cual estas trabajando, además podrás ver un botón que te permitirá imprimir el material completo (Figura 15). En este material imprimible, encontraras también el objetivo, introducción, actividades, autoevaluaciones, bibliografía, etc. TODO lo que necesitas para el estudio de la unidad Figura 15. Menú por unidad 17 Menú actividades Encontraras las actividades a realizar por unidad, divididas en 4 secciones: lo que sé, actividad diagnostica, actividades las cuales promoverán tu aprendizaje, cuestionarios y autoevaluaciones que te apoyaran a reforzar tus conocimientos adquiridos y lo que aprendí es la integración del contenido de la unidad. (Figura 16) Es importante que revises el plan de trabajo de tu asesor para la elaboración de las mismas ya que él te indicara cuales serán consideradas para tu calificación final, es importante que estudies todo el contenido, debido a que en el examen final incluirá todo el contenido de la asignatura. Figura 16. Actividades por unidad 18 Al presionar alguna de las actividades, se desplegara una pantalla que te indica que debes elaborar (Figura 17), hay ejercicios para escribir directamente en la pantalla (Figura 18), subir un archivo (Figura 19), participar en el foro, etc. Figura 17. Actividad 1 La vista de esta sección es la siguiente (Figura 18). Desde aquí escribirás tu aportación, la cual puedes editar: alinear, tipografía, viñetas, agregar emoticonos, colorear, etc. 19 Figura 18. Editar un envío Figura 19. Subir una actividad a plataforma Conforme avances en tus actividades, los asesores irán calificándote y harán observaciones a tus tareas entregadas. 20 Encontrarás también exámenes de autoevaluación por cada uno de los temas vistos. Estos te permitirán tener un parámetro que mida tus conocimientos adquiridos. El estilo de ellos será diferente, aquí te muestro uno de opción múltiple (Figura 20), podrás encontrar falso/verdadero, relación de columnas o combinación de ellas. Figura 20. Examen autoevaluación En la recapitulación podrás encontrar objetos interactivos que te ayudarán a reforzar el estudio de las unidades. (Figura 21) 21 Figura 21. Recapitulación por unidad Mesografía En esta sección encontraras fuentes de consulta como: bibliografía, básica, complementaria, sugerida, sitios de internet, videos, etc., en fin, material que te sirva para ampliar tu conocimiento. (Figura 22) 22 Figura 22. Mesografía por unidad 23 Examen final Cada asignatura cuenta con un examen final, el cual está establecido en el plan de trabajo, ahí se te indica la fecha en la que estará disponible. La opción aparece en el primer menú que se te muestra una vez que tienes acceso a la plataforma, o si estas en alguna actividad, puedes regresar con el icono . (Figura 23) Figura 23. Vista de examen y autoevaluación Es importante que leas bien las instrucciones pues los tiempos establecidos por asignatura pueden variar, dependiendo de los asesores y la complejidad del mismo, una vez que agotas el tiempo para el examen, este se cerrara automáticamente y evaluando sólo lo que hayas contestado. El horario de apertura al examen está establecido tomando en cuenta las diversas actividades que los participantes deben desarrollar a lo largo del día. De esta 24 manera aseguramos que todos o al menos la mayoría de los participantes tengan la posibilidad de realizar su examen final sin complicaciones. Las fechas de exámenes duran una semana, el alumno elige el día y hora en que realizara sus evaluaciones, siempre tomando en cuenta el tiempo estipulado y que sólo cuentas con un intento para cada examen, una vez que lo abras ten mucho cuidado de terminarlo y enviarlo adecuadamente o no podrás volver a abrirlo. Para iniciar con el “EXAMEN FINAL” pulsa clic sobre el área sensible. Posteriormente se desplegará otra ventana con las instrucciones, lee todos los avisos que te van presentando el examen y ¡suerte! Existen diferentes formas de envió, pregunta por pregunta, pero este modo ya no te permite modificar las respuestas, a continuación te presentamos otros tipos de envío. (Figura 19) • Guardar sin enviar: como su nombre lo indica, guarda tus respuestas pero no las evalúa y envía, lo cual implica que puedes volver a verificar y modificar lo que consideres necesario. • Enviar página: evalúa y envía las respuestas de esa página completa. • Enviar todo y terminar: al presionar esta opción, das por terminado el examen y se cerrará. Ya no podrás volver a ingresar. Esta es la más recomendada. Figura 19. Barra de botones Te puedes dar cuenta de manera muy fácil en qué situación se encuentra la página del examen, con la leyenda si ya enviaste o si aún no lo has hecho. (Figura 20) y (Figura 21). 25 Figura 20. Examen NO enviado Figura 21. Preguntas enviadas Otro aspecto importante por considerar al momento de presentar el examen, es el reloj (Figura 22). Éste te está midiendo el tiempo que te resta. También puedes ver cuántas páginas del examen te faltan, de esta forma podrás saber el número de preguntas que faltan por contestar. Figura 22. Cronómetro Al presionar el botón “enviar todo y terminar”, se dará por concluido el examen y enviará tu calificación inmediatamente. Evaluación Docente La Facultad de Contaduría y Administración a través del SUAYED interesada en mejorar la práctica docente de sus profesores ha tenido a bien implementar un instrumento de evaluación, con el propósito de conocer de manera anónima la opinión de los alumnos acerca del desempeño de sus asesores. Te pedimos que participes con nosotros, evaluando en línea a cada uno de ellos y que nos proporciones a través de los reactivos y la información solicitada, pues ella nos permitirá corregir, retroalimentar y mejorar al sistema y la práctica docente. Para llevar a cabo esta actividad te proporcionaremos la información, el instructivo y las herramientas necesarias para llevar a cabo el procedimiento. Te deseamos ¡Mucho éxito! 26