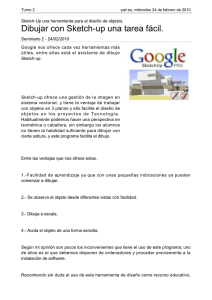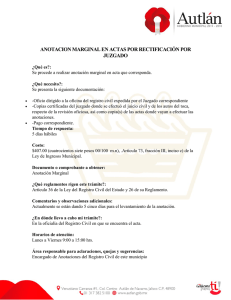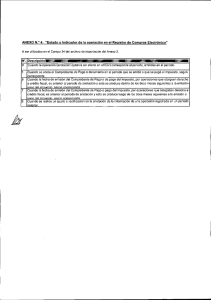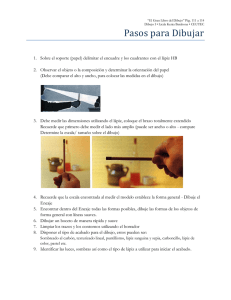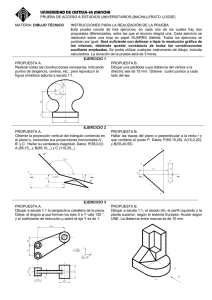Capítulo 6 Conversor de divisas
Anuncio

Capítulo 6 Quick-Memo (Anotador rápido) El anotador rápido (Quick-Memo) es como tener un anotador digital en el que se pueden hacer bosquejos simples o escribir anotaciones. Ingresando el modo Quick-Memo ................................................. 86 Categorías Quick-Memo ................................................................ 86 Para seleccionar una categoría de Quick-Memo ........................................ 86 Usando las herramientas de dibujo de Quick-Memo .................. 87 Creando una anotación rápida nueva ........................................... 89 Para ingresar una anotación rápida nueva ................................................... 89 Para dibujar una línea a mano alzada ......................................................... 89 Para dibujar una línea recta ......................................................................... 90 Para dibujar una línea vertical u horizontal ................................................ 90 Para dibujar un rectángulo .......................................................................... 90 Recuperando una anotación rápida .............................................. 91 Para recuperar una anotación rápida ........................................................... 91 Copia de la pantalla ........................................................................ 92 Para grabar una copia de la pantalla ........................................................... 93 85 6 Ingresando el modo Quick-Memo Toque el icono Quick-Memo debajo de la pantalla de la unidad PV Unit para ingresar el modo Quick-Memo. 1 • 2 3 1 Barra de herramientas de dibujo 2 Barra de herramientas de ingreso 3 Botón de categoría QuickMemo Esta es la pantalla de ingreso del anotador rápido que aparece primero siempre que ingresa al modo Quick-Memo. Categorías Quick-Memo Existen tres categorías Quick-Memo. Como con las categorías en otros modos, las categorías Quick-Memo le permiten agrupar sus anotaciones para una administración más fácil. Para seleccionar una categoría de Quick-Memo Toque el botón de categoría de Quick-Memo para hacer un ciclo a través de fi fi las categorías Quick-Memo en la secuencia siguiente: fi , etc. La presentación muestra las anotaciones rápidas que son almacenadas bajo la categoría seleccionada actualmente. 86 Capítulo 6 Quick-Memo (Anotador rápido) Usando las herramientas de dibujo de Quick-Memo A continuación se describen las funciones de las herramientas de dibujo de QuickMemo cuando se ingresan datos del Quick-Memo. Toque una herramienta de dibujo con el lápiz táctil para seleccionarlo. La herramienta de dibujo seleccionada actualmente es realzada en brillante sobre la barra de herramientas. Tocando algunos de las herramientas de dibujo también hace un ciclo a través de un número de ajustes opcionales. 12 3 4 5 6 1 2 3 4 5 6 Lápiz Borrador Línea Color Cancelar acción Herramienta seleccionada ¡Importante! Una línea diagonal puede aparecer trazada sobre la presentación, aun en la lista Quick-Memo (página 91). Herramienta lápiz • • • Toque esta herramienta para hacer un ciclo a través de espesores de fi grueso fi fino fi línea en la secuencia: mediano , etc. mediano Arrastrando el lápiz táctil sobre la pantalla mientras esta herramienta se encuentra seleccionada dibuja una línea. Tenga en cuenta que puede controlar el tipo de línea producida por la herramienta lápiz con la herramienta línea, descrita a continuación. 87 Herramienta borrador • • • Toque esta herramienta para hacer un ciclo a través de espesores del borrador en la secuencia: fi grueso fi fino fi mediano , etc. mediano Arrastrando el lápiz táctil sobre la pantalla mientras esta herramienta se encuentra seleccionada borra todo lo que hay a lo largo de la línea. Tenga en cuenta que puede controlar el tipo de paso producido por la herramienta borrador con la herramienta línea, descrita a continuación. Herramienta línea • Toque esta herramienta para hacer un ciclo a través del tipo de línea o paso de borrador producido cuando se arrastra el lápiz táctil sobre la presentación, mientras la herramienta línea o herramienta borrador se encuentran seleccionadas. A cada toque de esta herramienta hace un fi ciclo a través del tipo de línea en la secuencia: mano alzada fi horizontal/vertical fi rectángulo fi mano recta , etc. alzada Herramienta color • Toque esta herramienta para alternar el matiz de la línea entre los ajustes « gris . siguientes: negro Herramienta de cancelación de acción • 88 Toque esta herramienta para cancelar la última acción de la operación de dibujo que ha realizado. Capítulo 6 Quick-Memo (Anotador rápido) Creando una anotación rápida nueva Para dibujar las figuras que desea en un Quick-Memo, utilice los procedimientos en esta sección. Para ingresar una anotación rápida nueva 1. Ingrese el modo Quick-Memo. (categoría) para seleccionar la categoría en donde 2. Toque el botón desea almacenar la anotación rápida. 3. Utilice las herramientas de dibujo para dibujar la figura que desea. • Para borrar todos los contenidos de la pantalla Quick-Memo, toque Clr. 4. Una vez que haya finalizado, toque Save para almacenar la anotación rápida. • Si desea ingresar otra anotación Quick-Memo, toque New. Para dibujar una línea a mano alzada 1. Utilice la herramienta línea para seleccionar mano alzada. 2. Arrastre el lápiz táctil sobre la presentación para dibujar la línea que desea. 89 Para dibujar una línea recta 1. Utilice la herramienta línea para seleccionar la línea recta. 2. Arrastre el lápiz táctil sobre la presentación para dibujar la línea. Para dibujar una línea vertical u horizontal 1. Utilice la herramienta línea para seleccionar la línea vertical/ horizontal. 2. Arrastre el lápiz táctil sobre la presentación para dibujar la línea. Para dibujar un rectángulo 1. Utilice la herramienta línea para seleccionar el rectángulo. 2. Arrastre el lápiz táctil sobre la presentación para dibujar el rectángulo. 90 Capítulo 6 Quick-Memo (Anotador rápido) Recuperando una anotación rápida Para visualizar a través de una lista de anotaciones rápidas y encontrar la que desea, utilice el procedimiento siguiente. Luego puede seleccionar una anotación rápida en la lista para verla. Para recuperar una anotación rápida 1. Mientras la pantalla de ingreso Quick-Memo se encuentra sobre la presentación, toque List. 1 2 4 3 • 1 2 3 4 Botón de categoría Botones de desplazamiento Quick-Memo seleccionado Fecha de creación Esta es la pantalla de lista Quick-Memo. 2. Toque el botón de categoría para especificar la categoría cuyas anotaciones rápidas desea ver. Seleccionando el símbolo visualiza las anotaciones rápidas en todas las categorías. 3. Utilice los botones de desplazamiento para ir visualizando a través de las anotaciones rápidas en la categoría seleccionada actualmente. 4. Cuando la anotación rápida que desea recuperar se encuentra sobre la pantalla, tóquela con el lápiz táctil para seleccionarla. 91 5. Toque la anotación rápida seleccionada para cambiar a su presentación de datos. 1 2 3 1 Botones de desplazamiento 2 Categoría de anotación rápida visualizada 3 Fecha de creación 6. En la presentación de datos de la anotación rápida, puede usar los botones de desplazamiento para visualizar en avance y retroceso en la presentación de otras anotaciones. 7. Luego de visualizar la anotación rápida, toque List para retornar a la pantalla de lista. Copia de la pantalla La función de copia de la pantalla le permite copiar una imagen de ciertas pantallas y almacenarlas como pantallas de anotación rápida. La siguiente es una lista de las pantallas que puede copiar con la función de copia de pantalla. Modo 92 Datos que pueden copiarse de la pantalla Contacts Todas las pantallas de datos y listas Scheduler Todas las pantallas de calendario (1, 2 y 3 meses) Programador de actividades semanal Programador de actividades diario Lista de actividades a realizar Lista de recordatorio Todas las pantallas de datos Expense Manager Todas las pantallas de datos Memo Mode Todas las pantallas de datos Capítulo 6 Quick-Memo (Anotador rápido) Para grabar una copia de la pantalla 1. Visualice los datos para los cuales desea grabar una copia de la pantalla. 2. Toque el icono Menu Bar para visualizar la barra de menús, y luego toque Option – Screen copy. • La unidad PV cambia al modo Quick-Memo, con la copia de la pantalla nueva sobre la presentación. Realice cualquier adición o cambio que desee, y luego almacene la imagen tocando Save. 93