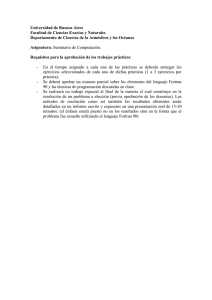FUNDAMENTOS INFORMTICOS PARA INGENIERA
Anuncio

FUNDAMENTOS de INFORMÁTICA para la INGENIERÍA E.T.S.I. Caminos, Canales y Puertos 2005 - 2006 INSTRUCCIONES PARA INICIAR FORTRAN90 En este documento se pretende explicar de forma detallada todos los pasos que el alumno debe seguir para arrancar el entorno Microsoft ® Developer Studio Fortran Power Station 4.0 para la realización de las prácticas. Disponemos de dos aulas, el Aula de informática 1 de Caminos (rotulada como “Aula de Informática 7”), y el Aula de informática 2 de Caminos (rotulada como “Aula de Informática 9”). En el Aula 1 tenemos ordenadores con el sistema operativo Windows XP, mientras que en el Aula 2 las máquinas disponen de Windows 95. No es relevante utilizar una aula u otra a la hora de la realización de las prácticas, pero sí en el proceso de arranque y hasta llegar a tener el entorno funcionando. No disponemos de unidades de disco de las que no se elimine todo el contenido al arrancar la máquina (salvo en el Aula 2, como se explicará más adelante). Esto implica que al inicio de cada sesión habrá que repetir todo el proceso, y, lo que es más importante, que en caso de que estar trabajando si no se ha salvado el trabajo en un disco de 3 ½ (disquete o floppy disk) (o en una memoria USB (sólo Aula 1)) se perderá todo. Será obligatorio que cada alumno lleve a las prácticas su propio disco de 3 ½ para guardar sus ficheros, y será su responsabilidad el salvarlos cada cierto tiempo a fin de evitar pérdidas indeseadas. 1 2005/2006 Fundamentos Informáticos para Ingeniería Aula 1 – Windows XP 1. Arrancar el PC e identificarse. Utilizar el usuario que tengamos en la Universidad, añadiendo .docencia al usuario. Por ejemplo, para un usuario cuyo login (nombre de usuario) sea juanpl, tendría que identificarse como: juanpl.docencia su_password 2. Tras el proceso de arranque, en el cual la máquina cargará una imagen de Windows XP, hacer doble clic sobre “Inicio”. Mover el ratón hasta el icono llamado “Internet Explorer” y hacer un clic sobre dicho elemento del menú. Una vez se abra el navegador, escribir una de las siguientes direcciones (esperar instrucciones del profesor sobre cuál utilizar) y pulsar ENTER: http://flanagan.ugr.es/fortran/ http://decsai.ugr.es/~jbaena/fortran/ http://talento.ugr.es/fortran/ http://decsai.ugr.es/~ldac/pagDocencia/s_asignat.htm#entorno 3. Seleccionar uno de los dos enlaces “Fortran.exe” (17.4M) o “FortranMínimo.exe” (5.9M). Se recomienda utilizar el primero, ya que incluye toda la documentación y ayuda. 4. Antes de descargarse el archivo tendremos la ventana “Descarga de Archivos”. En ella seleccionar Guardar. 5. Ahora habrá que guardar el fichero, aparecerá la ventana “Guardar Como …”, pulsar Aceptar. El archivo elegido se guardará por defecto en el Escritorio, si se desea en otra ubicación se puede modificar, pero teniéndolo en cuenta en los pasos siguientes. 6. Cerrar la ventana de “Descarga Completa” y cerrar el explorador. 7. En el escritorio veremos que hay un nuevo icono con el nombre “Fortran.exe” (o “Fortran Mínimo.exe”, dependiendo de lo seleccionado en el paso 3). Hacer doble clic sobre dicho icono. Ciencias de la Computación e Inteligencia Artificial E.T.S. de Ingenieros de Caminos Canales y Puertos 2 2005/2006 Fundamentos Informáticos para Ingeniería 8. Aparecerá una nueva ventana, “Archivo WinRAR Autoextraible”. Pulsar Instalar. Por defecto se descomprimirá el archivo en el Escritorio; como ya decíamos en el paso 5, se puede modificar esa ruta, pero si se sabe lo que se hace y su repercusión en pasos posteriores. 9. Hacer doble clic sobre la carpeta MSDEV del Escritorio. Esto abrirá un explorador de Windows. 10. Hacer doble clic en la carpeta BIN. 11. Hacer doble clic en el icono del archivo Msdev.exe. Si se han seguido todos los pasos con precisión, ya tendremos abierto y funcionando el entorno para la realización de las prácticas. En caso de apagado de la máquina (porque haya que reiniciarla al colgarse, o porque se vaya la luz, etc.) recordar que hay que repetir todo el proceso, y que los datos de programas que haya hecho el alumno se perderán (a no ser que los salve regularmente en su disquete). NOTA: En algunas ocasiones, se ha detectado un fallo en el funcionamiento de Fortran cuando se compila un programa (sólo si corre sobre WinXP). El error da el siguiente mensaje: --------------------Configuration: Text1 - Win32 Debug-------------------Compiling Fortran... C:\Archivos de programa\MS_Fortran\Projects\Text1.f90 fatal error C1007: Error executing fl32.exe. Text1.obj - 1 error(s), 0 warning(s) Para solucionarlo, cerrar el programa y antes de abrirlo de nuevo pulsar sobre el icono Msdev.exe con el botón derecho y hacer clic sobre “Propiedades” con el izquierdo. En la pestaña “Compatibilidad”, marcar la casilla “Ejecutar este programa en el modo de compatibilidad para Windows95”. Pulsar Aplicar, y después, Aceptar. Ciencias de la Computación e Inteligencia Artificial E.T.S. de Ingenieros de Caminos Canales y Puertos 3 2005/2006 Fundamentos Informáticos para Ingeniería Aula 2 – Windows 95 1. Arrancar el PC con la opción “Arranque Seguro”. 2. Cuando cargue el sistema operativo, aparecerá una ventana titulada “Escribir contraseña de red”. Utilizar el usuario que tengamos en la Universidad, añadiendo .docencia al usuario. Por ejemplo, para un usuario cuyo login (nombre de usuario) sea juanpl, tendría que identificarse como: juanpl.docencia su_password (Este método tiene la ventaja de que se montará una unidad llamada “Docencia” cuyo contenido no se borra al reiniciar el ordenador, nos evitaríamos así el disquete) 3. En algún caso, aparecerá de nuevo una ventana titulada “Establecer contraseña de red”. Repetir el password (contraseña) utilizado en el paso 2. 4. A continuación puede aparecer la ventana “Cambio de Configuración del Sistema”. En ella nos avisa de que para terminar de instalar el nuevo hardware, debemos reiniciar el equipo, y se pregunta “¿Desea reiniciar el equipo ahora?”. Pulsar NO. Si apareciese de nuevo, volver a pulsar NO. 5. Ventana “Nueva Configuración del Reloj”. Pulsar Aceptar. 6. Ventana “Propiedades de Fecha y Hora”. Pulsar Aceptar. 7. Hacer doble clic sobre el icono llamado “Internet Explorer” que tendremos en el escritorio. Una vez se abra el navegador, escribir una de las siguientes direcciones (esperar instrucciones del profesor sobre cuál utilizar) y pulsar ENTER: http://flanagan.ugr.es/fortran/ http://decsai.ugr.es/~jbaena/fortran/ http://talento.ugr.es/fortran/ http://decsai.ugr.es/~ldac/pagDocencia/s_asignat.htm#entorno 8. Seleccionar uno de los dos enlaces “Fortran.exe” (17.4M) o “FortranMínimo.exe” (5.9M). Se recomienda utilizar el primero, ya que incluye toda la documentación y ayuda. Ciencias de la Computación e Inteligencia Artificial E.T.S. de Ingenieros de Caminos Canales y Puertos 4 2005/2006 Fundamentos Informáticos para Ingeniería 9. Antes de descargarse el archivo tendremos la ventana “Descarga de Archivos”. En ella seleccionar “Guardar este Programa en Disco”, y pulsar Aceptar. 10. Ahora habrá que guardar el fichero, aparecerá la ventana “Guardar Como …”, pulsar Aceptar. El archivo elegido se guardará por defecto en el Escritorio, si se desea en otra ubicación se puede modificar, pero teniéndolo en cuenta en los pasos siguientes. 11. Cerrar la ventana de “Descarga Completa” y cerrar el explorador. 12. En el escritorio veremos que hay un nuevo icono con el nombre “Fortran” (o “Fortran Mínimo”, dependiendo de lo seleccionado en el paso 8). Hacer doble clic sobre dicho icono. 13. Aparecerá una nueva ventana, “Archivo WinRAR Autoextraible”. Pulsar Instalar. Por defecto se descomprimirá el archivo en el Escritorio (C:/Windows/Escritorio); como en el paso 10 ya decíamos, se puede modificar esa ruta, pero si se sabe lo que se hace y su repercusión en pasos posteriores. 14. Hacer doble clic sobre la carpeta MSDEV del Escritorio. Esto abrirá un explorador de Windows. 15. Hacer doble clic en la carpeta BIN. 16. Hacer doble clic en el icono del archivo Msdev.exe. Si se han seguido todos los pasos con precisión, ya tendremos abierto y funcionando el entorno para la realización de las prácticas. En caso de apagado de la máquina (porque haya que reiniciarla al colgarse, o porque se vaya la luz, etc.) recordar que hay que repetir todo el proceso, y que los datos de programas que haya hecho el alumno se perderán (a no ser que los salve regularmente en su disquete). Ciencias de la Computación e Inteligencia Artificial E.T.S. de Ingenieros de Caminos Canales y Puertos 5