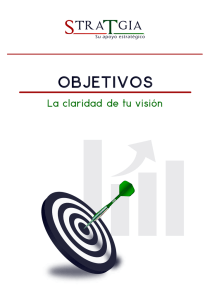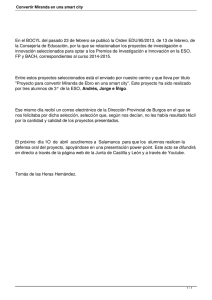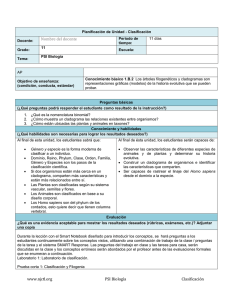Administración del software de SMART Board 9.5
Anuncio

Guía de instalación para
administradores del sistema
Software SMART Board™ 9.5
Aviso de marcas
SMART Board, Notebook, y el logotipo de SMART son marcas de SMART Technologies Inc. Windows es una marca
registrada o una marca comercial de Microsoft Corporation en EE.UU. o en otros países. Los demás nombres de
empresas y productos de terceros pueden ser marcas de sus respectivos propietarios
Aviso de copyright
© 2006 SMART Technologies Inc. Todos los derechos reservados. Ninguna parte de esta publicación se puede
reproducir, trasmitir, transcribir o almacenar en un sistema de recuperación, ni traducirse a ningún idioma, de
ninguna forma y por ningún medio, sin el consentimiento previo expresado por escrito de SMART Technologies
Inc. La información suministrada en este manual puede ser modificada sin notificación previa y no representa
compromiso alguno por parte de SMART.
Ciertas partes del software suministrado con este producto cuentan con copyright de Intel Corporation.
Ciertas partes del software suministrado con este producto cuentan con copyright de ParaGraph, una unidad de
negocios de Vadem.
Patentes de los EE.UU. Nº 5.448.263; 6.141.000; 6.326.954; 6.337.681; 6.741.267 y 6.747.636. Patente de Canadá Nº
2.058.219. Otras patentes pendientes de Estados Unidos, de Canadá y de otros países.
Impreso en Canadá, 10/2006
Contenido
Administración del software de SMART Board 9.5
1
Información general ........................................................................................................................ 1
Acerca de Microsoft® Installer.................................................................................................. 1
Opciones de la línea de comando ............................................................................................ 1
Paquete de instalación del software de SMART Board .................................................................. 2
Para realizar una instalación predeterminada desde la línea de comando .............................. 2
Opciones de instalación ........................................................................................................... 2
Ejemplos de líneas de comandos de Msiexec ................................................................................ 3
Instalación silenciosa................................................................................................................ 3
Instalación silenciosa de parches............................................................................................. 3
Desinstalación silenciosa ......................................................................................................... 3
Instalación del software y del contenido de Notebook en un servidor de red .......................... 4
Instalación sin Imprimir captura ................................................................................................ 4
Desinstalación silenciosa de versiones anteriores del software de SMART Board
5
Acerca de la eliminación de versiones anteriores........................................................................... 5
Remoción de versiones 7.x del software de SMART Board..................................................... 6
Para crear el archivo de desinstalación silenciosa ................................................................... 6
Para desinstalar la versión 7.x del software de SMART Board ................................................ 6
Remoción de versiones 8.x del software de SMART Board..................................................... 7
Para crear el archivo de desinstalación silenciosa ................................................................... 7
Para desinstalar la versión 8.x del software de SMART Board ................................................ 8
Instalación silenciosa de otros idiomas
9
Instalación silenciosa de carpetas e iconos en un idioma alternativo ............................................. 9
Instalación de paquetes de idioma ......................................................................................... 10
Eliminación silenciosa de paquetes de idioma ....................................................................... 10
Instalación del contenido de la Galería de Notebook
11
Introducción....................................................................................................................................11
Para realizar la instalación predeterminada del contenido de la Galería de Notebook .......... 11
Opciones de instalación ......................................................................................................... 11
Ejemplos de líneas de comando de Msiexec................................................................................ 12
Instalación silenciosa desde el sitio web de SMART ............................................................. 12
Instalación silenciosa desde el CD (o imagen)....................................................................... 12
Eliminación silenciosa del programa Materiales esenciales para educadores de SMART ... 12
Instalación del contenido de la Galería de Notebook.................................................................... 13
Para iniciar Gallery Setup.exe desde una línea de comando................................................. 13
Uso del comando de instalación............................................................................................. 14
Opciones de instalación ......................................................................................................... 14
Ejemplos de líneas de comando de Gallery Setup.exe ................................................................ 16
Descarga de todo el contenido de la Galería en una carpeta local o de red.......................... 16
Descarga de algunas colecciones de la Galería en una carpeta local o de red..................... 16
Instalación de todo el contenido de la Galería ....................................................................... 16
Instalación de cierto contenido de la Galería ......................................................................... 16
Registro del contenido de la Galería instalado en el software de Notebook .......................... 16
Eliminación del contenido de la Galería ................................................................................. 16
Actualización del contenido instalado de la Galería ............................................................... 17
Uso compartido del contenido de la Galería ................................................................................. 17
Para instalar el software de SMART Board y colocar el contenido de la Galería en
un servidor de red................................................................................................................... 17
Contenido
i
Para instalar el software de SMART Board en modo silencioso y registrar
el contenido compartido de la Galería.................................................................................... 17
Administración del contenido de Notebook después de la instalación
19
Introducción................................................................................................................................... 19
Para iniciar Notebook en modo de administración ................................................................. 19
Cambio de ubicación de la carpeta Mi contenido ......................................................................... 19
Para cambiar de ubicación la carpeta Mi contenido ............................................................... 20
Creación de carpetas de contenido de equipo.............................................................................. 20
Para crear una carpeta de contenido de equipo .................................................................... 21
Para conectarse a una carpeta Contenido de equipo existente ............................................. 21
Personalización de recursos en línea ........................................................................................... 22
Para crear una carpeta de contenido Mis recursos ................................................................ 22
Instalación de paquetes de servicio
23
Paquete de instalación del paquete de servicio............................................................................ 23
Para realizar una instalación predeterminada utilizando el paquete de instalación ............... 23
Para realizar una instalación silenciosa utilizando el paquete de instalación ........................ 24
Programa de instalación del paquete de servicio ......................................................................... 24
Para realizar una instalación predeterminada utilizando el programa de instalación............. 24
Para realizar una instalación silenciosa utilizando el programa de instalación ...................... 24
Solución de problemas de instalación
25
Introducción................................................................................................................................... 25
Para descargar y ejecutar la utilidad de limpieza ................................................................... 25
Para limpiar el registro manualmente ..................................................................................... 25
ii
Contenido
Administración del software de SMART Board 9.5
Información general
Si usted se desempeña como administrador del sistema, use esta guía para utilizar el software de
Smart Board 9.5 en un grupo de trabajo, en un aula de informática o en todos los ámbitos de una
institución. Esta información también se puede utilizar con herramientas de imágenes o de gestión
a distancia para automatizar aun más el proceso de instalación.
Las siguientes secciones describen cómo llevar a cabo lo siguiente:
•
instalar y quitar componentes del software de SMART Board en modo silencioso sin
intervención del usuario
•
instalar paquetes de servicio en modo silencioso sin intervención del usuario
•
mover las carpetas de Galería a otra ubicación sea ésta local o que pertenezca a un servidor
de red
•
iniciar el software de Notebook en modo de administración para poder configurar el contenido
de la Galería de equipo y personalizar los recursos en línea
•
solucionar problemas de instalación
Acerca de Microsoft® Installer
Las versiones 9 y siguientes del software de SMART Board utilizan el servicio de instalación y
configuración de Microsoft Windows Installer. Windows® Installer es un componente de Windows
Me, Windows 2000, Windows XP y de la familia Microsoft Windows Server 2003. Microsoft
también ofrece el programa Installer en forma de paquete de servicio para Windows 98, Windows
95 y Windows NT 4.0.
El programa Windows Installer gestiona la instalación y la eliminación de aplicaciones mediante
un conjunto de reglas de configuración definidas de forma centralizada durante el proceso de
instalación. Estas reglas de configuración definen la instalación y configuración de la aplicación
instalada. Asimismo, este servicio se puede utilizar para modificar, reparar o quitar una aplicación
existente.
Opciones de la línea de comando
El programa Microsoft Windows Installer, Msiexec.exe, interpreta e instala los paquetes de
software y los archivos de parche.
La estructura general de un comando del instalador es:
msiexec /Opción <Parámetro obligatorio> [Parámetro opcional]
[PROPERTY=valor de la propiedad]
El programa Installer admite una variedad de opciones y parámetros para controlar la instalación,
el comportamiento de la interfaz de usuario y la forma en que el programa registra el proceso de
instalación. SMART ha definido varias propiedades y valores para personalizar aun más la
instalación.
NOTA: las opciones de la línea de comando distinguen mayúsculas de minúsculas.
Si desea conocer la lista completa de opciones de la línea de comando, diríjase a http://
msdn.microsoft.com/library y busque installer command line.
El siguiente es un ejemplo de sintaxis de la línea de comando. Se puede usar la línea de comando
para instalar el paquete Ejemplo.msi desde la unidad Y del ordenador:
msiexec /i Y:\Ejemplo.msi
Administración del software de SMART Board 9.5
1
Paquete de instalación del software de SMART Board
El paquete de instalación del software de SMART Board, el archivo SMART Board Software.msi,
contiene toda la información que el programa Windows Installer necesita para instalar o quitar la
aplicación y para ejecutar la interfaz de configuración del usuario. Haga doble clic en el archivo
.msi en el Explorador de Windows o ejecute el archivo desde la línea de comando para iniciar el
programa Windows Installer e instalar el paquete de forma interactiva utilizando los parámetros
predeterminados.
NOTAS:
•
La instalación predeterminada instala automáticamente los archivos de Muestra de galería de
Notebook y, a continuación, inicia el paquete de instalación SMART Essentials for
Educators.msi, que inicia a su vez el programa Gallery Setup.exe.
•
La instalación predeterminada instala también los paquetes de idioma según la configuración
de idioma del sistema operativo Windows del ordenador.
Para realizar una instalación predeterminada desde la línea de comando
1. Haga clic en Inicio > Ejecutar y escriba CMD.
Se abre la ventana de DOS.
2. Escriba la siguiente línea de comando:
msiexec /i"Ruta de acceso al.msi\SMART Board Software.msi"
3. Presione Intro.
NOTA: el archivo SMART Board Software.msi se encuentra en la carpeta Windows\SMART
Board Software\setup del CD que contiene el software de SMART Board. Si lo prefiere, puede
copiar todo el contenido del CD en cualquier servidor de red accesible y ejecutar el comando
desde allí.
Opciones de instalación
Las opciones estándar de Windows Installer y las siguientes propiedades opcionales de la línea
de comando le permiten personalizar la instalación.
Propiedades
Resultado
NOTEBOOK_ONLY=1
Instala únicamente el software de Notebook y el contenido de
ejemplo (no instala las Herramientas de SMART Board).
INSTALLDIR="Ruta de
destino"
Instala el software de SMART Board en la ubicación indicada
por la ruta.
NO_STARTUP=1
Installer no incluye las Herramientas de SMART Board en el
grupo de inicio de Windows.
NOBOARDLAUNCH=1
Installer no inicia las herramientas de SMART Board al finalizar
la instalación.
TRANSFORMS="archivo .mst" Installer instala el paquete de idioma identificado por el archivo
.mst.
SKIP_PRINTCAP=1
2
Installer no instala el controlador de Imprimir captura.
Administración del software de SMART Board 9.5
Ejemplos de líneas de comandos de Msiexec
Instalación silenciosa
Se puede usar la opción de instalación (/i) junto con el parámetro opcional quiet (/q) para instalar
el software en modo silencioso, es decir, sin intervención del usuario. Por ejemplo:
msiexec /i"Ruta de acceso al.msi\SMART Board Software.msi" /q
Se pueden usar otros parámetros opcionales de Windows Installer estándar, como por ejemplo:
/qb- muestra únicamente un indicador de avance.
/q- muestra únicamente un cuadro de diálogo que indica la finalización de la instalación.
NOTAS:
•
Una instalación silenciosa no inicia el programa de instalación del paquete de idioma
Language Setup.exe ni del programa SMART Essentials for Educators.msi. El programa
de instalación sólo instala los archivos del software de SMART Board que incluyen los
archivos de Muestra de galería.
•
Una instalación silenciosa en la que se usa la opción /q puede demorar varios minutos, sin
que se reciba ninguna indicación de actividad ni de terminación.
Instalación silenciosa de parches
Se puede usar la opción patch (/p) junto con el parámetro opcional quiet (/q) para instalar un
parche de software en modo silencioso. Por ejemplo:
msiexec /p"Ruta de acceso al.msp\Nombre del paquete de parche.msp" /q
NOTA: es posible que deba usar otras propiedades en el comando patch. En la documentación
que se suministra con el paquete de parche, encontrará más información.
Desinstalación silenciosa
Se puede usar la opción uninstall (/x) junto con el parámetro opcional quiet (/q) para desinstalar el
software en modo silencioso. Por ejemplo:
msiexec /x"Ruta de acceso al.msi\SMART Board Software.msi" /q
NOTAS:
•
Si desea desinstalar en modo silencioso todos los componentes del software de SMART
Board, que incluyen los paquetes de idioma, debe desinstalar primero los paquetes de idioma.
Consulte la página 10.
•
Una desinstalación silenciosa en la que se usa la opción /q puede demorar varios minutos, sin
que se reciba ninguna indicación de actividad ni de terminación.
Administración del software de SMART Board 9.5
3
Instalación del software y del contenido de Notebook en un servidor de red
Se pueden agregar las propiedades NOTEBOOK_ONLY e INSTALLDIR al comando para instalar
el software de Notebook en modo silencioso, incluidos los archivos de contenido de Ayuda,
Comprobación ortográfica y de Muestra de galería en una carpeta de red determinada. Por
ejemplo:
mssiexec /i"Ruta de acceso al.msi\SMART Board Software.msi"
NOTEBOOK_ONLY=1 INSTALLDIR="ruta de UNC" /q
Si ejecuta la misma línea de comando en todos los ordenadores, utilizando la misma ruta de red,
todos los usuarios podrán compartir los archivos instalados.
NOTAS:
•
Este comando no instala el software de SMART Board.
•
Este comando no instala los paquetes de idioma.
•
Se debe usar el comando en todos los ordenadores de los usuarios para actualizar los
registros correctamente. No cree un acceso directo al archivo ejecutable de Notebook para
instalar el software en el ordenador de un usuario.
•
Debido a que todos los usuarios ven la instalación como "propia" y pueden agregar o
desinstalar contenido sin que medie el conocimiento ni el control de los demás usuarios, los
administradores de red deben definir las carpetas como de sólo lectura para que admitan
acceso múltiple. Para crear carpetas de contenido de equipo, consulte la página 21.
–
De este modo también se protegen las carpetas de contenido de eliminaciones
accidentales en los casos en que los usuarios desinstalan su software de SMART Board.
Instalación sin Imprimir captura
En algunos casos, el controlador de impresión de captura del software de Notebook puede causar
conflictos con otros programas del ordenador. Se puede usar el siguiente comando personalizado
para instalar el software de SMART Board sin el controlador Imprimir captura:
msiexec /i"Ruta a .msi\SMART Board Software.msi" SKIP_PRINTCAP=1
4
Administración del software de SMART Board 9.5
Desinstalación silenciosa de versiones anteriores del
software de SMART Board
Acerca de la eliminación de versiones anteriores
IMPORTANTE
SMART recomienda desinstalar todas las versiones anteriores del software de
SMART Board antes de proceder a la instalación de una nueva versión en modo
silencioso.
Al instalar el software de SMART Board 9.x en modo silencioso, a diferencia del proceso
interactivo, el instalador de Windows no intenta desinstalar las versiones anteriores del software
de SMART Board del ordenador. Si bien la instalación silenciosa de la versión 9.x se realiza
correctamente, el nuevo software se instala sobre el anterior y ambas versiones aparecen en la
lista Agregar o quitar programas del Panel de control de Windows.
La versión más reciente del software de SMART Board instala archivos en las mismas carpetas
que la versión anterior reemplazando algunos archivos por versiones más nuevas. Como
consecuencia de ello, es posible que la versión anterior del software no funcione correctamente.
NOTAS:
•
Si no se elimina la versión anterior, la versión 9.x del software de SMART Board funcionará
correctamente.
•
Si quita una de las dos versiones del software de SMART Board, el proceso eliminará
archivos necesarios para la otra versión que quedará inutilizada.
•
Si quita la versión anterior del software, sea en modo silencioso o mediante la utilidad Agregar
o quitar programas del Panel de control de Windows, podrá usar la opción Reparar de esa
utilidad para reemplazar los archivos dañados o faltantes.
•
Si intenta desinstalar en modo silencioso la versión anterior del software después de haber
instalado una versión 9.x, no podrá hacer lo propio con la versión 9.x Deberá entonces
eliminar manualmente todos los archivos del software de SMART Board del sistema para
poder instalar la versión 9.x nuevamente. Se puede usar la utilidad de limpieza de SMART
para eliminar estos archivos (consulte la página 25); esta utilidad no se puede ejecutar en
modo silencioso.
Desinstalación silenciosa de versiones anteriores del software de SMART Board
5
Remoción de versiones 7.x del software de SMART Board
SMART empleaba la utilidad de instalación Install Shield para instalar las versiones 7.x del
software de SMART Board. Para desinstalar estas versiones del software en modo silencioso,
deberá crear un archivo setup.iss.
Antes de realizar los siguientes procedimientos, debe obtener el GUID (identificador único global)
de la versión del software de SMART Board en uso. Consulte en la siguiente tabla el valor de
GUID que se debe usar con las versiones del software:
Versión del software
de SMART Board
GUID
7.0
{72226969-B20E-439E-B0A1-FD1EE5403CCF}
7.1
{93458E57-1D12-4F01-980D-62D5430048D0}
7.1.1
{14AE43DA-37FE-4B73-99C0-D02E01B48837}
7.1.2
{28E27E54-92A5-4717-A4E5-837D7E894AB4}
7.1.3
{FF332803-8B46-4392-A2F4-8790735F7B26}
NOTA: escriba las llaves —"{" y "}"— cuando utilice un GUID en los siguientes comandos.
Para crear el archivo de desinstalación silenciosa
Sólo se debe crear el archivo setup.iss inicial una vez. Se puede utilizar el mismo archivo
setup.iss para eliminar la versión del software de SMART Board de otros ordenadores de la red.
1. Compruebe la versión del software de SMART Board en uso en los ordenadores. Consulte la
tabla anterior para identificar el GUID que debe usar en los siguientes comandos.
2. Haga clic en Inicio > Ejecutar y escriba CMD en el campo Abrir.
Se abre la ventana de DOS.
3. Escriba:
RunDll32 C:\PROGRA~1\COMMON~1\INSTAL~1\PROFES~1\RunTime\0701\Intel32
\Ctor.dll,LaunchSetup "C:\Archivos de programa\InstallShield
Installation Information\GUID\setup.exe" /r -l0x9 --AddRemove
y haga clic en Aceptar.
Este comando quita el software de SMART Board y crea un archivo setup.iss en la raíz de la
carpeta Windows.
4. Guarde el archivo setup.iss en un servidor de red al que tengan acceso todos los
ordenadores.
Para desinstalar la versión 7.x del software de SMART Board
1. En cada ordenador, haga clic en Inicio > Ejecutar y escriba CMD en el campo Abrir.
Se abre la ventana de DOS.
2. Escriba:
RunDll32 C:\PROGRA~1\COMMON~1\INSTAL~1\PROFES~1\RunTime\0701\Intel32
\Ctor.dll,LaunchSetup "C:\Archivos de programa\InstallShield
Installation Information\GUID\setup.exe" /s -l0x9 --AddRemove /
f1"ruta de acceso al archivo setup.iss\setup.iss" /f2"ruta de destino
del archivo de registro de desinstalación\setup.log"
y haga clic en Aceptar.
6
Desinstalación silenciosa de versiones anteriores del software de SMART Board
Remoción de versiones 8.x del software de SMART Board
SMART empleaba la utilidad de instalación Install Shield para instalar las versiones 8.x del
software de SMART Board. Para desinstalar estas versiones del software en modo silencioso,
deberá crear un archivo setup.iss.
Antes de realizar los siguientes procedimientos, debe obtener el código de producto de la versión
del software de SMART Board en uso. Consulte en la siguiente tabla el valor del Código de
producto que se debe usar con las distintas versiones del software:
Versión del software
de SMART Board
Código de producto
8.0.0
{7823065C-AA64-425D-A9A3-18BF7B99E944}
8.0.1
{F414173A-7BE1-46C6-811A-51277A4D9E7B}
8.1.0
{155FBC4E-CF09-4698-961B-DF9787E6B8B8}
8.1.1
{7AD771BB-B681-4659-B7FA-223FCB1FDF56}
8.1.2
{55C574CA-8D71-46F1-9897-98DAE55C0394}
8.1.3
{10D2A154-D221-4455-8426-E67D12C092F9}
8.1.4
{41CEFD25-0D33-44EA-A19C-5A1EBABFC041}
NOTA: escriba las llaves —"{" y "}"— cuando utilice un código de producto en los siguientes
comandos..
Para crear el archivo de desinstalación silenciosa
Sólo se debe crear el archivo setup.iss inicial una vez. Se puede utilizar el mismo archivo
setup.iss para eliminar la versión del software de SMART Board de otros ordenadores de la red.
1. Compruebe la versión del software de SMART Board en uso en los ordenadores. Consulte la
tabla anterior para identificar el código de producto que debe usar en los siguientes
comandos.
2. Haga clic en Inicio > Ejecutar y escriba CMD en el campo Abrir.
Se abre la ventana de DOS.
3. Escriba:
"C:\Archivos de programa\Archivos
comunes\InstallShield\Driver\8\Intel 32\IDriver.exe" /MCódigo de
producto /l1033 /r /z-AddRemove -RemoveReg
y haga clic en Aceptar.
Este comando quita el software de SMART Board y crea un archivo setup.iss en la raíz de la
carpeta Windows.
4. Guarde el archivo setup.iss en un servidor de red al que tengan acceso todos los
ordenadores.
Desinstalación silenciosa de versiones anteriores del software de SMART Board
7
Para desinstalar la versión 8.x del software de SMART Board
1. En cada ordenador, haga clic en Inicio > Ejecutar y escriba CMD en el campo Abrir.
Se abre la ventana de DOS.
2. Escriba:
"C:\Archivos de programa\Archivos
comunes\InstallShield\Driver\8\Intel 32\IDriver.exe" /MCódigo de
producto /l1033 /s /z-AddRemove -RemoveReg /f1"ruta de acceso al
archivo setup.iss\setup.iss" /f2"ruta de destino del archivo de
registro de desinstalación\uninst.log"
y haga clic en Aceptar.
8
Desinstalación silenciosa de versiones anteriores del software de SMART Board
Instalación silenciosa de otros idiomas
Si utiliza el comando básico de instalación silenciosa que se muestra en la página 3, el programa
de instalación instala únicamente los grupos de carpeta y los iconos de idioma inglés sea cual
fuere el idioma del sistema operativo Windows en uso. Para instalar el software de SMART Board
en otro idioma en modo silencioso, siga estos pasos:
1. Indique el idioma que deberá usar el programa de instalación para crear los grupos de
carpetas y de iconos de la aplicación.
2. Inicie el programa Language setup.exe para instalar el paquete de idioma correcto.
Instalación silenciosa de carpetas e iconos en un idioma alternativo
El CD de instalación contiene información sobre idioma en archivos de transformación .mst aparte
que se pueden aplicar durante la instalación mediante el parámetro opcional TRANSFORMS=.
NOTA: el idioma del sistema operativo Windows determina la instalación del paquete de idioma.
El parámetro TRANSFORMS= no afecta a la instalación del paquete de idioma.
Para crear los grupos de carpetas e iconos para otro idioma, se debe usar el archivo de
transformación .mst del idioma en cuestión, como se indica en la tabla siguiente.
1027.mst - catalán
1028.mst - chino (tradicional)
1029.mst - checo
1030.mst - danés
1031.mst - alemán
1032.mst - griego
1033.mst - inglés
1034.mst - español
1035.mst - finlandés
1036.mst - francés
1038.mst - húngaro
1040.mst - italiano
1041.mst - japonés
1042.mst - coreano
1043.mst - holandés
1044.mst - noruego
1046.mst - portugués (Brasil)
1048.mst - rumano
1049.mst - ruso
1053.mst - sueco
1055.mst - turco
1069.mst - vasco
2052.mst - chino (simplificado)
2057.mst - inglés (Reino Unido)
2070.mst - portugués (Portugal)
A modo de ejemplo, la siguiente secuencia de comandos instala en modo silencioso grupos de
carpetas e iconos en alemán.
msiexec /i"Ruta a .msi\SMART Board Software.msi"
TRANSFORMS="1031.mst" /qn
Instalación silenciosa de otros idiomas
9
Instalación de paquetes de idioma
El programa Language setup.exe instala el paquete de idioma que corresponde a la
configuración regional del sistema operativo del ordenador. En una instalación interactiva, el
programa se ejecuta automáticamente sin intervención del usuario. En una instalación silenciosa,
sin embargo, el programa no se ejecuta y, por consiguiente, se instala el idioma predeterminado:
el inglés. El siguiente comando de ejemplo ejecuta el programa desde la ubicación
predeterminada en el ordenador:
"C:\Archivos de programa\SMART Board Software\Language Setup.exe"
/installdefault "Ruta de acceso al CD o a la imagen"\Windows\SMART
Board Software\Languages"
Eliminación silenciosa de paquetes de idioma
NOTA: si desea desinstalar en modo silencioso todos los componentes del software de SMART
Board, que incluyen los paquetes de idioma, debe desinstalar primero los paquetes de idioma. De
lo contrario, no podrá ejecutar el siguiente comando.
El siguiente comando de ejemplo ejecuta el programa desde la ubicación predeterminada y
elimina todos los paquetes de idioma del ordenador.
"C:\Archivos de programa\SMART Board Software\Language Setup.exe" /
uninstall
10
Instalación silenciosa de otros idiomas
Instalación del contenido de la Galería de Notebook
Introducción
El paquete de instalación del software de SMART Notebook, el archivo SMART Essentials for
Educators.msi, contiene toda la información que el programa Windows Installer necesita para
instalar o desinstalar los archivos de la Galería y para ejecutar la interfaz del configuración del
usuario.
Para realizar la instalación predeterminada del contenido de la Galería de
Notebook
1. Haga clic en Inicio > Ejecutar y escriba CMD.
Se abre la ventana de DOS.
2. Escriba la siguiente línea de comando:
msiexec /i"Ruta de acceso al.msi\SMART Essentials for Educators.msi"
3. Presione Intro.
NOTA: el archivo SMART Essentials for Educators.msi se encuentra en la carpeta Setup del
CD del software Materiales esenciales para educadores de SMART. El contenido del CD se puede
copiar a una carpeta de cualquier servidor de red accesible.
Opciones de instalación
Las opciones estándar de Windows Installer y las siguientes propiedades opcionales de la línea
de comando le permiten personalizar la instalación.
Propiedades
Resultado
FULLCONTENT=1
El instalador del contenido de la Galería inicia la aplicación
Gallery Setup.exe en modo silencioso e instala todo el
contenido del sitio web en la carpeta predeterminada sin
intervención del usuario.
CDLAUNCH=1
El contenido de la Galería se instala del CD del software de
Materiales esenciales para educadores de SMART en lugar de
hacerse desde el sitio web.
CDPATH="ruta a los archivos
de la Galería"
Utilizada junto con la propiedad CDLAUNCH=, esta propiedad
define la ruta de acceso a los archivos de la Galería.
Esta propiedad es obligatoria cuando los archivos de la Galería
no se encuentran en la ruta de acceso predeterminada.
Propiedades en desuso o no admitidas más:
CONTENTDIR
Esta propiedad se utilizaba en versiones anteriores de los
programas de instalación del software de SMART Board pero
ya no es necesaria, ni se admite, porque el programa Windows
Installer no instala el contenido de la Galería.
Instalación del contenido de la Galería de Notebook
11
Ejemplos de líneas de comando de Msiexec
Instalación silenciosa desde el sitio web de SMART
La siguiente línea de comando se puede usar para instalar el programa Gallery Setup.exe y los
archivos accesorios desde la ruta de acceso al destino predeterminado C:\Archivos de
programa\Archivos comunes\SMART Technologies Inc\Gallery:
msiexec /i"Ruta de acceso al.msi\SMART Essentials for Educators.msi"
FULLCONTENT=1 /qn
Una vez que el programa de instalación haya copiado los archivos, la línea de comando ejecuta
de forma silenciosa el programa Gallery Setup.exe e instala todo el contenido de la Galería
desde el sitio web de SMART en el destino predeterminado C:\Documents and Settings\All
Users\Application Data\SMART Technologies Inc\Essentials for Educators.
Instalación silenciosa desde el CD (o imagen)
La siguiente línea de comando instala el programa Gallery Setup.exe, los archivos accesorios y
todo el contenido desde el CD o una imagen de él en un servidor de red:
msiexec /i"Ruta de acceso al.msi\SMART Essentials for Educators.msi"
FULLCONTENT=1 CDLAUNCH=1 CDPATH="Ruta de acceso a los archivos de
datos de la galería" /qn
NOTAS:
•
Si se omite la opción /qn, el programa Windows Installer se ejecuta en modo interactivo y no
toma en cuenta la propiedad FULLCONTENT. En ese caso, se deberá seleccionar el
contenido que se desea instalar.
•
Si omite la opción CDPATH=, esta línea de comando sólo funciona si se copia todo el
contenido del CD del software Materiales esenciales para educadores de SMART a la raíz de
la unidad de red y asegura no sólo que todos los archivos estén disponibles sino que la
estructura de la carpeta permanezca intacta. Si luego usted utiliza el comando, el instalador
encuentra el archivo GalleryCD.dat e instala los archivos de contenido de la Galería desde el
servidor. Si no se copia el contenido del CD en la carpeta raíz o se modifica la estructura de la
ruta de acceso a la imagen del CD, el instalador no podrá encontrar el archivo GalleryCD.dat
e intentará descargar el contenido de la Galería desde el sitio web de SMART.
•
Si el programa Materiales esenciales para educadores de SMART ya está instalado en el
ordenador de destino, los comandos de instalación silenciosa anteriores no funcionarán.
Eliminación silenciosa del programa Materiales esenciales para educadores de
SMART
Para quitar el programa Materiales esenciales para educadores y el contenido común de la
Galería en modo silencioso, utilice la opción uninstall (/x) junto con el parámetro opcional quiet (/
qn). Por ejemplo:
msiexec /x"Ruta de acceso al.msi\SMART Essentials for Educators.msi"
/qn
NOTAS:
12
•
Se debe usar el programa SMART Essentials for Educators.msi para instalar el software
antes de usar este comando para desinstalar de forma silenciosa el programa.
•
Se debe usar el mismo archivo .msi para quitar el software utilizado para instalar el software.
Instalación del contenido de la Galería de Notebook
Instalación del contenido de la Galería de Notebook
Al término de la instalación interactiva del software de SMART Board, el instalador inicia el
programa Gallery Setup.exe automáticamente. Este programa permite seleccionar el contenido
de la Galería que se instalará (o eliminará) del ordenador y seleccionar la carpeta de destino para
los archivos de la Galería.
La instalación del software de SMART Board instala el programa Gallery Setup.exe y los
archivos accesorios en el destino predeterminado: C:\Archivos de programa\Archivos
comunes\SMART Technologies Inc\Gallery.
El programa Gallery Setup.exe se puede iniciar en cualquier momento, sea buscando el archivo
y haciendo doble clic en él o mediante una línea de comando.
Para iniciar Gallery Setup.exe desde una línea de comando
1. Haga clic en Inicio > Ejecutar y escriba CMD.
Se abre la ventana de DOS.
2. Escriba la siguiente línea de comando (incluidos los signos de puntuación):
"C:\Archivos de programa\Archivos comunes\SMART Technologies
Inc\Gallery\Gallery Setup.exe"
3. Presione Intro.
Instalación del contenido de la Galería de Notebook
13
Uso del comando de instalación
[/source "ruta de acceso"] [/configuration "ruta de acceso" ]
--uninstall [/configuration "ruta de acceso"]
--updateinstalled [/source "ruta de acceso"] [/configuration "ruta de acceso"]
--install [/source "ruta de acceso"] [/configuration "ruta de acceso"]
--installall [-remote] </source "ruta de acceso"| -allowdownload> [/destination "ruta de acceso"] [/
configuration "ruta de acceso"]
--installsome [-remote] </source "ruta de acceso"| -allowdownload> [/destination "ruta de acceso"]
[/configuration "ruta de acceso"] </c "colección1"> [/c "colección2"...]
--register [-remote] </destination "ruta de acceso">] [/configuration "ruta de acceso"]
Opciones de instalación
Las tablas siguientes explican las funciones de los comandos y los indicadores y valores de la
línea de comando opcionales útiles para personalizar la instalación.
Comando
Función
--downloadall
Se usa para descargar todas las colecciones de la Galería en una
carpeta de destino de modo que el usuario pueda usarla como origen
de la instalación.
--downloadsome
Se usa para descargar ciertas colecciones de la Galería (se debe incluir
el parámetro /c para seleccionar las colecciones) en la carpeta de
destino de modo que el usuario pueda usarla como origen de la
instalación.
--installall
Se usa para instalar en un destino todo aquello que esté disponible en
el origen.
Si se omite el parámetro source, el programa de instalación no sigue la
ruta de acceso predeterminada a menos que se haya incluido el
indicador allowdownload.
Si se omite el parámetro destination, el programa de instalación usa la
ruta de acceso predeterminada definida en el registro del ordenador,
--installsome
Se usa para instalar en el destino ciertas colecciones del origen.
Si se omite el parámetro source, el programa de instalación no sigue la
ruta de acceso predeterminada a menos que se haya incluido el
indicador allowdownload.
Si se omite el parámetro destination, el programa de instalación usa la
ruta de acceso predeterminada definida en el registro del ordenador,
Se deben elegir las colecciones con uno o más parámetros /c "alias",
donde "alias" es el ShortID del archivo configuration.xml.
--uninstall
Se usa para eliminar todo el contenido de la carpeta predeterminada
según se define en el registro del ordenador.
--register
Se usa para registrar la aplicación Configuración de la galería local y de
destino (a menos que se haya definido en -remote) de la Galería
definida en el archivo configuration.xml.
--updateinstalled Cuando se usa este comando, la aplicación Configuración de la galería
aparece cuando hay actualizaciones disponibles; si no las hay, no pasa
nada.
14
Instalación del contenido de la Galería de Notebook
Indicador
Descripción
-remote
si se usa este indicador, la aplicación Configuración de la galería no se
registrará en Notebook. Inhabilita la función "Buscar actualizaciones" e
impide que los usuarios actualicen el contenido.
-allowdownload
Este indicador se debe usar junto con el parámetro --installall o -installsome cuando se omite el parámetro /source. De este modo se
puede descargar la Galería del URL predeterminado que aparece en el
archivo configuration.xml.
Parámetro
Descripción
/source "ruta de
acceso"
Este parámetro define la ruta completa a una ubicación local o de red
en la que se almacenan los archivos de datos de la Galería antes de la
instalación.
Si se omite el parámetro, el programa de instalación usa el URL
predeterminado del archivo configuration.xml que se encuentra en la
misma carpeta con el nombre Gallery Setup.exe.
/destination
"ruta de acceso"
Este parámetro define la ruta completa a una ubicación local o de red
en la que el programa de instalación instala los archivos de la Galería.
Si se omite el parámetro, el programa de instalación usa la ruta de
acceso predeterminada definida en el registro del ordenador:
c:\documents and settings\all users\application
data\smart technologies inc\essentials for educators
/configuration
"ruta de acceso"
Este parámetro opcional define la ruta de acceso completa al archivo
configuration.xml, que incluye el nombre del archivo.
Si se omite el parámetro, el programa de instalación busca el archivo
configuration.xml en la misma carpeta pero con el nombre Gallery
Setup.exe. Si no encuentra el archivo o bien se ha suministrado un
valor incorrecto, el programa de instalación no se puede ejecutar en
modo silencioso.
/c "alias"
Se usa junto con los comandos --downloadsome e --installsome para
descargar o instalar la colección de la Galería identificada por el alias
correspondiente (el ShortID del archivo configuration.xml).
Se pueden usar varios parámetros /C en la línea de comando. Los
valores de alias válidos son:
"administración"
"geografía"
"matemáticas"
"tecnología"
"deportes"
"artes"
"historia"
"gentes"
"necesidades"
"inglés"
NOTAS:
•
cuando se incluyen algunas de estas opciones de comandos, la aplicación Gallery Setup.exe
no abre el cuadro de diálogo de configuración, funciona en modo sin intervención del usuario
y muestra barras de avance.
•
El programa de instalación Gallery Setup.exe no admite las opciones de Microsoft Installer.
Instalación del contenido de la Galería de Notebook
15
Ejemplos de líneas de comando de Gallery Setup.exe
Descarga de todo el contenido de la Galería en una carpeta local o de red
El siguiente comando sirve para copiar todo el contenido de la Galería de una carpeta de origen
determinada en una carpeta de destino común en la que los usuarios autorizados puedan
instalarlo:
"Ruta de acceso al.exe\Gallery setup.exe" --downloadall /destination
"ruta de acceso"/source "ruta de acceso" /configuration "ruta de
acceso"
Descarga de algunas colecciones de la Galería en una carpeta local o de red
El siguiente comando sirve para copiar ciertas colecciones de la Galería de una carpeta de origen
determinada en una carpeta de destino común en la que los usuarios autorizados puedan
instalarlas:
"Ruta de acceso al.exe\Gallery setup.exe" --downloadsome /destination
"ruta de acceso" /source "ruta de acceso" /configuration "ruta de
acceso" /c "alias1" /c "alias2"
Instalación de todo el contenido de la Galería
El siguiente comando sirve para instalar todo el contenido de la galería desde el origen
predeterminado (según se define en el archivo configuration.xml) en una carpeta de destino
determinada:
"Ruta de acceso al.exe\Gallery setup.exe" --installall -allowdownload
/destination "ruta de acceso " /configuration "ruta de acceso"
Instalación de cierto contenido de la Galería
El siguiente comando sirve para instalar cierto contenido de la Galería desde el origen
predeterminado (según se define en el archivo configuration.xml) en una carpeta de destino
determinada:
"Ruta de acceso al.exe\Gallery setup.exe" --installsome -remote /
source "ruta de acceso" -allowdownload /destination "ruta de acceso"
/configuration "ruta de acceso" /c "alias1" /c "alias2"
Registro del contenido de la Galería instalado en el software de Notebook
Si se han instalado colecciones de la Galería en una ubicación de la red, se puede usar el
siguiente comando para registrar el contenido de la Galería en el software de Notebook en los
ordenadores de los usuarios.
"Ruta de acceso al.exe\Gallery setup.exe" --register -remote /
destination "ruta de acceso"
Eliminación del contenido de la Galería
Este comando se usa para eliminar todo el contenido de la Galería de la carpeta predeterminada:
"Ruta de acceso alexe\Gallery setup.exe" --uninstall /configuration
"ruta de acceso"
16
Instalación del contenido de la Galería de Notebook
Actualización del contenido instalado de la Galería
Este comando sirve para actualizar las colecciones de contenido instaladas:
"Ruta de acceso al.exe\Gallery setup.exe" --updateinstalled /source
"ruta de acceso" /configuration "ruta de acceso"
Si hay actualizaciones disponibles, la aplicación Configuración de la galería se abre en modo
interactivo. Si no hay actualizaciones, no habrá ninguna respuesta.
Uso compartido del contenido de la Galería
Cuando se configura un sistema en el que todos los usuarios del software de Notebook
comparten el contenido de la Galería almacenado en un servidor de red, todos los usuarios ven el
contenido compartido de la Galería como "propio". Si algún usuario del sistema desinstala su
versión del software de SMART Board, también eliminará el contenido compartido del servidor de
red. Para evitar que ello ocurra, SMART recomienda el siguiente proceso:
Para instalar el software de SMART Board y colocar el contenido de la Galería en
un servidor de red
1. Inicie una instalación interactiva del software de SMART Board en un primer ordenador
utilizando el CD-ROM o una copia del CD en un servidor de red (consulte la página 2).
2. Cuando se abre el cuadro de diálogo de Materiales esenciales para educadores de SMART,
seleccione las galerías que desea instalar (consulte la página 13).
3. Haga clic en el botón Examinar y seleccione o cree una carpeta de para instalar las carpetas
y archivos de la galería.
4. Haga clic en Aceptar.
El instalador copia el contenido seleccionado en la carpeta de red.
5. Defina los permisos de la carpeta de red compartida en sólo lectura.
Para instalar el software de SMART Board en modo silencioso y registrar el
contenido compartido de la Galería
1. Instale el software de SMART Board de modo silencioso en cada ordenador utilizando los
comandos que se indican en la página 3.
2. Registre la Galería compartida en el software de Notebook en cada ordenador utilizando un
comando de la siguiente manera:
"Ruta de acceso al.exe\Gallery Setup.exe" --register -remote /
destination "Ruta de acceso a la carpeta compartida"
Instalación del contenido de la Galería de Notebook
17
18
Instalación del contenido de la Galería de Notebook
Administración del contenido de Notebook después de la
instalación
Introducción
Cuando el usuario inicia el software de Notebook haciendo clic en el icono de Notebook, puede
usar el contenido instalado desde las carpetas Muestra de la galería y Materiales esenciales
para educadores. También puede usar y agregar nuevo contenido y carpetas a su carpeta Mi
contenido.
NOTA: de forma predeterminada, los archivos de Mi contenido de un usuario pueden ser vistos
por otros usuarios. El software de Notebook crea una carpeta Mi contenido vacía por cada usuario
que inicia una sesión en el ordenador e inicia el software de Notebook.
Todos los usuarios pueden iniciar el software de Notebook en el modo de Administración y
cambiar la ubicación de la carpeta Mi contenido. Asimismo, los usuarios con derechos de
administrador pueden iniciar el software de Notebook en el modo de administración y realizar las
siguientes funciones adicionales:
•
Crear y cambiar el nombre de las carpetas de Contenido de equipo que otros usuarios
pueden compartir
•
Otorgar acceso a la carpeta de Contenido de equipo a un ordenador
•
Eliminar el acceso a la carpeta de Contenido de equipo desde un ordenador
•
Crear un vínculo de Mis recursos con una fuente de RSS
Para iniciar Notebook en modo de administración
1. Haga clic en Inicio > Ejecutar.
Se abre el cuadro de diálogo Ejecutar.
2. Escriba la siguiente línea de comando (incluidas las comillas):
"C:\Archivos de programa\SMART Board Software\Notebook.exe" /admin
3. Haga clic en Aceptar.
Se inicia el software de Notebook en modo de administración.
Cambio de ubicación de la carpeta Mi contenido
Cuando un usuario crea o copia contenido en su carpeta Mi contenido, Notebook coloca los
archivos de la Galería en la siguiente ubicación predeterminada:
C:\documents and settings\<nombre de usuario>\application data\smart
technologies inc\gallery\mi contenido
donde <nombre de usuario> representa el nombre de la cuenta de Windows del usuario
activo.
Administración del contenido de Notebook después de la instalación
19
Para cambiar de ubicación la carpeta Mi contenido
NOTA: antes de cambiar la ubicación de la carpeta Mi contenido, debe crear una carpeta que
contenga un archivo imsmanifest.xml en la nueva ubicación.
1. Copie o mueva una carpeta Mi contenido existente y su contenido a una nueva ubicación.
2. En el modo de administración, haga clic en el botón Mostrar acciones adicionales de la
galería.
Botón Mostrar acciones
adicionales
de la galería
3. Seleccione Administración: Ubicaciones del contenido.
Se abre el cuadro de diálogo Administración: Ubicaciones del contenido.
NOTA: la opción Administración: Ubicaciones del contenido se puede usar únicamente en el
modo de administración.
4. Haga clic en Examinar.
Se abre el cuadro de diálogo Examinar.
5. Busque la ubicación en la que desea conservar el contenido de su galería personal.
NOTA: no utilice el botón Crear nueva carpeta para crear carpetas porque no contendrán el
archivo imsmanifest.xml necesario.
6. Haga clic en Cerrar.
NOTA: la carpeta Mi Contenido sigue mostrando el mismo contenido.
7. Cierre y reinicie el software de Notebook.
Ahora puede usar la carpeta Mi contenido reubicada.
Creación de carpetas de contenido de equipo
Cualquier usuario de Notebook puede crear contenido y guardarlo en su carpeta Mi contenido
para utilizarlo en otro momento. Para compartir nuevo contenido con otros usuarios, se pueden
crear carpetas de contenido de equipo en un disco duro local o en un servidor de red. Así los
demás usuarios podrán consultar, agregar o eliminar archivos de contenido de equipo.
ADVERTENCIA Si bien las carpetas de contenido de equipo sólo pueden ser creadas por un
administrador, cualquier usuario puede crear y agregar contenido en ellas así
como copiar y eliminar contenido colocado en la carpeta por otros miembros del
equipo.
20
Administración del contenido de Notebook después de la instalación
NOTA: cuando se instala el CD de Materiales esenciales para educadores de SMART, el
programa de instalación crea una carpeta de contenido de equipo denominada Materiales
esenciales para educadores a la que tienen acceso todos los usuarios del ordenador. La ventana
Contenido de equipo muestra la ruta de acceso a esta carpeta. Si se elimina la carpeta, los
usuarios del ordenador no tendrán acceso al contenido de Materiales esenciales para
educadores.
Para crear una carpeta de contenido de equipo
1. En el modo de administración, haga clic en el botón Mostrar acciones adicionales de la
galería.
2. Seleccione Administración: Ubicaciones del contenido.
Se abre el cuadro de diálogo Administración: Ubicaciones del contenido.
3. Haga clic en Crear nuevo.
Se abre el cuadro de diálogo Examinar.
4. Busque la ubicación en la que desea conservar el contenido de la galería del equipo.
NOTAS:
–
Si crea la nueva carpeta Contenido de equipo en el disco duro del ordenador, el
contenido sólo estará disponible para los demás usuarios del ordenador. Cree una
carpeta Contenido de equipo en un servidor de red si desea que los usuarios de otros
ordenadores compartan el contenido.
–
Puede usar el botón Crear nueva carpeta para crear nuevas carpetas de Contenido de
equipo. El software de Notebook crea el archivo imsmanifest.xml cuando usted cierra el
cuadro de diálogo.
5. Haga clic en Aceptar.
Aparece una carpeta "Sin título" en la lista de selección Galería.
6. Haga clic en Cerrar.
7. Haga clic con el botón secundario del ratón en la carpeta "Sin título", seleccione Cambiar
nombre y escriba un nombre.
La nueva carpeta Contenido de equipo está lista para usar.
Para conectarse a una carpeta Contenido de equipo existente
1. En el modo de administración, haga clic en el botón Mostrar acciones adicionales de la
galería.
2. Seleccione Administración: Ubicaciones del contenido.
Se abre el cuadro de diálogo Administración: Ubicaciones del contenido.
3. Haga clic en Agregar existente.
Se abre el cuadro de diálogo Examinar.
4. Busque la ubicación del contenido de la galería del equipo.
5. Haga clic en Aceptar.
Aparece la carpeta Contenido de equipo en la lista de selección Galería.
6. Haga clic en Cerrar.
Administración del contenido de Notebook después de la instalación
21
NOTAS
–
La actualización del nombre de la carpeta Contenido de equipo demora alrededor de
treinta segundos.
–
En el modo de administración, se pueden agregar, eliminar carpetas de contenido de
equipo y cambiarles el nombre desde cualquier ordenador del equipo sin que medie
advertencia alguna.
Personalización de recursos en línea
Cuando se instala el software de Notebook de SMART, el instalador crea vínculos con recursos en
línea disponibles en el sitio web de SMART. En su calidad de administrador, usted puede crear un
vínculo con una fuente RSS pública o privada. Estas fuentes RSS se pueden usar para tener
acceso a sitios de noticias o blogs o bien, para publicar información destinada a los usuarios de
Notebook.
Para crear una carpeta de contenido Mis recursos
1. En el modo de administración, haga clic en el botón Mostrar acciones adicionales de la
galería.
2. Seleccione Administración: Ubicaciones del contenido.
Se abre el cuadro de diálogo Administración: Ubicaciones del contenido.
3. Escriba el URL de la fuente de RSS en el cuadro de texto Recursos en línea.
Un ejemplo de una fuente RSS es: http://rss.ent.yahoo.com/movies/
thisweek.xml
4. Haga clic en Cerrar.
NOTA: la lista de selección Recursos en línea sigue mostrando el mismo contenido que tenía
antes del cambio.
5. Cierre y reinicie el software de Notebook.
Mi recursos aparece en la lista de selección Recursos en línea.
6. Haga clic en el encabezado Mis recursos para ampliar la lista y seleccione un elemento para
verlo.
22
Administración del contenido de Notebook después de la instalación
Instalación de paquetes de servicio
SMART ofrece actualizaciones sin cargo a los usuarios con licencia. Si ya ha instalado el software
de SMART Board 9.5, puede descargar los paquetes de servicio del sitio web de SMART para
actualizar el software de SMART Board en su ordenador que funciona con Windows 98, 2000 o
XP.
Los usuarios individuales del software de SMART Board 9.5 pueden descargar el paquete de
servicio e instalarlo para incorporar nuevas funciones y resolver problemas que hayan surgido.
NOTA: no se pueden instalar paquetes de servicio para actualizar una versión anterior del
software de SMART Board a la versión actual. Los paquetes de servicio sólo se pueden aplicar a
la versión actual del software de SMART Board.
SMART ofrece paquetes de servicio para el software de SMART Board 9.5 de dos formas:
•
un paquete de instalación de parche .msp de Windows Installer
•
un programa de instalación ejecutable (.exe)
Paquete de instalación del paquete de servicio
El paquete de instalación del paquete de servicio, el archivo Board95ServicePackSPx.msp,
donde x representa el número del paquete de servicio, contiene toda la información que el
programa Windows Installer necesita para instalar o desinstalar la aplicación y ejecutar la interfaz
de configuración del usuario.
Para realizar una instalación predeterminada utilizando el paquete de instalación
1. Haga clic en Inicio > Ejecutar y escriba CMD.
Se abre la ventana de DOS.
2. Escriba la siguiente línea de comando:
msiexec /p"Ruta de acceso al.msp\Board95ServicePackSPx.msp"
REINSTALLMODE=omus REINSTALL=ALL
3. Presione Intro.
NOTAS
•
El archivo Board95ServicePackSPx.msp se puede copiar a cualquier servidor de red
accesible para ejecutar el comando desde esa ubicación.
•
Si se omiten las propiedades REINSTALLMODE=omus y REINSTALL=ALL, no se instalará el
paquete de servicio.
•
No utilice ninguna otra opción.
•
No se puede usar la línea de comando para eliminar un paquete de servicio. Para eliminar un
paquete de servicio, se debe desinstalar el software de SMART Board mediante el Panel de
control de Windows o una línea de comando (consulte la página 17) para luego reinstalar el
software.
Instalación de paquetes de servicio
23
Para realizar una instalación silenciosa utilizando el paquete de instalación
Se puede agregar el conmutador quiet /qn a la instalación por línea de comando predeterminada
anterior a fin de instalar el paquete de servicio en modo silencioso.
1. Haga clic en Inicio > Ejecutar y escriba CMD.
Se abre la ventana de DOS.
2. Escriba la siguiente línea de comando:
msiexec /p"Ruta de acceso al.msp\Board95ServicePackSPx.msp" /qn
REINSTALLMODE=omus REINSTALL=ALL
3. Presione Intro.
Programa de instalación del paquete de servicio
También puede descargar el programa de instalación Board95ServicePackSPx.exe del sitio web
de SMART. Puede ejecutar el programa desde el sitio web o bien descargar el archivo
Board95ServicePackSPx.exe en el ordenador o en una unidad de red.
Para realizar una instalación predeterminada utilizando el programa de instalación
Se puede usar el siguiente comando para realizar una instalación de paquete de servicio
predeterminada:
1. Haga clic en Inicio > Ejecutar y escriba CMD.
Se abre la ventana de DOS.
2. Escriba la siguiente línea de comando (incluidas las comillas):
"Ruta de acceso al.exe\Board95ServicePackSPx.exe"
3. Presione Intro.
Para realizar una instalación silenciosa utilizando el programa de instalación
Se puede agregar el conmutador silencioso /s al comando anterior para realizar una instalación
silenciosa del paquete de servicio:
1. Haga clic en Inicio > Ejecutar y escriba CMD.
2. Se abre la ventana de DOS.
3. Escriba la siguiente línea de comando (incluidas las comillas):
"Ruta de acceso al.exe\Board95ServicePackSPx.exe" /s
4. Presione Intro.
NOTAS
24
•
El archivo Board95ServicePackSPx.exe se puede copiar a cualquier servidor de red
accesible para ejecutar el comando desde esa ubicación.
•
No utilice ninguna otra opción.
•
No se puede usar la línea de comando para eliminar un paquete de servicio. Para eliminar un
paquete de servicio, se debe desinstalar el software de SMART Board mediante el Panel de
control de Windows o la línea de comando (consulte la página 17) para luego reinstalar el
software original.
Instalación de paquetes de servicio
Solución de problemas de instalación
Introducción
Cuando se desinstala una versión anterior del software de SMART Board, el proceso de
desinstalación puede dejar ciertas entradas del registro que podrían impedir la instalación de la
versión actual del software de SMART Board. Si tiene algún problema al instalar el software de
SMART Board después de haber eliminado una versión anterior, descargue y ejecute la utilidad
de limpieza adecuada.
Para descargar y ejecutar la utilidad de limpieza
1. Escriba http://www.smarttech.com/support/software/sbsFAQs/Cleanup.asp en cuadro de
dirección del navegador de Internet.
Aparece un cuadro de diálogo.
2. Copie en el escritorio la utilidad que corresponda.
3. Haga doble clic en el archivo en el escritorio para ejecutarlo.
4. Siga las instrucciones que aparecen en pantalla para seleccionar la versión anteriormente
instalada del software de SMART Board en el ordenador.
NOTA: es posible que en los directorios temporarios queden algunos archivos del software de
SMART Board. Asegúrese de revisarlos y de eliminar todos los archivos del software de
SMART Board que hayan quedado. A continuación se enumeran las ubicaciones de los
archivos temporarios:
–
C:\windows\temp
–
C:\temp
–
C:\Documents and Settings\NOMBRE DEL USUARIO\Configuración local\Temp (donde
NOMBRE DEL USUARIO es el nombre de la persona que tuvo problemas al instalar el
software)
5. Reinicie el ordenador e instale el software nuevo..
Para limpiar el registro manualmente
Si a pesar de todo, sigue teniendo dificultades con los archivos de registro restantes, asegúrese
de contar con derechos de administrador y busque en el registro archivos del software de SMART
Board. Si usa otros productos de software de SMART, elimine únicamente las entradas que
corresponden al software de SMART Board.
NOTA: cree una copia de seguridad del registro antes de modificarlo.
1. Haga clic en Inicio > Ejecutar.
2. Escriba regedit, y haga clic en Aceptar.
3. En la ventana Editor del registro, busque los archivos de SMART en las siguientes entradas:
HKEY_CURRENT_USER\Software\SMART Technologies Inc.
HKEY_LOCAL_MACHINE\Software\SMART Technologies Inc.
4. Elimine cualquier otro archivo de SMART que quede.
5. Cierre la ventana del Editor del registro.
6. Reinicie el ordenador.
Solución de problemas de instalación
25
26
Solución de problemas de instalación
SMART Technologies Inc.
1207 – 11 Avenue SW, Suite 300
Calgary, AB T3C 0M5
CANADÁ
Soporte técnico +1.403.228.5940 o
Número gratuita 1.866.518.6791 (Canadá/EE.UU.)
Fax de soporte técnico +1.403.806.1256
[email protected]
www.smarttech.com