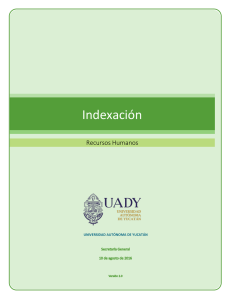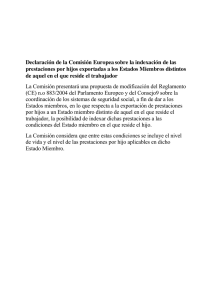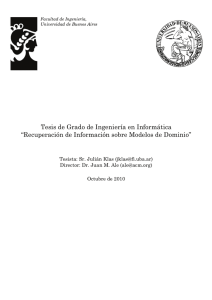Indexación de Documentos - Universidad Autónoma de Yucatán
Anuncio

Indexación de Documentos DES UNIVERSIDAD AUTÓNOMA DE YUCATÁN CONTENIDO Indexación de Documentos en DES ............................................................................................................. 2 P á g i n a 1 | 13 INDEXACIÓN DE DOCUMENTOS EN DES Después de haber iniciado sesión con su usuario del Dominio INET en la computadora que tenga asignada en su dependencia de adscripción. NOTA: revisar la conexión a internet. 1. Para ingresar a la aplicación solo deberá hacer doble clic sobre el icono de OnBase. Este lo podrá encontrar en: El escritorio de su equipo. o Importante: Solo si su explorador predeterminado es Internet Explorer. En la barra de favoritos de Internet Explorer. Nota: De no encontrar el icono deberá ingresar a la página: http://www.onbase.uady.mx/Appnet OnBase es compatible con Internet Explorer 9, 10 y 11 para equipos de 32 y 64 bits. P á g i n a 2 | 13 2. Al ingresar se desplegará la siguiente pantalla: 3. Después, entrar a la sección “Recuperación de Documentos”, a continuación se desplegará un menú, seleccionar la opción “Indexación”. P á g i n a 3 | 13 4. Se desplegará la siguiente ventana: 5. En la sección “Seleccione una cola”, elegiremos el estado en el que se encuentre el lote a indexar. a. Esperando Indexación – Awaiting Index Para los lotes que fueron digitalizados previamente pero no se ha realizado ninguna indexación. b. Indexación en curso – Index in Progress Para los lotes que se haya iniciado la indexación Nota. En la siguiente guía trabajaremos con Indexación en curso. P á g i n a 4 | 13 6. En la sección derecha se desplegarán los lotes disponibles de acuerdo al estado del lote que hayamos elegido previamente. (En caso de duda revisar paso 5). 7. Después seleccionamos el lote a indexar y hacemos clic derecho sobre él, nos desplegara un menú elegimos la opción Indexar Documentos. P á g i n a 5 | 13 8. En la sección derecha (cuadro rojo) se desplegará la primera imagen sin indexar del lote y en la sección izquierda (cuadro azul) las opciones para indexar la imagen. Nota: Si la imagen no se encuentra en una posición correcta para su lectura podremos girarla hasta dejarla en la posición deseada. 9. Se procede a escribir la matrícula. P á g i n a 6 | 13 10. Se da TAB y aparecerán los datos del alumno. 11. Se da clic en el candado de la matrícula para cerrarlo y que los datos no se pierdan. P á g i n a 7 | 13 Nota: Para llenar manualmente el campo E-Año, debe desglosar totalmente la pantalla (flecha azul), para poder ver el campo. En caso de que su dependencia utilice alguno de los siguientes tipos de documentos. El dato que debe llevar será correspondiente al ciclo escolar. Ejemplo: si ingresó en el periodo 1 (agosto) o 2 (enero) del ciclo escolar 2015-2016 el número será 2015: Hoja Estadística Primer Ingreso Hoja Estadística Reingreso Horario Impreso SICEI Horario SIFE Horario SII Horario Propuesto y Validado Kárdex Todo lo relacionado con los tipos de documentos mencionados abajo deberá llevar el año en que fue realizado: Pagos Exención Pago Derecho de Certificación de Documentos NOTA: Si el año no aparece en el archivo a digitalizar o esta borroso, revisar el documento original para corroborar datos. P á g i n a 8 | 13 12. Seleccionar el Tipo de Documento a. En la sección izquierda, elegiremos primero el tipo de documento, por default esta seleccionado el tipo de Pre-indexado, hacer clic en la flecha (cuadro rojo). b. Aparecerán los diferentes tipos de documentos disponibles, elegir el que está relacionado con la imagen. Nota: De NO encontrar el tipo de documento relacionado a la imagen deberá en el Sistema de Atención a Usuarios OnBase a través de la página (http://www.recursosonbase.uady.mx/ ), en la sección de contacto dar clic en generar incidente, (Tiempo aproximado de atención: 1 día). Podrá continuar indexando las demás imágenes (saltando el documento NO encontrado) en lo que el tipo de documento está disponible en el Sistema OnBase. P á g i n a 9 | 13 c. Si el alumno únicamente tiene un registro en la Universidad, se llenaran automáticamente los campos. d. De lo contrario se desplegara una ventana con todos los registros del alumno. e. Deberá elegir el conjunto de datos que corresponda a su Dependencia y al Plan de estudios del expediente en cuestión. P á g i n a 10 | 13 IMPORTANTE: si el status del alumno es incorrecto (por ejemplo que marque activo, pero se dio de baja) revisar en SICEI. 13. Después de haber llenados los campos que se relacionaran con el documento debemos hacer clic sobre la opción Indexar. 14. De manera automática nos mostrará la siguiente imagen a indexar. a. Si la imagen es otra página del mismo documento debemos seleccionar la opción Adjuntar página. b. Si la imagen que nos aparece no pertenece a ningún documento la eliminaremos seleccionando la opción Eliminar página c. Nos presentará el siguiente mensaje, dar clic en aceptar: d. Si la siguiente imagen que aparece pertenece a la misma persona, pero es un documento diferente (no pertenece a la parte de atrás del documento anterior), seguir los pasos 12, 13 y 14 (si se presenta el caso). e. Si la imagen siguiente es de una persona diferente a la anterior, abrir todos los candados, haciendo clic en el primero de ellos. Seguir los pasos del 8 al 14 nuevamente. P á g i n a 11 | 13 15. Al terminar de indexar, es decir, todos los documentos del lote han sido indexados: i. la ventana quedará de la siguiente manera: ii. aparecerá una ventana con el siguiente mensaje: iii. dar clic en aceptar y la ventana quedara en blanco. Se procede a comenzar un nuevo lote. (ver apartado 5). 16. Si debemos interrumpir la indexación lo podremos realizar seleccionado la opción Detener Indexación P á g i n a 12 | 13 IMPORTANTE: SI SE VA A DETENER POR UN TIEMPO O SE TERMINO EL HORARIO LABORAL Y CONTINUARÁ AL DÍA SIGUIENTE DAR CLIC EN EL ICONO CERRAR SESIÓN. i. Este se localiza en el lado superior derecho de la pantalla: ii. La pantalla quedará de la siguiente manera, después de eso, podrá cerrarla y proceder a apagar su equipo. P á g i n a 13 | 13