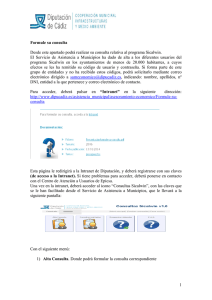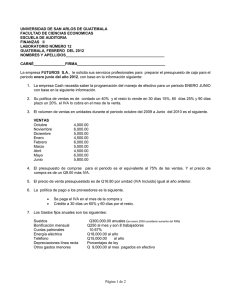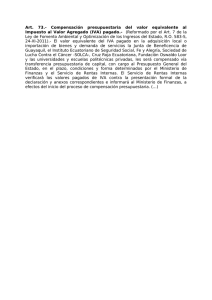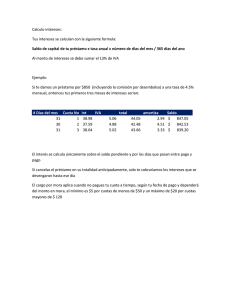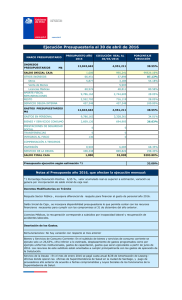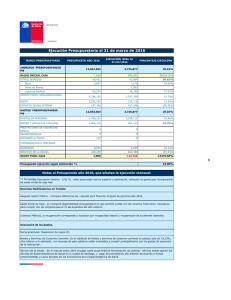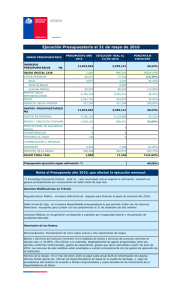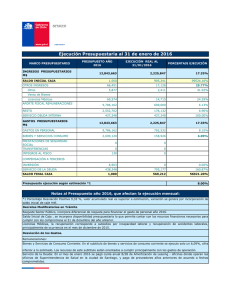- Ninguna Categoria
Manual Presupuesto de Gastos Sicalwin
Anuncio
Presupuesto de Gastos Introducción Presupuesto corriente Presupuestos cerrados Ejercicios futuros Consultas al presupuesto de gastos Presupuesto de Gastos 1 Introducción En este capítulo se explicará todo lo relativo a las operaciones del presupuesto de Gastos en Sicalwin, ya sea de Presupuesto Corriente, Ejercicios Cerrados o Futuros. El modo de trabajo en el Presupuesto de Gastos va a depender de las Opciones de instalación, por lo que en primer lugar hemos de parametrizar las distintas posibilidades de trabajo. Para más información, revisar el capítulo correspondiente. Brevemente, las opciones que afectan a esta área serían: Estructuras de Presupuesto. Se definirá el nivel de clasificaciones orgánica, funcional y económica. (También código territorial y plan de actuación municipal si se ha activado el parámetro “Ley grandes Ciudades”) Gestión de Presupuesto. Según el tipo de gestión presupuestaria, teclearemos aquí el dígito correspondiente: 1 = Para entidades que siempre trabajan con operaciones definitivas. Es decir, se graban con número de operación definitivo, asiento contable, reflejo en mayores, etc. 2 = Para entidades que quieren trabajar con un sistema mixto de forma que habrá usuarios que puedan grabar operaciones definitivas directamente, y otros que sólo pueden grabar operaciones previas, por lo que éstas deberán ser tramitadas y contabilizadas definitivamente para surtir todos sus efectos en el presupuesto de gastos. 3 = Para entidades que trabajan siempre con operaciones previas. En este caso no habrá posibilidad de gestionar el presupuesto con operaciones definitivas directas. (En este caso hay que deshabilitar opciones de menú que no tendrían sentido, como la grabación de operaciones definitivas de gastos). Para más información sobre la grabación de operaciones previas ver el Capítulo Áreas Gestoras de Gastos. Ley de Grandes Ciudades. Si se marca este parámetro, además de las clasificaciones orgánica, funcional y económica tendremos el código territorial y el plan de actuación municipal . Para ello, previamente se deberá haber elaborado el presupuesto con el sistema descentralizado previsto para este modo de trabajo. Presupuesto de Gastos 2 Presupuesto Corriente Operaciones de ejecución de Gastos Aquí grabaremos operaciones contables del presupuesto de gastos del ejercicio, desde la fase RC hasta la O, o sus fases acumuladas, ya sean mono o multiaplicación, positivas o negativas, con IVA o Descuentos. Estas operaciones quedarán contabilizadas de forma definitiva, con asiento contable en partida doble. Dentro de las operaciones relativas al Presupuesto de Gastos Corriente, a través de este Formulario, la entidad podrá llevar a cabo: · Retención de Créditos (Fase RC), cuya finalidad es la de certificar la existencia de saldo suficiente para su posterior gestión. · Autorización de Gastos, fase A, por el que se acuerda la realización de un gasto determinado por una cuantía cierta o aproximada mediante la reserva de todo o parte de un crédito presupuestario, previa existencia de crédito presupuestario. · Compromiso o Disposición de Gastos, fase D. Acto mediante el cual se acuerda, tras el cumplimiento de los trámites legalmente establecidos, la realización de gastos, previamente autorizados, por un importe exactamente determinado. · Reconocimiento y liquidación de la Obligación, fase O, que es el acto mediante el cual se declara la existencia de un crédito exigible contra la Entidad que ha de atenderse con cargo al correspondiente presupuesto, previa acreditación documental de la realización de la prestación o del derecho del acreedor, de conformidad con los acuerdos que en su día aprobaron y comprometieron el gasto. · Operaciones en la que se abarca más de una fase de ejecución del Presupuesto, tales como AD (Autorización y compromiso del Gasto), ADO (Autorización, compromiso y Reconocimiento de la Obligación). Ambas podrán ser tanto sobre Crédito previamente Retenido como sobre Crédito Disponible. · Operaciones Negativas de todas las anteriores. Las Operaciones que puede realizar la Aplicación Sicalwin se clasifican según: Presupuesto de Gastos 3 a) El Numero de Aplicaciones de Gastos que incorpora la operación. Se clasifican en MonoAplicación, si la Operación afecta a una sola partida de Gastos, o MultiAplicación si la operación tiene varias aplicaciones de Gastos. b) El Numero de Operaciones anteriores que incorpora, se Clasifican en Mono-operación, si la operación que realizamos tira de una sola operación anterior. MultiOperación, en caso de que la operación tire de varias operaciones anteriores. c) El Numero de Proyectos de gastos que intervienen en la operación, MonoProyecto en caso de que la operación incluya un solo proyecto, MultiProyecto, en caso de que en la operación se incluyan varios proyectos. d) El Numero de Facturas que pueden llevar relacionadas, puede ser MonoFactura, en caso de que la operación tenga relacionada una sola factura, MultiFactura en caso de que tengan relacionadas varias Facturas. Descripción de los campos del Formulario ‘Operaciones de Ejecución de Gastos’ del Presupuesto Corriente. A Continuación se Describen brevemente los distintos campos que componen este Formulario. Centro Gestor Se utiliza si la entidad utiliza Descentralización y Gestión del Gasto. Este campo se habilita si está definido en ‘Opciones de Instalación’ el uso de Centros Gestores y que el Tipo de Gestión del Presupuesto de Gastos sea el 1 o el 2, es decir, que permita realizar Apuntes Definitivos directamente sin pasar por Apuntes Provisionales. Se puede introducir el Centro Gestor que realiza el Gasto, pulsando F5 para ver los Centros a los que el Usuario tiene permiso. Si no se introduce centro gestor el sistema lo asignará a la operación en función de las aplicaciones utilizadas, siempre que todas sean del mismo centro. Si son de distinto centro gestor este campo quedará vacío, lo que implica que esta operación no será visible para ningún centro gestor, excepto Intervención General. Nota: los Usuarios que tienen permiso en los diferentes Centros Gestores se definen en el Formulario ‘¡Error! No se encuentra el origen de la referencia.’ , y la definición de los diferentes Centros Gestores se establece en el Formulario ‘¡Error! No se encuentra el origen de la referencia.’ del menú ‘Mantenimiento Auxiliares’. Oficina que contabiliza Será aquí donde deberemos determinar la Oficina de la Entidad que está contabilizando o realizando el Gasto. Podremos Pulsar F5 para ver las Oficinas dadas de alta en la Entidad. Nota: Si la Entidad desea utilizar este concepto, tendrá que tener marcado la opción ‘Utilizar Oficina que contabiliza en operaciones’ del menú ‘Opciones de Instalación’ y deberá dar de alta a las diferentes Oficinas en el menú ‘¡Error! No se encuentra el origen de la referencia.’. Operación Presupuesto de Gastos 4 En este campo deberemos indicar, de forma obligatoria, el Tipo de Operación que se va a realizar (p.ej. 240, ADO sobre Disponible) . El Usuario sólo podrá realizar las operaciones que tenga autorizadas. Nota: Los Permisos a las Diferentes operaciones se establecen en el formulario ‘¡Error! No se encuentra el origen de la referencia.’. Es Recomendable que solo tenga acceso el formulario de ‘Permisos Usuarios-Operación’ el Administrador de la Aplicación. Si pulsamos F5 podremos ver las Operaciones que han sido autorizadas al Usuario. Las diferentes características y procedimientos de cada una de las operaciones que se pueden realizar en este formulario están definidas en ‘¡Error! No se encuentra el origen de la referencia.’. Signo Este campo indica si la Operación a realizar es Positiva (el signo +) o Negativa (con el signo -). Utilizaremos el Signo Positivo, que aparece por defecto, para contabilizar operaciones. Utilizaremos el signo negativo para anular operaciones ya contabilizadas.. Nota: El Administrador de la Aplicación puede limitar el permiso a determinados signos de alguna operación en el formulario de ‘¡Error! No se encuentra el origen de la referencia.’, de forma que determinados usuarios puedan realizar sólo, por ejemplo, operaciones positivas. Fecha contable En él indicaremos la fecha en que se va a contabilizar la operación. Este campo solo se habilitará en caso de que tengamos activado el campo ‘Desbloquear Fecha Operación’ del menú ‘Opciones de Instalación’. En caso contrario, el concepto estará deshabilitado y la fecha contable será la que tenga el sistema. Nota: También puede haber periodos bloqueados, por haberse hecho cierres parciales de contabilidad. Esto lo podrá hacer el Administrador del Sistema en “Fecha de cierre y bloqueo de periodo” Operación anterior Se habilita cuando el signo de la operación es negativo o se realiza alguna operación que requiera una fase anterior , como son las fases D (Compromiso del Gasto) y O (Reconocimiento de la Obligación), en este formulario. 1 En este campo deberemos indicar el número de la operación ya realizada que vamos a afectar con esta operación que estamos realizando. Así, a) Si el signo de la operación que estamos realizando es negativo, deberemos poner el número de la operación positiva que queremos anular, parcial o totalmente. b) Si el signo de nuestra operación es positivo y se trata de una operación D u O, en el campo deberemos poner el número de la operación de la fase anterior (A, para la D, y la AD, y D para la O) En este campo, la aplicación Sicalwin propone los primeros 5 dígitos del número de la operación seguido de una barra vertical hacia la derecha, para que el usuario complete los demás dígitos de la operación. La barra vertical hacia la derecha “/” sirve de comodín que rellena con ceros los dígitos hasta completar el numero completo de la operación. Por ejemplo la operación 22000/15 es la 220000000015. Presupuesto de Gastos 5 2 Podremos utilizar ayuda con F5, o pulsar ‘Intro’, para que se despliegue una nueva ventana, La Ventana de ‘Selección de Operaciones’, que nos servirá para localizar y seleccionar la/s operación/es deseadas. Nota: en el caso de que queramos realizar una MultiOperación, tendremos que utilizar obligatoriamente la ayuda F5 en este campo para poder seleccionar varias operaciones. La Rejilla ‘Operaciones que cumplen con la selección’ de la Ventana ‘Selección de Operaciones’, nos mostrará las operaciones que cumplen con las opciones seleccionadas. 3 Con el Ratón seleccionaremos aquella operación u operaciones que queremos seleccionar. Para seleccionar varias, mantendremos pulsado la tecla ’CTRL’ si queremos seleccionar varias una a una, o ‘SHIFT’ para seleccionar las intermedias desde la primera que seleccionemos hasta la siguiente. Nota: Determinados Tipos de Operaciones no permiten haber 2 seleccionadas a la vez, como es el caso de operaciones ADO, y operaciones que lleven IVA y/o Descuentos. Pulsaremos el Botón ‘Aceptar Ayuda’, , para aceptar las operaciones seleccionadas en la rejilla como operaciones anteriores de la operación que estamos realizando. 4 Al Aceptar, la Aplicación Sicalwin cargará los datos que contiene la operación u operaciones anteriores en el formulario de nuestra operación, para que el usuario pueda modificar cualquier dato (el dato de un campo se puede modificar si al cargarse el dato, el campo permanece activo), o para rellenar los datos que faltan para completar la operación (Tercero, Ordinal, etc…) Ejemplo: En este ejemplo, podemos ver como el campo ‘Referencia’ esta inactivo y por tanto no se puede modificar, mientras que el campo ‘Importe’ si permite modificarse. Documento y Fecha documento Este campo funciona distinto según el código de operación que estemos grabando. Si NO es obligación reconocida (240,250,400), es un campo meramente informativo, que podemos usar o dejar en blanco. Evidentemente estará como filtro en las posteriores consultas de operaciones. Si la operación a grabar es una obligación reconocida, en este campo indicaremos el número de la Factura o Documento que se va a relacionar con la operación que estemos realizando. Podemos pulsar F5 para capturar una o varias facturas (multifactura). En la fecha de documento pondremos la fecha en la que se registró la Factura o documento. Esta se tomará automáticamente si hemos tecleado una factura del registro. Se habilita en el caso de que introduzcamos algún documento, aunque este dato no es obligatorio. Expediente y Fecha expediente En el indicaremos el código del Expediente o Decreto de Aprobación del Gasto en el que está incluida esta Operación, en el caso de que pertenezca a alguno, ya que este campo no es obligatorio. El expediente se compone de dos partes: La autoridad que acuerda el gasto y el número de expediente o decreto. Presupuesto de Gastos 6 Pulsando F5 podremos ver los diferentes códigos de “autoridad” de los Expedientes de Aprobación del Gasto que existen en la Entidad. Estos códigos se pueden modificar, eliminar o añadir nuevos en Tablas generales, código GAAG. Fecha del Expediente al que pertenece esta operación. Se habilita si se introduce datos en el campo ‘Expediente’. Proyecto En el caso de que la operación vaya a afectar partidas presupuestarias pertenecientes a algún proyecto de gasto de la Entidad, en este campo deberemos indicar el Proyecto de Gasto (a nivel expediente) que va a ser afectado por la operación. Aviso: En este campo no se admite seleccionar más de un Proyecto, por los que si la operación va a afectar a más de un Proyecto (MultiProyecto) deberemos hacerlo a través de una MultiAplicación, siendo ahí donde indicaremos todos los Proyectos y partidas presupuestarias a las que va a afectar la operación. Nota: Este campo permanecerá deshabilitado en caso de que la Entidad haya decidido no utilizar Proyectos de Gastos. (Teniendo desmarcada la Opción ‘Utiliza Proyecto de Gastos’ en la pestaña ‘¡Error! No se encuentra el origen de la referencia.’ del menú ‘Opciones de Instalación’) Este campo se caracteriza por tener integrado la propiedad de filtrar en el Propio campo por cualquiera de los elementos que componen un proyecto : Año del Proyecto, p.ej. 2000. Este elemento del campo aparece habilitado por defecto, Tipo de Proyecto, p.ej. 2. Indica como va está financiado el Proyecto de Gasto. Organo Gestor del Proyecto, p.ej. INVER. Este campo indica el Organo que gestiona el Proyecto, o bien la Clasificación Afectada (en el caso de Proyecto tipo 0 y 1) Número de Orden asignado, p.ej. 3. Es el número que le asignó la Aplicación Sicalwin cuando se dio de alta el Proyecto. y Número de Expediente, p.ej. 4. Nos indica el Expediente del Proyecto que interviene en la Operación que estamos realizando. Para activar esta Propiedad de Filtro en el campo pulsaremos F5 una vez, de forma que activaremos el ‘Tipo de Proyecto’, para que el Usuario pueda introducir un Tipo, de forma que en la ayuda solo les muestre los de ese tipo de Proyecto. Pulsando ‘Intro’ sucesivamente se irán habilitando los Elementos ‘Organo Gestor del Proyecto o Clasificación afectada’ del Proyecto de Gasto, ‘Nº de Expediente del Proyecto’, para que el Usuario también, si lo desea, pueda filtrar los distintos Proyectos de Gastos por esos elementos. Al Pulsar Por 2ª vez F5 en este campo, la Aplicación SicalWin nos mostrará los Proyectos de Gastos que cumplen con las condiciones de Filtrado, pudiendo elegir cualquiera de los Proyectos que aparezcan. Ejemplo: El Usuario tiene acceso a 20 proyectos de la Entidad, pero solo quiere los que son de tipo 2, cuya área de Gasto sea INVER y solo los expedientes 1. Para ello, pulsaremos F5 en el campo proyecto y con Intro iremos pasando de item en item rellenando los elementos por los que queremos filtrar, tal y como se ve en la figura: Posteriormente pulsaremos F5 por 2ª vez o bien ‘Intro’ si estamos en el ‘Nº de Expediente’ para que nos muestre una ventana con los proyecto que cumplen con la selección: Presupuesto de Gastos 7 Elegiremos aquel que tengamos seleccionado. Para más información sobre Proyectos de Gasto, ver el Capítulo del Manual correspondiente a este apartado concreto. Aplicación presupuestaria Será en este campo donde deberemos indicar la partida presupuestaria que va a ser afectada en la operación. En este campo solo se admite introducir una sola partida presupuestaria, por lo que si la operación va a afectar a más de una, lo que tendremos que realizar es una operación MultiAplicación (Para ello, Pulsaremos F1 o bien el icono de la barra de herramientas 1 Pulsando F5 la primera vez, activaremos la propiedad de Filtro por ese mismo campo. El campo se habilitará por completo. Esto permite al Usuario establecer múltiples combinaciones de filtro (p.ej. Filtrar por todas las partidas que tengan como Grupo de Función 2 y Articulo 3) 2 Al pulsar por 2ª vez la tecla F5, podremos ver las Partidas Presupuestarias a las que el Usuario tiene acceso. En el caso de que se haya indicado anteriormente un Proyecto de Gasto, la relación de Partidas Presupuestarias que nos muestra se limitará a las de ese Proyecto de Gastos. De las Partidas Presupuestarias, seleccionaremos la que queramos que sea afectada en la operación. Solo podremos seleccionar una Partida, ya que si queremos seleccionar varias, el Procedimiento a seguir es a través de una MultiAplicación. Nota: La Aplicación Sicalwin muestra los niveles de desglose de la Clasificación de las partidas en función de lo establecido por la Entidad en ‘Opciones de Instalación’. Por ejemplo, si tenemos Nivel Funcional ‘1’ y nivel Económico ‘3’ , Sicalwin nos mostrará: Referencia Gracias a la Referencia la Aplicación Sicalwin establece un sistema de Control del Presupuesto, de manera que cada vez que se consuma recursos disponibles del Presupuesto, Sicalwin asigna a ese recurso un número identificativo único, que acompañará al recurso, o a las particiones que del mismo se produzcan, a lo largo de su paso por las distintas fases del Presupuesto. Esta referencia será asignada por primera vez por aquellas operaciones que consuman de recursos que estén en situación de Disponibles, tales como Retenciones de Crédito, y A, AD, ADO, ADO +P y ADO +P +R , todas éstas sobre disponible. Presupuesto de Gastos 8 En determinadas operaciones, la Aplicación Sicalwin nos obligará o no a indicarle la referencia del gasto sobre el que estemos actuando. De forma general, esto sucederá cuando hagamos una Retención de Crédito negativa, y una A, AD, o ADO sobre retenido y no se haya indicado operación anterior. Ejemplo de evolución de una referencia Aquí podemos ver como la referencia nace en la Fase RC, y va evolucionando a lo largo de las distintas fases: A, AD, etc.. Cuenta PGCP Es en este campo donde indicaremos la Cuenta del Plan General Contable Público correspondiente a la partida presupuestaria que estamos afectando en la operación. A una determinada Partida Presupuestaria se le pueden relacionar varias cuentas del Plan, para que el Usuario sea, en el momento de realizar la operación, el que decida cual de las cuentas de las que tiene asociadas vamos a afectar en nuestra operación en concreto. Por tanto no admitirá ninguna Cuenta distinta de las que hayan sido relacionadas con la Partida Presupuestaria. En todo caso se recomienda, sobre todo en entidades descentralizadas, que cada clasificación económica tenga una cuenta PGCP asociada. Nota: Las relaciones entre las distintas partidas presupuestarias y las Cuentas del PGCP se establecen en el menú ¡Error! No se encuentra el origen de la referencia. de ‘Administración del Sistema’. Préstamo Si la operación está asociada a préstamos, nos lo pedirá al teclear la aplicación, y aparecerá detallado en este campo. Para Más información, ver el capítulo de “Gestión de Pasivo”. Importe En el indicaremos la cantidad, en Euros, por la que se va a contabilizar la operación que estemos realizando. Una vez hayamos introducido la Partida Presupuestaria, y el Proyecto de Gasto, en caso de que exista, La Aplicación Sicalwin nos mostrará en la parte central derecha del Formulario información sobre el estado del Saldo de la Aplicación, de la Bolsa en Vinculación a la que pertenece la Partida, y Saldo en vinculación del Proyecto de Gasto al que pertenece la Partida, en su caso. Presupuesto de Gastos 9 Esto Permitirá al Usuario comprobar el Estado del Saldo, no permitiendo la Aplicación Sicalwin introducir un importe superior al menor de los Saldos que muestre. Ejemplo La Partida Presupuestaria 110.120, que no está vinculada a ningún proyecto, nos muestra en siguiente saldo: Esto nos indica que el Saldo que tiene la Partida según el Presupuesto asignado es de 9.536.593, mientras que el Saldo que tiene en la Bolsa de Vinculación a la que pertenece la Partida es de 9.036.593 (Debido seguramente a que otra partida perteneciente a esa Bolsa ha tirado de la misma. Por tanto, la Aplicación Sicalwin solo Permitirá introducir un Importe no superior a 9.036.593 Si en Opciones de instalación se ha marcado “Control de Remanentes de Crédito”, entonces la partida presupuestaria está formada por Créditos de diferente naturaleza, (Créditos iniciales, Modificaciones, Incorporación de Remanentes de Crédito). En ese caso la Aplicación Sicalwin nos permite la posibilidad de elegir la naturaleza del Recurso que va a consumir la Partida Presupuestaria. Por ello, cuando concurran estas circunstancias, se habilitará una ventana donde el Usuario especificará la Naturaleza del crédito que va a consumir en la operación. Nota: En anteriores versiones de Sicalwin se controlaba también si la operación consumía Remanente líquido de tesorería. Se ha quitado esta opción de instalación, de forma que las obligaciones financiadas con RLT general, que ajustan el Resultado Presupuestario, se calculan de otra forma, que veremos en el Proceso de Cierre del ejercicio. Si la operación es marcada como que consume remanente, aparecerá completada la casilla correspondiente: Grupo de Apuntes Este campo sirve para clasificar mejor y de una manera más exhaustiva la operación contable que el Usuario está realizando. Así por ejemplo a las operaciones relacionadas con los sueldos y salarios le podemos asignarle como grupo de apuntes SS. Si tenemos marcada la opción ‘Grupo de Apuntes codificado en Tablas’ del menú ‘Opciones de Instalación’, solo nos admitirá poner como grupo de Apuntes los que hayan sido dado de alta previamente en Tablas Generales. En caso contrario y no tenemos marcada esta opción, podremos introducir cualquier texto en este campo sin que la Aplicación Sicalwin lo valide. Algunas entidades utilizan este campo como Centro de Coste. En este caso en “Salidas por impresora” pueden obtenerse listados específicos en el apartado “Listados Grupo de apunte / Coste”. (no confundir con el módulo específico de Centros de Coste utilizado para Contabilidad Analítica, que es otra opción de menú explicada en el Capítulo correspondiente). Tercero y Endosatario Indicaremos aquí quien va a ser el beneficiario acreedor del gasto que realiza la Entidad. Presupuesto de Gastos 10 Para ello, tendremos que introducir el Nº Documento del Tercero, como por ejemplo, el NIF del Tercero, si es Persona Física. Dependiendo de la operación que estemos realizando, el dato del Tercero será obligatorio o no introducirlo. Así por norma general, el Tercero se hace obligatorio a partir de la fase D, pero la Aplicación Sicalwin admite que se pueda dejar en blanco si así lo Admite la partida “(Ver “Carga de Aplicaciones de Gasto”), permitiendo añadir el Tercero cuando lleguemos a la fase O. En el caso de que se produzca un endoso en la operación, será aquí donde indicaremos el beneficiario del mismo (Endosatario). Nota: Si en “Opciones de Instalación” hemos marcado “Endosar sólo en registro de endosos”, este campo estará bloqueado siempre. Por otro lado, será también en las opciones de instalación donde se elija en qué fase se puede introducir el endosatario: Compromiso, Factura, Obligación, Orden de pago. Pulsando F5 (o la tecla INTRO si el Tercero es obligatorio) se nos despliega una ventana de ayuda, la ventana Filtro de Terceros, donde podremos localizar fácilmente al Tercero, en caso de que no conozcamos su Nº de Documento. Una vez hayamos localizado al Tercero, pulsaremos Intro para pasar el Siguiente campo. Ordinal pagador Indicaremos el Ordinal de Tesorería de la Entidad por la que se propone la realización del Pago. Pulsando F5 podremos ver los Ordinales existentes en la Entidad. El Ordinal es obligatorio en la Fase R (Realización del Pago), siendo optativo en las demás Fases, admitiendo además la posibilidad de cambiar de Ordinal de una a otra Fase. Los Ordinales de Pago se dan de Alta en ¡Error! No se encuentra el origen de la referencia. (Administración del sistema – Tablas básicas) Si la operación tiene importe líquido igual a cero, el único ordinal admitido será “Formalización” (9XX). Forma de pago Indicaremos la manera o medio por el cual vamos a realizar el Pago, y que dependerá también del Ordinal de Pago que vayamos a utilizar. Las formas de Pago más usuales son en Efectivo, a través de Talón a Persona Física (01), Persona Jurídica (02), Transferencia (03), etc.. En el caso de que Ordinal de Pago sea un Ordinal en Formalización, las formas de Pago que permite la Aplicación Sicalwin son el Tipo Formalización (06) y el Tipo Rectificación Contable (07), no admitiendo los demás tipos. Nota: Los códigos asociados a cada tipo se establecen en la pestaña ¡Error! No se encuentra el origen de la referencia. del menú ‘Opciones de Instalación’. Si queremos cambiar la descripción de la forma de Pago por otro diferente, o crear nuevas, lo podremos hacer en el menú ‘¡Error! No se encuentra el origen de la referencia., utilizando el Código FPGO. Ordinal del tercero Presupuesto de Gastos 11 Se habilitará y será obligatorio en el caso de que la Forma de Pago sea la Transferencia Bancaria. En ese caso tendremos que indicar el Ordinal Bancario del Tercero. Si desconocemos cual es podremos pulsar F5 para ver los que el Tercero posee. En caso de que exista Endosatario, los Ordinales bancarios que muestre serán los del Endosatario y no los del Tercero. Podremos dar de Alta Ordinales Bancarios de Terceros en el módulo de Mantenimiento de Terceros. Tipo de pago En el indicaremos si el Pago se trata de un Anticipo de Caja Fija (normalmente código 21), si es un Pago a Justificar (05), si es un Pago Directo (01, etc.. Cada tipo de Pago afectará de forma diferente al Presupuesto, en el caso de ser un Anticipo de Caja Fija, se habilitará la Casilla ACF sobre la que estamos realizando el Gasto. , donde indicaremos el Número del Anticipo Los Códigos del Anticipo de Caja fija y el del Pago a Justificar pueden ser modificados en ‘Opciones de Instalación’ y la descripción de cada tipo de Pago puede ser modificado en ‘Tablas Generales’ usando el Código TPGO. Texto En el describiremos de la forma más clara y simple posible la operación que estamos realizando, así como cualquier dato que se considere importante incluir, teniendo en cuenta que el espacio disponible se encuentra limitado a 120 caracteres. La Aplicación Sicalwin incluye además la posibilidad de incluir Observaciones sobre la operación. Para ello pulsaremos la tecla de función F3, de forma que se nos desplegará una ventana de Texto donde podremos introducir todas aquellas observaciones que el Usuario considere conveniente, con la ventaja de que no tiene ningún limite de caracteres. En documento asociado podremos indicar si la operación tiene algún documento físico asociado, como por ejemplo un Cheque, una hoja Excel, un texto, etc. Operaciones multiaplicación / Multiproyecto La Aplicación Sicalwin permite la posibilidad de incluir en una misma operación múltiples Partidas Presupuestarias, con la ventaja de que cada una de ellas puede tener características propias, tales como pertenecer a un Proyectos de Gastos diferentes, o proceder de diferentes referencias. Una de las condiciones que hay que tener en cuenta cuando realicemos una MultiAplicación es que si el Tercero es obligatorio introducirlo en la operación (por ejemplo, en una ADO), no permite tener Terceros distintos para cada Partida Presupuestaria. 1 Para realizar una operación MultiAplicación y/o MultiProyecto, pulsaremos la Tecla de Función F1 o el icono de la barra de herramienta cuando nos encontremos en el campo de ‘Proyecto’ o de la ‘Partida Presupuestaria’. Al Pulsar F1 se nos habilitará la ventana de MultiAplicación, tal y como muestra la imagen: Presupuesto de Gastos 12 2 Si en la operación no es obligatorio el Tercero, el campo en la multiplicación del Tercero no aparece. 3 En la Rejilla iremos introduciendo las partidas presupuestarias que vamos a incluir en la operación: En Primer Lugar indicaremos la partida Presupuestaria a través de su Clasificación en el Presupuesto. En caso de que pertenezca a un Proyecto de Gasto la indicaremos directamente en el campo ‘Proyecto’ de la rejilla, o bien pulsando F5 para ver los existentes. 4 En el campo ‘Operación Anterior’ aparece el Nº de la operación de la fase que precede a la operación que estemos realizando. Por ejemplo, en una fase D, nos mostrará la fase o fases A de la que proceden. 5 Indicaremos la Referencia de la que vamos a proponer el Gasto, en caso de que ésta ya existiera, por ejemplo, al hacer una Retención de Crédito. 6 Por supuesto no nos olvidaremos de Indicar el Importe del Gasto en esa Partida y la Partida del PGCP que lleve asociada. Se nos podría abrir aquí la pantalla de control de remanentes de crédito, si así está marcado en opciones de instalación. Operaciones con IVA o Descuentos La Aplicación Sicalwin Permite introducir a las operaciones de Gastos Descuentos procedentes de Ingresos, Gastos o de No Presupuestaria, así como incluir el Impuesto sobre el Valor Añadido (IVA, IGIC) en aquellas partidas que así lo requieran. Para ello, y una vez hayamos introducido el Importe se habilitará los iconos de Descuento, en cualquier caso, y el de IVA en el caso de que la Partida o Alguna de las Partidas Presupuestarias, en caso de MultiAplicación, permite introducirle IVA. Descuentos 1 Para Realizar un Descuento pulsaremos la Tecla de Función F9 o bien pulsar el icono de la barra de Herramientas. Se habilitará la ventana de Descuentos. Presupuesto de Gastos 13 2 En esta ventana podremos introducir cualquier línea de Descuento pertenecientes tanto al Área del Presupuesto de Ingresos, Gastos o No Presupuestaria, así como pertenecientes al Ejercicio Actual o a ejercicios de Cerrados. Un descuento a Ingresos generará un Cobro presupuestario Un descuento a Gastos generará un Reintegro de Pagos Un descuento a No presupuestarias generará un Cobro no Presupuestario (En todos los casos, cuando formalicemos el pago de la operación) 3 Así, indicaremos el Área sobre la que vamos a efectuar el Descuento (1 para Ingresos, 2 para Gastos, 3 para No Presupuestaria), 4 El Ejercicio al que pertenece el Descuento (2000, 1999, ..) , en su caso. 5 La Partida que vamos a ejecutar para el Descuento, pulsando F5 para ver las existentes (en función del Área y el Ejercicio). 6 La Descripción del Descuento, que por defecto la Aplicación Sicalwin establece la misma Descripción que tiene la Partida pero que el Usuario puede modificarlo, pudiendo establecer una descripción más adecuada. 7 Nº de Operación. El Funcionamiento de un Descuento es similar al de un Ingreso. De este modo, Cuando efectuamos el Pago Presupuestario con Descuento, a su vez se produce un Ingreso a los Conceptos de los Descuentos. Al igual que cualquier Ingreso, puede ocurrir que exista un Reconocimiento Previo de ese Ingreso (Contraído Previo), Por lo que será aquí donde introduciremos el Nº de Operación de Reconocimiento de Derechos de Corriente o de Cerrados que queremos relacionar con el Descuento. También nos pedirá el número de operación si el descuento es a Gastos, para pedirnos el número de la “R”. O cuando es a no presupuestarias, si utilizamos un concepto deudor controlado por operaciones. 8 El importe, que no podrá exceder del Saldo de la Operación anterior (Si hemos indicado una operación anterior en el Descuento), ni del Importe total de la Operación que estamos realizando, en cualquier caso. 9 Por último indicaremos la Cuenta del PGCP que lleva asociada el Descuento. 10 Multitercero en Descuentos Si en “opciones de instalación” hemos marcado este parámetro, nos pedirá también este campo, de forma que opcionalmente podemos teclear, para el descuento, un tercero distinto al de la operación principal. Ocurre normalmente en operaciones cuyo tercero principal es un genérico ficticio, pero el descuento lo hacemos sobre un tercero concreto (nómina de personal con descuentos a un anticipo) IVA / IGIC La aplicación Sicalwin permite incluir IVA a aquellas partidas Presupuestarias que así lo requieran. Cuando alguna Partida Presupuestaria requiera IVA de carácter Obligatorio (si así se ha definido al cargar la Partida en el Presupuesto), tras introducir el Importe se desplegará de forma automática la ventana de IVA donde indicaremos la Base imponible y el Porcentaje correspondiente. Cuando existen varias Partidas Presupuestarias (MultiAplicación), la Aplicación Sicalwin establece como Base Imponible por defecto la Base Imponible Máxima, que no es más que la suma de Todas aquellas partidas que tengan establecido el IVA como Opcional o como Obligatorio, permitiendo al Usuario la posibilidad de cambiar dicha cantidad. Presupuesto de Gastos 14 Además se permite introducir varios Tipos de IVA diferentes hasta completar la cuantía de la Base Imponible Máxima. Nota: Una Partida Presupuestaria puede llevar IVA de forma Obligatoria o de forma Opcional. Esta Opción se configura en ‘Carga del Presupuesto de Gastos’ del Menú ‘Procesos de Apertura’. IVA diferido La Aplicación Sicalwin permite reconocer una Obligación de Certificaciones (Del Capítulo 6 de Gastos) con IVA Soportado pero sin afectar a la Liquidación del IVA del Periodo hasta que no se realice el Pago de la Obligación. Para ello, Sicalwin utiliza un concepto No Presupuestario distinto al 90001, IVA Soportado, el cual refleja de forma transitoria el IVA pero sin afectar a la Liquidación del mismo hasta que el Pago no se efectúe. El Concepto que se usa por Norma General es el 10058, IVA Soportado Diferido, Requisitos Este Concepto deberá haberse dado de alta en Tablas Generales del menú 'Administración Del Sistema' de la siguiente manera: CODT: “HAPU” ELET: “IVADIFER” DEST: 10058 En 'Clasificaciones' también deberá haberse dado de Alta. La Cuenta del Plan General asociada al concepto 10059 (normalmente, otros deudores no presupuestarios) En 'Opciones de Instalación' deberá estar marcada la Opción 'Diferir IVA en Certificaciones'. Sólo podrá realizarse IVA Diferido en las Partidas de Gasto del Capitulo 6 y solo si el Tercero tiene marcado que 'Admite diferir IVA soportado en certificaciones'. Procedimiento El Procedimiento del IVA Diferido es el mismo que para el IVA normal. En Tales Condiciones, en el momento de grabar la Operación, Sicalwin nos preguntará si deseamos diferir el IVA: Presupuesto de Gastos 15 Si la Respuesta es 'Sí', el sistema hará un cargo en el concepto deudor utilizado para el IVA diferido, en lugar de hacerlo en el concepto 90.001 (IVA soportado). En el momento del pago, se hará un cargo en IVA soportado con abono a Deudores por IVA diferido. Prorrata de IVA La entidad puede utilizar la prorrata de IVA si así lo ha marcado en opciones de instalación. Para ver más detalles sobre esta forma de trabajo, ver el Capítulo de “Operaciones no presupuestarias – Tratamiento del IVA”. Aplicación al presupuesto de acreedores por gastos devengados y gastos pendientes de aplicar a presupuesto En la pantalla de presupuesto de gastos se aplicarán al presupuesto de este ejercicio tanto los acreedores por gastos devengados registrados en el año anterior (PGCP 411) como los gastos pendientes de aplicar a presupuesto (PGCP 413). Esto se explica en el apartado correspondiente de “Procesos de Cierre” – “Ajustes extrapresupuestarios”. Fases del Gasto A continuación se establecen las particularidades de cada Fase del Gasto. Fase RC (Retención de Crédito) Es el Acto mediante el cual se expide, respecto a una partida Presupuestaria, Certificación de Saldo suficiente para la posterior Autorización del Gasto, o de una Transferencia de Crédito o Baja, por una cuantía determinada. Esta fase, que se realiza en ‘Operaciones de Ejecución de Gastos Corrientes’, función de la Finalidad de la Certificación. Así, se clasifica en 1 Retención pendiente de Utilización (Código 100), cuya finalidad es la certificar saldo suficiente, a nivel de vinculación jurídica del crédito, para una posterior Autorización del Gasto. 2 Retención para No Disponibilidad (Cod. 102), convirtiendo el Crédito de Disponible a No Disponible, de forma que se inmoviliza la totalidad o parte del saldo de crédito de la partida Presupuestaria. Esto no supondrá la anulación del Crédito, pero no se podrán acordar Autorizaciones de Gasto ni Transferencias o Bajas y su importe no podrá ser incorporado al Presupuesto del Ejercicio siguiente. Presupuesto de Gastos 16 3 Retención para Transferencias y Bajas (Cod. 101). Se establece Certificación de Saldo suficiente, a nivel de la propia partida presupuestaria, para una Transferencia de Crédito posterior. Esta fase RC, en cualquiera de sus tipos, genera un Nº de Referencia, que identificará a ese Crédito durante la vida del Gasto. En este Nº el Primer dígito indica el Área al que pertenece, 2 en caso de Gasto Presupuestario. Los 4 siguientes dígitos indican el Año en que se generó la referencia. Los siguientes 6 dígitos forman un simple contador numérico. En el caso de Operaciones RC negativas (RC/), la Aplicación Sicalwin pedirá de forma obligatoria la referencia de la RC+ que queremos anular y no el Nº de operación, ya que el caso de Retenciones, el Crédito se encuentra controlado por la Referencia, por lo que al anular una RC no nos pedirá el numero de operación anterior sino que tendremos que llegar al campo de Referencia para indicarle la Referencia de la RC positiva. Nota: El Control de las Retenciones de Crédito se establece a través de su referencia y no de su Nº de operación. Podemos hacer varias retenciones de crédito con la misma referencia, y posteriormente una sóla Autorización que “tire” de la referencia. Además en la Fase RC permanecen desactivados los datos Tercero. Ordinal, Tipo y Forma de Pago. (En determinados modos de trabajo se puede activar el Tercero en la fase RC, para ello consultar con departamento de soporte) Al Contabilizar una Operación RC, se generará: Un Nº de Operación, que indica que es una operación de Gasto de Corriente, El Nº de Referencia, que en el caso de RC/ será el mismo que el de la positiva, y el Asiento Contable correspondiente. Una Vez contabilizada la Operación, La Aplicación Sicalwin nos permite la posibilidad de Imprimir el Documento de la RC, para lo cual pulsaremos el botón de ‘Imprimir Documento’, o bien no imprimir el Documento en este momento, por lo que pulsaremos ‘Aceptar’ (Más tarde podrá imprimirse desde la “Consulta de operaciones de gastos”). Fase A (Autorización del Gasto) Acto mediante el cual se acuerda la realización de un Gasto determinado por una cuantía cierta o aproximada, reservando a tal fin total o parte del Crédito Presupuestario. Existen 2 posibilidades (a lo que hay que añadir sus respectivas anulaciones): 1 A sobre Disponible (Cod. 200), donde Autorizamos un Gasto comprobando directamente si existe Crédito necesario. Indicaremos la Partida o Partidas Presupuestarias sobre la que vamos a realizar la Autorización del Gasto, permitiendo la Posibilidad de realizar operaciones MultiAplicación y MultiProyecto. Presupuesto de Gastos 17 Los campos sobre la cuenta PGCP, el Tercero, y el Ordinal, Forma y Tipo de Pago no son obligatorios, permaneciendo deshabilitados en esta fase. Al contabilizar la Operación se generará un Nº de operación, un Nº de Referencia, y el Asiento contable: 2 A sobre Retenido (Cod. 210), donde se Autoriza el Gasto sobre una Certificación anterior de Crédito (RC pendiente de Utilización) En este caso es necesario que se haya realizado al menos una Retención de Crédito pendiente de Utilización. La Forma de determinar la operación RC de la que vamos a autorizar el Gasto, puede hacerse a través del campo “Operación anterior” (que se puede dejar vacío) o mediante la “Referencia”. La Aplicación Sicalwin también nos permite la posibilidad de Realizar MultiOperación, de forma que podremos tirar de varias Referencias (operaciones RC) en una misma operación de Autorización (Fase A). Para ello, pulsaremos el botón de Multiplicación o bien la Tecla de función F1. Nota: El campo de la Partida Presupuestaria también se encuentra habilitado para que el Usuario pueda introducir una Partida que le sirva como Filtro a la hora de localizar la Referencia. En esta fase, el Tercero ,el Ordinal y la forma y tipo de Pago siguen estando inactivos. En caso de que la Autoricemos un Gasto inferior que la Retención practicada, a la hora de contabilizar la operación A, la Aplicación Sicalwin nos preguntará como queremos que se quede el Saldo Restante de la RC, dándonos la opción de: · Reponer el Saldo al Disponible de la aplicación, de forma que se generará de forma automática una operación RC/ por el saldo restante. · Dejar el Saldo en fase de Retenido, por lo que no realizará ninguna operación Automática y el saldo restante permanecerá en estado de Retenido. En el caso de que decidamos reponer el Saldo a Disponible y el Gasto pertenezca a un Proyecto de Gasto, además la Aplicación nos preguntará si la operación Automática va a suponer también un ajuste o disminución del Gasto Previsto en el Proyecto o Proyectos, En caso afirmativo (S), la Aplicación Sicalwin realizará una disminución del Gasto previsto en la Partida del Proyecto en la cuantía del saldo restante En caso Negativo, no tocará el Proyecto. Presupuesto de Gastos 18 Al Contabilizar la Operación, se generará el Nº de Operación de Gasto de Corriente, el Nº de Referencia de la operación, el Asiento contable generado, y las operaciones Automáticas, en el caso de que se eligiera esta opción. en el caso de disminuciones del Proyecto, esto no queda reflejado en la ventana de información, aunque si en el Proyecto. Nota: en el caso de que hayamos tirado de varias Referencias a la Vez, éstas no se mostrarán en la ventana de Información al Contabilizar. Fase D (compromiso del Gasto) Acto mediante el cual se acuerda, tras el cumplimiento de los trámites legalmente establecidos, la realización de Gastos, previamente autorizados, por un importe exactamente determinado. Esta operación (código 300) nos obliga a indicar el Nº de la Operación donde se autorizó el Gasto para su compromiso. Existe la posibilidad de realizar el compromiso de varias Autorizaciones a la vez, tanto si proceden de una Autorización sobre Retenido como sobre Disponible. En el campo ‘Operación Anterior’ indicaremos el Nº de operación A sobre la que vamos a comprometer el Gasto, habilitándose la ventana de selección de Operaciones si pulsamos F5. Podremos elegir varias operaciones A, de forma que se generará una Multiaplicación que estará formada por las Partidas pertenecientes a las operaciones de Autorización. En esta Fase se nos habilita la posibilidad de Modificar el Importe de las Aplicaciones Presupuestarias, Así como la posibilidad ya de Introducir el Tercero y el Endosatario (este último se habilitará en esta fase en el caso de así lo hayamos establecido en ‘Opciones de Instalación’). En el caso de que Comprometamos menos Gastos de los Autorizados, la Aplicación Sicalwin nos Preguntará que quiere que hagamos con el Saldo restante, pudiendo elegir entre: · Reponer el Saldo al Disponible de la aplicación, de forma que se generará automáticamente una Operación A/ y una RC/ cuyo importe será el correspondiente al del Saldo restante en cada aplicación. Si elegimos esta opción y alguna de las aplicaciones presupuestarias pertenece a un Proyecto de Gasto, nos preguntará también si esta operación supone también una disminución del gasto previsto en el Proyecto. En caso Afirmativo, generará además de la operaciones automáticas, una disminución de la consignación del gasto en la partida del Proyecto por importe igual al saldo restante de esa aplicación. Presupuesto de Gastos 19 · Dejar el Saldo en fase de Crédito Retenido, por lo cual se generará de una Operación A/ automática cuyo importe será el saldo restante en cada aplicación. · Dejar el Saldo en fase de Gasto Autorizado, por lo que no se Realizará ninguna operación Automática. Cuando la Operación es una Anulación de un Compromiso (D/), en el campo de ‘Operación Anterior’ deberemos indicar el Nº de operación D positiva que queremos anular , pudiendo anular varias operaciones D en una misma operación D/. Para ello tendremos que hacer uso (Pulsando F5) de la ventana de ‘Selección de Operaciones’ del Campo ‘Operación Anterior’. Fase O (Reconocimiento y liquidación de la obligación) Acto mediante el cual se declara la existencia de un crédito exigible contra la Entidad derivado de un Gasto autorizado y comprometido. 1 En esta Fase se requiere que indiquemos el Nº de operación u operaciones de la Fase D sobre las que vamos a Reconocer la Obligación del Gasto. Para ello Indicaremos el Nº en el Campo de ‘Operación Anterior’ o bien pulsaremos la Tecla de Función F5 para habilitar la Ventana de ‘Selección de Operaciones’, siendo esta última opción la que deberemos realizar en el caso de que vayamos a realizar una operación O MultiAplicación. 2 Esta Fase admite como operaciones Anteriores tanto operaciones D como AD. 3 En el caso de que elijamos varias operaciones Anteriores (MultiOperación), se nos habilitará la ventana de MultiAplicación donde se incluirán todas aquellas aplicaciones presupuestarias que pertenecen a las operaciones elegidas. 4 En esta Fase el Tercero se hace Obligatorio, de forma que deberemos indicar cual será el Beneficiario del Gasto que se ha originado. Además la Cuenta del PGCP también se hace obligatoria, indicándole la Cuenta que vamos a asociar a la Partida o partidas Presupuestarias. En el caso de que estemos realizando una operación O/ (Anulación de un Reconocimiento), en el campo de ‘Operación Anterior’ deberemos indicar la Operación u Operaciones O que queremos anular. Fase AD (Autorización y Compromiso del Gasto) Esta operación combina las fases de Autorización y Compromisos del Gasto. Existen 2 Posibilidades: · AD sobre Disponible (Cod. 220), por la cual se aprueba la Autorización y Compromiso a la vez, comprobando en el momento si existe crédito suficiente para ello. En esta Fase tendremos que indicar las partidas presupuestarias que van a formar el Gasto, permitiendo la posibilidad de realizar MultiAplicación y MultiProyecto. Además, en esta fase permanecen deshabilitados los datos sobre la Cuenta del PGCP asociada a las partidas, y el Ordinal, Tipo y Forma de Pago. Permite introducir los datos sobre el Tercero y el Endosatario (éste último si así se ha establecido en las Opciones de Instalación) AD sobre Retenido (Cod. 230), por el que realizaremos la Autorización y Compromiso de un Gasto que ha sido previamente reservado el crédito necesario. Presupuesto de Gastos 20 En esta Fase tendremos que indicar las operaciones o Referencias sobre la que vamos a Autorizar y comprometer Gastos, para ello deberemos pulsar F5 en el campo “Operación” o “Referencia”, también podremos indicar, si queremos, la partida presupuestaria que contiene esa referencia en el campo de la ‘Partida Presupuestaria’. La Aplicación Sicalwin permite la posibilidad de elegir varias Referencias en la misma operación, para ello debemos pulsar F1 para que nos aparezca la ventana de Multiaplicación, indicando la Referencia en el campo ‘Referencia’ de la Rejilla. En el caso de que el importe de la Operación sea Inferior al Saldo de las Referencias de las que estamos tirando, después de contabilizar la Operación, la Aplicación Sicalwin preguntará lo que quiere que hagamos con el saldo Restante, cuyas opciones son: · Reponer el saldo disponible de la aplicación, por lo que se generará una operación RC/ por importe igual al saldo de cada aplicación de la operación. Además si alguna de estas aplicaciones pertenecen a algún proyecto, Sicalwin no preguntará si esta operación supone una Disminución del gasto previsto del Proyecto, realizando una Disminución de la Consignación en caso afirmativo. · Dejar el Saldo en fase de Crédito Retenido, por lo que la aplicación Sicalwin no realizará ninguna operación Automática. Una vez confirmaremos todos estos datos, se mostrará una ventana de información donde nos indicará el Nº de operación, Nº de Referencia, Nº de Asiento Contable, y Nº de operación encadenada (Automática), en su caso. Fase ADO (Autorización, Compromiso y Reconocimiento) Esta operación combina de forma simultanea las Fase de Autorización del Gasto, Compromiso o Disposición del Gasto, y el Reconocimiento de la Obligación, por tanto se tendrán que cumplir todos los requisitos de cada Fase. Existen 2 Posibilidades: · ADO sobre Disponible (Cod. 240), de forma que además de estas 3 fase simultaneas, realizaremos sobre la marcha la comprobación de saldo disponible en las aplicaciones del presupuesto. En esta Fase tendremos que indicar la aplicaciones presupuestarias por la que vamos proponer el Gasto. Se Permiten tanto Operaciones MultiAplicación como MultiProyecto (Pulsaremos F1, o icono MultiAplicación) Tendremos que indicar aquí las cuentas del PGCP que van a estar asociadas a las aplicaciones presupuestarias, que luego serán las que se reflejen en el Asiento Contable (si la clasificación económica tiene una sola cuenta ya saldrá por defecto y no habrá nada que definir) En esta Fase Podremos añadir Descuentos sobre el Gasto, así como indicarle el IVA que soporta la Operación. Para ello Pulsaremos, una vez hayamos indicado el importe de la operación u operaciones, la Tecla F9 para los Descuentos y la tecla F6 para el IVA, o bien los icono correspondientes de la barra de herramientas. También tendremos que indicar el beneficiario del Gasto, indicándolo en el campo ‘Tercero’ del Formulario. También podremos indicar el Endosatario, en caso de que exista. Presupuesto de Gastos 21 Aunque aún no es obligatorio, podremos indicar el Ordinal, la Forma y el Tipo de Pago, aunque éste ultimo (el Tipo de Pago) es obligatorio indicarlo en caso de que sea un Pago a justificar. En caso de incluir Descuentos, esto no tendrán reflejo contable hasta que se efectúe el Pago. Si la operación tiene IVA, además de grabar una operación del presupuesto de gastos grabará también una operación no presupuestaria (cargo al concepto “Iva soportado” y abono al concepto “Acreedores por IVA”) Después de contabilizar la Operación, se mostrará una ventana de información que indicará el Nº de operación y Nº de Referencia generado, y el Nº de Asiento Contable. ADO sobre Retenido (Cod. 250), donde realizaremos la Autorización disposición y reconocimiento sobre una reserva de Crédito previamente existente (es decir una RC Pdte de Utilización) Por supuesto, se nos permite realizar una MultiAplicación, de forma que podremos afectar a varias Referencias en la misma Operación. Para ello pulsaremos la Tecla de Función F1 o bien el icono de Multiaplicación del barra de herramientas. Una vez indicada las Referencias, podremos modificar el Importe de cualquiera de las líneas, así como añadir aquellos datos que nos hagan Falta, como el Tercero (que es obligatorio), Endosatario, Ordinal, Forma de Pago, y Tipo de Pago, siendo éste último obligatorio en caso de que estemos ante un Pago a justificar. También Podremos incluir Descuentos y/ IVA, para la cual, pulsaremos la tecla F9 para Descuentos y/o la F6 para El IVA o bien los iconos correspondientes de la barra de herramientas. . En el caso de que el importe de la Operación sea Inferior al Saldo de las Referencias de las que estamos tirando, después de contabilizar la Operación, la Aplicación Sicalwin preguntará lo que quiere que hagamos con el saldo Restante, cuyas opciones son: · Reponer el saldo disponible de la aplicación, por lo que se generará una operación RC/ por importe igual al saldo de cada aplicación de la operación. Además si alguna de estas aplicaciones pertenecen a algún proyecto, Sicalwin no preguntará si esta operación supone una Disminución del gasto previsto del Proyecto, realizando una Disminución de la Consignación en caso afirmativo. · Dejar el Saldo en fase de Crédito Retenido, por lo que la aplicación Sicalwin no realizará ninguna operación Automática. Una vez confirmaremos todos estos datos, se mostrará una ventana de información donde nos indicará el Nº de operación, Nº de Referencia, Nº de Asiento Contable, y Nº de operación encadenada (Automática), en su caso. Presupuesto de Gastos 22 Presupuestos Cerrados Al cierre de un ejercicio contable, los saldos de Obligaciones Reconocidas y Ordenes de Pago no satisfechas en el momento de cierre se aplicarán a Presupuestos Cerrados a partir del Primer día del ejercicio siguiente. Esto se realiza traspasando sus saldos a las cuentas 401 ‘Acreedores por Obligaciones reconocidas. Ppto Cerrados’ , traspaso que se efectuará directamente al realizar el asiento de apertura sobre la base del cierre. Este traspaso lo realiza la Aplicación Sicalwin de forma automática al realizar el Asiento de Apertura, basándose en los datos del Cierre del Ejercicio anterior. Pero puede ocurrir, que normalmente por errores de ejercicios anteriores, sea necesario rectificar, al alza o a la baja, las obligaciones reconocidas de ejercicios cerrados (u orden de pago, si se ha llegado a esta fase). Como operaciones tenemos: Rectificación a la baja del saldo inicial de obligaciones Rectificación al alza del saldo inicial de obligaciones Rectificación a la baja del saldo inicial de pagos ordenados Prescripción de obligaciones (También pueden rectificarse por diferencias de redondeo de euro, operación que pudo se habitual en el ejercicio del cambio de moneda, aunque rara hoy día) Presupuesto de Gastos 23 Rectificación y Prescripción de saldos De forma General, el objeto es la Rectificación de errores u omisiones que hubieran podido producirse en el Saldo de las Obligaciones Reconocidas y de los Pagos Ordenados. Aunque esta pantalla sirve también para la carga de saldos iniciales (resultas) para aquellas entidades contables que estén usando Sicalwin por primera vez, y vayan a realizar la carga manualmente. Primer año de uso de Sicalwin Podremos dar de Alta Saldos Iniciales de Aplicaciones de Cerrados (que previamente se han dado de Alta en ‘Carga de aplicaciones de Cerrados’). Nos podemos encontrar con 2 casos: 1 Saldo Inicial de Obligaciones (Cod. 398), donde reconoceremos un Saldo de Obligaciones reconocidas pendientes de Ordenar de una aplicación presupuestaria perteneciente a un ejercicio anterior. Se genera una operación O. 2 Saldo Inicial de Pagos Ordenados (Cod. 399), donde reconocemos un saldo inicial de Pagos Ordenados Pendientes de ejercicios Anteriores. Se genera una operación P. Estas 2 operaciones no generan ningún tipo de Apunte Contable (ya que su saldo está en el asiento de apertura), aunque si generan un Nº de operación, que estará compuesto por : el Área, en este caso Gastos, que se refleja con el dígito 2, el año de origen, que puede ser 1999,1998, etc.. y un Nº de 7 dígitos tipo contador. Uso normal de la pantalla para posteriores años Las operaciones que podremos hacer en este formulario serán: 1 Rectificación del Saldo Inicial de Obligaciones (Cod. 400). Por el que modificaremos el importe del Saldo inicial de la aplicación, al alza, aumentándola (signo +) o a la baja, disminuyéndolo (signo -). Podremos realizar una multiaplicación , así como asignarle IVA (si la aplicación lo permite) e introducirle Descuentos. Los datos que obligatoriamente tendremos que indicarle son los mismos que si de una Operación O se tratase. El asiento contable se realiza teniendo en cuenta si la cuenta PGCP asociada a la clasificación económica es o no de balance, de forma que se moverá la correspondiente cuenta de balance o la de resultados extraordinarios: Veamos dos ejemplos de asiento de una rectificación a la baja de obligación reconocida. El primero de ellos se hizo sobre una “O” sin cuenta de balance, y el segundo con la cuenta de “construcciones”: Presupuesto de Gastos 24 2 Prescripción de Obligaciones (Cod. 415) La extinción de las obligaciones se produce por el simple transcurso de cierto tiempo sin que el acreedor ejercite su derecho, que por norma general suele ser de 5 años. En este tipo de Operación tendremos que indicar la Obligación de Cerrados que queremos prescribir. Para ello, en el campo ‘Operación Anterior’ indicaremos el Nº de operación que queremos extinguir. La aplicación Sicalwin nos permite modificar el Importe a extinguir. 3_Rectificación del Saldo Inicial de Pagos Ordenados (Cod. 501). Por el que modificaremos el importe del Saldo inicial de Pagos Ordenados de la aplicación, permitiéndose sólo a la baja (una rectificación al alza debe comenzar por la obligación) Se siguen las mismas reglas en cuanto a PGCP de Balance o de resultados. En lo que se refiere a la cuenta de acreedores, depende de si estamos utilizando asiento contable en la fase “P” (se mueve la cuenta 4012) o no (se mueve la 4010). Carga de Aplicaciones de Presupuestos Cerrados La función de este módulo es la de permitir por parte de la Entidad dar de Alta nuevas Aplicaciones Procedentes de Presupuestos Cerrados. En principio esto será necesario por dos motivos: - Es el primer año de uso de Sicalwin y vamos a hacer la carga manual de los saldos iniciales. - Necesitamos realizar una rectificación al alza en una aplicación que no existe en presupuestos cerrados. Rejilla de ‘Carga de Aplicaciones de Gastos Cerrados’ En esta Rejilla podremos dar de alta, aunque solo eso, todas las Aplicaciones de Cerrados nuevas, de forma que tendremos que indicar el Año en que se originó, la Clasificación Presupuestaria de la aplicación, el Alias, la Descripción de la aplicación y si va a permitir introducir IVA o bien permite enlazar con algún Proyecto (también el Área gestora si se usa este campo). En este módulo no indicaremos ni el importe de la aplicación ni si se trata de una Obligación Reconocida o un Pago Ordenado. Esto debe hacerse en ‘Rectificación y Prescripción de Saldos’ Presupuesto de Gastos 25 En caso de que deseemos borrar alguna de las aplicaciones, seleccionaremos con el ratón la línea de la Rejilla que contiene la Aplicación de Cerrado (lo detonaremos porque el fondo de la línea se convertirá en Azul) y pulsaremos la Tecla de ‘Suprimir’ o bien el icono de Borrar Registro del menú de Herramientas. Ejercicios Futuros En este apartado explicaremos como se graban los gastos de ejecución plurianual, es decir que surten efecto en ejercicios económicos posteriores al actual. Se pueden grabar operaciones de: - Retención de Crédito - Autorización de Gasto - Compromiso de Gasto Presupuesto de Gastos 26 Todo ello con cargo a ejercicios posteriores, siempre que se den las circunstancias previstas en el RD 500 (Ver art. 79 y ss.) Para el uso de gastos plurianuales en Sicalwin debemos tener en cuenta lo siguiente: - En la elaboración del presupuesto de gastos (ya sea por el módulo de elaboración o por la carga de aplicaciones) debe indicarse la característica correspondiente en “Gastos plurianuales”. - Completar los datos de la “Definición de límites de compromiso” con anterioridad a la apertura del presupuesto (cosa que se nos avisa en dicha apertura), tanto los genéricos, como los específicos, en su caso. Con estos valores introducidos previamente, ya podemos grabar gastos plurianuales. Compromisos de gastos plurianuales En este punto de menú se grabarán las operaciones de gastos plurianuales en modo definitivo. Si la entidad funciona con operaciones previas (áreas gestoras) la operación provisional se graba en el punto de menú “Compromisos de Gastos plurianuales previos”, debiendo tramitarse posteriormente hasta su contabilización definitiva. Las operaciones permitidas son: Presupuesto de Gastos 27 No vamos a detenernos en la descripción de cada campo, ya que su descripción es prácticamente la misma que en el caso de gastos de presupuesto corriente. Únicamente destacaremos las siguientes especialidades de esta pantalla: - El Área gestora no es obligatoria en operaciones definitivas (sí lo es en previas) - La partida utilizada debe permitir gastos plurianuales (Ver “Carga de Aplicaciones de Gastos” en el menú “Procesos de apertura) - Si la operación lleva código de proyecto, éste debe haberse definido previamente con ejecución plurianual en la partida correspondiente. - El importe máximo permitido para cada anualidad será el que dicte la vinculación, según la característica de gasto plurianual elegida para la partida: o Límites temporales y Cuantitativos o Sólo límites temporales Presupuesto de Gastos 28 o Sin límites - No se permiten operaciones multiaplicación - Las operaciones pueden ser negativas (barradas) - La operación, a partir de la ICAL a aplicar en 2006, no tiene asiento contable. Compromisos de gastos plurianuales Esta pantalla nos servirá para establecer los límites genéricos máximos a gastar en las partidas (bolsas de vinculación). Normalmente 70,60,50,50 para los años n+1,n+2,n+3 y n+4, aunque el usuario podrá teclear los límites que desee según sus bases de ejecución. Para aquellas partidas que cumplan límites específicos, se rellenará el apartado inferior de la pantalla (La partida en las características del presupuesto deberá tener “1” Límites temporales y cuantitativos) Modificación de los Límites de Compromiso Para aquellas partidas con límites temporales y cuantitativos a las que se quiera modificar (al alza o a la baja) el límite para realizar gastos plurianuales, tenemos esta pantalla en la que elegiremos partida, año(s), importe: Presupuesto de Gastos 29 Esta operación no tiene asiento contable. Únicamente modifica en la aplicación y vinculación el límite asignado para gastar en la partida indicada (Es una especie de “Modificación de Crédito” para gastos plurianuales). (Esta operación, si se trabaja con descentralización, también puede ser grabada en modo previo por el centro gestor, para ser tramitada y contabilizada a continuación). Consultas de gastos plurianuales De operaciones Mediante filtro previo, podemos ver por pantalla las distintas operaciones grabadas en el modulo de gastos plurianuales. De vinculación Se muestra la consulta de disponible para cada bolsa, así como lo ya gastado y el límite inicial: Presupuesto de Gastos 30 Si una bolsa tiene asignados gastos plurianuales “Sin límite”, se indica la cantidad “99.999.999.999,00 €”. De aplicaciones Consulta similar a la anterior, pero dando los datos por partida en lugar de por vinculación. Traspaso de Compromisos de Gastos plurianuales Las operaciones grabadas en el subsistema de gastos plurianuales se traspasarán en fin de ejercicio al año siguiente, en “Operaciones fin de ejercicio” - “Procesos específicos”. Esto Se explicará en el apartado correspondiente del cierre, pero recordamos aquí que todas las operaciones que se graben se traspasarán automáticamente, no siendo necesario volver a grabarlas en el ejercicio siguiente. Las operaciones que se graben como gastos del ejercicio n+1 pasarán a ser operaciones de presupuesto corriente en dicho año, siempre supeditado a la efectiva existencia de crédito en el presupuesto de gastos. Las operaciones que se graben como gastos de los ejercicio n+2 y siguientes pasarán a ser operaciones de ejercicios futuros, que a su vez volverán a traspasarse al año siguiente hasta su realización en presupuesto corriente. Presupuesto de Gastos 31 Consultas al presupuesto de Gastos Características comunes La gran mayoría de las Consultas disponibles en Sicalwin ofrecen las mismas funciones y características, las cuales se detallan a continuación: Barra de Herramientas La barra de Herramientas de la mayoría de las Consultas muestra el siguiente patrón: Ver IVA y Descuentos Este icono solamente aparece en las consultas de Operaciones y a través de él podremos ver el detalle de los Descuentos e IVA que contenga una determinada operación (la que en ese momento esté seleccionada en azul). Ver Ascendentes Este icono aparece en todas las consultas de Operaciones. A través de él podremos ver todas las operaciones origen de la operación seleccionada en azul. Por ejemplo, si tengo una Operación de Ingresos y pulso el icono, podré ver todos los Derechos Reconocidos de ese Ingreso. Presupuesto de Gastos 32 Ver Descendentes Este icono aparece en todas las Consultas de Operaciones y particularmente en la Consulta de Referencias A través de las Consultas de Operaciones, podremos ver todas las operaciones que se han originado a partir de ésta. Por ejemplo, si tengo una Retención de Crédito, podré ver todas las Fases posteriores que tiran de esa Retención. A través de la Consulta Vinculación podré ver todas las partidas que componen la Bolsa de Vinculación que haya seleccionada (en azul) en ese momento. Guardar Vista A través de esta opción podremos almacenar todas las vistas de Usuario que se deseen. En una Vista de Usuario se almacena todas las modificaciones, filtros, ordenaciones, y en general cual cambio en la configuración estándar de la Consulta. De este modo, podremos grabar cualquier configuración de la Consulta que el usuario desee, para posteriormente recuperarla cuando le sea necesario. Nota: Solo se guarda la Configuración de la Consulta, y no los datos contenidos en la misma, por lo que cada vez que recuperamos una Vista de Usuario, los datos son actualizados. Cuando grabemos la Vista de Usuario, tendremos 2 opciones: Vista Pública. Marcada esta opción hará que la Vista de Usuario que grabemos pueda ser recuperada por cualquier usuario que tenga acceso a la Consulta. Vista Privada. Si marcamos esta Opción, la Vista de Usuario solo podrá ser Recuperada por el Usuario que Grabó la Vista. Recuperar Vista A través de esta Opción podremos recuperar todas las Vistas de Usuario que haya creadas. Nota: El usuario solamente podrá recuperar las vistas que sean publicas y la privadas creadas por él mismo. Imprimir Documento Asociado A través de esta Opción, el Usuario podrá imprimir aquellas operaciones que en ese momento estén marcadas . Nota: Si tenemos seleccionado 'Previsualización' en 'Opciones de Impresión', solo podremos marcar una operación. Para marcar todas las operaciones que tenemos en pantalla, o desmarcar todas, utilizaremos los botones Presupuesto de Gastos 33 Imprimir Rejilla de Datos Con esta Opción podremos imprimir todo el Contenido de la Consulta. Es Conveniente antes diseñar bien la Consulta para que la impresión se adapte a las necesidades del Usuario. Ver Resumen La funcionalidad de este botón dependerá de la consulta donde estemos situados, por ejemplo: En las Consultas de Operaciones podremos acceder al Resumen de todas las operaciones visualizadas, catalogadas por Fase y Agrupación En la Consulta de Aplicaciones podremos ver el Detalle Resumen de la aplicación seleccionada. Si seleccionamos el total, veremos el Detalle resumen de todo el Presupuesto En la Consulta Vinculación podremos ver el Resumen de la Situación de Créditos y de Remanentes En la Consulta de Anticipos de Caja Fija, mostrará el Resumen General del Anticipo seleccionado. En definitiva mostrará el Resumen global de la Consulta en la que nos encontremos en ese momento. Buscar Botón que sirve para localizar las operaciones que cumplan un determinado filtro: Enlace con Herramientas Office. Presupuesto de Gastos 34 Botones que sirven para enlazar con las herramientas de Office. El primero sirve para exportar la rejilla que estamos visualizando a un procesador de textos, el segundo botón para exportar a hoja de cálculo, y el tercero para generar un documento asociado a una plantilla, que previamente debe haber sido generada con la herramienta Gendoc. Consulta de operaciones de gastos Mediante el filtro previo podremos seleccionar qué operaciones deseamos buscar, de las grabadas en presupuesto de gastos (corriente o cerrados). La mayoría de los campos son fácilmente interpretables. Explicamos algunos de ellos: Fechas. Se distingue entre la fecha de operación (la tecleada por el usuario en el campo correspondiente) y la de grabación (que será la fecha del sistema) Centro gestor. Si un usuario tiene acceso a varios centros gestores, o es de “Intervención”, puede filtrar aquí las operaciones a buscar de un centro. Pero si pertenece a un centro gestor, el sistema ya filtrará esas operaciones dados los permisos del usuario (Por ello, si un usuario entra en esta consulta y no puede visualizar determinadas operaciones de las que está seguro están grabadas, posiblemente es que no tenga permisos al centro gestor correspondiente). Incluir previas ptes. Contabilizar. Si se trabaja con operaciones previas, marcando esta casilla se podrán ver no sólo las operaciones ya pasadas a definitivas, sino las previas pendientes que están en fase de tramitación. Proyecto, Préstamo, Partida. En estos apartados puede rellenarse sólo alguna de las casillas y no todo el campo. Por ejemplo rellenando la primera casilla de la clasificación económica estaremos buscando operaciones de un determinado capítulo. Presupuesto de Gastos 35 Procedentes de Remanentes. Marcando esta casilla veremos las operaciones de modificación de crédito por incorporación de remanentes, así como las operaciones Rc,A,D y sus encadenadas que sean procedentes de una incorporación de remanentes (Esto sólo si se han incorporado automáticamente o se han marcado como tal teniendo en cuenta que se trabaja con “Control de Remanentes” en opciones de instalación). Financiación (RLT general, afectado, ambos). ;Sirve Para filtrar las operaciones de modificación de crédito (Créditos extraordinarios, suplementos o incorporación de remanentes) financiado con uno de los recursos elegidos. NO sirve para buscar, por ejemplo, obligaciones financiadas con RLT general, cifra que sale mediante un determinado cálculo de las operaciones de simulación de cierre. Banco domiciliado. Sirve para buscar operaciones de pago que estén domiciliadas en el banco seleccionado (Por ejemplo, si filtramos en este campo por “0182” nos localizará todas las operaciones de pago domiciliadas en BBVA). Partida exacta. Si el presupuesto se ha realizado de forma que tenemos clasificaciones económicas, por ejemplo a nivel de concepto “220” y por otro lado clasificaciones a nivel de subconcepto “22000”, esta marca se utilizará cuando al filtrar tecleemos “220”, de forma que si marcamos “partida exacta” sólo queremos localizar operaciones de este concepto concreto, y si no marcamos buscaremos partidas “que empiecen por 220”. Una vez pulsado el botón “Ver datos” en el filtro previo, tenemos el resultado de la consulta. En el apartado anterior “Características comunes” ya podemos ver la utilidad de algunos botones. Otras funcionalidades de esta rejilla son: - Pulsando doble clic o INTRO en una operación vemos su detalle. - Dentro del detalle pulsamos F11 y vemos el asiento contable. Presupuesto de Gastos 36 - Con el botón derecho del ratón podemos añadir o eliminar campos de la rejilla, para posteriormente imprimir o exportar. - En la parte inferior podemos pulsar el botón “Relación de operaciones”, que nos dará un listado ya diseñado por Sicalwin. - El botón “Facturas asociadas” servirá sólo en las obligaciones reconocidas, y enlaza con la consulta de justificantes para mostrarnos los asociados a esta obligación. Consulta de aplicaciones de gastos El filtro previo nos permite elegir: - La partida o grupo de partidas (completando las casillas correspondientes). Esto depende de los permisos que se tengan según el área gestora de pertenencia (si se usan centros gestores. Un usuario puede que entre en esta pantalla y no vea ninguna partida. Posiblemente no tenga los permisos adecuados de área gestora). - Los campos acumulados que queremos visualizar, marcando la casilla correspondiente. - Si la situación que queremos ver es la de datos “contabilizados”, “pendientes de contabilizar” o “total”. En este último caso, se mostrarán los acumulados incluyendo las operaciones previas de áreas gestoras pendientes de aprobar. Una vez marcados los acumulados obtenemos el resultado: Presupuesto de Gastos 37 (Hemos añadido el campo “Descripción” con el botón derecho del ratón) Se puede pulsar doble clic o INTRO para ver el detalle de la partida completo. O marcar la partida y pulsar el botón “Relación de operaciones” para emitir un listado con todo el detalle de la aplicación. Consulta Vinculación de gastos presupuesto corriente Directamente accedemos al estado de las bolsas de vinculación. Como columnas más destacadas, tenemos: Crédito consignado en la bolsa, en su totalidad (inicial + modificaciones) Crédito gastado Crédito Disponible (A). Diferencia de las columnas anteriores. Gastado en facturas. Crédito imputado a facturas que aún no se han contabilizado. Presupuesto de Gastos 38 Gastado en fase previa. Crédito gastado en operaciones previas de áreas gestoras, pendientes de contabilizar. Disponible real. Diferencia entre el disponible (A) y lo gastado en facturas y previas. Las siguientes columnas sólo son de utilidad si se ha marcado “Control de Remanentes” en “Opciones de instalación”. Remanentes incorporado. Crédito consignado vía incorporación de remanentes. Remanentes gastado. Gastado del crédito incorporado. Disponible de remanente (B). Diferencia entra las columnas anteriores. Disponible A-B. Crédito disponible para gastar que no procede de remanentes incorporados. Por tanto si se ha marcado “Control de Remanentes” en “Opciones de instalación” tendremos dos bolsas de vinculación distintas para lo consignado inicialmente (u otros tipos de modificación de crédito) y para el crédito incorporado. Pulsando cursor derecha en una bolsa concreta vemos el detalle de partidas que componen la bolsa. Consulta aplicaciones de gastos ejercicios cerrados Mediante el filtro previo seleccionamos los ejercicios o partidas (o grupo de partidas) a consultar, y los acumulados a visualizar, con lo que obtenemos el resultado de la consulta en la rejilla: Presupuesto de Gastos 39 Consulta situación de referencias de Gastos – corriente Podemos filtrar por partida, proyecto, Tercero, referencia u operación, para ver el estado de cada referencia: Pulsando doble clic o INTRO en la línea vemos todas las operaciones que componen la cadena. Consulta ejecución de gastos por vinculación El filtro previo es el mismo que la “consulta de aplicaciones de gastos – Corriente”. El resultado de la consulta es distinto, ya que se ofrece por vinculación, y dentro de ella, por partida: Presupuesto de Gastos 40 Se puede pulsar el botón “Imprimir informe datos seleccionados” O “Imprimir estado ejecución”, Presupuesto de Gastos 41 Listado situación de referencias corriente En el filtro previo podemos seleccionar por partida o tercero. Indicamos también uno de los dos listados disponibles, y en caso de listar el primero de ellos, qué acumulados deseamos ver: Listado de referencias por partida: Aparece en un folio distinto por partida el resumen de importes acumulados de las fases seleccionadas, mostrando la operación origen. Presupuesto de Gastos 42 Listado de operaciones encadenadas Muestra todas las operaciones de la referencia. Consulta de aplicaciones de gastos corriente – Por fecha Funciona igual que la consulta de aplicaciones de gastos corriente, pero previamente hemos de completar las fechas desde hasta para las cuales deseamos calcular la ejecución, y pulsar el botón “Recalcular”. Seguidamente ya podemos marcar los acumulados a visualizar y “Ver datos”. Consulta de aplicaciones de gastos cerrados – Por fecha Presupuesto de Gastos 43 Igual que la consulta de aplicaciones de cerrados, pero calculada a la fecha elegida por el usuario. AYTOS CPD. Presupuesto De Gastos. Diciembre 2005. Presupuesto de Gastos 44
Anuncio
Documentos relacionados
Descargar
Anuncio
Añadir este documento a la recogida (s)
Puede agregar este documento a su colección de estudio (s)
Iniciar sesión Disponible sólo para usuarios autorizadosAñadir a este documento guardado
Puede agregar este documento a su lista guardada
Iniciar sesión Disponible sólo para usuarios autorizados