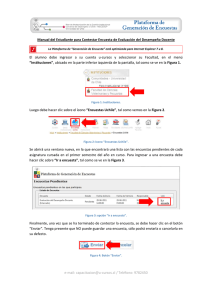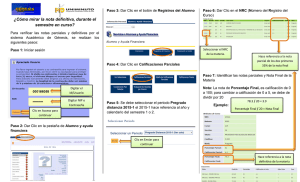Manual Notas Parciales y Acta Electrónica - U
Anuncio
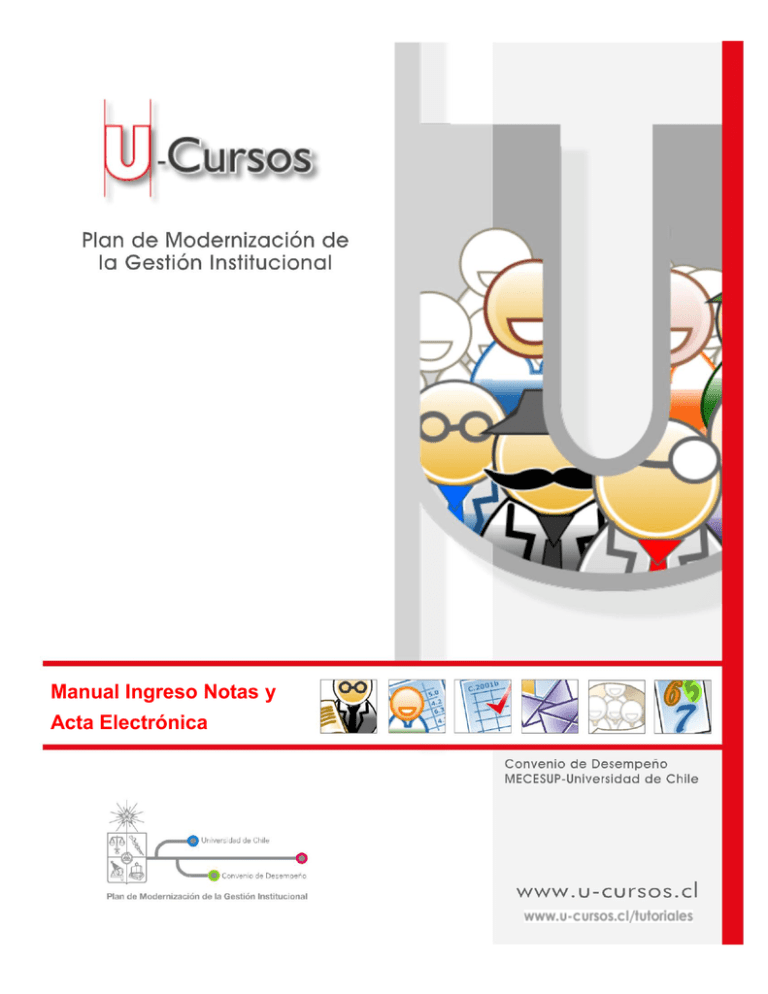
Manual Ingreso Notas y Acta Electrónica ÍNDICE ÍNDICE ______________________________________________________________________________________ 2 I. INTRODUCCIÓN _________________________________________________________________________ 3 II. CREAR LA ESTRUCTURA DE NOTAS PARCIALES (OPCIÓN NOTAS NORMALES) _ 4 III. CREAR LA ESTRUCTURA DE NOTA FINAL (OPCIÓN NOTAS CALCULADAS) _____ 8 IV. INGRESAR LAS NOTAS _______________________________________________________________ 14 V. PUBLICAR LAS NOTAS ________________________________________________________________ 16 VI. IMPORTAR ESTRUCTURA DE NOTAS DE UN CURSO A OTRO _____________________ 17 VII. ENVÍO DE ACTAS _____________________________________________________________________ 21 VIII. FUNCIONALIDAD ADICIONAL DE U-CURSOS _____________________________________ 24 -2- I. INTRODUCCIÓN El módulo Notas Parciales le da la posibilidad a los Docentes de evaluar a sus alumnos a través de notas en cada control que realice y que sus alumnos puedan enterarse de estas notas una vez que hayan sido publicadas. Una vez dentro del módulo de “Notas Parciales”, podrá visualizar que el sistema le entregará por defecto una alternativa de “Nota Final”, la cual podrá editar a una nota normal o a una nota calcula, según corresponda. En esta guía, se trabajará tanto con la opción Notas Normales, como con Notas Calculadas. Para hacer más entendible la guía, utilizaremos el mismo ejemplo de la “Guía Notas Parciales – Básico”. ¿Cuál era el ejemplo?... El docente Juan Pablo González imparte el curso Microeconomía. Durante el semestre, el docente realiza tres controles con notas parciales y luego coloca la Nota final a partir de una ponderación que le aplica a cada un de los tres controles. La estructura que Juan Pablo González necesita para colocar las notas a sus alumnos, utilizando la opción Notas Calculadas, es la que se muestra en el esquema de la Figura 1. Figura 1: Esquema estructura de notas Además, se explicará una nueva herramienta de U-Cursos: “Acta”, que le permitirá configurar el Acta Final Semestral de sus asignaturas,. En esta guía pasaremos por las siguientes etapas del servicio Notas Parciales y Acta: - Crear la estructura de Notas Parciales con la opción Notas Normales (Control 1, 2 y 3). - Crear la estructura de Nota Final con la opción Notas Calculadas. - Ingresar las Notas. - Publicar las Notas para que sean visibles a los alumnos. - Configurar y enviar las notas finales, a través del Acta. -3- II. CREAR LA ESTRUCTURA DE NOTAS PARCIALES (OPCIÓN NOTAS NORMALES) Para comenzar a crear la estructura de notas del curso de Microeconomía, lo primero que se debe hacer es seleccionar la opción “Notas Parciales” en el menú superior, tal como lo muestra la Figura 2. Figura 2: Opción Notas Parciales Una vez seleccionado el modulo “Notas Parciales”, el sistema automáticamente le entregará un mensaje de alerta en color verde, indicando que “Se creó automáticamente la evaluación Nota Final, necesaria para el Acta”, tal como lo muestra la Figura 3. Figura 3: Nota Final. -4- Para crear una nueva evaluación, deberá presionar la opción “Agregar Evaluación”, esta nos permitirá agregar nuestra Evaluación, que será Control 1. Una vez presionada la opción “Agregar Evaluación”, aparecerá el formulario que muestra la Figura 4. Figura 4: Formulario de ingreso de Notas Parciales En las opciones de “Tipo de Notas”, que se muestra en la Figura 5, dejaremos seleccionada la opción “Notas Normales” (La opción “Notas Calculadas” la utilizaremos para calcular la Nota Final). Figura 5: Tipo de Notas En la casilla “Título” digitaremos el título de la primera Nota Parcial, en este ejemplo lo llamaremos “Control 1”, tal como lo muestra la Figura 6. Figura 6: Titulo -5- En la opción “Fecha” deberá seleccionar en el calendario la fecha correspondiente a la evaluación, tal como lo muestra la Figura 7. Figura 7: Fecha En “Categoría”, digitaremos el nombre que le asignaremos al conjunto de Controles a evaluar, en este caso lo llamaremos “Controles”, tal como lo muestra la Figura 8. Figura 8: Categoría En “Escala de Notas”, seleccionamos la escala de notas que se encuentra en la lista desplegable, para el Control 1, que es el que estamos creando, en este caso será la escala que viene activada en forma predeterminada, es decir “1.0 - 7.0”, tal como lo muestra la Figura 9. Figura 9: Escala En la casilla “Cantidad de Preguntas” mantendremos el número 1 que es el que aparece en forma predeterminada, tal como lo muestra la Figura 10. De esta forma utilizaremos esa casilla para colocar la nota al Control 1. Figura 10: Definición de cantidad de preguntas -6- Finalmente, hacemos clic en “Guardar”. De esta forma aparecerá una casilla por cada alumno del curso, como lo muestra la Figura 11, las que deberá ir llenando con la nota del Control 1 que corresponda a cada alumno. Figura 11: Casillas a rellenar con la Nota del Control 1 Para crear los Controles 2 y 3, seguiremos los mismos pasos que hicimos para crear el Control 1. Una vez que se hayan creado los tres controles, estos aparecerán en el módulo Notas Parciales, tal como lo muestra la Figura 12. Figura 12: Listado de Controles -7- III. CREAR LA ESTRUCTURA DE NOTA FINAL (OPCIÓN NOTAS CALCULADAS) Una vez que hayamos creado las Notas Parciales a las cuales las llamamos Control 1, 2 y 3, crearemos la estructura para calcular la Nota Final utilizando la opción Notas Calculadas. Para esto haga lo siguiente: Seleccionar la opción “Notas Parciales”, en el menú superior visualizará el listado de evaluaciones, deberá hacer clic en Nota Final (Evaluación que se creó automáticamente en el sistema), tal como muestra la Figura 13. Figura 13: Nota Final Haga clic en la opción “Editar”, ya que cambiaremos el tipo de evaluación, de “Normal” a “Calculada”, tal como lo muestra la Figura 14. Figura 14: Seleccionar Nota Final -8- A continuación, deberá hacer clic en la opción “Convertir a Nota Calculada”, tal como lo muestra la Figura 15. Figura 15: Convertir a Nota Calculada. Le aparecerá un mensaje, indicando que “Si continua perderá las notas ingresadas en esta evaluación”, es decir, si tiene evaluaciones ingresadas manualmente éstas serán borradas. Haga clic en el botón “Aceptar”, tal como lo muestra en la Figura 16. Figura 16: Aceptar -9- A continuación, visualizará un mensaje indicándole que la nota final fue convertida en “Nota Calculada”, tal como lo muestra en la Figura 17. Figura 17: Mensaje de confirmación Para continuar, deberá ingresar la información necesaria en cada una de las casillas como lo indica el formulario, tal como lo muestra en la Figura 18. Figura 18: Formulario con opciones relativas a Notas Calculadas - 10 - En la casilla de verificación “Convertir notas en blanco a 1.0” haga clic en ella para activarla, de esta forma las casillas donde no haya colocado nota, el sistema automáticamente las convertirá a la nota 1.0, tal como lo muestra en la Figura 19. Si no desea que las notas en blanco se conviertan en 1 no seleccione esta casilla. Figura 19: Casilla activada En el recuadro “Formula”, podemos ingresar la ecuación, que nos va a permitir indicarle al sistema, que el Control 1 se pondera con un 25%; el Control 2 tiene una ponderación de 50%; el Control 3 tiene un 25%, y que la suma de las ponderaciones será la Nota Final. Para realizar esto hacemos lo siguiente: Hacemos clic en la frase “control_1” que se encuentra en la sección “Evaluaciones Disponibles”, ubicada en la parte inferior del formulario, tal como muestra la Figura 20. Figura 20: Control_1 En el recuadro “Fórmula” aparecerá “control_1”, a este texto le añadiremos la operación que nos permita ponderar el Control 1 con el 25%, es decir, tendremos que digitar *0.25, donde “ * ” es el operador que representa a la multiplicación y el número 0.25 representa el porcentaje a ponderar del Control 1. Una vez hecho esto, agregamos el operador matemático “ + ”, tal como muestra la Figura 21. Figura 21: Ecuación de Nota Final - 11 - Para continuar con la ecuación, ahora haremos clic en “control_2” que se encuentra en la sección “Evaluaciones Disponibles”, agregamos la operación que nos permita ponderar el Control 2 con el 50%, es decir digitamos “ *0.50 ”, y finalmente agregamos el signo “ + ”, tal como muestra la Figura 22. Figura 22: Ecuación de Nota Final Finalmente para terminar la ecuación, haremos clic en la frase “control_3” que se encuentra en la sección “Evaluaciones Disponibles”, agregamos la operación que nos permita ponderar el Control 3 con el 25%, es decir digitamos “ *0.25 ”. tal como muestra la Figura 23. Figura 23: Ecuación de Nota Final Finalmente hacemos clic en “Guardar”, tal como muestra la Figura 24. Figura 24: Botón Guardar Es importante indicar que las notas a los alumnos no se ingresarán directamente en la evaluación Nota Final recién creada. Esta evaluación lo que hará es calcular las notas ingresadas con sus respectivas ponderaciones, es decir, en el Control 1, 2 y 3 creadas anteriormente. - 12 - Ya hemos creado la estructura de notas para el curso de Microeconomía del profesor Juan Pablo González, por lo tanto al ingresar al módulo Notas Parciales, esta estructura debiese visualizarse tal como lo muestra la Figura 24. Figura 24: Estructura de notas creadas - 13 - IV. INGRESAR LAS NOTAS Una vez que se ha creado la estructura de notas del curso, procederemos a colocar las notas a nuestros alumnos. Supongamos que hemos revisado el “Control 1” y ahora necesitamos que nuestros alumnos visualicen las notas. Para realizar esto haga lo siguiente: Seleccione la opción “Notas Parciales” en el menú superior, tal como lo muestra la Figura 25. Figura 25: Opción Notas Parciales En la nueva página que aparecerá, seleccione la opción que corresponda a la Evaluación en la que colocará la Nota a sus alumnos, en este caso “Control 1”, tal como lo muestra la Figura 26. Figura 26: Opción Editar Control 1 - 14 - A continuación, visualizaremos el “Control 1” con el listado de nuestros alumnos, más las casillas que le permitirán ingresar las notas de cada uno de ellos, tal como lo muestra la Figura 27. Figura 27: Casillas para ingresar Notas Finalmente, hacemos clic en el botón “Guardar” para que las notas queden ingresadas correctamente para el “Control 1”. Cuando se ingresan las notas del Control 2 y Control 3, la evaluación “Nota Final”, que es de tipo calculadas, comenzará a hacer su trabajo. Este consistirá en calcular el promedio final de los tres controles, considerando las ponderaciones asignadas al momento de crear la estructura de la Nota Final. - 15 - V. PUBLICAR LAS NOTAS A medida que se vayan ingresando las notas correspondientes a Control 1, 2 y 3, seguramente, el profesor Juan Pablo González querrá que sus alumnos visualicen estas notas. Hay que indicar, que al ingresar y guardar las notas no implica que estas queden publicadas automáticamente. Este trabajo lo debe hacer el profesor de la siguiente forma: Una vez dentro del módulo “Notas Parciales”, hacemos clic en la casilla de verificación “Publicada” de la evaluación “Control 1”, que es una de las que hemos creado en este ejemplo, tal como lo muestra la Figura 28. Figura 28: Publicación de Notas ingresadas A partir de ahora, los alumnos del curso de Microeconomía del profesor Juan Pablo González podrán visualizar las notas ingresadas en el “Control 1”. Haremos lo mismo, una vez que se hayan ingresado las notas de los controles 2 y 3. Es importante indicar que lo más recomendable es publicar las notas una vez que el profesor haya terminado de colocar todas las notas a sus alumnos en una evaluación, de esta forma se evita el problema de que algunos alumnos vean sus notas y otros no. La Nota Final que la creamos a través del método de Notas calculadas, debiese publicarla sólo una vez que se hayan ingresado todas las notas que están involucradas en la ecuación de la Nota Final, es decir para este ejemplo la Nota Final se va a publicar sólo una vez que se hayan ingresado las notas de Control 1, 2 y 3. - 16 - VI. IMPORTAR ESTRUCTURA DE NOTAS DE UN CURSO A OTRO Una vez que haya creado una estructura de notas para un determinado curso, tal como la creada por el profesor Juan Pablo González para su curso de Microeconomía, usted podrá copiar la misma estructura en otro curso, esto siempre y cuando en este curso se utilice la misma estructura de notas. Figura 29: Copiar estructura de notas de un curso a otro U-Cursos dispone de la herramienta “Importar/Exportar”, esta opción le permitirá importar una estructura de notas desde otro curso. La herramienta “Importar/Exportar” se encuentra dentro del módulo “Notas Parciales”. Descargar Archivo XML Lo primero que deberá hacer es descargar el archivo que corresponde la estructura de notas que desee copiar en los otros cursos, a este se le llama archivo XML. Ingrese al curso que ya tiene la estructura de notas y luego haga clic en “Notas Parciales”, tal como lo muestra la Figura 30. Figura 30: Opción Notas Parciales - 17 - Aparecerá la estructura de notas que hay en este curso. Haga clic en la opción “Importar Evaluaciones”, tal como lo muestra la Figura 31. Figura 31: Opción Importar/Exportar Al realizar lo anterior aparecerá una nueva página, haga clic en la opción “estructura de evaluaciones”, tal como lo muestra la Figura 32. Figura 32: Estructura de evaluaciones Guarde el archivo en alguna carpeta de su computador donde después pueda encontrarlo fácilmente al momento de importar la estructura de notas en el otro curso. El archivo que se acaba de descargar es el que contiene el código de la estructura de notas que permitirá ser replicada en otro curso. - 18 - Importar archivo de Estructura de Notas Una vez que hemos guardado el archivo de la estructura de notas que queremos importar, haremos la acción de importar ese archivo en el curso donde queremos replicar la estructura de notas. Ingrese al curso donde quiere importar la estructura de notas y luego haga clic en “Notas Parciales”. Luego haga clic en la opción “Importar Evaluaciones” y después clic en el botón “Examinar”, tal como lo muestra la Figura 33. Figura 33: Botón Examinar Posteriormente, aparecerá el recuadro “Elegir archivo” donde deberá buscar el archivo guardado en el paso anterior, es decir, el archivo XML de la estructura de notas, una vez que lo encuentre haga doble clic sobre él y luego clic en el botón “Importar”, tal como lo muestra la Figura 34. Figura 34: Botón Importar Posteriormente, el sistema le mostrará la estructura de notas importada, tal como lo muestra la Figura 35. Ahora puede comenzar a colocar las notas respectivas a cada uno de los alumnos del curso donde se importó el archivo de la estructura de notas. - 19 - Figura 35: Estructura de notas importada - 20 - VII. ENVÍO DE ACTAS Para poder acceder a esta funcionalidad de la plataforma, deberá ubicar el curso correspondiente al acta que desea enviar, ubicado en el menú lateral izquierdo de la pantalla y hacer clic en el nombre, tal como lo muestra la Figura 36. Figura 36: Selección de Curso. A continuación deberá, seleccionar el icono “Acta”. Para realizar él envió del acta final de cada uno de sus alumnos Figura 37. Figura 37: Ingreso a Acta. - 21 - Antes de enviar el Acta, deberá acceder a la opción “Editar Fórmula”, como se puede ver en la Figura 38, en donde deberá seleccionar la evaluación que mantiene el nombre de “Nota Final” esta corresponderá a la nota final que se enviará en el acta. Figura 38: Editar Fórmula. Posteriormente, debemos hacer clic en la evaluación correspondiente a la nota final, en este caso, seleccionamos la variable “nota_final”, como lo muestra la Figura 39. Figura 39: Seleccionar Nota Final. - 22 - Finalmente, hacemos clic en el botón “Guardar”, tal como lo muestra la Figura 40. Figura 40: Guardar. A continuación, deberá seleccionar en el o los alumnos, que desea ingresar al acta, tal como lo muestra la Figura 41. Figura 41: Selección de Alumnos. Una vez seleccionados los alumnos deberá confirmar su nombre de “Usuario” y “Clave”. Luego deberá hacer clic en el botón “Enviar Notas”. Tal como se observa en la Figura 42. Tenga presente que si la nota no puede ser calculada, el acta no podrá ser enviada a través de la plataforma. Figura 42: Envío de Notas Una vez enviada el acta, no podrá realizar modificación a las notas desde U-Cursos. Cualquier cambio debe realizarse directamente en GUIA Curricular, a través de su Secretaría de Estudios. - 23 - VIII. FUNCIONALIDAD ADICIONAL DE U-CURSOS Para conocer en detalle y profundizar en el resto de las funcionalidades disponibles en U-Cursos, lo invitamos a revisar los distintos manuales y tutoriales interactivos que se encuentran en el sitio web www.u-cursos.cl/tutoriales. Sitio que hemos creado especialmente para ayudarlo en el uso de U-Cursos. - 24 - ¡Esperamos que haya disfrutado de este Curso! Sitio Web: www.u-cursos.cl Tutoriales: www.u-cursos.cl/tutoriales Email: [email protected] Teléfono: 9782450