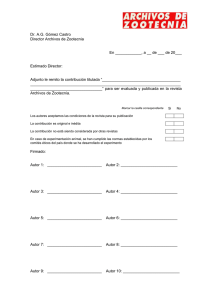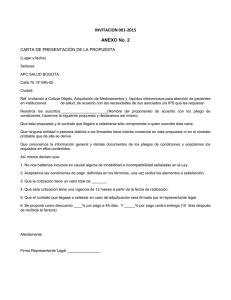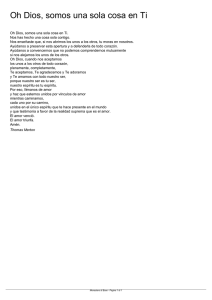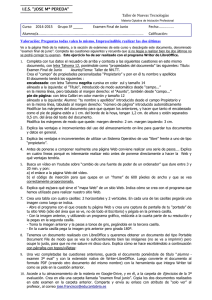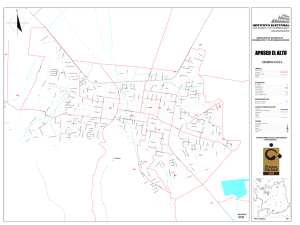gestion de la base de datos
Anuncio

GESTION DE LA BASE DE DATOS Manual de usuario Versión 1.1 La Solución: Manual del usuario. Gestión de la Base de Datos Gestión de la Base de Datos: ............................................................................................ 4 Ver solo la ubicación actual.......................................................................................... 4 Comprobar y reparar Datos. ......................................................................................... 5 Conectar a una base de datos existente......................................................................... 5 Crear una nueva base de datos. ..................................................................................... 6 Borrar todos los datos. .................................................................................................. 7 Copia de seguridad: ...................................................................................................... 7 Equipo de Formación Versión 1.0 3 La Solución: Manual del usuario. Gestión de la Base de Datos Gestión de la Base de Datos: En todo programa CRM es muy importante tener localizado donde está guardada la base de datos. Este manual nos va a enseñar a localizar nuestra base de datos, repararla, conectarnos a una base de datos existente, crear una nueva base de datos, borrar los datos y a hacer copias de seguridad. Lo primero que tenemos que hacer es poder abrir el menú de Gestión de la Base de Datos. En la barra de menús principal y sobre el menú Herramientas elegimos el submenú Gestión de la Base de Datos. Se abre una ventana con distintas opciones. Ver solo la ubicación actual. Cuando activamos esta opción vemos donde está ubicada nuestra base de datos. En la parte derecha de nuestra ventana nos indica el nombre de la base de datos y su ubicación. También nos dice que se guarda en esta misma y nos recomienda hacer regularmente copias de seguridad. Es importante saber Equipo de Formación Versión 1.0 4 La Solución: Manual del usuario. Gestión de la Base de Datos donde esta ubicada nuestra base de datos pues luego nos va a hacer falta para buscar documentos y plantillas creados. Comprobar y reparar Datos. En el caso que detectemos que hay incoherencias en la base de datos podemos realizar una comprobación de los mismos. Señalamos la casilla de opción Comprobar y reparar Datos. Aceptamos en la casilla de verificación Aplicar. Aparece un cuadro con las posibles incoherencias que se han encontrado: Tablas que no se usan, datos inconexos, etc. Señalamos los elementos que no queremos y aceptamos. Tiene que aparecer un cuadro de dialogo que nos indica que se ha realizado la operación. Aceptamos. Reiniciamos La Solución para que los cambios se realicen. Conectar a una base de datos existente. Cuando queremos trabajar en equipo tenemos que compartir los datos, para esto es necesario que todos se conecten a la misma base datos. Es importante que nuestra base de datos se aloje en un ordenador o mejor un servidor, donde se puedan conectar los usuarios de La Solución y crear en el mismo una carpeta compartida. Para conectarnos escogemos el botón de opción Conectar a una Base de Datos existente. Equipo de Formación Versión 1.0 5 La Solución: Manual del usuario. Gestión de la Base de Datos Se abre el árbol de archivos. Solo tenemos que buscar nuestra base de datos y conectarnos a ella. Es necesario reiniciar el programa. Recordamos que por defecto la base de datos se crea en C:\Soldb\. También en la parte derecha bajo el titulo Ubicación: aparece la ruta completa de nuestra base de datos. Crear una nueva base de datos. Puede que queramos crear una nueva base de datos. Activamos la casilla de opción Crear una nueva base de datos. Aceptamos en Aplicar. Aparece una ventana activamos Cambiar Ubicación y aceptamos. Volvemos a abrir el programa y tiene que aparecer la ventana de aviso del programa de inicio, el que nos apareció la primera vez que instalamos el programa. Aceptamos en Entendido y en Aplicar. Si nos fijamos a la derecha vemos que nos va a crear una nueva base de datos y en que ubicación. Creará la nueva base de datos y nos pedirá cerrar La Solución. Volvemos a abrir La Solución, creamos un nuevo gestor y ya tenemos nuestra nueva base de datos creada. No podremos crear una nueva base de datos en el mismo lugar donde ya tenemos una creada anteriormente. El programa no lo va a permitir. Equipo de Formación Versión 1.0 6 La Solución: Manual del usuario. Gestión de la Base de Datos Borrar todos los datos. Si queremos restaurar nuestra base de datos al estado inicial de perfil básico, que por defecto viene con la aplicación, usaremos esta opción. Esta acción borra los datos y el perfil que hayamos creado, se perderán todos los cambios. Por seguridad se habilitará la casilla de verificación Hacer copia de seguridad antes de aplicar cambios. Aceptamos y volvemos a abrir La Solución, creamos un nuevo gestor y ya tenemos nuestra base como nueva. Copia de seguridad: Si queremos realizar una copia de seguridad de nuestros datos y perfiles La Solución permite realizarla de forma sencilla. Para hacer una copia de seguridad en Herramientas >Gestión de la base de datos activamos la casilla de verificación Hacer copia de seguridad antes de aplicar cambios. Esta casilla no está disponible en el modo Conectar a una base de Datos existente ni en Crear una nueva base de datos. Al lanzar la acción se crea una carpeta llamada CambiosBkup dentro de la carpeta que contiene nuestra base da datos. Equipo de Formación Versión 1.0 7 La Solución: Manual del usuario. Gestión de la Base de Datos Podemos seguir los cambios que hacemos en nuestra base de datos a través de las distintas copias de seguridad pues esta contiene como hemos los datos y los perfiles que en ese momento tiene La Solución. Para reconocer, en cada momento, a que archivo nos referimos cada vez que se crea una copia de seguridad se le da un nombre, consistente en el nombre de la base de datos mas la fecha y la hora en que se ha hecho la copia de seguridad. Por lo tanto, para buscar copias guardadas, nos fijamos en los primeros números que corresponden a la fecha en formato ddmmaaa y la hora. Dentro de la carpeta encontramos la base de datos y el perfil que teníamos en el momento de hacer la copia de seguridad Equipo de Formación Versión 1.0 8 La Solución: Manual del usuario. Gestión de la Base de Datos Equipo de Formación Versión 1.0 9