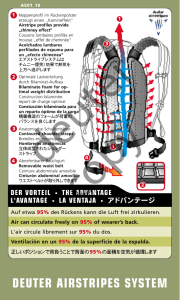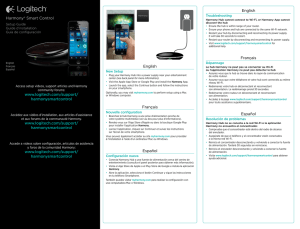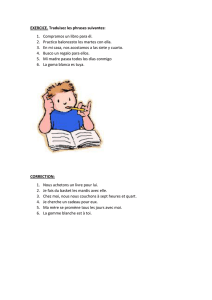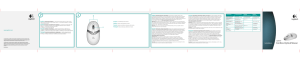Logitech® Harmony Touch Setup Guide Guide d`installation
Anuncio

Logitech® Harmony Touch Setup Guide Guide d’installation English Français Español Português Logitech Harmony Touch English . . . . . . . . . . . . . . . 3 Español . . . . . . . . . . . . . . 43 Français . . . . . . . . . . . . . . 23 Português . . . . . . . . . . . . 63 www.logitech.com/support . . . . . . . . . . . . . . . . . . . . . . 83 Logitech Harmony Touch Package contents 1 2 1. Remote 2.Charging cradle 3.AC Adapter 4.USB cable 3 4 English 3 Logitech Harmony Touch 1 2 3 12 16 4 17 5 6 7 8 13 9 15 10 11 4 English 14 Logitech Harmony Touch Know your product 1. Off button Power off your entire system. 2. Video controls Perform standard AV functions. 3. Favorites Display the Favorites screen. 4. LCD touch screen View, launch, and edit activities and favorites, use the on-screen number pad, change settings, and get help. 5. Directional navigation Press a pad corner for desired direction within a list or menu. 6. Exit Leave a listing or menu. 7.OK Press to select an option. 8. Volume control Press the top to increase volume and the bottom to lower it. 9. Mute 10. Satellite/Cable controls DVR opens a record/play menu. Guide opens satellite/cable program listings. Info provides program information. 11. Color-coded navigation buttons Perform cable, satellite, or Blu-ray functions. 12. Home Display the Home screen. 13. Menu Display a menu. 14. Channel control Press the top for channel up and the bottom for channel down. 15. Previous Press for previous channel. 16. IR window Transfer device control commands (IR learning) from another remote. 17. Micro-USB port Connect the Harmony remote to a PC to access My Harmony and receive power while updating. English 5 Logitech Harmony Touch Set up your product To set up your new Harmony remote, you will need to do the following: 1. Gather the manufacturer name and model number of your devices. 2.Note how your home entertainment system devices are wired and connected together. 3.Fill in your home entertainment system information using the blank form. Do I really need all my model numbers? Yes. The setup process will ask for all your model numbers so the remote can know how to control your devices. It’s better to gather them all at once rather than needing to go back and forth from your computer to your devices. 6 English Logitech Harmony Touch Where do I find my model numbers? Most devices have them somewhere on the back or bottom, sometimes on a label. Be sure to write the number down accurately because entering an incorrect or incomplete number may cause you trouble. What is an input? Your TV can display video from multiple home entertainment devices– a cable/satellite box, a DVD player, a game console, etc. You select a different input to watch each of these devices. The input also matches the connector on the back of your TV. Your Harmony remote will need to understand what device is connected to what input to best control your system. (Some TVs use the term “source” instead of “input.”) If you’re using an audio video receiver, it also has inputs—for video and sound. Understanding these connections will be important to complete setup. Is your sound system switching both video and sound for your setup, or just sound? The Harmony software setup will ask you questions about this. Note: Some older audio receivers have only inputs for sound, not video. How do I gather my system information? Use the forms on the following pages to record the information about your home entertainment system. Note: If you have more than 6 devices, we have an expanded form online you can use. Go to www.logitech.com/support/ harmonytouch English 7 Logitech Harmony Touch If your home entertainment system uses only a TV for sound, use this form. TV Manufacturer _______________________________________________ Model # _________________________________________ What’s connected? Input ___________________________________________ Input ___________________________________________ Input ___________________________________________ Input ___________________________________________ Cable/Satellite Box Manufacturer _______________________________________________ Model # _________________________________________ DVD/BluRay Player Manufacturer _______________________________________________ Model # _________________________________________ Other Device Manufacturer _______________________________________________ Model # _________________________________________ Other Device Manufacturer _______________________________________________ Model # _________________________________________ 8 English Logitech Harmony Touch If your home entertainment system uses a TV and an AV receiver, use this form. TV Manufacturer _______________________________________________ Model # _________________________________________ What’s connected? Input ___________________________________________ Input ___________________________________________ Input ___________________________________________ Input ___________________________________________ AV Receiver Manufacturer _______________________________________________ Model # _________________________________________ What’s connected? Input ___________________________________________ Input ___________________________________________ Input ___________________________________________ Input ___________________________________________ Cable/Satellite Box Manufacturer _______________________________________________ Model # _________________________________________ DVD/BluRay Player Manufacturer _______________________________________________ Model # _________________________________________ Other Device Manufacturer _______________________________________________ Model # _________________________________________ English 9 Logitech Harmony Touch Example home entertainment system : TV Manufacturer _______________________________________________ Vizio Model # _________________________________________ L32 HDTV 10A What’s connected? Input ___________________________________________ HDMI1 used by cable box Input ___________________________________________ HDMI2 used by DVD/BluRay Input ___________________________________________ HDMI3 used by Xbox360 Input ___________________________________________ Cable/Satellite Box Manufacturer _______________________________________________ Scientific Atlanta Model # _________________________________________ Explorer 3100 DVD/BluRay Player Manufacturer _______________________________________________ Pioneer Model # _________________________________________ DV-414 Other Device Manufacturer _______________________________________________ Microsoft Model # _________________________________________ Xbox360 Other Device Manufacturer _______________________________________________ Model # _________________________________________ 10 English Logitech Harmony Touch Check your work Before you proceed, make sure you have correctly recorded all your inputs. To check your work: 1. Turn on all your entertainment devices. 2.Using your original TV remote, cycle through your TV’s inputs. Most TV remotes have an input or source button. •Note: If you are using a AV receiver, use your receiver’s remote to cycle through the video inputs. 3.Press the input or source button and watch what displays on your TV. •What input is listed on your TV? Often it will display text showing the input. •What video content do you see on your TV. Is it your cable/satellite box, your DVD player, etc.? 4.Check your form and make sure you recorded the correct input for that device. 5.If it’s different, write the correct information on the form. When you’ve gone through all your TV’s inputs and made sure you have recorded them correctly on the form, you’re ready to set up the Harmony remote. English 11 Logitech Harmony Touch Set up the Harmony remote USB 1. Launch a web browser. Go to www.myharmony.com.1 2.Sign in. •If this is your first Harmony remote, click “Create an Account.” •If you already have a MyHarmony account, enter your username and password, and then click “Sign in.” 3.Follow the on-screen instructions to: •Create an account, or log into your existing account. •When prompted, connect the Harmony remote to your computer using the micro-USB cable. •Add devices (up to 15). •Create activities (e.g., “Watch TV”). •Set up your favorite channels (up to 50). 4.When prompted, click “Sync.” 5.Disconnect the Harmony remote from the computer after syncing. 1 The following are platforms supported: •Microsoft Windows 7 with Internet Explorer 8+, Firefox 11+, or Chrome 16+ (32 bit browsers) •Microsoft Windows XP or Vista with Internet Explorer 8+, Firefox 11+, or Chrome 16+ (32 bit browsers) •Mac OS 10.5+ with Safari 4+ or Firefox 11+ (32 bit browsers) 12 English Logitech Harmony Touch Guidelines for creating an activity • Choose the devices involved in the activity. • If applicable, specify which device changes channels and controls volume. • Specify the inputs used and how they are selected. • Answer additional questions unique to your system. Charge the battery If the battery icon on the touch screen is red, showing low battery power, charge the battery. A full charge takes about 2 hours. A charge lasts about 3 days. Charging time and battery life may vary based upon use and conditions. To charge the battery: 1. Connect the charging cradle to an AC outlet using the AC power adapter. 2.Place the Harmony remote in the charging cradle. A battery icon will appear on the display. English 13 Logitech Harmony Touch Use your product HDMI 1 Activities The Harmony remote is an activitybased, universal remote that controls many types of entertainment devices using line-of-sight, infrared signals. An activity is something you do with your entertainment system, such as watching TV, viewing a movie, or listening to music. The Harmony remote simplifies those activities. A single press of the touch screen will turn on the necessary devices and select the required inputs. 14 English For example, selecting the “Watch TV” activity (which you create) will turn on your TV, cable box, and AV receiver while selecting the right inputs. All unused devices are switched off. The Harmony remote is now ready to run the devices needed for you to watch a show. Logitech Harmony Touch Your Harmony Touch main screen contains buttons and touch elements that help you navigate the remote’s functions. Buttons Favorites Takes you to your favorites channels. Home Returns to the main Home screen, with a list of all activities and settings. Touch screen From the touch screen, you can select the following functions: Back Takes you to the previous screen. Help Starts interactive self-help. Devices Takes you to a list of all your devices that you have set up in MyHarmony.com. English 15 Logitech Harmony Touch Select activities 1. Tap the touch screen to activate it. 2.From the Home screen, swipe left or right to view activities. 3.Tap an activity to launch it. Commands associated with the activity appear. Note: Swipe up and down to navigate commands. Tap to select a command. Only the activities you create are available. To return to the home screen, press the Home button. 16 English Logitech Harmony Touch Select Favorites 1. Tap the touch screen to activate it. 2.Tap the Favorites icon to launch the Favorites screen. 3.Swipe up and down to navigate your favorites. 4.Tap to select a favorite channel. English 17 Logitech Harmony Touch Use Help Obstacles (like a person walking in front of the remote) or too much distance between you and your TV can interfere with the signals your remote sends, causing it to go out of synch with your devices. Or maybe a device doesn’t power on or off or switch inputs correctly. Use the remote’s interactive self-help to resolve issues like these. To use help: 1. On the touch screen, press Help (question mark icon). 2.Answer the questions, follow the instructions, and wait for the remote to fix the problem: 18 English Change settings 1. From the Home screen, swipe left until you see the Settings option. 2.Tap to select settings. 3.Some available settings include: •Changes to activities or devices •Set brightness •Set timeout •Set time 4.Follow the on-screen instructions. Logitech Harmony Touch Add or change a device 1. Go to www.myharmony.com and log in. 2.Click “Devices.” 3.Click “Add a Device.” To change a device, click the image of the device, and then click “Change Device Settings.” 4.Follow the on-screen instructions. 5.Update the activities that use the device. 6.Connect the Harmony remote to your computer using the micro-USB cable. 7.When prompted, click “Sync.” 8.Disconnect the Harmony remote from the computer after syncing. Add or change an activity 1. Go to www.myharmony.com and log in. 2.Click “Activities.” 3.Click “Add an Activity.” To change an activity, click the image of the activity, and then click “Change Your Settings.” 4.Follow the on-screen instructions. 5.Connect the Harmony remote to your computer using the microUSB cable. 6.When prompted, click “Sync.” 7.Disconnect the Harmony remote from the computer after syncing. Note: The Harmony remote supports up to 15 devices. Deleting a device affects any activity that uses the device. English 19 Logitech Harmony Touch Visit Product Central There’s more information and support online for your product. Take a moment to visit Product Central to learn more about your new Harmony remote. Browse online articles for setup help, usage tips, or information about additional features. Connect with other users in our Community Forums to get advice, ask questions, and share solutions. 20 English At Product Central, you’ll find a wide selection of content: • Tutorials • Troubleshooting • Support community • Software downloads • Online documentation • Warranty information • Spare parts (when available) Go to www.logitech.com/support/ harmonytouch Logitech Harmony Touch Troubleshooting Basic Troubleshooting Tips Use Help (question mark) on the touch screen to resolve issues. The Harmony remote does not communicate with MyHarmony • Check the USB cable and its connection. • Do not use a USB hub. • Try another USB port. • Disable pop-up blockers. • Close your browser and restart your computer. • Restart the remote: Press and hold the Off button for 15 seconds or until the Logitech Logo appears on the display. Device not listed on MyHarmony or the Harmony remote does not have a command • Check the manufacturer name and model number entries. • Use the Harmony remote IR learning feature. For more help go to www.logitech.com/support/ harmonytouch What do you think? Please take a minute to tell us. Thank you for purchasing our product. www.logitech.com/ithink English 21 Logitech Harmony Touch Battery disposal at product end of life 1 3 2 4 1. Open the USB door and remove the label. Then remove the screw. 2.Separate the top case from the bottom case. 3.Remove the 4 screws securing the battery holder. Unplug the battery connector. 22 English 5 4.Remove the battery holder, and then remove the battery from the holder. 5.Dispose of the battery and product according to local laws. Logitech Harmony Touch 1 2 Contenu du coffret 1. Télécommande 2.Base de charge 3.Adaptateur secteur 4.Câble USB 3 4 Français 23 Logitech Harmony Touch 1 2 3 12 16 4 17 5 6 7 8 13 9 15 10 11 24 Français 14 Logitech Harmony Touch Présentation du produit 1. Bouton Off Met l'ensemble de votre système hors tension. 2. Commandes vidéo Fonctions AV standard. 3. Préférées Affiche l'écran Préférées. 4. Ecran LCD tactile Permet d'afficher, lancer et modifier vos activités et chaînes préférées, d'utiliser le pavé numérique à l'écran, de modifier les paramètres et d'obtenir de l'aide. 5. Navigation directionnelle Appuyez sur l'un des coins du pavé tactile pour vous déplacer dans la direction correspondante dans une liste ou un menu. 6. Exit Permet de quitter une liste ou un menu. 7.OK Permet de sélectionner une option. 8. Commande de volume Appuyez sur le haut pour augmenter le volume ou sur le bas pour le diminuer. 9. Sourdine 10. Commandes satellite/câble DVR ouvre un menu d'enregistrement/lecture. Guide ouvre les programmes des chaînes du câble/satellite. Info fournit des informations sur les programmes. 11. Boutons de navigation de couleur Fonctions de câble, satellite et lecteur Blu-ray. 12. Accueil Affiche l'écran d'accueil. 13. Menu Affiche un menu. 14. Contrôle des chaînes Appuyez sur le haut ou sur le bas pour faire défiler les chaînes dans le sens souhaité. 15. Précédent Appuyez pour passer à la chaîne précédente. 16. Capteur infrarouge Permet de transférer les commandes de contrôle de dispositif (apprentissage infrarouge) d'une autre télécommande. 17. Port micro-USB Permet de connecter la télécommande Harmony à un PC pour accéder à My Harmony et la charger tout en la mettant à jour. Français 25 Logitech Harmony Touch Configuration du produit Pour configurer votre nouvelle télécommande Harmony, vous devez procéder comme suit: 1. Recherchez les noms des fabricants de vos dispositifs ainsi que leurs numéros de modèle. 2.Notez le câblage des dispositifs de votre système multimédia et la façon dont ils sont connectés entre eux. 3.Renseignez le formulaire avec les informations de votre système multimédia. Ai-je vraiment besoin de tous les numéros de modèle? Oui. Il vous seront demandés lors du processus de configuration pour permettre à la télécommande de contrôler vos dispositifs. Il est plus judicieux de tous les récupérer en une seule fois plutôt que de devoir aller et venir entre votre ordinateur et les dispositifs. 26 Français Logitech Harmony Touch Comment trouver les numéros de modèle? Ils se trouvent la plupart du temps à l'arrière ou sur le dessous des dispositifs, et figurent parfois sur une étiquette. Veillez à noter correctement le numéro car vous risquez de rencontrer des problèmes en cas d'imprécision ou de numéro incomplet. Qu'est-ce qu'une entrée? Votre téléviseur peut afficher la vidéo provenant de plusieurs dispositifs multimédia, tels qu'un récepteur du câble/satellite, un lecteur DVD, une console de jeux, etc. Vous pouvez regarder chacun de ces dispositifs en sélectionnant une entrée différente. L'entrée correspond au connecteur situé à l'arrière de votre téléviseur. Votre télécommande Harmony doit savoir quel dispositif est connecté à chaque entrée pour offrir un meilleur contrôle de votre système (certains téléviseurs utilisent le terme "source" plutôt qu'"entrée"). Si vous possédez un récepteur audio vidéo, celui-ci dispose également d'entrées, pour la vidéo et le son. Il est important de bien comprendre ces connexions pour effectuer la configuration. Votre système audio permet-il de commuter la vidéo et le son de votre système ou seulement le son? Le logiciel Harmony vous posera des questions de ce type lors de la configuration. Remarque: certains récepteurs audio plus anciens disposent uniquement d'entrées pour le son, pas pour la vidéo. Comment recueillir les informations sur mon système? Notez les informations sur votre système multimédia dans les formulaires des pages suivantes. Remarque: si vous possédez plus de six dispositifs, nous vous proposons un formulaire plus long disponible en ligne. Rendez-vous sur www.logitech.com/ support/harmonytouch Français 27 Logitech Harmony Touch Utilisez ce formulaire dans le cas où votre système multimédia utilise le téléviseur comme seule source audio. Fabricant du téléviseur _______________________________________________ N° de modèle ____________________________________ Dispositifs connectés Entrée __________________________________________ Entrée __________________________________________ Entrée __________________________________________ Entrée __________________________________________ Fabricant du récepteur du câble/satellite _______________________________________________ N° de modèle ____________________________________ Fabricant du lecteur DVD/Blu-ray _______________________________________________ N° de modèle ____________________________________ Fabricant de l'autre dispositif _______________________________________________ N° de modèle ____________________________________ Fabricant de l'autre dispositif _______________________________________________ N° de modèle ____________________________________ 28 Français Logitech Harmony Touch Utilisez ce formulaire dans le cas où votre système multimédia se compose notamment d'un téléviseur et d'un récepteur AV. Fabricant du téléviseur _______________________________________________ N° de modèle ____________________________________ Dispositifs connectés Entrée __________________________________________ Entrée __________________________________________ Entrée __________________________________________ Entrée __________________________________________ Fabricant du récepteur AV _______________________________________________ N° de modèle ____________________________________ Dispositifs connectés Entrée __________________________________________ Entrée __________________________________________ Entrée __________________________________________ Entrée __________________________________________ Fabricant du récepteur du câble/satellite _______________________________________________ N° de modèle ____________________________________ Fabricant du lecteur DVD/Blu-ray _______________________________________________ N° de modèle ____________________________________ Fabricant de l'autre dispositif _______________________________________________ N° de modèle ____________________________________ Français 29 Logitech Harmony Touch Exemple de système multimédia: Fabricant du téléviseur _______________________________________________ N° de modèle ____________________________________ Vizio Dispositifs connectés L32 HDTV 10A Entrée __________________________________________ HDMI1 utilisé par le récepteur du câble Entrée __________________________________________ HDMI2 utilisé par le lecteur DVD/Blu-ray Entrée __________________________________________ HDMI3 utilisé par la Xbox 360 Entrée __________________________________________ Fabricant du récepteur du câble/satellite Scientific Atlanta _______________________________________________ Explorer 3100 N° de modèle ____________________________________ Fabricant du lecteur DVD/Blu-ray Pioneer _______________________________________________ DV-414 N° de modèle ____________________________________ Fabricant de l'autre dispositif Microsoft _______________________________________________ Xbox 360 N° de modèle ____________________________________ Fabricant de l'autre dispositif _______________________________________________ N° de modèle ____________________________________ 30 Français Logitech Harmony Touch Vérification Avant de poursuivre, assurez-vous d'avoir correctement relevé toutes les entrées. Pour les vérifier: 1. Mettez tous vos dispositifs multimédia sous tension. 2.Passez d'une entrée à l'autre de votre téléviseur à l'aide de la télécommande d'origine. La plupart des télécommandes de téléviseur dispose d'un bouton de source ou d'entrée. •Remarque: si vous utilisez un récepteur AV, utilisez la télécommande de celui-ci pour passer d'une entrée vidéo à une autre. 3.Appuyez sur le bouton de source ou d'entrée et vérifiez ce qui s'affiche sur votre téléviseur. •Quelle entrée est affichée sur votre téléviseur? La plupart des téléviseurs affichent le nom de l'entrée. •Quel contenu vidéo s'affiche à l'écran? S'agit-il du câble/ satellite, du DVD, etc.? 4.Vérifiez votre formulaire et assurez-vous d'avoir noté la bonne entrée pour chaque dispositif. 5.En cas d'erreur, corrigez le formulaire. Une fois que vous avez sélectionné toutes les entrées de votre téléviseur et que vous les avez vérifiées sur le formulaire, vous pouvez procéder à la configuration de la télécommande Harmony. Français 31 Logitech Harmony Touch Configuration de la télécommande Harmony 1. Lancez un navigateur Web. Rendez-vous sur www.myharmony.com.1 2.Connectez-vous. •S'il s'agit de votre première télécommande Harmony, cliquez sur Créer un compte. •Si vous disposez déjà d'un compte USB MyHarmony, saisissez votre nom d'utilisateur et mot de passe, et cliquez ensuite sur Connexion. 3.Suivez les instructions à l'écran de façon à: •créer un compte ou vous connecter à votre compte existant; •connecter la télécommande Harmony à votre ordinateur à l'aide du câble micro-USB lorsque vous y êtes invité; •ajouter jusqu'à 15 dispositifs; •créer des activités (Regarder la TV, par exemple); 1 Les plates-formes prises en charge sont les suivantes: •Microsoft Windows 7 avec Internet Explorer 8+, Firefox 11+ ou Chrome 16+ (navigateurs 32 bits) •Microsoft Windows XP ou Vista avec Internet Explorer 8+, Firefox 11+ ou Chrome 16+ (navigateurs 32 bits) •Mac OS 10.5+ avec Safari 4+ ou Firefox 11+ (navigateurs 32 bits) 32 Français Logitech Harmony Touch •configurer jusqu'à 50 chaînes préférées. (Jusqu'à 50). 4.Cliquez sur Sync lorsque vous y êtes invité. 5.Déconnectez la télécommande Harmony de l'ordinateur une fois la synchronisation effectuée. Instructions de création d'une activité • Choisissez les dispositifs liés à l'activité. • Spécifiez quel dispositif change de chaîne et contrôle le volume, le cas échéant. • Indiquez les entrées utilisées et la manière dont elles sont sélectionnées. • Répondez aux autres questions spécifiques à votre système. Charge de la batterie Si l'icône de la batterie apparaît en rouge sur l'écran tactile, cela veut dire que celle-ci présente une puissance faible et qu'il vous faut la charger. Une charge complète prend environ 2 heures et offre une autonomie de 3 jours. Le temps de charge et la longévité de la batterie peuvent varier en fonction de l'utilisation et d'autres conditions. Pour charger la batterie: 1. Connectez la base de charge à une prise secteur à l'aide de l'adaptateur secteur. 2.Placez la télécommande Harmony sur sa base de charge. Une icône de batterie apparaît alors à l'écran. Français 33 Logitech Harmony Touch Utilisation du produit HDMI 1 Activités La télécommande Harmony est une télécommande universelle basée sur les activités qui permet de contrôler de nombreux types de dispositifs multimédia en utilisant des signaux infrarouges dans la ligne de visée. Une activité correspond à une utilisation spécifique de votre système multimédia, comme regarder la télévision ou un film et écouter de la musique. La télécommande Harmony permet de simplifier ces activités. 34 Français Une simple pression sur l'écran tactile permet de mettre les dispositifs requis sous tension et de sélectionner les entrées nécessaires. La sélection de l'activité Regarder la TV (que vous créez vous-même) permet, par exemple, de mettre sous tension votre téléviseur et vos récepteurs du câble et AV tout en sélectionnant les entrées adéquates. Les dispositifs non requis restent tous hors tension. La télécommande Harmony est maintenant prête pour contrôler les dispositifs requis pour regarder une émission. Logitech Harmony Touch L'écran principal de votre Harmony Touch contient des boutons et des éléments tactiles facilitant la navigation entre les fonctions de la télécommande. Boutons Préférées Vous permet d'accéder à vos chaînes préférées. Accueil Vous renvoie vers l'écran d'accueil principal contenant la liste de toutes les activités et de tous paramètres. Ecran tactile L'écran tactile vous permet de sélectionner les fonctions suivantes: Retour Vous renvoie vers l'écran précédent. AideLance l'aide interactive. Dispositifs Vous permet d'accéder à la liste des dispositifs que vous avez configurés sur MyHarmony.com. Français 35 Logitech Harmony Touch Sélection des activités 1. Appuyez sur l'écran tactile pour l'activer. 2.Sur l'écran d'accueil, glissez votre doigt vers la gauche ou la droite afin d'afficher les activités. 3.Appuyez sur une activité pour la lancer. Les commandes associées à l'activité s'affichent. Remarque: glissez votre doigt vers le haut ou le bas pour parcourir les commandes. Appuyez sur une commande pour la sélectionner. Seules les activités que vous avez créées sont disponibles. Appuyez sur le bouton Accueil pour revenir à l'écran d'accueil. 36 Français Logitech Harmony Touch Sélection des chaînes préférées 1. Appuyez sur l'écran tactile pour l'activer. 2.Appuyez sur l'icône Préférées afin de lancer l'écran Préférées. 3.Glissez votre doigt vers le haut ou le bas pour naviguer parmi vos chaînes préférées. 4.Appuyez sur l'une des chaînes préférées pour la sélectionner. Français 37 Logitech Harmony Touch Utilisation de l'aide Les obstacles (une personne marchant devant vous, par exemple) ou un trop grand éloignement du téléviseur peut produire des interférences avec les signaux envoyés par la télécommande et la désynchroniser des dispositifs. Il est également possible qu'un dispositif ne se mette pas correctement sous ou hors tension, ou qu'il ne change pas d'entrée de la bonne façon. Utilisez l'aide interactive de la télécommande pour résoudre de tels problèmes. Pour accéder à l'aide: 1. Appuyez sur le bouton Aide (icône en forme de point d'interrogation) sur l'écran tactile. 2.Répondez aux questions, suivez les instructions et attendez que la télécommande corrige le problème. 38 Français Modification des paramètres 1. Sur l'écran d'accueil, glissez votre doigt vers la gauche jusqu'à ce que l'option Paramètres apparaisse. 2.Appuyez sur les paramètres pour les sélectionner. 3.Les paramètres disponibles incluent notamment: •Modification des activités ou dispositifs •Réglage de la luminosité •Réglage de la durée du rétroéclairage •Réglage de l'heure 4.Suivez les instructions à l'écran. Logitech Harmony Touch Ajout ou modification d'un dispositif 1. Rendez-vous sur www.myharmony.com et connectezvous. 2.Cliquez sur Dispositifs. 3.Cliquez sur Ajouter un dispositif. Pour modifier un dispositif, cliquez sur son image, puis sur Changer le paramétrage du dispositif. 4.Suivez les instructions à l'écran. 5.Mettez à jour les activités utilisant le dispositif. 6.Connectez la télécommande Harmony à votre ordinateur à l'aide du câble micro-USB. 7.Cliquez sur Sync lorsque vous y êtes invité. 8.Déconnectez la télécommande Harmony de l'ordinateur une fois la synchronisation effectuée. Ajout ou modification d'une activité 1. Rendez-vous sur www.myharmony.com et connectezvous. 2.Cliquez sur Activités. 3.Cliquez sur Ajouter une activité. Pour modifier une activité, cliquez sur son image, puis sur Modifier vos paramètres. 4.Suivez les instructions à l'écran. 5.Connectez la télécommande Harmony à votre ordinateur à l'aide du câble micro-USB. 6.Cliquez sur Sync lorsque vous y êtes invité. 7.Déconnectez la télécommande Harmony de l'ordinateur une fois la synchronisation effectuée. Remarque: la télécommande Harmony prend en charge jusqu'à 15 dispositifs. La suppression d'un dispositif a une incidence sur les activités l'utilisant. Français 39 Logitech Harmony Touch Pages Produits Des informations et une assistance supplémentaires sont disponibles en ligne pour votre produit. Prenez le temps de visiter les pages Produits pour en savoir plus sur votre nouvelle télécommande Harmony. Parcourez les articles en ligne pour obtenir de l'aide en matière de configuration, des conseils d'utilisation ou des informations sur les fonctions supplémentaires. Connectez-vous avec d'autres utilisateurs sur nos forums communautaires pour demander des conseils, poser des questions et partager des solutions. 40 Français Dans les pages Produits, vous trouverez un large éventail de contenu: • Didacticiels • Dépannage • Communauté d'entraide • Logiciels à télécharger • Documentation en ligne • Informations sur la garantie • Pièces de rechange (si disponibles) Rendez-vous sur www.logitech.com/ support/harmonytouch Logitech Harmony Touch Dépannage Conseils de dépannage de base Utilisez l'aide (point d'interrogation) sur l'écran tactile pour résoudre les problèmes. Absence de communication entre la télécommande Harmony et MyHarmony • Vérifiez que le câble USB est bien connecté. • N'utilisez pas de hub USB. • Essayez avec un autre port USB. • Désactivez les bloqueurs de fenêtres publicitaires. • Fermez votre navigateur et redémarrez votre ordinateur. • Redémarrez la télécommande: maintenez le bouton Off enfoncé pendant 15 s ou jusqu'à l'apparition du logo Logitech. Mon dispositif n'est pas répertorié sur MyHarmony ou une commande est absente de la télécommande Harmony • Vérifiez les informations saisies pour le nom du fabricant et le nom du modèle. • Utilisez la fonction d'apprentissage infrarouge de la télécommande Harmony. Pour toute aide supplémentaire, rendez-vous sur www.logitech.com/ support/harmonytouch Qu'en pensez-vous? Veuillez prendre quelques minutes pour nous faire part de vos commentaires. Nous vous remercions d'avoir acheté notre produit. www.logitech.com/ithink Français 41 Logitech Harmony Touch Recyclage de la batterie à la fin du cycle de vie du produit 1 3 2 4 1. Ouvrez le cache du port USB et retirez l'étiquette. Retirez ensuite la vis. 2.Séparez la partie supérieure de la coque de sa partie inférieure. 3.Retirez les 4 vis du support de la batterie. Débranchez le connecteur de la batterie. 42 Français 5 4.Retirez le support de la batterie et ôtez ensuite la batterie du support. 5.Mettez la batterie au rebut conformément à la réglementation locale. Logitech Harmony Touch 1 2 Esta caja contiene 1. Control remoto 2.Base de carga 3.Adaptador de CA 4.Cable USB 3 4 Español 43 Logitech Harmony Touch 1 2 3 12 16 4 17 5 6 7 8 13 9 15 10 11 44 Español 14 Logitech Harmony Touch Componentes del producto 1. Botón Off Apaga todo el sistema. 2. Controles de video Funciones AV estándar. 3. Favoritos Muestra la pantalla Favoritos. 4. Pantalla táctil LCD Ver, iniciar y editar actividades y favoritos, usar el teclado numérico en pantalla, cambiar la configuración y obtener ayuda. 5. Navegación direccional Pulsa una esquina del control de dirección para desplazarte en esa dirección dentro de una lista o menú. 6. Exit Salir de una lista o menú. 7.OK Pulsa para seleccionar una opción. 8. Control de volumen Pulsa la parte superior para aumentar el volumen y la inferior parra reducirlo. 9. Silencio 10. Controles de sintonizador por satélite/cable DVR abre un menú de grabar/reproducir. Guide abre los listados de programas de satélite/cable. Info proporciona información de programa. 11. Botones de navegación identificados por colores Funciones de sintonizador por satélite o Blu-ray. 12. Home Muestra la pantalla de inicio. 13. Menu Muestra un menú. 14. Control de canales Pulsa la parte superior para subir un canal y la inferior para bajar uno. 15. Anterior Pulsa para ir al canal anterior. 16. Ventana de infrarrojos Transferencia de comandos de control de dispositivo (aprendizaje de infrarrojos) desde otro control remoto. 17. Puerto micro USB Permite conectar el control remoto Harmony a una PC para acceder a My Harmony y recibir alimentación al mismo tiempo que se actualiza. Español 45 Logitech Harmony Touch Configuración del producto Para configurar el nuevo control remoto Harmony, deberás realizar las siguientes acciones: 1. Recopilar el nombre de fabricante y número de modelo de los dispositivos. 2.Tomar nota del cableado y las interconexiones de los dispositivos del sistema multimedia. 3.Completar la información del sistema multimedia doméstico por medio del formulario en blanco. ¿De verdad necesito todos los números de modelo? Sí. El proceso de configuración solicitará todos los números de modelo para que el control remoto pueda saber cómo controlar los dispositivos. Es mejor reunirlos todos de una sola vez que tener que ir y volver cada vez de la computadora a los dispositivos. 46 Español Logitech Harmony Touch ¿Dónde puedo encontrar los números de modelo? La mayoría de dispositivos los tienen en algún lugar de la parte posterior o inferior, a veces en una etiqueta. Asegúrate de apuntar los números con exactitud porque si introduces un número incorrecto o incompleto puedes acabar teniendo problemas. ¿Qué es una entrada? El televisor puede mostrar video procedente de varios dispositivos del sistema multimedia: un sintonizador por cable/satélite, un reproductor de DVD, una consola de videojuegos, etc. Para ver cada uno de esos dispositivos, se selecciona una entrada diferente. La entrada coincide además con el conector de la parte posterior del televisor. El control remoto Harmony necesita entender qué dispositivo está conectado a cada entrada para poder controlar correctamente el sistema. (Algunos televisores utilizan el término “fuente” en lugar de “entrada”). Si utilizas un receptor de audio y video, también tiene entradas: para imagen y sonido. Comprender bien estas conexiones es muy importante para completar la configuración. Tu sistema de sonido, ¿activa tanto el video como el sonido en tu sistema, o sólo el sonido? La configuración del software Harmony te hará preguntas sobre esto. Nota: algunos receptores de audio antiguos sólo tienen entradas para sonido, no para video. ¿Cómo recopilo la información de mi sistema? Usa los formularios de las páginas siguientes para registrar la información sobre el sistema multimedia doméstico. Nota: si posees más de seis dispositivos, puedes usar el formulario ampliado que tenemos a tu disposición en línea. Ve a www.logitech.com/support/ harmonytouch Español 47 Logitech Harmony Touch Si tu sistema multimedia doméstico usa sólo un televisor para sonido, usa este formulario. Fabricante del televisor _______________________________________________ Nº de modelo ____________________________________ Conexiones Entrada _________________________________________ Entrada _________________________________________ Entrada _________________________________________ Entrada _________________________________________ Fabricante del sintonizador por cable/satélite _______________________________________________ Nº de modelo ____________________________________ Fabricante del reproductor de DVD/BluRay _______________________________________________ Nº de modelo ____________________________________ Fabricante de otro dispositivo _______________________________________________ Nº de modelo ____________________________________ Fabricante de otro dispositivo _______________________________________________ Nº de modelo ____________________________________ 48 Español Logitech Harmony Touch Si tu sistema multimedia doméstico usa un televisor y un receptor AV, usa este formulario. Fabricante del televisor _______________________________________________ Nº de modelo ____________________________________ Conexiones Entrada _________________________________________ Entrada _________________________________________ Entrada _________________________________________ Entrada _________________________________________ Fabricante del receptor AV _______________________________________________ Nº de modelo ____________________________________ Conexiones Entrada _________________________________________ Entrada _________________________________________ Entrada _________________________________________ Entrada _________________________________________ Fabricante del sintonizador por cable/satélite _______________________________________________ Nº de modelo ____________________________________ Fabricante del reproductor de DVD/BluRay _______________________________________________ Nº de modelo ____________________________________ Fabricante de otro dispositivo _______________________________________________ Nº de modelo ____________________________________ Español 49 Logitech Harmony Touch Ejemplo de sistema multimedia doméstico: Fabricante del televisor _______________________________________________ Vizio Nº de modelo ____________________________________ L32 HDTV 10A Conexiones Entrada _________________________________________ HDMI1 utilizado por sintonizador de TV por cable Entrada _________________________________________ HDMI2 utilizado por DVD/BluRay Entrada _________________________________________ HDMI3 utilizado por Xbox360 Entrada _________________________________________ Fabricante del sintonizador por cable/satélite _______________________________________________ Scientific Atlanta Nº de modelo ____________________________________ Explorer 3100 Fabricante del reproductor de DVD/BluRay _______________________________________________ Pioneer Nº de modelo ____________________________________ DV-414 Fabricante de otro dispositivo _______________________________________________ Microsoft Nº de modelo ____________________________________ Xbox360 Fabricante de otro dispositivo _______________________________________________ Nº de modelo ____________________________________ 50 Español Logitech Harmony Touch Comprobación de lo hecho hasta el Antes de continuar, asegúrate de que registraste correctamente todas las entradas. Para comprobar lo hecho hasta el momento: 1. Enciende todos los dispositivos multimedia. 2.Mediante el control remoto original del televisor, recorre las diversas entradas del televisor. La mayoría de controles remotos de televisor tienen un botón de entrada o fuente. •Nota: si usas un receptor AV, usa el control remoto del receptor para recorrer las diversas entradas de video. 3.Pulsa el botón de entrada o de fuente y fíjate en lo que aparezca en la pantalla del televisor. •¿Que entradas se muestran en el televisor? Normalmente se muestra texto que indica la entrada. •¿Qué contenido de video ves en el televisor? ¿Procede del sintonizador por cable/satélite, el reproductor de DVD, etc.? momento 4.Comprueba el formulario y asegúrate de que registraste la entrada correcta para ese dispositivo. 5.Si es diferente, escribe la información correcta en el formulario. Cuando hayas recorrido todas las entradas del televisor y te hayas asegurado de que las registraste correctamente en el formulario, ya estás preparado para configurar el control remoto Harmony. Español 51 Logitech Harmony Touch Configuración del control remoto Harmony 1. Inicia un navegador Web. Ve a www.myharmony.com.1 2.Inicia sesión. •Si se trata de tu primer control remoto Harmony, haz click en “Crear una cuenta”. •Si ya tienes una cuenta MyHarmony, introduce tu nombre de usuario USB y contraseña, y haz click en “Iniciar sesión”. 3.Sigue las instrucciones en pantalla para: •Crear una cuenta, o para iniciar sesión en una cuenta ya existente. •Cuando se te indique,, conecta el control remoto Harmony a la computadora mediante el cable micro USB. •Agrega dispositivos (hasta 15). •Crea actividades (p. ej., “Ver TV”). 1 Se admiten las siguientes plataformas: •Microsoft Windows 7 con Internet Explorer 8+, Firefox 11+ o Chrome 16+ (navegadores de 32 bits) •Microsoft Windows XP o Vista con Internet Explorer 8+, Firefox 11+ o Chrome 16+ (navegadores de 32 bits) •Mac OS 10.5+ con Safari 4+ o Firefox 11+ (navegadores de 32 bits) 52 Español Logitech Harmony Touch •Configura tus canales favoritos (hasta 50). 4.Cuando se te indique, haz click en “Sincronización”. 5.Después de la sincronización, desconecta el control remoto Harmony de la computadora. Directrices para crear una actividad • Elige los dispositivos que forman parte de la actividad. • Si procede, especifica qué dispositivo cambia canales y controla el volumen. • Especifica las entradas utilizadas y cómo se seleccionan. • Responde preguntas adicionales exclusivas de tu sistema. Carga la batería Si el icono de batería en la pantalla táctil es rojo, indica poca carga de batería. Carga la batería. Un proceso de carga completa tarda alrededor de dos horas. Una carga dura unos tres días. El tiempo de carga y la duración de la batería dependen del uso y las condiciones. Para cargar la batería: 1. Conecta la base de carga a una toma de CA mediante el adaptador de alimentación de CA. 2.Coloca el control remoto Harmony en la base de carga. En la pantalla aparecerá un icono de batería. Español 53 Logitech Harmony Touch Utilización del producto HDMI 1 Actividades El control remoto Harmony es un remoto universal basado en actividades que controla muchos tipos de dispositivos multimedia mediante señales de infrarrojos con línea de visión. Una actividad es algo que se realiza con el sistema multimedia, como ver TV, ver una película o escuchar música. El control remoto Harmony simplifica esas actividades Una sola pulsación de la pantalla táctil encenderá los dispositivos necesarios y seleccionará las entradas correctas. 54 Español Por ejemplo, al seleccionar la actividad “Ver TV” (que creaste) se encenderán el televisor, el sintonizador por cable y el receptor AV al mismo tiempo que se seleccionarán las entradas adecuadas. Todos los dispositivos que no sean necesarios se apagan. Ahora el control remoto Harmony está preparado para controlar los dispositivos necesarios para ver un programa. Logitech Harmony Touch La pantalla principal de Harmony Touch contiene botones y elementos táctiles que ayudan a navegar las funciones del control remoto. Botones Favoritos Lleva a los canales favoritos. Inicio Devuelve a la pantalla de inicio principal, con una lista de todas las actividades y configuraciones. Pantalla táctil Desde la pantalla táctil, puedes seleccionar las funciones siguientes: Atrás Regresa a la pantalla anterior. Ayuda Inicia la ayuda interactiva. Dispositivos Lleva a una lista de todos los dispositivos que configuraste en MyHarmony.com. Español 55 Logitech Harmony Touch Selección de actividades 1. Toca la pantalla táctil para activarla. 2.En la pantalla de inicio, pasa hacia la izquierda o la derecha para ver actividades. 3.Toca una actividad para iniciarla. Aparecen los comandos asociados con la actividad. Nota: pasa hacia arriba y abajo para navegar por los comandos. Toca para seleccionar un comando. Sólo están disponibles las actividades que creaste. Para volver a la pantalla de inicio, pulsa el botón de inicio. 56 Español Logitech Harmony Touch Selección de favoritos 1. Toca la pantalla táctil para activarla. 2.Toca el icono de favoritos para iniciar la pantalla Favoritos. 3.Pasa hacia arriba y abajo para navegar por los favoritos. 4.Toca para seleccionar un canal favorito. Español 57 Logitech Harmony Touch Uso de la Ayuda Los obstáculos (como una persona que pasa delante del control remoto) o demasiada distancia entre el usuario y el televisor pueden interferir con las señales que envía el control remoto y provocar que pierda la sincronización con los dispositivos. O es posible que un dispositivo no se encienda o apague o que no cambie de entradas correctamente. Usa el sistema de ayuda interactiva del control remoto para resolver problemas de este tipo. Para usar la Ayuda: 1. En la pantalla táctil, pulsa Ayuda (icono de signo de interrogación). 2.Responde las preguntas, sigue las instrucciones y espera a que el control remoto solucione el problema: 58 Español Cambio de configuración 1. En la pantalla de inicio, pasa hacia la izquierda hasta que veas la opción Configuración. 2.Toca para seleccionar opciones de configuración. 3.Algunas de las opciones de configuración incluyen: •Cambios a actividades o dispositivos •Configuración de brillo •Configuración del tiempo de espera •Configuración de la hora 4.Sigue las instrucciones que aparezcan en pantalla. Logitech Harmony Touch Adición o cambio de actividades 1. Ve a www.myharmony.com e inicia sesión. 2.Haz click en “Dispositivos”. 3.Haz click en “Agregar un dispositivo”. Para cambiar un dispositivo, haz click en la imagen del dispositivo y, a continuación, haz click en “Cambiar la configuración del dispositivo”. 4.Sigue las instrucciones que aparezcan en pantalla. 5.Actualiza las actividades que utilizan el dispositivo. 6.Conecta el control remoto Harmony a la computadora mediante el cable micro USB. 7.Cuando se te indique, haz click en “Sincronización”. 8.Después de la sincronización, desconecta el control remoto Harmony de la computadora. Adición o cambio de una actividad 1. Ve a www.myharmony.com e inicia sesión. 2.Haz click en “Actividades”. 3.Haz click en “Agregar una actividad". Para cambiar una actividad, haz click en la imagen de la actividad y, a continuación, haz click en “Cambiar configuración”. 4.Sigue las instrucciones que aparezcan en pantalla. 5.Conecta el control remoto Harmony a la computadora mediante el cable micro USB. 6.Cuando se te indique, haz click en “Sincronización”. 7.Después de la sincronización, desconecta el control remoto Harmony de la computadora. Nota: el control remoto Harmony admite hasta 15 dispositivos. Eliminar un dispositivo afecta a cualquier actividad que use el dispositivo. Español 59 Logitech Harmony Touch Visita a Central de productos Encontrarás más información y asistencia en línea para tu producto. Dedica un momento a visitar Central de productos para averiguar más sobre tu nuevo control remoto Harmony. Lee artículos en línea y encuentra información y ayuda sobre configuración, consejos de uso y funciones adicionales. Ponte en contacto con otros usuarios en nuestros Foros de comunidad para obtener consejos, realizar preguntas y compartir soluciones. 60 Español En Central de productos, encontrarás una amplia selección de contenido: • Ejercicios de aprendizaje • Resolución de problemas • Comunidad de asistencia • Descargas de software • Documentación en línea • Información de garantía • Piezas de repuesto (cuando estén disponibles) Ve a www.logitech.com/support/ harmonytouch Logitech Harmony Touch Resolución de problemas Sugerencias para resolución de problemas básica En la pantalla táctil, usa Ayuda (icono de signo de interrogación) para resolver problemas. El control remoto Harmony no se comunica con MyHarmony • Comprueba el cable USB y su conexión. • No uses un concentrador USB. • Prueba otro puerto USB. • Desactiva los bloqueadores de mensajes emergentes. • Cierra el navegador y reinicia la computadora. • Reinicia el control remoto: Mantén presionado el botón Off durante 15 segundos, o hasta que el logotipo de Logitech aparezca en pantalla. El dispositivo no aparece en MyHarmony o el control remoto Harmony no tiene un comando • Comprueba las entradas de nombre de fabricante y número de modelo. • Usa la función de aprendizaje de infrarrojos del control remoto Harmony. Para obtener más ayuda, ve a www.logitech.com/support/ harmonytouch ¿Cuál es tu opinión? Nos gustaría conocerla, si puedes dedicarnos un minuto. Te agradecemos la adquisición de nuestro producto. www.logitech.com/ithink Español 61 Logitech Harmony Touch Desechar la batería al final de la vida útil del producto 1 3 2 4 1. Abre la tapa USB y retira la etiqueta. A continuación, quita el tornillo. 2.Separa la carcasa superior de la inferior. 3.Quita los cuatro tornillos que fijan el portabaterías. Desconecta el conector de la batería. 62 Español 5 4.Retira el portabaterías y, a continuación, retira la batería del portabaterías. 5.Deshazte de la batería y del producto teniendo en cuenta las leyes locales. Logitech Harmony Touch 1 2 Conteúdo da embalagem 1. Controle remoto 2.Unidade de carregamento 3.Adaptador AC 4.Cabo USB 3 4 Português 63 Logitech Harmony Touch 1 2 3 12 16 4 17 5 6 7 8 13 9 15 10 11 64 Português 14 Logitech Harmony Touch Conhecer o produto 1. Botão Off Desliga o sistema inteiro. 2. Controles de vídeo Executa funções AV padrão. 3. Favoritos Exibe a tela Favoritos. 4. Tela sensível ao toque LCD Exiba, inicie e edite atividades e favoritos, use o teclado numérico na tela, altere configurações e obtenha Ajuda. 5. Navegação direcional Pressione um canto do teclado para obter a direção desejada dentro de uma lista ou de um menu. 6. Exit Sai de uma lista ou de um menu. 7.OK Pressione para selecionar uma opção. 8. Controle de volume Pressione a parte superior para aumentar o volume e a parte inferior para diminuí-lo. 9. Sem áudio 10. Controles de satélite/cabo DVR abre um menu de gravação/ reprodução. Guide abre as listagens de programas via satélite/ cabo. Info fornece informações sobre programas. 11. Botões de navegação codificados por cores Executa funções de cabo, satélite ou Blu-ray. 12. Home Exibe a tela inicial. 13. Menu Exibe um menu. 14. Controle de canais Pressione a parte superior para canal acima e a parte inferior para canal abaixo. 15. Anterior Pressione para acessar canal anterior. 16. Janela IV Transfere comandos de controle de dispositivos (aprendizagem IV) de outro controle remoto. 17. Porta micro-USB Conecta o controle remoto Harmony a um PC para acessar My Harmony e receber energia enquanto é atualizado. Português 65 Logitech Harmony Touch Configurar o produto Para configurar seu novo controle remoto Harmony, é necessário adotar o seguinte procedimento: 1. Obtenha o nome do fabricante e o número do modelo dos dispositivos. 2.Tome nota de como os dispositivos do sistema de entretenimento doméstico estão ligados e conectados. 3.Forneça as informações sobre o sistema de entretenimento doméstico usando o formulário em branco. Preciso realmente de todos os números de modelos? Sim. O processo de configuração solicitará todos os números de modelos para que o controle remoto saiba como controlar seus dispositivos. É melhor reuni-los todos de uma vez do que ter de deixar o computador para verificar cada dispositivo. 66 Português Logitech Harmony Touch Onde estão os números de modelos? Na maioria dos dispositivos, estão localizados na parte traseira ou inferior, às vezes em uma etiqueta. Anote-os corretamente, porque a inserção de um número incorreto ou incompleto poderá complicar bastante o processo. O que é uma entrada? Seu aparelho de TV pode exibir vídeo a partir de vários dispositivos de entretenimento doméstico – uma caixa de TV a cabo/satélite, um DVD player, um console de jogos, e assim por diante. Para ver cada um desses dispositivos, você seleciona uma entrada diferente. A entrada também corresponde ao conector na parte traseira da TV. O controle remoto Harmony precisará entender qual dispositivo está conectado a qual saída para melhor controlar seu sistema. (Alguns aparelhos de TV usam o termo “fonte”, em vez de “entrada”.) Se estiver usando um receptor de áudio e vídeo, ele também tem entradas — para vídeo e som. O entendimento dessas conexões será importante para concluir a configuração. Seu sistema de som liga vídeo e som na configuração ou somente som? A configuração do software Harmony fará perguntas sobre isso. Observação: Alguns receptores de áudio antigos têm somente saídas para som, não para vídeo. Como reúno informações sobre meu sistema? Use os formulários nas páginas seguintes para registrar as informações sobre seu sistema de entretenimento doméstico. Observação: Se tiver mais de seis dispositivos, temos um formulário on-line mais extenso que pode ser usado. Visite www.logitech.com/support/ harmonytouch Português 67 Logitech Harmony Touch Se seu sistema de entretenimento doméstico usa somente um aparelho de TV para som, use este formulário. Fabricante do aparelho de TV _______________________________________________ Número do modelo ________________________________ O que está conectado? Entrada _________________________________________ Entrada _________________________________________ Entrada _________________________________________ Entrada _________________________________________ Fabricante da caixa de TV a cabo/satélite _______________________________________________ Número do modelo ________________________________ Fabricante do DVD/BluRay player _______________________________________________ Número do modelo ________________________________ Fabricante de outro dispositivo _______________________________________________ Número do modelo ________________________________ Fabricante de outro dispositivo _______________________________________________ Número do modelo ________________________________ 68 Português Logitech Harmony Touch Se seu sistema de entretenimento doméstico usa um aparelho de TV e um receptor AV, use este formulário. Fabricante do aparelho de TV _______________________________________________ Número do modelo ________________________________ O que está conectado? Entrada _________________________________________ Entrada _________________________________________ Entrada _________________________________________ Entrada _________________________________________ Fabricante do receptor AV _______________________________________________ Número do modelo ________________________________ O que está conectado? Entrada _________________________________________ Entrada _________________________________________ Entrada _________________________________________ Entrada _________________________________________ Fabricante da caixa de TV a cabo/satélite _______________________________________________ Número do modelo ________________________________ Fabricante do DVD/BluRay player _______________________________________________ Número do modelo ________________________________ Fabricante de outro dispositivo _______________________________________________ Número do modelo ________________________________ Português 69 Logitech Harmony Touch Exemplo de sistema de entretenimento doméstico: Fabricante do aparelho de TV Vizio _______________________________________________ L32 HDTV 10A Número do modelo ________________________________ O que está conectado? HDMI1 usado por caixa de TV a cabo Entrada _________________________________________ HDMI2 usado por DVD/BluRay Entrada _________________________________________ HDMI3 usado por Xbox360 Entrada _________________________________________ Entrada _________________________________________ Fabricante da caixa de TV a cabo/satélite Scientific Atlanta _______________________________________________ Explorer 3100 Número do modelo ________________________________ Fabricante do DVD/BluRay player Pioneer _______________________________________________ DV-414 Número do modelo ________________________________ Fabricante de outro dispositivo Microsoft _______________________________________________ Xbox360 Número do modelo ________________________________ Fabricante de outro dispositivo _______________________________________________ Número do modelo ________________________________ 70 Português Logitech Harmony Touch Conferir seu trabalho Antes de continuar, verifique se registro corretamente todas as entradas. Para conferir seu trabalho: 1. Ligue todos os seus dispositivos de entretenimento. 2.Usando o controle remoto de TV original, acesse as entradas de TV. A maioria dos controles remotos de TV tem um botão de entrada ou de fonte. •Observação: Se estiver usando um receptor AV, use o controle remoto para acessar as entradas de vídeo. 3.Pressione o botão de entrada ou fonte e veja o que é exibido na TV. •Que entrada está listada na TV? Em geral é exibido um texto que mostra a entrada. •Que conteúdo de vídeo você vê na TV? É a caixa de TV a cabo/ satélite, o DVD player etc.? 4.Confira o formulário e verifique se registrou a entrada correta para esse dispositivo. 5.Se for diferente, escreva a informação correta no formulário. Após ter acessado todas as entradas de TV e ter verificado se as registrou corretamente no formulário, você estará pronto para configurar o controle remoto Harmony. Português 71 Logitech Harmony Touch Configurar o controle remoto Harmony 1. Inicie um navegador da Web. Visite www.myharmony.com.1 2.Efetue logon. •Se for seu primeiro controle remoto Harmony, clique em “Create an Account”. •Se já tiver uma conta no MyHarmony, insira seu nome USB de usuário e senha e, em seguida, clique em “Sign in”. 3.Siga as instruções na tela para: •Criar uma conta ou efetuar logon na conta existente. •Quando solicitado, conecte o controle remoto Harmony ao computador usando o cabo micro-USB. •Adicionar dispositivos (até 15). •Criar atividades (por exemplo, “Watch TV”). 1 Há suporte para as seguintes plataformas: •Microsoft Windows 7 com Internet Explorer 8+, Firefox 11+ ou Chrome 16+ (navegadores de 32 bits) •Microsoft Windows XP ou Vista com Internet Explorer 8+, Firefox 11+ ou Chrome 16+ (navegadores de 32 bits) •Mac OS 10.5+ com Safari 4+ ou Firefox 11+ (navegadores de 32 bits) 72 Português Logitech Harmony Touch •Configurar os canais preferidos (até 50). 4.Quando solicitado, clique em “Sync". 5.Após a sincronização, desconecte o controle remoto Harmony do computador. Orientações para criar uma atividade • Escolha os dispositivos envolvidos na atividade. • Se aplicável, especifique qual dispositivo muda canais ou controla volume. • Especifique as entradas usadas e como estão selecionadas. • Responda às perguntas adicionais específicas de seu sistema. Carregar a bateria Se o ícone de bateria na tela sensível ao toque estiver vermelho, mostrando que a bateria está fraca, carregue-a. Uma carga completa leva cerca de duas horas. Uma carga dura cerca de três dias. O tempo de carregamento e a duração da bateria variam conforme o uso e as condições. Para carregar a bateria: 1. Conecte a unidade de carregamento a uma tomada AC usando o adaptador de força AC. 2.Coloque o controle remoto Harmony na unidade de carregamento. Um ícone de bateria é exibido na tela. Português 73 Logitech Harmony Touch Usar o produto HDMI 1 Atividades O Harmony é um controle remoto universal baseado em atividades que controla vários tipos de dispositivos de entretenimento usando sinais infravermelhos e linha de visão. Uma atividade é algo que você faz com o sistema de entretenimento, como ver TV, um filme, ou ouvir música. O controle remoto Harmony simplifica essas atividades. Um único pressionamento na tela sensível ao toque liga os dispositivos necessários e seleciona as entradas específicas. 74 Português Por exemplo, a seleção da atividade “Ver TV” (criada por você) liga o aparelho de TV, a caixa a cabo e o receptor AV enquanto as entradas corretas são selecionadas. Todos os dispositivos não utilizados ficam desligados. O controle remoto Harmony agora está pronto para executar os dispositivos necessários para você assistir a um espetáculo. Logitech Harmony Touch A tela principal do Harmony Touch contém botões e elementos de toque que ajudam a navegar as funções do controle remoto. Botões Favoritos Leva você aos canais favoritos. Home Retorna à tela inicial principal, com uma lista de todas as atividades e configurações. Tela sensível ao toque Na tela sensível ao toque, você pode selecionar as seguintes funções: Voltar Leva você à tela anterior. Ajuda Inicia a autoajuda interativa. Dispositivos Leva você à lista de todos os dispositivos que foram configurados em MyHarmony.com. Português 75 Logitech Harmony Touch Selecionar atividades 1. Toque na tela sensível ao toque para ativá-la. 2.Na tela Home, deslize o dedo para a esquerda ou para a direita para exibir atividades. 3.Toque em uma atividade para iniciá-la. São exibidos os comandos associados à atividade. Observação: Deslize o dedo para cima e para baixo para navegar pelos comandos. Toque para selecionar um comando. Somente as atividades criadas por você estão disponíveis. Para retornar à tela inicial, pressione o botão Home. 76 Português Logitech Harmony Touch Selecionar favoritos 1. Toque na tela sensível ao toque para ativá-la. 2.Toque o ícone de Favoritos para iniciar a tela Favoritos. 3.Deslize o dedo para cima e para baixo para navegar pelos favoritos. 4.Toque para selecionar um canal favorito. Português 77 Logitech Harmony Touch Usar a Ajuda Obstáculos (como uma pessoa passar em frente do controle remoto) ou uma distância muito grande entre você e seu aparelho de TV podem interferir nos sinais enviados pelo controle remoto, fazendo-o perder a sincronia com os dispositivos. Ou talvez um dispositivo não seja ligado ou desligado, ou não alterne entradas corretamente. Use a autoajuda interativa do controle remoto para resolver problemas desse tipo. Para usar a Ajuda: 1. Na tela sensível ao toque, pressione Ajuda (o ícone de ponto de interrogação). 2.Responda às perguntas, sigas as instruções e aguarde o controle remoto corrigir o problema. 78 Português Alterar configurações 1. Na tela Home, deslize o dedo para a esquerda até a opção Configurações ser exibida.. 2.Toque para selecionar Configurações. 3.Algumas configurações disponíveis incluem: •Alterações de atividades ou dispositivos •Definir brilho •Definir tempo-limite •Definir hora 4.Siga as instruções na tela. Logitech Harmony Touch Adicionar ou alterar um dispositivo 1. Visite www.myharmony.com e efetue logon. 2.Clique em “Devices”. 3.Clique em “Add a Device”. Para alterar um dispositivo, clique na imagem do dispositivo e, em seguida, clique em “Change Device Settings”. 4.Siga as instruções na tela. 5.Atualize as atividades que usam o dispositivo. 6.Conecte o controle remoto Harmony ao computador usando um cabo micro-USB. 7.Quando solicitado, clique em “Sync". 8.Após a sincronização, desconecte o controle remoto Harmony do computador. Adicionar ou alterar uma atividade 1. Visite www.myharmony.com e efetue logon. 2.Clique em “Activities”. 3.Clique em “Add an Activity”. Para alterar uma atividade, clique na imagem da atividade e, em seguida, clique em “Change Device Settings”. 4.Siga as instruções na tela. 5.Conecte o controle remoto Harmony ao computador usando um cabo micro-USB. 6.Quando solicitado, clique em “Sync". 7.Após a sincronização, desconecte o controle remoto Harmony do computador. Observação: O controle remoto Harmony oferece suporte a até quinze dispositivos. A exclusão de um dispositivo afeta qualquer atividade que utilize o dispositivo. Português 79 Logitech Harmony Touch Visitar a Central de Produtos Mais informações e suporte estão disponíveis on-line para o produto. Reserve um momento para visitar a Central de Produtos para saber mais sobre seu novo controle remoto Harmony. Procure artigos on-line para obter ajuda de configuração, dicas de uso ou informações sobre recursos adicionais. Comunique-se com outros usuários em nossos fóruns da comunidade para obter conselhos, fazer perguntas e compartilhar soluções. 80 Português Na Central de Produtos, você irá encontrar uma variada seleção de conteúdo: • Tutoriais • Solução de problemas • Comunidade de suporte • Downloads de software • Documentação on-line • Informações sobre garantia • Peças de reposição (quando disponíveis) Visite www.logitech.com/support/ harmonytouch Logitech Harmony Touch Solução de problemas Dicas básicas para solucionar problemas Na tela sensível ao toque, use Ajuda (o ponto de interrogação) para resolver problemas. O controle remoto Harmony não se comunica com MyHarmony • Verifique a conexão do cabo USB. • Não use um concentrador USB. • Tente outra porta USB. • Desative bloqueadores de pop-up. • Feche o navegador e reinicie o computador. • Reinicie o controle remoto: Pressione e mantenha pressionado o botão Off por quinze segundos ou até o logotipo da Logitech aparecer na tela. Um dispositivo que não esteja listado em MyHarmony ou no controle remoto Harmony não tem um comando • Verifique o nome do fabricante e as entradas do número do modelo. • Use o recurso de aprendizagem IV do controle remoto Harmony Para obter mais ajuda, visite www.logitech.com/support/ harmonytouch O que acha? Reserve um momento para nos informar. Obrigado por adquirir nosso produto. www.logitech.com/ithink Português 81 Logitech Harmony Touch Descarte da bateria no fim da vida útil do produto 1 3 2 4 1. Abra o compartimento USB e remova a etiqueta. Em seguida remova o parafuso. 2.Separe o estojo superior do estojo inferior. 3.Remova os quatro parafusos que firmam o suporte da bateria. Desconecte o conector da bateria. 82 Português 5 4.Remova o suporte da bateria e, em seguida, remova a bateria do suporte. 5.Descarte a bateria e o produto conforme os regulamentos locais. www.logitech.com/support/harmonytouch Country Support Languages Español Canada USA English Français English Français Español Argentina Brazil Mexico Español Português Español Toll-Free Support Number Support Hours Monday to Friday: 1-800-499-3508 9am–7pm ET 1-866-291-1505 Monday to Friday: 9am–10pm ET 1-800-392-0431 1-866-291-1505 Saturday & Sunday: 10am–5:30pm ET 1-800-392-0431 Monday to Friday: 1-800-499-3508 9am–7pm ET 0800-555-3284 Monday to Friday: 0800-891-4173 9am–8pm (Sao Paolo) 001-800-578-9619 www.logitech.com © 2012 Logitech. All rights reserved. Logitech, the Logitech logo, and other Logitech marks are owned by Logitech and may be registered. Blu-ray Disc is a registered trademark of the Blu-ray Disc Association. HDMI, the HDMI logo, and High-Definition Multimedia Interface are trademarks or registered trademarks of HDMI Licensing, LLC in the United States and other countries. HDMI connection may not allow transmission of copyright-protected material, depending on the capability of the display device and the signal source. Microsoft, Windows, Windows logo, and Xbox 360 are trademarks of the Microsoft group of companies. PIONEER and the Pioneer logos are registered trademarks of Pioneer Corporation. Scientific-Atlanta and the Scientific-Atlanta logo are registered trademarks of Cisco Systems, Inc. and/or its affiliates in the U.S. and certain other countries. Vizio is a registered trademark of Vizio, Inc. Wi-Fi is a registered trademark of the Wi-Fi Alliance. All other trademarks are the property of their respective owners. Logitech assumes no responsibility for any errors that may appear in this manual. Information contained herein is subject to change without notice. © 2012 Logitech. Tous droits réservés. Logitech, le logo Logitech et les autres marques Logitech sont la propriété de Logitech et sont susceptibles d’être déposés. Blu-ray Disc est une marque commerciale de Blu-ray Disc Association. HDMI, le logo HDMI et High-Definition Multimedia Interface sont des marques commerciales ou déposées de HDMI Licensing, LLC aux Etats-Unis et dans d’autres pays. La connexion HDMI peut ne pas permettre la transmission de contenus protégés par copyright, selon les capacités du dispositif d’affichage et de la source du signal. Microsoft, Windows, le logo Windows et Xbox 360 sont des marques déposées du groupe et des sociétés Microsoft. PIONEER et les logos Pioneer sont des marques déposées de Pioneer Corporation. Scientific-Atlanta et le logo Scientific-Atlanta sont des marques déposées de Cisco Systems, Inc. et/ou de ses filiales aux Etats-Unis et dans certains autres pays. Vizio est une marque déposée de Vizio, Inc. Wi-Fi est une marque déposée de Wi-Fi Alliance. Toutes les autres marques sont la propriété exclusive de leurs détenteurs respectifs. Logitech décline toute responsabilité en cas d’erreurs susceptibles de s’être glissées dans le présent manuel. Les informations énoncées dans ce document peuvent faire l’objet de modifications sans préavis. 620-004081.005 BC