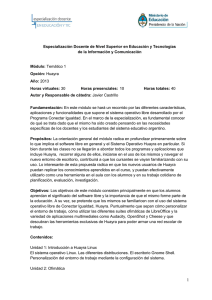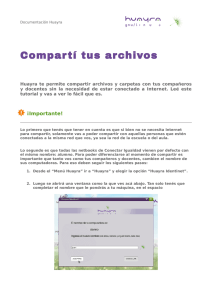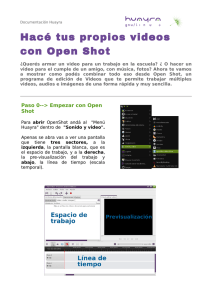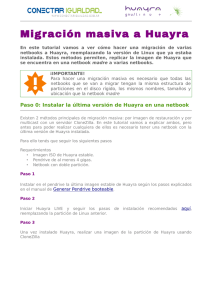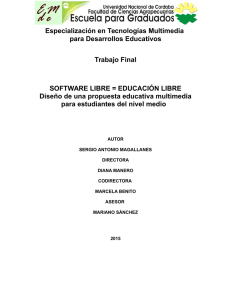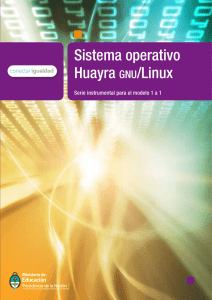INSTALAR HUAYRA 3efi NET PCI 64 bits
Anuncio

INSTALAR HUAYRA 3efi NET PCI 64 bits Introducción: Conectar Igualdad ha lanzado y con mucho éxito la versión 3 de este Sistema Operativo (SO) Libre y Argentino impulsado por el Gobierno nacional. La misma ya se encuentra disponible para arquitecturas de 32 y 64 bits. Esta guía de instalación se realiza con el fin de cubrir una demanda insatisfecha y se espera sirva como facilitadora de procesos de reparación y migración de equipos bajo arquitectura de 64 bits, especialmente para usuarios no técnicos, pero veamos brevemente que son las: Arquitecturas: 32 bits: las mas difundida, corre en sistemas operativos básicos. Recomendable para todo uso ya que en general el 99% de los usuarios no requieren mas que paquetes ofimáticos o de edición y diseño que consumen escasos recursos. 64 bits: permite trabajar con mayor volumen y soft mas “pesado”. Si se quiere seria ideal para edición (video o imagen de tipo profesional) diseño, ingeniería y entornos que necesitan “mucha máquina”. En este caso tratamos con lo que se ha dado en llamar Plataforma MarblePoint El sistema operativo, que está basado en Debian. En el aspecto técnico, en Huayra 3.0 se incorporó soporte para BIOS UEFI para 64bits, específicamente para la plataforma Marble Point que corresponde al modelo de netbooks entregadas por el Programa Conectar Igualdad (PCI) desde abril de 2014. En la práctica muchos equipos han sufrido problemas que los inutilizan o solo permiten accesarlas en ruin2$, que es lo mismo y se hace necesario salvar ese equipo con la instalación de un nuevo Sistema Operativo, entonces qué mejor que hacerlo con Huayra 3. Comunidad de Usuarios de Huayra GNU/Linux 1 de 7 Antes de empezar el salvataje o el viaje: 1- LEER todo el documento. 2- Realizar TODAS las descargas necesarias, ya sea de la Imagen, como de los programas para armar el pendrive booteable y los tutoriales necesarios. Reconocer/ubicar las teclas: supr: para entrar a la bios y modificar configuraciones (CUIDADO toda modificación que se haga en esta parte afecta el funcionamiento del equipo). NOTA: Cualquier error dentro de la bios se puede solucionar apretando la tecla F9 que vuelve el equipo a su estado de fábrica (default) F11: para iniciar booteo en pendrive y poder hacer la instalación. F9: para volver el equipo a estado de fábrica F10: para salvar cambios Sistema de Información Geográfica (SIG/GIS) Informe Técnico para la implementación de un GIS como proyecto educativo Comunidad de Usuarios de Huayra GNU/Linux 2 de 7 Requisitos: Nota: Esta parte del proceso se puede realizar desde cualquier equipo, una PC de escritorio por ejemplo ya que nos servirá para preparar la herramientas para los pasos que siguen. Net serie 2014 (color negro, base gris Huayra – ruin2$ 8.1) imagen rota o bien para migrar. 1 Pendrive de al menos 4gb formateado en fat32 (luego de terminar este proceso se formatea y usa de nuevo como antes o se deja para ayudar a algún amig@ y salvarle las papas). Programa para crear pen bootable: • Ruin2$ • Unebootin: Descargar: http://unetbootin.sourceforge.net/ • Linux • Unebootin: Descargar: http://unetbootin.sourceforge.net/ (Es con lo que se hizo esta experiencia) Armado del Pendrive Booteable: Descargar tutorial: http://huayra.conectarigualdad.gob.ar/sites/default/files/tutoriales/tutorial_huayralive_pendrive.pdf • Descargar Imagen ISO de Huayra 3efi http://huayra.conectarigualdad.gob.ar/content/huayra-30-64-bits-efi Recomiendo descargar por torrent, en ruin2$ para descargar recomendable uTorrent: Descargar En Linux se puede utilizar Deluge, BitTorrent, KTorrent, Transmission u otros tantos disponibles en todas las distribuciones • Descargar Tutorial Instalación Huayra http://huayra.conectarigualdad.gob.ar/sites/default/files/tutoriales/huayra-instalar-live.pdf Comunidad de Usuarios de Huayra GNU/Linux 3 de 7 Listos? Primero ajustes: Iniciar la net manteniendo apretada la tecla supr para acceder a la bios. En la bios: Dejar el Uefi Boot Activado Desactivar Secure Boot Desactivar CMS Support Damos clic en F10 y salvamos los cambios Imagen de referencia, equipo Noblex: ¿Iniciamos la instalación? Tener a la vista el Tutorial de instalación (ATENCIÓN se hicieron pruebas sobreescribiendo la partición Linux y luego a disco completo aceptando la instalación por defecto) Comunidad de Usuarios de Huayra GNU/Linux 4 de 7 Recomendaciones últimas: Ya finalizada la instalación y para que el equipo quede afinado y funcional y nos permita iniciar este hermoso viaje al conocimiento debemos hacer un par de instalaciones que mejoran defectos que veremos en pantalla y a simple vista o facilitan futuras actualizaciones. La primera será el Instalador de la Comunidad Huayra. De esta forma mantendremos nuestro equipo actualizado, con la últimas mejoras a un par de clic. Recomiendo una vez instalado y actualizado instalar Firefox como navegador (esta opción se encuentra dentro del Instalador) La segunda será instalar un paquete necesario para estos equipos (por mas datos animarse a leer) La opción que elegí es abrir una terminal (no se asusten): Lo primero que debemos hacer es reconocer el ícono de la terminal (en la imagen resaltado con una flecha). Instalador ¿Va bien amigazo o necesita ayuda? Comunidad de Usuarios de Huayra GNU/Linux 5 de 7 Instalación del Instalador de la Comunidad Una vez abierta la terminal deben ejecutarse los siguientes comandos. Para ello seleccionamos y copiamos cada uno por separado. No se recomienda teclear porque un error cambia todo. Una vez pegado el comando damos Enter (por cada uno). El comando “sudo” pide una contraseña, la misma es “alumno” (sin comillas) Esta contraseña será pedida normalmente y siempre será la misma. Comandos: cd ~ wget -c comunidadhuayra.org/ich.deb sudo dpkg -i ich.deb rm ich.deb Segunda instalación: Con la terminal abierta repetimos procesos (selección, copia y pega) sudo apt-get install huayra-marble Recomiendo Reiniciar el equipo para seguir trabajando en el mismo. Configuración Inicial del Instalador Una vez instalado, puede ejecutarse el Instalador, usando el nuevo ícono que se muestra en el escritorio ( señalado con este símbolo). Instalador La primera vez, detectará que no está configurado y ofrecerá autoconfigurarse. Deben seguirse las instrucciones en pantalla, para configurar y sincronizar por primera vez. Uso básico del Instalador Una vez configurado y sincronizado, queda listo para usar. Se elige la opción a instalar en un menú desplegado, se la activa, y se espera a que termine. Mientras está procesando una opción, no muestra nada en pantalla, para permitir que uno siga trabajando en otras actividades. Al terminar, pone un aviso en pantalla, donde se puede elegir (o no) ver los resultados de lo realizado. Comunidad de Usuarios de Huayra GNU/Linux 6 de 7 Referencias bibliográficas http://comunidadhuayra.org/index.php/2014-01-29-20-27-42 http://wiki.comunidadhuayra.org/Empezar/Extender#Instalador_de_Comunidad_Huayra https://www.facebook.com/comhuayra?fref=ts Fernando Toledo en http://huayra.conectarigualdad.gob.ar/foro/index.php/topic,1020.0.html Consultores: Pablo Zambrano: corrección y asistencia remota Federico Gazaba: compaginación de base documental para apuntes comunidadhuayra Ricardo M. Morales: Licencias Tutorial comhuayra-Instalar Huayra 3efi RECURSOS UTILIZADOS : Pantallazos de Huayra 3.0+ Artística de Huayra GNU/Linux. Imágenes propias a modo de referencia. VERSIÓN : 1.0 (2015/7/18) BAJO LICENCIA : Creative Commons Atribución-CompartirIgual 4.0 Internacional. http://creativecommons.org/licenses/bysa/4.0/ POR : Walter luna PARA : Comunidad de Usuarios de Huayra GNU/Linux.http://comunidadhuayra.org/ Comunidad de Usuarios de Huayra GNU/Linux 7 de 7