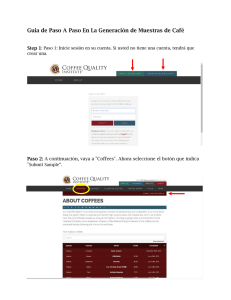Guía práctica para EZSchoolPay Ingrese al sistema visitando http
Anuncio
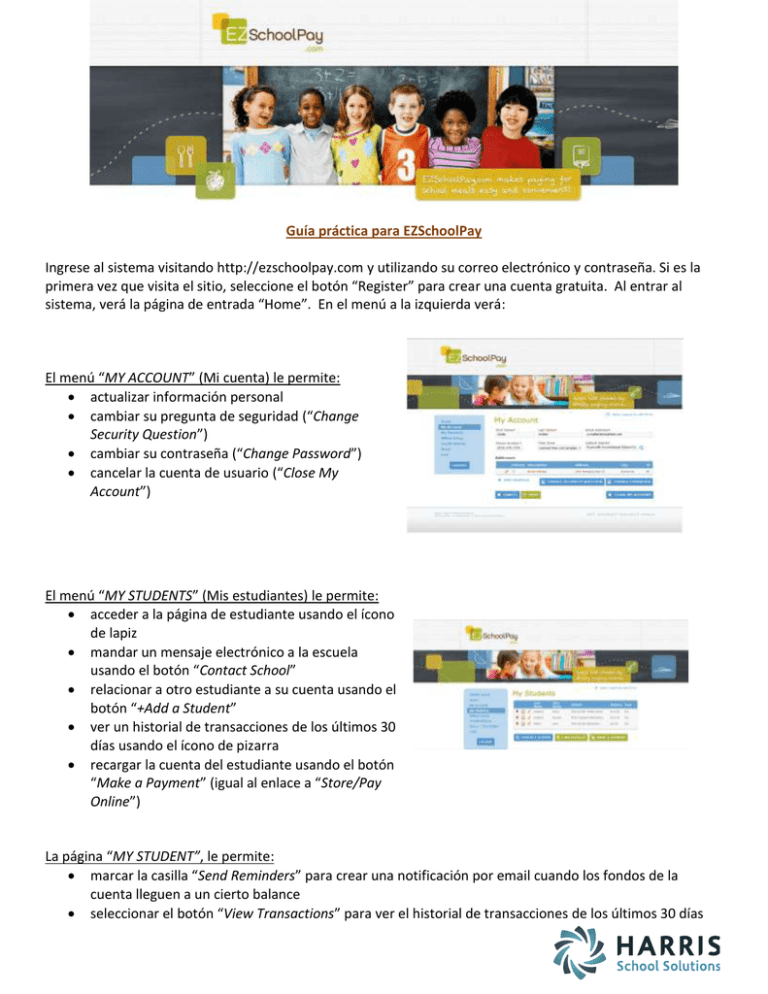
Guía práctica para EZSchoolPay Ingrese al sistema visitando http://ezschoolpay.com y utilizando su correo electrónico y contraseña. Si es la primera vez que visita el sitio, seleccione el botón “Register” para crear una cuenta gratuita. Al entrar al sistema, verá la página de entrada “Home”. En el menú a la izquierda verá: El menú “MY ACCOUNT” (Mi cuenta) le permite: actualizar información personal cambiar su pregunta de seguridad (“Change Security Question”) cambiar su contraseña (“Change Password”) cancelar la cuenta de usuario (“Close My Account”) El menú “MY STUDENTS” (Mis estudiantes) le permite: acceder a la página de estudiante usando el ícono de lapiz mandar un mensaje electrónico a la escuela usando el botón “Contact School” relacionar a otro estudiante a su cuenta usando el botón “+Add a Student” ver un historial de transacciones de los últimos 30 días usando el ícono de pizarra recargar la cuenta del estudiante usando el botón “Make a Payment” (igual al enlace a “Store/Pay Online”) La página “MY STUDENT”, le permite: marcar la casilla “Send Reminders” para crear una notificación por email cuando los fondos de la cuenta lleguen a un cierto balance seleccionar el botón “View Transactions” para ver el historial de transacciones de los últimos 30 días Para comunicarse con la escuela electrónicamente desde la página “MY STUDENTS”: seleccione el botón “Contact School” seleccione el ícono de pizarra al lado de la escuela que desea contactar escriba su pregunta o comentario al administrador de la escuela, y seleccione el botón “Send Email” Para añadir a otro estudiante a su cuenta desde la página “MY STUDENTS”: seleccione el botón “+ Add a Student” ingrese el apellido y número de identificación del estudiante, o la fecha de nacimiento (varía por distrito) al aparecer el estudiante, seleccione el botón “Save” para añadir el estudiante a su cuenta repita el proceso para añadir estudiantes adicionales Para establecer facturación por medio de la opción “BILLING SETUP”: seleccione “+ Add Credit Card” – esta opción es solo para su conveniencia, y no es un requisito. Puede guardar la información de una o mas tarjetas de crédito en este sitio seguro para evitar el paso de ingresar la información cada vez que añada fondos a la cuenta del estudiante (se requiere para utilizar la opción de pagos automáticos) Para crear pagos periódicos automáticos por medio de la opción “RECURRING PAYMENTS”: seleccione “Recurring Payments” del menú, y luego, el botón “+ Add Recurring Payment” seleccione el tipo de pago bajo “Type”, o por frecuencia (“Frequency”) o por límite de balance (“Low Balance”) (no se recomienda la opción por límite de balance si tiene más de un estudiante al menos que tengan una cuenta compartida “shared account”) o Frecuencia (“Frequency”): seleccione la frecuencia en que se recargará el balance, semanalmente (“Weekly”), cada dos semanas (“Bi-Weekly”), o mensualmente (“Monthly”) o Límite de balance (“Low Balance”): seleccione esta opción para indicar que el pago automático se procese al llegar a un balance límite específico seleccione la fecha en que el pago periódico automático se descontinuará automáticamente, u opte por cancelar el pago manualmente al final del año escolar. El menú “CREDIT HISTORY” (historial de créditos) le permite: buscar y revisar los recibos de pagos hechos a su cuenta EZSchoolPay el año previo. El menú “STORE/PAY ONLINE” (tienda/pagos en línea) le permite: ver detalles de una categoría específica al seleccionar el botón “View Item” (ver artículo) añadir fondos a la cuenta de su estudiante al ingresar un monto en el campo “Amount” y seleccionar el botón “Add to Cart” para continuar añadir fondos a categorías adicionales seleccionando el botón “Continue Shopping” finalizar la solicitud de añadir fondos seleccionando el botón “Proceed to Checkout” El menú “CHECKOUT/PAYMENT” (proceso de compra/pagos) le permite: ingresar los datos de su tarjeta de crédito para un solo uso, o pagar con una tarjeta guardada finalizar el pago seleccionando el botón “Submit Order” (someter órden) ¿Necesita asistencia adicional? Visite nuestro sitio www.EZSchoolPay.com para ver respuestas a las preguntas frecuentes (FAQ).