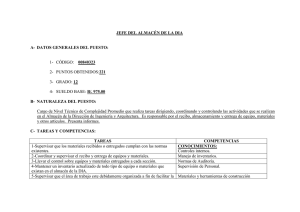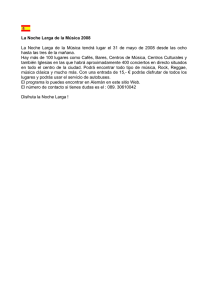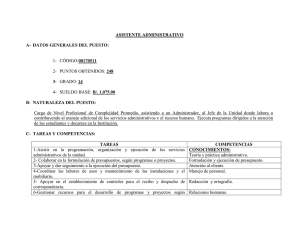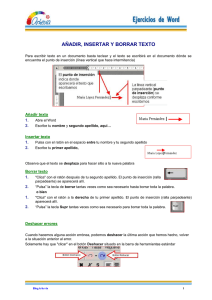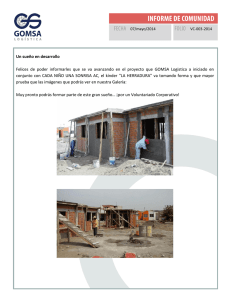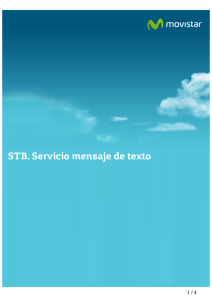Descargar manual de instalación y de usuario
Anuncio

EnviaMensajes Manual de usuario La presente documentación es propiedad de Telefónica, tiene carácter confidencial y no podrá ser objeto de reproducción total o parcial, tratamiento informático ni transmisión de ninguna forma o por cualquier medio, ya sea electrónico, mecánico, por fotocopia, registro o cualquiera otro. Asimismo, tampoco podrá ser objeto de préstamo, alquiler o cualquier forma de cesión de uso sin el permiso previo y escrito de Telefónica, titular del Copyright. El incumplimiento de las limitaciones señaladas por cualquier persona que tenga acceso a la documentación será perseguido conforme a la ley. Índice de contenidos 1. INTRODUCCIÓN............................................................................................................... 3 2. ALTA EN EL SERVICIO ...................................................................................................... 4 3. FORMAS DE ACCEDER A ENVIAMENSAJES ................................................................ 5 3.1. Cliente PC de EnviaMensajes ........................................................................................... 5 3.2. Cliente web de EnviaMensajes .......................................................................................... 8 4. FUNCIONALIDADES……………………………………………………………………………………………10 4.1. Contactos y grupos .......................................................................................................... 10 4.2. Envío de mensajes .......................................................................................................... 12 4.3. Almacén de mensajes ...................................................................................................... 17 4.4. Configuración ................................................................................................................... 19 4.5. Cambio de clave .............................................................................................................. 20 5. BAJA DEL SERVICIO ...................................................................................................... 21 6. ATENCIÓN AL CLIENTE ................................................................................................ 22 Página 2 1. Introducción EnviaMensajes es la forma más fácil y rápida de enviar mensajes de texto y mensajes multimedia a destinos móviles desde tu ordenador. Aprovecha toda la capacidad del PC para enviar mensajes desde tu móvil: escribe el mensaje utilizando el teclado completo, añádele contenidos multimedia con un clic, almacena aún más mensajes y todo sin moverte de tu entorno de trabajo. ¡Mucho más cómodo! Para empezar a utilizar EnviaMensajes, tan solo necesitas un ordenador con conexión a Internet y una línea móvil movistar. Los mensajes de texto y multimedia enviados desde EnviaMensajes son considerados a todos los efectos como enviados desde la línea móvil movistar que haya sido asociada a la aplicación. EnviaMensajes garantiza comunicaciones seguras extremo a extremo, incluyendo el tramo Internet: – Cifrado de datos: la información se transfiere cifrada garantizando la confidencialidad frente a intrusos. – Autenticación de servidores: asegura la identidad del servidor al que se conecta el usuario para gestionar los mensajes. – Integridad de mensajes: garantiza que la información no es modificada en el tramo Internet, de forma que llegue al destinatario tal y como se envió. Página 3 2. Alta en el servicio Si dispones de una línea móvil movistar, para darte de alta y acceder a la aplicación, solicita tu clave personal de acceso de forma totalmente gratuita enviando un mensaje de texto al número 22770 (anteponiendo el 0 si la línea móvil es corporativa) desde la línea que vayas a asociar al servicio, cuyo texto sea la clave que elijas para acceder. Ejemplo: envía AZULES al (0)22770 para que AZULES sea tu clave de acceso. También puedes hacerlo enviando CLAVE AZULES para que tu clave personal sea AZULES. La clave debe tener entre 6 y 15 dígitos, siendo solo válidos números y letras y distingue entre mayúsculas y minúsculas. Página 4 3. Formas de acceder a EnviaMensajes Una vez que te hayas dado de alta, EnviaMensajes ofrece diferentes formas de acceso para enviar mensajes de texto y multimedia desde tu ordenador y a través de Internet: 1. Cliente PC EnviaMensajes. El cliente EnviaMensajes es un programa que, una vez instalado en tu ordenador, te permite acceder de forma rápida a todas las funcionalidades de la mensajería corta y multimedia. 2. Interfaz web EnviaMensajes. Si no puedes instalar nuevo software en tu ordenador o si prefieres utilizar un navegador, puedes acceder a EnviaMensajes a través de la dirección www.enviamensajes.movistar.es. Una vez abierta la web del servicio regístrate introduciendo tu número de teléfono y tu clave personal de acceso para empezar a enviar mensajes. 3.1. Cliente PC de EnviaMensajes Para empezar a utilizar la aplicación en su versión cliente PC, necesitas unos requisitos mínimos de hardware y software, así como conocer los pasos necesarios para que puedas acceder a ella. Requisitos de instalación Para instalar el cliente PC de EnviaMensajes en tu ordenador, necesitas: - Programa de instalación de EnviaMensajes que puedes descargar desde la página web del servicio, www.enviamensajes.movistar.es - Sistemas operativos Windows XP, Vista y 7. - Navegador Internet Explorer 5.5 o superior. - Conexión a Internet. Instalación de la aplicación El primer paso será solicitar tu clave personal de acceso. Consulta el apartado 1.2 de este manual para saber cómo puedes conseguirla. Antes de iniciar la instalación te recomendamos que cierres todos los programas que tengas abiertos. Para comenzar la instalación de EnviaMensajes en tu ordenador puedes utilizar el CD de instalación o bien descargártelo gratuitamente desde la página web del servicio (www.enviamensajes.movistar.es). Página 5 Si te has descargado la aplicación desde la página web, haz doble clic sobre EnviaMensajes.exe y se abrirá una ventana para seleccionar la carpeta donde se guardará EnviaMensajes. Por defecto, EnviaMensajes se guardará en la carpeta “C:\Archivos de Programa\EnviaMensajes”. Si prefieres que se guarde en otro lugar, puedes indicar la nueva ruta manualmente o buscarla en tu ordenador pulsando el botón Examinar. Para continuar con la instalación, pulsa Siguiente. A continuación se abrirá una ventana para seleccionar el grupo de programas del menú Inicio donde se instalarán los accesos directos del programa. EnviaMensajes se instalará por defecto en el Grupo de Programas “Telefónica Móviles”. Si así lo deseas, también puedes crear un nuevo Grupo de Programas manualmente o seleccionar uno existente. Página 6 El siguiente paso te ofrecerá la opción de elegir si quieres la instalación del manual de usuario junto con el cliente de EnviaMensajes. Dicha opción es la recomendada ya que es el documento básico de ayuda y soporte y te permitirá acceder a futuras consultas sobre la aplicación. Podrás a continuación personalizar la forma de acceder a la aplicación: - La opción Icono Menú Inicio te permitirá acceder al servicio a través del menú de Inicio de tu ordenador. - La opción Icono Escritorio te permitirá acceder al servicio directamente desde tu escritorio. El icono (icono Escritorio) se añadirá a tu escritorio. Página 7 - La opción Icono Acceso Rápido te permitirá acceder al servicio desde los accesos rápidos situados en la barra inferior de tu ordenador. - Si seleccionas la opción Inicio automáticamente al encender el ordenador te evitará abrir la aplicación cada vez que quieras enviar un mensaje. También podrás seleccionar si lo quieres para uno o varios usuarios en tu ordenador. Pulsa Finalizar en la siguiente pantalla para concluir la instalación. Ejecuta la aplicación EnviaMensajes seleccionando el lugar de instalación que hayas elegido. A continuación, introduce tu número de teléfono móvil y tu clave para empezar a enviar mensajes. Recuerda que puedes configurar la aplicación para que no te solicite estos datos cada vez que la inicies. 3.2. Cliente web de EnviaMensajes También puedes acceder al servicio desde el navegador de tu PC, escribiendo la dirección www.enviamensajes.movistar.es. Se mostrará la siguiente pantalla, donde introducir tu número de móvil y la contraseña para acceder: Página 8 También puedes descargarte la aplicación y el manual de usuario en formato PDF. Página 9 4. Funcionalidades EnviaMensajes proporciona a tu ordenador la capacidad de enviar mensajes de texto y multimedia, así como una completa gestión de tu Agenda y almacén de mensajes. En los siguientes apartados podrás encontrar todas las funcionalidades y prestaciones de la aplicación y cómo utilizarlas. Mediante el menú textual superior podrás navegar por las posibilidades que te ofrecela aplicación. 4.1. Contactos y grupos En la opción del menú Mis Contactos>Gestión, puedes guardar tus contactos y grupos para que te resulte más rápido y sencillo gestionar los destinos de tus mensajes. También podrás editar y borrar contactos y grupos, así como importar contactos de otros ficheros y guardarlos en tu ordenador. Página 10 Contactos Podrás consultar tus contactos y grupos incorporados en la parte derecha de la pantalla de inicio de Envío de Mensajes. Para agregar, editar o borrar un contacto, accede a la opción Mis Contactos>Gestión, del menú textual. – Nuevo. Para añadir un nuevo contacto pulsa el botón Nuevo y rellena el nombre del contacto y su número de teléfono (para conocer los destinos válidos, consulta el apartado Envío de Mensajes). – Editar. Para modificar un contacto selecciónalo, pulsa el botón Editar e introduce los cambios que desees. – Borrar. Para borrar un contacto selecciónalo y pulsa sobre el botón Borrar. – Importar contactos. EnviaMensajes te permitirá importar contactos que tengas guardados en otros ficheros residentes en tu ordenador en formato .xls, .csv o .txt. Para importarlos desde un fichero Excel, escribe en la primera columna el nombre del contacto y a continuación su teléfono, como se muestra en la imagen. Posteriormente, podrás guardarlo como .csv o .txt. Pulsa Aceptar para completar la operación de importación. – Exportar contactos. Podrás guardar los contactos en tu ordenador mediante la opción Mis ContactosExportar Contactos y seleccionando la carpeta donde quieres guardarlos. Los contactos quedarán guardados en un formato ".csv", que permite su utilización por medio de otras aplicaciones y programas. – Volver. Pulsa Volver para regresar a la pantalla inicial de Envío de Mensajes. Página 11 Grupos Los grupos permiten crear listas de distribución a las que enviar un mismo mensaje. Podrán ser seleccionados por tanto como destinatarios de los mensajes. Para agregar, editar o borrar un grupo selecciona la opción Mis Contactos>Gestión del menú textual. Las opciones disponibles son: – Nuevo. Para crear un nuevo grupo, pulsa sobre el botón Nuevo, completa el nombre del grupo y selecciona los miembros que quieres que pertenezcan al mismo de los contactos disponibles en la Agenda. – Editar. Para modificar un grupo, pulsa sobre el botón Editar y modifica el nombre del grupo o los componentes del mismo, añadiendo o eliminando contactos. – Borrar. Para borrar un grupo, selecciónalo y pulsa sobre el botón Borrar. 4.2. Envío de mensajes EnviaMensajes ofrece un compositor de mensajes de texto y multimedia que, conjuntamente con un acceso rápido y directo a los destinatarios, te facilita el envío de mensajes. Además, te permite conocer si los mensajes enviados han sido entregados a su destino y retrasar el envío del mensaje hasta una fecha y hora determinadas. Página 12 Selección de destinatarios Para incluir destinatarios deberás pulsar sobre los contactos o grupos que hayas creado, situados en la parte izquierda de la pantalla inicial de Envío de Mensajes. Para consultar cómo se añaden nuevos contactos o grupos consulta el apartado Contactos y Grupos. También podrás elegir los destinatarios escribiendo directamente el número de teléfono del destinatario o el nombre con el que figura en la agenda de contactos. Para incluir más de un destinatario, separa los números de teléfono o los nombres de los contactos o grupos utilizando comas (,), puntos y comas (;) o el retorno de carro. Los contactos se han agrupado en tres categorías: - Recientes, donde encontrarás los últimos cinco destinatarios a los que has enviado un mensaje. - Todos, que mostrará todos tus contactos ordenados alfabéticamente. - Grupos, mostrará los grupos que has creado así como los miembros que los componen. Para una búsqueda rápida de un contacto, utiliza la opción Buscar, donde podrás introducir las primeras letras del contacto. Para que los destinatarios de los mensajes enviados se incluyan directamente en tu agenda de contactos, selecciona la opción Añadir a Mis Contactos. Cuando envíes el mensaje, se desplegará una ventana en la podrás asignar un nombre al nuevo número de teléfono para así almacenarlo en la agenda. puedes añadir un nuevo contacto desde esta pantalla, que se Mediante el icono agregará a los ya existentes en tu Agenda. Destinatarios de los mensajes Los destinatarios de tus mensajes pueden ser: • Teléfonos móviles MoviStar o de cualquier operador móvil nacional o internacional • Extensiones móviles y fijas corporativas de tu empresa, para las que podrás utilizar el número de la extensión en tus envíos. Las extensiones fijas recibirán los mensajes en la cuenta de correo electrónico asociada. Estos tipos de destinos deberán tenerse en cuenta a la hora de crear los contactos en la Agenda. Página 13 Envío de mensajes de texto Para enviar un mensaje bastará con rellenar el campo Destinatarios, escribir el texto del mensaje dentro del cuadro con la etiqueta Texto y pulsar sobre el botón Enviar. Puedes enviar hasta un máximo de 1440 caracteres (9 mensajes de texto). En la parte superior del cuadro Texto podrás ver los caracteres restantes para completar un mensaje, así como los mensajes que se enviarán en el caso de que el mensaje tenga más de 160 caracteres. (Ej: 34 / 2 SMS. significa que restan 34 caracteres para completar el segundo mensaje). Envío de mensajes multimedia Para añadir al texto una imagen, vídeo o sonido, pulsa en el icono el archivo de tu PC con el contenido. y selecciona El contenido del mensaje no puede superar los 300 KB. Los formatos recomendados para cada tipo de contenido son: · Imágenes: .gif, .jpg, .jpeg, .png · Vídeos: .avi, .3gp, .3gpp, .263, .h263 · Sonidos: .wav, .mp3, .imy, .amr En la parte superior del cuadro de texto, podrá observarse un contador que indicar el tamaño del mensaje multimedia que va a enviarse. Una vez añadidos los ficheros del mensaje multimedia, pulsar el botón Enviar. Para eliminar todos los datos introducidos pulsa Borrar. Notificación de entrega Podrás conocer si tus mensajes de texto han llegado a su destino seleccionando la opción Notificación antes de ejecutar el envío de éstos. Anula la notificación pulsando de nuevo sobre ella. Podrás consultar el estado de los envíos en el apartado Almacén, en el campo Notificación. Para mensajes enviados a grupos, selecciona el mensaje y ábrelo para consultar el estado de entrega del mensaje a cada miembro del grupo. También puedes solicitar la notificación de entrega de todos tus mensajes y la recepción de las notificaciones en tu teléfono móvil desde Envío de mensajes>Preferencias, del menú textual. Esta opción no está disponible cuando se trata del envío de mensajes multimedia. Página 14 Envío diferido Por defecto, todos los mensajes se enviarán en el momento en que el usuario pulse el botón Enviar. EnviaMensajes permite programar el envío de un mensaje corto o multimedia para un día y hora predeterminados, siempre y cuando éste no sea superior a 7 días. Para ello, únicamente tendrás que seleccionar la opción Envío Diferido, indicar el día y la hora y pulsar sobre el botón Enviar. El mensaje quedará almacenado en la red movistar y pendiente de entrega hasta que llegue la fecha fijada. Mensajes Desde la pantalla principal, la pestaña Mensajes ofrece un acceso directo al almacén de mensajes enviados para realizar una consulta rápida de los últimos mensajes enviados y de su estado de entrega (imagen de un sobre situado a la izquierda de cada mensaje). La pestaña mostrará el número de mensajes nuevos, que serán resaltados en negrita. El botón Todos Mis Mensajes te ofrece un acceso directo al almacén donde verás y podrás editar todos tus mensajes. Pulsando en el mensaje, puedes acceder a los detalles. Página 15 Preferencias Desde el menú Envío de Mensajes>Preferencias, puedes activar las siguientes opciones mediante su selección: – Solicitar notificación de entrega de todos mis contactos, para activar esta función por defecto – Enviar notificación de entrega al móvil, para enviar una copia de la notificación al teléfono Envío automático de mensajes Esta opción permite enviar de una forma sencilla y rápida mensajes SMS a un grupo elevado de destinatarios (hasta 1.000 destinos por cada envío) o en envíos donde se requiere que el contenido del texto sea diferente para cada destino. Por ejemplo, permite comunicar fácilmente a cada empleado la extensión que le han asignado a su línea móvil en el servicio corporativo: Destino SMS a enviar 609000001 Le comunicamos que su número de extensión es 5056 609000002 Le comunicamos que su número de extensión es 5857 609000003 Le comunicamos que su número de extensión es 5632 ……. …… Pulsando en el menú principal sobre la opción Envío de mensajes>Envío Automático, aparecerá una pantalla para importar un fichero con los destinatarios, si se desea o no recibir notificación de entrega y el contenido de los mensajes. Será un fichero de texto (.txt) con el siguiente formato: Número destino#¿notificación de entrega?#Texto del SMS El 1 indica petición de notificación de entrega. El 0 ó la ausencia de valor no generará esta notificación. Página 16 Este fichero puede ser construido a partir de una hoja Excel donde la primera columna contenga el destino, la segunda la solicitud de notificación de entrega y la tercera el contenido del mensaje: Este fichero se guardará como fichero .csv delimitado por comas y a continuación se abrirá desde un programa Bloc de notas o similar, que mostrará la información de cada celda separada por punto y coma. Basta con reemplazar el carácter (;) por # para conseguir el fichero con el formato necesario El contenido del SMS puede contener más de 160 caracteres. Se enviarán tantos SMS como sea necesario para enviar el mensaje. Antes de ejecutar el envío de los mensajes, se mostrará una pantalla con la información contenida en el fichero. Si es correcta, pulsa Aceptar para realizar el envío. Para cualquier modificación en el fichero o anular el envío, pulsa Cancelar. Los mensajes enviados podrán ser consultados en el Almacén. 4.3. Almacén de mensajes EnviaMensajes te permite almacenar todos los mensajes de texto y multimedia enviados. El almacén tiene una capacidad para mostrar hasta 1.000 mensajes. Alcanzado dicho límite, los nuevos mensajes sustituyen a los más antiguos. Página 17 Podrás acceder al Almacén de Mensajes seleccionando Almacén>Mostrar, dentro del menú textual. Contenido de los mensajes Podrás consultar los siguientes datos sobre los mensajes enviados: – Destinatario: Identificado por el nombre y/o el número de teléfono. Ordena alfabéticamente los mensajes por destinatario pulsando sobre la cabecera Destinatario. – Contenido del mensaje: Para ver el texto íntegro de un mensaje o los archivos adjuntos bastará con seleccionarlo. Pulsa Volver para regresar a la pantalla de almacén. – Fecha y hora del envío: Mostrará la fecha en la que el mensaje fue enviado. Podrás ordenar los mensajes enviados por fecha pulsando sobre la cabecera Fecha/Hora. – Notificación: En el caso de que hayas solicitado la notificación de entrega, se mostrarán los siguientes estados: • Entregado, si el mensaje ha sido entregado en el teléfono móvil del destinatario. Página 18 • En proceso, si el teléfono del destinatario está apagado o fuera de cobertura, el mensaje se almacenará en el centro de mensajes y se intentará su entrega más tarde. También se mostrará este icono cuando utilices la facilidad de envío diferido. • Error, si por cualquier razón el envío no se ha podido ejecutar. • No solicitada, si no has pedido recibir la notificación. • Cuando el icono contiene un clip ( multimedia.. ), indica que se trata de un mensaje Gestiones sobre el registro de mensajes – Abrir. Podrás consultar el texto íntegro de un mensaje así como el resto de datos informativos sobre el mismo haciendo clic sobre él: – Borrar: Podrás borrar uno o varios mensajes, seleccionándolos y pulsando sobre el botón Borrar. – Exportar mensajes: El Almacén de mensajes tiene una capacidad limitada. Para vaciar y guardar los mensajes en tu propio ordenador, selecciona la opción Almacén>Exportar Mensajes del menú textual, elige los mensajes a exportar y pulsa el botón Exportar. A continuación, deberás seleccionar la carpeta donde quieres almacenar el fichero generado, que tendrá formato ".txt". Dicho formato te permitirá copiar el contenido del mensaje en otros documentos (Word, Notepad, etc.). – Imprimir mensajes: Podrás imprimir todos los mensajes almacenados pulsando el botón Imprimir o seleccionando la opción Almacén>Imprimir Mensajes del menú textual. – Buscador de Mensajes: en la parte superior de la pantalla se encuentra un buscador que te permitirá filtrar por nombre, número de teléfono y/o fecha, de forma que resulte más sencillo encontrar uno o varios mensajes. Para mostrar de nuevo todos los mensajes, borra los campos de la búsqueda. También puedes navegar por el almacén para visualizar el resto de los mensajes utilizando los índices numéricos situados en la parte inferior. 4.4. Configuración La modalidad aplicación de EnviaMensajes te permite personalizar determinados aspectos del servicio según tus necesidades. Este menú no está disponible para la versión web de EnviaMensajes. Selecciona Configuración del menú textual para acceder a las siguientes opciones: – Opciones de inicio. Podrás personalizar: Página 19 • Para que EnviaMensajes se inicie automáticamente cada vez que enciendes el ordenador, selecciona la opción Iniciar EnviaMensajes al encender el ordenador. • Para evitar tener que escribir el nombre de usuario y la clave personal cada vez que accedes al servicio, selecciona la opción Validar automáticamente Teléfono y Clave y completa tu teléfono móvil y tu clave personal. – Configuración del proxy. Si tu conexión a Internet se realiza a través de un Proxy, EnviaMensajes te permite la validación automática. Indica el usuario y clave para evitar escribirlos cada vez que accedes a la aplicación. – Cambio de usuario. Permite registrarte con otro teléfono móvil. Sólo está disponible en el acceso al servicio desde la aplicación. 4.5. Cambio de clave Para cambiar la clave, envía gratis desde tu línea móvil un mensaje al (0)22770 cuyo texto sea la nueva clave de acceso que desees. Ejemplo: envía AZULES al 22770 para que AZULES sea tu calve de acceso. Recuerda que la clave debe tener entre 6 y 15 dígitos alfanuméricos, siendo válidos números y letras y teniendo en cuenta que distingue entre mayúsculas y minúsculas. Si olvidas tu clave envía un SMS a (0)22770 con el texto de la nueva contraseña que deseas. Página 20 5. Baja del servicio No existe una operación de baja del servicio, al ser su disponibilidad gratuita y facturándose sólo si se usa. Desinstalar la aplicación EnviaMensajes En primer lugar, te recomendamos que cierres todos los programas. En concreto, asegúrate de que EnviaMensajes esté cerrado para poder desinstalarlo. Haz clic en el botón Inicio de Windows, selecciona Configuración y haz clic en el Panel de control. A continuación haz doble clic en el icono Agregar o Quitar programas, selecciona el programa EnviaMensajes y pulsa en Aceptar. Para concluir la desinstalación bastará con que sigas las instrucciones que aparecerán en pantalla. También podrás desinstalar EnviaMensajes haciendo clic en el botón Inicio de Windows y seleccionando Programas, EnviaMensajes. A continuación, pulsa sobre la opción Desinstalar y sigue las instrucciones que aparecerán en pantalla. Página 21 6. Atención al cliente Para cualquier duda o reclamación relativa al servicio, ponte en contacto con el Centro de Gestión con el Cliente de Telefónica llamando al 1489 (empresas) o al 900101010 (pymes y autónomos). Página 22