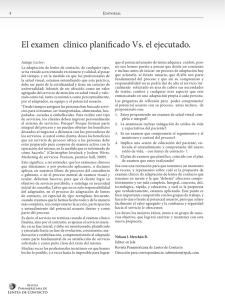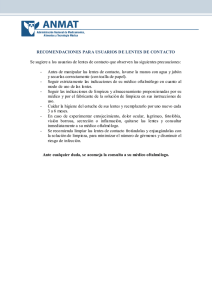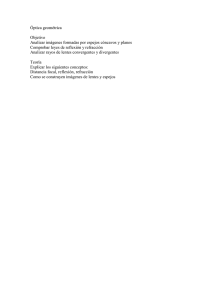Modalidad de ingreso al sistema
Anuncio

Instructivo Gestión de lentes comunes Modalidad de ingreso al sistema Pasos a seguir: PASO 1 Ingresar en la página www.bps.gub.uy y acceder en donde dice: Todos los Servicios en Línea - Ingresar PASO 2 Ingresar datos de “Usuario” y “Contraseña” PASO 3 Ingresar en: Pág. 2 de 7 PASO 4 Luego ingresar en : Proveedores, mutualistas y otros Gestión de lentes comunes Funcionalidad Gestion de lentes comunes En esta funcionalidad se podrán dar de alta, consultar y eliminar solicitudes de lentes comunes (De Cerca, Lejos y Bifocales) Alta de lentes comunes Datos de la empresa En primera instancia deberá ingresar en: “Seleccione empresa y local” y deberá seleccionar la empresa por la cual va a trabajar en la funcionalidad. Pág. 3 de 7 Datos de la persona Seleccionar “Ingrese persona” y se desplegará el siguiente cuadro (debe completar todos los datos: número de documento, fecha de nacimiento y celular del beneficiario). Oprima el botón verde: “Seleccionar Persona” . Alta de Solicitud Paso 1 Pág. 4 de 7 En alta de solicitud deberá ingresar obligatoriamente los datos que allí se solicitan: número de Caja Profesional del oftalmólogo que expidió la receta, fecha de la receta y tipo de lentes: Cerca Cerca y lejos Bifocales Lejos Si la persona va a solicitar lentes de cerca y lejos debe elegir esta opción para hacer una sola solicitud para los dos tipo de lentes. Luego de ingresados los datos debe hacer clic en el botón verde “Siguiente” Paso 2 Luego de confirmar el paso 1 se le desplegará el siguiente cuadro para corroborar todos los datos ingresados: Pág. 5 de 7 Si los datos no son correctos podrá modificar los mismos haciendo clic en “Modificar información ingresada”. Si los datos son correctos procederá a hacer clic en el botón verde “Dar alta solicitud”. De no existir errores se desplegará el siguiente cuadro confirmando que la solicitud se otorgó con éxito y deberá hacer clic en Imprimir: Serán impresas 2 vías (empresa y beneficiario) en una misma hoja. Una para la óptica y otra para el beneficiario con sus respectivas firmas, dando por finalizada la transacción. Si por algún motivo la solicitud no se puede otorgar, la misma quedará denegada informando el error correspondiente. Filtros de búsqueda Seleccionando en el signo + o – se despliegan u ocultarán dichos filtros. Pág. 6 de 7 En esta funcionalidad podrá consultar las solicitudes que haya realizado, pudiendo filtrar fecha desde y hasta, tipo de lentes, número de documento, número de solicitud, pudiendo combinar más de un filtro. Luego de ingresados los datos deberá seleccionar en el botón verde y se le desplegarán los datos de la búsqueda. Seleccionando el icono correspondiente, podrá ver el detalle de la solicitud, imprimir la misma o eliminarla. En el caso de eliminación sólo podrán ser eliminadas las solicitudes realizadas en el día. Las solicitudes a eliminar de días anteriores debe ser consultadas por la Casilla de Correo: [email protected] Pág. 7 de 7