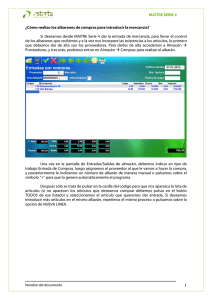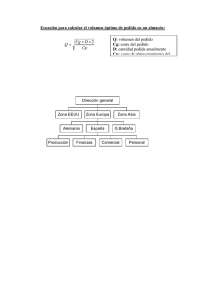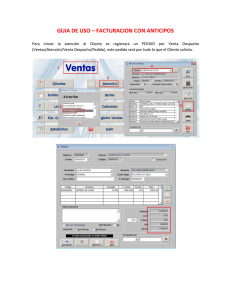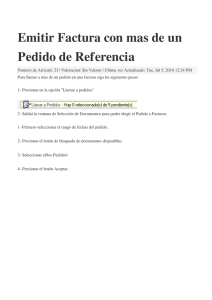EL MENÚ ALMACÉN
Anuncio

UNIDAD DIDÁCTICA 2.2 EL MENÚ ALMACÉN 1. DOCUMENTOS RELACIONADOS CON LA GESTIÓN DEL ALMACÉN El programa FacturaPlus no sólo gestiona las operaciones de ventas a clientes, sino también controla y administra las operaciones que sean necesarias realizar en las compras de artículos para la empresa. Gracias al menú Almacén que le permite formalizar y gestionar sus compras, el almacén no quedará desabastecido y podrá atender las peticiones de sus clientes, así como también le ofrece la posibilidad de llevar un control de los stocks que existen en el almacén. Podrá acceder a este menú desde varias formas: – Desde la barra de menús, haciendo clic sobre Almacén. – Desde el panel de exploración con la barra de menú Almacén. – O bien, a través del teclado mediante la combinación de teclas [Alt+A]. FACTURAPLUS 2008 235 236 FACTURAPLUS 2008 Esta gestión del almacén se corresponderá con los cuatro primeros submenús siguientes. 1.1. PEDIDOS Por pedido se entiende la solicitud de mercancías o servicios que efectúe a sus suministradores. En este submenú se recogen los pedidos que se realicen a los proveedores, su utilidad es informar de las cantidades de artículos que tenga pendientes de recibir, pero en ningún caso significará una entrada de stock en el almacén; por ello, se puede prescindir de este tipo de control. No es necesario efectuar los pedidos, si no desea llevar este tipo de control, ya que se podrán elaborar los albaranes directamente. Puede acceder a este submenú de las siguientes formas: – Desde el menú Almacén -> Pedidos. – También desde el panel de exploración con la barra de menú Almacén -> Pedidos. – O mediante el icono de acceso directo Pedidos a Proveedores de la barra de herramientas. UNIDAD DIDÁCTICA 2.2 237 EL MENÚ ALMACÉN Se abrirá la ventana Pedidos a proveedores, donde se presentan en varias columnas los datos más significativos de los pedidos: – I.(Impreso): se mostrará un aspa de color azul para aquellos pedidos que hayan sido impresos, quedando el campo vacío en caso contrario. – Est.(Estado): muestra la situación en la que se puede encontrar el pedido, pudiendo ser: Pedido, Recibido parcialmente y Recibido, que serán explicados más adelante. – Nº Pedido: código identificativo del documento. – F. Pedido (Fecha pedido): día, mes y año en que se realiza el pedido al proveedor. – Proveedor: nombre del suministrador. – F.Entrada: día, mes y año en que se prevé que el pedido llegará al almacén. – B.(Bandera): muestra la enseña del país del proveedor. – Total: suma del importe del pedido. Para completar los datos deberá hacer clic en el icono Añadir, o también en Nuevo Pedido desde el panel de exploración de la barra de menú Almacén. Aparecerá una ventana Detalle de pedidos a proveedores que se compone de dos partes: una donde introducirá los datos que posteriormente integrarán el albarán y que serán los datos identificativos del pedido; y la otra donde introducirá los distintos artículos que forman el pedido. 238 FACTURAPLUS 2008 Los campos y cuadros de texto que forman esta ventana son: – Nº pedido: se encontrará inactivo si selecciona la casilla Numeración automática en pedidos proveedores del menú Útil -> Entorno del Sistema -> Personalización -> ficha Documentos. – Estado: debajo del número de pedido se dispone de varios estados para tener siempre información de la situación en que se encuentra un pedido. También permanecerá inactivo, ya que el programa irá asignando los valores automáticamente. Dichos estados, a los que se ha hecho referencia, son: • Pedido: se solicita el pedido pero está pendiente de llegar al almacén, por ello, no se ha realizado el albarán del mismo. • Recibido parcialmente: se ha recibido el pedido pero todavía faltan artículos por llegar hasta completar la totalidad de lo solicitado, por ello, se ha realizado uno o varios albaranes completando la totalidad de los artículos. • RecIbido: el pedido solicitado se ha recibido en su totalidad. – Fecha: día, mes y año con el que se da de alta el pedido. – Proveedor: código numérico de seis caracteres que identifica al proveedor. Mediante el icono Lupa podrá seleccionarlo, ya que debe estar definido previamente. – Divisa: código de la moneda en que se realiza el pedido, también podrá seleccionarlo mediante el icono Lupa. – Valor en Euros: importe de un euro con respecto a la divisa elegida. – Almacén: código del almacén al que entrarán los artículos que contiene el pedido, al igual que en Proveedor y Divisa se encuentra previamente definido debiéndolo seleccionar mediante la búsqueda incremental. – F. entrada: contiene la fecha en la que se espera recibir el pedido. – F. Pago: recoge la forma de pago para el pedido, seleccionada mediante el icono Lupa. – Su pedido: contiene el número de pedido asignado por el proveedor. – Condiciones: recoge las condiciones de entrega del pedido que acordó con el proveedor. UNIDAD DIDÁCTICA 2.2 239 EL MENÚ ALMACÉN – Expedición: recoge la forma de expedición del pedido. – Observac.: para introducir las observaciones referentes al pedido. – Total: campo que recoge el importe total de los artículos que se introducen. Los campos F. entrada, Su pedido, Condiciones, Expedición y Observac. son meramente informativos y su contenido no altera el pedido. Una vez que se ha concluido esta primera parte, deberá dar de alta a los artículos que compondrá el pedido. Dispone de una barra de herramientas compuesta con varios iconos Añadir, Modificar, Eliminar… donde añadirá tantas líneas al pedido como productos diferentes quiera incorporar en el pedido, los demás iconos los usará para las típicas tareas de mantenimiento del fichero. Por tanto, para efectuar el pedido a los proveedores debe hacer clic sobre el icono Añadir y se abrirá la ventana Líneas de pedidos a proveedores. Tenga en cuenta que para cada uno de los artículos diferentes que compone el pedido, deberá completar esta ventana con un registro distinto. Esta ventana donde se introducen los artículos que van a integrar el pedido se compone de los campos siguientes. – Producto: código del artículo, previamente definido, que va a contener el pedido. Para completar este registro dispone de dos tipos de búsqueda incremental: Búsqueda por Artículos: permite seleccionar uno de los artículos definidos en Artículos del menú Sistema. 240 FACTURAPLUS 2008 Búsqueda por Artículo/Prov.: sólo podrá seleccionar los artículos en los que el proveedor asociado al pedido sea el que aparece como habitual en la ficha del artículo. Cuando introduzca el artículo aparecerá automáticamente la descripción del producto en el campo que se encuentra debajo. El campo Descripción se encontrará activo si en el menú Útil -> Entorno del Sistema -> opción Personalización -> en la ficha Modo de Trabajo está marcada la casilla Modificar descripción en Documentos, que le permitirá modificar o añadir partes a la descripción. Es posible introducir productos que no existan en el fichero Artículos y con una descripción tan larga como desee, al pulsar la tecla [Intro] cuando el cursor se encuentre dentro del campo Producto. Para salir de este campo simplemente deberá pulsar la tecla de tabulador o haciendo clic en otro campo. – Unidades/Envases: número de unidades y de envases que se solicitan al proveedor. Con respecto al número de envases sólo se podrán introducir datos si en el fichero Artículos, se especificó que debía llevar un control sobre los envases de los artículos. UNIDAD DIDÁCTICA 2.2 241 EL MENÚ ALMACÉN – Cantidad: se introduce el número de unidades que desea pedir. – Precio Divisa: precio unitario del artículo en la divisa en que fue creado dicho producto. Este registro aparecerá por defecto el precio de compra introducido en la ficha del artículo o el precio atípico en caso de existir una situación atípica para ese proveedor, aunque en cualquiera de los casos se podrá modificar. – Cantidad Entrada: este campo se muestra inactivo y contiene el número de unidades recibidas de cada artículo. Se irá actualizando conforme se generen los albaranes del pedido. – % Dto.: porcentaje de descuento acordado con el proveedor. Se mostrará por defecto el descuento que aparezca en la ficha del proveedor o los descuentos atípicos en caso de situación atípica para el proveedor, aunque se podrá modificar en cualquiera de los casos. – Dto. lineal: cuantía que se descontará del importe de la compra del artículo. – Importe: este campo muestra el resultado de multiplicar las unidades de los artículos por su precio unitario y restando los descuentos. Estará inactivo actualizándose automáticamente. – I.V.A.: porcentaje que se le aplicará al pedido. Si al dar da alta un artículo no se indica ningún importe en el campo Coste (divisas) de la ficha Prec. Compra; cuando inserte los artículos para el pedido, todos lo importes se encontrarán a cero, debiendo que completar el campo Precio Divisa para que automáticamente se calcule el importe del pedido. – Mediante el botón Trazabilidad podrá capturar los datos necesarios para la trazabilidad con el nº de lote y la fecha de caducidad. Cuando el artículo introducido pertenece a una familia que tenga asociadas propiedades, éstas se mostrarán en la ventana Líneas de pedidos a proveedo- 242 FACTURAPLUS 2008 res para hacer un pedido de varios artículos de un mismo producto con distintas propiedades. Al introducir el código del artículo, se abrirá una nueva ventana con una matriz de propiedades divididas en filas, donde podrá indicar para cada artículo una cantidad, precio y descuentos diferentes según sus propiedades, que se mostrarán en diferentes fichas. Para introducir los datos, deberá hacer doble clic en la celda correspondiente, introducir el dato y pulsar [Intro]. El botón Actualizar que aparece en la parte de la derecha de la ventana Detalle de pedidos a proveedores, tiene la finalidad de grabar los datos introducidos, y el botón Salir cierra la ventana sin guardar los artículos que se hayan pedido. UNIDAD DIDÁCTICA 2.2 243 EL MENÚ ALMACÉN Hay que hacer mención a diferentes iconos que aparecen en la ventana Detalle de pedidos a proveedores: Modificar: permite variar los datos de la línea de pedido que se encuentre seleccionada, o también, haciendo doble clic sobre ésta podrá proceder a su modificación. En ambos casos se abre la ventana Líneas de pedidos a proveedores, donde podrá cambiar cualquier dato introducido con anterioridad. Comentarios: abre una ventana que le permite, a través de un pequeño editor de textos, escribir frases de cualquier longitud para que se graben o impriman junto con las líneas del pedido. Mediante el menú Útil –> Entorno del Sistema -> opción Personalización -> ficha Documentos -> en el campo Vuelco de comentarios podrá marcar las casillas De pedidos de proveedores a albaranes y De albaranes de proveedores a facturas, para que pasen automáticamente los comentarios introducidos en un documento al siguiente. Comentarios proveedor: Sólo aparecerá activo cuando en la ficha Comentario de la ventana Altas o Modificación de proveedores, tenga insertado algún comentario. De esta forma, tendrá el conocimiento de que está dotado de un comentario y además podrá consultarlo. Referencia/Código Barras: le permitirá capturar los artículos por el código de barras que tengan asignado y no por el código del producto. 244 FACTURAPLUS 2008 Deberá tener activada la casilla Captura por código de barras en documentos del menú Útil -> Entorno del Sistema -> opción Personalización -> en la ficha Modo de Trabajo. También se encuentra con los iconos siguientes, a parte de los más comunes, en la ventana principal Pedidos a proveedores: Cambiar Estado: se abrirá la ventana Cambio de estado de pedidos, donde se ejecutarán todos los trabajos necesarios para modificar la primera columna I (Impreso) en la que aparecerá un aspa de color azul informando que el documento está impreso, pudiéndose imprimir varias veces sucesivas. Mediante los campos Desde pedido nº y Hasta pedido nº podrá acotar el rango de pedidos a los que cambiar su estado de Impreso o No impreso. Generar: se abrirá la ventana Generación automática de pedidos a Proveedores con la finalidad de confeccionar automáticamente pedidos a los proveedores según determinadas condiciones. UNIDAD DIDÁCTICA 2.2 245 EL MENÚ ALMACÉN Esta nueva ventana se compone de los siguientes campos: – Desde proveedor / Hasta proveedor y Desde Artículo / Hasta Artículo: para fijar el primer y último proveedor, y el rango de artículos, respectivamente, sobre los que se generarán los pedidos automáticamente. – Almacén destino: código del almacén seleccionado. – La casilla de verificación Detallar Producto final en componentes, al ser marcada tendrá en cuenta el número de unidades de las que dispone, y generará pedidos de los elementos que resulten insuficientes para producir el artículo. – Proveedor: permite elegir entre el proveedor Habitual, el que cobre Mejor precio o aquel que envíe la mercancía con Mejor fecha de reposición. – Stock disponible: puede elegir entre Menor que 0, para que genere pedidos de artículos cuyo stock sea menor que cero; Menor igual que 0, pedidos de artículos cuyo stock sea menor o igual que cero; y Menor que stock mínimo, para pedidos de artículos cuyo stock sea menor al mínimo establecido. – Igualar Stock a: los tres casos anteriores del campo Stock disponible dependerán a lo que se iguale el stock en este campo, y puede ser igual a: 1. Stock según disponible: si en el anterior campo eligió Menor que cero, generará pedidos de forma que el stock disponible quede como mínimo hasta cero; en Menor igual que cero, generará pedidos de forma que el stock disponible quede como mínimo a uno; y en Menor que stock mínimo, generará pedidos de forma que el stock disponible quede hasta completar el stock mínimo. 2. Stock mínimo: si eligió en el anterior campo Menor que cero, generará pedidos de artículos con stock menor que cero hasta llegar al stock mínimo; Menor igual que cero, generará pedidos de artículos con stock menor o igual a cero hasta llegar al stock mínimo; y Menor que stock mínimo, generará pedidos de artículos con stock menor al stock mínimo, hasta llegar al stock mínimo. 3. Stock máximo: al elegir en el campo anterior Menor que cero, generará pedidos de artículos con stock menor que cero hasta llegar al stock máximo; Menor igual que cero, generará pedidos de artículos 246 FACTURAPLUS 2008 cuyo stock es menor o igual a cero hasta llegar al stock máximo; y Menor que stock mínimo, generará pedidos de artículos con stock menor que el stock mínimo, hasta llegar al stock máximo. Una vez que ha completado esta ventana deberá hacer clic en Aceptar, y se desplegará la ventana Borrador de documentos, donde aparecerán los artículos pedidos que cumplen con las condiciones establecidas anteriormente. Albarán: se activará una nueva ventana Generación de albarán de pedido, donde podrá confeccionar automáticamente el albarán o factura del pedido seleccionado, sin necesidad de acceder a los submenús Albarán y Factura. En la ventana Pedidos a proveedores aparecerá Recib. (Recibido) en la columna Est. (Estado), para indicar que la mercancía ha llegado al almacén. Totales: cada vez que hace clic sobre este icono, aparecerá o desaparecerá la columna Total, de manera que conseguirá mayor rapidez a la actualización de los datos. UNIDAD DIDÁCTICA 2.2 247 EL MENÚ ALMACÉN No puede eliminar aquellos pedidos que se hayan recibido, a no ser que se elimine previamente el albarán generado por ese pedido. Si el pedido se encuentra parcialmente recibido se podrá anular la parte que quede pendiente de recibir, quedando automáticamente ese pedido como Recibido. El programa sólo permite borrar aquellos pedidos que aún no han llegado al almacén, cuyo estado sea Pedido. Ejemplo: Pedido a un proveedor Suponga que el día 1 de septiembre desea realizar un pedido al proveedor Almacén de cosméticos. El pedido será del artículo Crema limpiadora, y las cantidades solicitadas serán: piel seca 35 unidades, piel mixta 20 unidades y piel grasa 5 unidades. Y también realizará un pedido de 12 unidades del producto Loción facial refrescante, que este artículo no se encuentra codificado, al precio de 8,50€. Cuando llegue el pedido, entrará en el almacén de compras/ventas y la forma de pago acordada con el proveedor será a 30 días. 1º. Para generar este pedido, lo primero que deberá hacer es acceder al submenú Pedidos, por algunas de las formas explicadas anteriormente. 2º. Se abrirá la ventana Pedidos a Proveedores, en la cual deberá hacer clic en el icono Añadir, que desplegará la ventana Detalle de pedidos a proveedores, donde introducirá en primer lugar los datos: fecha, proveedor, divisa, almacén y forma de pago. 248 FACTURAPLUS 2008 3º. A continuación, deberá dar de alta a los artículos anteriormente citados, para ello mediante el icono Añadir introducirá los diferentes artículos, como puede observar en las siguientes imágenes: Tenga en cuenta que esta ventana deberá completarla dos veces, una para la Crema limpiadora y otra vez para la Loción facial refrescante. Para el caso del artículo que no está codificado, deberá introducirlo haciendo doble clic en el campo Producto y pulsando [Intro]. La ventana con el pedido quedará: UNIDAD DIDÁCTICA 2.2 249 EL MENÚ ALMACÉN 4º. Una vez que ha dado de alta a los artículos que conforma el pedido, deberá hacer clic en el botón Actualizar y podrá visualizar el pedido en la ventana principal Pedidos a proveedores. 1.2. ALBARANES El albarán consiste en un impreso que acompaña la mercancía en el que se relacionan todos los artículos que le envía el proveedor y que éste emite. Este submenú le permitirá elaborar albaranes de los pedidos realizados directamente sin necesidad de generar el pedido correspondiente, o bien de pedidos ya realizados. Los albaranes permiten dar entrada de stocks en el almacén. Puede acceder de las siguientes formas: – Desde el menú Almacén -> Albaranes. – También desde el panel de exploración con la barra de menú Almacén -> Albarán. – O mediante el icono de acceso directo Albaranes de Proveedores de la barra de herramientas. Se abrirá la ventana Albaranes de Proveedores, la cual recoge en varias columnas los datos más significativos de los albaranes. Se incluyen algunas de ellas comunes respecto al apartado de los pedidos, como son: I.(Impreso), Proveedor, F.Entrada, B.(Bandera) y Total. Las demás son características de los albaranes, estas columnas son: – F.(Facturado): contiene un pequeño círculo de color indicativo de si el albarán ha sido facturado (círculo rojo) o si está pendiente de facturar (círculo verde). 250 FACTURAPLUS 2008 – Nº Albarán: código identificativo del albarán, que se compone de la serie perteneciente y el número correspondiente. – F. Albarán: día, mes y año en el que recibe el pedido del proveedor. – Su Albarán: número de albarán que asigna el proveedor. Para completar los datos deberá hacer clic en el icono Añadir, o también en Nuevo Albarán desde el panel de exploración de la barra de menú Almacén. Le aparecerá una ventana Detalle de Albaranes de Proveedores, idéntica a la explicada anteriormente para el caso de los pedidos, pero ahora haciendo referencia a los albaranes. Se compone de los campos siguientes: – Nº albarán: se muestra inactivo ya que la numeración se realizará automáticamente, siempre que esté activada la casilla Numeración automática en albaranes proveedores, que accederá desde el menú Útil -> Entorno del Sistema -> opción Personalización -> en la ficha Documentos. – Estado: debajo del número albarán se indicará si el albarán se encuentra facturado. Este campo se irá actualizando automáticamente al realizar las facturas de los albaranes. – Se muestra una letra A o B a la izquierda del número del albarán, que será el proveedor el que decida la serie a adoptar. UNIDAD DIDÁCTICA 2.2 251 EL MENÚ ALMACÉN Por ello, dispone del icono Serie, que le permitirá cambiarla en cualquier momento. – Fecha: día, mes y año con el que se da de alta el albarán. – Nº pedido: podrá generar un albarán con los datos de un pedido ya realizado, bastará hacer clic en el icono Lupa y comprobará cómo el albarán se completa automáticamente con los datos del pedido seleccionado. Desde el submenú Pedidos, podrá realizar el correspondiente albarán, haciendo clic sobre el icono Albarán de la ventana Pedidos a proveedores, sin necesidad de crearlo desde el submenú Albaranes. – Proveedor: código del proveedor del que proviene el albarán, se encuentra previamente definido, el cual seleccionará mediante el icono Lupa. – Divisa: código de la moneda en que se realiza el albarán, también deberá seleccionarlo con la búsqueda incremental. – Valor en Euros: importe de un euro con respecto a la divisa elegida. – Almacén: código del almacén al que entrarán los artículos que contiene el albarán. – F. Pago: recoge la forma de pago para el albarán. – F. entrada: contiene la fecha en la que se espera la entrada de las mercancías en el almacén. – Total: campo que recoge la suma total de los importes introducidos. Una vez completada esta primera parte, deberá introducir los diferentes artículos. Dispone de una barra de herramientas compuesta con varios iconos Añadir, Modificar, Eliminar… donde añadirá tantas líneas al albarán como productos diferentes quiera incorporar. 252 FACTURAPLUS 2008 Por tanto, deberá hacer clic sobre el icono Añadir y se abrirá la ventana Líneas de Albaranes de Proveedores. Esta ventana se compone de los mismos campos explicados anteriormente para el caso de los pedidos, puede remitirse al apartado anterior y repasarlos en caso de que no los recuerde bien. También es posible introducir productos sin codificar y con una descripción tan larga como desee, al pulsar la tecla [Intro] cuando el cursor se encuentre dentro de este campo. Si el artículo que se introduce pertenece a una familia con propiedades asociadas, éstas se mostrarán en la ventana Líneas de Albaranes de Proveedores. Cuando introduzca el código del artículo, se abrirá una nueva ventana con una matriz de propiedades divididas en filas, donde podrá indicar para cada artí- UNIDAD DIDÁCTICA 2.2 253 EL MENÚ ALMACÉN culo una cantidad, precio y descuentos diferentes según sus propiedades, que se mostrarán en diferentes fichas, igual que en el caso de los pedidos. También se encuentra el botón Actualizar en la parte de la derecha de la ventana Detalle de Albaranes de Proveedores, que tiene por finalidad grabar los datos introducidos, y el botón Salir que cierra la ventana sin guardarlos. A continuación, se explica el icono Datos adicionales que aparece en la ventana Detalle de Albaranes de Proveedores, ya que los demás iconos: Modificar, Comentarios, Comentarios proveedor y Referencia/Código Barras han sido explicados en el anterior apartado de Pedidos. A través de este icono podrá agregar información adicional mediante una ventana auxiliar donde completará datos relativos al número de pedido y de albarán asignado por el proveedor, la forma de expedición, incluir condiciones de entrega, observaciones, si la mercancía contiene gastos y la modalidad del transporte en que se recibirá. 254 FACTURAPLUS 2008 En la ventana Albaranes de proveedores, además de los iconos típicos de mantenimiento, hay que destacar los siguientes: Agrupar: mediante este icono podrá realizar la agrupación de albaranes. Al hacer clic sobre él, abre la ventana Albaranes agrupados de pedidos a proveedor que se compone de los campos siguientes: • Desde proveedor / Hasta proveedor: códigos del primer y último proveedor considerados para la agrupación. • Fecha inicial / Fecha final: rango de fecha inicial y final de los pedidos agrupados. • Orden de presentación: contiene dos posibilidades para elegir el modo de agrupación de los pedidos; Por número de documento, o bien, Por fecha de documento. • La casilla Fecha último pedido en fecha Albarán marcada consignará como fecha de albarán la del último pedido, en lugar de la actual. • Marcada la casilla Generar un albarán por cada pedido generará una factura por cada proveedor y tantos albaranes como pedidos pendientes seleccionados. • La casilla Agrupar por forma de pago si se marca agrupará los albaranes de cada proveedor por la forma de pago. • Documentos: puede elegir los albaranes con Serie A, Serie B o Todas. UNIDAD DIDÁCTICA 2.2 255 EL MENÚ ALMACÉN Una vez completada esta ventana y al hacer clic en el botón Aceptar, se abrirá la ventana Borrador de pedidos, donde se muestran los pedidos que cumplen los requisitos fijados anteriormente. Cambiar Estado: se abrirá la ventana Cambio de estado albaranes a proveedores, donde podrá cambiar el estado marcando la opción Facturación o Impresión. En el campo Estado del cambio puede elegir si es Facturado o No facturado, y mediante los campos Desde albarán nº y Hasta albarán nº podrá acotar el rango de los números de albaranes a los que desea cambiar su estado. Factura: mediante este icono podrá generar automáticamente la factura correspondiente al albarán que se encuentre seleccionado. Al hacer clic sobre éste, se abrirá la ventana Generación de factura de Albarán, donde introducirá la fecha con la que confeccionará la factura. Cuando se acepta se crea la factura y el albarán, con lo cual los datos pasarán a tener un círculo de color rojo en la columna F (Facturado). También es conveniente saber que un albarán generado a partir de un pedido, puede modificarse con lo que respecta a la cantidad recibida o al precio de los artículos, por variaciones que puedan surgir. Al igual que en el caso de los pedidos, se encuentra el icono Totales cuya explicación e imagen se han visto en el apartado anterior. 1.3. FACTURAS DE PROVEEDORES El submenú Facturas le permitirá reflejar las facturas realizadas por los proveedores, así como también llevar el control de las mismas. La finalidad de la elaboración de las facturas de proveedores se refiere a que se podrán contabilizar las compras en ContaPlus y disponer de una valoración de las compras efectuadas, para comparar los datos de que dispone en su facturación, con los que reciba cuando llegue a su poder la factura del proveedor. 256 FACTURAPLUS 2008 Se podrán generar las facturas mediante: – El icono Albarán de la ventana Pedidos a proveedores, que abre la ventana Generación de albarán de pedido. Tras seleccionar el botón de selección Facturas del campo Generar y completar el campo Fecha documentos, se emitirá la factura al hacer clic en Aceptar. – A través del icono Factura de la ventana Albaranes de Proveedores, que abre la ventana Generación de factura de Albarán, en la cual asignará la fecha de facturación del albarán que ha sido seleccionado. – Agrupando varios albaranes en la misma factura al hacer clic sobre el icono Recapitular de la ventana de Facturas de proveedores. – O bien, generarla directamente mediante el icono Añadir de la ventana Factura de proveedores, sin necesidad de que exista un albarán previo. Para acceder a este submenú podrá hacerlo de varias formas: – Desde el menú Almacén -> Facturas. – Desde el panel de exploración con la barra de menú Almacén -> Factura. – O mediante el icono de acceso directo Facturas de Proveedores de la barra de herramientas. Se abrirá la ventana Facturas de Proveedores, que recoge las facturas mostrando la información más significativa, en las siguientes columnas: – C.(Contabilizado): aparece un círculo rojo indicativo de que ya está contabilizada la factura y si es verde indica que está pendiente para contabilizar. – I.(Impreso): las facturas que han sido impresas mostrarán un aspa de color azul, dejando el campo vacío en caso contrario. – R.: en esta columna se indicará con la letra R en color azul, que dicha factura tiene asociada una factura rectificativa. – Nº Factura: código compuesto por la serie a la que pertenece (A o B) y el número. – Su Factura: número de factura que ha asignado el proveedor. UNIDAD DIDÁCTICA 2.2 257 EL MENÚ ALMACÉN – F. Factura: día, mes y año en que se realiza la factura. – Proveedor: código y nombre del proveedor. – F.Entrada: día, mes y año en que se prevé que llegará la mercancía al almacén. – B.(Bandera): representa la enseña del país. – Total neto: suma de los importes de los artículos recibidos sin incluir I.V.A., I.R.P.F., ni gastos suplidos. – Total: importe de las mercancías a pagar incluidos los incrementos y decrementos. Para completar los datos deberá hacer clic en el icono Añadir, o también en Nueva Factura desde el panel de exploración de la barra de menú Almacén. Le aparecerá una ventana Detalle de Facturas de proveedores, parecida a la explicada anteriormente para el caso de los pedidos y albaranes. Se compone de los campos siguientes: – Nº factura: código identificativo del documento compuesto por la serie a la que pertenece A o B, y la numeración automáticamente asignada. Este campo permanecerá inactivo, pudiendo cambiar la letra haciendo clic sobre el icono Serie, que aparece en la barra de herramientas de esta ventana. 258 FACTURAPLUS 2008 El programa numerará correlativamente todos los documentos a partir del código establecido en la casilla Nº factura del menú Útil -> Entorno del Sistema -> opción Personalización ->en la ficha Contadores. – Estado: indicará si la factura ha sido contabilizada o no, apareciendo debajo del número de factura la palabra CONTABILIZADA, o puede estar el lugar vacío indicando con ello que todavía no ha sido contabilizada. – Fecha: es la fecha en la que se da de alta la factura, mostrándose por defecto la que posee el sistema. – Nº Albarán: campo donde se introduce el número de albarán del que procede la factura, podrá crear la factura de manera automática mediante el icono Lupa introduciendo el número. – Proveedor: código que identifica al proveedor, también dispone del icono Lupa para consultar el fichero de Proveedores. – Almacén: código del almacén en el que entrarán los artículos, mediante la búsqueda incremental podrá seleccionarlo. – F. pago: campo obligatorio donde se indicará la forma en la que pagará el proveedor, también podrá introducirlo a través de la búsqueda incremental. – Divisa: insertará mediante el icono Lupa el código de la moneda con la que desea facturar. – Valor en Euros: cambio en euros con respecto a la divisa elegida en el anterior campo. – Su factura: numeración otorgada por el proveedor, este número se mostrará en el asiento al enlazar con ContaPlus. – La casilla Inversión del sujeto Pasivo se selecciona cuando el receptor de la factura es el obligado a repercutir el IVA correspondiente. – Respecto a la casilla Doc. con Oper. No Sujetas (IVA 0%), se marcará en aquellas facturas a proveedores cuyas operaciones no se encuentren sujetas al IVA. Estas operaciones deben ir gravadas al porcentaje del 0%. Estas dos casillas, mediante el enlace con ContaPlus, le permitirán que al generar el asiento se realicen las anotaciones correspondientes en los libros de Facturas Expedidas y Facturas Recibidas. UNIDAD DIDÁCTICA 2.2 259 EL MENÚ ALMACÉN Y se seleccionarán estas casillas, sólo para proveedores con Régimen de IVA General. Al igual que en los apartados anteriores, una vez completada esta primera parte, deberá agregar cada una de las líneas de factura siguiendo la misma mecánica, generando tantas líneas de factura como artículos o servicios diferentes vaya a recibir del mismo proveedor. Para ello, mediante el icono Añadir aparecerá la ventana Líneas de facturas de proveedores. Esta ventana es idéntica que las utilizadas para añadir Pedidos y Albaranes, por lo que las explicaciones anteriores sobre los campos contenidos en ésta bastarán para aclarar las dudas que puedan plantearse. Como diferencia característica de la factura y del albarán que no existe en el pedido es que puede aparecer el campo Ubicaciones, cuando haya marcado la casilla Aplicar control de ubicaciones del campo Control de ubicaciones dentro del menú Útil -> Entorno del Sistema -> opción Personalización -> en la ficha Cálculo, apareciendo los campos correspondientes a los literales elegidos. En esta imagen se establece como ubicación la estantería, pero también puede ser otras como pasillo, balda… Otros campos situados en la parte inferior de la ventana Detalle de facturas de proveedores son: – Dtos. % Esp.: cuadro de texto donde se incluye el descuento especial que le concede al proveedor de esa factura. – Dtos. % Dto P.P.: para incluir el descuento que le aplicará el proveedor en concepto de pronto pago. 260 FACTURAPLUS 2008 – % Rec. financ. : corresponde al recargo financiero que incluye los gastos extras que cobrará el proveedor. – Entrega a cuenta: se refiere al dinero que entrega al proveedor por adelantado antes de pagar la factura. – Existen tres cuadros de texto en la columna Bases I.V.A. que se encuentran abiertos para que pueda modificar las cantidades que aparecen, con la finalidad de ajustar el importe de la factura con el importe que le cargue el proveedor en la factura que entregue. – Puede comprobar que cada vez que anota un dato en los campos activos, el campo Total, muestra el resultado final automáticamente ajustándose a los incrementos o decrementos que se introducen. En esta ventana, también hay que hacer referencia a la barra de herramientas compuesta de los iconos Añadir, Modificar, Eliminar, Serie, Datos adicionales, Comentarios… ya explicados anteriormente en los apartados de Pedidos y Albaranes. Destacar el icono Recibos que no ha aparecido anteriormente. Al hacer clic sobre éste, abrirá la ventana Recibos de la factura desde la cual, podrá visualizar todos los recibos que la factura tenga asociados y su estado de pago. UNIDAD DIDÁCTICA 2.2 261 EL MENÚ ALMACÉN Este icono sólo aparecerá activo cuando se encuentre en los modos de modificación o de zoom. Una vez completada esta ventana Detalle de Facturas de proveedores, debe hacer clic en el botón Actualizar para que se muestren los datos en la ventana Facturas de proveedores; en la cual además de los iconos típicos de mantenimiento, hay que destacar otros que poseen otras funciones: Recapitular: le permite agrupar facturas en función de una serie de criterios, por ejemplo, para la agrupación de todas las facturas del mes de un mismo proveedor en una única factura. Al hacer clic sobre este icono, se abrirá la ventana Facturas recapitulativas de Albaranes de Proveedores, que contiene los siguientes campos: • Desde proveedor / Hasta proveedor: para indicar el rango de los proveedores a los que se desea agrupar los albaranes. • Fecha inicial / Fecha final: se indicará el rango de fechas en los que se agruparán los albaranes. • Orden de presentación: permite establecer el orden de presentar los datos Por número de documento o Por fecha de documento. 262 FACTURAPLUS 2008 • La casilla Fecha último albarán en fecha factura se activará para que en la fecha de la factura no se muestre la fecha actual, sino la correspondiente al último albarán que pertenezca a la factura que se está creando por agrupación de albaranes. • Marcando la casilla Generar una factura por cada albarán permitirá generar una factura por cada proveedor. • La casilla Recapitular por forma de pago al activarla generará una factura por cada forma de pago, agrupándose los albaranes de cada proveedor. • Si marca la casilla Recapitular albaranes por meses podrá agrupar todas las facturas de un mismo proveedor en el mismo mes. • El campo Documentos le permite seleccionar en Serie A, Serie B o Todas. Una vez aceptados estos parámetros se desplegará la ventana Borrador de Albaranes que contiene todos los documentos pendientes de facturar. Aparecen todos seleccionados, mediante el icono Selección podrá desactivar alguno, o si desea que aparezcan todos, simplemente deberá hacer clic en el botón Actualizar y se generará la factura o facturas. Proyec/Segm: permite dotar a una factura uno de los proyectos definidos previamente en ContaPlus. Para que este icono aparezca en la barra de herramientas, deberá disponer del enlace con dicho programa. Si el abono está contabilizado, no podrá asignar la factura a ningún proyecto determinado. Cambiar Estado: en esta ventana tiene la función de cambiar el estado de la factura a contabilizada o a no contabilizada, e impresa a no impresa. Tenga en cuenta que si cambia el estado de una factura ya contabilizada, el asiento contable de ContaPlus no se borrará. UNIDAD DIDÁCTICA 2.2 263 EL MENÚ ALMACÉN Ejemplo: Creación de una factura de proveedores El día 1 de octubre 2008, desea crear la factura correspondiente a un albarán, suponiendo que fue creado con anterioridad. Con la finalidad de comparar estos datos con los relativos a la factura elaborada por el proveedor, cuando ésta llegue a su poder. En este ejemplo, se mostrarán los pasos a seguir desde el correspondiente submenú para la generación de la factura: 1º. Deberá acceder al submenú Facturas, mediante algunas de las formas explicadas anteriormente. 2º. Existen diferentes modos de generar las facturas, que han sido detalladas al comienzo de este apartado. En este ejemplo, se generará la factura a través del icono Añadir de la ventana Facturas de proveedores, el cual desplegará la ventana Detalle de facturas de proveedores. 3º. Introducirá en el campo Fecha: la fecha en que dará de alta la factura, 01/10/08. Y en el campo Nº Albarán, usará el icono Lupa para buscar y seleccionar el albarán ya creado anteriormente. 264 FACTURAPLUS 2008 4º. Al introducir el número del albarán, automáticamente se completará esta ventana con los datos contenidos en el albarán. 5º. Por último, deberá hacer clic en el botón Actualizar para salir de esta ventana, y que se muestre la factura que se acaba de crear en la ventana Facturas de proveedores. 1.4. FACTURAS RECTIFICATIVAS DE PROVEEDORAS Las obligaciones de facturación se regulaban mediante el Reglamento del IVA y el Real Decreto 1496/2003, los cuales se han modificado con la publicación en el BOE del Real Decreto 87/2005, de 31 de enero. Este Real Decreto 87/2005 trata de aclarar y solucionar diversos problemas que se venían planteando desde la implantación de facturas rectificativas. Tras las modificaciones, esta nueva norma ha entrado en vigor el 20 de febrero de 2005 y establece lo siguiente: 1. En el caso de que la devolución de mercancías o de envases y embalajes sea la causante de la modificación de la base imponible, no será necesaria la expedición de una factura rectificativa. Simplemente cuando se realice un suministro posterior, se emitirá la correspondiente factura del nuevo suministro, reflejando la diferencia entre UNIDAD DIDÁCTICA 2.2 265 EL MENÚ ALMACÉN el importe de la mercancía o de los envases devueltos con el importe de dicha operación posterior. Teniendo en cuenta que el tipo impositivo aplicable sea el mismo y con independencia de que el resultado final de esa factura sea positivo o negativo. 2. La factura rectificativa deberá realizarse tan pronto como se tenga constancia, es decir, no se debe demorar demasiado el tiempo para efectuar la factura rectificativa. 3. En descuentos o bonificaciones por volumen de operaciones no será necesaria la identificación de la factura rectificativa, es decir, que no se necesita que aparezca en la factura rectificativa la factura original. Aparecía cuando se marca la casilla Traer líneas de Facturas a Rectificar al dar de alta la rectificación en la ventana Altas de Facturas Rectificativas. 4. La base imponible es el importe de la rectificación realizada, cualquiera que sea su signo, a efectos del IVA. Estas facturas se generarán mediante el menú Almacén y podrá acceder al submenú correspondiente de varias formas: – Mediante el menú Almacén -> Facturas Rectificativas. – O bien, desde el panel de exploración en la barra de menú Almacén haciendo clic sobre F. rectificativa. – A través del icono de acceso directo Facturas Rectificativas de Proveedores de la barra de herramientas, que deberá insertarlo ya que no aparece como predeterminado. Para ello, recuerde que era mediante el menú Útil -> Perfiles de usuario -> opción Barra de Botones ->en la ficha Almacén, haga clic sobre éste y arrástrelo hasta colocarlo en la barra de herramientas. Por cualquiera de las formas de acceso citadas anteriormente le aparecerá la ventana Facturas Rectificativas de proveedores, que prácticamente presenta las mismas columnas de información que para Facturas de proveedores, pero ésta última referida a las rectificativas. 266 FACTURAPLUS 2008 Para completar los datos deberá hacer clic en el icono Añadir, o también en Nueva F. Rectificativa del panel de exploración de la barra de menú Almacén. Le aparecerá la ventana Altas de Facturas Rectificativas compuesta por los siguientes campos: – Proveedor: debe seleccionar mediante el icono Lupa el proveedor al que se le aplicará la rectificación. – Tipo fra. a rectificar: podrá elegir el tipo de factura a rectificar, sea una factura, o bien rectificar una factura rectificativa. – Causa: campo obligatorio para indicar el motivo por el que se produce la factura rectificativa. La casilla Traer líneas de Facturas a Rectificar se marcará para indicar directamente el importe de la rectificación, ello implicará que se incorporarán las líneas de la factura original en la factura rectificativa, y se pueden modificar los importes en la propia factura siempre que no existan facturas abono asociadas. No se marcará para el caso de añadir líneas de producto necesarias para la rectificación, o cuando la rectificación sea consecuencia de algún cambio que no sea en líneas de factura, como puede ser: la fecha, el almacén o la forma de pago. UNIDAD DIDÁCTICA 2.2 267 EL MENÚ ALMACÉN Una vez completada esta primera parte, deberá hacer clic en el icono Añadir para seleccionar la factura que desea rectificar. Cuando seleccione la factura, deberá pulsar sobre el botón Siguiente y se abrirá la ventana Detalle de Facturas de proveedores donde procederá a la corrección de la factura. Podrá observar que en la primera línea, aparece la factura original con su serie y número, fecha e importe total. Y a continuación, las líneas de producto, las cuales el programa no le permitirá que sean eliminadas ni tampoco modificadas 268 FACTURAPLUS 2008 las cantidades de los artículos provenientes de esta factura original, aunque si podrá modificar el precio. También le permite añadir nuevas líneas de producto. Como se muestra en la imagen siguiente, donde puede observar la modificación en el precio de los productos debido a un supuesto error en su asignación en la factura. Para proceder a la modificación del precio, en este caso correspondiente a la imagen, deberá situarse en la línea de producto y hacer clic en el icono Modificar, o directamente haciendo doble clic en la línea de producto a modificar. Como observará varía el importe, al cambiar el precio del producto. También se modificará el precio de los demás productos, siguiendo la misma mecánica que para el primero, la ventana quedará: UNIDAD DIDÁCTICA 2.2 269 EL MENÚ ALMACÉN Una vez realizados los cambios necesarios, el programa actualizará automáticamente los nuevos valores, pudiendo comprobar el cambio en el campo Total. Para finalizar deberá pulsar el botón Actualizar para que la factura rectificativa quede guardada; además quedará marcada con la letra R de color azul en la factura original, indicando que dicha factura tiene una factura rectificativa asociada, y se generarán los recibos correspondientes a la diferencia entre los importes de la factura original y la rectificativa. Factura rectificativa de proveedores Factura original de proveedores con una factura rectificativa asociada Tenga en cuenta que una factura original no puede ser eliminada si tiene una factura rectificativa asociada, para ello tendrá que eliminar previamente ésta última. Ejemplo: Creación de una factura rectificativa a proveedores Suponga que desea realizar una rectificación en la factura realizada en el ejemplo anterior, porque el proveedor le va asignar un descuento que previamente no conocía. El descuento será del 8% del importe total del pedido, y la rectificación de la factura la realizará el 06/10/08. 270 FACTURAPLUS 2008 Los pasos para la rectificación de la factura serán los siguientes: 1º. Deberá acceder al submenú correspondiente mediante algunas de las formas que ya conoce. 2º. Se abrirá la ventana Facturas Rectificativas de proveedores, donde deberá hacer clic en el icono Añadir, que desplegará la ventana Altas de Facturas Rectificativas. 3º. En esta ventana, introducirá el proveedor mediante el icono Lupa. A continuación, escribirá como causa: «Incluir descuento del 8%» y marcará la casilla Traer líneas de Facturas a Rectificar. 4º. Seguidamente, deberá hacer clic en el icono Añadir para seleccionar la factura a rectificar. Una vez elegida la factura correspondiente deberá pulsar el botón Siguiente. 5º. En la ventana Detalle de Facturas de proveedores, deberá incluir la fecha 06/10/08, y en la parte inferior aparece el campo Dtos. donde introducirá 8, correspondiente al 8% que se le aplica. UNIDAD DIDÁCTICA 2.2 271 EL MENÚ ALMACÉN Puede comprobar el cambio del menor importe al aplicar el descuento en el campo Total. 6º. Por último, le quedaría hacer clic en el botón Actualizar, para que se graben los cambios y se muestre la factura rectificativa en la ventana principal Facturas Rectificativas de proveedores. También puede comprobar cómo quedará marcada con la letra R de color azul la factura original, indicando que dicha factura tiene una factura rectificativa asociada. 272 FACTURAPLUS 2008 2. GESTIÓN DE PAGOS Este submenú le permitirá llevar un control sobre las deudas que tiene con sus proveedores mediante la creación de una serie de recibos por cada factura que se genere. Podrá llevar el control de los pagos y devoluciones que se realicen de los recibos, así como también permitirá efectuar los asientos de contabilidad referentes a la cancelación de sus deudas. Para ello, cuenta con dos opciones que son: – Recibos: donde controlará los recibos que genera automáticamente el programa. – Pagos y devoluciones: para controlar y gestionar los pagos y devoluciones de los recibos y su posterior contabilización. 2.1. RECIBOS Mediante esta opción podrá establecer un control sobre los recibos emitidos, pagados o devueltos. UNIDAD DIDÁCTICA 2.2 273 EL MENÚ ALMACÉN Podrá acceder de dos formas: – Desde el menú Almacén -> Gestión de pagos -> opción Recibos. – O mediante su icono de acceso directo Recibos de Proveedores, que no aparece como predeterminado teniéndolo que activar como ya sabe. Se abre la ventana Recibos de proveedores donde aparecen todos los recibos que FacturaPlus crea de forma automática a partir de las facturas según la forma de pago pactada con el proveedor; por ejemplo si se trata de un pago al contado emitirá solamente un recibo, pero si el pago es porcentual o a plazos, el programa emitirá los recibos que sean necesarios hasta que se cancele la deuda. Esta ventana se compone de una serie de columnas con los datos más significativos del recibo y una barra de herramientas con los iconos necesarios para el mantenimiento del fichero. Como puede observar, no dispone del icono Añadir, ya que el propio programa se encarga de generarlos automáticamente a partir de las facturas como se ha comentado anteriormente. Las columnas de información de esta ventana son: – G (Grupo): contiene un pequeño cuadrado de color, si es amarillo identifica al recibo original, y si es azul indica que se ha agrupado dentro de otro. – I (Impreso): se mostrará un aspa de color azul indicando que el recibo se haya impreso. 274 FACTURAPLUS 2008 – Estado: situación en la que se puede encontrar un recibo respecto a su pago, que pueden ser los siguientes: • Emitido: se ha creado el recibo y está pendiente de pago; no se mostrará esta palabra en concreto, sino el espacio vacío. • Pagado: al llegar su vencimiento ha sido efectivo su importe. • Devuelto: llegado el vencimiento no se efectúa el pago. – NºRecibo: código que identifica el documento compuesto por la serie A o B, con el mismo número de la factura de la que depende y el número de orden empezando por el uno cuando sean dos o más los recibos emitidos. – Su NºRecibo: número de recibo que ha asignado el proveedor al documento. – F.Exped.: el día, mes y año en se genera el documento. – F.Vcto.: el día, mes y año en el que se debe hacer efectivo el importe del recibo. – B. (Bandera): representación gráfica de la enseña del país. – Importe: valor monetario del recibo. – Proveedor: código y nombre del proveedor. Para proceder a la modificación de los recibos, puede hacerlo mediante el icono correspondiente, o bien haciendo doble clic sobre el recibo que se desea modificar y se desplegará la ventana Modificación de recibos, donde podrá efectuar algunos cambios en los recibos generados. Esta ventana se compone de tres fichas: Datos Generales, Pagos y Devoluciones y Documento asociado. UNIDAD DIDÁCTICA 2.2 275 EL MENÚ ALMACÉN DATOS GENERALES En esta primera ficha se encuentran el Importe y la Fecha vto., definidos en función de la forma de pago que se haya asignado al proveedor en la factura. – Importe: muestra los totales individuales de cada recibo, se podrá modificar por una cantidad inferior a su valor, y el programa generará otro recibo con el mismo número pero con un valor que complete el importe total del recibo. – Fecha vto.: es la fecha en que vencerá el recibo, que podrá modificarse por una fecha anterior o posterior. Tenga en cuenta que no se podrá modificar en esta ficha sino en la siguiente. Estos cambios sólo podrán efectuarse cuando el recibo está Emitido o Devuelto, pero no podrán ser modificados si el estado es Pagado. PAGOS Y DEVOLUCIONES En esta ficha aparecen todos los movimientos realizados sobre el recibo seleccionado, incluso es posible añadir nuevos movimientos bien sean de pago o devolución. Se muestra una barra de herramientas con la que mantener el archivo actualizado, al hacer clic en el icono Añadir se abre la ventana Pagos y devoluciones en la que establecerá una fecha y una subcuenta de pago del recibo. 276 FACTURAPLUS 2008 Una vez añadido el recibo, se incluirá en esta ficha. DOCUMENTO ASOCIADO UNIDAD DIDÁCTICA 2.2 277 EL MENÚ ALMACÉN Permite generar los documentos de pago personalizado, ya que podrá definir datos como el tipo de documento (factura, cheque…), su número identificativo del documento, código de la entidad emisora, el importe siempre que el estado del recibo no sea Pagado y la fecha de emisión del documento. También tiene la posibilidad de traspasar los datos del pago o devolución a la contabilidad de su empresa, generando un asiento reflejando el movimiento producido, marcando la casilla Pasar nº doc. a contab. Una vez introducidos estos datos, deberá hacer clic en el botón Aceptar, volviendo a la ventana principal Recibos de proveedores. Si hace doble clic en el recibo que ha modificado, aparecerá como recibo pagado en la primera ficha Datos Gener. y en la última ficha Documento asociado se habrá completado automáticamente la parte derecha con los datos que se insertaron en la izquierda anteriormente. Ficha Datos Generales, recibo Pagado Ficha Documento asociado completada 278 FACTURAPLUS 2008 Una vez realizadas las modificaciones oportunas, volverá a la ventana Recibos de proveedores, donde aparte de los iconos típicos de mantenimiento que ya conoce se encuentran otros característicos de esta ventana: Generar Pago o Devol.: mediante este icono podrá agregar un movimiento de pago o devolución del recibo seleccionado. Tenga en cuenta que al activar este icono el programa pondrá el estado contrario al que se encuentre el recibo automáticamente. Compensación de Recibos: este icono le permitirá agrupar varios recibos de un mismo proveedor, con igual estado y que no sea pagado, es decir, que sea emitido o devuelto, en un único recibo llamado Matriz. El procedimiento a seguir es seleccionar el recibo que será el matriz y hacer clic en este icono, entonces se desplegará la ventana Compensación de recibos. Recibo emitido UNIDAD DIDÁCTICA 2.2 279 EL MENÚ ALMACÉN Recibo devuelto Cuando se compense un recibo cuya divisa sea euro, tendrá visible la casilla Compensación en euros, que al marcarla, añadirá recibos para compensar, cuya divisa de origen sea el euro. Si la compensación de recibos está formada por distintos recibos a la vez, el recibo matriz mostrará el importe y la divisa en euros. El pago o devolución de un recibo compensado en euros, se pasará a la contabilidad con cargo o abono a la subcuenta de proveedor en euros. Al hacer clic sobre el icono Añadir de la barra de herramientas que puede observar en la anterior imagen, se abre la ventana Recibos de proveedores, donde deberá introducir el Nº de recibo que desea hacer corresponder al recibo matriz. Mediante la búsqueda incremental le será mucho más fácil ejecutar esta tarea. Además del icono Añadir, también dispone del icono Filtrar, que le permitirá hacer corresponder varios recibos al recibo matriz, seleccionándolos y fijando una serie a la que pertenezcan e introduciendo un rango de fechas de vencimiento. Icono Filtrar 280 FACTURAPLUS 2008 Completa esta última ventana, accederá a otra donde aparecerán los recibos que cumplen los requisitos solicitados, puede seleccionarlos mediante el icono Selección o haciendo doble clic sobre el recibo deseado. En los recibos seleccionados aparecerá un aspa de color azul en la parte izquierda. Una vez seleccionados todos los recibos y aceptada la ventana, automáticamente quedarán unidos al recibo matriz. 2.2. PAGOS Y DEVOLUCIONES Esta segunda opción le permitirá establecer el control sobre los pagos y devoluciones realizados de los recibos, así como su contabilización. Podrá acceder de dos formas: – Desde el menú Almacén -> Gestión de pagos -> opción Pagos y devoluciones. – A través de su icono de acceso directo Pagos y Devoluciones, que tampoco aparece como predeterminado. Se abre la ventana Pagos y devoluciones de recibos a proveedores donde aparecen todos los recibos con estado Pagado o Devuelto, que FacturaPlus pasa automáticamente de la ventana Recibos de proveedores. UNIDAD DIDÁCTICA 2.2 281 EL MENÚ ALMACÉN Al hacer clic sobre el icono Añadir, podrá acceder a la ventana Pagos y devoluciones donde se mostrarán campos de manera consultiva y otros donde deberá introducir datos: – Nº de recibo: campo para introducir mediante el icono Lupa, el número del recibo del cual se ha realizado un pago o devolución. – Importe: muestra automáticamente el importe total del recibo. – Fecha movimiento: será la que muestre en el asiento contable, la muestra automáticamente el programa pudiéndose modificar. – Los campos Fecha expedición, Proveedor, Divisa, Fecha vencimiento, Valor en Euros y Movimiento se muestran automáticamente según el número de recibo que se indique. – Subcuenta Pago: normalmente indicará la subcuenta de banco, ya que sobre ésta se cargará el pago o la devolución. 282 FACTURAPLUS 2008 3. CONTROL DE ALMACÉN Mediante el menú Almacén, podrá llevar un control sobre el almacén o los almacenes que posea la empresa. Para ello, se utilizan los siguientes submenús: – Movimientos de almacén. – Regularización de almacenes. – Sist. Simplificado de entradas de almacén. A continuación, se explicará detenidamente cada uno de ellos. 3.1. MOVIMIENTOS DE ALMACÉN Una empresa puede poseer varios almacenes, por ejemplo almacén de materias primas, almacén de repuestos, almacén de envases, almacén de productos terminados... por ello, es normal que se produzcan traspasos de mercancías de un almacén a otro. Cuando se produce esa situación hay que reflejarla, mediante este submenú Movimientos de almacén que le permitirá registrar el movimiento de artículos de un almacén a otro. Cada vez que realice una compra o venta tendrá que fijar el almacén donde entrarán las mercancías para el caso de las compras, o de dónde salen para el caso de las ventas. Por defecto, se mostrará el código de almacén que está definido en la ficha Valores por Defecto que accederá mediante el menú Útil -> Entorno del Sistema -> opción Personalización. Para reflejar el traspaso de artículos de un almacén a otro, deberá acceder de las siguientes formas: – Desde el menú Almacén -> Movimientos de Almacén. – Mediante el panel de exploración en Movimientos de Almacén en la barra de menú Almacén. UNIDAD DIDÁCTICA 2.2 283 EL MENÚ ALMACÉN – O bien, desde su icono de acceso directo Mov.Almacenes de la barra de herramientas, que tendrá que activarlo porque no aparece como predeterminado. Por cualquiera de las formas anteriores, se abrirá la ventana Movimientos entre almacenes, compuesta de dos partes: una donde aparecen los datos de los almacenes que intervienen; y la otra donde se reflejan los artículos que se están traspasando. Los campos que presentan esta ventana son los siguientes: – Almacén origen: código del almacén del que se extrae el artículo. – Almacén destino: código del almacén donde se depositará el artículo. Este campo y el anterior deberán estar previamente definidos para poder localizarlos mediante el icono Lupa. – Causa: descripción del motivo por el que se produce el traslado del artículo. Una vez completos los campos anteriores, deberá proceder a la introducción de los artículos que serán traspasados de un almacén a otro, pulsando el icono 284 FACTURAPLUS 2008 Añadir que desplegará la ventana Movimientos de Artículos, formada por los campos siguientes: – Producto: para introducir el artículo a trasladar mediante el icono Lupa. Una vez insertado, aparecerá la descripción a su derecha y si éste pertenece a una familia con propiedades asociadas, se abrirá automáticamente una nueva ventana con todas las posibles combinaciones de estas propiedades. Tenga en cuenta que si introduce un valor de cantidad en una de las celdas y no hubiese suficiente stock en el almacén, el programa mostrará una ventana de información. UNIDAD DIDÁCTICA 2.2 285 EL MENÚ ALMACÉN – Stock: campo informativo que muestra el número de unidades que quedan físicamente en el almacén de origen. – Mover: muestra las unidades de producto que se trasladan al almacén destino. Lógicamente, estas cantidades no pueden ser nunca mayores que el stock del producto, ya que nunca podrá trasladarse más mercancía de la que se posee realmente. – Ubicaciones: se mostrará únicamente si tiene activado el control de ubicaciones de los artículos. Previamente configurado mediante el menú Útil -> submenú Entorno del Sistema -> opción Personalización -> en la ficha Cálcu. -> dentro del campo Control de ubicaciones -> marcando la casilla Aplicar control de ubicaciones. Si se produce alguna modificación de los stocks, ésta quedará reflejada en el Histórico de movimientos del menú Almacén. Se podrán añadir tantas operaciones de traslado como se deseen, cuando haga clic en el botón Actualizar se ejecutará el traspaso de artículos desde el almacén origen al destino. Hay que hacer referencia al icono Recuperar, que aparece en la ventana Movimientos entre almacenes. 286 FACTURAPLUS 2008 Mediante este icono, podrá recuperar movimientos de almacén realizados con anterioridad. Al hacer clic sobre éste, se mostrará la ventana Recuperar movimientos entre almacenes, donde podrá introducir el rango de fechas y referencias para que se muestren los movimientos que se produjeron en los almacenes introducidos anteriormente. Si no hubiera stock del producto en el almacén origen, no se recuperará el movimiento; y si éste fuera menor que la cantidad que se movió, tras la recuperación aparecerá la cantidad de artículo que queda en el almacén. 3.2. REGULARIZACIÓN DE ALMACENES Este submenú le permitirá realizar las regularizaciones oportunas en los almacenes, es decir, los ajustes de stock en cualquiera de los almacenes. Como el stock de cada artículo en el almacén es calculado automáticamente sumando a las existencias iniciales las entradas de artículos y restando las vendidas, algunas veces se suceden hechos que son difíciles de controlar, por ejemplo mercancías caducadas, devueltas, productos defectuosos… para ello cuenta con este submenú, al cual podrá acceder de las siguientes formas: – Desde el menú Almacén -> Regularización de almacenes. – Mediante el panel de exploración en Regularización de Almacén en la barra de menú Almacén. – O bien, a través de su icono de acceso directo Regul. Almacén, que al igual que en el anterior caso no aparece como predeterminado y deberá activarlo. UNIDAD DIDÁCTICA 2.2 287 EL MENÚ ALMACÉN Cuando accede a este submenú, se abre la ventana que se muestra en la imagen siguiente, y que está compuesta por los campos que puede observar a continuación. La parte superior contiene la información del almacén en el que se realizará la operación: – Almacén: mediante la búsqueda incremental introducirá el código del almacén en el que realizará la regularización. – Causa: campo que recoge el motivo de la regularización por el que se efectúa la regularización. Completos estos campos, pulsará el icono Añadir para generar una nueva línea y se desplegará la ventana donde introducirá: 288 FACTURAPLUS 2008 – Producto: insertará el código del artículo cuyo stock desea reajustar mediante la búsqueda incremental, debiendo estar previamente definido el artículo. Cuando el artículo pertenece a una familia y tiene propiedades asociadas, éstas se corresponderán a los campos siguientes que aparecen automáticamente al introducir el producto. – Cantidad: cuando el artículo introducido tiene stock en el almacén que se regulariza, sólo le permitirá la modificación sumando o restando de dicho stock. En caso de que el artículo no tuviese stock en el almacén que se regulariza, le permitirá introducir el stock oportuno. – Envases: cuando el artículo contiene en su ficha la captura por envases, al poner las unidades se calcularán los envases correspondientes automáticamente. – Ubicaciones: aparecerán los campos correspondientes a los literales elegidos para la ubicación de los artículos en el almacén, previamente configurado en el menú Útil -> Entorno del Sistema -> Personalización > en la ficha Cálcu. -> campo Control de ubicaciones -> marcando la casilla Aplicar control de ubicaciones. Pero si desea realizar alguna modificación directamente sobre algún artículo, deberá seleccionarlo y hacer clic en el icono Modificar, y se abrirá una ventana donde únicamente podrá modificar la cantidad del artículo seleccionado y su ubicación si procede. 3.3. SISTEMA SIMPLIFICADO DE ENTRADAS DE ALMACÉN Mediante este submenú podrá gestionar las altas de artículos en el almacén a través de un método simplificado de trabajo que agiliza la operación. Todo ello se realizará con la introducción de una mínima información, tales datos como códigos de barras, referencia del artículo, unidades que entran o salen… Podrá acceder de distintas formas: – Mediante el menú Almacén -> Sist. Simplificado de entradas de almacén. UNIDAD DIDÁCTICA 2.2 289 EL MENÚ ALMACÉN – A través del panel de exploración en la barra de menú Almacén haciendo clic en Sist. Simplificado de entradas. – O bien, con su icono de acceso directo Sistema simplificado de entradas en alma de la barra de herramientas, que tampoco aparece como predeterminado. Recuerde que el propósito de esta nueva herramienta, es agilizar el proceso mediante la introducción del mínimo de datos, por lo que se recomienda tener claro cuales considera estrictamente necesarios para el alta de los artículos. Al acceder de algunas de las formas anteriores, se abrirá la ventana Sistema simplificado de entradas en almacén, que está compuesta por las siguientes fichas: Captura, Configuración, Valores por defecto y Artículo. CAPTURA En esta ficha se muestran los campos para generar el alta de un artículo a través de la captura de los datos: Referencia, Descripción, Código de barras, Familia a la que pertenece, Coste, P.V.P., Precio mayorista, Almacén en el que se encuentra, la Cantidad… aparecerán los campos en función de la configuración que realice en la siguiente ficha. Aunque también, podrá ir configurando los campos adaptándose a sus necesidades en cada momento. 290 FACTURAPLUS 2008 Al aceptar esta ficha se añadirá a la tabla Artículos los datos introducidos, y se borrarán los datos de la captura para continuar capturando otros artículos de manera rápida. CONFIGURACIÓN Tiene la posibilidad de marcar aquellos campos que desee capturar en la ficha anterior. Los campos que se muestran son: – Marcar/Desmarcar Todos: le permitirá marcar o no todas las opciones disponibles en esta ficha. UNIDAD DIDÁCTICA 2.2 291 EL MENÚ ALMACÉN – Referencia: se encuentra marcado e inhabilitado por defecto, por tanto es un campo obligatorio y siempre se mostrará en la ficha Captura. – Descripción: viene marcado por defecto aunque no es obligatorio. – Código de barras: campo no obligatorio para capturar el artículo mediante éste. Puede establecer un código de barras concreto en la siguiente ficha para realizar la captura. – Familia: para la captura de artículos atendiendo a las familias de éstos. Si no selecciona esta casilla, deberá indicar obligatoriamente su valor mediante el icono Lupa. – Proveedor habitual: mediante la búsqueda incremental podrá realizar la captura de artículos atendiendo al proveedor habitual. Y al igual que en Familia, si no se selecciona esta casilla, deberá indicar un valor mediante la búsqueda incremental obligatoriamente. – Referencia del proveedor: es un campo opcional que permite la captura de artículos atendiendo al proveedor habitual. – Período de reposición: al seleccionar esta casilla, la captura podrá realizarse según el período de reposición del artículo, en caso contrario, debe indicar el dato correspondiente el campo de la derecha. – Coste: campo no obligatorio que se encuentra seleccionado por defecto. – Precio mayorista: campo opcional que permite capturas de artículos atendiendo al precio mayorista definido en la ficha siguiente. – P.V.P.: campo opcional pero vendrá marcado por defecto. – % Descuentos: esta casilla desactivada le permite la posibilidad de indicar hasta seis descuentos distintos. – Almacén: Si no se selecciona esta casilla, deberá indicar el almacén en el campo de la derecha mediante el icono Lupa. Este campo se inhabilita en caso de no seleccionar la casilla Cantidad. – Cantidad: campo opcional marcado por defecto. – Lote (trazabilidad) / Fecha (trazabilidad): para la captura de artículos según el número de lote y la fecha de caducidad. – Precio Punto Verde: este campo opcional sólo se mostrará si en el momento de dar de alta la empresa fue marcada la casilla Punto Verde. 292 FACTURAPLUS 2008 – Captura matricial: se mostrará activo si previamente ha configurado el campo de Capturas matriciales del menú Útil -> Entorno del Sistema -> opción Personalización -> en la ficha Documentos. – Ubicaciones: este campo se mostrará si previamente se ha marcado la casilla Aplicado control de ubicaciones del campo Control de ubicaciones de la ficha Cálculo a través del menú Útil -> Entorno del Sistema -> opción Personalización. VALORES POR DEFECTO Para establecer los valores que se aplicarán por defecto a los artículos que se den de alta mediante este submenú. Estos campos variarán dependiendo de lo que tenga establecido en el menú Útil -> Entorno del Sistema -> Personalización. Algunos de los campos que forman esta ventana son: – Códigos de barras: podrá seleccionar los formatos EAN 8, EAN 13, Code 39 y Code 128. – Compras: campos donde establecerá la Divisa, el Grupo Compra, la Scta. Compra y la Scta. Abono. – Ventas: le permite indicar el Tipo de I.V.A., el Grupo Venta, la Scta. Venta y la Scta. Abono. UNIDAD DIDÁCTICA 2.2 293 EL MENÚ ALMACÉN – Utilizar sistema Unid./Envases: establece las Ud. Envase y la F.Envasado. – Precios por Propiedades. – Control de stock. – % Beneficio: para establecer el porcentaje de beneficio aplicado al P.V.P y al Precio Mayorista. – Stock: permite indicar el stock mínimo y el máximo. – Período de Garantía: para indicar el período de garantía que tendrá el artículo. ARTÍCULO En esta última ficha se muestran todos los artículos capturados. Ejemplo: Ata simplificada de artículos En este ejemplo procederá a la captura de artículos de una manera rápida. Primero accederá al submenú correspondiente y deberá configurar previamente el sistema de captura simplificado de artículos, donde marcará los campos que 294 FACTURAPLUS 2008 desee capturar en la primera ficha Captura, como se muestra en la siguiente imagen. Además, se establecerán los siguientes valores por defecto en la siguiente ficha, tal y como se muestra en la imagen. Una vez que ha finalizado la configuración, pasará a la ficha Captura, donde indicará los datos en los campos y que le permitirá capturar el artículo deseado, para su alta directamente incluyéndose en el fichero Artículos. UNIDAD DIDÁCTICA 2.2 295 EL MENÚ ALMACÉN Una vez completada esta ficha, deberá hacer clic en el botón Aceptar, para que automáticamente se trasladen los datos a la última ficha Artículo. Se borrarán los datos de esta ficha, para poder realizar una nueva captura, siguiendo con el proceso explicado. Todos los artículos captados, se mostrarán en la ficha Artículo. 296 FACTURAPLUS 2008 4. HISTÓRICO DE MOVIMIENTOS Este último submenú le presenta la posibilidad de visualizar todos los movimientos y regularizaciones efectuadas en los almacenes. Puede acceder de tres formas: – Desde el menú Almacén -> Histórico de movimientos. – Mediante el panel de exploración en la barra de menú Almacén haciendo clic en Histórico de Movimientos dentro de la cabecera Buscar. – O bien, desde su icono de acceso directo Históricos de movimientos de la barra de herramientas, pero deberá activarlo ya que no aparece como predeterminado. Al acceder de alguna de las formas anteriores, se abrirá la ventana Histórico de movimientos que contiene los datos más relevantes de los movimientos producidos en el almacén tanto las regularizaciones realizadas, como son: la fecha, la hora, el almacén, el producto, las propiedades asociadas, la cantidad… UNIDAD DIDÁCTICA 2.2 297 EL MENÚ ALMACÉN También cuenta con una barra de herramientas compuesta de los iconos de mantenimiento más característicos: Zoom, Localizar, Consulta, Imprimir, Fuentes y Salir, aunque carece de los iconos Añadir, Modificar y Eliminar ya que sólo puede visualizar las modificaciones de los stock. Al hacer clic sobre el icono Zoom, se abre la ventana Histórico de regularizaciones y mov. entre almacenes. Icono Zoom Esta ventana es informativa, ya que muestra los mismos datos de las columnas que forman la ventana principal. En el campo Motivo puede presentarse MOVIMIENTO o REGULARIZACIÓN, mientras que el campo Tipo tiene las opciones de ENTRADA o SALIDA. También hay que destacar el campo Coste, que representa el coste de las unidades en el momento de la regularización, que se modificará cuando lo haga el Coste Promedio, bien ya sea directamente o modificando su forma de cálculo en el menú Útil -> Entorno del Sistema -> opción Personalización -> en la 298 FACTURAPLUS 2008 ventana Personalización del sistema -> en la ficha Cálculo -> dentro del campo Método para el cálculo de costes promedio. Mediante el icono Imprimir, podrá listar el conjunto de operaciones que seleccione en los distintos campos y casillas que componen la ventana que se desplegará al hacer clic sobre este icono. La ventana que se muestra a continuación, compuesta de la parte superior que se puede dejar en blanco, o bien, puede rellenarse para fijar el almacén y los artículos a considerar. Deberá introducir el rango de fechas deseado para visualizar, así como también, seleccionará la clase de información que desee mostrar en el listado, mediante los campos Naturaleza, Tipo y Ordenado por. Una vez configurado el listado y haber aceptado, se abrirá la ventana Destino de impresión para elegir el medio en que desea obtener la información: Pantalla, Impresora, Fichero, Html, e-Mail o Excel. UNIDAD DIDÁCTICA 2.2 299 EL MENÚ ALMACÉN 1. La empresa BLANCA, S.L. desea realizar un pedido del artículo Perfume BL Man, del cual desea solicitar a su proveedor Perfumac 30 unidades de fragancia de gama alta (FRAG01) y 20 unidades de fragancia de media gama (FRAG02). Cuando lleguen los artículos entrarán al Almacén de compras/ventas (AL1), la forma de pago acordada con el proveedor será a 30 días, y el pedido es realizado en la fecha del 20/10/2008. Realice todos los pasos que sean necesarios para poder efectuar este pedido. 2. Describa los pasos a seguir para la elaboración del albarán correspondiente al pedido anteriormente realizado con fecha del 24/11/2008. 3. Realice las operaciones oportunas para generar la factura del proveedor Perfumac a fecha 31/10/2008, correspondiente al albarán efectuado anteriormente. Con la finalidad de obtener una valoración de la compra, y así poder comparar la facturación que obtenga con la que reciba del proveedor. 4. a. Suponga que en la factura anterior existe un error y desea modificarlo. Para ello, realice una factura rectificativa donde se incluya este cambio, debido a su desconocimiento en el momento de la generación de la factura. EJERCICIOS DE REPASO Y AUTOEVALUACIÓN 300 FACTURAPLUS 2008 El cambio lo realizará el 10/11/2008, e incluirá lo siguiente: • Añadir el producto Perfume Blanc de fragancia intensa (FRAG01) con 25 unidades en la factura, ya que cuando se generó la factura no se conocía que se iba a realizar el pedido de ese producto. b. Una vez realizada la factura rectificativa, el día 12/11/08 se da cuenta de que el proveedor le va a incluir unos gastos de transporte de 55€. Los cuales tampoco se conocían, por ello realice lo necesario para la rectificación de la factura rectificativa con la finalidad de reflejar ese gasto. 5. La factura que se generó en el ejercicio 3, con fecha a 31/10/08 ha creado de forma automática un recibo de fecha 30/11/08, por el importe total de la deuda, ya que la forma acordada con el proveedor Perfumac era a 30 días. Indique el procedimiento a seguir para visualizar el recibo, y a continuación, para concluir con el ejercicio, realice las operaciones necesarias para la devolución del recibo al no estar conforme, con fecha a 04/11/2008.