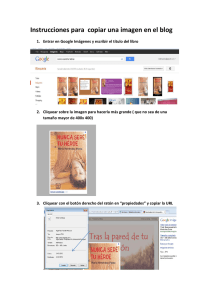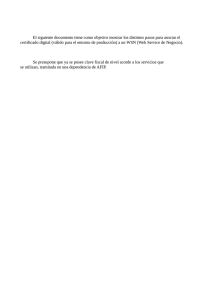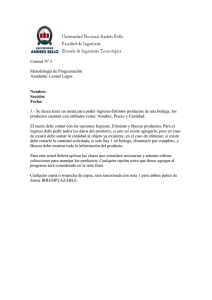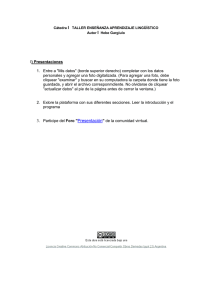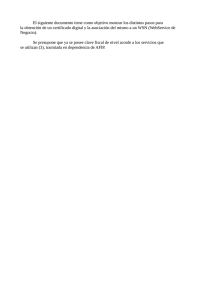MANUAL PARA EJECUTAR EL PROGRAMA GEOSALUD de la HCE
Anuncio

MANUAL - HISTORIA CLÍNICA ELECTRÓNICA (HCE) – AMBULATORIO MANUAL PARA EJECUTAR EL PROGRAMA GEOSALUD de la HCE * Todo el programa se ejecuta en un Navegador Web: en nuestro caso es el Mozilla Firefox. * Comenzamos con fichas “SENCILLAS” para en el futuro incorporar los registros relacionales con las “METAS PRESTACIONALES” y con registros propios para cada especialidad. * Los pedidos de exámenes y medicamentos se ingresan en la HCE pero, para el paciente las recetas se seguirán haciendo en los pedidos correspondientes como hasta ahora. * Al finalizar la atención del paciente, la HC se imprime y se coloca en la de papel. PASOS: 1. PRENDER LA COMPUTADORA SI NO ESTÁ PRENDIDA 2. CUANDO SE PRENDA -Si la sección no está abierta poner: a. Usuario: geosalud Y b. Contraseña : geosalud 3. BUSCAR EL ACCESO DIRECTO DEL NAVEGADOR MOZILLA FIREFOX -EN EL ESCRITORIO DE LA COMPUTADORA- QUE SE LLAMA “Geosalud” Y EJECUTAR. CUANDO SE ABRE EL NAVEGADOR HAY QUE COLOCAR EL USUARIO Y CONTRASEÑA. a. USUARIO: Poner Nombre y apellido separados por un punto. b. CONTRASEÑA: Si todavía no la tiene, la primera vez hay que digitar: “ingresarnueva” y le va a solicitar que la cambie, al presionar -cambiar-, necesita ingresar la contraseña anterior en este caso “ingresarnueva” y a continuación debe ingresar 2 veces la nueva contraseña que desee utilizar. 4. LUEGO DE IDENTIFICARSE SE ABRE INMEDIATAMENTE LA PANTALLA DE INICIO DE LA HISTORIA CLÍNICA ELECTRÓNICA AMBULATORIA: a. Verá una lista ordenada con los pacientes registrados para atender ese día. b. Al final de cada línea verá un vínculo que dice “ATENDER”, el cual debe cliquear para que se habrá la pantalla correspondiente a ese paciente. c. Si antes quiere buscar un paciente específico en la lista, puede poner el Apellido o el Nombre -del mismo- o sus primeras letras en los campos respectivos en la parte superior de la pantalla y cliquear . d. A tener en cuenta para el ingreso de datos en la HCE: Los campos que tienen un * “Asterisco Rojo”- SON OBLIGATORIOS. ----------------- Al cliquear los siguientes Iconos: -------------------------- Se abre ese campo para ingresar nuevos datos. - Se abre la ficha o campo ya escrito, para modificar y realizar cambios. - “Visualizar Histórico” para poder ver todos los actos realizados. (Ver O.S.) - Se elimina lo ingresado en ese campo. (Cuando la historia está “grabada” todo queda registrado permanentemente quien realizó los cambios y cuando, pero no se imprime) Al CLIQUEAR en este ícono se abre el menú de opciones para esta consulta. - Suspender: Algo ya indicado y grabado. Quedará con la etiqueta de “Suspendido” -Imprimir– (Más adelante se explicará cuando y que hay que imprimir con este ícono) 5. EN LA PANTALLA “HISTORIA CLÍNICA” NOS ENCONTRAREMOS CON LO SIGUIENTE: I - EN EL PRIMER BLOQUE (RECUADRO AMARILLO) DATOS DEL PACIENTE. II - ABAJO UN ESPACIO PARA LAS “ALERTAS” (Puede estar en blanco). III - EN EL SIGUIENTE BLOQUE: UNA SERIE DE “BOTONES” HORIZONTALES (EN VERDE) VI - BLOQUE DE LA HISTORIA CLÍNICA CORRESPONDIENTE A LA CONSULTA ACTUAL. V - CUESTIONARIO DE VIOLENCIA DOMÉSTICA (Obligatorio 1 vez por año). VI - FIRMAR TODO, FINALIZAR CONSULTA, IMPRESIÓN (DE TODA LA CONSULTA ACTUAL) Y PASAR AL SIGUIENTE PACIENTE DE LA LISTA PARA ATENDER. VII - SI EL PACIENTE NO CONCURRE - O no se llena la HCD - ¿qué hacer AL FINAL DE LA CONSULTA? M A N U A L - H I S T O R I A C L Í N I C A E L E C T R Ó N I C A – A M B U L A T O R I O - Página 1|5 MANUAL - HISTORIA CLÍNICA ELECTRÓNICA (HCE) – AMBULATORIO I - PRIMER BLOQUE: (RECUADRO AMARILLO): Datos patronímicos, edad del paciente, sexo y otros datos de su filiación. Ya ingresados. II - POR DEBAJO DEL MISMO APARECERÁN LAS ALERTAS: ALERTAS que se hayan ingresado previamente. Como por ejemplo alergias medicamentosa, estudios pendientes a realizarse, vacunas vencidas, etc. III - SIGUIENTE BLOQUE: UNA SERIE DE “PESTAÑAS” HORIZONTALES (EN VERDE), QUE PERMITEN ABRIR CADA UNA LAS SIGUIENTES FICHAS RESPECTIVAMENTE: 1ºAntecedentes. !!!!!!!! importante !!!!!!!! Debemos comenzar llenando siempre esta ficha por su importancia. Todos los antecedentes médicos, quirúrgicos, alergias a medicamentos, etc. deben ser ingresados aquí – de esa forma quedan registrados permanentemente, y no es necesario volver a ingresarlos. Además de esta forma se disparan las “ALERTAS” correspondientes. LUEGO DE ABRIR ESTA FICHA, vemos las “etiquetas” de los antecedentes: personales, familiares, medicamentos, etc.- enmarcados en franjas verdes. Al final de la misma se ve un icono con un signo de al cliquearlo se abre dicho menú. Resaltamos la importancia de llenar los antecedentes personales y Medicamentos (crónicos que está tomando). Los antecedentes siempre salen en la impresión de la historia. Si queremos (por confidencialidad) que uno de ellos no se imprima, ponemos . *Ingresar las fechas y las observaciones, pueden ser necesarias pero no obligatorias. 2º - Ind. AMBU: Indicaciones ambulatorias, farmacológicas y no farmacológicas. Luego de abrir esta pantalla veremos un menú: “Tratamientos farmacológicos”- Cliquear Y VEREMOS LOS SIGUIENTES CAMPOS PARA INGRESAR LOS MEDICAMENTOS: [Fármaco] Digitar el nombre del fármaco Vemos que se despliega un menú de opciones en dos columnas. En la primera vemos los nombres comerciales y en la segunda los nombres farmacológicos con el detalles de su presentación (ampollas, comp, etc.) y las unidades correspondientes, mg. ml. etc.). Tener en cuenta esta última columna, pues lo importante es que quede registrado el nombre farmacológico y no el comercial. Se está trabajando para incorporar el vademécum propio de COMEF y además que no quede registrado el nombre comercial del producto. * Si queremos ver información del medicamento elegido: Cliquear el “ícono” de la derecha, para información sobre el fármaco. [Dosis] Poner la unidad que vamos a utilizar y luego cliquear si son comprimidos, ampollas,etc. [Vía] –Poner la vía de administración correspondiente. En el menú llamado - Plan Diario llenar los siguientes campos desplegables: [Frecuencia] – [Cada] – y [Condicional] si corresponde. Luego llenar: [Días de tratamiento] * (Dejar por ahora sin llenar [Cantidad de recetas] hasta que el nuevo programa de farmacia se ponga funcionamiento y se definan todos los parámetros para COMEF. En el campo [Observaciones] escribir todo lo que estimemos necesario sobre esta indicación. M A N U A L - H I S T O R I A C L Í N I C A E L E C T R Ó N I C A – A M B U L A T O R I O - Página 2|5 MANUAL - HISTORIA CLÍNICA ELECTRÓNICA (HCE) – AMBULATORIO Luego cliquear el botón de abajo: “Confirmar” o “Cerrar” para ingresar un nuevo fármaco, para regresar a la ficha anterior. Nuevamente en el menú “Tratamientos farmacológicos” aparecerá la lista de fármacos indicados con la Fecha y hora correspondientes, como “PENDIENTE”. Al final de la línea veremos un icono de un “candado rojo” girando. Lo debemos cliquear para “FIRMAR” la indicación ingresando en el cuadro que se abre, nuestra contraseña. - Cliqueandolo se puede suspender la indicación. Quedará con la etiqueta de “Suspendido” * Al final de la línea se ven dos impresoras . Al cliquearlas - una u otra- podremos imprimir las recetas de los fármacos y/o las indicaciones para entregarle al paciente. Hoy por hoy, esto no es necesario pues seguiremos haciendo las recetas como en el momento actual, hasta que se ponga a punto el vademécum de COMEF en la HCE y el nuevo sistema de farmacia. * Fijarse también en los íconos de “Modificar” o de * Siempre estará presente el ícono de Luego cliqueamos el botón “cerrar” “Eliminar” para usar según el caso. para agregar otro medicamento a las indicaciones. en la parte inferior- para regresar. MÁS ABAJO VEREMOS OTRO MENÚ: Para agregar otros “Tratamientos complementarios y controles” en dicha fila: Cliquear 3º - Indicaciones ambulatorias de paraclínica. Si cliqueamos se abrirá una ficha con un campo para ingresar el estudio pedido. Luego si “Confirmamos”, seguiremos ingresando y si “Cerramos” regresamos a la ficha anterior. * En el futuro estará vinculado con el programa de laboratorio para que el pedido le llegue en forma digital. Por ahora seguiremos pidiendo los exámenes en “papel” como hasta ahora. En el campo desplegable “Set”, veremos diferentes “paquetes preestablecidos” de exámenes, para no tener que ingresarlos uno por uno. Por ejemplo, Rutinas Preoperatorias, Rutinas Obstétricas, Chequeo Básico, etc. Asimismo se puede desmarcar alguno del Set, que no queramos pedir. Los paquetes definitivos se definirán con los Jefes de Servicios correspondientes. 4º Indicaciones internas de fármacos y no fármacos. En esta ficha se llenan las indicaciones para realizar en el momento. Dicha indicación se abre y se verá en el “visor” del monitor de enfermería, para que puedan cumplirlas. El tratamiento farmacológico indicado se llena de la forma ya explicada. Otras indicaciones complementarias y/o controles de enfermería pedidos en ese acto, se llenan en la pestaña correspondiente que aparece luego de presionar el icono . Si “Confirmamos” seguiremos ingresando y si “Cerramos” pasaremos a la pantalla anterior. 5º Indicaciones internas de paraclínica. Igual que la anterior se llena en el caso de querer que se realice un estudio paraclínico durante la consulta actual. Casi inexistente en nuestra práctica común. 6º y Ver Historia Cínica, es la consulta actual y Dossier se refiere a ver TODA LA HISTORIA CLÍNICA COMPLETA que tenga cargado dicho paciente hasta el momento actual. M A N U A L - H I S T O R I A C L Í N I C A E L E C T R Ó N I C A – A M B U L A T O R I O - Página 3|5 MANUAL - HISTORIA CLÍNICA ELECTRÓNICA (HCE) – AMBULATORIO IV - EN EL ÚLTIMO BLOQUE- SE ABRE LA HISTORIA CLÍNICA CORRESPONDIENTE A LA CONSULTA ACTUAL: [MOTIVO DE CONSULTA * ] Llenado Obligatorio: Se llena con “texto libre”. [ANAMNESIS]: Se llena con “texto libre” describiendo la anamnesis de la consulta actual. Sin necesidad de poner la edad y los antecedentes pues ya los ha ingresado en [EXAMEN FÍSICO]: Se llena con “texto libre”. CONTROLES: Se pueden ingresar los controles de PA, FC, PESO, TALLA, etc. hechos por el médico. (Si enfermería ya lo ha controlado aparecen detallados al lado de la consulta actual) [PLANTEO CLÍNICO PRIMARIO * ] Llenado Obligatorio !!!!!!!! importante !!!!!!!! PERO TIENE LAS SIGUIENTES REGLAS QUE HAY QUE RESPETAR: El ingreso de la patología correspondiente está condicionada a una tabla predefinida de términos llamados “SERVICIOS TERMINOLÓGICOS”, que además de permitir “codificar” los diagnósticos y los procedimientos, nos obliga a usar términos correctos y comparables. Cuando uno digita la o las palabras de la patología o procedimiento que quiere ingresar pueden pasar tres cosas: 1- Aparecen en AZUL o VERDE. La designación es correcta y por lo tanto es aceptada cliqueando sobre los términos que se proponen. En VERDE a veces se sugieren otras formas de designar lo digitado, por ser términos más aceptados o más específicos. 2- Aparece en ROJO. Esa designación o término fue específicamente rechazado. No se puede ingresar por ser incorrecto o inespecífico lo que no permite codificarlo. Hay que probar con otras formas de escribirlo o de designarlo o también probar con seudónimos. 3- Aparece en NARANJA. Quiere decir que no se encuentra entre los correctos, pero que tampoco se encuentra entre los específicamente prohibidos. Si uno cliquea sobre el término propuesto se aceptara, pero será estudiado posteriormente por un equipo de especialistas para ver si esos términos son correctos y codificables. Si son correctos se pasará a VERDE y si no se rechazará y pasará a estar entre los ROJOS y prohibidos. Por eso en conveniente siempre buscar sinónimos que estén en AZUL o VERDE, probando con distintas posibilidades antes de decidirse a ingresar uno en NARANJA como último recurso. * Truco- A veces digitando parte o una de las palabras, se despliega varias opciones válidas. [PLANTEO CLÍNICO SECUNDARIO] (No es obligatorio, también consume de los “SERVICIOS TERMINOLÓGICOS”, con las características explicadas. [CONDUCTA]: Se llena con “texto libre”. EN LAS FICHAS DE CIRUGÍA GENERAL Y GINECOLOGÍA Tiene además los siguientes campos especiales: [PREOPERATORIO]: Lista desplegable, con las opciones SI/NO [PROCEDIMIENTO PROPUESTO 1]: Consume de los “SERVICIOS TERMINOLÓGICOS”. [PROCEDIMIENTO PROPUESTO 2]: Consume de los “SERVICIOS TERMINOLÓGICOS”. [PROCEDIMIENTO EN CONSULTORIO 1]: Maniobras realizadas en el propio consultorio. [PROCEDIMIENTO EN CONSULTORIO 2] Ídem. V -VIOLENCIA DOMÉSTICA Por último se agregó, el bloque de VIOLENCIA DOMÉSTICA, el cual es OBLIGATORIO llenarlo una vez año -por el contrato de Gestión con la JUNASA- en mujeres mayores de 15 años. ADEMÁS PASÓ A SER UNA META PRESTACIONAL OBLIGATORIA. Tiene los tres campos M A N U A L - H I S T O R I A C L Í N I C A E L E C T R Ó N I C A – A M B U L A T O R I O - Página 4|5 MANUAL - HISTORIA CLÍNICA ELECTRÓNICA (HCE) – AMBULATORIO obligatorios: [PESQUISA DE VIOLENCIA DOMÉSTICA], [CONSTATACIÓN VD ] y [DERIVACIÓN EQUIPO DE REFERENCIA]. Que se llenan todos con opciones desplegables de SI/NO. GRABAR: Al final del “Bloque”, tenemos dos “botones” en verde. Para finalizar la consulta presionamos el botón GRABAR que nos lleva a la siguiente pantalla. En donde se nos muestra la HISTORIA CLÍNICA que acabamos de llenar. * Si quisiéramos volver para cambiar o completar algo, en el borde superior derecho debemos cliquear el siguiente icono ”Modificar”. Si está todo correcto, veremos que al final de la pantalla aparecen 2 “Botones” en fondo verde: Si queremos finalizar la consulta presionamos “Firmar Todo” . Aparecerá un cuadro emergente solicitándonos la contraseña y cliqueamos “Ingresar”. Luego cerramos presionando . VI -FINALIZAR CONSULTA e IMPRESIÓN (y volver al listado de pacientes “Para Atender”) Volveremos luego, a la pantalla INICIAL donde se ve el listado de las consultas de ese día. Buscamos al paciente finalizado, y cliqueamos el icono que se encuentra al final de la fila en donde nos aparece un menú. Luego pulsamos en la opción “FINALIZAR CONSULTA”. Al cliquear sobre el mismo pasamos a la última pantalla en donde CLIQUEAMOS PRIMERO EL BOTÓN luego el botón “Imprimir” Se abrirá un archivo de texto (de . Adobe con extesión.pdf). Si estamos de acuerdo con lo que figura escrito, presionamos el “icono de la impresora” podemos cerrar dicho archivo. para imprimirlo y luego ya Luego cliqueamos en el “Botón” y VII - volveremos al listado inicial de pacientes para atender en esa consulta. Ojo: Como veremos este paciente se borró de la lista “para atender”. En el caso que lo queramos ver nuevamente o modificar algo, debemos cambiar el estado en el menú desplegable de la parte superior de la hoja. De: a: Hacer clic en y cuando aparece la nueva lista, en ese paciente desplegar el menú y cliquear en HABILITAR. Todas las correcciones que se hagan, quedan grabadas pero no se imprimen. Luego para continuar con la lista de pacientes “para atender” volver a VII - SI EL PACIENTE NO CONCURRE (O no se llena la HCE por alguna razón) Hacer lo siguiente: En el listado inicial, de los pacientes para “ATENDER”, pulsamos en botón que se despliega cliqueamos “CANCELAR ORDEN DE SERVICIO”. y en el menú + Se nos abrirá una nueva pantalla y en el menú “Motivo” elegimos la opción: “paciente no concurre”, la marcamos y CONFIRMAMOS. El paciente desaparecerá de lista para atender. Si no se llena la HCE por algún otro motivo, se marca lo que corresponda en “Motivo” y se pone en “Observaciones” la causa. M A N U A L - H I S T O R I A C L Í N I C A E L E C T R Ó N I C A – A M B U L A T O R I O - Página 5|5