Guía del usuario de Latch con Nevele Bank
Anuncio

Manual de uso de la app Latch. Utilización con Nevele Bank. V.4.1 – Enero 2015 2015 © Telefónica Digital Identity & Privacy, S.L.U. All Rights Reserved. Página 1 de 44 Manual de uso de la app Latch. Utilización con Nevele Bank. V.4.1 – Enero 2015 ÍNDICE 1 INTRODUCCIÓN .......................................................................................................... 3 1.1 ¿Qué es Latch?.......................................................................................................................... 3 1.2 Requisitos previos..................................................................................................................... 3 1.3 Pasos para realizar el pareado de una cuenta con Latch ......................................................... 3 2 PAREADO DE UNA CUENTA DIGITAL CON LATCH.......................................................... 4 2.1 2.2 2.3 2.4 2.5 Instalación de la aplicación Latch desde el teléfono móvil ...................................................... 4 Creación de una cuenta de usuario en Latch ........................................................................... 5 Acceso a la aplicación Latch...................................................................................................... 7 Creación de una cuenta en Nevele Bank .................................................................................. 7 Realización del pareado entre Latch y Nevele Bank ................................................................. 9 2.5.1 Acceso a la página de pareado ................................................................................................... 9 2.5.2 Generación del código de pareado .......................................................................................... 11 3 EJEMPLOS DE UTILIZACIÓN DE LATCH ......................................................................... 14 3.1 3.2 3.3 3.4 3.5 Ejemplo 1: Bloqueo total de la cuenta ................................................................................... 14 Ejemplo 2: Bloqueo de algunas operaciones de la cuenta ..................................................... 16 Ejemplo 3: Activación del “Bloqueo programado” ................................................................. 20 Ejemplo 4: Activación del segundo factor de seguridad ........................................................ 23 Ejemplo 5: “Autobloqueo por tiempo” y “Autobloqueo por uso” ......................................... 27 3.5.1 Autobloqueo por tiempo .......................................................................................................... 27 3.5.2 Autobloqueo por uso................................................................................................................ 28 3.6 Ejemplo 6: Bloqueo heredado en operaciones de la cuenta .................................................. 29 3.7 Ejemplo 7: Despareado de la cuenta ...................................................................................... 30 4 ACCIONES DEl PROVEEDOR DEL SERVICIO................................................................... 32 4.1 Bloqueo y desbloqueo por parte del proveedor del servicio ................................................. 32 4.2 Deshabilitación del servicio .................................................................................................... 33 5 OPCIONES Y PERSONALIZACIÓN DE LATCH ................................................................. 34 5.1 Renombrar y reordenar servicios y operaciones .................................................................... 34 5.2 El menú lateral de Latch ......................................................................................................... 34 6 ÍNDICE DE IMÁGENES ................................................................................................. 39 7 RECURSOS.................................................................................................................. 43 2015 © Telefónica Digital Identity & Privacy, S.L.U. All Rights Reserved. Página 2 de 44 Manual de uso de la app Latch. Utilización con Nevele Bank. V.4.1 – Enero 2015 1 INTRODUCCIÓN 1.1 ¿Qué es Latch? Básicamente, Latch es un servicio diseñado para proteger los accesos a las cuentas digitales o servicios de los usuarios. LATCH NO GUARDA ABSOLUTAMENTE NINGÚN DATO REFERENTE A DICHAS CUENTAS, SU LABOR ES PROPORCIONAR UN NIVEL ADICIONAL DE SEGURIDAD A LAS MISMAS. La idea fundamental es la de limitar el tiempo de exposición de dichas cuentas digitales, ante un posible acceso no autorizado. Será el usuario el que decidirá si sus cuentas están BLOQUEADAS o DESBLOQUEADAS a la hora de poder acceder a ellas. LATCH NO AFECTA PARA NADA A LA FORMA DE OPERAR DE LA CUENTA, ÚNICAMENTE PERMITE O DENIEGA ACCIONES SOBRE LA MISMA. 1.2 Requisitos previos Para utilizar Latch debes disponer al menos de: 1. Un teléfono móvil de tipo smartphone con la aplicación Latch instalada. 2. Una cuenta de usuario en alguno de los proveedores que ya están vinculados con Latch. 1.3 Pasos para realizar el pareado de una cuenta con Latch La integración de Latch con un proveedor como Nevele Bank sigue unos pasos muy definidos que se mostrarán a continuación, y que deberás seguir para realizar el pareado con cualquier proveedor, (los pasos 1 y 2 solo hay que hacerlos la primera vez, siendo ya válidos para otros proveedores): 1. 2. 3. 4. 5. Instala la aplicación Latch desde el móvil. Crea una cuenta de usuario en Latch. Accede a Latch, con los datos de la cuenta anterior. Crea una cuenta de ejemplo en Nevele Bank, (en caso de que todavía no dispongas de una). Realiza el pareado entre Latch y la cuenta recién creada en Nevele Bank. El proceso de pareado se hace una única vez por cada cuenta. Una vez que has pareado la cuenta, podrás interactuar con ella y bloquearla o desbloquearla, además de realizar distintas operaciones como son: 1. 2. 3. 4. 5. 6. 7. Bloquear y desbloquear totalmente la cuenta. Bloquear y desbloquear operaciones incluidas en la cuenta. Activar el “Bloqueo programado” en operaciones de la cuenta. Añadir un nuevo nivel de seguridad con la “Contraseña de un solo uso”. Configurar el “Autobloqueo por tiempo” y el "Autobloqueo por uso" en la cuenta. Utilizar el “bloqueo heredado” en operaciones de la cuenta. Desparear la cuenta de Latch. Los ejemplos de esta guía están basados en la aplicación Latch instalada en un dispositivo móvil con sistema operativo Android, por lo que las imágenes del móvil y el proceso de instalación de Latch, se ajustan a este dispositivo. (En caso de que el dispositivo tuviera un sistema operativo Firefox OS, Windows Phone o iOS, los pasos a realizar son exactamente los mismos, y podrás llevarlos a cabo igualmente. La excepción a esto es la instalación de Latch, ya que cada sistema operativo utiliza una tienda distinta, aunque el proceso de instalación sea básicamente el mismo en todas). 2015 © Telefónica Digital Identity & Privacy, S.L.U. All Rights Reserved. Página 3 de 44 Manual de uso de la app Latch. Utilización con Nevele Bank. V.4.1 – Enero 2015 2 PAREADO DE UNA CUENTA DIGITAL CON LATCH 2.1 Instalación de la aplicación Latch desde el teléfono móvil Para utilizar Latch lo primero que tienes que hacer es instalarla en el móvil, la aplicación es gratuita, y puedes descargarla desde la tienda correspondiente al tipo de dispositivo que poseas. Los pasos que debes realizar para completar la instalación en un dispositivo móvil Android son: 1. Desde el móvil, acceder al icono “Play Store” y pulsar sobre el mismo. 2. En la barra de búsqueda de la parte superior que aparecerá, escribir la palabra “Latch”. 3. Una vez hecho esto aparecerán varias aplicaciones relacionadas con la palabra “Latch”, siendo la de “Telefónica Digital Identity and Privacy” la que hay que instalar. Para ello basta con pulsar el botón “INSTALAR”. Imagen 01: Acceso a Play Store. Imagen 02: Búsqueda de Latch. Imagen 03: Instalación de Latch. 4. Tras pulsar el botón “INSTALAR” aparecerá una pantalla informando de los permisos que va a tener Latch en el dispositivo móvil, al pulsar el botón “ACEPTAR” comenzará la instalación propiamente dicha. 5. Tras unos segundos, la instalación habrá finalizado, y podrás abrirla directamente a través del botón “ABRIR”. 6. Al finalizar la instalación, aparecerá el icono de Latch en la pantalla inicial del móvil, para que puedas acceder a la aplicación cuando lo desees. 2015 © Telefónica Digital Identity & Privacy, S.L.U. All Rights Reserved. Página 4 de 44 Manual de uso de la app Latch. Utilización con Nevele Bank. V.4.1 – Enero 2015 Imagen 04: Aceptar permisos. Imagen 05: Abrir Latch. Imagen 06: Icono de Latch. 2.2 Creación de una cuenta de usuario en Latch Una vez instalada la aplicación, lo primero que tienes que hacer es abrirla desde tu teléfono móvil. En la primera pantalla aparecerá el logotipo, y unos mensajes indicativos. Básicamente podrás hacer dos cosas: Deslizar la pantalla para acceder a un pequeño tutorial acerca de Latch, al final del cual podrás pulsar un botón con el texto “No, regístrate” para proceder al registro en Latch. Iniciar sesión directamente en caso de disponer de una cuenta. Para ello basta con pulsar sobre el texto “Inicia sesión” de la parte inferior izquierda de la pantalla, tal y como se puede apreciar en la imagen 07. Ese texto te llevará a una nueva pantalla en la que podrás iniciar sesión. Imagen 07: Pantalla inicial de Latch. Imagen 08: Tutorial de Latch. 2015 © Telefónica Digital Identity & Privacy, S.L.U. All Rights Reserved. Imagen 09: Acceso al registro. Página 5 de 44 Manual de uso de la app Latch. Utilización con Nevele Bank. V.4.1 – Enero 2015 Al pulsar el botón “No, regístrate” se abre un formulario en la aplicación, para que puedas crear una cuenta en Latch. Para ello debes introducir una dirección de correo electrónico válida y una contraseña. Además deberás activar la casilla de verificación indicando que se está de acuerdo con los términos de uso de la aplicación, (puedes leer dichos términos pulsando el botón “Leer las Condiciones de Uso”). Posteriormente debes pulsar el botón “Registrarme”, sito en la parte inferior de la pantalla. Imagen 10: Pantallas donde debes introducir el correo electrónico y la contraseña de tu cuenta en Latch. Tras la introducción de dichos datos, recibirás un correo electrónico en la dirección indicada anteriormente, con un enlace que debes pulsar para darte de alta en Latch. Imagen 11: Correo electrónico enviado con el enlace que debes pulsar para activar tu cuenta en Latch. Tras esta acción ya dispondrás de una cuenta en Latch, con lo que ya podrás acceder a la aplicación para proteger tus cuentas digitales. 2015 © Telefónica Digital Identity & Privacy, S.L.U. All Rights Reserved. Página 6 de 44 Manual de uso de la app Latch. Utilización con Nevele Bank. V.4.1 – Enero 2015 2.3 Acceso a la aplicación Latch Una vez que ya dispones de una cuenta, deberás acceder a la aplicación a través del botón “Inicia sesión”. Tras pulsarle, se mostrará una nueva pantalla, donde tendrás que introducir el correo electrónico y la contraseña con los que creaste tu cuenta en Latch, en el paso anterior. Imagen 12: Pantalla donde debes introducir tu email y contraseña tras crear tu cuenta en Latch. Imagen 13: Pantalla inicial de Latch sin tener aún ninguna cuenta pareada. En esta ventana además aparecerá el texto “¿Has olvidado tu contraseña?”, con el que podrás recuperar la contraseña en caso de que no la recuerdes, y también un enlace “Regístrate”, con el que podrás acceder al formulario visto anteriormente. Este proceso se hará mediante el envío por parte de Latch de un correo electrónico a la dirección que le indicaste. Una vez que has entrado en la aplicación, aparecerá en la parte superior izquierda el logotipo de Latch y a la derecha un botón para acceder al “Menú” con diversas opciones de configuración e información acerca de Latch. Este mismo botón aparece en varias pantallas de Latch. En la parte central aparecerán las cuentas o servicios que tienes vinculados con Latch. La primera vez que accedas a la aplicación no aparecerá ninguno, mostrando Latch un mensaje indicándolo: “Para añadir un nuevo servicio, primero inicia el pareado desde la página web del servicio integrado con Latch. Después en esta pantalla, pulsa el botón de abajo (+) para generar el código de pareado.” Por tanto el siguiente paso es parear tu cuenta de Nevele Bank con Latch. En este ejemplo se va a crear una cuenta en Nevele Bank para parearla con Latch. En caso de que ya dispongas de una el siguiente paso no sería necesario. 2.4 Creación de una cuenta en Nevele Bank Para crear una cuenta en el banco ficticio Nevele Bank, deberás dirigirte a la página web http://nevele.stage.11paths.com/. Desde dicha página en la parte inferior podrás observar un formulario para acceder a dicho banco, y sobre el mismo el enlace “Register”, que deberás pulsar para crear la cuenta. 2015 © Telefónica Digital Identity & Privacy, S.L.U. All Rights Reserved. Página 7 de 44 Manual de uso de la app Latch. Utilización con Nevele Bank. V.4.1 – Enero 2015 Imagen 14: Pantalla principal de Nevele Bank. La flecha indica la situación del enlace para registrarse. Una vez que has accedido a la página de registro, deberás introducir un nombre, un correo electrónico, una contraseña de al menos 6 caracteres y a continuación pulsar el botón “REGISTER”. Este correo electrónico no tiene por qué coincidir con el que utilizaste para crear tu cuenta en Latch. En este ejemplo, un usuario ficticio llamado “Antonio García González” creará una cuenta en Nevele Bank. Imagen 15: Creación de una nueva cuenta en Nevele Bank, por un usuario ficticio. 2015 © Telefónica Digital Identity & Privacy, S.L.U. All Rights Reserved. Página 8 de 44 Manual de uso de la app Latch. Utilización con Nevele Bank. V.4.1 – Enero 2015 Una vez creada la cuenta, se mostrarán los servicios que se ofrecen. En este caso la opción de cambiar de contraseña y la de configurar el servicio de Latch, a través del enlace “Latch Service”. Imagen 16: Acceso al servicio de Latch, desde Nevele Bank. 2.5 Realización del pareado entre Latch y Nevele Bank Ahora ya tienes una cuenta en Latch y otra en Nevele Bank, el paso final es realizar el pareado entre las dos cuentas. 2.5.1 Acceso a la página de pareado Deberás acceder ahora a tu cuenta en Nevele Bank. Si acabas de crear la cuenta, el acceso ya estará realizado, tal y como se puede apreciar en la imagen anterior. En este caso solo deberás pulsar el enlace “Latch Service” y accederás a la siguiente página, que es la que se muestra en la imagen 18. En caso de que no hayas accedido aún a tu cuenta en Nevele Bank, deberás hacerlo a través del formulario de la página inicial situado en la parte inferior izquierda de la pantalla. Imagen 17: Acceso a la cuenta de Nevele Bank. 2015 © Telefónica Digital Identity & Privacy, S.L.U. All Rights Reserved. Página 9 de 44 Manual de uso de la app Latch. Utilización con Nevele Bank. V.4.1 – Enero 2015 Tras introducir el usuario y la contraseña de la cuenta de Nevele Bank aparecerá una página con las operaciones que puedes realizar en Nevele Bank. Para acceder al servicio de Latch deberás pulsar en el nombre que aparece en la parte superior derecha, correspondiente al que introdujiste cuando creaste la cuenta en Nevele Bank. En este ejemplo el nombre es “Antonio García González”. También puedes acceder pinchando el banner de abajo, en el texto “Latch your account now!”. Imagen 18: Aspecto de la cuenta cuando has accedido a la misma. Una vez pulsado en el nombre del usuario ficticio aparecerá la página de acceso al servicio de Latch en Nevele Bank, que es la misma que se mostró en la imagen 16. Desde esta imagen deberás pulsar el enlace “Latch Service”. Imagen 19: Acceso al servicio de Latch, desde Nevele Bank. Tras pulsar el enlace “Latch Service”, aparecerá una nueva página que contiene un nuevo enlace con el texto “Pairing with latch” que deberás pulsar. Imagen 20: Acceso a la página de pareado con Latch. 2015 © Telefónica Digital Identity & Privacy, S.L.U. All Rights Reserved. Página 10 de 44 Manual de uso de la app Latch. Utilización con Nevele Bank. V.4.1 – Enero 2015 Aparecerá entonces una nueva ventana con una caja de texto en la que deberás introducir el “Pairing token”.Este token es el código de pareado que genera Latch. Imagen 21: Acceso a la página en la que introducirás el código de pareado generado por Latch. 2.5.2 Generación del código de pareado El código de pareado no es más que un conjunto de caracteres creados aleatoriamente. En Latch este código está compuesto por 6 caracteres que pueden ser números o letras, siendo estas mayúsculas o minúsculas. El siguiente paso por tanto es generar con Latch este código que la página web está demandando, tal y como se puede observar en la imagen anterior. Para ello pulsarás el botón “Añadir nuevo servicio” sito en la parte inferior de la pantalla del móvil. Tras pulsar dicho botón aparecerá una nueva pantalla (imagen 23) desde la cual podrás generar el código pulsando el botón “Generar nuevo código”. En la parte inferior de dicha pantalla está el botón “¿Cómo funciona el pareado?”, a través del cual podrás acceder a un pequeño tutorial que muestra el proceso de pareado. Tras pulsar el botón “Generar nuevo código” se mostrará en una nueva pantalla (imagen 24) unos caracteres, y una barra de desplazamiento correspondiente con una cuenta atrás de 1 minuto de duración. Los caracteres se corresponden con el código de pareado propiamente dicho, que deberás introducir en la caja de texto de la página web mostrada anteriormente. Los caracteres deberán introducirse exactamente de la misma forma en que aparecen en el móvil, respetando mayúsculas y minúsculas. Imagen 22: Pantalla inicial, desde donde se añadirá una cuenta a Latch. Imagen 23: Pantalla desde donde se genera el código de pareado. 2015 © Telefónica Digital Identity & Privacy, S.L.U. All Rights Reserved. Imagen 24: Código de pareado generado. Página 11 de 44 Manual de uso de la app Latch. Utilización con Nevele Bank. V.4.1 – Enero 2015 Imagen 25: Página web de Nevele Bank donde hay que introducir el código de pareado generado por Latch. Puede ocurrir que te equivoques a la hora de escribir el código de pareado. En la siguiente imagen se puede apreciar el error que mostrará la página de Nevele Bank. El error se puede producir, si por ejemplo introduces la última letra, la “u”, en minúscula en vez de en mayúscula. Imagen 26: Página de Nevele Bank que muestra el mensaje de error, si hubieses introducido un código de pareado erróneo. Si se introduce correctamente el código de pareado, en la página web se indicará mediante un mensaje, y en el móvil se recibirá una notificación indicando que la cuenta ya se ha pareado. Imagen 27: Mensaje mostrando la cuenta que se ha pareado. Imagen 28: Página web de Nevele Bank mostrando que la cuenta ha sido correctamente pareada. 2015 © Telefónica Digital Identity & Privacy, S.L.U. All Rights Reserved. Página 12 de 44 Manual de uso de la app Latch. Utilización con Nevele Bank. V.4.1 – Enero 2015 Desde la pantalla del móvil anterior, podrás acceder al listado de cuentas digitales pareadas pulsando el botón “Configurar más tarde”, sito en la parte inferior de la pantalla. Se accederá así a una nueva ventana con la cuenta de Nevele Bank. Esta ventana es la principal ventana de Latch y está dividida en 4 partes: La parte superior incluye el logotipo de Latch y el “Menú”, mencionados anteriormente. Bajo estos aparece un control deslizante con el logotipo de Latch, junto al cual aparece el texto “Desliza para bloquear todo”. Pulsando dicho control y arrastrándolo hacia la derecha, todas las cuentas que haya bajo él se bloquearán, y quedarán deshabilitadas hasta que se vuelva a deslizar de nuevo el control en sentido contrario. A continuación aparece el listado de cuentas que tengas pareados. Cada cuenta pareada incluye un icono, el nombre de dicha cuenta, y un botón interruptor, gracias al cual podrás bloquear o desbloquear dicha cuenta. Por último en la parte inferior aparece el botón visto anteriormente que da acceso a la pantalla donde se genera el código de pareado. Imagen 29: Listado de cuentas o servicios pareadas. Imagen 30: Operaciones disponibles en la cuenta de Nevele Bank. Pulsando el nombre de la cuenta podrás acceder a las operaciones que tenga dicha cuenta, y gestionarlas, tal y como se va a mostrar en los siguientes ejemplos. En la imagen 30 puede observarse como la cuenta Nevele Bank incluye 2 operaciones, que son “Login” y “Transfers”. Estas operaciones pueden a su vez contener otras, creándose así un árbol de operaciones anidadas. 2015 © Telefónica Digital Identity & Privacy, S.L.U. All Rights Reserved. Página 13 de 44 Manual de uso de la app Latch. Utilización con Nevele Bank. V.4.1 – Enero 2015 3 EJEMPLOS DE UTILIZACIÓN DE LATCH Una vez que la cuenta de Nevele Bank está pareada con Latch, estarás en condiciones de bloquear dicha cuenta para que el acceso a la misma esté limitado a tus necesidades. Se mostrarán a continuación unos ejemplos, en los que gracias a Latch podrás bloquear tu cuenta u operaciones de Nevele Bank para todo el mundo, y desbloquearlas cuando necesites utilizarlas. 3.1 Ejemplo 1: Bloqueo total de la cuenta En este primer ejemplo, desde Latch realizarás un bloqueo total de tu cuenta en Nevele Bank, verás que no puedes acceder a ella desde Internet a menos que previamente no la desbloquees. Para la demostración de este ejemplo, deberás desde el dispositivo móvil pulsar el botón gris situado a la derecha del nombre de la cuenta Nevele Bank, que contiene el texto “DESBLOQ.” (imagen 31). Tras pulsar dicho botón, el color del mismo pasará a ser verde y el el texto pasará a ser “BLOQ.” (imagen 32). Esto indicará que la totalidad de la cuenta de Nevele Bank estará bloqueada, y que no podrás acceder a la misma desde Internet. Tampoco podrás realizar las operaciones internas que se hayan incluido (en este caso “Login” y Transfer”, vistas en la imagen 30). Imagen 31: Cuenta digital de Nevele Bank desbloqueada. Imagen 32: Cuenta digital de Nevele Bank bloqueada. Una vez que la cuenta de Nevele Bank esté bloqueada, deberás comprobar la imposibilidad de acceder a la misma. Para ello deberás dirigirte a la página web inicial de Nevele Bank (http://nevele.stage.11paths.com/), y en el formulario de registro intentar acceder indicando tu nombre y tu contraseña, tal y como se mostró anteriormente, en la imagen 17. Las siguientes imágenes muestran: El bloqueo de la cuenta de Nevele Bank que habrás realizado en el móvil. El formulario de la página web en el que deberás introducir tu usuario y contraseña para acceder a dicha cuenta. 2015 © Telefónica Digital Identity & Privacy, S.L.U. All Rights Reserved. Página 14 de 44 Manual de uso de la app Latch. Utilización con Nevele Bank. V.4.1 – Enero 2015 Imagen 33: Bloqueo de Nevele Bank por Latch. Imagen 34: Intento de acceso a la cuenta de Nevele Bank. El resultado será que Nevele Bank no permitirá el acceso a través de Internet. Podrás observar un mensaje en la página web señalando la imposibilidad del acceso. Además en el dispositivo móvil recibirás una notificación indicando que se ha intentado realizar un acceso no autorizado a la cuenta de Nevele Bank. Imagen 35: Notificación de intento no autorizado de acceso en Nevele Bank. Imagen 36: Indicación de la imposibilidad de acceder a la cuenta de Nevele Bank. Para que puedas acceder a tu cuenta, deberás desbloquear la cuenta desde Latch. Para ello deberás pulsar el botón (ahora verde) situado a la derecha del nombre de la cuenta, con el texto “BLOQ.”. 2015 © Telefónica Digital Identity & Privacy, S.L.U. All Rights Reserved. Página 15 de 44 Manual de uso de la app Latch. Utilización con Nevele Bank. V.4.1 – Enero 2015 También puedes pulsar directamente el botón “Desbloquear servicio” que aparece en la pantalla de notificación del móvil (imagen 35). Una vez desbloqueada la cuenta, deberás acceder de nuevo a Nevele Bank indicando tu usuario y contraseña tal y como hiciste anteriormente. El resultado será, que ahora sí puedes acceder a tu cuenta y realizar las operaciones que consideres oportunas. ) Imagen 37: Desbloqueo de Nevele Bank en Latch. Imagen 38: Aspecto de Nevele Bank cuando se hace un acceso correcto a la cuenta por parte del usuario “Antonio García González”. 3.2 Ejemplo 2: Bloqueo de algunas operaciones de la cuenta En este segundo ejemplo, desde Latch realizarás un bloqueo de algunas de las operaciones de tu cuenta en Nevele Bank, siendo imposible acceder a dichas operaciones desde Internet si no las desbloqueas previamente desde Latch. Desde la aplicación móvil, se puede observar que la cuenta Nevele Bank incluye operaciones anidadas. Para ello simplemente debes pulsar sobre el nombre de la cuenta (imagen 39), y se mostrará una nueva pantalla (imagen 40) con diversas opciones: Un botón en la parte superior izquierda de la aplicación, que muestra el nombre de Nevele Bank. Desde este botón podrás volver a la pantalla que muestra el listado de cuentas pareadas. A la derecha aparece el botón de “Menú”. El control deslizante “Desliza para bloquear todo” que se ha mencionado anteriormente. Un listado con las operaciones disponibles. En este caso hay dos operaciones: “Login” y “Transfers”, siendo cada una de ellas susceptible de ser bloqueadas o desbloqueadas por Latch, gracias al botón con el candado que incluyen a la derecha. Cada una de estas operaciones pueden a su vez incluir otras, que tendrán la misma estructura. Deberás ahora pulsar en el nombre de la operación “Transfers” para acceder a su contenido. Podrás observar en una nueva ventana que incluye a su vez dos operaciones más, que son “LocalTransfer” e “InternationalTransfer” (imagen 41). Dichas operaciones serán las mismas que aparecen en la web cuando has accedido a tu cuenta, tal y como se puede apreciar en la imagen 38. 2015 © Telefónica Digital Identity & Privacy, S.L.U. All Rights Reserved. Página 16 de 44 Manual de uso de la app Latch. Utilización con Nevele Bank. V.4.1 – Enero 2015 Imagen 39: Acceso a las operaciones disponibles en Nevele Bank. Imagen 40: Listado de operaciones en la cuenta de Nevele Bank. Imagen 41: Operaciones incluidas en la operación “Transfers”. En este ejemplo se va a realizar el bloqueo de “LocalTransfer”, de tal forma que no puedas realizar transferencias de este tipo. La diferencia es que no se bloquea toda la cuenta, sino solamente la operación deseada. El proceso es el mismo que se expuso en el ejemplo anterior, y los pasos a seguir son similares: 1. Bloqueo por tu parte de la operación “LocalTransfer”, pulsando el botón con el texto “DESBLOQ.” situado a la derecha de dicha operación. El texto del botón pasará a ser “BLOQ.”, y se mostrará en color verde. 2. Intento de realizar una transferencia local, desde la correspondiente página web de Nevele Bank: http://nevele.stage.11paths.com/Operations/LocalTransfer. Esta página está accesible mediante el enlace “Local” de la página “Operations”, que aparece cuando accedes a la página web de Nevele Bank. Imagen 42: Bloqueo de transferencias locales en Nevele Bank. Imagen 43: Acceso a las transferencias locales en la página web de Nevele Bank. 2015 © Telefónica Digital Identity & Privacy, S.L.U. All Rights Reserved. Página 17 de 44 Manual de uso de la app Latch. Utilización con Nevele Bank. V.4.1 – Enero 2015 Una vez que has accedido a la página web y que la operación “LocalTransfer” está bloqueada en Latch, deberás intentar realizar una transferencia, pareciendo que en principio sí puedes realizarla. Imagen 44: Inicio de una supuesta transferencia bloqueada por Latch. Al pulsar el botón “TRANSFER” aparecerá una nueva pantalla con los datos que has introducido para que los revises antes de confirmar la transferencia. Imagen 45: Confirmación para realizar una supuesta transferencia bloqueada por Latch. Cuando pulses el botón “CONFIRM”, Nevele Bank indicará que no se puede realizar la transferencia ya que está bloqueada por Latch. Al Igual que en el ejemplo anterior en el móvil recibirás una notificación indicando que ha habido un intento de acceso a una operación bloqueada. Imagen 46: Intento de acceso en la operación “LocalTransfer”. Imagen 47: Indicación por parte de Nevele Bank de la imposibilidad de realizar la operación indicada, ya que ha sido bloqueada por Latch. 2015 © Telefónica Digital Identity & Privacy, S.L.U. All Rights Reserved. Página 18 de 44 Manual de uso de la app Latch. Utilización con Nevele Bank. V.4.1 – Enero 2015 De la misma forma que en el anterior ejemplo, para poder realizar la transferencia deberás desbloquear la operación desde Latch, y a continuación intentar realizar de nuevo la transferencia. Para desbloquear la operación tienes tres posibilidades: 1. Pulsar el botón “Desbloquear servicio” que se muestra en la notificación, (imagen 48). 2. Acceder a la operación bloqueada siguiendo los pasos anteriores, y pulsar el botón con el texto “BLOQ.”, que pasará a tener el texto “DESBLOQ.”y su color cambiará a gris (imagen 49). 3. Acceder a los detalles de la operación, y mover el control deslizante hacia la derecha (imagen 50). Tras esto se cambiará automáticamente el estado de la operación, viéndose modificado en las anteriores vistas. Imagen 48: Desbloqueo de la operación desde la notificación. Imagen 49: Desbloqueo de la operación desde el nombre de la operación. Imagen 50: Desbloqueo de la operación desde la vista de detalle de la misma. Tras cualquiera de estas acciones, el resultado será que ahora sí ha sido posible la realización de la transferencia, ya que la operación la has desbloqueado en el momento necesario. Imagen 51: Transferencia realizada correctamente tras el desbloqueo desde Latch. 2015 © Telefónica Digital Identity & Privacy, S.L.U. All Rights Reserved. Página 19 de 44 Manual de uso de la app Latch. Utilización con Nevele Bank. V.4.1 – Enero 2015 3.3 Ejemplo 3: Activación del “Bloqueo programado” (Posiblemente esta opción no esté disponible en algunos servicios u operaciones, ya que la opción "Autobloqueo por uso" puede impedir su existencia). En este ejemplo desde Latch realizarás un “Bloqueo programado” de la operación “LocalTransfer” de tu cuenta en Nevele Bank, siendo imposible acceder a dicha operación fuera del horario que has establecido. Este ejemplo partirá de la misma situación que el anterior, desde una operación de una cuenta. Para ello deberás pulsar el nombre de la operación “LocalTransfer”, y acceder así a la vista de detalles de la operación (imagen 53) donde podrás configurar otras opciones referentes a la misma, siendo una de ellas la de “Programar bloqueo”. Imagen 52: Acceso a otras opciones de “LocalTransfer”. Imagen 53: Vista de detalle de las opciones disponibles para “LocalTransfer”. Para activar el “Bloqueo programado” deberás pulsar el botón con el texto “OFF” en color gris para desplegar la sección “Programar bloqueo” situada en la parte inferior de la pantalla, (imagen 53). En esta sección se muestra una barra que incluye dos círculos en los extremos, cada uno de ellos incorpora una imagen con un candado. El círculo con un candado abierto indica a partir de qué momento la operación va a estar desbloqueada, y el círculo con el candado cerrado indica a partir de qué momento empieza la operación a estar bloqueada. Cada uno de estos círculos son unos controles deslizantes que podrás mover de izquierda a derecha para establecer el horario en el que la operación estará bloqueada. El lapso de tiempo en el que está establecido el bloqueo se puede apreciar en la propia barra, que aparecerá marcado en un color más oscuro. La zona en la que la operación está desbloqueada se mostrará sin marcar. Estos controles pueden deslizarse superponiéndose uno al otro para poder configurar diversos horarios, (imágenes 54 y 55). 2015 © Telefónica Digital Identity & Privacy, S.L.U. All Rights Reserved. Página 20 de 44 Manual de uso de la app Latch. Utilización con Nevele Bank. V.4.1 – Enero 2015 También se puede apreciar el horario junto al texto “Programar bloqueo” que, según vas moviendo los controles irá cambiando, adecuándose a las horas que has elegido. Simultáneamente el estado de la operación puede cambiar (“bloqueado” o “desbloqueado”) en función de si la hora actual está incluida entre las que has elegido. Puedes observar esto gracias al estado que tenga el control deslizante de la parte superior. Imagen 54: Estado bloqueado de 12:00 a 00:00. Estado actual: bloqueado. Imagen 55: Estado bloqueado de 19:00 a 07:00. Estado actual: desbloqueado Imagen 56: Icono con reloj en la operación con "Bloqueo Programado”. Al establecer un “Bloqueo programado” la operación mostrará un icono con forma de reloj, en el botón de la operación. El cual indicará si la operación está bloqueada (“BLOQ.”) o desbloqueada ("DESBLOQ.”) en este momento, dependiendo de la hora a la que has configurado el bloqueo. Podrás desactivar el “Bloqueo programado” pulsando en el botón situado junto al texto “Programar bloqueo”, que pasará a estar en estado “OFF”. En caso de desactivación se mantiene el último horario configurado, que volverá a entrar en vigor cuando vuelvas a activar el “Bloqueo programado”. Si intentas acceder a la operación en las horas no permitidas, la web indicará que la operación está bloqueada por Latch. Además recibirás una notificación similar a la de la imagen 48. 2015 © Telefónica Digital Identity & Privacy, S.L.U. All Rights Reserved. Página 21 de 44 Manual de uso de la app Latch. Utilización con Nevele Bank. V.4.1 – Enero 2015 Imagen 57: Bloqueo de la operación de 12:00 a 00:00. Imagen 58: Transferencia bloqueada por haber intentado hacerse en un horario no permitido. Imagen 59: Bloqueo de la operación de 00:00 a 12:00. Imagen 60: Transferencia realizada en un horario permitido por Latch. 2015 © Telefónica Digital Identity & Privacy, S.L.U. All Rights Reserved. Página 22 de 44 Manual de uso de la app Latch. Utilización con Nevele Bank. V.4.1 – Enero 2015 3.4 Ejemplo 4: Activación del segundo factor de seguridad (Esta opción puede no estar disponible en algunos servicios u operaciones, aunque Nevele Bank SÍ la soporta). En este ejemplo, desde Latch establecerás un nuevo factor de seguridad en una operación de tu cuenta de Nevele Bank. Dicho nuevo factor consiste en que la página web te solicita una contraseña que acaba de enviarte a tu cuenta de Latch. En caso de que no introduzcas dicha contraseña en la página web, la operación en cuestión no podrá realizarse. Este ejemplo partirá de la misma situación que el anterior, desde una operación de una cuenta, por ejemplo “InternationalTransfer”. Para ello deberás pulsar el nombre de la operación y acceder así a la vista de detalles donde podrás configurar otras opciones referentes a la misma, siendo una de ellas la llamada “Contraseña de un uso”, situada en la parte inferior. Imagen 61: Acceso a otras opciones de “InternationalTransfer”. Imagen 62: “Contraseña de un uso” en estado “Off”. Imagen 63: “Contraseña de un uso” en estado “On”. Para activar la "Contraseña de un uso" deberás pulsar el botón “OFF” resaltado de la imagen 62 y establecer su estado a “ON”, tal y como se muestra en la imagen 63. Podrás apreciar que además de cambiar el estado del botón aparecerá un botón con el texto “Enviar contraseña de nuevo” bajo este elemento. Con este gesto ya habrás activado la "Contraseña de un uso", y recibirás una contraseña en caso de que intentes realizar una gestión de tipo “International” desde la página web de Nevele Bank. Para comprobarlo deberás acceder a la página web e intentar realizar una transferencia de tipo “International”, pareciendo que en principio sí puedes realizarla. 2015 © Telefónica Digital Identity & Privacy, S.L.U. All Rights Reserved. Página 23 de 44 Manual de uso de la app Latch. Utilización con Nevele Bank. V.4.1 – Enero 2015 Imagen 64: Inicio de una supuesta transferencia que solicitará una “Contraseña de un solo uso”. Al pulsar el botón “TRANSFER” aparecerá una nueva pantalla con los datos que has introducido para que los revises antes de confirmar la transferencia. Imagen 65: Confirmación para realizar una supuesta transferencia que requerirá un código de pareado de Latch. Cuando pulses el botón “CONFIRM”, Nevele Bank te solicitará la contraseña que habrás recibido en tu móvil. Dicha contraseña se mostrará como una notificación, tal y como se puede apreciar en la parte superior del móvil mostrado en la imagen 66. 2015 © Telefónica Digital Identity & Privacy, S.L.U. All Rights Reserved. Página 24 de 44 Manual de uso de la app Latch. Utilización con Nevele Bank. V.4.1 – Enero 2015 Imagen 66: Notificación de Latch. Imagen 67: Petición de la contraseña por parte de Nevele Bank. Para acceder a la contraseña recibida en el móvil, tienes dos opciones: 1. Mostrar todas las notificaciones actuales del móvil y seleccionar la que ha recibido de Latch, (imagen 68). 2. Desde la aplicación Latch, pulsar en el botón de la parte inferior mostrado en la imagen 69. Cualquiera de ambas mostrará la contraseña, tal y como se puede observar en la imagen 70. Imagen 68: Distintas notificaciones entre las que se encuentra la de Latch. Imagen 69: Acceso a la contraseña desde Latch, pulsando en el botón. 2015 © Telefónica Digital Identity & Privacy, S.L.U. All Rights Reserved. Imagen 70: Contraseña generada para la “Contraseña de un uso”. Página 25 de 44 Manual de uso de la app Latch. Utilización con Nevele Bank. V.4.1 – Enero 2015 Una vez recibida la notificación en el móvil, deberás introducir la contraseña que dicha notificación muestra en la caja de texto de la página web, tal y como se muestra en la imagen siguiente. Imagen 71: Introducción de la contraseña recibida en Latch. Tras pulsar el botón “VALID”, Nevele Bank comprobará si la contraseña introducida es exactamente igual que la que se ha enviado a Latch. En caso afirmativo Nevele Bank aceptará la operación, siendo el resultado el mostrado en la imagen siguiente. Imagen 72: Resultado de haber introducido correctamente el código de pareado. En caso de que no hubieras introducido correctamente la contraseña, Nevele Bank mostrará un mensaje de advertencia. En la imagen siguiente se puede apreciar cómo has introducido el último carácter en minúscula, haciendo que Nevele Bank solicite de nuevo la contraseña. Nevele Bank posibilita que se hagan 3 intentos para introducir la contraseña, quedando bloqueada temporalmente la operación en caso de que no se introduzca la contraseña correcta, (imagen 73). 2015 © Telefónica Digital Identity & Privacy, S.L.U. All Rights Reserved. Página 26 de 44 Manual de uso de la app Latch. Utilización con Nevele Bank. V.4.1 – Enero 2015 Imagen 73: Resultado de haber introducido incorrectamente la contraseña. 3.5 Ejemplo 5: “Autobloqueo por tiempo” y “Autobloqueo por uso” 3.5.1 Autobloqueo por tiempo En este ejemplo desde Latch establecerás un “Autobloqueo por tiempo”. La funcionalidad de esta opción es muy simple: la cuenta u operación se bloqueará automáticamente cuando transcurra un tiempo establecido por ti mismo, sin que tengas necesidad de bloquearla manualmente. La utilidad de esta funcionalidad viene dada en el caso de que olvides bloquear la cuenta u operación cuando finalicen tus gestiones en la página web de Nevele Bank. Gracias al “Autobloqueo por tiempo” Latch será capaz de realizar un bloqueo automáticamente para evitar posibles intrusiones u acciones. Imagen 74: Acceso al menú de configuración. Imagen 75: Configuración del tiempo de “Autobloqueo por tiempo”. 2015 © Telefónica Digital Identity & Privacy, S.L.U. All Rights Reserved. Imagen 76: Establecimiento del “Autobloqueo por tiempo” en 5 minutos. Página 27 de 44 Manual de uso de la app Latch. Utilización con Nevele Bank. V.4.1 – Enero 2015 Este ejemplo partirá de una situación en la que se configurará un “Autobloqueo por tiempo” de la operación de “Login”. Para ello hay que dirigirse al apartado “Tiempo de autobloqueo” (imagen 75) incluido en la opción “Configuración” del ”Menú” de Latch (imagen 74). En esta pantalla es posible establecer la duración del “Autobloqueo por tiempo”. Esta duración será común para todos los servicios que utilicen el “Autobloqueo por tiempo”. Una vez definida la duración, desde la pantalla de detalles de la operación “Login” puedes activar o desactivar el “Autobloqueo por tiempo” (imagen 76). Cuando está activado el “Autobloqueo por tiempo”, Latch tiene en cuenta el momento en el que realizas el acceso a la operación (“Login” en este caso), para una vez que ha transcurrido el tiempo establecido en el “Autobloqueo por tiempo”, bloquearla automáticamente. Esta opción tiene sentido si la cuenta está bloqueada normalmente, y la desbloqueas en un momento dado. La configuración del “Autobloqueo por tiempo” se mantendrá hasta que la desactives manualmente. 3.5.2 Autobloqueo por uso (Esta opción puede no estar disponible en algunos servicios u operaciones, y Nevele Bank NO la soporta, las imágenes mostradas son una simulación). El “Autobloqueo por uso” consiste en que una vez que has accedido a tu servicio u operación, Latch lo cierra de nuevo automáticamente. Es similar a un “Autobloqueo por tiempo” pero de 0 segundos de duración. La ventaja es que tu servicio u operación está disponible solo cuando tú la has desbloqueado manualmente. En caso de estar disponible, el "Autobloqueo por uso" puede ser obligatorio u opcional. Si está establecido como obligatorio, no podrás gestionarlo y el servicio u operación se bloqueará automáticamente cuando hayas accedido al mismo. En este caso la opción de “Programar bloqueo” desaparece de la vista de detalles, ya que la propia naturaleza del "Autobloqueo por uso" hace imposible el funcionamiento de la opción"Programar bloqueo". En caso de que sea opcional, y seas tú mismo el que decidas si usas un "Autobloqueo por uso" o no, aparecerá la nueva opción entre el "Autobloqueo por tiempo" y el "Programar bloqueo". Imagen 77: "Autobloqueo por uso" obligatorio. Imagen 78: "Autobloqueo por uso" opcional. 2015 © Telefónica Digital Identity & Privacy, S.L.U. All Rights Reserved. Imagen 79: Autobloqueos deshabilitados por la opción “Programar bloqueo”. Página 28 de 44 Manual de uso de la app Latch. Utilización con Nevele Bank. V.4.1 – Enero 2015 Es importante señalar que tanto el “Autobloqueo por tiempo” como el "Autobloqueo por uso no pueden utilizarse junto con el “Bloqueo programado” visto en el ejemplo anterior. Puedes observar que la opción de “Programar bloqueo” se deshabilita al activar cualquiera de los dos tipos de autobloqueos y viceversa (imágenes 78 y 79). En caso de querer cambiar de uno a otro, tendrás que establecer a “OFF” previamente el estado del que esté activo. 3.6 Ejemplo 6: Bloqueo heredado en operaciones de la cuenta En este ejemplo, desde Latch establecerás un bloqueo de una operación que a su vez tiene operaciones internas. Cuando bloqueas una operación que tiene operaciones internas todas estas pasarán a estar en el estado “bloqueado”, independientemente de su estado anterior. Si bloqueas la cuenta entera, las operaciones internas que tenga pasarán a estar todas bloqueadas. Este ejemplo partirá de las operaciones internas de Nevele Bank, concretamente a partir de la operación “Transfers” (imagen 80). Tras acceder a las operaciones internas arrastrarás el control deslizante para bloquear todas las transferencias disponibles. (imagen 81). Tras deslizar este control tanto la operación interna “LocalTransfer” como “InternationalTransfer” estarán bloqueadas, aunque el estado del botón situado a la derecha de cada operación mantendrá su estado anterior (imagen 82). Además aparecerá un texto descriptivo de la situación: “El acceso a las suboperaciones ha sido deshabilitado. Para acceder a ellas o hacer ajustes desactívalo.” Imagen 80: Acceso al detalle de la operación “Transfers”. Imagen 81: Control para activar el “Bloqueo total”. Imagen 82: “Bloqueo total” de todas las operaciones de “Transfers”. Como se puede apreciar tras la lectura de este texto, el modo “Bloqueo total” implica que los detalles configurados en cada operación, de momento no tienen ninguna validez. Esto quiere decir que aunque las operaciones “LocalTransfer” o “InternationalTransfer” tuvieran configurado un “Bloqueo programado” o un “Autobloqueo por tiempo” no se tendrían en cuenta, ya que el modo “bloqueo total” prevalecerá sobre ellos. 2015 © Telefónica Digital Identity & Privacy, S.L.U. All Rights Reserved. Página 29 de 44 Manual de uso de la app Latch. Utilización con Nevele Bank. V.4.1 – Enero 2015 Además, no tendrás posibilidad de acceder a ninguna de estas operaciones de manera independiente, ya que estarán deshabilitadas hasta que desactives el modo “bloqueo total”. Al desactivar el “bloqueo total”, el estado ("bloqueado” o “desbloqueado”) y las características de cada una de las operaciones a las que ha afectado (“Autobloqueo por tiempo”, “Modo Programado”, “Contraseña de un uso”), vuelven al estado anterior. 3.7 Ejemplo 7: Despareado de la cuenta En este último ejemplo, desde la página web te desparearás de tu cuenta de Latch, lo que implicará que perderás la protección adicional que otorga Latch. Lógicamente cuando te despareas se pierden todas las configuraciones que hubieras establecido a través de Latch. Toda la labor se hará desde la página web, y en el móvil se verá el resultado final, que será la desaparición de la cuenta del listado, y la recepción de una notificación. El primer paso es acceder mediante el usuario y contraseña a tu cuenta de Nevele Bank, y hacer los mismos pasos que hiciste en el punto Acceso a la página de pareado, hasta llegar al punto en que se pulsa el enlace “Latch Service”. En este caso como la cuenta ya está pareada con Latch aparecerá una página pero en lugar de un enlace con el texto “Pairing with latch”, aparecerá el texto “Unpairing from latch”, que será el que deberás pulsar (imagen 83). Imagen 83: Acceso al despareo de Nevele Bank. Una vez pulsado se abrirá una nueva ventana con un botón con el texto “CONFIRM”, que deberás pulsar para confirmar el despareo de tu cuenta con Latch (imagen 84). Imagen 84: Confirmación del despareo de Nevele Bank. 2015 © Telefónica Digital Identity & Privacy, S.L.U. All Rights Reserved. Página 30 de 44 Manual de uso de la app Latch. Utilización con Nevele Bank. V.4.1 – Enero 2015 Tras confirmar que quieres realizar el despareo final, recibirás una notificación indicando que la cuenta se ha despareado (imagen 85) y Nevele Bank desaparecerá del listado de cuentas pareadas (imagen 86), apareciendo el mensaje de bienvenida que ya se mostró anteriormente en caso de que no tuvieras ninguna otra cuenta pareada (imagen 87). Imagen 85: Notificación indicando que la cuenta de Nevele Bank se ha despareado. Imagen 86: Aspecto de Latch tras desparear la cuenta de Nevele Bank, teniendo otra cuenta pareada. Imagen 87: Aspecto de Latch tras desparear la cuenta, si no tiene ninguna otra pareada. TRAS EL DESPAREO, PODRÁS ACCEDER A TUS CUENTAS Y REALIZAR OPERACIONES, EXACTAMENTE IGUAL QUE ANTES DE REALIZAR EL PAREADO CON LATCH. EL INCONVENIENTE ES QUE HABRÁS PERDIDO LA CAPA ADICIONAL DE SEGURIDAD QUE LATCH PROPORCIONA. 2015 © Telefónica Digital Identity & Privacy, S.L.U. All Rights Reserved. Página 31 de 44 Manual de uso de la app Latch. Utilización con Nevele Bank. V.4.1 – Enero 2015 4 ACCIONES DEl PROVEEDOR DEL SERVICIO El proveedor del servicio es el que ofrece el servicio a los usuarios, y el que ha establecido Latch y algunas de las características que este ofrece, como sistema de seguridad adicional del servicio. Es el proveedor del servicio el que indica si este soporta o no segundo factor de seguridad, si dispone de operaciones internas, o si el servicio admite un “Autobloqueo por uso”. 4.1 Bloqueo y desbloqueo por parte del proveedor del servicio El proveedor del servicio es capaz de bloquear o desbloquear tus operaciones en Latch, de la misma forma que lo haríamos nosotros desde el teléfono. Esta opción es útil en diversos casos, por ejemplo si necesitas acceder a un servicio que tenemos bloqueado, y no tienes la posibilidad de desbloquearlo desde tu cuenta de Latch en el teléfono por diversos motivos (pérdida, rotura, robo, etcétera), si el proveedor está realizando un mantenimiento en los servidores del servicio, si necesitas tener bloqueada una operación que sabes que tienes desbloqueada, etcétera. En cualquiera de estos casos puedes contactar con el proveedor del servicio para solicitarle que lo desbloquee o lo bloquee. Las acciones que realicen los proveedores, se identifican fácilmente porque aparecen en la aplicación móvil con un color naranja. Imagen 88: Resaltado en naranja de las acciones realizadas por el proveedor del servicio. Imagen 89: Marca que indica que Nevele Bank incluye una operación modificada por el proveedor del servicio. 2015 © Telefónica Digital Identity & Privacy, S.L.U. All Rights Reserved. Página 32 de 44 Manual de uso de la app Latch. Utilización con Nevele Bank. V.4.1 – Enero 2015 4.2 Deshabilitación del servicio Puede darse el caso de que el proveedor del servicio deshabilite temporalmente la protección de Latch. Esta situación puede darse en cualquier momento, es decir justo cuando acabas de parearte, o teniendo ya el servicio pareado y en pleno funcionamiento. En cualquier caso recibirás una notificación en tu teléfono, en la cual se aconseja que contactes con tu proveedor del servicio y le proporciones un código que se muestra en la propia notificación. Los datos de contacto del proveedor del servicio los indicó él mismo en su momento y aparecen en la parte inferior de la notificación. La deshabilitación de Latch hace que el servicio y su contenido esté desbloqueado, por lo que ha perdido la protección adicional que Latch otorga, y se mostrará en el listado de servicios con un tono transparente. Si posteriormente se vuelve a habilitar el servicio, recibirás una notificiación indicándote la nueva situación. Imagen 90: Notificación de servicio deshabilitado en pleno funcionamiento. Imagen 91: Tono transparente y desbloqueo del servicio deshabilitado. 2015 © Telefónica Digital Identity & Privacy, S.L.U. All Rights Reserved. Imagen 92: Notificación indicando que el servicio vuelve a estar. Página 33 de 44 Manual de uso de la app Latch. Utilización con Nevele Bank. V.4.1 – Enero 2015 5 OPCIONES Y PERSONALIZACIÓN DE LATCH 5.1 Renombrar y reordenar servicios y operaciones Podrás cambiar el nombre de los servicios y operaciones en tu dispositivo móvil. Para ello simplemente deberás acceder a la vista de detalles del servicio y, pulsando sobre el nombre del mismo que aparece en la parte superior, renombrarlo. En caso de que desees modificar el nombre de una operación deberás acceder a la vista de detalles de la misma y pulsar sobre el nombre de la operación. Este cambio solo afecta al servicio u operación en la propia aplicación Latch. Si volvieras a parear el servicio más adelante, tanto este como sus operaciones volverían a tener el nombre original.que tuvieran. Imagen 93: Cambio de nombre de la operación Transfers. Imagen 94: Reordenación de operaciones. Puedes cambiar la posición de un servicio u operación de un listado para colocarlos según tu elección. Para ello, simplemente hay que mantener pulsado el servicio u operación del listado y a continuación moverlo hacia arriba o hacia abajo. 5.2 El menú lateral de Latch El menú lateral de Latch contiene principalmente opciones de configuración de Latch, e información acerca de su uso. Además muestra el nombre de sesión que has utilizado para acceder a Latch, y ofrece la oportunidad de cerrar la sesión, siendo necesario volver a introducir el usuario y la contraseña para volver a entrar. A este menú se puede acceder desde múltiples pantallas de Latch, y siempre se hará desde el botón situado en la esquina superior derecha. 2015 © Telefónica Digital Identity & Privacy, S.L.U. All Rights Reserved. Página 34 de 44 Manual de uso de la app Latch. Utilización con Nevele Bank. V.4.1 – Enero 2015 Imagen 95: Vista del menú lateral. Imagen 96: Acceso desde la página de inicio. Imagen 97: Acceso desde las cuentas pareadas. Imagen 98: Acceso desde las operaciones de las cuentas pareadas. Imagen 99: Acceso desde los detalles de las cuentas u operaciones. Imagen 100: Acceso desde la ventana generadora del código de pareado. Las opciones que muestra el menú lateral son las siguientes: Configuración: En la imagen siguiente se puede apreciar que se disponen de 3 apartados perfectamente definidos, que se explican a continuación: 2015 © Telefónica Digital Identity & Privacy, S.L.U. All Rights Reserved. Página 35 de 44 Manual de uso de la app Latch. Utilización con Nevele Bank. V.4.1 – Enero 2015 Imagen 101: Opciones disponibles en el apartado “Configuración”. 1. Notificaciones sonoras: Activando esta opción, las notificaciones de Latch que recibas cuando esté el teléfono bloqueado emitirán un sonido. En caso de que el teléfono no esté bloqueado se recibirá la notificación pero sin sonido alguno. Estas notificaciones pueden ser de cualquiera de los tipos vistos en los ejemplos anteriores. 2. Notificar el acceso a servicios desbloqueados: Activando esta opción recibirás una notificación cuando accedas a un servicio que tengas pareado con Latch. Este servicio puede ser el acceso a la propia cuenta o a una operación interna. En esta notificación aparecerá un icono con forma de advertencia bajo el logotipo del servicio y un botón para poder bloquearlo. Gracias a esta opción serás capaz de saber en todo momento los accesos que se están realizando a tu servicio, y podrás bloquearlos en cualquier momento. Imagen 102: Operación "Login” desbloqueada. Imagen 103: Notificación recibida al acceder a Nevele Bank estando la operación desbloqueada. 2015 © Telefónica Digital Identity & Privacy, S.L.U. All Rights Reserved. Página 36 de 44 Manual de uso de la app Latch. Utilización con Nevele Bank. V.4.1 – Enero 2015 3. Preguntar contraseña: Con esta opción podrás indicar, cada cuanto tiempo Latch te pedirá el nombre de usuario y la contraseña para acceder. El valor por defecto es “Nunca”, por este motivo cuando accedes a Latch por primera vez ya no necesitas volver a introducir tu usuario y contraseña, aunque apagues el dispositivo móvil. Gracias a esta opción podrás añadir un nivel adicional de seguridad a la hora de acceder a tu cuenta de Latch. En caso de que selecciones la opción “Siempre” (imagen 104), tendrás que introducir tu contraseña cada vez que intentes acceder a Latch (imagen 105). Además en caso de que recibas una notificación referente a un acceso, sea este autorizado o no, en la notificación no aparecerá ningún botón para realizar la acción correspondiente (imagen 106). De esta forma te aseguras de que no se pueda realizar ninguna acción sin que tú hayas accedido previamente a Latch. Imagen 104: Opción para que Latch siempre solicite la contraseña. Imagen 105: Petición de la contraseña tras marcar la opción “Siempre”. Imagen 106: Notificación sin botón. 4. Tiempo de autobloqueo: Esta opción se mostró anteriormente en el ejemplo 5, sirve para establecer el tiempo de “Autobloqueo por tiempo” para todos los servicios (imagen 75). Acerca de Latch: Simplemente muestra un resumen acerca de la funcionalidad de Latch. También permite ver la versión del producto (imagen 107). Condiciones de uso: En esta pantalla se puede acceder a las páginas web de Latch, en las que se muestra la información legal disponible para todos los usuarios que deseen utilizar Latch. Esta información incluye las características de Latch respecto a sus aspectos legales (imagen 108). Tutorial: Este tutorial muestra una serie de 9 pantallas que resumen el funcionamiento de Latch (imagen 109). Ayuda: Contiene dos botones desde los que podrás acceder a la solución de cualquier duda que tengas respecto a Latch (imagen 110). La respuesta a casi todas las dudas está en la página web de Latch, concretamente en la sección “Ayuda” (imagen 111). Se puede acceder a esta sección en el móvil desde el primero de los botones. En caso de que la sección “Ayuda” no resuelva las dudas que tengas, podrás contactar directamente con Telefónica Digital Identity & Privacy por correo electrónico para formular tu 2015 © Telefónica Digital Identity & Privacy, S.L.U. All Rights Reserved. Página 37 de 44 Manual de uso de la app Latch. Utilización con Nevele Bank. V.4.1 – Enero 2015 consulta a través del segundo botón. En ese mismo correo electrónico podrás enviar tus sugerencias y opiniones acerca del producto. Cambiar contraseña: Desde esta pantalla podrás cambiar tu contraseña de acceso a Latch. Esta contraseña es la misma que indicaste cuando creaste tu cuenta (imagen 10). Para realizar el cambio de contraseña deberás introducir la dirección de correo electrónico con la que accedes a Latch, y en la misma recibirás información acerca de los pasos que debes realizar (imagen 112). Si cambias tu contraseña se cerrarán las sesiones que tengas abiertas de Latch en los dispositivos móviles, y tendrás que introducir la nueva contraseña cuando vuelvas a acceder. Imagen 107: Pantalla “Acerca de Latch”. Imagen 108: Pantalla “Condiciones de uso”. Imagen 109: Primera pantalla del “Tutorial”. Imagen 110: Pantalla “Ayuda”. Imagen 111: Acceso a la ayuda en la web: https://latch.elevenpaths.com/. Imagen 112: Pantalla “Cambiar la contraseña”. 2015 © Telefónica Digital Identity & Privacy, S.L.U. All Rights Reserved. Página 38 de 44 Manual de uso de la app Latch. Utilización con Nevele Bank. V.4.1 – Enero 2015 6 ÍNDICE DE IMÁGENES Imagen 01: Acceso a Play Store. .....................................................................................................................4 Imagen 02: Búsqueda de Latch. ......................................................................................................................4 Imagen 03: Instalación de Latch. ....................................................................................................................4 Imagen 04: Aceptar permisos. ........................................................................................................................5 Imagen 05: Abrir Latch. ...................................................................................................................................5 Imagen 06: Icono de Latch. .............................................................................................................................5 Imagen 07: Pantalla inicial de Latch................................................................................................................5 Imagen 08: Tutorial de Latch. .........................................................................................................................5 Imagen 09: Acceso al registro. ........................................................................................................................5 Imagen 10: Pantallas donde debes introducir el correo electrónico y la contraseña de tu cuenta en Latch.6 Imagen 11: Correo electrónico enviado con el enlace que debes pulsar para activar tu cuenta en Latch. ...6 Imagen 12: Pantalla donde debes introducir tu email y contraseña tras crear tu cuenta en Latch. ..............7 Imagen 13: Pantalla inicial de Latch sin tener aún ninguna cuenta pareada. ................................................7 Imagen 14: Pantalla principal de Nevele Bank. La flecha indica la situación del enlace para registrarse. .....8 Imagen 15: Creación de una nueva cuenta en Nevele Bank, por un usuario ficticio. ....................................8 Imagen 16: Acceso al servicio de Latch, desde Nevele Bank. .........................................................................9 Imagen 17: Acceso a la cuenta de Nevele Bank..............................................................................................9 Imagen 18: Aspecto de la cuenta cuando has accedido a la misma. ............................................................10 Imagen 19: Acceso al servicio de Latch, desde Nevele Bank. .......................................................................10 Imagen 20: Acceso a la página de pareado con Latch. .................................................................................10 Imagen 21: Acceso a la página en la que introducirás el código de pareado generado por Latch. ..............11 Imagen 22: Pantalla inicial, desde donde se añadirá una cuenta a Latch. ...................................................11 Imagen 23: Pantalla desde donde se genera el código de pareado. ............................................................11 Imagen 24: Código de pareado generado.....................................................................................................11 Imagen 25: Página web de Nevele Bank donde hay que introducir el código de pareado generado por Latch..............................................................................................................................................................12 Imagen 26: Página de Nevele Bank que muestra el mensaje de error, si hubieses introducido un código de pareado erróneo. ..........................................................................................................................................12 Imagen 27: Mensaje mostrando la cuenta que se ha pareado. ...................................................................12 Imagen 28: Página web de Nevele Bank mostrando que la cuenta ha sido correctamente pareada. .........12 Imagen 29: Listado de cuentas o servicios pareadas. ...................................................................................13 Imagen 30: Operaciones disponibles en la cuenta de Nevele Bank. ............................................................13 Imagen 31: Cuenta digital de Nevele Bank desbloqueada. ..........................................................................14 Imagen 32: Cuenta digital de Nevele Bank bloqueada. ................................................................................14 Imagen 33: Bloqueo de Nevele Bank por Latch. ...........................................................................................15 2015 © Telefónica Digital Identity & Privacy, S.L.U. All Rights Reserved. Página 39 de 44 Manual de uso de la app Latch. Utilización con Nevele Bank. V.4.1 – Enero 2015 Imagen 34: Intento de acceso a la cuenta de Nevele Bank. .........................................................................15 Imagen 35: Notificación de intento no autorizado de acceso en Nevele Bank. ...........................................15 Imagen 36: Indicación de la imposibilidad de acceder a la cuenta de Nevele Bank. ....................................15 Imagen 37: Desbloqueo de Nevele Bank en Latch. ......................................................................................16 Imagen 38: Aspecto de Nevele Bank cuando se hace un acceso correcto a la cuenta por parte del usuario “Antonio García González”. ..........................................................................................................................16 Imagen 39: Acceso a las operaciones disponibles en Nevele Bank. .............................................................17 Imagen 40: Listado de operaciones en la cuenta de Nevele Bank. ..............................................................17 Imagen 41: Operaciones incluidas en la operación “Transfers”. ..................................................................17 Imagen 42: Bloqueo de transferencias locales en Nevele Bank. ..................................................................17 Imagen 43: Acceso a las transferencias locales en la página web de Nevele Bank. .....................................17 Imagen 44: Inicio de una supuesta transferencia bloqueada por Latch. ......................................................18 Imagen 45: Confirmación para realizar una supuesta transferencia bloqueada por Latch. .........................18 Imagen 46: Intento de acceso en la operación “LocalTransfer”. ..................................................................18 Imagen 47: Indicación por parte de Nevele Bank de la imposibilidad de realizar la operación indicada, ya que ha sido bloqueada por Latch..................................................................................................................18 Imagen 48: Desbloqueo de la operación desde la notificación. ...................................................................19 Imagen 49: Desbloqueo de la operación desde el nombre de la operación. ...............................................19 Imagen 50: Desbloqueo de la operación desde la vista de detalle de la misma. .........................................19 Imagen 51: Transferencia realizada correctamente tras el desbloqueo desde Latch. .................................19 Imagen 52: Acceso a otras opciones de “LocalTransfer”. .............................................................................20 Imagen 53: Vista de detalle de las opciones disponibles para “LocalTransfer”. ..........................................20 Imagen 54: Estado bloqueado de 12:00 a 00:00. Estado actual: bloqueado. ..............................................21 Imagen 55: Estado bloqueado de 19:00 a 07:00. Estado actual: desbloqueado ..........................................21 Imagen 56: Icono con reloj en la operación con "Bloqueo Programado”. ...................................................21 Imagen 57: Bloqueo de la operación de 12:00 a 00:00. ...............................................................................22 Imagen 58: Transferencia bloqueada por haber intentado hacerse en un horario no permitido. ..............22 Imagen 59: Bloqueo de la operación de 00:00 a 12:00. ...............................................................................22 Imagen 60: Transferencia realizada en un horario permitido por Latch. .....................................................22 Imagen 61: Acceso a otras opciones de “InternationalTransfer”. ................................................................23 Imagen 62: “Contraseña de un uso” en estado “Off”. ..................................................................................23 Imagen 63: “Contraseña de un uso” en estado “On”. ..................................................................................23 Imagen 64: Inicio de una supuesta transferencia que solicitará una “Contraseña de un solo uso”. ...........24 Imagen 65: Confirmación para realizar una supuesta transferencia que requerirá un código de pareado de Latch..............................................................................................................................................................24 Imagen 66: Notificación de Latch. ................................................................................................................25 Imagen 67: Petición de la contraseña por parte de Nevele Bank.................................................................25 Imagen 68: Distintas notificaciones entre las que se encuentra la de Latch. ...............................................25 2015 © Telefónica Digital Identity & Privacy, S.L.U. All Rights Reserved. Página 40 de 44 Manual de uso de la app Latch. Utilización con Nevele Bank. V.4.1 – Enero 2015 Imagen 69: Acceso a la contraseña desde Latch, pulsando en el botón. .....................................................25 Imagen 70: Contraseña generada para la “Contraseña de un uso”. ............................................................25 Imagen 71: Introducción de la contraseña recibida en Latch. ......................................................................26 Imagen 72: Resultado de haber introducido correctamente el código de pareado.....................................26 Imagen 73: Resultado de haber introducido incorrectamente la contraseña. .............................................27 Imagen 74: Acceso al menú de configuración. .............................................................................................27 Imagen 75: Configuración del tiempo de “Autobloqueo por tiempo”. ........................................................27 Imagen 76: Establecimiento del “Autobloqueo por tiempo” en 5 minutos. ................................................27 Imagen 77: "Autobloqueo por uso" obligatorio. ..........................................................................................28 Imagen 78: "Autobloqueo por uso" opcional. ..............................................................................................28 Imagen 79: Autobloqueos deshabilitados por la opción “Programar bloqueo”...........................................28 Imagen 80: Acceso al detalle de la operación “Transfers”. ..........................................................................29 Imagen 81: Control para activar el “Bloqueo total”. ....................................................................................29 Imagen 82: “Bloqueo total” de todas las operaciones de “Transfers”. ........................................................29 Imagen 83: Acceso al despareo de Nevele Bank. .........................................................................................30 Imagen 84: Confirmación del despareo de Nevele Bank. .............................................................................30 Imagen 85: Notificación indicando que la cuenta de Nevele Bank se ha despareado. ................................31 Imagen 86: Aspecto de Latch tras desparear la cuenta de Nevele Bank, teniendo otra cuenta pareada. ...31 Imagen 87: Aspecto de Latch tras desparear la cuenta, si no tiene ninguna otra pareada. ........................31 Imagen 88: Resaltado en naranja de las acciones realizadas por el proveedor del servicio. .......................32 Imagen 89: Marca que indica que Nevele Bank incluye una operación modificada por el proveedor del servicio. .........................................................................................................................................................32 Imagen 90: Notificación de servicio deshabilitado en pleno funcionamiento. ............................................33 Imagen 91: Tono transparente y desbloqueo del servicio deshabilitado. ....................................................33 Imagen 92: Notificación indicando que el servicio vuelve a estar. ...............................................................33 Imagen 93: Cambio de nombre de la operación Transfers. ..........................................................................34 Imagen 94: Reordenación de operaciones. ..................................................................................................34 Imagen 95: Vista del menú lateral. ...............................................................................................................35 Imagen 96: Acceso desde la página de inicio................................................................................................35 Imagen 97: Acceso desde las cuentas pareadas. ..........................................................................................35 Imagen 98: Acceso desde las operaciones de las cuentas pareadas. ...........................................................35 Imagen 99: Acceso desde los detalles de las cuentas u operaciones. ..........................................................35 Imagen 100: Acceso desde la ventana generadora del código de pareado. ................................................35 Imagen 101: Opciones disponibles en el apartado “Configuración”. ...........................................................36 Imagen 102: Operación "Login” desbloqueada. ...........................................................................................36 Imagen 103: Notificación recibida al acceder a Nevele Bank estando la operación desbloqueada. ...........36 Imagen 104: Opción para que Latch siempre solicite la contraseña. ...........................................................37 2015 © Telefónica Digital Identity & Privacy, S.L.U. All Rights Reserved. Página 41 de 44 Manual de uso de la app Latch. Utilización con Nevele Bank. V.4.1 – Enero 2015 Imagen 105: Petición de la contraseña tras marcar la opción “Siempre”. ...................................................37 Imagen 106: Notificación sin botón. .............................................................................................................37 Imagen 107: Pantalla “Acerca de Latch”.......................................................................................................38 Imagen 108: Pantalla “Condiciones de uso”. ................................................................................................38 Imagen 109: Primera pantalla del “Tutorial”. ...............................................................................................38 Imagen 110: Pantalla “Ayuda”. .....................................................................................................................38 Imagen 111: Acceso a la ayuda en la web: https://latch.elevenpaths.com/. ...............................................38 Imagen 112: Pantalla “Cambiar la contraseña”. ...........................................................................................38 2015 © Telefónica Digital Identity & Privacy, S.L.U. All Rights Reserved. Página 42 de 44 Manual de uso de la app Latch. Utilización con Nevele Bank. V.4.1 – Enero 2015 7 RECURSOS Para información acerca de cómo utilizar la app Latch, y probar gratuitamente sus múltiples características, puede consultarse la guía del usuario en español e inglés: 1. Guía del usuario de Latch con Nevele Bank. 2. Latch user´s guide for Nevele Bank. Además puede encontrarse la siguiente documentación constantemente ampliada: Manuales en español e inglés acerca de la integración y utilización de Latch con los plugins disponibles, en la propia web de Latch y en el canal de Slideshare de ElevenPaths. Vídeos subtitulados en español e inglés acerca de la integración y utilización de Latch con los plugins disponibles en los canales de ElevenPaths en YouTube y Vimeo Manuales acerca de la integración y utilización de Latch en las organizaciones que ya lo han implantado (Movistar, Tuenti, UNIR, USAL, etcétera), en la propia web de Latch y en el canal de Slideshare de ElevenPaths. Información acerca de la API de Latch en la propia web de Latch. 2015 © Telefónica Digital Identity & Privacy, S.L.U. All Rights Reserved. Página 43 de 44 Manual de uso de la app Latch. Utilización con Nevele Bank. V.4.1 – Enero 2015 PUBLICACIÓN: Enero 2015 En ElevenPaths pensamos de forma diferente cuando hablamos de seguridad. Liderados por Chema Alonso, somos un equipo de expertos con inquietud para replantearnos la industria y gran experiencia y conocimiento en el sector de la seguridad. Dedicamos toda nuestra experiencia y esfuerzos en crear productos innovadores para que la vida digital sea más segura para todos. La evolución de las amenazas de seguridad en la tecnología es cada vez más rápida y constante. Por eso, desde junio de 2013, nos hemos constituido como una start-up dentro de Telefónica para trabajar de forma ágil y dinámica, y ser capaces de transformar el concepto de seguridad anticipándonos a los futuros problemas que afecten a nuestra identidad, privacidad y disponibilidad online. Con sede en Madrid, estamos presentes también en Londres, EE.UU, Brasil, Argentina y Colombia. TIENES ALGO QUE CONTARNOS, PUEDES HACERLO EN: elevenpaths.com Blog.elevenpaths.com @ElevenPaths Facebook.com/ElevenPaths YouTube.com/ElevenPaths La información contenida en el presente documento es propiedad de Telefónica Digital Identity & Privacy, S.L.U. (“TDI&P”) y/o de cualquier otra entidad dentro del Grupo Telefónica o sus licenciantes. TDI&P y/o cualquier compañía del Grupo Telefónica o los licenciantes de TDI&P se reservan todos los derechos de propiedad industrial e intelectual (incluida cualquier patente o copyright) que se deriven o recaigan sobre este documento, incluidos los derechos de diseño, producción, reproducción, uso y venta del mismo, salvo en el supuesto de que dichos derechos sean expresamente conferidos a terceros por escrito. La información contenida en el presente documento podrá ser objeto de modificación en cualquier momento sin necesidad de previo aviso. La información contenida en el presente documento no podrá ser ni parcial ni totalmente copiada, distribuida, adaptada o reproducida en ningún soporte sin que medie el previo consentimiento por escrito por parte de TDI&P. El presente documento tiene como único objetivo servir de soporte a su lector en el uso del producto o servicio descrito en el mismo. El lector se compromete y queda obligado a usar la información contenida en el mismo para su propio uso y no para ningún otro. TDI&P no será responsable de ninguna pérdida o daño que se derive del uso de la información contenida en el presente documento o de cualquier error u omisión del documento o por el uso incorrecto del servicio o producto. El uso del producto o servicio descrito en el presente documento se regulará de acuerdo con lo establecido en los términos y condiciones aceptados por el usuario del mismo para su uso. TDI&P y sus marcas (así como cualquier marca perteneciente al Grupo Telefónica) son marcas registradas. TDI&P y sus filiales se reservan todo los derechos sobre las mismas. 2015 © Telefónica Digital Identity & Privacy, S.L.U. All Rights Reserved. Página 44 de 44
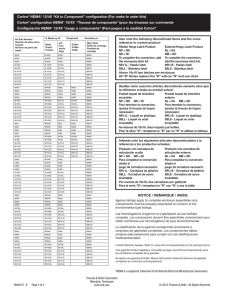
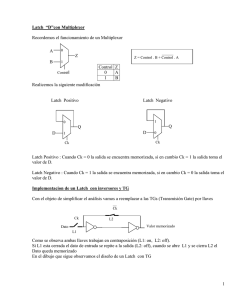
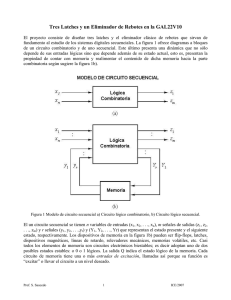
![[b]COMUNICACION «B» 8918 - 09/02/2007](http://s2.studylib.es/store/data/002817274_1-ddaf2344e8e0c1863cf44ad2a6a4ceda-300x300.png)