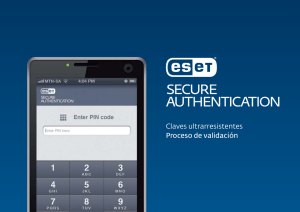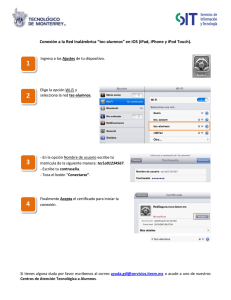El iPhone en la empresa Guía de configuración para usuarios
Anuncio

El iPhone en la empresa Guía de configuración para usuarios El iPhone está listo para los negocios. Es compatible con Exchange ActiveSync de Microsoft y admite servicios basados en estándares, por lo que ofrece correo electrónico, calendarios y contactos a través de redes inalámbricas. Además, los usuarios móviles pueden disfrutar de acceso seguro a los recursos de su empresa gracias a que admite protocolos VPN y redes WPA2 Enterprise establecidos. Esta guía proporciona instrucciones paso a paso para la configuración del acceso a estos servicios en el iPhone. Uso de esta guía Es posible utilizar esta guía para crear materiales personalizados compatibles con la implementación del iPhone en la empresa. Se organiza por capítulos y puede adaptarse a las necesidades de los usuarios o a las tecnologías específicas que utilizan. Además, los campos de entrada personalizada se proporcionan para que pueda introducir la configuración de cuenta y servidor de su empresa en cada paso. Es posible utilizar el área de notas que se encuentra en la parte inferior de cada página para ayudar a los usuarios durante el proceso. Una vez personalizada, esta guía sirve como referencia rápida para los usuarios que configuran el acceso a los servicios corporativos en el iPhone por primera vez. Es posible suministrarla a los usuarios en formato impreso o en PDF; asimismo, puede alojarla en el sitio web interno de ayuda de su empresa. Contenidos Capítulo 1 Configuración de Exchange ActiveSync de Microsoft 3 Cómo ir a la pantalla de configuración de Exchange de Microsoft Introducción de la información del servidor y cuenta de Exchange ActiveSync Sincronización con Exchange de Microsoft Configuración de ajustes adicionales Capítulo 2 Configuración de red privada virtual (VPN) 8 Cómo ir a la pantalla de configuración de red Adición de una nueva configuración VPN L2TP Adición de una nueva configuración VPN PPTP Adición de una nueva configuración VPN IPSec de Cisco Conexión y desconexión desde VPN Capítulo 3 Configuración de red inalámbrica (Wi-Fi) 17 Cómo ir a la pantalla de configuración Wi-Fi Cómo conectarse a una red Wi-Fi Cómo conectarse a una red Wi-Fi cerrada Configuración de ajustes adicionales Capítulo 4 Servicios basados en estándares (IMAP, CalDAV, LDAP) 22 Cómo ir a la configuración de cuenta de correo Adición de una nueva configuración de correo IMAP Adición de una nueva configuración de directorio LDAP Adición de una nueva configuración de calendario CalDAV Capítulo 5 Instalación de perfil de configuración y certificado Instalación de un perfil de configuración o certificado Eliminación de perfiles de configuración y certificados 33 Configuración de Exchange ActiveSync de Microsoft Con soporte para Exchange ActiveSync de Microsoft, podrá actualizar automáticamente el correo electrónico, los eventos del calendario y los contactos de la empresa almacenados en su cuenta de Exchange ActiveSync 2003 y 2007 de Microsoft en su iPhone de forma inalámbrica. Para configurar el iPhone para acceder al servidor Exchange, siga los pasos que se indican en este capítulo. Cómo ir a la pantalla de configuración de Exchange de Microsoft >>En la pantalla Inicio, toque Ajustes. Configuración de Exchange ActiveSync de Microsoft Mail, Contactos, >>Toque Calendarios. >>Toque Añadir cuenta. >>Toque Microsoft Exchange. Introducción de la información del servidor y la cuenta de Exchange ActiveSync enter email here enter domain here enter server here enter username here enter password here enter description here su Correo, Dominio, >>Introduzca Nombre de usuario, Contraseña y Descripción. El campo de descripción se completará automáticamente con la dirección de correo electrónico; sin embargo, es posible modificarlo para incluir cualquier descripción que desee, por ejemplo, Mi correo corporativo. Cuando haya finalizado, toque Siguiente. Configuración de Exchange ActiveSync de Microsoft no está activedo, >>Sise Autodiscover* mostrará un cuadro de diálogo indicando que el certificado de detección automática no se pudo verificar. Elija Aceptar para ignorar el cuadro de diálogo y continuar con la instalación. * El servicio Autodiscover es una función de Exchange Server 2007 de Microsoft que simplifica la configuración y aprovisionamiento del dispositivo móvil al mostrar los ajustes del sistema necesarios una vez introducida la dirección de correo electrónico y contraseña. Por defecto, el servicio Autodiscover se encuentra activedo en Exchange 2007. la información del >>Introduzca servidor en el campo Servidor y toque Siguiente para finalizar la configuración. Sincronización con Exchange de Microsoft la configuración haya >>Cuando finalizado, el iPhone mostrará una su empresa sigue una >>Sipolítica de códigos, el sistema lista de los tipos de datos que se sincronizarán con Exchange. Seleccione una opción de la lista y toque OK para iniciar la primera sincronización. le solicitará que establezca una contraseña del dispositivo. Configuración de Exchange ActiveSync de Microsoft de nuevo la contraseña y >>Introduzca toque Siguiente. Ya ha configurado el dispositivo para acceder al correo electrónico, el calendario y los contactos de su empresa. Continúe con el paso siguiente para configurar las opciones adicionales. Configuración de ajustes adicionales vez configurada la cuenta, >>Una puede establecer otros ajustes y opciones de visualización. Configuración de Exchange ActiveSync de Microsoft su cuenta en la lista de >>Toque cuentas y establezca las opciones configurar el >>Para comportamiento push, vuelva a aquí puede desactiver >>Desde los servicios "push" o establecer de sincronización de la cuenta como, por ejemplo, el número de días que el correo electrónico permanecerá en el dispositivo, o las carpetas específicas de su cuenta Exchange para las cuales desearía recibir actualizaciones push. Mail, Contactos, Calendarios y, a continuación, toque Obtener datos. con qué frecuencia se obtienen los datos del servidor Exchange cuando estos servicios están desactivedos. Configuración de redes privadas virtuales (VPN) Al ser compatible con redes privadas virtuales (VPN), puede acceder a información privada de un modo seguro a través de una red pública. Es posible que necesite una VPN, por ejemplo, para visitar los sitios web internos alojados en la intranet de la empresa. El iPhone puede establecer la conexión con la VPN de la empresa a través de los protocolos L2TP, PPTP o IPSec de Cisco. La VPN en el iPhone funciona a través de conexiones de red de datos Wi-Fi y de telefonía móvil, y los usuarios pueden autenticarse a través de contraseña, un identificador de dos factores o un certificado digital. Si desea configurar el iPhone para obtener acceso a una red VPN, siga los pasos que se indican en este capítulo. Cómo ir a la pantalla de configuración de red >>En la pantalla Inicio, toque Ajustes. >>Toque General. >>Toque Red. VPN. A continuación, >>Toque toque Añadir configuración VPN para comenzar. Configuración de red privada virtual (VPN) Adición de una nueva configuración VPN L2TP enter description here enter server here enter account here enter password here de que L2TP está >>Asegúrese seleccionado antes de continuar. escripción: introduzca una D descripción que identifique esta configuración de VPN, por ejemplo “Mi VPN”. Configuración de red privada virtual (VPN) introduzca el nombre >>Servidor: del DNS o la dirección IP del servidor VPN al que está conectado. introduzca su nombre >>Cuenta: de usuario. ontraseña: introduzca la >>Ccontraseña o PIN de su cuenta de inicio de sesión VPN. Deje el campo Contraseña en blanco para la autenticación SecurID de RSA y CRYPTOCard o si el sistema solicita que introduzca la contraseña manualmente cada vez que intente conectarse. Adición de una nueva configuración VPN L2TP (continuación) enter secret here SecurID: active esta opción si >>RSA utiliza un identificador SecurID de RSA. Una vez activeda, el campo de contraseña quedará oculto. introduzca el secreto >>Secreto: compartido del grupo. nviar todo el tráfico: desactivea >>Eesta opción para activer los túneles divididos. haya introducido toda >>Cuando la información y ajustes, toque Guardar. si corresponde, >>Proxy: introduzca la información de su servidor proxy o la ubicación de su archivo de configuración automática proxy. Cuando haya introducido toda la información y ajustes, toque Guardar. Configuración de red privada virtual (VPN) Adición de una nueva configuración VPN PPTP enter description here enter server here enter account here enter password here de que PPTP está >>Asegúrese seleccionado antes de continuar. Descripción: introduzca una descripción que identifique esta configuración de VPN, por ejemplo “Mi VPN”. Configuración de red privada virtual (VPN) introduzca el nombre del >>Servidor: DNS o la dirección IP del servidor VPN al que está conectado. introduzca su nombre de >>Cuenta: usuario. introduzca la >>Contraseña: contraseña o PIN de su cuenta de inicio de sesión VPN. Deje el campo Contraseña en blanco para la autenticación SecurID de RSA y CRYPTOCard o si el sistema solicita que introduzca la contraseña manualmente cada vez que intente conectarse. Adición de una nueva configuración VPN PPTP (continuación) SecurID: active esta opción si >>RSA utiliza un identificador SecurID de RSA. Una vez activeda, el campo de contraseña quedará oculto. de encriptación: elija el nivel >>Nivel de cifrado de su red. La opción predeterminada es Auto, que selecciona el nivel de cifrado más elevado disponible. nviar todo el tráfico: desactive >>Eesta opción para activer los túneles divididos. haya introducido toda >>Cuando la información y ajustes, toque Guardar. si corresponde, introduzca >>Proxy: la información de su servidor proxy o la ubicación de su archivo de configuración automática proxy. Cuando haya introducido toda la información y ajustes, toque Guardar. Configuración de red privada virtual (VPN) Adición de una nueva configuración VPN IPSec de Cisco enter description here enter server here enter account here enter password here de que IPSec está >>Asegúrese seleccionado antes de continuar. Descripción: introduzca una descripción que identifique esta configuración de VPN, por ejemplo “Mi VPN”. Configuración de red privada virtual (VPN) introduzca el nombre del >>Servidor: DNS o la dirección IP del servidor VPN al que está conectado. introduzca su nombre de >>Cuenta: usuario. introduzca la >>Contraseña: contraseña o PIN de su cuenta de inicio de sesión VPN. Deje el campo Contraseña en blanco para la autenticación SecurID de RSA y CRYPTOCard o si el sistema solicita que introduzca la contraseña manualmente cada vez que intente conectarse. Adición de una nueva configuración VPN IPSec de Cisco (continuación) enter group name enter secret here certificado: active esta opción >>Usar si su VPN utiliza un certificado para la autenticación. Si la opción Usar certificado está activeda, los campos Nombre y Secreto de grupo se sustituyen por un menú de certificados, que permite seleccionar de una lista de identidades instaladas. Configuración de red privada virtual (VPN) ombre del grupo: introduzca el >>Nnombre del grupo tal y como está definido en el servidor VPN. introduzca el secreto >>Secreto: compartido del grupo. haya introducido toda >>Cuando la información y ajustes, toque Guardar. si corresponde, introduzca >>Proxy: la información de su servidor proxy o la ubicación de su archivo de configuración automática proxy. Cuando haya introducido toda la información y ajustes, toque Guardar. Conexión y desconexión de redes VPN que ya ha configurado su Es posible realizar las conexiones >>Ahora > > iPhone para acceder a la VPN, puede futuras simplemente tocando conectarse y desconectarse de la misma mediante el interruptor situado en la parte superior de la lista de configuraciones de VPN. Estado muestra la conexión y desconexión de red, así como el tiempo conectado mientras está active. Configuración de red privada virtual (VPN) directamente en el menú Ajustes. Asimismo, aparece una insignia VPN en la barra de estado situada en la parte superior de la pantalla, por lo que sabrá en todo momento si está conectado a los servicios VPN. Configuración de una red inalámbrica (Wi-Fi) El iPhone puede utilizar redes Wi-Fi locales para conectarse a Internet. Si no hay ninguna red Wi-Fi disponible o si ha apagado la Wi-Fi, el iPhone se conecta a Internet a través de la red de datos de telefonía móvil, si está disponible. El iPhone también admite WPA2 Enterprise con autenticación 802.1X, el estándar para la protección de redes Wi-Fi empresariales. Estas funciones ayudan a proporcionar un acceso seguro a la información empresarial a través del iPhone. Para una configuración rápida del iPhone para WPA2 Enterprise, los ajustes de autenticación y seguridad pueden establecerse a través de los perfiles de configuración. Para obtener más información, consulte el capítulo “Instalación de perfil de configuración y certificado”. Si desea configurar el iPhone para obtener acceso Wi-Fi, siga los pasos que se indican en este capítulo. Cómo ir a la pantalla de configuración Wi-Fi >>En la pantalla Inicio, toque Ajustes. >>Toque Wi-Fi. de que Wi-Fi está >>Asegúrese activedo. la red Wi-Fi entre la lista de >>Elija redes disponibles. Las redes que requieren una contraseña muestran un icono en forma de candado. Configuración de red inalámbrica (Wi-Fi) Cómo conectarse a una red Wi-Fi enter password here es necesario, introduzca una >>Sicontraseña y toque Acceder. Configuración de red inalámbrica (Wi-Fi) está conectado ahora >>Sua laiPhone red Wi-Fi. El icono de Wi-Fi vez conectado >>Una manualmente a la red, el iPhone situado en la barra de estado, en la parte superior de la pantalla, muestra la intensidad de la señal. se conectará automáticamente siempre que la red se encuentre dentro del radio de alcance. Si dentro del alcance se encuentra más de una de las redes anteriormente utilizadas, el iPhone se conectará a la última red utilizada. Cómo conectarse a una red Wi-Fi cerrada enter name here enter username here enter password here conectarse a una red Wi-Fi Escriba el nombre de la red >>Para > > cerrada (una que no se muestra en la cerrada. Si la red requiere una lista de redes escaneadas), elija Wi-Fi > Otras. Debe conocer previamente el nombre de la red, la contraseña y el tipo de seguridad para conectarse a una red Wi-Fi cerrada. Configuración de red inalámbrica (Wi-Fi) contraseña, toque Seguridad. sobre el tipo de seguridad >>Toque que utiliza la red. Vuelva atrás a Otra red. su Nombre de usuario >>Introduzca y Contraseña. Configuración de ajustes adicionales olvidar una red a la que se >>Para ha conectado anteriormente y que el iPhone no se conecte automáticamente, elija Wi-Fi y toque en la flecha azul hacia delante junto a la red. Configuración de red inalámbrica (Wi-Fi) >>Toque Omitir esta red. >>Para confirmar, toque Omitir red. puede configurar el iPhone >>También para que le pregunte si desea conectarse a redes nuevas dentro del radio de alcance. Elija Wi-Fi y active o desactive Preguntar al conectar. Si la opción "Preguntar al conectar" está desactiveda, debe conectarse manualmente a una red para acceder a Internet si la red de datos anteriormente utilizada o la red de datos de telefonía móvil no están disponibles. Servicios basados en estándares (IMAP, CalDAV y LDAP) El iPhone es compatible con servidores basados en estándares, lo que permite la integración de correo, calendario y contactos. Con el iPhone, puede realizar sincronizaciones con servidores de correo IMAP y efectuar búsquedas en el servidor de correo. También puede acceder a servidores de calendarios comunes compatibles con CalDAV, como iCal Server, Oracle Beehive, Kerio y Zimbra. Y encontrar colegas rápidamente mediante la búsqueda en servidores LDAP desde la aplicación de correo o contactos disponible en su iPhone. Si desea configurar el iPhone para acceder al correo electrónico corporativo a través de IMAP, acceder a su calendario a través de CalDAV o bien acceder a una lista de direcciones corporativas a través de LDAP, siga los pasos que se indican en este capítulo. Cómo ir a la configuración de cuenta de Mail, Calendario y Contactos >>En la pantalla Inicio, toque Ajustes. Servicios basados en estándares Mail, Contactos, >>Toque Calendarios. >>Toque Añadir cuenta. >>Toque Otro. Configuración de correo IMAP: Introducción de información de la cuenta y del servidor enter name here enter address here el servicio que desea >>Seleccione configurar de la lista de opciones. Para configurar una cuenta IMAP, seleccione “Añadir cuenta”. Configuración de correo IMAP escriba el nombre >>Nombre: completo, por ejemplo, “John Appleseed”. introduzca su >>Dirección: dirección de correo electrónico. Configuración de correo IMAP: Introducción de información de la cuenta y del servidor (continuación) enter password here enter description here introduzca su >>Contraseña: contraseña. escriba una >>Descripción: descripción de su cuenta. Este campo se rellena automáticamente con su dirección de correo electrónico, pero puede modificarlo para incluir cualquier descripción que desee, por ejemplo, "Mi correo corporativo". >>Para continuar, toque Guardar. Configuración de correo IMAP Configuración de información del servidor entrante enter host name here enter user name here enter password here de que IMAP está >>Asegúrese seleccionado antes de continuar. de servidor: introduzca >>Nombre su servidor de correo principal; normalmente, presenta el formato “mail.empresa.com.” Configuración de correo IMAP de usuario: introduzca >>Nombre su nombre de usuario de correo electrónico; normalmente, la parte de la dirección anterior a “@empresa. com”. introduzca la >>Contraseña: contraseña de acceso a su cuenta de correo electrónico. Configuración de información del servidor saliente enter host name here enter user name here enter password here de servidor: introduzca >>Nombre el servidor SMTP de salida principal; normalmente, presenta el formato “smtp.empresa.com.” Configuración de correo IMAP de usuario: introduzca >>Nombre su nombre de usuario de correo electrónico; normalmente, es la parte de la dirección anterior a “@empresa.com”. introduzca la >>Contraseña: contraseña para autenticar su cuenta y enviar correos electrónicos. Normalmente, coincide con su contraseña para correos electrónicos de entrada. finalizar la configuración, >>Para toque Guardar. Configuración de ajustes adicionales vez validada la cuenta, se >>Una mostrará la pantalla de ajustes de cuenta. Aunque la mayoría de usuarios no modifica los ajustes predeterminados, es posible que usted quiera ajustarlos. Para acceder a los ajustes de cuenta adicionales, toque la cuenta en la lista de cuentas actives. Configuración de correo IMAP al final de la pantalla y >>Desplácese toque Avanzado. la pantalla de configuración >>Enavanzada, puede especificar las carpetas del servidor que se utilizarán para almacenar los mensajes de correo electrónico, el tiempo que se conservarán los correos electrónicos en el iPhone antes de ser eliminados y definir las preferencias de autenticación y SSL. Importante: Mail en el iPhone detecta automáticamente la configuración del servidor, incluidos los requisitos para SSL. Consulte a su administrador antes de efectuar cualquier ajuste de configuración. Configuración de directorios LDAP: Introducción de información de la cuenta y del servidor configurar un nuevo servicio, >>Para vuelva al menú de ajustes de correo electrónico Mail, Contactos y Calendario, y seleccione Añadir cuenta. En el menú, seleccione Otro para configurar servicios basados en estándares. Para configurar una cuenta de directorio LDAP, seleccione “Añadir cuenta LDAP”. Configuración de directorio LDAP la dirección del Servidor, Si el directorio de su empresa >>Escriba > > Nombre de usuario y Contraseña, si no utiliza SSL*, aparecerá un corresponde. El campo Descripción se rellenará automáticamente con la información del servidor LDAP, pero se puede modificar para incluir cualquier descripción deseada como, por ejemplo, “Mi directorio LDAP”. Cuando haya finalizado, toque Siguiente. mensaje donde se le indicará que el iPhone no se puede conectar mediante SSL. Toque Continuar para seguir con el proceso de configuración. *SSL es un protocolo utilizado para cifrar datos en transmisión. Antes de continuar, debe comprobar que se está conectando a los servicios corporativos con el nivel de seguridad adecuado para su organización. Configuración de directorios LDAP: Introducción de información de la cuenta y del servidor (continuación) vez verificada la >>Una configuración de LDAP, probablemente deba introducir los Ajustes de búsqueda de LDAP para su configuración. Configuración de directorio LDAP los ajustes de búsqueda, añada >>Enla configuración de su empresa para Base, Descripción y Alcance. El alcance de búsqueda predeterminado es Subdirectorio. vez realizados los ajustes de >>Una búsqueda, toque Guardar para finalizar la configuración. Ya ha configurado el dispositivo para acceder al directorio corporativo LDAP de su empresa. Puede realizar búsquedas en el directorio desde la aplicación Contactos o definir la dirección automática de los mensajes de correo electrónico salientes. Configuración de calendarios CalDAV: Introducción de información de la cuenta y del servidor configurar un nuevo servicio, >>Para vuelva al menú de ajustes de Mail, Contactos y Calendario, y seleccione Añadir cuenta. En el menú, seleccione Otro para configurar servicios basados en estándares. Para configurar una cuenta de directorio LDAP, seleccione “Añadir cuenta CalDAV”. Configuración de calendario CalDAV su dirección de Servidor, directorio de su empresa >>Introduzca >>Sinoelutiliza Nombre de usuario y Contraseña. SSL*, aparecerá un El campo Descripción se rellenará automáticamente con la información del servidor CalDAV, pero se puede modificar para incluir cualquier descripción deseada como, por ejemplo, “Mi calendario CalDAV”. Cuando haya finalizado, toque Siguiente. mensaje donde se le indicará que el iPhone no se puede conectar mediante SSL. Toque Continuar para seguir con el proceso de configuración. *SSL es un protocolo utilizado para cifrar datos en transmisión. Antes de continuar, debe comprobar que se está conectando a los servicios corporativos con el nivel de seguridad adecuado para su organización. Configuración de calendarios CalDAV: Introducción de información de la cuenta y del servidor (continuación) vez comprobada la cuenta, >>Una se da por finalizado el proceso de configuración. Ahora ya puede acceder a su calendario CalDAV corporativo desde el iPhone. Para realizar ajustes de puertos no estándar, o para habilitar o deshabilitar la función SSL, toque Ajustes avanzados. Configuración de calendario CalDAV la pantalla de configuración >>Enavanzada, puede establecer configuraciones específicas de puertos o URL de cuentas para su servidor CalDAV. Consulte con su administrador antes de efectuar cualquier ajuste. Instalación del perfil de configuración y certificados En un entorno empresarial, es posible establecer las cuentas y otros elementos del iPhone instalando un perfil de configuración. Los perfiles de configuración permiten a los administradores del sistema configurar rápidamente el iPhone para trabajar con los sistemas de información de su empresa, colegio u organización. Por ejemplo, un perfil de configuración puede configurar el iPhone para acceder a los servidores Exchange de Microsoft en el trabajo. Los perfiles de configuración también pueden contener certificados para un acceso seguro a la red e información de su empresa. Tanto los certificados raíz como los certificados de identidad pueden instalarse independientemente de un perfil de configuración a través del mismo proceso de instalación básico. Para instalar un perfil de configuración o certificado en su iPhone, siga los pasos que se indican en este capítulo. Instalación de un perfil de configuración o certificado través del iPhone, abra el >>Acorreo electrónico suministrado por el administrador. Toque el perfil o certificado para abrirlo. alternativa, puede descargar >>Como el perfil de configuración o certificado del sitio web suministrado por el administrador. Toque el perfil o certificado para abrirlo. se abra el perfil de >>Cuando configuración o el certificado, compruebe que lo ha recibido de una fuente fiable. Si no está firmado, aparecerá una insignia roja que indica la ausencia de la firma junto al botón de instalación. Consulte con el administrador antes de continuar con la instalación. Cuando haya comprobado que procede de una fuente fiable, toque Instalar. Instalación de perfil de configuración y certificado posible que durante la instalación >>Esel sistema solicite que introduzca determinada información como, por ejemplo, la contraseña de su cuenta Exchange o cualquier otro dato que soliciten los servicios incluidos en el perfil de configuración. Introduzca las contraseñas y otros datos según sea necesario. Eliminación de perfiles de configuración y certificados perfil o certificado está >>Elinstalado ahora en su dispositivo. Ya está configurado cualquier servicio incluido en su perfil. Su perfil de configuración o certificado también se enumera en Ajustes > General > Perfil. es posible modificar los ajustes >>No proporcionados por un perfil de configuración. Para modificar estos ajustes, en primer lugar elimine el perfil de configuración o instale un perfil de configuración actualizado suministrado por el administrador. Importante: al eliminar un perfil de configuración se eliminan las políticas y todos los datos de la cuenta de Exchange o de correo electrónico almacenados en el dispositivo, así como la configuración de la VPN, certificados y otros datos asociados al perfil. Instalación de perfil de configuración y certificado © Apple, Inc., 2009. Todos los derechos reservados. Apple, el logotipo de Apple e iPod son marcas comerciales de Apple, Inc., registradas en los EE. UU. y otros países. iPhone es una marca comercial de Apple, Inc. Los nombres de otros productos o empresas mencionados en el presente documento son marcas comerciales de sus respectivas empresas. Los productos de otros fabricantes únicamente se mencionan con fines informativos y no constituyen ningún tipo de aprobación o recomendación. Apple no asume ninguna responsabilidad respecto al rendimiento o uso de estos productos. Agosto de 2009