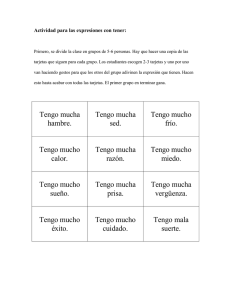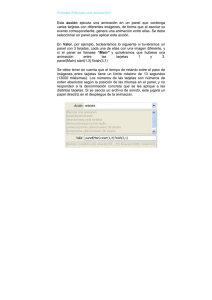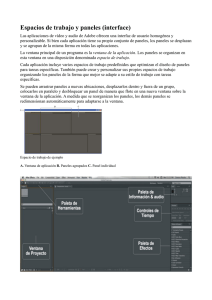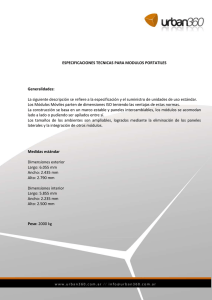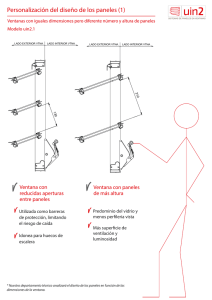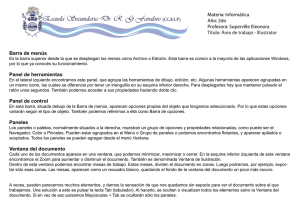Manuale_Wincontrol ESP
Anuncio
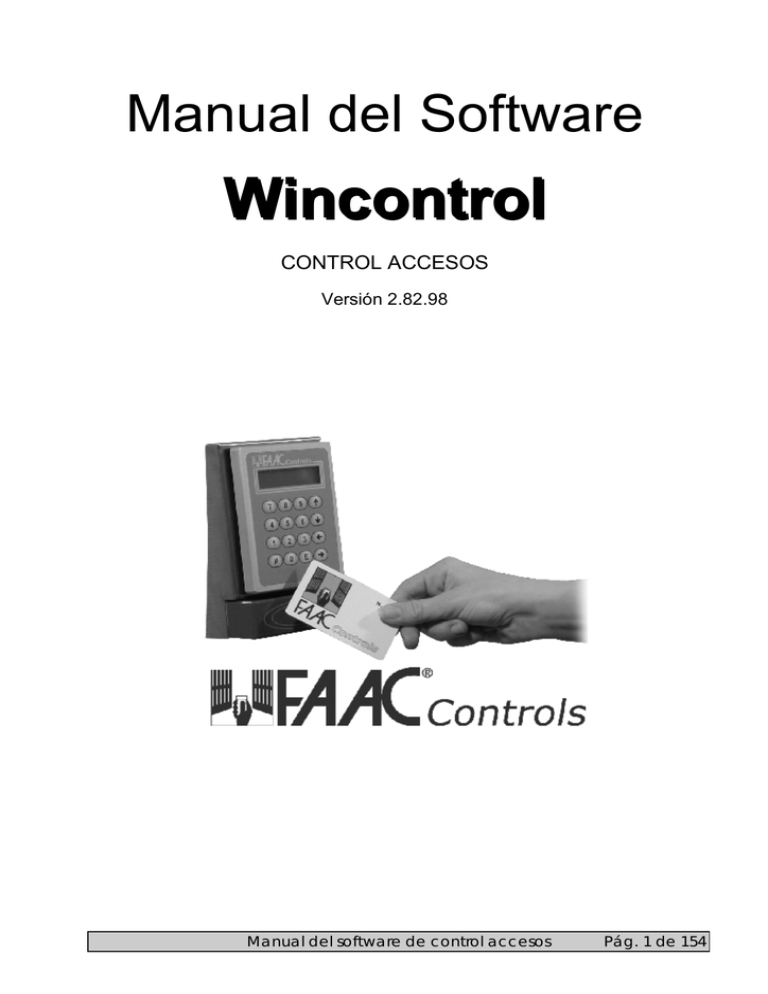
Manual del Software Wincontrol CONTROL ACCESOS Versión 2.82.98 Manual del software de control accesos Pág. 1 de 154 Manual del software de control accesos Pág. 2 de 154 SOMMARIO 1. PRINCIPALES NOVEDADES .................................................................................................................. 7 2. CONFIGURACIÓN DEL SISTEMA....................................................................................................... 18 3. CARACTERÍSTICAS DEL HARDWARE ............................................................................................. 18 3.1. 3.2. 4. INSTALACIÓN DE LA LLAVE HARDWARE EN EL PC ...................................................................................... 18 INSTALACIÓN DE LA INTERFAZ INT 232/485.............................................................................................. 18 CARACTERÍSTICAS DEL SOFTWARE................................................................................................ 19 4.1. INSTALACIÓN DEL SOFTWARE ................................................................................................................... 19 4.2. EJECUCIÓN DEL PROGRAMA DE CONTROL ACCESOS .................................................................................... 19 4.2.1. Descripción de la pantalla de monitorización ................................................................................... 20 4.2.2. Modo "Ausencia Operador".............................................................................................................. 22 4.2.3. Modo "Presencia Operador" ............................................................................................................ 22 4.2.4. Configuración guiada del sistema..................................................................................................... 23 4.3. MENÚ - ARCHIVOS -.............................................................................................................................. 23 4.3.1. Archivos - TARJETAS - .................................................................................................................... 24 4.3.2. Archivos – GRUPOS DE TARJETAS ................................................................................................ 33 4.3.3. Archivos - PANELES -...................................................................................................................... 33 4.3.4. Archivos - NIVEL ACCESOS – ......................................................................................................... 43 4.3.5. Archivos - FRANJAS HORARIAS - ................................................................................................... 44 4.3.6. Archivos – GRUPO ACCESOS – ...................................................................................................... 45 4.3.7. Archivos – FESTIVOS – ................................................................................................................... 47 4.3.8. Archivos - MENSAJES ACCIÓN –.................................................................................................... 47 4.3.9. Archivos - EMPRESAS -................................................................................................................... 49 4.3.10. Archivos - DEPARTAMENTOS - .................................................................................................. 49 4.3.11. Archivos - VEHÍCULOS - ............................................................................................................. 50 4.3.12. Archivos - ÁREAS - ...................................................................................................................... 50 4.3.13. Archivos - TRAYECTOS - ............................................................................................................. 55 4.3.14. Archivos - NOTAS - ...................................................................................................................... 55 4.3.15. Archivos - OPERADORES -.......................................................................................................... 56 4.3.16. Archivos – CONTROL ÍNDICES................................................................................................... 57 4.3.17. Archivos – CHECK HISTORIAL................................................................................................... 57 4.3.18. Archivos – GESTIONES ABONOS................................................................................................ 57 4.3.19. Archivos - FIN OPERACIONES - ................................................................................................. 59 4.3.20. Archivos - SALIDA -..................................................................................................................... 59 4.4. MENÚ - INFORMES -.............................................................................................................................. 60 4.4.1. Informe - CREAR NUEVO –............................................................................................................. 60 4.4.2. Informe - SELECCIONAR EXISTENTE -.......................................................................................... 63 4.4.3. Informe – LISTA PRESENTES Y AUSENTES.................................................................................... 63 4.4.4. Informe - TARJETAS NO HABILITADAS ......................................................................................... 63 4.4.5. Informe –BADGE FUERA DEL LÍMITE DE PERMANENCIA .......................................................... 64 4.4.6. Informe – ÚLTIMOS PASAJES......................................................................................................... 64 4.4.7. Informe – LECTURAS COMBINADAS ............................................................................................. 65 4.4.8. Informe – INTERROGACIONES ARCHIVO TARJETAS ................................................................... 65 4.4.9. Informe – INTERROGACIONES ARCHIVO HISTORIAL.................................................................. 65 4.4.10. Informe - ESTADÍSTICA TIMBRADOS......................................................................................... 68 4.4.11. Informe - ESTADÍSTICA ALARMAS/RESTABLECIMIENTOS....................................................... 68 4.4.12. Informe – ESTADÍSTICAS GRÁFICAS ......................................................................................... 69 4.4.13. Informe - ANOTACIONES ............................................................................................................ 70 4.4.14. Informe – INFORME COBROS..................................................................................................... 70 4.4.15. Informe – INFORME CONSUMOS............................................................................................... 71 4.4.16. Informe - CÓMPUTO HORAS ...................................................................................................... 71 4.4.17. Informe – LISTA ENTRADAS-SALIDAS –..................................................................................... 72 4.4.18. Informe – LISTA HABILITACIONES – ......................................................................................... 72 Manual del software de control accesos Pág. 3 de 154 4.4.19. Informe – EXTRACCIÓN DATOS DEL HISTORIAL – .................................................................. 72 4.4.20. Informe – EXTRACCIÓN DATOS DEL BUFFER A VACIAR – ..................................................... 79 4.4.21. Informe – INFORMES AUTOMÁTICOS – .................................................................................... 80 4.5. MENÚ - INICIALIZACIONES -............................................................................................................... 80 4.5.1. Inicializaciones - FECHA Y HORA -................................................................................................. 80 4.5.2. Inicializaciones - HORA LEGAL ...................................................................................................... 81 4.5.3. Inicializaciones - DATOS IMPRESORA - ......................................................................................... 81 4.5.4. Inicializaciones - DATOS SERIAL -.................................................................................................. 81 4.5.5. Inicializaciones - CONFIGURACIÓN SISTEMA - ............................................................................ 82 4.5.6. Configuración sistema - MOSTRAR TIMBRADOS EN EL DISPLAY ................................................. 87 4.5.7. Configuración sistema - ACCESO SIMPLIFICADO.......................................................................... 87 4.5.8. Configuración sistema - CONFIGURACIÓN CRÉDITO IMPORTES ................................................ 88 4.5.9. Configuración sistema - ANTINCENDIO.......................................................................................... 92 4.5.10. Configuración sistema – IMPRIMIR RECIBO FISCAL - ............................................................... 93 4.5.11. Configuración sistema – LOG - .................................................................................................... 93 4.5.12. Configuración sistema – LIMITACIÓN TIEMPO -........................................................................ 94 4.5.13. Inicializaciones – CONFIGURACIÓN CAJA DE PULSADORES -................................................ 94 4.5.14. Inicializaciones - MONITORIZACIÓN - ....................................................................................... 95 4.5.15. Inicializaciones – MONITORIZACIÓN ÁREAS – .......................................................................... 96 4.5.16. Inicializaciones - CAUSALES DE ACCESO – ............................................................................... 97 4.5.17. Inicializaciones -ASOCIACIÓN CAUSALES-NIV. ACCESO ......................................................... 97 4.5.18. Inicializaciones - SEÑAL HORARIA -........................................................................................... 98 4.5.19. Inicializaciones – CÓDIGO CONCENTRADOR ........................................................................... 98 4.5.20. Inicializaciones - PANEL PARA AUTOLECTURA ........................................................................ 99 4.5.21. Inicializaciones - CONFIGURACIÓN ACTIVACIONES OPERADOR ........................................... 99 4.5.22. Inicializaciones - DESACTIVA / ACTIVA BUFFER DESCARGA DATOS (*) ...............................100 4.5.23. Inicializaciones – CONTROL REMOTO VÍA TCP-IP...................................................................100 4.5.24. Inicializaciones – GESTIÓN CENTRALES DE ALARMA .............................................................101 4.5.25. Inicializaciones – HABILITACIÓN MANUAL TARJETAS INCORRECTAS ..................................103 4.5.26. Inicializaciones - CONFIGURACIÓN CONTEOS........................................................................104 4.5.27. Inicializaciones - PUESTA A CERO CONTEOS...........................................................................110 4.6. MENÚ - COMUNICACIÓN - ..................................................................................................................110 4.6.1. Comunicación – DESCARGA ARCHIVOS A PANELES (DA)- .........................................................110 4.6.2. Comunicación – CONEXIÓN TELEFÓNICA CON PANELES –.......................................................111 4.6.3. Comunicación - TRASMITIR FECHA Y HORA -..............................................................................112 4.6.4. Comunicación - ACTIVACIONES EN EL PANEL ............................................................................112 4.6.5. Comunicación - MENSAJES EN LOS DISPLAY PERIFÉRICOS - ....................................................113 4.6.6. Comunicación - INICIALIZACIÓN PANELES ON-LINE - ...............................................................113 4.6.7. Comunicación - PROGRAMACIÓN PANELES ON-LINE ................................................................114 4.6.8. Comunicación – CONFIGURACIÓN PANELES ..............................................................................115 4.6.9. Comunicación - CONTROL POLLING PANELES ...........................................................................117 4.6.10. Comunicación - ACTIVACIONES OPERADOR - .........................................................................117 4.6.11. Comunicación - ACTIVACIONES OPERADOR - Terminar activación automática .......................117 4.6.12. Comunicación - ACTIVACIONES OPERADOR - Ejecutar activación a tiempo ............................117 4.6.13. Comunicación - ADQUISICIÓN MANUAL / AUTOMÁTICA- ......................................................117 4.6.14. Comunicación – DETECCIÓN AUTOMÁTICA PANELES - .........................................................118 4.6.15. Comunicación - EMULADOR DE TERMINAL - ..........................................................................118 4.6.16. Comunicación – LECTURA / ESCRITURA EEPROM PANELES - ...............................................118 4.7. MENÚ - UTILIDADES -..........................................................................................................................120 4.7.1. Utilidades - EXPORTAR ARCHIVOS (DBF)....................................................................................120 4.7.2. Utilidades - IMPORTAR ARCHIVOS (DBF)....................................................................................121 4.7.3. Utilidades - EXPORTAR / IMPORTAR ARCHIVO TARJETAS (DBF) ..............................................121 4.7.4. Utilidades - CONFIGURAR EXPORTAR / IMPORTAR ...................................................................122 4.7.5. Utilidades – CONFIGURAR BACKUP .......................................................................................... ..125 4.7.6. Utilidades – ELIMINACIÓN ARCHIVOS HISTORIAL -...................................................................126 4.7.7. Utilidades – RESTABLECIMIENTO ARCHIVOS HISTORIAL - .......................................................127 4.7.8. Utilidades - ACTIVAR / DESACTIVAR MODO DEBUG ..................................................................127 4.7.9. Utilidades - PROTECTOR DE PANTALLA......................................................................................128 4.8. MENÚ - GUÍA -.......................................................................................................................................128 4.8.1. Guía - MANUAL .............................................................................................................................128 Manual del software de control accesos Pág. 4 de 154 4.8.2. 4.8.3. 4.8.4. 4.8.5. 4.8.6. 4.8.7. 4.8.8. Guía – MANUAL DEL PANEL ........................................................................................................128 Guía – MANUAL NUEVA CENTRAL ..............................................................................................128 Guía – SUGERENCIAS ...................................................................................................................128 Guía - INFORMACIONES...............................................................................................................129 Guía - LICENCIA DE USO .............................................................................................................129 Guía - REFERENCIAS ....................................................................................................................129 Guía - INTERNET ...........................................................................................................................129 5. ADQUISICIÓN ALARMAS EN - MODO MANUAL -...........................................................................130 6. INDIVIDUACIÓN DE UNA "TARJETA VÁLIDA".............................................................................130 EXISTENCIA TARJETA...............................................................................................................................130 HABILITACIÓN AL NIVEL ACCESOS (PRINCIPALES Y ADICIONALES) ............................................................131 FRANJAS HORARIAS PERMITIDAS (PRINCIPALES Y ADICIONALES)................................................................131 SUSPENSIÓN / HABILITACIÓN TARJETA ......................................................................................................131 ANTIPASSBACK .......................................................................................................................................131 GESTIÓN TARJETAS DE ABONADO .............................................................................................................131 GESTIÓN TARJETAS CON IMPORTE RECARGABLE........................................................................................131 LIMITACIÓN TIEMPO ................................................................................................................................132 6.1. 6.2. 6.3. 6.4. 6.5. 6.6. 6.7. 6.8. 7. FUNCIÓN CONTEO TARJETAS PRESENTES...................................................................................132 8. MÓDULO "BUFFER A VACIAR" ........................................................................................................132 9. MÓDULO "ANTIPASSBACK" .............................................................................................................133 10. GESTIÓN COMBI-BOOSTER................................................................................................................133 11. EXPORTACIÓN DATOS ARCHIVO TARJETAS ................................................................................134 12. AUTOCOMPOSICIÓN TRAZADO........................................................................................................135 13. PRESTACIONES DE LOS TERMINALES CON LÍNEA INTERRUMPIDA ......................................136 14. PROGRAMACIÓN DE LOS PANELES DESDE PC .............................................................................136 15. DESCARGA DE DATOS EN PUERTO SERIAL ...................................................................................143 16. DESCRIPCIÓN DE LOS ARCHIVOS PROPORCIONADOS...............................................................145 17. GUÍA RÁPIDA PARA HACER OPERATIVO EL SISTEMA. ..............................................................146 17.1. 17.2. 17.3. 18. INSTALACIÓN DE UN NUEVO SISTEMA....................................................................................................146 EXPANSIÓN DE UN SISTEMA PREEXISTENTE ...........................................................................................148 ACTUALIZACIÓN DEL SOFTWARE DE CONTROL ACCESOS .......................................................................148 TABLA DE CÓDIGOS “ACCIONES OPERADOR”. ............................................................................149 Manual del software de control accesos Pág. 5 de 154 El Código de instalación que se le ha asignado es: El Código serial de activación (CSDA) que se le ha asignado es: El Código de CENTRO que se le ha asignado es: Manual del software de control accesos Pág. 6 de 154 1. Principales novedades Este capítulo contiene informaciones sobre las principales funcionalidades y/o personalizaciones introducidas en las diferentes versiones del software de control accesos. No se contemplan las modificaciones o implementaciones menos importantes. Abril 2002 - Versión 2.81.96 • Monitorización. Habilitando la visualización de la estructura en la monitorización en ventada separada, se puede llamar rápidamente el archivo paneles, así como efectuar activaciones o enviar mensajes a los display, haciendo clic con la tecla derecha del ratón. • Módulo Ronda. Bajo pedido está disponible el módulo opcional para la gestión de los recorridos ronda. Marzo 2002 - Versión 2.80.95 • Gestión PIN/PINSOST/TES. Se puede habilitar la gestión del PIN, PIN sustitutivo y asociación Tarjeta + Tarjeta separados para el lector A y B. En caso de terminal Planet, dicha funcionalidad también está disponible off-line. • Conexión telefónica con paneles. Se puede habilitar el registro de las llamadas telefónicas automáticas que no llegan a buen fin y presentar al operador una ventana de señalización. Desde dicha ventana se puede seleccionar la llamada de los paneles contenidos en la lista. • Gestión subredes. Se pueden gestionar subredes de paneles que dependen de terminales concentradores de tipo Planet-S. • Monitorización. Aprovechando la monitorización en “ventana separada” se puede visualizar una representación de la estructura del equipo de forma jerárquica. Febrero 2002 - Versión 2.75.94 • Configuración paneles. Se puede llamar directamente desde el archivo paneles y, además, con la nueva tarjeta Planet, se puede ver y modificar el contenido de algunas variables guardadas en RAM. • Solución de problemas. Se han eliminado algunos problemas relacionados con el agotamiento de los recursos del programa. Dichos inconvenientes se manifestaban con el módulo “8 Horas” utilizando la tabla de los modelos horario y la tabla de los justificantes. Un problema análogo se presentaba en la conexión telefónica con los paneles activando la opción para el envío de los archivos, problema que también se ha solucionado. Enero 2002 - Versión 2.75.93 • Autocomposición de los trazados récord. En las diferentes ventanas para la definición de los trazados récord, puede llamarse una ayuda para la composición guiada que simplifica la introducción. • Módulo 8 Horas. Manual del software de control accesos Pág. 7 de 154 Se pueden introducir códigos justificantes para compensar débitos de horario (Vacaciones, Permisos, Enfermedad, etc.). • Versión en inglés. Actualizada con las últimas funcionalidades. Diciembre 2001 - Versión 2.74.92 • Nueva interfaz en Windows XP. El programa puede utilizar los nuevos temas visivos típicos de Windows XP. • Manual en línea Planet. Está disponible el manual en línea de la nueva central Planet. • Opción aparcamiento. Se pueden personalizar los mensajes que hay que presentar en el display para los paneles punto de descuento. Se pueden gestionar cajas automáticas vía red para el pago de billetes y recarga de tarjetas recargables. Diciembre 2001 - Versión 2.74.91 • Acceso con operador. Se ha introducido la posibilidad de seleccionar individualmente cada voz de menú que se ha de combinar al acceso con operador. • Gestión doble moneda. Se puede personalizar el uso de la doble moneda escogiendo los mensajes para la moneda principal y para la secundaria. • Soporte Windows XP. Se ha verificado la compatibilidad con el nuevo sistema operativo Windows XP. Noviembre 2001 - Versión 2.74.90 • Gestión trayectos. Con la definición de puntos de lectura que individúan un trayecto se pueden detectar y/o bloquear aquellas tarjetas que no respeten el itinerario establecido. Noviembre 2001 - Versión 2.73.89 • Gestión violaciones. Con anterioridad, las violaciones comunicadas por el Panel simplemente se registraban en el archivo historial. Ahora también se pueden adecuar consecuentemente los conteos y efectuar activaciones específicas. • Informe presentes/ausentes. El informe presentes/ausentes se ha potenciado con nuevas opciones. También puede obtenerse el estado de presencia o de ausencia para un periodo precedente. • Gestión emergencia. Se puede recuperar el estado de presente/ausente después de situaciones de emergencia con la posibilidad de forzar, una sola vez, el bloqueo para antipassback. • Nuevas versiones en otros idiomas. También están disponibles las versiones en griego y portugués. Manual del software de control accesos Pág. 8 de 154 Octubre 2001 - Versión 2.73.88 • Actualización firmware Planet. Se puede actualizar el firmware de la nueva central “Planet” directamente desde el programa de control accesos aprovechando las conexiones activas: RS232, RS485, vía teléfono, vía red (TCP-IP). • Se ha potenciado el modo ** “TES” de los paneles. Con dicha configuración se puede conceder el acceso a una vía sólo con una lectura simultánea de 2 tarjetas. Con anterioridad se podía especificar una única tarjeta en combinación con otra; ahora la asociación puede efectuarse con una tarjeta perteneciente a un grupo. Septiembre 2001 - Versión 2.72.87 • Soporte tarjeta Planet. Se ha introducido el soporte completo para la nueva central “Planet”. • Soporte para Euro. Se ha introducido la gestión de una única moneda en vista de la introducción del Euro como moneda única. Julio 2001 - Versión 2.72.86 • Activaciones por causal. Se pueden efectuar activaciones suplementarias para tarjeta válida diferentes en función de la causal registrada con la lectura de la tarjeta. • Gestión centrales de alarma. Se ha ampliado de 5 a 32 el número de las centrales soportadas. Además, se pueden visualizar en el display mensajes personalizables sobre el estado de la central: activada, desactivada, no activable, en alarma. • Interrogaciones archivo historial. Se ha introducido un nuevo y potente instrumento de informe que permite componer interrogaciones libres del archivo historial. • Detección automática paneles. Se puede habilitar una función que detecta en automático los paneles conectados al serial de polling, pero que no se habían introducido en el archivo. Julio 2001 - Versión 2.71.85 • Estadística timbrados potenciada. También se puede obtener una estadística timbrados para una sola tarjeta o matrícula. • Conexión telefónica con paneles. También se puede habilitar la transmisión de los archivos en el ámbito de una llamada automática. • Conexión vía red Centro - Remoto. Se puede limitar la conexión vía red a los concentradores remotos dentro de precisas franjas horarias. Junio 2001 - Versión 2.71.84 • Informes filtrados por matrícula. Se puede introducir la matrícula como condición de filtro en la creación de nuevos informes. Junio 2001 - Versión 2.71.83 Manual del software de control accesos Pág. 9 de 154 • Gestión centrales de alarma. Se puede gestionar la activación y la desactivación de centrales de alarma después de la lectura de especiales tarjetas o bien cuando cambia de estado un sensor de entrada. La activación puede bloquearse en caso de que algunos sensores indiquen puertas y/o ventanas abiertas. • Habilitación manual tarjetas incorrectas. Se puede permitir a un operador la habilitación manual de tarjetas incorrectas. El evento se registra en el archivo historial y puede ser objeto de un sucesivo informe. Mayo 2001 - Versión 2.70.82 • Recargo de precio en franja horaria. En el cálculo de la tarifa con los importes a descontar para las tarjetas (tarjetas recargables), así como para los billetes en el módulo aparcamiento) se puede añadir un recargo de precio (positivo o negativo) si el tiempo de permanencia está dentro de ciertas franjas horarias. • Log file (archivo Log). Se puede activar la escritura de un archivo log que contenga el registro de eventos de alarma, acciones operador, movimiento de tarjetas. • Transferencia de crédito. Se puede activar una función para transferir el crédito restante de una tarjeta a otra, efectuando la operación directamente desde el panel de lectura. Abril 2001 - Versión 2.70.81 • Gestión combi-booster. Gestión combi-booster con posibilidad de lectura combinada tarjeta para vehículo y tarjeta para conductor. Se puede restringir la asociación a un subconjunto. Además, se pueden efectuar informes de las lecturas combinadas. • Estadística timbrados. Se puede escribir un conteo estadístico de los timbrados efectuados en un cierto intervalo de tiempo. Se puede escoger entre estadística subdividida por nivel/grupo accesos, por empresa o bien por departamento. Abril 2001 - Versión 2.69.80 • Gestión departamentos para limitar el acceso simultáneo. Recurriendo a los contadores de las empresas se podía limitar el número de accesos simultáneos para cada empresa. Con la introducción del archivo departamentos también se puede gestionar la restricción de acceso simultáneo para cada departamento. • Borrar un bloque de tarjetas. Utilizando la función “Autocomposición tarjetas” ahora se puede borrar un bloque completo de tarjetas. • Interrogaciones del archivo tarjetas. Se ha introducido la posibilidad de componer interrogaciones libres del archivo tarjetas. Se pueden seleccionar los campos que se han de visualizar, las condiciones de filtro y de ordenación. La interrogación puede registrarse en un disco a fin de poderla llamar rápidamente para un uso sucesivo. Marzo 2001 - Versión 2.68.79 • Soporte nativo para salida auxiliar OUT1-AUX. La salida auxiliar OUT1-AUX de tipo open collector es soportada por el programa en casi todas las ventanas, extendiendo de hecho el número de las salidas de 4 a 5. Requiere versión EPROM actualizada. Manual del software de control accesos Pág. 10 de 154 Marzo 2001 - Versión 2.68.78 • Nueva interfaz para la monitorización. Se puede activar la monitorización de los eventos en una ventana separada. Activándola, aparece una nueva barra de estado y una botonera para llamar los mandos de uso más frecuente. • Control remoto vía TCP-IP. Se puede activar, vía TCP-IP, el control remoto del programa. Se pueden recibir notificaciones de eventos y enviar mandos. Febrero 2001 - Versión 2.67.77 • Configuración paneles vía red y vía teléfono. Se ha extendido la posibilidad de utilizar el mando “Configuración paneles” también para los que están conectados vía red y vía teléfono. Requiere versión EPROM 5.8.0c o superior. • Autolectura con paneles vía red. Se ha extendido la posibilidad de efectuar la autolectura del código tarjeta también con los paneles conectados vía red. Requiere versión EPROM 5.8.0c o superior. Febrero 2001 - Versión 2.66.76 • Descarga de datos en emulador de terminal. Se ha añadido la posibilidad de conservar los datos historial descargados en emulador de terminal para evitar que se pierdan accidentalmente. • Sugerencias del día. Se han previsto ventanas de sugerencia que aparecen activando ciertas funciones y que invitan al usuario a aprovechar nuevos mandos que, de otro modo, podrían pasar inobservados a los operadores que ya están familiarizados con el programa. • Descripción para el Lector B. En el archivo paneles se puede introducir una descripción para el lector B que aparecerá en varias circunstancias, es especialmente útil si una central gestiona dos vías independientes. Enero 2001 - Versión 2.65.75 • Configuración paneles. Se ha implementado un nuevo procedimiento para la configuración de los paneles. Mediante el mismo se pueden programar y registrar en un archivo específico diferentes opciones que con anterioridad requerían el uso del emulador de terminal (o bien “lectura y escritura EEPROM paneles”). • Impresión compartida en cómputo horas. Se puede activar una impresión compacta para ahorrar papel, cuando se selecciona la opción “sólo totales” en el informe cómputo horas. • Gestión tarjetas internas/externas a áreas. A las tarjetas “externas” se puede inhibir el acceso a áreas en las que no esté presente por lo menos una tarjeta “interna”. Diciembre 2000 - Versión 2.60.74 • Tiempo máximo de utilización franja nocturna. Manual del software de control accesos Pág. 11 de 154 En la tabla de tarifas (Tarjetas y Tickets) se puede introducir un tiempo máximo de utilización de la franja nocturna, superado el cual se aplica el tarifario normal. • Imprimir recibo para pagos suspendidos. En el registro de los pagos suspendidos (Tarjetas y Tickets) se puede efectuar la impresión del recibo como para el cobro relativo a las tarjetas. Diciembre 2000 - Versión 2.60.73 • Conteo litros. Está disponible una versión especial para el conteo de los litros: WinGAEP-LT. Requiere versión EPROM especial. Noviembre 2000 - Versión 2.60.72 • Registro de pagos suspendidos. El pago de los importes relativos a las tarjetas (o a los tickets para la gestión aparcamiento) puede registrarse como suspendido porque se regula sucesivamente. • Informes automáticos a horario establecido. La función informes automáticos se ha ampliado, previendo la posibilidad de efectuar elaboraciones a un preciso horario de la jornada además que al final de la actividad del operador. • Función copia paneles. Se ha introducido en el archivo paneles una cómoda función para duplicar el informe de los paneles, previendo la posibilidad de registrar otros nuevos o simplemente sustituir los parámetros de los que ya están presentes. Noviembre 2000 - Versión 2.60.71 • Informe alarmas distintas. Se puede obtener el informe de las alarmas filtradas por código. • Estadísticas gráficas. Se pueden producir estadísticas con gráficos bidimensionales y tridimensionales a partir de los datos registrados en el archivo historial. Octubre 2000 - Versión 2.56.70 • Informe violaciones. Se puede obtener el informe de los tránsitos en violación. Requiere EPROM de la familia Cxx actualizada. • Configuración guiada del sistema. Se ha introducido una nueva función denominada “Configuración guiada del sistema”. Cuando el operador accede, aparecen una serie de pantallas que ayudan al usuario a cumplimentar las diferentes ventanas. • Gestión botonera para activaciones. Se puede configurar una botonera para tener libremente a disposición en la pantalla. Con la misma se pueden dirigir rápidamente activaciones para la apertura de puertas y/o barras. Septiembre 2000 - Versión 2.55.69 • Antipassback en red. Se ha introducido la gestión del antipassback para los terminales de red. Requiere versión EPROM específica. Manual del software de control accesos Pág. 12 de 154 Septiembre 2000 - Versión 2.55.68 • Nuevos límites para software 1P, 2P y 10. Todos nuestros software ahora gestionan 65535 tarjetas en vez de 600. La versión 1P, además, puede utilizar el convertidor de interfaz RS232-RS485 para conexiones muy distantes del Panel. • Potenciada la función “Autocomposición tarjetas”. Se ha añadido la posibilidad de generar las nuevas tarjetas con el grupo accesos asociado o bien el nivel de accesos, a elección. También se puede asignar la secuencia de caracteres a tarjetas ya presentes en el archivo, pero con dicho campo vacío. • Potenciada la función “Buscar paneles”. Se pueden numerar de nuevo fácilmente los paneles con código 255 y simultáneamente introducirlos en el archivo, si no están presentes. Septiembre 2000 - Versión 2.54.67 • Activaciones separadas lector A y B. Se pueden programar las activaciones separadas para lector A y B directamente desde la ventana del archivo Paneles. • Renumeración automática Panel. En la versión 1P, si el Panel n. 1 no responde pero el Panel n.255 sí responde, después del acceso del operador se propone la renumeración automática del Panel de 255 a 1. Agosto 2000 - Versión 2.54.66 • Deshabilitación rápida badge presentes en el archivo. En el archivo tarjetas se ha introducido una nueva casilla de control para habilitar/deshabilitar un badge. Ya no es necesario intervenir en los términos de validez de la tarjeta. • Habilitación separada lector A y B. En el archivo grupo accesos se ha introducido la posibilidad de diferenciar para el lector A y/o B el acceso a un cierto panel. Las personas que poseen un badge y que utilizan el grupo accesos en vez del nivel accesos, de este modo pueden obtener el acceso diferenciado a los dos lectores, que dependen del mismo panel. • Buscar paneles. En el archivo paneles se ha introducido una versátil función de búsqueda de los paneles conectados al serial de polling. Se pueden introducir en automático los nuevos paneles que se han encontrado en la línea, desactivar los que no resulten conectados y reactivar los deshabilitados porque están en línea. • Visualización conteos áreas en carteles luminosos. Se pueden visualizar en carteles luminosos (máximo 5 para cada área) los conteos relativos a cada área (Capacidad total, plazas ocupadas, plazas libres). Se requiere versión EPROM actualizada. Julio 2000 - Versión 2.53.65 • Gestión tarjeta 48 I/O también en ambiente NT. El soporte para tarjetas de I/O se extiende también al sistema operativo Windows NT (4.0 y 2000). Se requiere la instalación de los “device driver” proporcionados por el productor de la tarjeta. • Función sirena. Permite efectuar hasta un máximo de 24 activaciones diarias para cada Panel. Hay que especificar la salida (1..4) y el tiempo de activación (1..253 décimas/segundos) y al máximo 12 franjas horarias (la activación se realiza en el tiempo de inicio franja y en el tiempo de final de franja). Requiere EPROM actualizada. Manual del software de control accesos Pág. 13 de 154 • Extracción de datos del historial y del buffer para vaciar. En la definición del trazado récord personalizado también se puede introducir la descripción del Panel y del Concentrador. • Conteo por áreas. Se puede especificar un segundo umbral máximo que se activa en un cierto intervalo de tiempo y en ciertos días de la semana. Junio 2000 - Versión 2.53.64 • Cómputo horas. Se ha añadido la posibilidad de conteo de las horas por parte del operador especificado, obteniendo la entrada y la salida de los registros de acceso al programa. • Informes automáticos. Se puede configurar el programa para la impresión automática de algunos informes (importes y descuentos por aparcamiento, informe cobros, informe consumos, cómputo horas) cuando un operador sale del programa (o termina el acceso). El intervalo de tiempo considerado se calcula automáticamente en base al tiempo de acceso. Mayo 2000 - Versión 2.53.63 • Gestión Tránsitos. Se ha introducido la gestión de los Tránsitos válidos/no válidos. Se requiere una versión eprom actualizada que los soporte. Si se activa dicha gestión, algunas funcionalidades (antipassback, conteos, etc.) no se actualizan en fase de lectura tarjeta, sino sólo después de que el panel comunique que el tránsito se ha llevado a cabo. • Registro justificantes. El programa ha sido predispuesto para el registro de los códigos justificantes (máximo 6 cifras) introducidos simultáneamente a la lectura de una tarjeta. Por el momento todavía no está disponible la versión eprom que los adquiere. • Modificación opción aparcamiento. En las versiones provistas de opción aparcamiento se ha mejorado la comunicación de confirmación/anulación del pago en condición de gestión multicaja. Abril 2000 - Versión 2.52.62 • Nuevo derecho para descarga de archivos a SA. En el archivo Operadores se ha introducido un nuevo derecho asociado a la descarga de archivos hacia los terminales SA. • Nuevos factores de descuento/recargo en tabla tarifas. En la tabla tarifas, relativa a los importes para tarjetas recargables, se han añadido tres nuevos factores de descuento/recargo asociados a los códigos Det. Pres. 1,2 y 3 con posibilidad de redondear. • Opción NET: monitorización eventos. Ahora se puede habilitar la visualización de los eventos en la pantalla de monitorización también para el programa en modo de funcionamiento NET. • Conteo tarjetas por áreas. Ahora se puede habilitar el conteo tarjetas por áreas, sin tener que reconducir la activación a una entrada del SA que estaba reservada a dicha función. Abril 2000 - Versión 2.52.61 Manual del software de control accesos Pág. 14 de 154 • Visualiza timbrados en el display. Memoriza también los efectuados recurriendo al Nivel accesos asociado a la causal. • Puesta a cero conteo áreas. Se puede poner a cero en automático el conteo de cada área a un cierto horario. • Búsqueda de tarjetas de archivo vehículos. Se puede efectuar la búsqueda de la tarjeta asociada a la matrícula registrada en el archivo vehículos. • Ventana fantasma en conexión telefónica con SA. Se ha corregido el error que producía ventanas fantasmas en fase de conexión telefónica con paneles SA. Abril 2000 - Versión 2.51.60 • Gestión modelos horario. En el módulo “8 Horas” se ha introducido la posibilidad de definir modelos de horario diferentes para cada tarjeta. • Manual del Panel. Se ha introducido el manual de la central multifunción (Panel) en formato Guía de Windows. Marzo 2000 - Versión 2.50.59 • Versión WinGAEP-TR. Está disponible una versión del software de control accesos que puede conectar hasta 255 paneles vía Teléfono (Módem) o bien vía Red (TCP-IP) y un único panel en RS-232. No requiere DDP y convertidor para RS-485. • Correcto bug cálculo importe. Se ha eliminado el error de cálculo importe que se manifestaba en algunas circunstancias, cuando se utilizaba la tarifa nocturna. Marzo 2000 - Versión 2.50.58 • Impresión recibo fiscal. Se ha introducido la gestión de la caja registradora tipo “Suprema CT-20” para la impresión del recibo fiscal. Marzo 2000 - Versión 2.50.57 • Gestión Grupo Accesos. Para cada tarjeta se puede especificar, a elección, si se utiliza el Nivel Accesos o bien el nuevo Grupo Accesos. El Grupo Accesos permite definir Panel por Panel qué Franjas Horarias se han de utilizar. • Gestión Backup. Se ha introducido una nueva funcionalidad de backup automático. Se puede escoger qué datos considerar en el backup, la carpeta de destino, cuántas copias mantener, en qué días y en qué horarios efectuar la copia. Febrero 2000 - Versión 2.49.56 • Gestión archivo empresas y contadores de empresas. Se puede habilitar un contador de empresas, alcanzado el umbral del mismo no se permiten ulteriores entradas a las tarjetas que pertenecen a la misma empresa. • Nuevas opciones informes: contar líneas, agrupar por niv.acc y/o empresa. Manual del software de control accesos Pág. 15 de 154 Se puede habilitar la impresión del número de líneas en el informe elaborado. Además, se puede subdividir el informe agrupándolo por Nivel accesos y/o Empresa. Si está activo el conteo de las líneas, también se muestran los parciales de grupo. • Posibilidad de filtrar por empresa en cómputo horas. En la elaboración del cómputo horas se puede introducir el código de una empresa como condición de filtro para obtener en un único pasaje la elaboración de los badge que pertenecen a la misma empresa. • Modificar el conteo áreas desde la ventana de monitorización. Se puede modificar el conteo de cada área directamente desde la ventana de monitorización áreas. El operador ha de tener el derecho de modificación archivos. • Opción aparcamiento: integrado módulo sw-intex. Se ha introducido directamente en el software de control accesos la posibilidad de modificar los encabezamientos de los tickets y/o recibos. Con anterioridad, esto se realizaba con un programa externo (DOS). Enero 2000 - Versión 2.48.55 • Gestión tarjeta 48 I/O para windows 9x. Se ha implementado el soporte para la tarjeta de Input/Output (48 I/O). Por ahora NO ESTÁ DISPONIBLE en ambiente NT. • Muestra el vencimiento en el display para tarjetas de abonado. Se puede habilitar la visualización en el display de la fecha de vencimiento del abono. Diciembre 1999 - Versión 2.47.54 • Gestión tarjetas y accesos simplificados con límite de tiempo (negar entrada, salida e impresión evento). Se puede activar un control sobre el tiempo de permanencia. Dicho control puede limitarse a algunas vías y a algunas categorías de badge mediante el uso del código C.R. Se puede negar la salida y/o la sucesiva entrada, así como activar un mensaje de acción para indicar el motivo de la inhibición. • Lista tránsitos. Está disponible un nuevo informe que enumera los pares de entrada-salida para los badge seleccionados. • Lista habilitaciones. Está disponible un nuevo informe que enumera los badge que poseen un determinado nivel de accesos. • Import/Export parcial archivo tarjetas (Para nuevas introducciones y modificaciones). Se pueden importar o exportar récords en archivo tarjetas indicando el recorrido del archivo DBF, intervalo de los badge considerados y reglas para los campos llave duplicados. Diciembre 1999 - Versión 2.46.53 • Filtro en causales, paneles y C.R. en la exportación de los pasajes tarjeta ascii. Se puede habilitar un filtro para no exportar todos los tránsitos. El filtro puede actuar en la causal, en el panel o en el código C.R. del badge. • Posibilidad de configurar tarjetas no sujetas a PIN. Las tarjetas de este modo marcadas no deben introducir el PIN cuando se solicita. Noviembre 1999 - Versión 2.45.52 • Esquema multi-threading para polling. Manual del software de control accesos Pág. 16 de 154 Se ha introducido un nuevo modo de ejecución del polling que utiliza la programación multi-threading posible en ambiente windows. Dicho modo, para compatibilidad, puede desactivarse activando la opción -NOMT en la línea de lanzamiento del programa de ejecución. • Función bloqueo pantalla (sólo para win9x). Se puede activar un modo de bloqueo de la pantalla que impide que el operador acceda al sistema operativo. Dicha función NO ESTÁ DISPONIBLE en plataforma NT. • Función antincendio. Se puede activar un mando que envía un reset a todos las vías abiertas en franja horaria, permitiendo el cierre de portones cortafuegos en el momento en el que se genera una alarma configurable. Octubre 1999 - Versión 2.42.51 • Soporte para lengua francesa. Está disponible la versión del programa en francés además de en los idiomas español e inglés. Manual del software de control accesos Pág. 17 de 154 2. Configuración del sistema NOTA PRELIMINAR El presente manual tiene por objeto describir de modo completo y detallado los modos de utilización de las últimas versiones del software de control accesos. . Dado el carácter general del texto, algunas versiones de base, actualmente en el mercado, están desprovistas de funciones / opciones / voces que se describen en este manual. Dichas discrepancias se indican, en lo posible, en el manual, pero dada la vasta gama de personalizaciones a las cuales está sujeto el software, para ulteriores aclaraciones e informaciones diríjase al productor. El sistema está compuesto por un Concentrador y por uno o varios terminales periféricos conectados por la red utilizada para la transmisión de los datos. Los periféricos son Terminales Multifunción con Autodecisión On-Line/Off-Line. Un terminal con autodecisión puede continuar operando aunque el Concentrador no esté en línea. En el presente manual se usan indiferentemente las palabras "terminal", "periférico" y "Panel". El Concentrador es un PC en el cual está instalado y en ejecución el programa de control accesos con una salida serial conectado a la interfaz INT 232/485. 3. Características del Hardware El Concentrador está constituido, esencialmente, por un PC al cual se ha añadido, en el puerto serial de Polling, la interfaz INT 232/485. El sistema operativo del PC ha de ser WINDOWS 9x/ME/NT4.0/2000/XP, CPU Pentium o superior, Disco duro con al menos 20 MB libres, 1 disquete de 3,5", tarjeta SVGA, un puerto LPT para impresora y 1 puerto serial para el Polling, y eventualmente, otro puerto serial para la transmisión de los datos. Para que el programa puede ejecutarse y el PC se comporte como Concentrador, hay que conectar la interfaz INT 232/485 provista de dispositivo de protección hardware (DDP), para las versiones que lo prevén. 3.1. Instalación de la llave hardware en el PC Generalmente el programa se entrega sin protección hardware y utiliza un código serial de activación (CSDA). Algunas versiones utilizan la llave hardware o bien el dispositivo de protección (DDP) integrado en la interfaz INT 232/485. Las versiones protegidas con CSDA conmutan automáticamente en modalidad DEMO si no se ha introducido el código correcto en el primer lanzamiento. Las versiones protegidas con DDP conmutan automáticamente en modalidad DEMO si no detectan el DDP conectado al serial de Polling. Para las versiones provistas de llave hardware, la misma debe conectarse al puerto paralelo LPT1 situado en la parte trasera del PC. Dicho puerto se realiza utilizando una toma de corriente tipo DB25 hembra tipo “pozuelo” por lo que hay que introducir la llave hardware por el lado de la DB25 macho. Apriete con un destornillador de punta ancha los dos tornillos exteriores a fin de fijar la conexión. Conecte la eventual impresora en la toma DB25 hembra sin utilizar ubicada en la parte trasera de la llave hardware. 3.2. Instalación de la interfaz INT 232/485 La interfaz INT 232/485 tiene la función de controlar el polling de los paneles periféricos, y debe conectarse a un puerto serial libre del PC. Normalmente se conecta a COM1, si no está utilizado por el ratón, o bien a COM2. Si fuera necesario se puede seleccionar otra COM destinada al polling (véase párrafo "Ejecución del programa de control accesos"). La interfaz está provista de clavija tipo DB9: dicho conector es el más usado en la COM1 en los PC modernos. Apriete los dos tornillos externos con un destornillador de punta ancha para fijar la conexión. Notas sobre el uso de la interfaz. La alimentación debe ser 220 Vac. Manual del software de control accesos Pág. 18 de 154 Pone a disposición hasta 4 líneas de salida RS485. Pueden usarse las cuatro las líneas de salida o bien sólo parte de las mismas. Las líneas usadas deben conectarse con una carga de 120 ohm lado interfaz y con la misma carga en el último Panel de la línea. Las líneas no utilizadas no han de tener la resistencia de carga activada. La interfaz ya dispone de una resistencia en su interior: para activarla coloque el puente al lado de la correspondiente regleta de bornes de la izquierda en R (Pin 1 y 2); para desactivarla, coloque el puente a la derecha (Pin 2 y 3). El diodo rojo de la alimentación indica que hay alimentación. El diodo verde del Polling indica un funcionamiento correcto del mismo si destella rápidamente. El dibujo también es válido para la parte trasera del equipo, salvo que no existan diodos de señalización y orificios para cables de conexión. Cable serial Cable alimentación Polling R + 1 2 3 - GND RS485 Alimentación + - GND RS485 R 1 2 3 El dibujo representa la vista frontal de la interfaz INT 232/485. 4. Características del software El software tiene la función de transformar un PC provisto de interfaz INT 232/485 en un Concentrador capaz de: • recibir datos inherentes a las tarjetas leídas por los periféricos • recibir datos inherentes a la activación de las entradas de los periféricos (alarmas) • transmitir mandos de activaciones a los periféricos • interrogar cíclicamente varias veces cada segundo a todos los periféricos (polling) • programar los periféricos • comunicar a un segundo PC, generalmente destinado a la Detección Presencias, los datos guardados en el historial Una gran parte de la carga de trabajo que el PC lleva a cabo es el "polling" de los paneles en archivo: todas las funciones accesibles desde el programa no interrumpen ni el proceso de “polling" ni las funciones relacionadas al Control de Accesos. El "polling" aprovecha uno de los seriales instalados: se puede definir cual de los dos puertos está destinado a dicha función (véase párrafo relativo al menú “Inicializaciones” - “Datos serial”). El otro puerto serial queda disponible para una posible descarga de datos hacia otro PC, véase párrafo "Descarga de datos en puerto serial ". El programa puede ser ejecutado por cualquier operador encendiendo el PC, a fin de que pueda ser operativo como Control de Accesos y recibir y captar en automático las alarmas. A tal fin hay que crear una conexión al archivo de ejecución y guardar dicha conexión en la carpeta para la ejecución automática de los programas. Nadie, excepto los operadores autorizados, podrá interactuar con el programa. Cualquier persona que intente hacerlo deberá identificarse e introducir el código asociado, y sólo entonces tendrá libre acceso a las partes del programa a las cuales puede acceder. 4.1. Instalación del Software Normalmente el software se entrega con un programa de instalación automática y por lo tanto hay que seguir las instrucciones indicadas en la etiqueta del primer disquete o indicadas en la documentación adjunta. Introduzca el disquete en la unidad A y con la función “Ejecutar…” del sistema operativo, lance a:\setup. El programa de instalación le irá indicando las operaciones a seguir. 4.2. Ejecución del programa de control accesos Manual del software de control accesos Pág. 19 de 154 Para utilizar el programa hay que lanzar el archivo de ejecución instalado, por ejemplo, en el directorio WGAEP. Utilice la conexión creada en el Desktop o las específicas llamadas introducidas en el menú de sistema bajo la voz “Programas”. Después del lanzamiento aparece en la pantalla la ventana de monitorización y el Concentrador inicia a interrogar cíclicamente todos los paneles que están en el archivo. El programa genera día a día el archivo del historial con el siguiente procedimiento: • • • toma como referencia la fecha interna al PC cada año crea un subdirectorio de WGAEP con el nombre del año (ej.: C:\WGAEP\2000) cada día se crea un nuevo archivo historial en el directorio del año vigente, en cuyo nombre se indica la fecha vigente (ej.: 6 abril 2000 C:\WGAEP\2000\20000406.HST) El programa reconoce automáticamente cuando un Disco Duro está a punto de llenarse por completo: si detecta que queda menos de un 0.5% de espacio disponible, en la pantalla aparece un aviso donde se solicita desplazar el archivo del historial del Disco Duro a disquete para liberar espacio; si se acepta se proponen los archivos más viejos. Si por el contrario no se ha liberado el espacio, cada 5 minutos aparece de nuevo el aviso ya descrito, y cuando ya no queda más espacio libre, el programa decide reemplazar los más viejos y conservar los datos más recientes. 4.2.1. Descripción de la pantalla de monitorización La pantalla de monitorización indicada en la figura precedente representa la pantalla principal del programa: si fuera necesario mostrar más ventanas, las mismas pueden abrirse, sobreponiéndose en parte a la principal. Observando la figura precedente se pueden individuar 9 franjas horizontales con funciones distintas. • • • • • Primera línea superior: indica el nombre y la versión del programa y la empresa. Segunda línea: representa la barra de los menús. Las voces que aparecen representan otros menús desplegables que pueden abrirse para acceder a los correspondientes submenús. Tercera línea: indica en, los extremos, la fecha y la hora de sistema. Cuarta línea: indica en el extremo derecho los contadores del número de tarjetas presentes (normales y visitantes) y el contador personalizado (sólo si está activo); ambos se actualizan en tiempo real. Quinta línea: indica el nombre de los campos que se muestran en la pantalla para cada evento detectado. Manual del software de control accesos Pág. 20 de 154 • • • • Grupo de 18 (ó 27) líneas: a cada línea está asociado un Panel, y en la línea aparece el último evento indicado por ese Panel. Si los caracteres en la línea aparecen blancos, significa que el terminal está en línea (responde al "polling"); si están grises, significa que el terminal no está en línea. Sucesivamente veremos cómo operando en Configuración, se puede modificar el orden de los paneles en función de las concretas exigencias. Cuarta línea contando desde abajo: muestra el modo de adquisición de los eventos (MODO AUTOMÁTICO \ MODO MANUAL) Penúltima línea: muestra el último evento que ha sido indicado por el sistema. Podría ser el de un Panel que no figura en una de las líneas de monitorización. Última línea: en esta línea pueden aparecer mensajes de ayuda destinados al operador para ayudarlo a cumplimentar algunas ventanas. Activando en configuración de sistema la casilla «Monitorización en ventana separada» se activa una nueva interfaz gráfica y el programa aparece como se muestra a continuación. Presionar el icono presente en la barra del título de la ventana de monitorización para acceder al menú de sistema con las opciones disponibles. Seleccionando la voz “Opciones”, en la pantalla aparecerá la ventana que se muestra a continuación. Manual del software de control accesos Pág. 21 de 154 Con la misma se puede cambiar el número máximo de líneas simultáneamente presentes en la ventana de monitorización. Introduzca un valor más bajo en los sistemas dotados de escasa memoria y capacidad de elaboración. Se puede visualizar sólo la monitorización o bien sólo la estructura del equipo con representación jerárquica o ambos. Presionando la tecla derecha del ratón sobre algunos elementos de la estructura aparece un menú desde el cual se pueden seleccionar algunos mandos. 4.2.2. Modo "Ausencia Operador" Arrancando el programa como se ha indicado anteriormente, aparece la pantalla representada en la figura del párrafo precedente: el programa está en modo "Ausencia Operador", hecho que puede reconocerse porque la barra de los menús de la segunda línea sólo contiene la voz ACCESO. El programa en este modo de funcionamiento puede reconocer tarjetas, autorizar aperturas, recibir alarmas, hacer activaciones en los periféricos; obviamente es necesario que los archivos se hayan cumplimentado correctamente. El mensaje MODO AUTOMÁTICO que aparece en la parte inferior izquierda de la pantalla recuerda que se está en adquisición automática de las alarmas, entendiendo con esto que el periférico comunica la alarma, el Concentrador la recibe y la archiva automáticamente sin que aparezca ninguna ventana de adquisición en la pantalla. Otra forma para entrar en el modo "Ausencia Operador" es, si se está en modo "Presencia Operador", escoger la opción FIN OPERACIONES del menú ARCHIVOS. 4.2.3. Modo "Presencia Operador" Cuando un operador habilitado desea operar en el sistema, antes debe identificarse: para poder operar ha de introducir su nombre, por ejemplo JUAN GARCÍA y su código secreto o contraseña. El programa dispone de un archivo en el que están indicados los operadores autorizados, qué código tienen y a qué partes del programa pueden acceder. Por lo tanto, si el operador en cuestión se encuentra en la lista y ha introducido correctamente el código o contraseña, el programa modifica la pantalla y aparece una barra de los Menús más completa; también puede suceder que se modifique el mensaje de MODO AUTOMÁTICO a MODO MANUAL, en función de lo indicado en CONFIGURACIÓN DEL SISTEMA. Para identificarse, el operador debe hacer clic en el menú ACCESO. Aparece el mensaje IDENTIFICACIÓN OPERADOR: hacer clic con el botón izquierdo o confirmar con INTRO. Aparecerá la siguiente pantalla. En la línea superior hay que introducir el nombre exactamente como aparece en el Archivo Operadores (es indiferente que sea en mayúsculas o en minúsculas); como se indica en la figura el nombre predefinido programado por el productor es «NOMBRE» o bien «N». En la línea inferior hay que introducir el código o contraseña respetando las mayúsculas y las minúsculas. Nota: en la pantalla se verán sólo asteriscos; como se indica en la figura el Código Secreto o contraseña programado por el productor es «Código» o bien «c» (respetando las mayúsculas y las minúsculas). Para entrar en modo "Presencia Operador" por primera vez después de la instalación, hay que introducir los caracteres indicados en la figura, respetando las mayúsculas y las minúsculas para el código secreto: se recuerda que en realidad, en la segunda línea aparecen asteriscos. En la pantalla aparecerá la barra de los menús a los cuales el operador puede Manual del software de control accesos Pág. 22 de 154 acceder usando el ratón o el teclado. Seleccionando una voz del menú se abre el menú desplegable que contiene dicha voz con todos los submenús asociados como se indica en la figura siguiente. Presionando la tecla presente en la ventana se puede modificar el código secreto o contraseña, siempre y cuando esta habilitación se haya asignado en el archivo Operadores. Aparecerán ventanas para volver a introducir el viejo código secreto y el nuevo que se habrá de utilizar. 4.2.4. Configuración guiada del sistema Después de que el operador ha introducido su identificativo y su código secreto, si no está desactivada, aparece la ventana precedente. Mediante la misma se llaman varias ventanas para una configuración de base del equipo. Active la casilla «No mostrar más esta ventana» si no quiere que se presente cada vez que el operador accede al programa. Se puede volver a activar entrando en configuración de sistema. 4.3. Menú - ARCHIVOS Seleccionando este menú aparece una ventana la cual contiene algunas voces para poder trabajar con los archivos. La ventana aparece de este modo: Manual del software de control accesos Pág. 23 de 154 4.3.1. Archivos - TARJETAS - Seleccionando este submenú, en la pantalla aparece la ventana ARCHIVO TARJETAS abajo representada, si en «Configuración sistema» se ha optado por «ventana tarjetas simple»: O bien la siguiente: En la parte derecha de dicha ventana hay una serie de botones que permiten efectuar todas las operaciones de gestión del Archivo Tarjetas: seleccionar/introducir nuevas tarjetas, borrar viejas tarjetas, imprimirlas y otras operaciones que se describe a continuación. Par seleccionar un pulsador se puede: • hacer clic con el ratón en el botón deseado • moverse con las teclas sobre el botón deseado y presionar INTRO. • escribir la tecla evidenciada en el botón deseado. CERRAR: permite salir del archivo TARJETAS y regresar a la pantalla principal. Si el archivo se ha modificado, estas modificaciones no serán totalmente operativas hasta que no se salga del menú con el presente mando. INTRODUCIR: permite introducir en el archivo una nueva tarjeta. Antes de presionar este pulsador hay que introducir los datos relativos a la nueva tarjeta, incluido el campo N°. No se puede introducir una nueva tarjeta con un número ya existente. Manual del software de control accesos Pág. 24 de 154 MODIFICAR: permite archivar las modificaciones efectuadas a los datos de una tarjeta. Antes de presionar este botón hay que aportar a la tarjeta las modificaciones necesarias. Nota: se puede modificar el número de tarjeta siempre y cuando el nuevo número introducido sea diferente al de las demás tarjetas archivadas. BORRAR: elimina la tarjeta seleccionada y visualizada; solicita una confirmación antes de efectuar la operación. BUSCAR: permite buscar los datos de una tarjeta utilizando el campo llave: introducir el N° de la tarjeta o el APELLIDO deseado (en función de lo que se ha programado con el botón LLAVE) y presionar el botón en cuestión; el programa selecciona y muestra los datos correspondientes. PRIMERO: selecciona la primera tarjeta por orden numérico (si la llave de búsqueda es el número) o la primera por orden alfabético (si la llave de búsqueda es el Apellido). SIGUIENTE: selecciona y propone en la pantalla la tarjeta sucesiva a la vigente. Si no se ha seleccionado ninguna tarjeta, se muestra la primera tarjeta según la llave de búsqueda activa. PRECEDENTE: selecciona y propone en la pantalla la tarjeta precedente a la vigente. Si no se ha seleccionado ninguna tarjeta, se muestra la primera tarjeta según la llave de búsqueda activa. ÚLTIMO: selecciona y propone en la pantalla la última tarjeta según la llave de búsqueda activa. LLAVE: conmuta la llave de búsqueda activa. La llave está indicada por una flecha negra a la izquierda del campo N° o del campo APELLIDO. Después de cada salida del Archivo tarjetas, la llave vuelve a ser el número tarjeta. Esta voz sólo está presente si se ha seleccionado el archivo tarjetas. IMPRIMIR: dada la complejidad de esta operación, para su explicación se remite al párrafo Exportar archivo tarjetas FOTO: abre la fotografía asociada a la tarjeta vigente. El programa abre el archivo gráfico presente en la «carpeta imágenes» programada en «Inicializaciones» - «Configuración sistema» con el nombre del archivo idéntico al N° de tarjeta vigente. Si no existe un archivo con las citadas características, la ventana que contiene la fotografía se queda vacía. Por ejemplo, si la tarjeta vigente es la N°125 y la carpeta imágenes programada es C:\WGAEP\FOTO el programa busca el archivo gráfico (por ejemplo un archivo BITMAP) con el nombre y recorrido siguiente: C:\WGAEP\FOTO\125.BMP Abre la ventana para la autocomposición de las Tarjetas Seguidamente se describe cómo se cumplimentar el archivo TARJETAS. CÓDIGO TARJETA (N.) Obligatorio. Campo numérico de 5 caracteres; los números han de estar comprendidos entre 1 y 65535. Hay que introducir el número indicado en la envoltura de la tarjeta. CÓDIGO INSTALACIÓN Obligatorio. Campo numérico de 5 caracteres; los números han de estar comprendidos entre 1 y 65535. Representa el código de instalación programado en esa tarjeta: lo comunica el fabricante y generalmente es el mismo para todas las tarjetas a no ser que se solicite diversamente. Si no se especifica, se asigna el código previsto en «Configuración sistema». AUSENTE/PRESENTE No debe cumplimentarse. Asume la palabra predefinida AUSENTE o bien puede conmutarse a PRESENTE haciendo clic con el botón izquierdo del ratón sobre la casilla de control correspondiente. Es el único campo del archivo que es conmutado automáticamente por el programa: a PRESENTE si la tarjeta es leída por los terminales cualificados como "entradas" o bien a AUSENTE si están cualificados como "salidas". SECUENCIA CARACTERES Manual del software de control accesos Pág. 25 de 154 Campo compuesto por 40 caracteres numéricos al máximo. Está asociado a la tarjeta y se toma en consideración si un terminal transmitiera el código leído en la tarjeta con el prefijo N (véase párrafo "validez de una tarjeta»). Puede cumplimentarse manualmente o bien en "autolectura código" activando el correspondiente menú desplegable. Si se utiliza esta última función, el programa pregunta el número del terminal en el cual ha de leerse la tarjeta (sólo se pregunta la primera vez mientras se está en el archivo tarjetas; cuando se cierra la pantalla Archivos Tarjetas la información sobre el número de Panel para autolectura se pierde). Nota: si el Panel de autolectura ya se ha definido en "Inicializaciones" - "Panel para autolectura", después de haber activado el menú desplegable del campo «Secuencia caracteres» el programa procede directamente a la lectura del código. Una vez efectuada la lectura, el campo «Secuencia caracteres» se programará con el código leído por el Panel de autolectura. Nota: si el código leído coincide con el de otra tarjeta presente en el archivo, cuando se presiona el botón INTRODUCIR O MODIFICAR, aparecerá un mensaje de error; en este caso hay que repetir la autolectura con una tarjeta diferente. APELLIDO Campo alfanumérico de 20 caracteres. Es facultativo pero se aconseja introducirlo. Se asocia a la tarjeta transitada y aparece tanto en la pantalla como en los informes. NOMBRE Facultativo. Campo alfanumérico de 20 caracteres. El primer carácter se asocia a la tarjeta transitada, aparece tanto en la pantalla como en los informes. Si el apellido es breve, el nombre puede aparecer completo. ESTADO Casilla de control para habilitar/deshabilitar una tarjeta Sigue una serie de fichas sobrepuestas con ulteriores campos Ficha «Datos personales» FECHA DE NACIMIENTO Facultativo. Estos tres campos son descriptivos. EMPRESA Facultativo. En esta casilla hay que escribir el código de la empresa. RAZÓN SOCIAL Facultativo. Campo alfanumérico de 40 caracteres. Es un simple campo descriptivo. DIRECCIÓN Facultativo. Campo alfanumérico de 40 caracteres. Es un simple campo descriptivo. TELÉFONO Facultativo. Campo alfanumérico de 20 caracteres. Es un simple campo descriptivo. MATRÍCULA Facultativo. Campo alfanumérico de 15 caracteres. Es un simple campo descriptivo. CARGO Facultativo. Campo alfanumérico de 40 caracteres. Es un simple campo descriptivo. Recuerda las últimas 10 descripciones que pueden elegirse de la lista, abriéndola mediante el correspondiente botón. SECCIÓN Facultativo. Campo alfanumérico de 20 caracteres. Es un simple campo descriptivo. N. SUSTITUCIONES Facultativo. Número de sustituciones de la tarjeta efectuadas (sólo función mnemónica) IMPORTE Manual del software de control accesos Pág. 26 de 154 Facultativo. Campo alfanumérico de 14 caracteres. Es un simple campo descriptivo. MATRÍCULA VEHÍCULO Facultativo. Campo alfanumérico de 10 caracteres. Es un simple campo descriptivo. Presionando el botón anexo se puede abrir el archivo vehículos. CÓD. DET. Campo numérico de 0 a 3. Campo que puede ser gestionado como filtro por programas de descarga de datos a fines de la Detección de Presencias (véase WINGAEPRES). EXTERNA Activar la presente casilla de control haciendo clic con el ratón. Aparecerá el signo de activación que indica que la tarjeta en cuestión es una «tarjeta externa». No activar la presente casilla de control si la tarjeta en cuestión es una «tarjeta interna». Dicha programación permite al sistema distinguir entre «tarjetas internas» y «tarjetas externas» y no considerar las tarjetas externas en el «Conteo tarjetas internas» de la ventana «Configuración conteo tarjetas». Para habilitar la gestión tarjetas internas / externas véase el párrafo relativo a la voz de menú «Inicializaciones» – «Configuración conteo» – «Tarjetas». VISITANTE Indica que dicha tarjeta pertenece a un visitante. Para más detalles véase la configuración conteo tarjetas. Ficha «Derechos acceso» USAR GRUPO ACCESOS Casilla de control para habilitar el uso del “Grupo Accesos” en vez del Nivel Accesos. NIVEL ACCESOS/GRUPO ACCESOS NIVEL ACCESOS ASOCIADO A LA CAUSAL Obligatorio al menos el campo primario. Doble campo alfanumérico de 20 caracteres. Está compuesto por un campo "primario" (el superior) y otro "secundario" (el inferior asociado a la causal). La tarjeta debe asociarse a uno de los Niveles Accesos presentes en el archivo. Activando el menú desplegable asociado a dicho campo, se visualiza la lista de los Niveles Acceso presentes en el archivo: seleccione con el ratón o con las teclas el nivel deseado. Para determinar si una tarjeta es válida o no, el programa analiza la causal comunicada, y en función de lo indicado en Inicializaciones - Asociación Causales/Nivel Accesos, utiliza el Nivel Accesos primario o bien el secundario. La tarjeta se considerará válida sólo si se presenta en uno de los paneles que figuran en el elenco asociado al Nivel Accesos seleccionado. Obviamente, para que una tarjeta se considere realmente válida, el programa también analiza las demás condiciones descritas en los diferentes campos. FRANJAS HORARIAS (5 campos) Es obligatorio al menos uno. Está compuesto por 5 campos numéricos de 3 cifras cada uno. Hay que indicar en qué franjas horarias la tarjeta se considera válida, escogiendo entre las franjas que ya están cargadas en el archivo Franjas Horarias. Active el correspondiente menú desplegable para llamar y consultar el activo. Cuando se presenta la tarjeta, el programa lee la fecha y la hora de sistema y comprueba que esté dentro de una de las Franjas indicadas: de ser así, la tarjeta es válida, de otro modo no se considerará válida. Manual del software de control accesos Pág. 27 de 154 Nota: Las franjas horarias seleccionadas también pueden tener intervalos de tiempo sobrepuestos: el intervalo global de validez de la tarjeta es la unión de todos los intervalos programados. Obviamente, para que una tarjeta se considere realmente válida, el programa también analiza las demás condiciones descritas en los diferentes campos. Niveles accesos y franjas horarias adicionales NIV. ACCESOS : ... FRANJAS HORARIAS : ... NIV. ACCESOS : ... FRANJAS HORARIAS : ... Se trata de dos campos de Nivel Accesos y cuatro Franjas Horarias adicionales: aunque una tarjeta no se haya identificado como válida tras el control Nivel Accesos + Franjas Horarias de los puntos precedentes, se comprueba si está dentro de por lo menos uno de los Niveles Accesos + Franjas Horarias de estas dos líneas. Si el resultado es positivo, la tarjeta se considera válida. Utilizando estos campos se pueden tener franjas horarias diversificadas en función del Panel; típicamente los niveles accesos adicionales están asociados a terminales con bajo grado de seguridad y a franjas horarias diferentes de las precedentemente definidas. Habilitación temporal NIV. ACCESOS : ... FRANJAS HORARIAS : ... DEL... AL... Nivel accesos válido temporalmente dentro de las fechas especificadas y en las franjas horarias indicadas. Las fechas no pueden extender la habilitación fuera del período de validez fijado en la ficha «Abono/Validez». Ficha «Abono/Validez» ABONO En este campo se puede definir si Nota: esta función sólo está disponible On-Line. una tarjeta es «de abono» o bien normal. N. ENTRADAS Si se trata de una tarjeta de abono, desde este campo se puede programar el número total de entradas a las cuales tiene derecho esa tarjeta. SOBRANTES En este campo se indica el número de entradas que quedan a disposición para esa tarjeta. Para que el decremento se lleve a cabo, ha de estar precedido de un tránsito en una punto de lectura programado como «On-Line entrada» seguido de un tránsito en un punto de lectura programado como «On-Line salida». G=... Este contador, cuyo valor no puede modificarse desde la ventana, indica el número de entradas efectuadas en el día vigente por el propietario de la tarjeta indicada en la pantalla. Si la tarjeta está configurada como abono (véase el precedente campo "Abono:"), el programa actualiza dicho contador para cada entrada; si por el contrario la tarjeta no está configurada como abono, dicho contador toma un valor constante igual a 0. SUSPENDIDA/HABILITADA DEL ........AL ......... POR Facultativo. Campos numéricos. Se puede suspender o habilitar una tarjeta durante un determinado período de tiempo: indique en estos campos la fecha y la hora de inicio del período y la fecha/hora de final del Manual del software de control accesos Pág. 28 de 154 período de suspensión/habilitación. El último campo es puramente descriptivo y puede utilizarse para indicar el motivo de la suspensión. Ficha «Otros parámetros» PIN/PIN SUSTITUTIVO Facultativo. Campo alfanumérico de 10 cifras. Nota: use sólo números de 0 a 9 dado que las teclas en los periféricos sólo prevén la introducción de números. Puede tener la longitud que se desee y ser diferente para cada tarjeta, tanto por la longitud como por número programado. Es relevante sólo si la tarjeta se presenta en un Panel programado para esperar la introducción de un código (véase archivo paneles modo PIN [n] y PINSOST [n]). TARJETA ASOCIADA Facultativo. Campo numérico de 5 caracteres; los números han de estar comprendidos entre 1 y 65535. Es relevante sólo si la tarjeta se presenta en un Panel programado para esperar la presentación de otra tarjeta (véase Archivo Paneles modo TES [n]). Nota: si al cumplimentar el archivo de la tarjeta n° 2 se indica que está asociada a la 3, cuando se cumplimente el archivo de la tarjeta n° 3 hay que indicar que la tarjeta asociada es la 2. No se puede indicar otra. Activando el correspondiente menú desplegable se puede llamar el Archivo tarjetas y seleccionar la tarjeta deseada. GRUPO DE TARJETAS Especifique un grupo de tarjetas para utilizar en las lecturas combinadas y en las asociaciones con modo "TES" de los Paneles. Las tarjetas que no entran en dicho conjunto causarán un fallo en la asociación. Si no se especifica nada, no se aplicará ninguna restricción. VÁLIDA SÓLO EN LECTURA COMBINADA Si esta casilla de control está activa, la tarjeta sólo resulta válida en un contexto de lectura combinada. En caso de lectura individual, se negará el acceso. MENSAJE DE ACCIÓN Facultativo. Campo alfanumérico de 10 cifras. Asocia la tarjeta a uno de los mensajes presentes en el Archivo Mensajes: cuando la tarjeta pasa por otro Panel cualquiera, se efectúan las visualizaciones y las activaciones relativas al Mensaje de Acción programado descritas en el Archivo mensajes. Active el menú desplegable asociado a dicho campo para llamar y consultar el archivo. No genera alarmas. ACTIVACIONES Haciendo clic con el ratón sobre esta casilla de control se pueden programar los tres valores alternativos que se describen a continuación: NO: en este caso el programa considera la tarjeta en cuestión como «Tarjeta Normal», y cada vez que la misma transita en un Panel se efectúan sólo las activaciones asociadas a las tarjetas normales (véase más adelante, en el párrafo relativo al Archivo Paneles, la sección «Activaciones tarjeta válida»). SÍ: en este caso el programa considera la tarjeta como «Tarjeta de Activación» y cada vez que la misma transita en un Panel se efectúan tanto las «Activaciones tarjeta válida» asociadas a una tarjeta normal como las activaciones reservadas a las tarjetas de activación en base a las programaciones del Manual del software de control accesos Pág. 29 de 154 Archivo Paneles en la voz «Activaciones - Tarjeta». El paso de la tarjeta está indicado en la pantalla como "T. act." y en los Informes (impresiones comprendidas) el código asociado es "02". SÓLO en este caso el programa, cada vez que transita la tarjeta en un Panel, manda que se ejecuten sólo las activaciones asociadas a las tarjetas de activación, ignorando las activaciones asociadas a las tarjetas normales. NO SUJETA A PIN Las tarjetas con dicha opción activa no están sujetas a la introducción del PIN transitando en los paneles que lo requieren. NO SUJETA A «ANTIPASSBACK» Las tarjetas con dicha opción activa no respetan las condiciones de «Antipassback». NO MOSTRAR FOTO AL PASO Si se ha previsto en configuración de sistema, se puede ver en la pantalla la foto de la tarjeta en tránsito. Para impedir que se muestre la ventana con la foto de algunas tarjetas especiales, active dicha opción. TRAYECTO Introduzca el código de un trayecto previamente establecido que la tarjeta debe seguir. En caso de que dicho trayecto no se respete, se emitirá una oportuna señalización de alarma y se ejecutará el mensaje de acción asociado. NIEGA ACCESO FUERA DEL TRAYECTO Active esta casilla de control si quiere obligar a la tarjeta a respetar el trayecto previsto. Si timbra en un panel fuera del recorrido, la lectura se considera incorrecta a todos los efectos y no entran en vigor las activaciones previstas para tarjeta válida. PRESENTE EN EL ÁREA Si está activo el antipassback por áreas, contiene el código del área en la que resulta actualmente presente la tarjeta. Ficha “Crédito” HABILITAR GESTIÓN TARJETA CON IMPORTE RECARGABLE Casilla de control para la activación de la gestión con importe recargable. IMPORTE SOBRANTE Casilla de texto sólo lectura que contiene el monton sobrante del importe actual asociado a la tarjeta. CRÉDITO IMPORTES Botón para activar la ventana con la cual se pueden cargar nuevos importes. Véase configuración de sistema Crédito importes PASIVO MÁXIMO PERMITIDO (LÍMITE DE CRÉDITO) Esta casilla contiene el valor de pasividad máxima permitido a dicha tarjeta. Este valor no puede ser inferior al previsto en configuración crédito importes Manual del software de control accesos Pág. 30 de 154 NEGAR ENTRADA CON IMPORTE NO SUPERIOR AL LÍMITE DE CRÉDITO Esta casilla de control sirve para negar el acceso en un panel de entrada cuando el valor del importe sobrante no es superior al pasivo máximo permitido. NEGAR SALIDA CON IMPORTE INFERIOR AL LÍMITE DE CRÉDITO ANTES DE LA SALIDA Esta casilla de control sirve para negar el acceso en un panel de salida cuando el valor del importe remanente es inferior al pasivo máximo permitido, ya antes de efectuar la lectura. NEGAR SALIDA CON IMPORTE INFERIOR AL LÍMITE DE CRÉDITO DESPUÉS DE LA SALIDA Esta casilla de control sirve para negar el acceso en un panel de salida cuando el valor del importe sobrante menos el importe debido por la permanencia, es inferior al pasivo máximo permitido. TIEMPO DE UTILIZACIÓN Campo facultativo en el cual hay que introducir el tiempo de utilización expresado en días o meses de la tarjeta con importe recargable. Valores de 0 a 999. Introduzca “cero” para no aprovechar esta posibilidad. ANTES DE En esta casilla hay que introducir la fecha máxima de utilización de la tarjeta recargable. Dicha fecha no puede ampliarse fuera de los límites previstos en la ficha “Abonos/Validez”. PRIMERA UTILIZACIÓN Esta casilla contiene la fecha en la que la tarjeta se ha utilizado por primera vez, siempre que se haya programado un tiempo de utilización que no sea cero. VENCIMIENTO Esta casilla contiene la fecha de vencimiento calculada sobre la base del tiempo de utilización a partir del día en el que se lee por primera vez. Dicha fecha no puede ser superior a la fecha introducida en el campo “ANTES DE”. PONER A CERO Mediante este botón se puede poner a cero, previa confirmación, los campos “PRIMERA UTILIZACIÓN” y "VENCIMIENTO”. Dicha operación puede ser necesaria en caso de renovación o modificación de una tarjeta. CONTROLAR IMPORTE SOBRANTE Mediante este botón se activa el control del importe sobrante asociado a la tarjeta. Si la tarjeta resultara incorrecta, se calcula el importe que se adeudaría si la tarjeta saliera en ese instante y aparecería en la pantalla el nuevo importe sobrante. Si se ha modificado el archivo, estas modificaciones no serán operativas hasta que no se salga del menú con el pulsador CERRAR. Al presionar CERRAR aparece la pregunta "¿CONFIRMAR ACTUALIZACIÓN PANELES?". Si se contesta sí, se actualizan los terminales con autodecisión sólo por lo que concierne las últimas modificaciones. Si el operador no tiene derecho a acceder al archivo tarjetas, pero tiene derecho a la «Habilitación temporal» como se especifica en el Archivo Operadores, en vez de la ventana del archivo tarjetas aparece la siguiente pantalla: Seleccione la tarjeta para la cual se quiere activar/variar la habilitación temporal. El número también puede elegirse de la lista, presionando el botón anexo. Asigne el nivel accesos y las franjas horarias deseadas. Especifique las fechas de inicio y fin validez para la habilitación temporal. Manual del software de control accesos Pág. 31 de 154 Nota: La habilitación no puede ampliarse fuera del período de validez previsto para la tarjeta en cuestión en la ficha «Abono/Validez» del archivo Tarjetas. Para guardar las variaciones presione el pulsador «Modificar». Crédito importes Presionando el pulsador “Crédito importes” presente en la ficha “Crédito” de la ventana de gestión del archivo tarjetas, aparece en la pantalla la siguiente ventana. Introduzca en la casilla el valor del importe que se ha de sumar al sobrante asociado a la tarjeta. Los importes pueden ser positivos para créditos o negativos para devoluciones o reembolsos. Si el pago se regula sucesivamente, presione el pulsador «Suspendido». Cada operación de registración es memorizada en el archivo historial y puede extraerse sucesivamente mediante el informe de cobros. Si se desea entregar un ticket como comprobante del pago, active la casilla “Imprimir recibo” antes de presionar el botón “Registrar”. El texto del ticket puede programarse en configuración de sistema. Autocomposición Tarjetas Presionando el correspondiente pulsador en la gestión del archivo Tarjetas aparece la siguiente ventana: En esta ventana se puede introducir, o bien anular, de una sola vez, una cierta cantidad de Tarjetas. En primer lugar hay que indicar el intervalo numérico que hay que introducir o bien anular. Seguidamente, si se quiere utilizar la asociación secuencia caracteres para las Tarjetas introducidas (Véase prefijo “N” en programación Paneles), hay que introducir un código para el Panel de autolectura. Para finalizar, hay que especificar el código de una Tarjeta ya introducida en el archivo, que se utilizará como modelo para la introducción de las nuevas Tarjetas. Alternativamente se pueden especificar directamente en los campos inferiores los parámetros necesarios. Confirmar presionando OK. Para la introducción, si no se ha especificado un Panel para la autolectura, el programa registrará rápidamente el número de Tarjetas seleccionado, mostrando en la parte inferior izquierda la marcha de la operación. Presionando la tecla ESC se puede interrumpir la operación. Manual del software de control accesos Pág. 32 de 154 Si, por el contrario, se ha especificado un Panel para autolectura, el sistema mostrará en el display un mensaje que invita al operador a leer la primera Tarjeta, y así sucesivamente con las demás tarjetas hasta completar la operación. Para lectores que no estén provistos de display, puede ser útil activar la casilla para la ejecución de una activación de confirmación. Presionando la tecla ESC en el teclado del PC se puede interrumpir la operación. Finalizada la operación, en la pantalla aparece una ventana donde se indican cuántas Tarjetas se han introducido (o anulado) realmente. El número puede ser inferior al previsto si existían ya en el archivo Tarjetas con código comprendido en el intervalo especificado, o bien si la secuencia de caracteres leída ya estaba asociada a una Tarjeta registrada. NOTA: Desde esta ventana se puede realizar una operación de autolectura múltiple aunque las tarjetas se hayan introducido con anterioridad, pero tienen todavía dicho campo vacío. 4.3.2. Archivos – GRUPOS DE TARJETAS Seleccionando esta voz de menú se visualiza la ventana que se muestra a continuación: Desde esta ventana se puede registrar en el archivo agrupaciones de tarjetas especificándolas individualmente o bien por intervalo. Las casillas están colocadas en varias páginas que pueden llamarse con el correspondiente pulsador. Actualmente los grupos de tarjetas sólo se utilizan en lecturas combinadas y en las asociaciones con modo "TES" de los Paneles. 4.3.3. Archivos - PANELES - Seleccionando esta voz de menú se visualiza la ventana «Archivo paneles» que se indica a continuación: Manual del software de control accesos Pág. 33 de 154 En la parte derecha de dicha ventana se encuentran una serie de botones que permiten efectuar todas las operaciones de gestión del Archivo Paneles: seleccionar/introducir nuevos paneles, borrar viejos paneles, imprimirlos y otras operaciones que se describen a continuación. Par seleccionar un pulsador se puede: • hacer clic con el ratón en el botón deseado • moverse con las teclas sobre el botón deseado y presionar INTRO. • escribir la tecla evidenciada en el botón deseado. CERRAR: permite salir del archivo PANELES y regresar a la pantalla principal. Si el archivo se ha modificado, estas modificaciones no serán totalmente operativas hasta que no se salga del menú con el presente mando. INTRODUCIR: permite introducir en el archivo un nuevo Panel. Antes de presionar este pulsador hay que introducir los datos relativos al nuevo Panel, incluido el campo N°. No se puede introducir un nuevo Panel con un número ya existente. MODIFICAR: permite archivar las modificaciones efectuadas a los datos de un Panel. Antes de presionar este botón hay que aportar al Panel las modificaciones deseadas. Nota: se puede modificar el número de Panel siempre y cuando el nuevo número introducido sea diferente al de los demás paneles archivados. BORRAR: elimina el Panel seleccionado y mostrado; solicita una confirmación antes de efectuar la operación. BUSCAR: permite buscar los datos de un Panel: introducir el N° del Panel deseado y presionar el botón en cuestión; el programa selecciona y muestra los datos correspondientes. PRIMERO: selecciona el primer Panel por orden numérico. SIGUIENTE: selecciona y propone en la pantalla el Panel sucesivo al vigente. Si no se ha seleccionado ningún Panel, se muestra el primer Panel. PRECEDENTE: selecciona y propone en la pantalla el Panel precedente al vigente. Si no se ha seleccionado ningún Panel, se muestra el primer Panel. ÚLTIMO: selecciona y propone en la pantalla el último Panel. COPIAR: llama la ventana para copiar los paneles según diferentes modos y opciones. Manual del software de control accesos Pág. 34 de 154 IMPRIMIR: imprime TODO el Archivo vigente. El mando requiere una confirmación antes de ser ejecutado. OTROS DATOS permite ver las siguientes ventanas de configuración del Archivo paneles: una ventana para cada entrada más una ventana relativa a las «tarjetas de activación» (como se describirá más adelante). N.TELÉFONO DIRECCIÓN IP abre la ventana para configurar el número de teléfono que se ha de llamar para los paneles conectados por módem o bien la dirección IP para los paneles conectados por red LAN. Abre la ventana para la configuración de la función “Sirena”. Abre la ventana de la función “Buscar Paneles”. Abre la ventana de la función “Configuración Paneles”. Abre la ventana de gestión del archivo Paneles Subred. Dicho pulsador sólo aparece si está activa la opción «Habilitar gestión subredes» presente en “Configuración de sistema”. Seguidamente se describe cómo se han de cumplimentar los campos del archivo. NÚMERO (N.) Obligatorio. Campo numérico de 3 caracteres; los números han de estar comprendidos entre 1 y 255. Hay que introducir el número de identificación del Panel. Cada Panel ha de tener un número de identificación diferente. ACTIVO/NO ACTIVO Asume la palabra predefinida ACTIVO o bien puede conmutarse a NO ACTIVO haciendo clic con el botón izquierdo del ratón sobre la casilla de control correspondiente. Debe utilizarse para activar o desactivar el polling al terminal. NOMBRE Facultativo. Campo alfanumérico de 20 caracteres. No obstante sea facultativo, es mejor indicar un nombre, dado que dicho nombre se mostrará en la pantalla en la línea de monitorización y en otras situaciones. LECTOR B Facultativo. Campo alfanumérico de 20 caracteres. Introduzca un nombre para combinar al lector B. En caso de ausencia también se utilizará el contenido del campo NOMBRE para los eventos captados por el lector B. MODO MODO LECTOR B Facultativo. Campo alfanumérico de 10 caracteres. Normalmente debe dejarse vacío. No obstante se pueda escribir cualquier cosa, sólo tiene un significado bien preciso para el programa uno de los cuatro mensajes siguientes: PIN[n] ; PINSOST[n] ; TES[n]. ; PINRND[n]. Pueden escribirse en mayúsculas o en minúsculas; n representa un número de 1 a 255 que identifica un Panel (ej.: PIN23); si se omite el número, el sistema considera n igual al número del mismo Panel. • PIN[n] : vía con alto nivel de seguridad. Para pasar hay que poseer la tarjeta y hay que introducir un PIN (o viceversa). Supongamos que el Panel n° 2 esté provisto de teclado PRESENT/T; si el Panel que debemos cumplimentar (ej.: el n°2) está definido con este atributo ( PIN2 ), para que una tarjeta sea reconocida como válida, es necesario que la misma se presente en la cabeza de lectura del Panel n° 2 y que se introduzca en el teclado el PIN que en el archivo tarjetas esté asociado a la tarjeta presentada. No es importante el orden de ejecución de las dos operaciones, lo que sí que es importante es que la segunda condición se efectúe antes del tiempo definido en CONFIGURACIÓN SISTEMA - "Timeout Pasajes Especiales" (ej.: 16 seg.). Si primero se presenta la tarjeta, y no se introduce el código correcto en tiempo útil, la tarjeta se considera no válida. Cabe destacar que el Panel del cual el sistema se espera la Manual del software de control accesos Pág. 35 de 154 introducción del código puede ser diferente del Panel en el que se ha presentado la tarjeta (ej.: PIN3): el paso figura como efectuado en el Panel donde se ha presentado la tarjeta (es decir, el n° 2). El Panel n° 3 deberá estar provisto de teclado PRESENT/T. Normas para introducir el PIN: presione las teclas numéricas correspondientes al código secreto (ej.: 22222) y confirme con la tecla " E ": los números no aparecen en la pantalla y están sustituidos por el símbolo " * ". También puede activarse la función ANTI FORZAMIENTO (véase configuración sistema): es suficiente introducir un PIN con un carácter cualquiera de más para que el programa genere una alarma. En el terminal todo sucede como si se tratara de un paso normal. Resumiendo, presione 22222E (paso normal) o bien 222220E (ANTI FORZAMIENTO). • PINSOST[n] : vía de bajo nivel de seguridad. Para pasar es suficiente poseer la tarjeta o bien introducir el PIN asociado. Supongamos que el Panel n° 1 esté provisto de teclado PRESENT/T; si el Panel que debemos cumplimentar (ej.: el n°1) está definido con este atributo ( PINSOST1 ), para obtener la apertura debe presentarse la tarjeta en la cabeza de lectura del el PIN que en el archivo tarjetas esté asociado a la tarjeta presentada. Cabe destacar que el Panel del cual el sistema se espera la introducción del código puede ser diferente del Panel en el que se ha presentado la tarjeta (ej.: PINSOST3): el paso figura como efectuado en el Panel donde se tendría que haber presentado la tarjeta (es decir, el n° 1). El Panel n° 3 deberá estar provisto de teclado PRESENT/T. Normas para introducir el PINSOST: presione las teclas numéricas correspondientes al número tarjeta (ej.: 2), presione la tecla " # ", presione la teclas numéricas correspondientes al código secreto (ej.: 22222) y confirme con la tecla " E ": los números no aparecen en la pantalla y están sustituidos por los símbolos "*" y " # ". Resumiendo, presione: 2#22222E . • TES[n] : vía con altísimo nivel de seguridad. Para obtener la apertura deben presentarse ambas tarjetas que están mútuamente asociadas en el archivo Tarjetas voz Tarjeta asociada o bien que están comprendidas en el Grupo de Tarjetas indicado. Si se está cumplimentando el Panel n° 2 y se escribe TES2, las dos tarjetas obviamente deben presentarse en el Panel 2 antes del tiempo descrito en CONFIGURACIÓN SISTEMA - Timeout Pasajes Especiales. Si la segunda tarjeta no se presenta en tiempo útil, la primera se considera no válida. Si se indica un Panel diferente del que se está cumplimentando (ej.: TES3), al cumplimentar el Panel n° 3 hay que indicar TES2 y la primera de las dos tarjetas debe presentarse en uno de los paneles, y la segunda tarjeta en el otro Panel. TIPO No debe ser cumplimentado: asume la palabra predefinida ON-LINE, AUTODECISIÓN; ON-LINE ENTRADA; ON-LINE SALIDA y ON-LINE-SUBORDINADO. Puede conmutarse abriendo con el ratón el menú desplegable correspondiente y haciendo clic en la voz deseada, o bien seleccionando con las teclas Õ Ö la voz deseada y confirmando con INTRO. La elección se confirma con la tecla INTRO. Debe utilizarse para indicar el tipo de terminal. ON-LINE ENTRADA y ON-LINE SALIDA habilitan el conteo tarjetas (véase párrafo) y sirven para el Antipassback (véase párrafo). Si está en ON-LINE-SUBORDINADO, una tarjeta se considera válida sólo si está "PRESENTE". /S Muy importante. Indicar lo siguiente: /S para indicar que hay un panel con autodecisión /T para indicar que hay un panel con autodecisión conectado con línea telefónica /R para indicar que hay un panel con autodecisión conectado con red ethernet (TCP-IP) /A para indicar que hay un On-line con EPROM de tipo actualizado (consulte el fabricante) Vacío especifica que el terminal es un On-line dotado de EPROM viejo tipo (consulte el fabricante) Si se deja vacío y la EPROM es de tipo actualizado, el sistema funciona igual pero no se pueden utilizar las funciones implementadas en las EPROM actualizadas. No indique /A si la EPROM es de tipo viejo. /N para indicar que no hay que enviar los datos de los archivos (sólo para algunos Paneles especiales). CAUSAL Facultativo. Escribiendo " SÍ " se obliga a que el terminal con Autodecisión, después de que se haya presentado una tarjeta válida, espere la introducción de la tecla justificativa del paso antes de conceder la apertura. Escribiendo un número de " 0 " a " 9 " en el caso de un ON-LINE se fuerza la causal enviada al valor programado, mientras que el terminal con Autodecisión concede inmediatamente la apertura cuando se presenta la tarjeta válida y pone al final la justificación indicada. Si se deja el campo vacío, se obliga a que el terminal con Autodecisión conceda la apertura inmediatamente después de que se presente la tarjeta válida, pero la justificación se pone detrás en un segundo tiempo: si se presiona una tecla, se asocia el número asociado a la tecla presionada; si no se presiona ninguna tecla antes de 15 segundos, se pone detrás el justificativo programado por defecto " 0 ". Con los ON-LINE se deja por lo general vacío porque esto significa mantener la causal enviada por el Panel periférico. Manual del software de control accesos Pág. 36 de 154 CON SUBRED Configura el panel para la gestión de la subred. TEST FRANJAS HORARIAS • Seleccionando la casilla de control en cuestión, para cada paso de tarjeta el Panel controla que por lo menos una de las franjas horarias definidas comprenda el instante en el que se ha verificado el acceso. En caso de resultado negativo, el Panel considera la tarjeta no válida. • Si no se selecciona la casilla de control, el Panel no efectúa el control de las franjas horarias, y por consiguiente la tarjeta se considerará válida aunque esté fuera de la franja horaria. GESTIÓN TRÁNSITOS Sirve para indicar que dicho Panel está programado para la gestión de los Tránsitos. Dicha funcionalidad debe activarse en configuración de sistema. ACTIVACIONES PARA FRANJA HORARIA (para 5 campos) Facultativo: si no se utiliza esta función hay que dejar vacío o bien a “0”. Utilizando estos campos se puede activar una salida cualquiera del terminal en franja horaria (como un Timer). Está compuesto por 5 pares de campos Franja Horaria y número salida. El campo Franja horaria (abriendo el menú desplegable se llama el Archivo Franjas Horarias y se puede seleccionar la franja deseada) es un campo numérico de 3 cifras. Tiene efecto en la salida especificada en el campo inmediatamente inferior. Utilizando uno o varios pares de Franja Horaria el relé del Panel en cuestión permanece excitado por el tiempo de validez de la franja. Cada uno de los 5 campos puede ser visto como Timer semanal para la salida 1, 2, 3 o 4. Al inicio de la franja y cada minuto sucesivo durante todo el tiempo de validez de la franja horaria, se envía un mando de excitación estable de la salida en cuestión. Finalizada la franja horaria, se envía un mando de desactivación para esa salida. Al salir del programa todas las salidas interesadas por esta función se desactivan. Al entrar en el programa todas las salidas interesadas por esta función se activan siempre y cuando estén dentro de la franja. CON RELOJ Facultativo. No seleccione la casilla de control si el terminal no está provisto de módulo RTC (Real Time Clock); visualice la marca de activación haciendo clic con el ratón si el terminal está provisto de módulo RTC.; en este último caso parte automáticamente un mando hacia el periférico de sincronización reloj a las 12 de la noche, cuando se lanza el programa o bien tras un mando manual. CÓDIGO INSTALACIÓN (para n° 3 campos) Es obligatorio por lo menos uno. Campo numérico de 5 caracteres; los números deben estar comprendidos entre 1 y 65535. Representa el código de instalación asignado a esa instalación. Pueden indicarse hasta tres. Si no se especifica, se asigna el previsto en «Configuración sistema». Los siguientes campos forman parte de la sección «Activación tarjeta válida»: CAUSALES Activa la ventana para la configuración de las activaciones por causal. MENSAJE DE ACCIÓN Abra el menú desplegable haciendo clic con el ratón o bien use las teclas y seleccione un mensaje presente en Archivo Mensajes. Dicho mensaje de acción se manda en ejecución cada vez que se detecta una tarjeta válida en el Panel en cuestión. OUT1 OUT2 OUT3 OUT4 TIEMPO ... A B... DESCRIPCIÓN ..... TIEMPO ... A B... DESCRIPCIÓN..... TIEMPO ... A B... DESCRIPCIÓN..... TIEMPO ... A B... DESCRIPCIÓN..... Es obligatorio si se quiere una apertura o una señalización de tarjeta válida en el Panel remoto. Hay que indicar, en los 4 campos que representan el tiempo, qué efecto tiene una tarjeta válida. Potencialmente se pueden excitar las 4 salidas en el periférico. Tiempo es un campo numérico de 3 cifras con valores comprendidos entre 0 y 253: está expresado en décimas de segundo (ej.: "154" significa 15 segundos y 4 décimas). Un tiempo " 0 " significa que esa salida no será excitada por una tarjeta válida. Las casillas «A» y Manual del software de control accesos Pág. 37 de 154 «B» sirven para definir las activaciones que deben valer para el lector A y las que deben valer para el lector B. En el campo descripción indique qué tipo de salida se activa: tiene valor puramente mnemónico. Los siguientes campos forman parte de la sección «Activaciones tarjeta incorrecta» MENSAJE DE ACCIÓN Dicho mensaje se ejecuta cada vez que se detecta una tarjeta incorrecta en el Panel en cuestión. OUT .... TIEMPO ..... Facultativo. Hay que indicar una salida válida (de 1 a 5) y un tiempo válido (de 0 a 253). Si se ha leído una tarjeta no válida (no dentro de la franja, acceso no autorizado, deshabilitada, sujeta a antipass-back, etc.), se activa la salida durante el tiempo indicado. SUSPENDER PIN SI ESTÁ EN FRANJA HORARIA Si un panel está habilitado para la introducción del PIN conjuntamente a la lectura de una tarjeta, se puede limitar la introducción de dicho PIN en las horas nocturnas o en el fin de semana programando adecuadamente las franjas horarias previstas. Durante el tiempo previsto por las franjas horarias especificadas, se baja el grado de seguridad necesario para conceder la apertura de la vía: se accede como si ese Panel no se hubiera configurado en modo PIN y por lo tanto basta la lectura de la tarjeta. HABILITAR PINSOST SI EL PIN ESTÁ SUSPENDIDO Si un Panel está habilitado para la introducción del PIN y se ha introducido por lo menos una franja de suspensión PIN, se puede activar dicha casilla para introducir el PIN sustitutivo en alternativa a la presentación de la Tarjeta. MOSTRAR FOTO Se puede hacer que aparezca en la pantalla la imagen asociada a la tarjeta en tránsito por el lector A y/o B según los modos previstos en configuración de sistema. ACTIVACIONES POR CAUSAL Presionando el correspondiente pulsador presente en la ventana del archivo paneles, en la pantalla aparece la siguiente ventana. Con la misma se puede habilitar la gestión de activaciones asociadas a la causal registrada con la lectura de tarjetas válidas. Las activaciones son diferentes para el lector A y B El archivo Paneles se desarrolla en varias pantallas que deben cumplimentarse: hasta ahora se ha descrito la primera, para cumplimentar las pantallas sucesivas, 7 pantallas para cada entrada más una pantalla para las «Tarjetas de activación » presione el botón OTROS DATOS. El programa presenta la ventana «Activaciones» relativa a la entrada 1 que se indica a continuación: En la parte derecha de la ventana pueden verse tres pulsadores cuyas funciones se describen seguidamente: Manual del software de control accesos Pág. 38 de 154 ADELANTE Permite pasar a la ventana relativa a las programaciones de la entrada sucesiva a la vigente, o bien a las programaciones de la tarjeta de activación en caso de que la entrada vigente sea la última. CERRAR Permite cerrar la ventana «Activaciones» vigente y regresar a la ventana «Archivo paneles». RESTABLECER Permite restablecer las últimas programaciones memorizadas de la ventana vigente. Utilice esta función si, después de haber modificado los campos de la ventana vigente, se desean restablecer los valores preexistentes (se hace referencia a los datos relativos a la última actualización del Archivo Paneles efectuada presionando el pulsador MODIFICAR o INTRODUCIR) Seguidamente se describe cómo se programan los campos de las ventanas «Activaciones» EN1 Facultativo. Campo alfanumérico de 20 caracteres, descriptivo. ALARMA Seleccione la casilla de control si de desea que la comunicación de la activación se trate como una alarma. En caso contrario no seleccione la casilla, de este modo no aparece la ventana de alarma, no se actualiza la pantalla principal, no se imprime ni se ejecuta el mando "Activación para Alarma" en configuración sistema. Se efectuarán las eventuales activaciones asociadas y el tránsito se guarda en el archivo historial en el Disco Duro. PANEL .....OUT .....TIEMPO ..... PANEL .....OUT .....TIEMPO ..... PANEL .....OUT .....TIEMPO ..... PANEL .....OUT .....TIEMPO ..... Facultativo. Indique en estos campos qué activaciones hay que efectuar en caso de alarma en la entrada 1. El restablecimiento de la alarma no tiene ningún efecto. Las activaciones pueden efectuarse en paneles distintos del que se está cumplimentando. Deje los campos vacíos o bien a " 0 " si no se desean activaciones. Se recuerda que si se utiliza la tarjeta de 48 I/O y el software está provisto del módulo adicional gestión 48 I/O, puede ser dirigida una cualquiera de las 48 salidas. Para más informaciones consulte el párrafo dedicado a la tarjeta 48 I/O. Deben completarse las restantes seis ventanas relativas a las entradas más la última relativa a las activaciones que una tarjeta de activación provoca (véase archivo Tarjetas). Códigos de alarma 0 255 Alarma Panel no en comunicación Restablecimiento comunicación con Panel Copia paneles Manual del software de control accesos Pág. 39 de 154 Sirve para crear duplicados de paneles similares entre sí con posibilidad de introducir nuevos o bien modificando sólo los que ya están presentes en el archivo. Hay que indicar el código de un panel que se ha de utilizar como modelo y el intervalo de paneles que se han de considerar. Los parámetros que se han de copiar pueden ser todos o sólo una parte de ellos, como se indica en la ventana. N.TELÉFONO / DIRECCIÓN IP Presionando el correspondiente pulsador presente en la ventana de gestión del Archivo Paneles, aparece la siguiente ventana: En función del tipo de Panel elegido (/T o bien /R) se podrán modificar los campos del recuadro para la conexión con línea telefónica o bien los campos para la conexión con red (TCP/IP). CASO /T En el campo “N. teléfono” introduzca el número telefónico que se ha de llamar para conectar con módem un Panel. Presione el pulsador “Horarios llamada automática” para abrir la ventana de configuración de los horarios en los que hay que efectuar en automático la conexión telefónica con los Paneles. CASO /R En los campos “Dirección IP” introducir los valores previstos para la conexión en red del Panel (Consulte el administrador de red). En el campo “Puerto” introduzca el valor previsto por el adaptador ethernet-serial. HORARIOS LLAMADA AUTOMÁTICA Seguidamente aparece la ventana para definir los horarios en los que hay que efectuar en automático la conexión telefónica con los Paneles. Manual del software de control accesos Pág. 40 de 154 Para activar la llamada automática hay que introducir un número de intentos de 1 a 9. Si la línea no comunica o falta la conexión, el sistema intentará de nuevo conectarse tantas veces como se haya especificado. Para desactivar la llamada automática es suficiente introducir 0 (cero) como número de intentos. La hora 00:00 no se considera un horario válido. Para efectuar una llamada cerca de las 12 de la noche, programe 23:59 (día anterior) o bien 00:01. También se pueden transmitir los archivos en el ámbito de una llamada automática. A tal fin active la correspondiente casilla de control. Si se desea, es posible evitar mandar el estado de presente de las tarjetas individuales para evitar problemas relacionados con el antipassback. SIRENA Presionando el correspondiente pulsador presente en la ventana de gestión del Archivo Paneles, aparece en la pantalla la siguiente ventana. Con la misma se pueden programar hasta un máximo de 24 activaciones diarias para cada Panel. Hay que especificar la salida (1..4) y el tiempo de activación (1..253 décimas/segundos) y máximo 12 franjas horarias: la activación se realiza en el tiempo de inicio de la franja y en el tiempo de final de franja; si se desea efectuar una única activación para una o para varias franjas horarias, hay que definir el horario de inicio franja igual al de final franja. Esta función requiere EPROM actualizada y es efectuada autónomamente por el Panel, también en Off-Line. BUSCAR PANELES Presionando el correspondiente pulsador presente en la ventana de gestión del Archivo Paneles, aparece en la pantalla la siguiente ventana. Manual del software de control accesos Pág. 41 de 154 Presionando el pulsador «Ejecutar búsqueda» se interrogarà al serial de polling para una comprobación de los paneles conectados. Los resultados se presentan en el recuadro incluido en la ventana. Finalizada la búsqueda, se pueden aplicar las modificaciones y hacerlas operativas presionando el pulsador «Aplicar modificaciones». Presionando el pulsador «Renumeración Panel 255», si se detecta un Panel con dicho código, en la pantalla aparece una ventana que autoriza la modificación. RENUMERACIÓN PANEL 255 Sirve para dar una nueva nuemración rápidamente a un Panel con código 255. Opcionalmente puede introducirse en archivo con configuraciones copiadas de otro que se toma como modelo. PANELES SUBRED Presionando el correspondiente pulsador presente en la ventana de gestión del archivo paneles, aparece en la pantalla la siguiente ventana. Manual del software de control accesos Pág. 42 de 154 Sirve para definir las diferentes opciones de los paneles de la subred. El número de dichos sub-paneles está limitado a 32. Los parámetros previstos son similares a los del archivo paneles, y por lo tanto para su descripción nos remitimos a la sección correspondiente. 4.3.4. Archivos - NIVEL ACCESOS – Seleccionando la presente voz de menú se accede a la ventana Archivo Nivel Accesos que se indica a continuación. En este archivo deben memorizarse los distintos tipos de Nivel Accesos. Cada Nivel Accesos describe una categoría de personas. Consiste en un nombre genérico elegido por el operador y en una lista de paneles en los cuales dicha categoría puede obtener libre acceso. La correlación entre tarjeta y Nivel Accesos se realiza, como ya explicado, cumplimentando el archivo Tarjetas: en efecto, puede afirmarse que el conjunto de las tarjetas que pertenecen al nivel accesos "MANAGER" constituyen una categoría que puede tener libre acceso en los paneles incluidos en la lista de la voz MANAGER. Se pueden crear todos los Niveles Accesos que necesitemos, sin límite. Cada Nivel Accesos puede incluir un máximo de 255 paneles numerados de 1 a 255. Dichos datos también se utilizan cuando se cumplimenta el archivo MENSAJES. La explicación del menú OPERACIONES se encuentra al inicio del párrafo Archivo paneles. El único pulsador que no se describe en el citado párrafo es el siguiente: OTRA PÁGINA Permite mostrar los eventuales paneles de un Nivel Accesos sucesivos al 64-gésimo. Manual del software de control accesos Pág. 43 de 154 Seguidamente se describen los campos de la ventana «Archivo Nivel Accesos». NOMBRE Campo alfanumérico de 20 caracteres alfanuméricos en el cual se indica el nombre del Nivel Accesos que se desea introducir/modificar. Abra el menú desplegable del campo en cuestión para ver el «Archivo Nivel Accesos» y llamar los datos de un Nivel Accesos ya existente. Para introducir un nuevo Nivel Accesos introducir el nombre y presionar la tecla INTRODUCIR para confirmar la introducción. Para modificar los paneles de un Nivel Accesos ya existente, llame el Nivel Accesos deseado, aporte las modificaciones a los paneles y presione la tecla MODIFICAR. PANELES Para añadir nuevos paneles a la lista, hay que colocarse sobre un campo vacío, introducir el número y presionar intro; para una introducción más rápida hay que abrir el menú desplegable del campo en cuestión para ver todo el Archivo Paneles y hacer clic en el Panel deseado. Para borrar uno o varios paneles de la lista, hay que colocarse sobre el correspondiente campo y presionar la tecla Supr. Después de haber efectuado las modificaciones, haga clic sobre el pulsador MODIFICAR para actualizar el archivo. Una vez confirmada la modificación, el programa muestra el Nivel Accesos sucesivo al modificado. Automáticamente el programa ordena los campos poniéndolos en orden progresivo. Nota: Si el archivo se ha modificado, estas modificaciones no serán operativas hasta que se salga del menú con el pulsador CERRAR. SELECCIONAR TODOS Para asignar a un nivel accesos todos los Paneles, sin tenerlos que introducir uno por uno en las distintas casillas. SUBRED Sirve para acceder a la definición del archivo "Grupo accesos subred". Active el pulsador y seguidamente presione los botones con la flecha. GRUPO ACCESOS SUBRED Presionando los pulsadores de gestión del archivo "Grupo Accesos Subred", en la pantalla aparece la ventana que se muestra a continuación. Defina las habilitaciones activando las casillas de control relativas a los lectores A y B de cada panel de la subred e introduzca las franjas horarias de validez previstas. Presione el pulsador "Otra página" para visualizar los sucesivos paneles del grupo Presione el pulsador "Registrar" para guardar las modificaciones en el archivo. 4.3.5. Archivos - FRANJAS HORARIAS - Seleccionando esta voz de menú se accede a la ventana Archivo Franjas Horarias que se indica a continuación. Manual del software de control accesos Pág. 44 de 154 En este Archivo se pueden memorizar hasta 999 tipos de Franjas Horarias distintas. Cada Franja Horaria tiene una base semanal y está formada por un número comprendido entre 1 y 999. Hay que indicar la hora de inicio, la hora final y los días de la semana en los que es válida, y si es válida en los días definidos como Festivos en el correspondiente archivo. El presente archivo contiene un conjunto de franjas horarias que pueden llamarse desde otros archivos durante la correspondiente cumplimentación. Como se indica en la siguiente figura, en la parte derecha de la ventana están presentes los botones de gestión del Archivo Franjas Horarias, para cuya descripción nos remitimos al inicio del párrafo relativo al Archivo Tarjetas. En la parte derecha de la ventana se muestran los campos correspondientes a la Franja Horaria vigente (que se describen más adelante). En la parte central de la ventana se presenta una breve síntesis de 18 franjas horarias a partir de la seleccionada, en orden creciente (obviamente, si todavía no se ha introducido en el archivo ninguna Franja Horaria, dicha lista estará vacía). Seguidamente se describe cómo hay que cumplimentar los campos de la ventana «Archivo Franjas Horarias» para introducir/modificar las Franjas Horarias del archivo. FRANJA N° Escriba un número de 1 a 999 que identifica la franja horaria. Para ver el archivo Franjas Horarias abra el menú desplegable del campo en cuestión y hacer clic sobre la Franja Horaria de la cual se quieren llamar los datos. Nota: Para utilizar el Off-Line de los Paneles no se pueden usar códigos de franja horaria superiores a 255. Para introducir una nueva franja horaria introduzca en dicho campo un número diferente a los ya presentes en el archivo y presione el pulsador INTRODUCIR para confirmar la introducción. DE LAS ..... A LAS ..... Escriba el inicio y final de la validez de la franja. DOMINGO .... FESTIVOS Seleccione o no seleccione la casilla de control correspondiente a cada día de la semana para indicar respectivamente qué días de la semana pertenecen a la franja vigente y qué días no pertenecen. Los días cuya casilla de control no presenta la marca de activación no están comprendidos en la franja vigente. Programe de modo análogo el campo «Festivos»: si en dicho campo está presente la marca de activación, la franja vigente también comprende los días clasificados como «Festivos» en el «Archivo Festivos». Después de haber programado correctamente los datos relativos a la Franja Horaria vigente presione el pulsador MODIFICAR para confirmar. 4.3.6. Archivos – GRUPO ACCESOS – Seleccionando la presente voz de menú de accede a la ventana Archivo Grupo Accesos que se indica a continuación. Manual del software de control accesos Pág. 45 de 154 El Grupo Accesos es substancialmente similar al Nivel Accesos, pero con la posibilidad de especificar las Franjas horarias para cada Panel (o intervalo de Paneles). Los Paneles pueden introducirse en la lista individualmente, introduciéndolos en una de las 40 casillas disponibles. Presione el pulsador «Otra página» para acceder a las sucesivas 30 casillas. Asimismo se pueden especificar otros cuatro intervalos del Panel ... al Panel ... pero que tendrán las mismas Franjas horarias para cada Panel del mismo intervalo. Para limitar el acceso sólo al lector A o bien sólo al B, utilice las casillas de control adyacentes «A» y «B». Se puede, aunque se desaconseja, introducir en dos casillas el mismo código de Panel para obtener, por ejemplo, el acceso desde lector A en ciertas franjas horarias y el acceso desde el lector B en otras franjas horarias. Dicha posibilidad sólo funciona correctamente en modo “On-line”. Para más claridad, vea este ejemplo: Panel [ 1] lector A + franja horaria 08:00-12:00 y Panel [ 1] lector B + franja horaria 14:00-18:00. En modo “On-line” se concederá el OK timbrando por la mañana en el lector A, pero no en el B; por la tarde en el lector B, pero no en el A. En caso de funcionamiento “Off-line”, sólo sería válida la última configuración (la segunda del ejemplo) y dado que las franjas horarias A y B ambas son descargadas al Panel y son valoradas por el mismo de diferente modo, siempre se obtendría del lector A un rechazo, mientras que del B se obtendría un OK tanto por la mañana como por la tarde. En otras palabras, para el correcto funcionamiento en “Off-line” configure Panel [ 1] lector A + franja horaria 08:0012:00 o bien Panel [ 1] lector B + franja horaria 14:00-18:00 pero no ambas. SUBRED Sirve para acceder a la definición del archivo "Grupo accesos subred". Active el pulsador y seguidamente presione los botones con la flecha. Para introducir las Franjas horarias, presione el pulsador adyacente a la casilla del Panel. Presionando dichos pulsadores aparece la ventana que se muestra a continuación. Manual del software de control accesos Pág. 46 de 154 Introduzca en las casillas los códigos de las Franjas horarias que deben ser válidas para ese Panel o para ese intervalo de Paneles. Si una franja horaria no está disponible, se puede presionar el correspondiente pulsador para introducirla en el archivo. En el recuadro inferior se muestra gráficamente el derecho de acceso durante el período semanal. 4.3.7. Archivos – FESTIVOS – En este Archivo se pueden memorizar qué días del año el programa ha de tratar como Festivos. Cuando se trata de verificar si un cierto evento está dentro de la franja horaria o bien no, el programa controla si la fecha actual es un día Festivo: si la respuesta es positiva, es necesario que la franja en cuestión también contenga la voz Festivos (Fe). Para introducir un nuevo día Festivo en el archivo, escriba el día y el mes en formato DD/MM en un campo vacío y presione la tecla MODIFICAR para confirmar. Para borrar uno o varios días festivos del archivo, colóquese sobre los campos correspondientes y presione la tecla «Supr»; una vez finalizadas las anulaciones presione el pulsador MODIFICAR para confirmar. 4.3.8. Archivos - MENSAJES ACCIÓN – Seleccionando la presente voz de menú se accede a la ventana Archivo Mensajes de Acción que se muestra a continuación. Manual del software de control accesos Pág. 47 de 154 En este Archivo se pueden memorizar todos los Mensajes que nos sirvan, sin límite alguno. Por Mensaje se entiende una lista de operaciones que el programa ejecuta automáticamente cuando una tarjeta asociada a ese mensaje transita por un Panel cualquiera. Cada mensaje está compuesto esencialmente por tres secciones: la primera describe el texto que ha de aparecer en la pantalla en el Concentrador, la segunda describe el texto que se ha de enviar a uno o varios terminales provistos de teclado / display PRESENT/T; la tercera presenta una secuencia de 10 activaciones (excitación relé) posibles en los paneles en red. NOMBRE Obligatorio. Campo alfanumérico de 10 caracteres. El Nombre etiqueta caracteriza cada Mensaje: sirve para llamarlos cuando se cumplimenta el archivo tarjetas. Para ver el Archivo Mensajes de Acción abra el menú desplegable del campo en cuestión y haga clic con el ratón sobre una voz para que aparezcan en la pantalla los datos relativos a la misma. MENSAJE PARA CONCENTRADOR Campo descriptivo de 39 + 39 caracteres que debe completarse con el mensaje que queramos que aparezca (ej.: Llamar el 113) MENSAJES PARA PANELES Deben cumplimentarse 2 campos: en el primero se indica qué categoría de paneles es la destinataria del texto que se ha de enviar; en el segundo campo se indica el texto del mensaje. Para especificar el Panel se puede escribir: • NNN : (ej.: 2) el destinatario es el Panel 2 • NNN-NNN : (ej.: 2-10) los destinatarios son los paneles comprendidos entre 2 y 10 • MISMO : el destinatario es el Panel en el cual se ha presentado la tarjeta • TODOS : los destinatarios son todos los paneles activos en el archivo • AUTODEC : los destinatarios son los terminales con Autodecisión en el archivo • ON-LINE : los destinatarios son todos los On-line activos en el archivo Para una cumplimentación facilitada abra el menú desplegable correspondiente. El texto es un campo descriptivo de 16 + 16 caracteres. Los campos sucesivos pertenecen a la sección «Activaciones» y se refieren a la programación de 5 + 5 posibles activaciones temporizadas que pueden efectuarse en cualquier Panel en red. NIVEL ACCESOS A cada uno de los dos campos Nivel Accesos corresponden las 5 posibles activaciones inferiores. Si se programa un Nivel Accesos, el programa, para cada tránsito, comprueba que la tarjeta haya sido leída en un Panel perteneciente a dicho Nivel Accesos, y en caso afirmativo, el grupo de 5 activaciones inferior se efectúe. Si el Nivel Accesos se deja vacío, el grupo de activaciones correspondiente se ejecuta para cada tránsito. PANEL: n° de un Panel en red. Usando el carácter " * " se indican todos los paneles en red. OUT: Manual del software de control accesos Pág. 48 de 154 n° de 1 a 5 que indica qué salida hay que activar en el periférico indicado en el campo precedente. TIEMPO: n° de 1 a 253 que expresa en décimas el tiempo de activación (ej.: 225 corresponde a 22,5 seg.). Nota: Se recuerda que si se utiliza la tarjeta de 48 I/O y el software está provisto del módulo adicional gestión 48 I/O, puede ser dirigida una cualquiera de las 48 salidas. Para más informaciones consulte el párrafo dedicado a la tarjeta 48 I/O. Si el archivo se ha modificado, estas modificaciones no serán operativas hasta que se salga del menú con el pulsador CERRAR. 4.3.9. Archivos - EMPRESAS - Seleccionando esta voz de menú se accede a la ventana Archivo Empresas que se muestra a continuación. Si se introduce un número máximo de entradas superior a cero, se habilita la gestión de un contador de empresas. Los badge que pertenecen a dicha empresa pueden entrar y salir libremente siempre y cuando no se supere el límite establecido. Se pueden activar mensajes de acción tanto para la situación de normalidad como para alcanzar el límite máximo establecido y para la situación de exceso. Asimismo se puede negar la salida a las tarjetas cuando el contador ya resulta a cero, como medida de defensa contra posibles timadores. 4.3.10. Archivos - DEPARTAMENTOS - Seleccionando esta voz de menú se accede a la ventana Archivo Departamentos que se muestra a continuación. Si se introduce un número máximo de entradas mayores que cero, se habilita la gestión de un contador de entradas. los badge que pertenecen a dicho departamento pueden entrar y salir libremente siempre y cuando no se supere el límite establecido. Se pueden activar mensajes de acción tanto para la situación de normalidad como para la situación de exceso. Manual del software de control accesos Pág. 49 de 154 4.3.11. Archivos - VEHÍCULOS - Seleccionando esta voz de menú aparece la siguiente ventana: Con la misma se pueden registrar en un específico archivo los datos de los vehículos autorizados al acceso. MATRÍCULA Campo alfanumérico de 10 caracteres que contiene la matrícula del vehículo. TIPO Campo alfanumérico de 20 caracteres para indicar el tipo de vehículo (moto, automóvil, etc.). MODELO Campo alfanumérico de 30 caracteres que contiene el modelo del vehículo. MARCA Campo alfanumérico de 20 caracteres que contiene la marca del vehículo. PESO Campo alfanumérico de 10 caracteres que contiene el peso del vehículo. Sirve para buscar la tarjeta con el número de matrícula del vehículo asociado. CONDUCTOR - Apellido Campo alfanumérico de 20 caracteres que contiene el apellido del conductor del vehículo. CONDUCTOR - Nombre Campo alfanumérico de 20 caracteres que contiene el nombre del conductor del vehículo. CONDUCTOR - Razón social Campo alfanumérico de 40 caracteres que contiene la razón social del conductor del vehículo. 4.3.12. Archivos - ÁREAS - Seleccionando esta voz de menú aparece la siguiente ventana: Manual del software de control accesos Pág. 50 de 154 Con estos campos se pueden definir y registrar los datos de áreas de la instalación que hay que someter a condiciones personalizadas de conteo y especificar activaciones relacionadas con el estado de normalidad o exceso del umbral máximo previsto. Los códigos que pueden utilizarse van de 0 a 255. El área cero en realidad no existe, pero sirve para introducir una descripción que caracteriza toda la instalación y se utiliza en la ventana de monitorización áreas para habilitar una pantalla que resume en tiempo real la situación de los conteos. Por norma hay que registrar tantos códigos como el número de áreas que se han de contar, más un área con código 0 que representa toda la instalación. CÓDIGO Valor numérico de 0 a 255 DESCRIPCIÓN Campo en el que hay que introducir una sintética descripción del área CONTEO Valor vigente del conteo. Si fuera necesario modificarlo, presione el pulsador anexo «Modificar conteo» UMBRAL MÁXIMO Valore numérico que define la capacidad máxima del área UMBRAL MÁXIMO Valor numérico que define la capacidad máxima del área. Si fuera necesario modificarlo, presione el pulsador «Modificar conteo» ICONO NORMAL ICONO EXCESO Casilla de texto donde se introduce el nombre del icono que hay que asociar al estado de normalidad/exceso del área. Los iconos pueden ser los predefinidos presentes en el programa de ejecución del programa de control accesos o bien externos, y por lo tanto con posibilidad de personalizarlos con específicos editores de iconos. Los iconos predefinidos deben llamarse ICONO1, ICONO2, ... ICONO13, ICONO14, ICONO_N, ICONO_E, ICONO_A, ICONO_C, ICONO_A2, ICONO_C2. Los iconos con posibilidad de personalización deben escribirse con el sufijo «.ico» (por ejemplo: «Semáforo rojo.ico») y deben guardarse en una subcarpeta «ICONOS» dentro de la carpeta donde se encuentra el programa de ejecución. INCREMENTAR CONTEO MÁS ALLÁ DEL UMBRAL MÁXIMO Sirve para no bloquear el contador al valor de umbral máximo y poder incrementar más allá del mismo. PONER A CERO CONTEO Sirve para activar la puesta a cero automática del conteo de un área a una cierta hora. Manual del software de control accesos Pág. 51 de 154 Abre la ventana de gestión de los “Carteles luminosos”. MODIFICAR UMBRAL MÁXIMO Sirve para habilitar un segundo umbral en el intervalo de tiempo especificado y para los días previstos habilitando las correspondientes casillas de control. CONDICIONES CONTEO Abre la ventana para definir las condiciones de incremento/decremento del conteo de las diferentes áreas ACTIVACIONES CONTEO Abre la ventana para definir las activaciones relacionadas con el estado del conteo de las diferentes áreas VÍAS DE ACCESO Abre la ventana para definir las vías que delimitan las áreas sujetas a antipassback Carteles luminosos Presionando el correspondiente pulsador presente en la ventana de gestión del archivo Áreas, se abre la siguiente ventana: Los carteles luminosos deben conectarse al serial auxiliar de un panel provisto de EPROM especial. El mando que se ha de enviar a través del panel al cartel luminoso, debe componerse respetando las especificaciones del mismo. Se pueden visualizar hasta 5 conteos para cada área (Capacidad total, plazas libres, plazas ocupadas). Condiciones conteo Áreas Presionando el pulsador «Condiciones Áreas» presente en la ventana de gestión del archivo Áreas se abre la siguiente ventana: Con el pulsador «Añadir» se pueden introducir nuevas condiciones para el incremento o el decremento del conteo de un área. Manual del software de control accesos Pág. 52 de 154 Evidenciando una condición presente en la lista y presionando el pulsador «Eliminar» se pueden eliminar de la lista las condiciones que ya no sean necesarias. Para definir una condición de incremento o decremento del conteo áreas, hay que registrar el código del Panel y de la entrada de la cual procederá una señalización de alarma o de «estado alto» además del código del área interesada, como se indica en la siguiente ventana: Activaciones conteo Áreas Presionando el pulsador «Activaciones Áreas» presente en la ventana de gestión del archivo Áreas se abre la siguiente ventana: Están presentes unos pulsadores para añadir, modificar o eliminar activaciones relacionadas con el conteo de las áreas. Para definir una activación hay que especificar un código numérico de 1 a 5 y el Panel al cual pertenece. Una activación puede trabajar con lógica normal o invertida (EXCESO - Cerrado o EXCESO - Abierto); puede seguir las condiciones de conteo o mantenerse cerrada o abierta establemente por forzamiento manual. Puede depender del conteo de una o varias áreas (máximo 10). Se puede especificar una descripción y los correspondientes iconos para el estado de apertura y de cierre. Si no se especifican los iconos, el sistema utiliza los iconos programados por defecto. Vías de acceso Áreas Manual del software de control accesos Pág. 53 de 154 Presionando el pulsador “Vías de acceso” presente en la ventana de gestión del archivo Áreas se abre la siguiente ventana: Están presentes pulsadores para añadir, modificar y eliminar definiciones de las vías que delimitan las áreas que han de someterse a antipassback y/o al conteo tarjetas. Para habilitar la gestión del antipassback de áreas hay que activar la correspondiente casilla presente en la ventana. Para habilitar el conteo tarjetas y áreas hay que activar la correspondiente casilla presente en la ventana. Para habilitar la gestión tarjetas internas/externas a áreas hay que activar la correspondiente casilla presente en la ventana. Para descargar el estado de presente/ausente verificando también el área de pertenencia, habilite la correspondiente casilla de control. Para registrar en el archivo historial los conteos de las áreas introducir en la correspondiente casilla el intervalo en minutos entre una escritura y la siguiente. Cada línea de la lista representa una vía de acceso y/o salida del área. Si el mensaje "PAN" aparece en mayúsculas, la vía está activada; si aparece "pan" la vía está, a todos los efectos, desactivada, como si no apareciera en la lista. La vía está definida unívocamente por un número panel que va de 1 a 255 y por el lector A o bien B. Seguidamente se describen las líneas que aparecen en la lista PAN. ^^^ 1 A E ->001 000-> U 001-> ->000 ^^^ ^ ^^^^^ ^^^^^ PAN= activo pan=no activo Número panel Lector Áreas en las que se entra timbrando en E (entrada) o U (salida) ^^^^^ ^^^^^ Áreas de las que se sale timbrando en E (entrada) o U (salida) Manual del software de control accesos Pág. 54 de 154 Para definir una vía hay que introducir el código del Panel y elegir entre el lector A o B. Normalmente la vía se activa habilitando la correspondiente casilla de control. Además hay que introducir en las específicas casillas de texto los códigos de las áreas de las que se sale y/o se entra respectivamente timbrando en ENTRADA o bien en SALIDA. 4.3.13. Archivos - TRAYECTOS - Seleccionando esta voz de menú se accede a la ventana Archivo Trayectos que se indica a continuación. Introduzca el N. del trayecto. Se admiten valores de 1 a 255. En el campo nombre introduzca una breve descripción. Seguidamente defina el recorrido introduciendo el código de los diferentes paneles con los respectivos lectores A y/o B. Para cada trayecto se puede aprovechar hasta un máximo de 8 recorridos diferentes para realizar en el tiempo establecido. Presione el pulsador «Otra página» para acceder a los siguientes recorridos. Si se quiere dar notificación en caso de recorrido no respetado, introduzca un mensaje de acción en la correspondiente casilla. Seguidamente introduzca en el archivo tarjetas el código del trayecto asociado a cada tarjeta. Operativamente la fase de inicio trayecto se activa cuando se realiza el timbrado en un panel que figura como el primero de la lista y termina cuando la tarjeta se presenta al último panel del recorrido previsto o bien cuando se agota el tiempo establecido para el recorrido. 4.3.14. Archivos - NOTAS - Seleccionando la presente voz de menú se accede a la ventana Archivo Notas que se indica a continuación. Manual del software de control accesos Pág. 55 de 154 Con esta ventana se pueden registrar notas o apuntes que podrán ser útiles sucesivamente. Para el registro se propone el horario vigente. Hay que introducir un título para la nota y un texto descriptivo. En caso de confirmación, los datos se registrarán en un específico archivo al cual se podrá acceder con el mando “Informe notas”. En dicho archivo también se registran los mensajes de error que el programa genera (Controlar Impresora, Error apertura archivo, etc.) 4.3.15. Archivos - OPERADORES - Seleccionando la presente voz de menú se accede a la ventana Archivo Operadores que se muestra a continuación. Contiene la lista de los operadores autorizados para trabajar en el sistema. Hay un código secreto asociado a cada operador, y una sección que describe las partes del programa a las cuales el operador tiene libre acceso. NOMBRE OPERADOR Campo alfanumérico que se convierte automáticamente en letras mayúsculas. No se pueden introducir dos o más operadores con el mismo nombre. CÓDIGO SECRETO Campo alfanumérico de 32 caracteres en el cual se introduce el código secreto asociado. Deberá introducirse de nuevo, cuando se pida, exactamente como se escriba en este campo, respetando las mayúsculas, las minúsculas y los espacios. Véase también la Longitud del Código Secreto del menú - «Inicializaciones» «Configuración sistema». ACCESOS Se propone una lista de opciones del programa: coloque la marca de activación sobre las casillas de control correspondientes a los procedimientos a los cuales el operador en cuestión está habilitado; de no ser así deje vacía la casilla de control. Nota: si a un operador se le niegan los procedimientos, los mismos no estarán activados en los menús desplegables. Para el código de detección presencias, no se podrán gestionar y/o ver los datos relativos a tarjetas de las cuales no se tiene la correspondiente habilitación. Si se desea efectuar una selección personalizada de las diferentes voces de menú a las cuales un operador tiene permitido el acceso, active la correspondiente casilla de control y presione el pulsador adyacente. SELECCIÓN PERSONALIZADA VOCES MENÚ Presionando el pulsador presente en la ventana de gestión del archivo Operadores, en la ventana aparece la siguiente ventana. Manual del software de control accesos Pág. 56 de 154 Con la misma se pueden seleccionar individualmente las voces de menú a las que se desea permitir el acceso por parte de un operador. Para la selección valen las convenciones del sistema operativo. Mantenga presionada la tecla "Mayúsculas" (Shift) para seleccionar un intervalo continuo de voces o bien la tecla "Control" (Ctrl) para una selección discontinua. Si las voces que deben seleccionarse son tantas, puede ser más conveniente evidenciar primero las que no se utilizan y seguidamente presionar el pulsador "Invertir selección". 4.3.16. Archivos – CONTROL ÍNDICES Seleccionando esta opción en la pantalla aparece la pregunta sobre confirmar o no la ejecución del control sobre la congruencia de los archivos y una actualización de los relativos archivos índices. Ejecutar en caso de anomalía o apagados accidentales por cortes de tensión. 4.3.17. Archivos – CHECK HISTORIAL Seleccionando esta opción aparece en la pantalla la siguiente ventana: Utilice dicho mando para regenerar el archivo historial para el día indicado. Esta operación es necesaria sólo si se requiere con la específica ventana de error en fase de elaboración de Informe, después de un fallo de sistema o de un apagado accidental por falta de tensión. 4.3.18. Archivos – GESTIONES ABONOS Seleccionando esta voz del menú, en la pantalla aparece la siguiente ventana. Manual del software de control accesos Pág. 57 de 154 Con esta ventana no se pueden introducir ni eliminar tarjetas, sino que sólo se puede cambiar el contenido de algunos campos significativos: las tarjetas ya deben estar registradas en el archivo (véanse archivos - Tarjetas). Se pueden gestionar: • • • tarjetas de abono genéricas (para las mismas se puede establecer o no una cuota para ingresar y un período de validez limitada o ilimitada) tarjetas de abono “a puntos” (para las mismas se puede definir el número total de las entradas permitidas) tarjetas de abono con importe prepagado recargables (La entrada está regulada por la disponibilidad del importe previamente cargado, dicho importe se decrementa en base a las tarifas establecidas para el tiempo de permanencia. Véase configuración crédito importes). CERRAR Finaliza las operaciones de gestión abonos. REGISTRAR Las modificaciones efectuadas en los diferentes campos no se memorizan realmente hasta que no se presiona esta tecla. SUSPENDIDO Sirve si se introduce un importe pero el cobro del mismo se efectuará sucesivamente. VACIAR CAMPOS Pone a cero el contenido de los distintos campos y desplaza el cursor hasta la casilla del número tarjeta para una nueva selección. N TARJETA Introduzca el código de una tarjeta presente en el archivo y presione intro para llamar los datos. También se puede seleccionar de la lista presionando el pulsador adyacente. APELLIDO NOMBRE NACIMIENTO TELÉFONO RAZÓN SOCIAL DIRECCIÓN MATRÍCULA Introduzca los datos personales del titular de la tarjeta. Manual del software de control accesos Pág. 58 de 154 VALIDEZ DE ... A ... Introduzca el período de validez. Deje a cero para validez ilimitada. Los campos sucesivos pueden modificarse sólo si dicha tarjeta se ha definido de “abono” mediante la correspondiente casilla presente en el archivo tarjetas. N ENTRADAS Introduzca el número máximo de entradas permitidas. SOBRANTES Introduzca (o confirme) el número vigente de entradas sobrantes. Al inicio debe ser igual al campo precedente. UTILIZACIÓN DIARIA Indica el número de entradas efectuadas en el día vigente. Los campos sucesivos pueden modificarse sólo si dicha tarjeta ha sido habilitada a la gestión de los importes recargables mediante la presente en archivo tarjetas. TIEMPO DE UTILIZACIÓN... DÍAS/MESES ANTES DE... Introduzca el tiempo de utilización para dicha tarjeta, expresado en días (de 1 a 999) o meses (de 1 a 99). Deje a 0 (Cero) para no aplicar una limitación de tiempo. PRIMERA UTILIZACIÓN ... VENCIMIENTO Indican la fecha de la primera utilización y el real vencimiento de utilización. El vencimiento no puede superar la fecha antes de la cual se ha definido que la tarjeta puede utilizarse. Utilice el pulsador PONER A CERO para poner a cero el contenido de estos campos. IMPORTE SOBRANTE Indica el importe que todavía está disponible en la tarjeta. CONTROLAR IMPORTE SOBRANTE Este pulsador activa la comprobación del importe sobrante asociado a la tarjeta. Si resultara que la tarjeta ha entrado, se calcula el importe que se adeudaría si la tarjeta saliera en ese instante y aparecería en la pantalla el nuevo importe sobrante. IMPORTE EN EURO Introduzca el importe que se ha de cobrar para el abono o de restar a la tarjeta recargable. IVA Indica a cuánto asciende el IVA para el importe ingresado, en base al proporcional introducido en configuración del sistema. IMPORTE EN EURO Indica a cuánto asciende en Euro el importe ingresado, en base al valor de cambio previsto en configuración de sistema. IMPRIMIR RECIBO Habilite esta casilla, antes de presionar el pulsador REGISTRAR, para imprimir el recibo de la operación de cobro efectuada. 4.3.19. Archivos - FIN OPERACIONES - Seleccionando esta opción el operador manifiesta la voluntad de abandonar el Centro de Control, que desde ese momento en adelante pasa a funcionamiento en “Ausencia Operador ". 4.3.20. Archivos - SALIDA - Se selecciona esta opción para salir del programa de control accesos (antes de efectuar la operación el programa solicita la confirmación). Manual del software de control accesos Pág. 59 de 154 4.4. Menú - INFORMES Seleccionando este menú aparece una ventana en la cual se hallan algunas voces para poder trabajar con los informes. La ventana aparece del siguiente modo: 4.4.1. Informe - CREAR NUEVO – Seleccionando la presente voz de menú se accede a la ventana Informe que se indica a continuación. DE ..... A ..... Utilizando la función Informe, se puede obtener un resumen de lo que ha sucedido a partir de una fecha-hora hasta otra fecha-hora. La ventana que aparece en la pantalla pide que se especifique la fecha de inicio del informe y la correspondiente hora, seguidamente hay que indicar la fecha y la hora de fin del informe. Los campos están preprogramados a la fecha vigente iniciando desde las 12 de la noche hasta la hora actual: si son correctos se pueden confirmar con la tecla Intro, de no ser así pueden modificarse. Sucesivamente hay que especificar una serie de filtros que indiquen lo que el futuro informe ha de incluir o excluir. Manual del software de control accesos Pág. 60 de 154 TARJETAS VÁLIDAS Ponga la marca de activación en la correspondiente casilla de control si el informe también debe incluir las tarjetas válidas (valor predefinido); en caso contrario deje vacía la casilla. NO VÁLIDAS Ponga la marca de activación en la correspondiente casilla de control si el informe también debe incluir las tarjetas no válidas; en caso contrario deje vacía la casilla (valor predefinido). TRÁNSITOS VÁLIDOS Ponga la marca de activación en la correspondiente casilla de control si el informe también debe incluir los tránsitos válidos; en caso contrario deje vacía la casilla (valor predefinido). NO VÁLIDOS Ponga la marca de activación en la correspondiente casilla de control si el informe también debe incluir los tránsitos no válidos; en caso contrario deje vacía la casilla (valor predefinido). VIOLACIONES Ponga la marca de activación en la correspondiente casilla de control si el informe también debe incluir los tránsitos en violación; en caso contrario deje vacía la casilla (valor predefinido). ALARMAS Ponga la marca de activación en la correspondiente casilla de control si el informe también debe incluir las alarmas; en caso contrario deje vacía la casilla (valor predefinido). ACCIONES OPERADOR Ponga la marca de activación en la correspondiente casilla de control si el informe también debe incluir las acciones operador; en caso contrario deje vacía la casilla (valor predefinido). ACTIVACIONES OPERADOR Ponga la marca de activación en la correspondiente casilla de control si el informe también debe incluir las activaciones operador; en caso contrario deje vacía la casilla (valor predefinido). HABILITACIONES OPERADOR Ponga la marca de activación en la correspondiente casilla de control si el informe también debe incluir las habilitaciones manuales de las tarjetas incorrectas; en caso contrario deje vacía la casilla (valor predefinido). CONC. DE ... A ... Sólo aparecen si está habilitada la gestión de las subredes. Sirven para indicar los concentradores como condición de filtro. TARJETAS DE ..... A ...... Si el informe concierne las tarjetas, se puede limitar la búsqueda a un grupo limitado de tarjetas indicando los datos: ej. de 54 a 658 o bien de 115 a 115 si se trata de un sola tarjeta. Confirmar los valores preprogramados (de 0 a 65535) significa no poner ningún límite. Abra el menú desplegable de los campos en cuestión para ver el archivo tarjetas y efectuar una selección facilitada. PANELES DE ..... A ...... Si se quiere limitar la búsqueda a un grupo limitado de paneles, se pueden especificar los datos: ej. de 3 a 12 o bien de 6 a 6 si se trata de un único Panel. Confirmar los valores preprogramados (de 0 a 999) significa no poner ningún límite. Abra el menú desplegable de los campos en cuestión para ver el archivo paneles y efectuar una selección facilitada. ALARMAS DE ..... A ...... Si se quiere limitar la búsqueda a un grupo limitado de alarmas, se pueden especificar los datos: ej. de 1 a 7 para las alarmas o bien de 11 a 17 en caso de restablecimientos. Confirmar los valores preprogramados (de 0 a 255) significa no poner ningún límite. NIVEL ACCESOS Si el informe concierne las tarjetas, se puede limitar ulteriormente la búsqueda a aquellas tarjetas que tengan asociado un determinado Nivel Accesos primario (no vale para el secundario). Dejar vacío este campo Manual del software de control accesos Pág. 61 de 154 significa no poner ningún límite de acceso. Abra el menú desplegable de los campos en cuestión para ver el archivo Nivel Accesos y efectuar una selección facilitada. EMPRESA Si el informe concierne las tarjetas, se puede limitar ulteriormente la búsqueda a aquellas tarjetas que pertenezcan a una determinada Empresa. APELLIDO DE ..... A ...... Si el informe concierne las tarjetas, se puede limitar la búsqueda a un grupo limitado de tarjetas indicando los datos del apellido. Especificando una llave sólo en el primer campo (ej.: MARTI), se obtienen todos los pasajes de las personas cuyo apellido inicie con dichas letras (ej.: MARTIN, MARTINEZ, pero no MART). Si también se indica el segundo campo apellido, se excluirán todos los apellidos que no entren en el campo definido (ej: de MARTI a PEREZ). MATRÍCULA DE … A … Si el informe concierne las tarjetas, se puede limitar la búsqueda a un grupo limitado de tarjetas especificando los datos de la matrícula. OTRAS OPCIONES ORDEN CRONOLÓGICO Ordena los datos cronológicamente. Esta opción es útil si el sistema trabaja en funcionamiento “Off-Line” y por lo tanto el registro de los datos puede llevarse a cabo de modo desordenado, especialmente si los Paneles son más de uno. Para grandes cantidades de datos, la elaboración puede ser significativamente más lenta con esta opción habilitada. AÑADIR DESCRIPCIÓN CAMPOS Introduce en el informe producido las descripciones de los campos. CON ENCABEZAMIENTO PERSONALIZADO Añade otra línea de encabezamiento con la fecha de creación del informe, el número de página y una frase que puede personalizarse (máximo 50 car.). CADA PÁGINA Repite los encabezamientos en cada página y no una única vez al inicio del informe. LÍNEAS/PG Indica el número máximo de líneas por página en la escritura del informe. USAR SALTO PÁGINA Añade un carácter de salto página (form feed) entre una página y otra. Se utiliza para impresiones en las que el número elegido de líneas por página es inferior al máximo número de líneas que pueden físicamente imprimirse. CONTAR LÍNEAS Cuando se acaba el informe se puede ver el conteo de las líneas extraídas activando dicha casilla de control. AGRUPAR POR NIV.ACC. AGRUPAR POR EMPRESA Se pueden ordenar las líneas extraídas agrupándolas por nivel accesos y/o empresa a la que pertenezcan. Si se ha activado el cálculo de las líneas, también se imprimen los parciales de grupo. Presione el pulsador OK para efectuar la búsqueda. Finalizada la búsqueda, el programa solicita qué hacer con el Informe que ha redactado: verlo en la pantalla, imprimirlo o guardarlo en un archivo. es posible verlo antes haciendo clic sobre el pulsador MOSTRAR, imprimirlo haciendo clic sobre IMPRIMIR, guardarlo en un archivo con el pulsador ARCHIVO para llamarlo sucesivamente Nota: El Informe vigente no se pierde hasta que no se pulsa la opción TERMINAR. Manual del software de control accesos Pág. 62 de 154 4.4.2. Informe - SELECCIONAR EXISTENTE - Si un informe se ha guardado en un archivo, puede verse de nuevo escogiendo esta opción. Después de haber seleccionado la voz en cuestión, se abre la ventana «Archivo Informe» que solicita que se introduzca en el campo «Nombre Archivo» el nombre de la unidad de disco que se quiere utilizar (Disco duro C: o bien disquete A: o B:) y el nombre del archivo que se ha de cargar. Tanto cuando se guarda como cuando se carga el archivo, no hay que especificar la extensión del archivo ya que es automática. Presionando la tecla EXAMINAR se puede llamar la ventana «Examinar» de WINDOWS’95 para una búsqueda facilitada del recorrido del archivo deseado. Presione la tecla OK después de haber programado correctamente el campo «Nombre Archivo» para efectuar la búsqueda. 4.4.3. Informe – LISTA PRESENTES Y AUSENTES Seleccionando dicha voz de menú en la pantalla aparece la ventana que se muestra a continuación. Se puede obtener la lista de los presentes y/o ausentes en el momento actual o bien para un periodo precedente activando la correspondiente casilla de control. En algunas situaciones es necesario conocer la presencia de una persona en un determinado día, si la misma ha timbrado por lo menos una vez. A tal fin active la correspondiente casilla de control. En alternativa, se puede obtener -a fines estadísticos- la lista sólo de los conteos de los presentes registrados periódicamente en el archivo historial. 4.4.4. Informe - TARJETAS NO HABILITADAS Esta función permite redactar la lista de las tarjetas (y por lo tanto los correspondientes propietarios) que figuran no habilitadas en correspondencia con la fecha especificada: el programa analiza todo el archivo Tarjetas y controla el campo "Suspendida/Válida de ... al ..." de cada una. La lista puede verse en pantalla, guardarse en un archivo o imprimirse. Especificando un nivel accesos en la específica casilla se puede obtener una lista que comprenda sólo los nombres que pertenezcan a ese grupo Activando la casilla “Condición invertida” se puede obtener la lista de las tarjetas habilitadas. Manual del software de control accesos Pág. 63 de 154 4.4.5. Informe –BADGE FUERA DEL LÍMITE DE PERMANENCIA Seleccionando esta voz de menú aparece en la pantalla la ventana que se muestra a continuación: Con la misma se puede solicitar una lista de badge que hayan superado, en el momento vigente o en el momento de la última salida, el límite de tiempo programado. La búsqueda puede efectuarse tanto en el archivo tarjetas como en el archivo de los accesos simplificados (banalizados). Ejecutando el informe « Badge fuera del límite de permanencia» aparece en la pantalla la siguiente ventana: En la misma se enumeran los badge que han superado el límite de permanencia, pero que todavía no han salido, así como los que han pasado el límite en el momento de la salida. Si se ha activado el bloqueo para negar la salida o la sucesiva entrada, los badge no pueden acceder a las vías con limitación temporal hasta que no sean activados de nuevo. Para volverlos a activar, basta seleccionarlos de la lista y presionar el pulsador “Reactivar”. La lista puede imprimirse o guardarse en archivo presionando el pulsador “Imprimir”. 4.4.6. Informe – ÚLTIMOS PASAJES Seleccionando esta voz de menú aparece en la pantalla la ventana “Últimos pasajes en el día especificado” que se muestra a continuación: Manual del software de control accesos Pág. 64 de 154 Dicha función permite efectuar un informe que indique los últimos 5 tránsitos válidos relativos a una determinada tarjeta. Complete los campos de la ventana en cuestión como se indica a continuación: DÍA Indique en este campo el día al cual debe referirse el informe (día/mese/año). TARJETA Indique el N. de la tarjeta de la cual se desea efectuar el informe de los últimos pasajes del día. Se hace notar que indicando un N. Tarjeta en dicho campo se deshabilita el sucesivo campo “Apellido Nombre”. Si se desea utilizar como llave de búsqueda el apellido o el nombre, deje vacío el campo “Tarjeta” y complete el sucesivo campo “Apellido Nombre”. APELLIDO NOMBRE Indique el apellido y el nombre (separados por un espacio) del titular de la tarjeta de la cual se desea efectuar el informe de los últimos tránsitos diarios. Nótese que: Si se indica sólo el apellido, en caso de que varias tarjetas tengan el mismo apellido, el informe presentará los tránsitos de todas las tarjetas con el apellido introducido. Si se indica sólo una parte del apellido (por ejemplo “GAR” en vez de “GARCÍA”) el informe presentará los últimos tránsitos relativos a las tarjetas con un apellido que inicie con la parte de apellido indicada (por ejemplo “GARCÉS, GARCÍA, etc.”.) 4.4.7. Informe – LECTURAS COMBINADAS Seleccionando esta voz de menú se accede a la ventana de Lecturas combinadas que se indica a continuación. Especifique el intervalo de tiempo dentro del cual hay que buscar los datos. Si no se especifica un valor diferente de cero para la tarjeta 1 o bien para la tarjeta 2, la búsqueda se efectuará para todas las tarjetas. 4.4.8. Informe – INTERROGACIONES ARCHIVO TARJETAS Seleccionando esta voz de menú se accede a la ventana de Interrogaciones archivo Tarjetas que se indica a continuación. Con la misma se puede llamar y realizar una interrogación del archivo tarjetas. Para crear una nueva interrogación o bien para modificar una existente, seleccione el correspondiente pulsador. 4.4.9. Informe – INTERROGACIONES ARCHIVO HISTORIAL Seleccionando esta voz de menú se accede a la ventana de Interrogaciones archivo Historial que se indica a continuación. Manual del software de control accesos Pág. 65 de 154 Con la misma se puede llamar y realizar una interrogación del archivo historial para el intervalo temporal especificado. Para crear una nueva interrogación o bien para modificar una existente, seleccione el correspondiente pulsador. CREAR/MODIFICAR INTERROGACIÓN Presionando el pulsador «Crear/modificar interrogación» presente en la ventana «Interrogaciones archivo Tarjetas», aparece en la pantalla la siguiente ventana. Con la misma se puede registrar una nueva interrogación o bien llamar una ya existente y modificarla o borrarla. Introduzca en la casilla el nombre de la interrogación. Seleccione de la lista los campos que se quieren visualizar y presione el pulsador «Añadir campos seleccionados >>». Si se desea presentar los campos con un orden diferente, selecciónelos en la lista de la derecha y presione el pulsador «Mover abajo» o bien «Mover arriba». Seguidamente modifique los criterios de selección de datos (Si no se especifica nada, se extraerán todos los récords), los criterios de ordenación y las opciones de formatación. CRITERIOS DE SELECCIÓN DE DATOS Presionando el correspondiente pulsador presente en «Crear/modificar interrogación» aparece en la pantalla la siguiente ventana. Manual del software de control accesos Pág. 66 de 154 Seleccione la condición booleana de filtro OR o bien AND (Sólo a partir de la segunda). Seleccione el campo en el cual hay que efectuar el test, y seguidamente el operador de comparación y el valor. Para finalizar, añada la condición presionando el correspondiente pulsador. Para modificar una ya introducida, selecciónela en la lista inferior y modifique los diferentes campos, seguidamente presione el correspondiente pulsador. Para eliminar una condición, selecciónela en la lista inferior y presione el correspondiente pulsador. CRITERIOS DE ORDENACIÓN Presionando el correspondiente pulsador presente en «Crear/modificar interrogación» aparece en la pantalla la siguiente ventana. Seleccione y añada a la lista los campos según los cuales hay que reordenar los récords extraídos de la interrogación del archivo Tarjetas. OPCIONES DE FORMATACIÓN Presionando el correspondiente pulsador presente en «Crear/modificar interrogación» en la pantalla aparece la siguiente ventana. Manual del software de control accesos Pág. 67 de 154 Active las varias casillas para obtener diferentes modos de representación de los datos extraídos con la interrogación del archivo tarjetas. 4.4.10. Informe - ESTADÍSTICA TIMBRADOS Seleccionando la presente voz de menú se accede a la ventana Estadística Timbrados que se indica a continuación. Seleccione el periodo de tiempo dentro del cual hay que efectuar el conteo. Si se activa la casilla de los totales mensuales, se puede obtener un informe que excluya los totales diarios. Opcionalmente se puede añadir una numeración de las líneas de conteo. El conteo estadístico puede efectuarse por Nivel/Grupo accesos, por Empresa, por Departamento, por Tarjeta o Matrícula. 4.4.11. Informe - ESTADÍSTICA ALARMAS/RESTABLECIMIENTOS Seleccionando la presente voz de menú se accede a la ventana de Estadística Alarmas/Restablecimientos que se muestra a continuación. Seleccionando esta voz de menú se puede elaborar un informe que indique para un intervalo temporal que puede programarse, el número de alarmas, de restablecimientos y el total global de una determinada entrada. Programe los campos de la primera línea De / al con el intervalo temporal deseado. El resto de la ventana está constituido por dos columnas horizontales: en cada línea de cada columna se puede programar una determinada entrada de un panel del cual se quiere tener el informe con el número de alarmas y/o restablecimientos que se han producido. Por ejemplo, para tener en el informe el número de alarmas y restablecimientos que se han verificado para la entrada 2 del panel 7 hay que efectuar las siguientes operaciones: • poner la marca de activación “9” sobre una casilla de control vacía entre las que aparecen a la izquierda de una de las columnas Manual del software de control accesos Pág. 68 de 154 • escribir “2” en el campo “En”(Entrada) de la misma línea y columna; • escribir “7” en el campo “Pan.” (Panel) de la misma línea y columna; • poner la marca de activación en las casillas de control “A.” (Alarmas) y R. (Restablecimientos) de la misma línea y columna 4.4.12. Informe – ESTADÍSTICAS GRÁFICAS Seleccionando la presente voz de menú se accede a la ventana Estadísticas gráficas que se indica a continuación. Indique en las casillas Del ... al ... el periodo que se ha de considerar en el cálculo estadístico de los datos registrados en el archivo historial. Seleccione también un modelo de gráfico y presione la tecla de confirmación para empezar la elaboración. Una vez finalizada la elaboración, aparecerá una ventana con el gráfico producido. Se puede copiar el gráfico en los apuntes para pegarlo en otros programas, modificar las configuraciones del gráfico, o bien imprimirlo o registrarlo en formato Metafile de Windows. Los modelos de gráfico pueden crearse y modificarse a gusto presionando el correspondiente pulsador. Se desaconseja indicar un intervalo de tiempo demasiado amplio (de más de 2 meses) con los modelos de gráfico tridimensionales. MODELO DE GRÁFICO Presionando el pulsador «Crear/modificar modelo de gráfico» presente en la ventana de las «Estadísticas gráficas», en la pantalla aparece la siguiente ventana. Manual del software de control accesos Pág. 69 de 154 Para registrar un nuevo modelo de gráfico introduzca el nombre en la casilla correspondiente y añada por lo menos una serie de datos. Seguidamente seleccione las opciones presentes en el recuadro inferior. Registre el nuevo modelo presionando el pulsador «Añadir». Para modificar un modelo ya registrado, selecciónelo en la lista que aparece arriba, aporte las oportunas variaciones y seguidamente presione el pulsador «Modificar». Con la tecla «Eliminar» se puede borrar de modo irreversible un modelo de gráfico. SERIE DE DATOS Presionando el pulsador «Crear/modificar serie de datos» presente en la ventana «Modelo de gráfico», aparece en la pantalla la siguiente ventana. Con la misma se pueden añadir una serie de datos al modelo de gráfico (máximo 24). Escriba el nombre de la serie en la casilla y especifique el intervalo temporal para los datos extraídos. Introduzca de las 00:00 a las 23:59 para extraer todos los datos en el intervalo de tiempo expresado en días, que se pedirá cuando se proceda a elaborar la estadística. Si, por ejemplo, se especifica de las 08:00 a las 12:00 significa que se extraerán sólo los datos comprendidos en dicha banda horaria para cada día del intervalo. Por lo tanto es posible elaborar una estadística de frecuencia en diferentes horarios del día. Seleccione con el correspondiente pulsador el color que se ha de combinar a la serie, seguidamente presione el pulsador «Añadir». 4.4.13. Informe - ANOTACIONES Esta voz de menú sirve para llamar las anotaciones registradas en el específico archivo Hay que especificar un intervalo de tiempo dentro del cual se seleccionarán las notas que se desean consultar. Una vez confirmado el intervalo, aparecerá una lista de las notas extraídas. Se podrán llamarlas una a una para modificarlas y/o completarlas e imprimir la nota mostrada en la pantalla. 4.4.14. Informe – INFORME COBROS Manual del software de control accesos Pág. 70 de 154 Seleccionando esta voz de menú aparecerá en la pantalla la siguiente ventana. Con la misma se puede extraer un informe de los registros de los importes adeudados en las tarjetas, de los cobros registrados en gestión abonos y de los pagos con billetes en la gestión aparcamiento. Esta última opción sólo es posible si el programa está provisto del específico módulo. Se puede limitar la búsqueda a un único operador. Se puede redactar un informe sintético que comprende sólo los totales. El informe producido puede verse en la pantalla, imprimirse o guardarse en un archivo. 4.4.15. Informe – INFORME CONSUMOS Seleccionando esta voz de menú aparece en la pantalla la siguiente ventana. Con la misma se puede extraer un informe de los registros relativos a los importes adeudados en salida a las tarjetas recargables. Se puede limitar el intervalo de las tarjetas que deben ser tomadas en consideración. Se puede habilitar la puesta detrás de los totales relativos a cada tarjeta. El informe producido puede verse en la pantalla, imprimirse o guardarse en un archivo. 4.4.16. Informe - CÓMPUTO HORAS Seleccionando esta voz de menú se muestra en la pantalla la ventana «Cómputo horas» que permite elaborar un informe para una determinada tarjeta que indique, en un intervalo de tiempo programable a gusto, los pasajes tarjeta efectuados, el total horas diarias y el total horas global. Seguidamente se describe cómo se han de completar los campos de la ventana en cuestión. Manual del software de control accesos Pág. 71 de 154 DEL... AL... En estos campos indique la hora, el día y el año de inicio y fin del informe. El programa propone como intervalo predefinido el día vigente. EMPRESA En este campo debe introducirse el código de una empresa, el cual se utilizará como condición del filtro. TARJETA Indique en este campo el N° de la tarjeta objeto del informe. Para facilitar la operación, abra el menú desplegable para ver el Archivo Tarjetas y seleccionar una de la lista. OPERADOR Indique en este campo el nombre de un operador, si se desea efectuar un conteo de las horas basado en los tiempos de acceso al programa. SÓLO TOTALES Habilite con la marca de activación la presente casilla de control para que el informe contenga sólo los totales horas diarias y el total horas global sin la lista de los horarios de los pasajes tarjeta. No active la presente casilla de control (valor predefinido) para elaborar un informe que indique los horarios de los pasajes tarjeta, los totales horas diarias y el total horas global. IMPRESIÓN COMPACTA Sólo puede utilizarse activando la opción «sólo totales», sirve para obtener un informe más compacto. CONSIDERAR GRUPOS PANELES PARA CONTEO EN ENTRADA/SALIDA En el conteo de las horas se pueden incluir las lecturas efectuadas en los paneles que pertenecen a los grupos de entrada y salida. El eventual sentido E/U (entrada/salida) puesto al final del timbrado será sustituido por una E para el grupo de entrada y por una U para el grupo de salida. NO DESCARTAR LECTURAS REPETIDAS EN LA MISMA DIRECCIÓN Si los timbrados efectuados en un determinado día son los siguientes: E 08:00 E 08:05 E 08:10 U 12:20 U 12:40, la suma de las horas será 4h 40’ con dicha opción habilitada y 4h 10’ sin la opción habilitada; en el primer caso se considera la primera entrada y la última salida, en el segundo caso la última entrada y la primera salida. 4.4.17. Informe – LISTA ENTRADAS-SALIDAS – Seleccionando dicha voz de menú aparece en la pantalla la siguiente ventana: Con la misma se puede solicitar, para un determinado período, la lista de los tránsitos efectuados por una determinada tarjeta (o bien por todas, si no se especifica nada). La lista resultante puede verse en la pantalla, imprimirse o bien guardarse en un archivo. 4.4.18. Informe – LISTA HABILITACIONES – Mediante este informe se puede obtener la lista de las tarjetas que están asociadas a diferentes niveles de accesos. La lista resultante puede verse en la pantalla, imprimirse o bien guardarse en un archivo. 4.4.19. Informe – EXTRACCIÓN DATOS DEL HISTORIAL – Manual del software de control accesos Pág. 72 de 154 Se pueden extraer datos del historial con amplias posibilidades de personalización del trazado récord de los datos extraídos. Descripción de las diferentes ventanas de configuración CAUSALES Presione dicho pulsador para acceder a la ventana de diálogo «Configuración Causales» que se indica a continuación, y que permite modificar las programaciones relativas al filtro y eventualmente a la transcodificación que el programa ha de efectuar sobre la base de las causales recibidas. Los terminales periféricos del sistema Control Accesos ponen al final del tránsito de la tarjeta una causal comprendida entre 0 y 9. Normalmente con lectores de proximidad la causal es 1; en el caso de lectores magnéticos de pasada es 1 si se pasa normalmente y 2 si se pasa al contrario. Estos números pueden modificarse programando adecuadamente el terminal. La ventana en cuestión está dividida en 10 secciones, cada una de ellas corresponde a una causal (de 0 a 9). Los modos de programación de cada sección son los mismos y se describen a continuación. • • • Active la casilla de control «Usar» correspondiente a una causal (haciendo clic con el ratón debe aparecer la marca de activación), para que todas las transacciones con la causal en cuestión se descarguen. Si se deja vacía la casilla, la transacción se descarta (no aparecerá el archivo de descarga datos). Active la casilla de control. «E» o bien la casilla alternativa «U», para que cada transacción con la causal en cuestión sea registrada como una Entrada ("E") o bien como una Salida ("U"); la información servirá en Detección Presencias. El número indicado en el campo de la derecha de cada causal (transcodificación de la causal) es sustituido por el original recibido del archivo del software de control accesos: por lo tanto, si por ejemplo se desea que todas las transacciones que tienen la causal 0 en el archivo del programa tengan la causal 20 en el archivo de descarga de datos generado, hay que indicar 20 en el campo asociado a la causal 0; si no se desea que la causal se altere, hay que poner 0 al lado de la Causal 0, 1 al lado de la Causal 1, etc. PANELES Manual del software de control accesos Pág. 73 de 154 Presione dicho pulsador para ver la ventana de diálogo «Configuración Paneles» que se indica a continuación y que permite modificar las programaciones relativas a los paneles que han de ser objeto de la descarga de datos. Los pasajes tarjeta que se han efectuado en paneles que no estén incluidos en la lista son descartados mientras la presente ventana no constituya un filtro para las alarmas. Indique en los campos bajo la voz "Pan." ( Panel ) los números de los terminales de los cuales se quiere mantener las transacciones: las demás se descartarán después de la adquisición. Para cada Panel debe activarse/desactivarse la casilla de control «Comedor», para indicar, respectivamente, si el Panel en cuestión está destinado o no a la función Comedor (recogida de reservas de comidas). Si se utiliza la versión Supervisor, también debe indicarse para cada Panel el Concentrador al cual pertenece en los campos bajo la voz "Con" (Concentrador); deje vacío en los demás casos. Asimismo se puede aprovechar el código de detección presencias para filtrar ulteriormente los datos: desactive las casillas de los códigos 0..3 para descartar los datos relativos al correspondiente panel. Si las casillas previstas fueran insuficientes, se puede llamar una nueva ventana presionando el pulsador «Otros». En dicha ventana está previsto indicar un intervalo de paneles en vez de enumerarlos individualmente. TRAZADOS RECORD Presione el pulsador para mostrar la ventana de diálogo «Configuración Trazados Récord» que permite modificar la configuración del trazados récord del archivo de descarga datas que es generado por WINGAEPRES. Dada la complejidad de los modos de configuración de los trazados récord, remítase para dicho argumento al párrafo "Configuración trazado récord" ARCHIVO DATOS Presione dicho pulsador para mostrar la ventana de diálogo «Configuración Archivo Datos» que se muestra a continuación y que permite programar el nombre del archivo que debe ser generado por WINGAEPRES con los datos de la última extracción/recepción (ej. INFORME ). Se puede especificar el recorrido completo respetando el usual formato de un recorrido de archivo (ej.: C:\ BADGE \INFORME.DAT). Manual del software de control accesos Pág. 74 de 154 Nota: si en "Configuración trazado récord" se ha escogido el formato DBF, el programa asigna automáticamente al Archivo datos en cuestión la extensión .DBF sustituyendo una posible extensión diferente programada en este campo. Configuración trazados récord Presionando el pulsador « Trazado récord" de la ventana "Extracción datos" el programa presenta la siguiente ventana: En la parte superior de la ventana en cuestión se encuentra la sección «Guardar» que permite filtrar los datos del archivo del software de control accesos en función del tipo del evento, tal y como se indica a continuación. ALARMAS Active o desactive haciendo clic con el ratón sobre esta casilla de control para guardar o descartar las alarmas, respectivamente, en la extracción de los datos. En otras palabras, desactivando la presente casilla de control (valor predefinido), cuando se descargan los datos, todos los eventos archivados como «alarmas» son descartados y por lo tanto no estarán en el archivo creado. TARJETAS VÁLIDAS DE ... A ... Active o desactive haciendo clic con el ratón sobre esta casilla de control para guardar o descartar todos los pasajes de tarjetas válidas, respectivamente, en la extracción de los datos. Si se activa la presente casilla de control con la marca de activación, el programa solicita el intervalo de tarjetas que deben tomarse en consideración (introduzca dos números comprendidos entre 1 y 65535; para considerar todas las tarjetas seleccione de 1 a 65535. TARJETAS INCORRECTAS Active o desactive haciendo clic con el ratón sobre esta casilla de control para guardar o descartar todos los pasajes de «tarjetas incorrectas», respectivamente, en la extracción de los datos. La sección «Código Det. Pres.» permite filtrar los datos en función del «Código Detección Presencias» asociado a cada tarjeta como se indica a continuación. 0:.. 1:.. 2:.. 3:... Active o desactive haciendo clic con el ratón sobre dichas casillas de control para conservar o para descartar los datos relativos a los pasajes de tarjetas con los correspondientes «Códigos de Detección Presencia». Por ejemplo, para descartar todos los eventos relativos a tarjetas con «Código de Detección Presencias» igual a 1 desactive la casilla de control «1». Manual del software de control accesos Pág. 75 de 154 FORMATO DBASE (DBF) Active la presente casilla de control haciendo clic con el ratón (debe aparecer la marca de activación) para que el software genere un archivo en formato DBF. Dicho formato permite utilizar el archivo generado con aplicaciones como "D-Base" y compatibles, hojas electrónicas, etc.. La sección «Separadores Récords» permite especificar qué caracteres utilizar como separadores récords en el archivo generado por WINGAE como se indica a continuación. SEPARADORES RECORDS Indique en la casilla de control el número de los separadores récords deseados: haciendo clic con el ratón, seleccione para dicha casilla uno de los siguientes valores: «0», «1»,»2». En los dos campos sucesivos indique el código ASCII del primer y del segundo carácter separador, teniendo presente que: • Si el número de separadores es igual a cero, los campos sucesivos están desactivados. • Si el número de separadores es igual a uno sólo se requiere el primer campo. • Si el número de separadores es igual a dos, se requieren los dos campos sucesivos. Nota: Típicamente los dos caracteres separadores son "Carriage return" (cód. ASCII =13 ) y "Line feed" (códice ASCII =10 ) La sección «Modificar Trazado » permite especificar de modo detallado los campos y el formato del archivo que se genera. Nótese que: • si las tres casillas de control de la sección «Guardar» están activadas, los correspondientes pulsadores de la sección en cuestión están habilitados y permiten modificar el trazado récord para cada tipo de evento. En caso contrario, si una casilla de control en la sección «Guardar» está desactivada, el correspondiente pulsador de la sección «Modificar Trazado » está deshabilitado y no se puede acceder a la ventana de programación del trazado correspondiente. • si la casilla de control « Trazado D-Base (DBF)» está activada con la marca de activación, los tres pulsadores de definición del trazado récord están deshabilitados ya que se genera un archivo en formato DBF cuyo trazado no puede modificarse. Seguidamente se describe cómo se han de cumplimentar todas las ventanas de definición del trazado récord. Haciendo clic sobre el pulsador «TARJETAS VÁLIDAS» se visualiza en la pantalla la ventana « Trazado récord tarjetas válidas» que se indica a continuación. La ayuda que aparece en la pantalla sirve de guía para la cumplimentación. Se pueden hacer aparecer caracteres físicos o bien campos deducidos de la comunicación efectuada. En el primer caso basta introducir los caracteres deseados, en el segundo caso hay que utilizar una secuencia de caracteres que inicie con % . Tabla recapitulativa: %[[0]n]A %[[0]n]B %[[0]n]C %[[0]n]D Tipo récord: 1si es alarma; 2 si es tarjeta válida; 3 si es tarjeta incorrecta Día Mes Año Manual del software de control accesos Pág. 76 de 154 %[[0]n]E %[[0]n]F %[[0]n]G %[[0]n]H %[[0]n]I %[[0]n]J %[n]K %L %[[0]n]M %[n]N %O %[n]P %[n]Q %[n]R %[n]S %[n]T %[n]U %% Horas Minutos Panel Concentrador Alarma para el trazado récord Alarmas Lector (A/B) para el trazado récord Tarjetas válidas/incorrectas Tarjeta Apellido (sólo para tarjetas válidas) Nombre (sólo para tarjetas válidas) Causal (sólo para tarjetas válidas) Entrada/Salida (sólo para tarjetas válidas). Pone una E o bien una U Código Det. Pres. (sólo para tarjetas válidas) Comedor (sólo para tarjetas válidas) Día de la semana (sólo para tarjetas válidas) Justificante Descripción Panel Descripción Concentrador Código Empresa El carácter % Los parámetros entre [] son opcionales y sirven para formatear el campo en función de ciertas especificaciones: 0 pone ceros (hexadecimal 30h) a la izquierda para llenar campos de longitud fija (ej.:003) n indica un campo de longitud fija igual a "n". La alineación es a la derecha (a no ser que no esté -). Si hubiera más caracteres de n, el truncamiento se produce para los situados más a la izquierda (con - el truncamiento es para los situados más a la derecha) la alineación se efectúa a la izquierda y el eventual truncamiento a la derecha Véanse los siguientes ejemplos para mayor claridad. ************************************************************************* Ejemplo para las ALARMAS: %A> %2B/%02C/%2D %02E:%02F -Panel=%-3G Alarma=%3I Una alarma en la entrada 2 del Panel 4 generada el 10 de enero de 1995 a las 4 y 5 de la mañana provocará el siguiente Récord: 1> 10/01/95 04:05 - Panel =4 Alarma = 2 XXXXXXXXXXxxxxxxxxxxXXXXXXXXXXxxxxxxxxxxXXX • nótese que el Tipo Récord es 1. • resulta un récord de 43 byte + los separadores (ej.: CR+LF). • nótese el cero a la izquierda para el mes, hora y minutos; • el año se ha truncado, se han eliminando las cifras de la izquierda y han quedado las 2 cifras de la derecha; • los caracteres y los espacios quedan como se ha indicado (véanse las palabras - Panel y Alarma); • el número del Panel está alineado a la izquierda. y dado que su longitud debía ser igual a 3, está seguido por dos espacios (hay también un tercer espacio pero es un carácter fijo usado para separar); • el número de la alarma está alineado a la derecha, y dado que su longitud debía ser igual a 3, está precedido de dos espacios; ************************************************************************* Ejemplo para las TARJETAS VÁLIDAS: %A> %2B/%02C/%2D %02E:%02F Tarjeta válida=%05J Panel=%3G Una tarjeta 25 válida presentada en el Panel 46 el 7 de febrero de 1998 a las 18 y 15 provocará el siguiente Récord: 2> 7/02/98 18:15 Tarjeta válida=00025 Panel= 46 XXXXXXXXXXxxxxxxxxxxXXXXXXXXXXxxxxxxxxxxXXXXXXXXXXx • nótese que el Tipo Récord es 2. • resulta un récord de 51 byte + los separadores (ej.: CR+LF). Manual del software de control accesos Pág. 77 de 154 • • • • • nótese el espacio a la izquierda del día (que debe tener una longitud de 2); nótese el cero a la izquierda para el mes; el año se ha truncado, se han eliminando las cifras de la izquierda y han quedado las 2 cifras de la derecha; los caracteres y los espacios quedan como se ha indicado (véanse las palabras - Tarjeta válida y Panel); el número de la tarjeta está alineado a la derecha, y dado que su longitud debía ser igual a 5, está precedido de espacios como en las especificaciones; • el número del panel está alineado a la derecha, y dado que su longitud debía ser igual a 3, está precedido de dos espacios; ************************************************************************* Ejemplo para las TARJETAS INCORRECTAS: %A> %2B/%02C/%2D %02E:%02F Tarjeta incorrecta=%05J Panel=%3G Una tarjeta 25 incorrecta presentada en el Panel 46 el 7 de febrero de 1998 a las 18 y 15 provocará el siguiente Récord: 3> 7/02/98 18:15 Tarjeta incorrecta=00025 Panel= 46 XXXXXXXXXXxxxxxxxxxxXXXXXXXXXXxxxxxxxxxxXXXXXXXXXXx • nótese que el Tipo Récord es 3. • resulta un récord de 51 byte + los separadores (ej.: CR+LF). • para el resto es válido lo dicho para las tarjetas válidas Se aconseja, a diferencia de los ejemplos indicados, realizar récords con la misma longitud, tanto si se trata de una alarma como de una tarjeta válida o incorrecta. Si no se especifica la longitud de todos los campos, puede suceder que el Récord no tenga una longitud fija. La programación de las ventanas «TRAZADO RECORD ALARMAS» y « TRAZADO RECORD TARJETAS INCORRECTAS» es análoga a lo anteriormente descrito para las tarjetas válidas. Para una introducción facilitada del trazado, presione el pulsador "Autocomposición". OTROS CAMPOS Presionado dicho pulsador aparece en la pantalla la ventana «Definición otros campos» que se describe a continuación. La precedente ventana de diálogo permite al usuario definir qué tiene que memorizar el programa en el trazado récord en correspondencia con los siguientes campos: %[n]Q Día de la semana %[n]P Comedor %[n]N Entrada/Salida (E/U) Por ejemplo, cumplimentando los siguientes campos como se ha indicado en la figura precedente, el programa se comportará como se describe a continuación: Manual del software de control accesos Pág. 78 de 154 • • • si se extrae el valor del campo %[n]Q (día de la semana) del trazado récord, se memorizará la secuencias de caracteres correspondiente al nombre completo del día ( "Domingo" si el evento en cuestión se ha verificado en domingo, o bien "Lunes" etc.). Nota: se recuerda que en el Archivo historial ni el "Buffer para vaciar" memorizan la información relativa al día de la semana: el cómputo lo efectúa el programa en el momento de la descarga en base a la fecha. si se extrae el valor del campo %[n]P (Comedor) del trazado récord, si el evento considerado proviene de un Panel cualificado para una reserva de comedor (véase la ventana "Cambiar paneles" en el párrafo "Paneles"), en el récord se memorizará la cadena de caracteres "Comedor" indicada en el campo "Panel Comedor"; de no ser así, es decir, si el evento considerado no corresponde a una reserva de comedor, en el récord se memorizará la secuencia de caracteres"-----" presente en el campo "No comedor" de la ventana precedente. si se extrae el valor del campo %[n]N (Entrada/Salida) del trazado récord, si el evento considerado corresponde a una Entrada, es decir, a "E" (*), en el récord se memorizará la cadena "<ENT>" programada en el campo "Entrada (E)" de la ventana precedente; y viceversa si el evento considerado corresponde a una Salida, es decir a "U"(*), en el récord se memorizará la cadena “<SAL>” seleccionada en el último campo de la ventana precedente. (*) el valor "E/U" relativo a la Entrada/Salida corresponde al valor leído por el software de control accesos, transcodificado sobre la base de las programaciones definidas en "Configuración causales" (véase correspondiente párrafo). ORDEN DE RECORDS Active la presente casilla de control con la marca de activación para habilitar el pulsador «Modificar Orden» que permite definir el orden de los campos que forman parte del trazado récord del archivo de extracción de datos creado por el programa. Haciendo clic sobre el pulsador «Modificar orden» el programa presenta en la pantalla la ventana "Definición criterio de orden": que se indica a continuación. En dicha ventana se pide que se indique el orden de sucesión de los campos que deben constituir el récord siguiendo la leyenda presentada en la parte inferior de la pantalla. Por ejemplo, para hacer que la estructura de los récord esté ordenada del siguiente modo: Tipo de evento / Fecha evento / Hora evento / Minuto evento / Panel interesado por el evento / Concentrador / Lector que ha detectado el evento / N. tarjeta detectado / Apellido / Nombre / Código Det. Pres. Hay que cumplimentar el campo de la ventana en cuestión como se indica a continuación: %A%B%C%D%E%F%G%H%I%J%H%K Para una introducción facilitada del trazado, presione el pulsador "Autocomposición". 4.4.20. Informe – EXTRACCIÓN DATOS DEL BUFFER A VACIAR – Manual del software de control accesos Pág. 79 de 154 Se puede efectuar una extracción de datos del buffer a vaciar con amplias posibilidades de personalización del trazado récord de los datos extraídos. Para más detalles véase el párrafo anterior. 4.4.21. Informe – INFORMES AUTOMÁTICOS – Se puede configurar el programa para la impresión automática de algunos informes (importes y descuentos para aparcamiento, informe cobros, informe consumos, cómputo horas) cuando un operador sale del programa (o termina el acceso). El intervalo de tiempo considerado se calcula automáticamente en base al tiempo de acceso. Si se activa la casilla «Pedir confirmación antes de realizar la impresión», los informes no se producirán inmediatamente, sino que sólo se producirán en caso de consenso. También se pueden realizar algunos informes en un preciso horario de la jornada. Dichos informes se guardarán en la carpeta especificada o en aquélla donde reside el programa, si no estuviera indicada. Presione el pulsador «Ejecutar ahora» para activar la elaboración inmediatamente. 4.5. Menú - INICIALIZACIONES Seleccionando esta voz aparece el submenú que se muestra a continuación: 4.5.1. Inicializaciones - FECHA Y HORA - Manual del software de control accesos Pág. 80 de 154 Seleccione esta voz de menú para que aparezca en la pantalla la ventana “Propiedades Fecha/Hora” de Windows 95 que permite programar la fecha, la hora de sistema y el huso horario de referencia. Para más detalles sobre la programación de la ventana en cuestión véase la “Ayuda en Línea” de Windows ’95. La fecha de sistema vigente se muestra en la pantalla principal, en el ángulo superior izquierdo, mientras que la hora de sistema vigente se muestra en el ángulo superior derecho. 4.5.2. Inicializaciones - HORA LEGAL Seleccione esta voz de menú para ver en la pantalla la ventana “Hora legal” que permite programar el intervalo temporal del año vigente durante el cual es vigente la hora legal. Una vez programada correctamente dicha ventana y la ventana “Propiedades Fecha / Hora” precedentemente descrita, el sistema puede modificar autónomamente la hora de sistema en el paso de la Hora solar a la Hora legal y viceversa. 4.5.3. Inicializaciones - DATOS IMPRESORA - Seleccione esta voz de menú para ver en la pantalla la ventana “Impresoras” de Windows ’95 que presenta la lista de las impresoras que pueden ser utilizadas por el PC en uso. Para modificar las programaciones relativas a una impresora, seleccione la propiedades de la impresora deseada y siga las indicaciones de la “Ayuda en línea” de Windows ‘95 4.5.4. Inicializaciones - DATOS SERIAL - Seleccionando esta voz de menú aparece en la pantalla la ventana “Configuración Seriales” que se muestra a continuación: Con esta opción se pueden modificar los parámetros de configuración de los puertos seriales para el Polling y la Transmisión/recepción datos. El programa solicita los parámetros del puerto destinado al "polling" y los del puerto destinado a la transmisión si se procediera a la extracción de datos para la Detección Presencias. El programa, en la configuración base, muestra en la pantalla la ventana “Configuración seriales” constituida por las secciones que el usuario puede programar tal y como se describe a continuación: • la primera es la sección “Polling”: haciendo clic con el ratón, conmute la selección en la COM destinada al polling de los terminales On-line. El polling puede ejecutarse en algunos sistemas sin tener que recurrir al uso de los tiempos de espera; dada la imposibilidad de determinar a priori cuáles son los sistemas que lo permiten, el hecho debe verificarse en fase de instalación. Se aconseja proceder inicialmente sin utilizar los tiempos de espera; si las normales operaciones de programación de los Paneles no se efectúan con éxito, conmute al modo con uso de tiempos de espera. En este segundo caso el valor de tiempo de espera puede ser regulado manualmente por intentos o automáticamente mediante calibrado (siga atentamente las instrucciones proporcionadas). Nota: A partir de la versión 2.45.52, después de una nueva gestión multi-threading del polling, ya no resultan activas las casillas de los tiempos de espera y el pulsador de calibrado. Para compatibilidades o posibles problemas, se puede ejecutar el programa según el viejo esquema mono-threading, añadiendo la opción -NOMT en la línea de mando del icono de lanzamiento del programa. Manual del software de control accesos Pág. 81 de 154 • la segunda sección “Transmisión datos” sirve para configurar el puerto serial dedicado a la descarga de datos. La descarga también puede efectuarse con MÓDEM, en cuyo caso se puede especificar una cadena de inicialización para el módem utilizado. En la figura anterior se indican los valores preprogramados válidos para ambos puertos seriales. Por lo general no es necesario modificarlos. ATENCIÓN • Se desaconseja vivamente utilizar un «protector de pantalla» con efectos tridimensionales (3D). Aunque sean estéticamente muy agradables, ocupan excesivamente el microprocesador del PC y perjudican el correcto desarrollo del Polling de los Paneles. • Para evitar interrupciones de la actividad de elaboración, hay que DESHABILITAR COMPLETAMENTE la función de ahorro energético, modificando para ello la configuración tanto a nivel de BIOS como a nivel de Panel de Control. 4.5.5. Inicializaciones - CONFIGURACIÓN SISTEMA - Seleccionando esta voz de menú aparece en la pantalla la ventana “Configuración Sistema” que se muestra a continuación: Con esta opción se pueden definir algunos parámetros operativos del programa. CONFIRMACIÓN MANUAL ALARMAS Si la presente casilla de control está activada (programación predefinida) con la marca de activación, si el sistema se encuentra en modo «Presencia Operador» (un operador ha entrado en el programa introduciendo correctamente su Nombre y Código Secreto), para cada alarma en la pantalla aparece una ventana de señalización y se requiere la confirmación manual por parte del operador, si no se da dicha confirmación, las sucesivas alarmas que pudieran generarse, no se señalizarán y permanecerán pendientes en la memoria. El modo de adquisición puede forzarse momentáneamente desde el mando COMUNICACIÓN ADQUISICIÓN AUTOMÁTICA/MANUAL sin que se modifique el valor programado en la casilla de control en cuestión. INTRODUCCIÓN TARJETAS FACILITADA Activando esta casilla de control con la marca de activación, se habilita la función de introducción facilitada de las tarjetas: Manual del software de control accesos Pág. 82 de 154 Cada vez que hay que introducir una nueva tarjeta en el "Archivo tarjetas" el programa presenta en la pantalla los campos duplicables de la tarjeta precedente. Nota: pueden duplicarse todos los campos que no tienen que identificar unívocamente la tarjeta, como por ejemplo "Nivel accesos"; "Franjas horarias"; etc., mientras que, por ejemplo, no puede duplicarse el campo "Secuencia caracteres". Si se desactiva la presente casilla de control se deshabilita la función de introducción facilitada de las tarjetas anteriormente descrita. VENTANA DE TARJETAS SIMPLE Habilita la visualización de una pantalla simplificada para la introducción en el archivo Tarjetas, debe utilizarse en aquellas situaciones en las que no es necesario aprovechar todas las posibilidades ofrecidas por el programa. ACTUALIZAR TARJETAS AUTODECISIONALES Si la presente casilla de control está activada con la marca de activación, el Concentrador, para cada cambio de fecha del sistema (a las 00:00 horas o bien apenas se encienda el PC si a las 12 de la noche estuviera apagado), actualiza el Archivo Tarjetas de todos los paneles en línea configurados en modo «/S» (véase Archivo Paneles). Si la presente casilla de control está desactivada, el Concentrador no efectúa en automático ninguna actualización del Archivo Tarjetas de los paneles periféricos. En este caso, para efectuar dicha actualización hay que operar manualmente con la función «Comunicación» - «Descarga archivos a paneles (DA)» que se describe más adelante en el presente manual. Nota: si la actualización automática no está habilitada (casilla de control desactivada), cada vez que se actualice manualmente un Panel, no se efectúa el control en el campo «Suspendida del...al» del Archivo tarjetas. Dicho control se efectúa si la casilla de control en cuestión esté activada: el control en el campo «Suspendida del...al» se efectúa haciendo referencia a las 12:00 horas del día vigente y todas las eventuales tarjetas suspendidas no se envían al archivo del Panel periférico. GESTIÓN ANTIPASSBACK Active la casilla de control en cuestión si se desea que la función esté activa. Sólo es accesible si el software se ha solicitado equipado con el módulo adicional gestión Antipassback. GESTIÓN ANTIFORZAMIENTO Active la casilla de control en cuestión si se desea que la función esté activa (véase archivo Paneles bajo la voz PIN para conocer las funciones). SALIDA SIEMPRE VÁLIDA Active la casilla de control en cuestión si se quiere habilitar la posibilidad de traspasar una vía de salida aunque no se respeten todas las condiciones (Antipassback, franjas horarias, etc.) BLOQUEAR PANTALLA Disponible sólo en plataforma Windows 9x. Bloquea el programa en primer plano y niega el acceso al sistema operativo. INTERCAMBIO DATOS CON NET Sirve para habilitar el intercambio de datos con programa NET, en especial para actualizar la monitorización de los eventos. GESTIÓN TRÁNSITOS Sirve para habilitar la gestión de tránsitos que prevé la ejecución de ciertos procedimientos (conteos, antipassback, etc.) no en fase de primera lectura tarjeta, sino sólo después de que el Panel haya comunicado que se ha efectuado el tránsito. ESCONDER CONFIGURACIÓN GUIADA Sirve para esconder o bien para visualizar las ventanas de la configuración guiada del sistema que aparecen en fase de acceso del operador. HABILITAR GESTIÓN SUBREDES Habilita la gestión de las subredes. Activando dicha opción aparecerán nuevos pulsadores en algunas ventanas. Manual del software de control accesos Pág. 83 de 154 MONITORIZACIÓN EN VENTANA SEPARADA Habilita la nueva interfaz gráfica para la monitorización de los eventos. También visualiza una barra diferente de estado y una botonera para la llamada de los mandos de uso más frecuente. MOSTRAR EN EL DISPLAY MOTIVO TARJETA INCORRECTA Si se activa esta casilla de control, en caso de lectura de tarjeta incorrecta, se muestra en el visor del lector un breve texto descriptivo del motivo que impide el acceso. LONGITUD CÓDIGO SECRETO Para acceder al programa, cada Operador ha de introducir su proprio código secreto: el mismo puede tener una longitud variable en función del Operador o bien se puede forzar el programa a que solicite que todos los códigos secretos tengan la misma longitud (por ejemplo 6 caracteres). Programar longitud 0 (cero) significa longitud variable: cada código puede tener la longitud deseada de 1 a 32 caracteres. Se aconseja, antes de modificar, introducir en el archivo un operador con un Código Secreto asociado cuya longitud sea la del número que se desea programar y con acceso a todos los procedimientos del programa. Para modificar el número programado hacer clic con el pulsador izquierdo del ratón sobre el campo en cuestión e introducir el valor deseado. TIEMPO DE ESPERA PASAJES ESPECIALES <Seg:> Es el tiempo antes del cual se debe efectuar la segunda condición en caso de que el programa esté programado para esperar la introducción de un código de identificación personal (PIN) o la presentación de una segunda tarjeta (TAR). Por lo tanto, si la configuración es PIN3 y el Tiempo de espera es de 16 segundos, hay que presentar la tarjeta y desde ese momento se tienen 16 segundos para introducir el código; también puede introducirse el código y presentar la tarjeta antes de 16 segundos. Es un campo numérico con números de 1 a 99. Para modificar el tiempo hay que hacer clic con el ratón en el campo en cuestión e introducir el valor deseado. GESTIÓN COMBI-BOOSTER Activa la gestión de lectura combinada de tarjetas para vehículo y para conductor. IMPRIMIR EN .... Active la casilla de control correspondiente al puerto paralelo conectado con la impresora del sistema. Dicha programación permite indicar al programa hacia el cual hay que dirigir las impresiones en línea configuradas en los puntos sucesivos. Si la impresora no está en línea aparecerá un mensaje de alarma, pero no se interrumpirá el funcionamiento del sistema. Los campos siguientes forman parte de la sección «IMPRIMIR». ALARMAS Active la casilla de control en cuestión para que cada alarma recibida se imprima con la impresora especificada en el campo «Imprimir en». TARJETAS DE ACTIVACIÓN Active la casilla de control en cuestión para que cada tarjeta de activación detectada se imprima con la impresora especificada en el campo “Imprimir en…”. TARJETAS NORMALES Active la casilla de control en cuestión para que cada tarjeta válida detectada se imprima con la impresora especificada en el campo “Imprimir en…”. ACCIONES OPERADOR Active la casilla de control en cuestión para que cada acción operador se imprima con la impresora especificada en el campo "Imprimir en ....". Por acciones operador se entiende la selección, por parte del operador, de una voz del menú, así como la entrada y la salida del programa que puedan asociarse a un operador. OTROS DATOS Manual del software de control accesos Pág. 84 de 154 Dicha casilla sirve para habilitar la impresión de algunos datos en las versiones especiales del software de control accesos. En la versión estándar habilita la impresión de las tarjetas incorrectas debido al antipassback. Los campos sucesivos forman parte de la sección «GUARDAR» ALARMAS Active la casilla de control en cuestión para que las alarmas recibidas se guarden en Disco Duro en el archivo Historial. TARJETAS DE ACTIVACIÓN Active la casilla de control en cuestión para que las tarjetas de activación detectadas se guarden en Disco Duro en el archivo Historial. TARJETAS NORMALES Active la casilla de control en cuestión para que las tarjetas válidas detectadas se guarden en Disco Duro en el archivo Historial. ACCIONES OPERADOR Active la casilla de control en cuestión para que las acciones operador detectadas se guarden en Disco Duro en el archivo Historial. Los campos sucesivos forman parte de la sección «ACTIVACIONES» PARA ANTIFORZAMIENTO Pan......Out.....Tiempo Indique qué activación hay que efectuar si se introduce el código antiforzamiento y la función estuviera activa. Para la programación facilitada del campo «Pan» abra el menú desplegable para ver el Archivo paneles y seleccione con el ratón un Panel de la lista. PANEL QUE NO CONTESTA Pan......Out.....Tiempo Indique qué activación hay que efectuar si uno cualquiera de los terminales dejara de responder al polling. Para la programación facilitada del campo «Pan» abra el menú desplegable para ver el Archivo paneles y seleccione con el ratón un Panel de la lista. PANEL QUE CONTESTA Pan......Out.....Tiempo Indique qué activación hay que efectuar si uno cualquiera de los terminales volviera a responder al polling. Para la programación facilitada del campo «Pan» abra el menú desplegable para ver el Archivo paneles y seleccione con el ratón un Panel de la lista. PARA ALARMA Pan......Out.....Tiempo Indique qué activación hay que efectuar si al PC llegara la comunicación, por parte de un terminal cualquiera, de la activación de una entrada cualquiera siempre y cuando esté programada como "alarma". Para la programación facilitada del campo «Pan» abra el menú desplegable para ver el Archivo paneles y seleccione con el ratón un Panel de la lista. PARA TRÁNSITO NO VÁLIDO Introduzca el código de un mensaje de acción para realizar en caso de comunicación de un tránsito no válido. CÓDIGO INSTALACIÓN PREDEFINIDO Especifique el código del equipo (valor de 1 a 65535) que se utilizará en las introducciones en el archivo tarjetas y paneles. MOSTRAR TIMBRADOS EN EL DISPLAY Habilita el registro y visualización de los timbrados de entrada y de salida, en los display de los Paneles mediante la introducción de una específica causal. ACCESO SIMPLIFICADO Abre una ventana para configurar las condiciones de “Acceso simplificado”. Manual del software de control accesos Pág. 85 de 154 CRÉDITO IMPORTES Abre una ventana para configurar los datos relativos al crédito importes. ANTINCENDIO Abre una ventana para configurar la función de antincendio. CARPETA IMÁGENES Indique en este campo el directorio que contiene los archivos gráficos de las fotos asociadas a las tarjetas del Archivo Tarjetas. Para una cumplimentación facilitada de este campo se puede presionar el pulsador asociado al campo en cuestión que permite abrir la ventana «Examinar» de Windows ’95 y seleccionar con el ratón la carpeta deseada. CARPETA DE TRABAJO Está habilitado sólo en la versión NET para acceder a archivos remotos conectados en red LAN. Para una cumplimentación facilitada de este campo se puede presionar el pulsador asociado al campo en cuestión que permite abrir la ventana «Examinar» de Windows ’95 y seleccionar con el ratón la carpeta deseada. LOG Habilita la escritura de un archivo log que contiene eventos de alarma, acciones operador, pasajes tarjeta. LIMITACIÓN TIEMPO Abre una ventana para la configuración del límite tiempo de permanencia OPCIONES PARA FOTOS Abre una ventana con varias opciones para la visualización de las fotografías. MOSTRAR FOTO AL PASO TARJETA Habilita la visualización en la pantalla de las fotografías asociadas a las tarjetas durante el pasaje por los Paneles. Hay que estar en Operatividad «Presencia Operador». MOSTRAR FOTO SÓLO EN ENTRADA Marque dicha opción si no se quieren ver las imágenes para los pasajes efectuados por los lectores de salida. ADAPTAR A LA VENTANA Modifica la imagen, reduciéndola o ampliándola a fin de adaptarla al espacio previsto para la visualización. SONIDO CONTINUADO Emite un sonido (“bip”) desde el altavoz del PC para indicar al operador que se están mostrando las fotos. TIEMPO VISUALIZACIÓN FOTO (SEG.) Se puede especificar un tiempo en segundos de permanencia en la pantalla de las fotografías, transcurrido el cual la ventana se cerrará automáticamente. Si se especifica tiempo 0, la ventana se cerrará sólo si el operador interviene manualmente. EL NOMBRE FOTO ES IGUAL A El nombre de las fotografías que se han de mostrar puede coincidir con el nombre de la tarjeta o bien con el código de la secuencia caracteres o con una parte del mismo, iniciando por la posición especificada para la longitud de caracteres que se desee. Manual del software de control accesos Pág. 86 de 154 El fondo de la ventana de visualización puede personalizarse creando o modificando el archivo «bkg_foto.bmp» en la carpeta donde reside el programa. 4.5.6. Configuración sistema - MOSTRAR TIMBRADOS EN EL DISPLAY Presionado el correspondiente botón en configuración de sistema, aparece la siguiente ventana: Para habilitar la visualización en el display del Terminal de los timbrados de entrada y salida, active la correspondiente casilla de control e indique una causal que deberá escribir con el teclado antes de hacer pasar la tarjeta. IMPORTANTE: Hay que programar el Panel y aceptar la introducción de las causales. El sistema recuerda y visualiza los últimos 4 timbrados. Activando la casilla «Mostrar sólo timbrados del día vigente, los timbrados de los días precedentes no se verán. La activación de la casilla «Memorizar timbrados efectuados con Niv.ac. asociado a la causal» causa el registro de todos los timbrados realizados en dicha condición, aunque el panel no esté incluido en las casillas presentes en la parte inferior de la ventana. 4.5.7. Configuración sistema - ACCESO SIMPLIFICADO Presionado el correspondiente botón en configuración de sistema, aparece la siguiente ventana: Configurando adecuadamente la casilla de esta tabla, también se puede autorizar el acceso a tarjetas que no se hayan introducido en el archivo Tarjetas. La lectura de Los badge debe necesariamente efectuarse con prefijo de tipo N Manual del software de control accesos Pág. 87 de 154 (lectura secuencia caracteres).Se puede regular el acceso simplificado limitándolo exclusivamente a algunos paneles y en horarios bien precisos. Para obtener esto, basta programar oportunamente las casillas “Paneles” y “Franjas horarias”. Se puede habilitar el control antipassback para algunos o para todos los Paneles entre los utilizados para el acceso simplificado, introduciendo un nombre de nivel accesos en el correspondiente campo. El antipassback puede ser activado para algunos, o para todos, los códigos de las secuencias de caracteres que se han de reconocer, activando la correspondiente casilla de control. Normalmente el antipassback se verifica sólo en entrada. Para activarlo también en salida, habilite la correspondiente casilla de control. En la tabla secuencia caracteres hay que especificar las reglas de reconocimiento para la validez y registro en el archivo historial en caso de resultado positivo. CÓDIGO Representa la porción de secuencia caracteres (Máximo 7 caracteres) que debe encontrarse en el interior de la misma. POSICIÓN Indica dónde hay que buscar el CÓDIGO en el interior de la secuencia caracteres. Hay que prestar atención a no especificar una posición que esté fuera de la longitud real de la secuencia caracteres. Efectúe lecturas de test en Emulación de Terminal para encontrar la correcta composición de la secuencia caracteres. REGISTRAR EN HISTORIAL DE ... A... Indica la porción de secuencia caracteres que debe ser registrada en el archivo historial y que por lo tanto será objeto de informes sucesivos: dicha porción también se mostrará en la pantalla de monitorización. Si se especifica de 1 a 37 quiere decir que se desea memorizar toda la secuencia de caracteres, aunque en realidad la misma sea inferior al intervalo seleccionado. Si el intervalo no comprende ningún carácter de la secuencia, el acceso se autorizará, pero de hecho dichas tarjetas se considerarán “invisibles”. ANTIPASSBACK Para indicar si hay que aplicar o no el control “antipassback” a los códigos individuados por las definiciones de la línea vigente. LIMITACIÓN TIEMPO Para indicar si hay que aplicar o no el control “limitación tiempo” a los códigos individuados por las definiciones de la línea vigente. Ejemplo (sin considerar el antipassback) Código=”01”,Posición=1,Registrar en historial de=3 a=37 Sec. Caracteres 0154321 100000789 11000012345678 0100000100000123 01 0142 resultado OK y registra “54321” KO KO OK y registra “00000100000123” OK y no registra nada OK y registra “42” Per la validación es suficiente satisfacer una de las condiciones enumeradas. Si se desea, se puede conceder el acceso sólo si se satisfacen todas las condiciones enumeradas. Para ello, active la correspondiente casilla de control. 4.5.8. Configuración sistema - CONFIGURACIÓN CRÉDITO IMPORTES Presionado el correspondiente botón en configuración de sistema, aparece la siguiente ventana: Manual del software de control accesos Pág. 88 de 154 MÁXIMO IMPORTE ACREDITABLE En esta casilla hay que introducir el importe máximo que puede ser acreditado en cada tarjeta. PASIVO MÁXIMO (LÍMITE DE CRÉDITO) En esta casilla hay que introducir el importe del crédito que puede concederse a una tarjeta. CONFIGURACIÓN RECIBO Abre la ventana para la definición del texto del recibo. TABLA TARIFAS Abre la ventana para la definición de las tarifas que se han de aplicar a la gestión de las tarjetas recargables. TRANSFERENCIA CRÉDITO Abre la ventana para transferir el crédito sobrante entre tarjetas recargables. MENSAJES EN LOS DISPLAY Pulsadores para definir los mensajes que aparecerán en el display del lector cuando timbra una tarjeta con importe recargable. IVA Introducir el tanto por ciento de IVA que debe calcularse en los importes. UTILIZAR DOBLE MONEDA Casilla de control para habilitar o no la gestión de una doble moneda (Nacional + Euro). Con la entrada en vigor del Euro como moneda única, dicha casilla debería desactivarse teniendo cuidado de completar con los correctos valores las casillas para la "moneda breve" y la "moneda extendida". MONEDA PRINCIPAL: MONEDA BREVE/EXTENDIDA/DECIMALES Casillas para introducir la nueva moneda (Euro) para utilizar en sustitución de la nacional. MONEDA SECUNDARIA: MONEDA BREVE/EXTENDIDA/DECIMALES Casillas para la introducción de la vieja moneda (Pesetas) para utilizar durante el periodo de transición de la nueva moneda. RELACIÓN DE CONVERSIÓN DE LA MONEDA PRINCIPAL Introduzca la constante de conversión que de la moneda principal transforma un importe en la moneda secundaria. Con las Pesetas como moneda principal y el Euro como secundaria, introduzca 166.386. Si Manual del software de control accesos Pág. 89 de 154 intercambiamos las monedas, el valor que se ha de introducir es 1/166.386 (Para calcular presionar el pulsador adyacente). CALCULAR 1 / x Calcula el recíproco de la constante de conversión de la moneda principal. DEFINICIÓN RECIBO Con la ventana que se muestra a continuación se puede definir el texto del recibo que se ha de imprimir después de una operación de crédito importe para tarjetas recargables En la casilla de texto hay que introducir lo que se desea imprimir. Se pueden introducir letras precedidas del símbolo de porcentaje que en fase de impresión se sustituirán con los datos del momento. En el recuadro inferior aparece la vista preliminar del texto escrito. TABLA TARIFAS Con la siguiente ventana se pueden definir las tarifas que se han de adeudar en la gestión de las tarjetas recargables. Manual del software de control accesos Pág. 90 de 154 Otros tarifarios Abre la ventana para el registro de otras tablas para el cálculo de las tarifas. Otras opciones Abre la ventana para la habilitación de opciones adicionales relativas a la tabla tarifas. El tiempo de descuento (en hh:mm) representa el tiempo antes del cual se puede salir sin que se cargue ningún importe. En la columna “Min” introducir el tiempo en minutos. En la columna “Euro” introducir el importe. En la columna “Por” introducir un factor de multiplicación (número de repeticiones). Gestión franja nocturna Para habilitar la gestión de la franja nocturna hay que especificar los horarios de inicio y final, la tarifa - forfait - que debe adeudarse, facultativamente el tiempo mínimo de utilización y eventualmente el máximo. Se Si se configura un tiempo mínimo (y máximo) de utilización, el importe se adeudará antes de que se alcance dicho límite, de no ser así el importe se cargará según el tarifario normal (diurno). Los importes diurnos se calculan de nuevo para cada día de permanencia efectuado, y no simplemente totalizando las horas diurnas de permanencia. Gestión tarifa fija Se puede definir una tarifa fija que podrá aplicarse en caso de utilización del servicio que dure por lo menos lo mismo que el intervalo indicado. Por ejemplo, si se establece una tarifa fija de 1.000 ptas por 24h y la duración del servicio utilizado es de 50 horas, el sistema calcula inmediatamente 2000 pesetas, es decir, 2 tarifas fijas (48 horas) y seguidamente aplica el cálculo normal para el tiempo sobrante (2 horas). Gestión recargo de precio Se puede asociar al timbrado de salida un código causal. Para uno de estos códigos se puede prever un aumento (positivo o negativo) sobre la cota total que se ha de pagar. Asimismo se puede aplicar un recargo de precio (o descuento) asociado al código de Det.Pres.1,2,3 de la tarjeta que efectúa el timbrado. Para las tarjetas con código 0 vale el tarifario base. El importe puede redondearse al valor previamente elegido. TABLA TARIFAS: OTRAS OPCIONES Con la ventana seguidamente representada se pueden activar otras opciones vinculadas con la tabla tarifas. HABILITAR RECARGO DE PRECIO EN FRANJA HORARIA Casilla de control para habilitar el cómputo de un recargo de precio para tiempos de permanencia dentro de determinadas franjas horarias. TRANSFERENCIA CRÉDITO Con la ventana que se muestra a continuación se puede activar la función de transferencia de crédito sobrante de una tarjeta a otra. Manual del software de control accesos Pág. 91 de 154 Indique en la casilla de los paneles habilitados un nivel de accesos que contiene la lista de los terminales en los que se permitirá dicha función de transferencia de crédito. Indique, si se desea, un código causal requerido para la operación. No es obligatorio especificar una, pero de especificarse, la operación de transferencia del crédito sólo será posible previa escritura de dicho código. Seguidamente introduzca el tiempo máximo en segundos que debe transcurrir entre la lectura de una tarjeta y la sucesiva (tiempo de espera). En caso de crédito insuficiente, en el display del panel puede aparecer un mensaje que invita a efectuar la operación de transferencia del crédito sobrante introduciendo otra tarjeta. Esta función es especialmente útil en las gestiones con tarjetas prepagadas de usar y tirar. Si el importe que se ha de pagar excede el crédito que queda en la tarjeta, se puede introducir otra y completar así la transacción. Después de la transferencia del crédito sobrante, la primera tarjeta se pondrá a cero y no deberá utilizarse más. No active esta función en vías que puedan tener tiempo de lectura entre un cliente y el otro inferior al tiempo del tiempo de espera previsto. MENSAJES EN EL DISPLAY Con la ventana que se muestra a continuación se pueden definir los mensajes que se desea que aparezcan en el display de los lectores en la gestión de las tarjetas recargables. Las dos casillas para la introducción del texto corresponden a las líneas del display de los lectores. Se puede introducir un texto fijo y/o variable utilizando los códigos precedidos por el símbolo de porcentaje. 4.5.9. Configuración sistema - ANTINCENDIO Presionando el correspondiente botón en configuración de sistema, aparece la siguiente ventana: Manual del software de control accesos Pág. 92 de 154 Con la misma se pueden conectar una o varias entradas de los Paneles para activar la función antincendio. En caso de alarma, se envía a todos los terminales del equipo un mando de «Reset» que permite desbloquear las electrocerraduras, activadas en franja horaria, y seguidamente cerrar las puertas cortafuegos. 4.5.10. Configuración sistema – IMPRIMIR RECIBO FISCAL - Presionando el correspondiente pulsador de la ventana «configuración de sistema» aparece la siguiente ventana. Con la misma se puede habilitar la gestión de la caja registradora para la impresión automática del recibo fiscal durante las distintas operaciones de cobro. Desde esta ventana de configuración se pueden definir los parámetros de comunicación así como efectuar una impresión manual de un recibo fiscal. Para imprimir hay que introducir el valor del importe y presionar el pulsador “Imprimir recibo”. Igualmente se puede actualizar la fecha y la hora de la caja registradora mediante el específico pulsador presente en la ventana. 4.5.11. Configuración sistema – LOG - Presionando el correspondiente pulsador presente en la ventana «configuración de sistema» aparece la siguiente ventana. Habilite la correspondiente casilla de control para la escritura del archivo LOG. Indique el recorrido y el nombre del archivo. Si se desea, se puede seleccionar la carpeta de destino mediante el pulsador anexo. Si no se indica una dimensión máxima, el archivo puede crecer hasta el infinito. De otro modo, una vez alcanzada dicha dimensión, cambia de nombre poniendo detrás el sufijo “.old” y se pone a cero. Active las casillas de los eventos que se quieren registrar en el archivo log. Manual del software de control accesos Pág. 93 de 154 Para una visualización, presione el pulsador «Mostrar log». 4.5.12. Configuración sistema – LIMITACIÓN TIEMPO - Presionando el específico pulsador presente en la ventana «configuración de sistema» aparece la siguiente ventana. Con la misma se puede activar un control sobre el tiempo de permanencia y efectuar algunas restricciones. En primer lugar hay que configurar un tiempo máximo de permanencia (mínimo 1 minuto, máximo 999 horas y 59 minutos). Seguidamente hay que activar el código de detección presencias de las tarjetas que deberán someterse a dicho control. A continuación hay que introducir un grupo de paneles en los cuales se efectuarán los timbrados con limitación (en las otras vías no se aplicará la limitación). Para finalizar, hay que indicar las acciones que deben realizarse cuando se supera el tiempo máximo de permanencia (son facultativas). Se puede activar la impresión inmediata de los tránsitos en salida que han superado el límite de tiempo. Si se desea hacer pagar un importe por el tiempo de permanencia excedente al tiempo límite prefijado, introduzca en la correspondiente casilla el nombre de un tarifario para utilizar a tal fin. Además, se puede configurar un mensaje de acción para ejecutar una vez efectuado el pago (para señalizaciones o activaciones especiales). 4.5.13. Inicializaciones – CONFIGURACIÓN CAJA DE PULSADORES - Seleccionando esta voz de menú se puede configurar y visualizar una caja de pulsadores para activaciones en terminal. Dicha caja de pulsadores sólo aparecerá en «presencia operador». Manual del software de control accesos Pág. 94 de 154 Active la casilla «Mostrar caja de pulsadores» para habilitar esta función. Seleccionar luego los correspondientes botines para añadir, modificar o borrar una voz de la lista. También se puede redefinir el orden mediante los botones «Mover arriba» e «Mover abajo». Configuración pulsador Con esta ventana se puede definir un elemento de la caja de pulsadores. Active la casilla «Considerar activo este pulsador» para habilitarlo o bien desactive dicha casilla para eliminarlo de la caja de pulsadores sin quitarlo de la lista. Si el pulsador no está activo, se puede utilizar el espacio ocupado por el mismo como separador por medio de la correspondiente casilla. Introduzca en la casilla «Descripción» el texto que aparecerá en la barra del título de la caja de pulsadores cuando el operador seleccionará dicho botón. Introduzca en la casilla «Icono» el nombre de la imagen asociada al pulsador, se puede llamarla desde el archivo externo presionando el correspondiente botón [...]. Indique también el número del Panel al que dicho pulsador se asocia y el tipo de EPROM que regula el funcionamiento. En caso de EPROM de la familia Sxx también hay que indicar la salida y el tiempo para la apertura momentánea. Sin embargo, para EPROM Cxx es suficiente indicar cual de las dos vías hay que gestionar (A o bien B) porque la secuencia de activaciones es gestionada autónomamente por el Panel; por lo general sirve para dirigir barras que requieren impulsos de apertura y de cierre. 4.5.14. Inicializaciones - MONITORIZACIÓN - Con esta opción se puede seleccionar el comportamiento de monitorización programando la ventana “Monitorización” que se indica a continuación. Manual del software de control accesos Pág. 95 de 154 La monitorización puede ser estática o bien dinámica respectivamente desactivando o activando la casilla de control “Dinámica”. • Estática: en este caso en cada línea de la pantalla de monitorización, se visualiza el último evento ocasionado en el Panel especificado. • Dinámica: cada evento provoca la impresión en la pantalla de una nueva línea. La línea vigente aparece evidenciada respecto a las precedentes. Una vez llenadas todas las líneas de la pantalla, el programa reinicia a imprimir desde la primera línea superior, reemplazando los eventos menos recientes. Si se selecciona la monitorización "dinámica" activando la correspondiente casilla de control con la marca de activación “9” el programa no pide que se modifiquen los campos sucesivos, mientras que si no se activa la dicha casilla, el programa si lo solicita. En este último caso valen las siguientes observaciones: • En cada línea hay que indicar el número de Panel deseado. Se admiten números de 0 a 255. Abra el menú desplegable relativo al campo “Panel:” para llamar el Archivo Paneles y seleccionar uno de la lista. • Escribiendo " 0 " o indicando el número de un Panel no presente en el Archivo Paneles, la línea correspondiente es eliminada se la pantalla de monitorización y en su lugar aparece una línea blanca como el fondo. • No se puede asignar el mismo Panel a diferentes líneas. • No es necesario respetar ningún orden numérico. • Si un sistema está compuesto por más de 27 paneles, no se puede hacer que aparezcan todos en la pantalla: utilizando esta opción se programan en la pantalla los más importantes y se recuerda que la penúltima línea desde abajo muestra siempre el último evento que se ha verificado en todo el sistema. USAR MONITORIZACIÓN EXTENSA Activando la presente casilla de control se habilitan los campos correspondientes a 9 líneas de monitorización suplementarias, a fin de permitir la visualización simultánea hasta un máximo de 27 líneas correspondientes al mismo número de paneles. Nota: Para utilizar la monitorización extensa hay que disponer de una tarjeta gráfica programada a una resolución de 800x600 pixel. USAR COLORES ESTÁNDAR Las versiones más recientes del programa de control accesos utilizan para la monitorización de eventos un color más claro. Si prefiere la gama de colores precedente, puede activar esta casilla de control. 4.5.15. Inicializaciones – MONITORIZACIÓN ÁREAS – Seleccionando dicha voz de menú, aparece en la pantalla una ventana de monitorización áreas. Dicha ventana está dividida en recuadros: uno para cada área registrada en el archivo. En el primer recuadro aparece una lista que resume el conteo de cada área. Es necesario haber registrado en el archivo un área ficticia con código 0, ya que de no ser así dicho recuadro no se mostrará. Haciendo doble clic sobre la línea de un área se abre una ventana para modificar el conteo, siempre y cuando el operador tenga el derecho de modificación. Seleccionando los demás recuadros se pueden ver los iconos de las activaciones asociadas a cada área. El estado de las activaciones puede depender del valor de conteo o bien puede ser forzado manualmente. Una activación forzada manualmente puede reconocerse por la presencia de una marca sobrepuesta a la imagen del icono. Para cambiar el estado de una activación basta seleccionarla con el cursor y hacer doble clic con el botón izquierdo del ratón, o bien un clic con el botón derecho del ratón. Aparecerá un menú volante que indica las posibles elecciones. Manual del software de control accesos Pág. 96 de 154 Si una activación depende del conteo de más de un área, mostrará el primer icono repetido en cada recuadro de las áreas de las cuales depende. Cuando varía el conteo de normal a exceso y viceversa, también cambian los iconos, tal y como previsto en el archivo áreas y activaciones conteo. 4.5.16. Inicializaciones - CAUSALES DE ACCESO – Seleccionando esta voz aparece en la pantalla la ventana “Causales” que se indica a continuación: Sólo sirve con los terminales provistos de Autodecisión. En esta ventana deben escribirse los textos descriptivos que han de aparecer al lado de cada tecla en la parte frontal del terminal COT SA280. Una vez introducidos los textos, hay que confirmar las programaciones presionando con el ratón el pulsador Ok: la nueva ventana es comunicada a todos los terminales con Autodecisión que el programa encuentra en el archivo paneles. Cada línea es un campo alfanumérico de 13 caracteres puramente descriptivos. Deje vacíos los que no se usen. 4.5.17. Inicializaciones -ASOCIACIÓN CAUSALES-NIV. ACCESO Cada lectura tarjeta se comunica al centro con una causal detrás que puede tener valores comprendidos entre 0 y 9. En la ventana a la cual puede accederse con esta opción, aparecen nueve causales: a cada una de las mismas están asociadas dos casillas de control alternativas correspondiente al valor “1” o “2”; dicho valor indica al sistema qué Nivel Accesos debe ser verificado en caso de transacción con cada una de las citadas causales. Hacer clic con el pulsador izquierdo del ratón sobre la casilla de control deseada. Se recuerda que a cada tarjeta del archivo tarjetas deben asociarse dos Niveles Accesos. Manual del software de control accesos Pág. 97 de 154 4.5.18. Inicializaciones - SEÑAL HORARIA - Seleccionando esta voz aparece en la pantalla la ventana “Señal horaria” que aparece a continuación: Con esta opción se puede predefinir qué entrada puede utilizarse para la sincronización del horario de sistema. La entrada designada con esta opción pierde la connotación de entrada de alarma (en el sentido de que no se imprime, no se escribe en el historial y no aparece la ventana de adquisición en la pantalla) si no que tiene el siguiente efecto: • • ACTIVACIÓN: en el momento que llega la comunicación de la activación, los segundos del horario de sistema están forzados al valor "20" cualquiera que fuera el valor precedente. Las horas y minutos no se modifican. RESTABLECIMIENTO: es ignorado. Para programar qué entrada ha de desempeñar dicha función, hay que definir el n° del Panel y el n° de la entrada. Para una cumplimentación facilitada, abra el menú desplegable correspondiente al campo “desde el Panel” para llamar el Archivo Paneles y seleccionar uno de la lista haciendo clic con el ratón. Ni no se desea utilizar ninguna entrada para la sincronización del horario, hay que escribir "0" en el campo “entrada”. Asimismo se puede habilitar la alineación del horario con el de un server de referencia al que pueda accederse en línea. El nombre de dicho server debe indicarse en la específica casilla, escribiéndolo entre comillas si contiene espacios (ej.: \\miserverdereferencia o bien “\\server con espacios en el nombre” ). La operación se efectuará cada número x de horas; si se especifica 0, la operación no se realizará nunca en automático, pero podrá llamarse manualmente mediante el pulsador «Prueba». 4.5.19. Inicializaciones – CÓDIGO CONCENTRADOR Dicha voz de menú sólo aparece en el software de los Concentradores remotos y en el de las versiones estándar más recientes (1P, 2P, 10, 255 etc.). USAR CONEXIÓN AL CENTRO VÍA RED Habilita la conexión al Centro vía LAN. Si no está prevista una conexión a un software de Centro déjela deshabilita para una mayor eficacia. CONEXIÓN AL CENTRO VÍA MÓDEM CÓDIGO CONCENTRADOR Hay que especificar el código Concentrador de dicha posición. Este código puede tomar valores que van de 1 a 255. Para el correcto funcionamiento de todo el sistema, no se pueden configurar dos Concentradores Remotos con la misma identificación. Los datos que se descargarán desde el Remoto hacia el Centro contendrán ese código que servirá sucesivamente para determinar la procedencia. Si no está prevista una conexión a un software de Centro déjela a cero para una mayor eficiencia. Manual del software de control accesos Pág. 98 de 154 Los Concentradores Remotos conectados vía red no tienen necesidad de especificar el código Concentradores, puesto que se toma como segura la comunicación instaurada por el Centro con éstos. En dicha circunstancia, el código Concentrador es asociado a los datos directamente por el Centro. CÓDIGO DE AUTENTICACIÓN Es una especie de código de reconocimiento que debe intercambiarse en la comunicación entre el Centro y el Remoto. Debe corresponder exactamente al que aparece en la ventana INFORMACIONES del programa de Centro. Dicho código, en el Centro, no puede modificarse y es asignado por el productor en fase de creación del programa de ejecución. 4.5.20. Inicializaciones - PANEL PARA AUTOLECTURA Seleccionando esta voz el programa pide que se especifique un número en un campo numérico de 3 caracteres (introduzca un número de 1 a 255 ): Indique el Panel destinado a la autolectura de la secuencia de caracteres de las tarjetas. Una vez definido un Panel, cada vez que se quiera leer la secuencia de caracteres de una tarjeta (por ej. para introducir una nueva tarjeta en el archivo ) será necesario que el Panel arriba indicado lea dicha tarjeta. Si prefiere definir cada vez el Panel para autolectura, no indique nada en la ventana en cuestión: cada vez que desde el Archivo Tarjetas se ejecute el mando de autolectura, el programa pide de nuevo el n° del panel que se desea utilizar. NOTA: el Panel designado como Panel de autolectura interrumpe sus normales funciones sólo cuando se pide una autolectura desde el Concentrador. 4.5.21. Inicializaciones - CONFIGURACIÓN ACTIVACIONES OPERADOR Seleccionando esta voz de menú se visualiza en la pantalla la ventana “Configuración activaciones operador” que permite al operado programar dos tipos de activaciones como se describe a continuación. La sección denominada “Automática para alarma” permite programar una determinada activación cada vez que el sistema detecte una alarma. Dicha activación puede ser terminada sólo seleccionando la voz de menú “Comunicación” - “Activaciones operador” - “Terminar activación automática”. Los campos de la sección en cuestión deben cumplimentarse del siguiente modo: PAN... OUT... Indique el número de un Panel el línea y la respectiva salida que se desea activar para cada alarma detectada por el sistema. Abra haciendo clic con el ratón el menú desplegable relativo al campo “Pan” para llamar el Archivo Paneles y seleccionar uno de la lista. La sección denominada “Manual a tiempo” permite programar una determinada activación temporizada cada vez que el operador selecciona la voz de menú “Comunicación” - “Activaciones operador” - “Ejecutar activación a tiempo”. Los campos de la sección en cuestión deben cumplimentarse como se describe a continuación: Manual del software de control accesos Pág. 99 de 154 PAN... OUT... TIEMPO Indique el número de un Panel el línea, la respectiva salida y el tiempo de duración de la activación en cuestión. Abra haciendo clic con el ratón el menú desplegable relativo al campo “Pan” para llamar el Archivo Paneles y seleccionar uno de la lista. IMPRIMIR Active la presente casilla de control con la marca de activación “9” si desea mandar en ejecución una impresión de cada “Activación operador” GUARDAR EN HISTORIAL Active la presente casilla de control con la marca de activación “9”si desea guardar en el ”Archivo historial” del programa cada “Activación operador” efectuada. 4.5.22. (*) Inicializaciones - DESACTIVA / ACTIVA BUFFER DESCARGA DATOS (*) Aparece sólo en las versiones provistas de módulo BUFFER A VACIAR Dicha función permite habilitar / deshabilitar el “Buffer a vaciar” del archivo historial del programa. Si está activado el buffer que se ha de vaciar, la voz presentada en la pantalla es DESACTIVAR BUFFER DESCARGA DATOS. Si está desactivado el buffer que se ha de vaciar, la voz que aparece en la pantalla es ACTIVAR BUFFER DESCARGA DATOS. El programa pide la confirmación antes de ejecutar el mando. 4.5.23. Inicializaciones – CONTROL REMOTO VÍA TCP-IP Seleccionando dicha voz de menú, en la pantalla aparece la siguiente ventana. Habilitando la correspondiente casilla de control, se puede efectuar la conexión vía red TCP-IP con el programa de control accesos. El puerto de conexión predefinido es el 3200, pero puede escogerse según se desee en el intervalo 1 ... 65535. Si se dejan los campos de los «Host habilitados» todos a cero, no se aplicará ninguna restricción y la conexión será posible desde cualquier posición. Especificando uno o varios valores no nulos, se rechazarán todas las conexiones de direcciones IP no previstas. Habilite en el grupo «Notificaciones enviadas» las casillas de los eventos que el programa de control accesos ha de enviar automáticamente al host conectado en ese momento. Manual del software de control accesos Pág. 100 de 154 Habilite en el grupo «Mandos aceptados» las casillas de las funciones de solicitud de estado o mando que el programa deberá soportar. Se puede forzar el cierre de una conexión después de un cierto número de segundos (mínimo 30) en caso de inactividad. Para realizar una conexión de test se puede usar el programa «Telnet» llamándolo desde el menú «START - Ejecutar». En la ventana de conexión, especifique en el campo «Nombre host» la dirección IP del ordenador en el que está instalado el programa de control accesos y en el campo «Puerto» el valor previsto (Por defecto: 3200). Una vez establecida la conexión, el programa responderá con el número de versión. Si la dirección IP del que llama no está habilitado en los host habilitados, la conexión se cerrará inmediatamente (Mensaje: REJECTED). Seguidamente se incluye la lista de los mandos soportados. Si la sintaxis del mando es incorrecta o bien el mismo no se ha habilitado en configuración, en respuesta se obtendrá un mensaje de error con la restitución de los caracteres enviados. «n» indica el número del panel; si está colocado entre corchetes [n], puede omitirse. ?? ?S[n] ?C ?P !R[n] !On,out,tiempo !Dn,lector,línea,mensaje : Solicitud versión programa : Solicitud estado panel; si n omitido TODOS : Solicitud horario de sistema : Solicitud conteo de los presentes totales y de los visitantes : Mando de reset panel; si n omitido TODOS : Activación en el panel; out=1..5, tiempo=1..255 : Mensajes en el display panel; lector = nada o bien 1 ó 2; línea = nada o bien 1 ó 2 Ej. «!D255,,,Buenos días» o bien «!D255,1,1,Línea 1» o bien «!D255,1,2,Línea 2» !C=AAAAMMDDHHMMSS : Modifica horario de sistema. Cada mando acaba por CR (ASCII 13) y/o LF (ASCII 10). 4.5.24. Inicializaciones – GESTIÓN CENTRALES DE ALARMA Seleccionando dicha voz de menú en la pantalla aparece la siguiente ventana. Manual del software de control accesos Pág. 101 de 154 La configuración de las centrales se articula en diferentes páginas que pueden llamarse con los pulsadores PRIMERO, SUCESIVO, PRECEDENTE y ÚLTIMO. Per activar la gestión seleccione la correspondiente casilla de control. Seguidamente introduzca los datos que determinan la activación y desactivación de la central. Se puede efectuar esta operación después de un cambio de estado de un sensor de entrada o bien mediante lectura tarjeta. Para este segundo caso se pueden prever numerosas condiciones de filtro: Paneles Indique un nivel de accesos si se desea que dicha operación pueda realizarse sólo desde los terminales previstos. De activación Habilite si se desea que la operación se conceda sólo a las tarjetas connotadas como «de activación». Del grupo Indique un grupo de tarjetas si se desea restringir el intervalo de las tarjetas habilitadas a la operación. Con causal Con justificante Con dirección Habilite si se desea que la operación sólo se realiza en determinadas condiciones: con un código causal especial y/o un cierto justificante y/o timbrando en cierta dirección. Seguidamente programe la activación que debe realizarse para activar o desactivar la central. Se recuerda que el tiempo 254 en realidad corresponde a una activación perenne, mientras que el tiempo 255 equivale a una desactivación de la salida (Out). Opcionalmente se puede bloquear la activación de la central si uno de los sensores previstos está en alarma. Presione el correspondiente pulsador para configurar los sensores que dependen de una central. Asimismo se puede visualizar en el display del Panel la descripción del sensor en alarma que impide la activación de la central y también efectuar activaciones especiales recurriendo a un mensaje de acción, indicándolo en la casilla prevista. Sensores centrales de alarma Presionando el correspondiente pulsador presente en la ventana de gestión de las centrales de alarma, en la pantalla aparece la siguiente ventana. Manual del software de control accesos Pág. 102 de 154 Añadir en la lista los sensores que se desea gestionar con la vigente central de alarma. Si un sensor ya no se utiliza, hay que seleccionarlo en la lista y presionar el pulsador para la eliminación. Se puede solicitar el estado vigente de los sensores presionando el correspondiente pulsador. Opcionalmente se puede introducir la entrada de un panel conectado a un sensor de la central que señala el estado de alarma. Esta señalización puede aprovecharse con los mensajes asociados. Mensajes centrales de alarma Presionando el correspondiente pulsador presente en la ventana de gestión de las centrales de alarma, en la pantalla aparece la siguiente ventana. Introduzca en las correspondientes casillas el texto de los mensajes que se han de visualizar en los display de los paneles en base al estado de las centrales. 4.5.25. Inicializaciones – HABILITACIÓN MANUAL TARJETAS INCORRECTAS Seleccionando dicha voz de menú en la pantalla aparece la ventana que se indica a continuación. Manual del software de control accesos Pág. 103 de 154 Para permitir la apertura manual en caso de tarjeta incorrecta, seleccione la correspondiente casilla de control. Si se especifica un tiempo de permanencia de la ventana de convalidación igual a cero, permanecerá presente hasta que el operador no la cierre o bien un evento relacionado con la lectura de una tarjeta la haga obsoleta. ATENCIÓN. Un operador debe tener el derecho de habilitación manual de las tarjetas incorrectas. Los operadores ya presentes en el archivo tienen dicho derecho activo. Desactive la casilla de los operadores que no deben habilitar manualmente las tarjetas incorrectas. Habilitación manual Si está operativa la habilitación manual de las tarjetas incorrectas o la convalidación de las válidas, en la pantalla aparece la siguiente ventana: Presionando el correspondiente pulsador, se puede conceder el acceso también a las tarjetas que son rechazadas por el sistema como incorrectas. Para las tarjetas válidas se puede introducir y registrar el número de personas que acceden. Opcionalmente se pueden introducir algunas notas en la específica casilla de texto. La operación de habilitación se registra en el archivo historial y puede ser objeto de informe. 4.5.26. Inicializaciones - CONFIGURACIÓN CONTEOS Seleccionando dicha voz se presentan dos voces de submenú: “Tarjetas” y “Personalizado”. El programa permite la gestión de dos contadores diferentes: "Conteo tarjetas" y "Conteo personalizado". El primero se refiere al conteo de los presentes basado en la lectura de las tarjetas, mientras que el segundo aprovecha de las entradas físicas de los terminales como condición para provocar el incremento/decremento del contador. Los dos contadores se muestran en la pantalla en la tercera línea iniciando a contar por arriba: el conteo personalizado se muestra sólo si está activado, asignando un nombre en el campo "Texto pantalla" (véase más adelante). Ambos permiten: • ejecutar activaciones cuando el conteo está por debajo de cierto umbral • ejecutar otras activaciones cuando el conteo está por encima de cierto umbral • poner a cero o no el contador a las 12 de la noche • poner a cero el contador cuando se activa una entrada (programable) en un terminal • poner a cero el contador con mando manual 4.5.26.1. Conteo Tarjetas Seleccionando esta voz y programando la pantalla como se indica a continuación, se puede efectuar el conteo de las tarjetas presentes. Manual del software de control accesos Pág. 104 de 154 La ventana propone el número de tarjetas que están presentes y los siguientes campos: Conteo Tarjetas MENSAJE DE ACCIÓN En este campo debe indicarse el mensaje de acción que se efectúa cuando: • el contador sufre un incremento por debajo del umbral máximo definido • el contador sufre un decremento por debajo del umbral máximo definido • el contador se pone a cero (mediante activación de la específica entrada del panel indicado en el campo "Puesta a cero desde el Pan."; o mediante mando manual; o bien a las 12 de la noche si se indica "S" en el campo "Puesta a cero 24h:"). Para una cumplimentación facilitada de dicho campo abra el relativo menú desplegable para ver el Archivo Mensajes de Acción y seleccione uno de la lista. NÚMERO MÁXIMO TARJETAS En este campo debe introducirse un número de 1 a 65535; dicho número indica el umbral máximo del contador; superado dicho umbral, cada vez que una tarjeta resulta entrada, se activa el mensaje de acción que se cita en el párrafo siguiente. Para deshabilitar la función, introduzca un número muy alto que presumiblemente no puede ser alcanzado. MENSAJE DE ACCIÓN POR EXCESO En este campo debe indicarse el mensaje de acción asociado a la superación del umbral máximo por parte del contador. Dicho mensaje se efectúa sólo después de incrementos del contador por encima del umbral máximo establecido; en caso de decrementos por encima del umbral máximo, no se ejecuta ningún mensaje. Se recuerda que el mensaje de acción debe seleccionarse entre los presentes en el archivo. Para una cumplimentación facilitada de dicho campo abra el relativo menú desplegable para ver el Archivo Mensajes de Acción y seleccionar uno de la lista. REGISTRAR CONTEO EN HISTORIAL CADA (MIN) Indique el intervalo de tiempo en minutos para registrar en el archivo historial el valor del conteo. Deje a cero para desactivar. Dichos conteos pueden ser objeto de informe seleccionado la voz de menú «Lista presentes y ausentes». Conteo Visitantes NÚMERO MÁXIMO En este campo debe introducirse un número de 1 a 65535; dicho número indica el umbral máximo del contador, superado dicho umbral, cada vez que un tarjeta de visitante resulta entrada, se activa el mensaje de acción citado en el párrafo sucesivo. Manual del software de control accesos Pág. 105 de 154 NEGAR ENTRADA SI EL CONTEO ALCANZA EL N. MÁXIMO Active dicha casilla si se quiere negar la entrada a una tarjeta de visitante cuando el conteo ha alcanzado el umbral máximo. MENSAJE DE ACCIÓN En este campo debe indicarse el mensaje de acción que se efectúa cuando: • • • el contador sufre un incremento por debajo del umbral máximo definido el contador sufre un decremento por debajo del umbral máximo definido el contador se pone a cero (mediante la activación de la específica entrada del Panel indicado en el campo "Puesta a cero desde el Pan."; o mediante mando manual; o bien a las 12 de la noche si se indica "S" en el campo "Puesta a cero 24h:"). Para una cumplimentación facilitada de dicho campo abra el relativo menú desplegable para ver el Archivo Mensajes de Acción y seleccionar uno de la lista. MENSAJE DE ACCIÓN PARA LÍMITE MÁXIMO En este campo debe indicarse el mensaje de acción asociado al alcance del umbral máximo por parte del contador. Dicho mensaje se efectúa sólo después de incrementos del contador por encima del umbral máximo establecido; en caso de decrementos por encima del umbral máximo, no se ejecuta ningún mensaje. Se recuerda que el mensaje de acción debe seleccionarse entre los presentes en el archivo. Para una cumplimentación facilitada de dicho campo abra el relativo menú desplegable para ver el Archivo Mensajes de Acción y seleccionar uno de la lista. PUESTA A CERO AL CAMBIO FECHA Active la presente casilla de control con la marca de activación si se desea efectuar la puesta a cero del contador cada día a las 12 de la noche. No active dicha casilla de control si no se desea efectuar la puesta a cero del contador cada día a las 12 de la noche. Nota: para que la puesta a cero del contador a las 12 de la noche se efectúe, es necesario que en dicho horario el PC del Concentrador esté en funcionamiento. PUESTA A CERO DESDE EL PAN.... EN... Es posible, cuando fuera necesario, poner a cero el conteo tarjetas mediante la activación de una entrada en un panel o periférico. En estos dos campos se indican, respectivamente, el número de panel y la relativa entrada en los que hay que efectuar la puesta a cero del contador de tarjetas. Para una cumplimentación facilitada de dicho campo abra el relativo menú desplegable para ver el Archivo Paneles y seleccione uno de la lista. DECREMENTO CONTADOR TARJ. ABONO A LA ... Este campo está constituido por dos casillas de control de tipo alternativo y puede tomar las siguientes opciones: • entrada: Con esta opción el contador relativo a las entradas sobrantes de las tarjetas de abono se pone al día cada vez que entra la tarjeta. • salida: Con esta opción el contador relativo a las entradas sobrantes de las tarjetas de abono se pone al día cada vez que sale la tarjeta. MOSTRAR VENCIMIENTO EN DISPLAY Activando dicha casilla de control aparecerá en el display, cuando se efectúa el timbrado, la fecha de vencimiento para las tarjetas de abono. También se muestra el número de entradas sobrantes totales y diarias. MÁXIMO USO DIARIO TARJ. ABONO Este campo de tipo numérico puede tener un valor de 1 a 255. Dicho campo define el número máximo de entradas que el propietario puede efectuar en el mismo día. Se recuerda que para controlar el número de entradas efectuadas en un día pro una tarjeta de abono, hay que verificar el valor del contador "G" presente en el Archivo tarjetas. EXTENSIÓN VALIDEZ Manual del software de control accesos Pág. 106 de 154 Se puede mantener activa una tarjeta de abono más allá del período de validez establecido, prorrogándolo por un cierto número de días (de 1 a 99). Durante dicho período de prorrogación también pueden efectuarse señalizaciones aprovechando de un específico mensaje de acción. GESTIÓN TARJETAS INTERNAS/EXTERNAS Active o desactive la presente casilla de control para habilitar o deshabilitar, respectivamente, la Gestión Tarjetas internas / externas. Cada tarjeta del Archivo Tarjetas con la casilla de control “Externo” activada (véase párrafo relativo al “Archivo Tarjetas”) es considerada por el sistema como “tarjeta externa” y como tal no es considerada por el contador “N. tarjetas internas” presente en la parte inferior de la ventana en cuestión. Nota: Si la gestión tarjetas internas/externas está habilitada y el contador “N. tarjetas internas” tiene un valor igual a cero, el sistema no concede el tránsito a ninguna tarjeta externa aunque los normales controles (existencia tarjeta, franjas horarias, nivel accesos etc.) den un resultado positivo. Una vez completada correctamente la pantalla arriba indicada, el conteo tarjetas se actualizará del siguiente modo: A Incremento: cada vez que el flag asociado a cada tarjeta se conmuta de AUSENTE Î PRESENTE B Decremento: cada vez que el flag asociado a cada tarjeta se conmuta de PRESENTE Î AUSENTE Nota: el conteo tarjetas también es operativo aunque el módulo Antipassback estuviera deshabilitado. A. Condiciones para conmutar el flag de una tarjeta de AUSENTE Î PRESENTE: 1. la tarjeta ha de ser válida 2. el terminal debe estar programado para poner detrás "E" (véase programación paneles On-Line ) - Si fuera puesto detrás un Espacio (" ") debe verificarse la siguiente condición: 3. el Panel de lectura de la tarjeta debe estar programado en archivo paneles como "ON-LINE ENTRADA" B. Condiciones para conmutar el flag de una tarjeta de PRESENTE Î AUSENTE: 1. la tarjeta ha de ser válida 2. el terminal debe estar programado para poner detrás "U" (véase programación paneles On-Line ) - Si fuera puesto detrás un Espacio (" ") debe verificarse la siguiente condición: 3. el Panel de lectura de la tarjeta debe estar programado en archivo paneles como "ON-LINE SALIDA" GRUPO PANELES PARA CONTEO EN ENTRADA Y EN SALIDA Se puede especificar un grupo de paneles (individuado por un nivel accesos) que permite considerar una tarjeta en entrada (o en salida) aunque la misma se presente en un Panel no configurado como entrada o salida. VIOLACIONES Pulsador para llamar la ventana de configuración de las violaciones. GESTIÓN EMERGENCIA Pulsador para llamar la ventana de gestión de las situaciones de emergencia. Configuración violaciones Presionando el correspondiente pulsador presente en la ventana del «Conteo tarjetas» en la pantalla aparece la siguiente ventana. Manual del software de control accesos Pág. 107 de 154 Mediante la misma se pueden indicar qué violaciones hay que gestionar, si las mismas deben influir o no en los conteos y si debe realizarse un específico mensaje de acción. En el recuadro de los conteos se pueden ver y modificar el número efectivo de los presentes y del modo de visualización de los mismos en la pantalla. Gestión emergencia Presionando el correspondiente pulsador presente en la ventana del «Conteo tarjetas» aparece en la pantalla la siguiente ventana. Desde esta ventana se puede activar la situación de «Final emergencia» presionando el correspondiente pulsador. Con dicha acción se conmuta a indeterminado el estado de presente/ausente de cada tarjeta. Este hecho permite, también en régimen de anti-passback, el acceso en entrada a las tarjetas que resultarían ya presentes. A causa de la emergencia, por ejemplo, las barreras se han abierto y los poseedores han salido sin efectuar la correspondiente lectura. Del mismo modo se bloquean en salida, también en caso de que esté activa la salida siempre válida, las tarjetas que resultan ausentes. Esto para interceptar de alguna manera a los avispados que aprovechando de la situación de emergencia se han introducido en la instalación sin registrar el acceso. Este bloqueo es opcional y puede quitarse activando la correspondiente casilla de control. 4.5.26.2. Conteo personalizado Manual del software de control accesos Pág. 108 de 154 Seleccionando esta voz y programando la pantalla como se indica a continuación, se puede efectuar el conteo de un evento a gusto. TEXTO PANTALLA El programa pide un campo descriptivo alfanumérico de 20 caracteres que aparecerá en la segunda línea de la pantalla del Concentrador que indica el evento al cual se refiere el conteo. MENSAJE DE ACCIÓN En este campo se indica el mensaje de acción que se efectúa cuando: • el contador sufre un incremento por debajo del umbral máximo establecido • el contador sufre un decremento por debajo del umbral máximo establecido • el contador se pone a cero mediante la activación de la específica entrada del panel indicado en el campo "Puesta a cero desde el Pan." • el contador se pone a cero a las 12 de la noche si está activada la casilla de control "Puesta a cero 24h:". Para una cumplimentación facilitada de dicho campo abra el relativo menú desplegable para ver el Archivo Mensajes de Acción y seleccione uno de la lista. Nota: para que la puesta a cero del contador a las 12 de la noche se efectúe, es necesario que en dicho horario el PC del Concentrador esté en funcionamiento. UMBRAL MÁXIMO En este campo debe introducirse un número de 1 a 65535; dicho número indica el umbral máximo del contador; superado dicho umbral, se activa el mensaje de acción citado en el párrafo sucesivo. MENSAJE DE ACCIÓN POR EXCESO En este campo debe indicarse el mensaje de acción asociado a la superación del umbral máximo por parte del contador. Dicho mensaje se efectúa sólo después de incrementos del contador por encima del umbral máximo establecido; en caso de decrementos por encima del umbral máximo, no se ejecuta ningún mensaje. Se recuerda que para una cumplimentación facilitada de dicho campo se puede abrir el relativo menú desplegable para ver el Archivo Mensajes de Acción y seleccionar uno de la lista. PUESTA A CERO AL CAMBIO FECHA Casilla de control que debe programarse del siguiente modo: • Active la presente casilla de control con la marca de activación “9”si desea efectuar la puesta a cero del contador cada día a las 12 de la noche o apenas el sistema reconoce el cambio de fecha. • No active dicha casilla de control si no desea efectuar la puesta a cero del contador cada día cuando cambia la fecha. PUESTA A CERO DESDE EL PAN.... EN... En estos dos campos se indican, respectivamente, el panel desde el cual hay que efectuar la puesta a cero del contador y su entrada. Para una cumplimentación facilitada de dicho campo abra el relativo menú desplegable para ver el Archivo Paneles y seleccione uno de la lista. INCREMENTO PAN:... EN:... PAN:... EN:... PAN:... EN:... PAN:... EN:... PAN:... EN:... PAN:... EN:... Manual del software de control accesos Pág. 109 de 154 PAN:... EN:... PAN:... EN:... PAN:... EN:... PAN:... EN:... En estos campos se indican los paneles y las respectivas entradas que, si están activadas, comportan el incremento del contador. Para una cumplimentación facilitada de dicho campo abra el relativo menú desplegable para ver el Archivo Mensajes de Acción y seleccione uno de la lista haciendo clic con el ratón. DECREMENTO EN:... PAN:... EN:... EN:... PAN:... EN:... EN:... PAN:... EN:... EN:... PAN:... EN:... EN:... PAN:... EN:... En estos campos se indican los paneles y las respectivas entradas que, si están activadas, comportan el decremento del contador. Para una cumplimentación facilitada de dicho campo abra el relativo menú desplegable para ver el Archivo Mensajes de Acción y seleccione uno de la lista haciendo clic con el ratón. Nota: las entradas seleccionadas en la ventana • pierden cualquier otra función relacionada con la comunicación de estados de alarmas • provocan el incremento/decremento según lo asociado en la ventana al paso del estado de desactivación al de activación • no provocan nada cuando el estado pasa de activación a desactivación Si, por ejemplo, la entrada estuviera activada por una fotocélula, el cierre del contacto provocaría el incremento del contador, mientras que la sucesiva apertura del contacto no provocaría nada a los fines del conteo. PAN:... PAN:... PAN:... PAN:... PAN:... 4.5.27. Inicializaciones - PUESTA A CERO CONTEOS Después de haber seleccionado dicha función se abre otra ventana de comunicación que pregunta si se desea poner a cero el conteo tarjetas o el conteo personalizado: 4.5.27.1. Puesta a cero Conteo Tarjetas Esta función modifica el estado de las tarjetas en el archivo forzándolas todas a AUSENTE. De este modo el conteo tarjetas que se muestra en la pantalla se pone a cero. 4.5.27.2. Puesta a cero Conteo Personalizado Esta función pone a cero el contador personalizado que eventualmente se hubiera programado (mostrado en la pantalla antes del contador tarjetas). 4.6. Menú - COMUNICACIÓN Seleccionando esta voz se presenta en la pantalla el siguiente menú. 4.6.1. Comunicación – DESCARGA ARCHIVOS A PANELES (DA)- Manual del software de control accesos Pág. 110 de 154 Seleccionando esta voz de menú aparece en la pantalla la ventana “Descarga archivos a paneles (DA)”. Programe el campo “Panel para configurar” con el número del Panel del cual se desean actualizar los archivos (Archivo Tarjetas, Nivel Accesos, Franjas Horarias,Festivos) o bien déjelo vacío para enviar los datos a todos. Si se desea limitar la descarga a cierto grupo de paneles, indique el nombre de un Nivel de accesos en la correspondiente casilla. Se puede obtener un informe de los datos descargados, o bien sólo de los totales, activando las correspondientes casillas presentes en la ventana. 4.6.2. Comunicación – CONEXIÓN TELEFÓNICA CON PANELES – Seleccionando esta voz de menú aparece en la pantalla la ventana “Conexión telefónica con Paneles”. En la casilla “Panel” introduzca el código del terminal que se ha de conectar. En la casilla “Teléfono” introduzca el número que se ha de marcar para la llamada vía módem. La conexión también puede efectuarse en línea serial directa. En dicho caso desactive la casilla “módem” en “configuración seriales” y deje vacío el campo “Teléfono”. Habilite la casilla “Transmitir archivos” para enviar los datos de configuración simultáneamente a la descarga de los timbrados. Habilite la casilla “Autorizar configuración del Panel” para llamar al final de la descarga de datos la ventana de programación de las diferentes opciones. En el recuadro inferior se monitoriza la actividad de conexión con diferentes mensajes de estado. Dichas informaciones también se guardan en un archivo de log con el nombre “WinGAEP_SA.log” que puede consultarse con un normal editor de texto (WORDPAD) o bien presionando el correspondiente pulsador. OPCIONES CONEXIÓN TELEFÓNICA Manual del software de control accesos Pág. 111 de 154 Sirve para el seguimiento de las llamadas automáticas que no han tenido un resultado positivo y proponer al operador una ventana de llamada. REGISTRO CONEXIÓN TELEFÓNICA Muestra la lista de las llamadas telefónicas automáticas que no han tenido un resultado positivo. Se puede proceder a una nueva llamada de los paneles presentes en la lista presionando el pulsador "Reintentar llamadas fracasadas". Si se desea se pueden eliminar algunas voces de la lista, para ello hay que seleccionarlas y presionar el pulsador "Eliminar líneas". 4.6.3. Comunicación - TRASMITIR FECHA Y HORA - Con esta opción se pone al día la hora de sistema de todos los terminales On-Line activados con la marca de activación “9” en la casilla de control “Con reloj” y todos los terminales con Autodecisión en línea, enviando la hora vigente del Concentrador. Se recuerda que la actualización es automática cuando se arranca el programa y cuando cambia la hora. 4.6.4. Comunicación - ACTIVACIONES EN EL PANEL Con esta opción se pueden activar o desactivar una o varias salidas en los terminales en línea, ya sean On-line como con Autodecisión. TODOS LOS PANELES Activando la presente casilla de control con la marca de activación “9”, el mando se envía a todos los terminales en línea; no activando la citada casilla, se pide que se especifique el Panel en el cual hay que efectuar las activaciones. PANEL Indique el n° del Panel. Para una cumplimentación facilitada de dicho campo abra el relativo menú desplegable para ver el Archivo Paneles y seleccione uno de la lista haciendo clic con el ratón. Si la casilla de control “ Todos los paneles” está desactivada, el cursor salta este campo. CONCENTRADOR Dicha casilla sólo aparece si se ha activado la gestión de las subredes en configuración de sistema. Para habilitarla, presione el pulsador "Subred". Para efectuar activaciones hay que introducir en dicho campo el código del concentrador, mientras que en la casilla del Panel hay que introducir el código del terminal de la subred que depende del concentrador especificado. OUT1 TIEMPO...... OUT2 TIEMPO...... Manual del software de control accesos Pág. 112 de 154 OUT3 TIEMPO...... OUT4 TIEMPO...... OUT5 TIEMPO...... Indique el tiempo de activación de cada salida cono se indica a continuación o bien deje vacío de 1 a 253 tiempo de activación (en décimas o bien en segundos, en función de la programación del panel) 254 significa salida siempre activada 255 significa salida desactivada 4.6.5. Comunicación - MENSAJES EN LOS DISPLAY PERIFÉRICOS - Seleccionando la presente voz de menú, aparece en la pantalla la ventana “Mensajes en el display ” que se indica a continuación. Con esta opción se puede enviar una cadena que podrá verse en los terminales provistos de display. PANEL NÚMERO Indique el número de Panel al cual se destina el mensaje. Para una cumplimentación facilitada de dicho campo abra el relativo menú desplegable para ver el Archivo Paneles y seleccione uno de la lista haciendo clic con el ratón. CONCENTRADOR Esta casilla sólo aparece si se ha activado la gestión de las subredes en configuración de sistema. Para habilitarla, presione el pulsador "Subred". Para enviar mensajes hay que introducir en dicho campo el código del concentrador, mientras que en la casilla del Panel hay que introducir el código del terminal de la subred que depende del concentrador especificado. MENSAJE Campo alfanumérico de 16 + 16 caracteres que contiene el mensaje que se ha de enviar. 4.6.6. Comunicación - INICIALIZACIÓN PANELES ON-LINE - Con esta opción se puede interrogar un terminal On-line sobre el estado de las entradas y enviar al mismo mandos que modifican de modo permanente el funcionamiento. PANEL NÚMERO Indique el número del Panel On-line con el cursor que destella en este campo. Para una cumplimentación facilitada abra el correspondiente menú desplegable para ver el Archivo Paneles y seleccione uno de la lista haciendo clic con el ratón. TIEMPO INHIBICIÓN ALARMA Manual del software de control accesos Pág. 113 de 154 Es el tiempo que en Gestión Puerta la entrada 3 permanece desactivada después de la presentación de una tarjeta o después de presionar el pulsador. El tiempo está expresado en segundos con números comprendidos entre 1 y 255 (1 a 255 seg.). MONODIRECCIONAL - BIDIRECCIONAL Haciendo clic con el botón izquierdo del ratón sobre una de las dos casillas de control (o usando las teclas “Ø×”) se puede conmutar la programación del campo en cuestión. Para el significado véase el manual del Panel. NORMAL - GESTIÓN PUERTA Haciendo clic con el botón izquierdo del ratón sobre una de las dos casillas de control (o usando las teclas “Ø×”) se puede conmutar la programación del campo en cuestión. Para el significado véase el manual de la central multifunción. ESTADO ACTUAL Campo que el operador no puede programar, ya que tiene la función de controlar el estado de las entradas del Panel del cual se está efectuando la inicialización. La marca de activación “9” en una de las casillas de control del campo en cuestión, señala que la entrada correspondiente está activada y viceversa, cuando las casillas están desactivadas significa que las correspondientes entradas no están activadas. DESHABILITAR Este campo se refiere a las entradas. Activando la casilla de control correspondiente a una de las entradas con la marca de activación “9” se deshabilita dicha entrada permanentemente. Con las teclas Ø y × se desplaza el cursor sobre las diferentes entradas. Las configuraciones programadas no son operativas hasta que no se envían con el pulsador “Enviar configuración representada”. • Atención: el modo Gestión Puerta implica que las entradas 3 y 4 estén habilitadas: si en la ventana dichas entradas estuvieran deshabilitadas y simultáneamente se programara la Gestión Puerta, el programa, apenas la configuración se envía al Panel, habilita automáticamente las entradas 3 y 4, quitando la marca de activación “9” en las casillas de control correspondientes. • Atención: el modo Bidireccional implica que las entradas 5 y 6 estén habilitadas: si en la ventana dichas entradas estuvieran deshabilitadas y simultáneamente se programara el Bidireccional, el programa, apenas la configuración se envía al Panel, habilita automáticamente las entradas 5 y 6, quitando la marca de activación “9” en las casillas de control correspondientes. LÓGICA FUNCIONAMIENTO Se refiere a la lógica de las entradas y es operativo sólo con los terminales con autodecisión. Haciendo aparecer la marca de activación “9” sobre una de las casillas de control se “invierte” la lógica de funcionamiento de la correspondiente entrada: el sistema reconoce dicha entrada como "alarmada" cuando está en reposo. Viceversa, una entrada con lógica “normal” (casilla de control “Lógica Func.” desactivada ) se reconoce como “alarmada” cuando efectivamente está activada. En la figura está representada la configuración base (marca de activación sólo en el Tamper). Las configuraciones programadas no son operativas hasta que se envían con el pulsador “Enviar Configuración representada”. • Ausencia de la marca de activación “9”: en reposo (es decir, sin nada conectado) está en condición de "restablecimiento" (es decir, no en alarma). Conectando un contacto N.A. se obtendrá una comunicación de alarma sólo cuando se activa el contacto, y una comunicación de “restablecimiento” cuando se efectúe la sucesiva desactivación. • Presencia de la marca de activación “9”: en reposo (es decir, sin nada conectado) está en condición de "alarma". Conectando un contacto N.C., la entrada estará en condiciones de “restablecimiento”; si el contacto se activa se envía una comunicación de alarma. PEDIR ESTADO ACTUAL Presione dicho pulsador para enviar una solicitud de estado al terminal seleccionado. ENVIAR CONFIGURACIÓN REPRESENTADA Presione dicho pulsador para enviar la configuración representada en la ventana que aparece en la pantalla. Después de confirmar el mando, la nueva configuración se envía al terminal seleccionado y desde éste se guarda en la memoria permanente (EEPROM). 4.6.7. Comunicación - PROGRAMACIÓN PANELES ON-LINE Con esta opción se puede leer la programación de un Panel guardada en EEPROM, modificarla y enviar la nueva configuración a un Panel cualquiera, incluido el seleccionado. También se puede cambiar el código numérico de un Panel. Dada la complejidad de las operaciones y el significado de las mismas, remítase al párrafo 14. Programación de los paneles desde PC Manual del software de control accesos Pág. 114 de 154 4.6.8. Comunicación – CONFIGURACIÓN PANELES Seleccionando esta voz de menú, en la pantalla aparece la ventana que se muestra a continuación. Mediante la misma se pueden programar varias opciones de los paneles conectados y además es posible registrarlas en un específico archivo para una sucesiva llamada. Algunos de los mandos presentes en la lista corresponden a parámetros enviados mediante las voces de menú “Inicialización Paneles On-line” y “Programación Paneles On-line”; los demás corresponden a funciones que pueden actuarse manualmente recurriendo a las voces de menú “Emulador de Terminal” o bien “Lectura/Escritura EEPROM Paneles”. Para operar, en primer lugar introduzca en la correspondiente casilla el código de un Panel válido. Con los pulsadores marcados con las flechas, seleccione el tipo deseado (Sxx, Cxx o bien Planet). Seguidamente seleccione de la lista de las programaciones disponibles las voces que se han de utilizar y presione el pulsador “Añadir programaciones seleccionadas”. Las voces evidenciadas se desplazarán hasta la columna central denominada “Lista programaciones configuradas”. Las líneas de esta lista están constituidas por un sintético texto descriptivo que muestra el valor vigente entre corchetes. Para modificar la programación, haga doble clic sobre la línea que desee ( o bien evidencie y presione Intro en el teclado). En función del tipo de dato que se ha de modificar, aparecerán ventanas para escribir un nuevo valor o para seleccionarlo de una lista, o también ventanas con casillas de activación. Manual del software de control accesos Pág. 115 de 154 Una vez programadas las diferentes voces, se pueden hacer operativas presionando el pulsador “Enviar configuración al Panel ”; al final de la operación se propone guardar en el archivo la situación presentada. El registro en el archivo puede efectuarse en cualquier momento recurriendo al específico pulsador situado en la parte superior derecha. También se puede llamar un registro guardado anteriormente mediante el pulsador “Lectura archivo”. En caso de instalación ya existente, puede ser necesario mantener las configuraciones ya programadas en el Panel. Utilice entonces el pulsador “Detectar configuración vigente”. Una vez recibidas las actuales programaciones, las mismas se enumerarán en la columna de la derecha. Si se desea mantenerlas, presione el pulsador “Mantener configuración vigente”: recuerde que debe registrarlas en el archivo, si no se aportan otras variaciones. Si se quiere programar un Panel de modo análogo a otro, para evitar modificar una a una las diferentes voces, se pueden llamarlas del archivo introduciendo el código en la correspondiente casilla y presionando el pulsador “Copiar datos del Panel”. Para configurar un panel de la subred, active el correspondiente pulsador e introduzca el código del concentrador al cual está conectado. Otras informaciones adicionales que aparecen en la ventana son las siguientes: Un sintético texto descriptivo o notas varias (Máximo 255 caracteres). La fecha y hora del último registro. La versión y el tipo de la EPROM montada en el Panel (sólo en caso de que se realice una lectura). Presionando dicho pulsador se llama la ventana de actualización firmware para central tipo "Planet". Presionando dicho pulsador se llama la ventana de Lectura/escritura EEPROM paneles. ACTUALIZACIÓN FIRMWARE Presionando el correspondiente pulsador presente en la ventana de configuración paneles, aparece la siguiente ventana. Introduzca en la correspondiente casilla el nombre del archivo que contiene el firmware que se ha de enviar a la central. Si desea llamar la ayuda para la búsqueda, presione el pulsador [...]. Manual del software de control accesos Pág. 116 de 154 Seguidamente presionar «Ejecutar» para proceder al envío. Aparecerá una ventana de advertencia que invita a continuar la operación sólo si se tienen los conocimientos adecuados. Los usuarios inexpertos deberían abstenerse de realizar dicha operación, puesto que podría presentar riesgos de mal funcionamiento del sistema. Este modo de actualización firmware integrado en el software de control accesos se proporciona para mayor comodidad del usuario. No hay una garantía total de éxito debido a las posibles discontinuidades en la conexión, especialmente vía red WAN o vía línea telefónica. Lo ideal sería conectarse con un PC portátil cerca de la central, pero frecuentemente esta condición es demasiado costosa debido a la arquitectura de la instalación. Confirmando la operación, el programa comprueba que la central esté en línea y sea del tipo correcto. De no ser así, no prosiga y abandone la actualización. La fase de envío de archivos se señala constantemente con la indicación del estado de avance en los específicos recuadros. Presione el pulsador «Mostrar log» para llamar sucesivamente el registro de estas informaciones. 4.6.9. Comunicación - CONTROL POLLING PANELES Seleccionando esta voz aparece una ventana que monitoriza en tiempo real la situación del polling en acto: Los terminales que contestan tienen asociado el mensaje "Contesta" de color verde Los terminales que no contestan tienen asociado el mensaje "No contesta" de color rojo Los terminales no activados tiene asociado el mensaje "No activo" de color negro 4.6.10. Comunicación - ACTIVACIONES OPERADOR - Seleccionando esta voz de menú se visualiza un submenú que contiene las siguientes voces : 4.6.11. Comunicación - ACTIVACIONES OPERADOR - Terminar activación automática Seleccione esta voz de menú para terminar la activación operador programada en “Inicializaciones” - “Configuración activaciones operador” - “Automática para alarma”. Si no hay ninguna “activación operador automática para alarma” en acto, el mando en objeto se ignora. 4.6.12. Comunicación - ACTIVACIONES OPERADOR - Ejecutar activación a tiempo Seleccione esta voz de menú para mandar en ejecución la activación operador programada en “Inicializaciones” “Configuración activaciones operador” - “Manual a tiempo”. Si no se hubiera programado ninguna activación manual a tiempo, dicho mando se ignora. 4.6.13. Comunicación - ADQUISICIÓN MANUAL / AUTOMÁTICA- Manual del software de control accesos Pág. 117 de 154 El mensaje de esta voz de menú no es fija, sino que depende del modo de adquisición operativa vigente. Si se está en MODO MANUAL el menú propone ADQUISICIÓN AUTOMÁTICA, mientras que si se está en MODO AUTOMÁTICO, el mensaje pasa a ser ADQUISICIÓN MANUAL. Seleccionar esta opción significa conmutar el modo de adquisición. Nota: el modo de adquisición operativa programada con la función en cuestión, permanece en vigor hasta que se sale del programa o se selecciona la voz FIN OPERACIONES; cuando se acceda de nuevo, el programa restablece el modo de adquisición preprogramado en la voz “Inicializaciones” - “Configuración sistema”, sin haber guardado el último modo de adquisición seleccionada. 4.6.14. Comunicación – DETECCIÓN AUTOMÁTICA PANELES - Activando esta voz de menú se habilita la detección automática de los paneles conectados al serial de polling, pero que no están introducidos en el archivo o bien no están activados. Si se detecta un panel, en la pantalla aparece la siguiente ventana. Con la misma se puede introducir en automático el panel en el archivo o bien reactivarlo en caso de que estuviera desactivado. O bien se puede dar una nueva numeración al panel con un código ya presente en el archivo. O también se puede dar una nueva nuemración a un récord del archivo con el código del panel detectado. 4.6.15. Comunicación - EMULADOR DE TERMINAL - Está reservado exclusivamente a usuarios expertos que deseen monitorizar la conexión con los Paneles. Se puede seleccionar el intervalo de los Paneles que se desee interrogar en Polling. También se pueden enviar mandos manualmente y ver el resultado de los mismos. Nota: las eventuales comunicaciones de tránsitos recibidas en esta sesión se perderán, ya que no se guardarán ni en el archivo historial ni en el buffer que se ha de vaciar, si se desactiva la casilla de control que garantiza la conservación. 4.6.16. Comunicación – LECTURA / ESCRITURA EEPROM PANELES - Está reservado exclusivamente a los usuarios expertos que deseen leer/modificar las programaciones de las EEPROM de los paneles sin tener que entrar en Emulación de terminal, permitiendo al sistema permanecer operativo. Seleccionando la presente voz de menú aparece en la pantalla la siguiente ventana. Manual del software de control accesos Pág. 118 de 154 PANEL Programe en el campo “Panel” el número del terminal deseado. Para una cumplimentación facilitada, abra el menú desplegable del campo en cuestión para ver el Archivo paneles y seleccione uno haciendo clic con el ratón. Seleccione seguidamente el tipo de tarjeta conectada: Sxx/Cxx o bien Planet. DETECTAR TIPO Se puede hacer detectar directamente al sistema el tipo de panel conectado. POSICIÓN N.UBICACIONES Programe los campos “Posición” y “N. ubicaciones” (de 1 a 512) de la sección “Lectura” y haga clic con el ratón sobre el pulsador “Leer” para ver la programación vigente en la pantalla, en el campo “Contenido” de la sección en cuestión. Seleccione una de las cuatro casillas de control alternativas de la voz “Mostrar contenido en” para indicar en qué base numérica hay que ver el valor de la programación EEPROM. Por ejemplo, para ver el valor de la programación en base decimal, active la casilla de control “Decimal” como se indica en la figura precedente. Programe los campos “Posición”, “N. ubicaciones” (DE 1 A 512) y “Contenido” de la sección “Escritura” y haga clic con el ratón sobre el pulsador “Escribir” para modificar la programación EEPROM vigente. Seleccione una de las cuatro casillas de control alternativas de la voz “Escribir contenido en” para indicar en qué base numérica hay que programar el valor de la EEPROM en cuestión. Nota: Cabe destacar que: • La programación del campo “N° ubicaciones” implica crear vínculos en la elección de las casillas de control “Mostrar/Escribir contenido en” como se indica en la siguiente tabla: N. ubicaciones 1..2 >2 • Mostrar/Escribir contenido en Binario; Decimal; Hexadecimal; Caracteres Caracteres Programando en el campo “N. ubicación” un valor mayor o igual a 2, las ubicaciones de memoria interesadas son la vigente y las sucesivas; por lo tanto no se puede indicar un número de ubicaciones tal que supere, partiendo de la posición vigente, el valor 512 que corresponde a la última ubicación disponible. RESTABLECIMIENTO VALORES POR DEFECTO EN LA EEPROM Presione dicho pulsador haciendo clic con el ratón para restablecer en las ubicaciones de memoria del Panel, los valores predefinidos programados por el fabricante. MANDOS Sirve para enviar los mandos directamente al Panel sin tener que recurrir a la emulación de terminal. Si existe la necesidad de introducir caracteres especiales que difícilmente pueden escribirse con el teclado, presione el pulsador adyacente. Manual del software de control accesos Pág. 119 de 154 4.7. Menú - UTILIDADES Seleccionando esta voz de menú aparece en la pantalla el siguiente submenú: 4.7.1. Utilidades - EXPORTAR ARCHIVOS (DBF) Seleccionando dicha voz de menú y confirmando el mando, se efectúa una exportación de los archivos con formato DBF según los siguientes modos: • el directorio en el cual el programa exporta los archivos con formato DBF de los archivos es el indicado en el archivo de texto WINGAEP_CNV.LST (situado en el mismo directorio del programa); dicho archivo puede modificarse con un editor de texto cualquiera (por ejemplo NotePad): para modificar el directorio en el cual el programa exporta/importa los archivos es suficiente modificar el recorrido indicado en la línea del archivo WINGAEP_CNV.LST que inicia con la letra “D” NOTA: Si se especifica en el campo “File flag para EXPORTACIÓN automática archivos (DBF)” (o en el “File flag para IMPORTACIÓN automática archivos (DBF)”) un nombre de archivo completo de recorrido (pathname), éste último se utilizará como directorio de destino, en vez del definido en el archivo WINGAEP_CNV.LST. • los archivos que son exportados por el programa son los indicados en el archivo texto WINGAEP_CNV.LST (situado en el mismo directorio del programa) en correspondencia con las líneas que inician con el carácter “A”. En dicho archivo está presente una línea para cada archivo que puede exportarse: para no exportar un archivo es suficiente escribir al inicio de la línea correspondiente el carácter “#”(como se indica en la leyenda del archivo) al archivo en cuestión. Seguidamente se incluye un ejemplo del contenido del archivo WINGAEP_CNV.LST: #-----------------------------------------------------------------------------# WINGAEP_CNV.LST - Lista para la conversión del formato Binario a DBF #-----------------------------------------------------------------------------# # '#' denota un comentario (se salta la línea) # 'D' = Directorio para lectura/escritura DBF # 'A' = Archivos que se han de convertir: binario (sobrentendido WINGAEP_XXX), nombre archivo DBF # #------------------------------------------------------------------------------ Manual del software de control accesos Pág. 120 de 154 D = C:\TMP A = TSR,TARJETAS A = PNL,PANELES A = LIA,ACCESOS A = FAO,FRANJASHO A = MSG,MENSAJES A = VAC,FESTIVOS #A = SCH,CANALES #A = PRC,RECORRIDOS #A = RON,RONDAS Directorio en el cual el programa importa/exporta los archivos con formato DBF de los archivos. Nota: dicho directorio ya ha de existir cuando el programa efectúa una importación/exportación de los datos; si dicho directorio no existe, el programa no efectúa la importación/exportación. Archivos que se toman en consideración en la importación / exportación #--EOF------------------------------------------------------------------------Como se ha descrito anteriormente con un archivo WINGAEP_CNV.LST de este modo configurado, el directorio en el cual se importan/exportan los archivos es “C:\TMP” y los archivos que se toman en consideración son los Archivos Tarjetas, Paneles, Nivel Accesos; Franjas horarias, Mensajes y Festivos. 4.7.2. Utilidades - IMPORTAR ARCHIVOS (DBF) Seleccionando dicha voz de menú y confirmando el mando, se efectúa una importación de los eventuales archivos anteriormente exportados con formato DBF según los siguientes modos: • el directorio en el cual el programa busca los archivos con formato DBF de los archivos que se han de importar es el indicado en el archivo texto WINGAEP_CNV.LST (el mismo archivo descrito para la exportación archivos descrito en el párrafo anterior); dicho archivo puede modificarse con un editor de texto cualquiera (por ejemplo NotePad): para modificar el directorio en el cual el programa exporta/importa los archivos es suficiente modificar el recorrido indicado en la línea del archivo WINGAEP_CNV.LST que inicia con la letra “D” NOTA: Si se especifica en el campo “File flag para EXPORTACIÓN automática archivos (DBF)” (o en el “File flag para IMPORTACIÓN automática archivos (DBF)”) un nombre de archivo completo de recorrido (pathname), éste último se utilizará como directorio de destino, en vez del definido en el archivo WINGAEP_CNV.LST. • los archivos que son exportados/importados por el programa son los indicados en el archivo texto WINGAEP_CNV.LST (situado en el mismo directorio del programa) en correspondencia con las líneas que inician con el carácter “A”. En dicho archivo está presente una línea para cada archivo que puede importarse: para no importar un archivo es suficiente escribir al inicio de la línea correspondiente el carácter “#”(como se indica en la leyenda del archivo) al archivo en cuestión. En el párrafo precedente se muestra un ejemplo del contenido del archivo WINGAEP_CNV.LST. 4.7.3. Utilidades - EXPORTAR / IMPORTAR ARCHIVO TARJETAS (DBF) Seleccionando esta voz de menú aparece en la pantalla la siguiente ventana. Manual del software de control accesos Pág. 121 de 154 Con la misma se pueden exportar los datos de algunas o de todas las tarjetas en el archivo. Introduzca un nombre para el archivo DBF que se ha de crear y, si fuera oportuno, el recorrido de destino. Seguidamente seleccione la casilla "Exportar" y el intervalo de tarjetas deseado. Para importar en el archivo tarjetas nuevos récord o bien sustituir los datos de los ya existentes, introduzca el nombre completo del archivo DBF fuente. El archivo también puede buscarse presionando el pulsador adyacente "...". Seguidamente seleccione la casilla "Importar" y los modos de importación. El código tarjeta y la secuencia de caracteres son llaves primarias que no admiten duplicados. Si los datos leídos están en conflicto con esta restricción, se pueden escoger otros modos alternativos de adquisición. En la casilla presente en la parte baja de la ventana, se indican las operaciones efectuadas. 4.7.4. Utilidades - CONFIGURAR EXPORTAR / IMPORTAR Seleccionando la presente voz de menú aparece en la pantalla la ventana “Configurar exportar / importar” que contiene los dos campos siguientes: ARCHIVO FLAG PARA EXPORTACIÓN AUTOMÁTICA ARCHIVOS (DBF) Cada 5 minutos el programa controla si el archivo indicado en este campo existe, y en caso afirmativo procede a borrar el mismo y a exportar los archivos DBF según los modos indicados en el párrafo “Exportar Archivos (DBF)”: ARCHIVO FLAG PARA IMPORTACIÓN AUTOMÁTICA ARCHIVOS (DBF) Cada 5 minutos el programa controla si el archivo indicado en este campo existe, y en caso afirmativo procede a borrar el mismo y a importar los archivos DBF según los modos indicados en el párrafo “Importar Archivos (DBF)”: ARCHIVO PARA EXPORTACIÓN PASAJES TARJETA (ASCII) Escriba en este campo el recorrido y el nombre del archivo en el cual el programa pondrá detrás, en formato ASCII, todos los pasajes de una tarjeta válida. Esta función es otra posibilidad de archivo de los tránsitos de las tarjetas válidas además del «Archivo Historial» y del «Buffer a Vaciar». ARCHIVO PARA IMPORTACIÓN MODIFICACIONES TARJETA (ASCII) Manual del software de control accesos Pág. 122 de 154 Escriba en este campo el recorrido y el nombre del archivo ASCII que el programa leerá para adquirir las modificaciones que se han de aportar a algunos campos del archivo Tarjetas. OPCIONES IMPORTACIÓN ARCHIVOS Presionando el correspondiente pulsador presente en la ventana «Configurar exportar/importar», en la pantalla aparece la siguiente ventana. Seleccione con las específicas casillas el modo de descarga datos activado en automático después de una importación de los archivos (DBF). 4.7.4.1. Exportación pasajes tarjeta Presionando el pulsador "Trazado récord" presente en la ventana "Configurar exportar/importar", aparece la siguiente ventana Seguidamente se indica el formato del archivo ASCII predefinido si no se especifica nada en el campo «Trazado récord para exportación pasajes tarjeta (ASCII)»: PGGMMAAHHMITxxxxNNNNNS+CR+LF donde: P = N. del Panel módulo 10, DD = Día, MM = Mes, AA = Año sin el siglo, HH = Horas, MI = Minutos, T = Tipo (1=ENTRADA, 0=SALIDA), xxxx = Espacios, NNNNN = Código Tarjeta, S = Estado (0=OffLine, 1=OnLine). 1 2 3 4 5 6 7 8 9 10 11 Fecha/hora tránsito. Por ej. si el tránsito se produjo a las 10:32 del 30/04/97 tendremos 3004971032 12 13 14 15 16 17 18 19 20 21 22 Tipo acceso: 1=entr. Espacio fijo no Código badge. Por utilizado ej. tendremos 00001 para la Manual del software de control accesos Estado pan 0=Off line 1=On-line 23 Carriage Return 24 Line Feed Pág. 123 de 154 0=sal tarjeta 1 Nota: se aconseja programar este campo sólo si es necesario (por ej., si se han de proporcionar datos a otro programa que requiere la actualización de los tránsitos), ya que el archivo en cuestión, al contener los datos relativos a todos los tránsitos válidos, puede adquirir considerables dimensiones y agotar la memoria de la unidad en la que se encuentre, dado que la puesta a cero está a cargo del programa utilizador. TRAZADO RECORD PARA EXPORTACIÓN PASAJES TARJETA (ASCII) Escriba en este campo el tarzado récord del archivo ASCII que se ha de exportar, si esta operación no fuera fácil, utilice el formato predefinido. Cada récord estará delimitado por la secuencia carriage-return (CR) linefeed (LF) y podrá tener una longitud fija o variable en función de lo establecido con los parámetros a disposición. Configurando, por ejemplo, «%02A/%02B/%C %02D:%02E Tarjeta=%08F Panel=%04G%2H%3I On-line: %L» se obtendrá en el archivo el siguiente resultado: 20/07/1998 15:10 Tarjeta=00000001 Panel=0001 A 20/07/1998 15:10 Tarjeta=00000002 Panel=0002 A 20/07/1998 15:10 Tarjeta=00000003 Panel=0003 A 20/07/1998 15:10 Tarjeta=00000004 Panel=0004 B 20/07/1998 15:10 Tarjeta=00000034 Panel=0006 B 20/07/1998 15:10 Tarjeta=00000055 Panel=0007 A E On-line: S S On-line: S E On-line: S S On-line: S S On-line: N E On-line: S Para una introducción facilitada del trazado, presione el pulsador "Autocomposición". USAR CONDICIONES DE FILTRO Normalmente se escriben el archivo datos todos los timbrados. Activando esta casilla de control se pueden configurar algunas condiciones de filtro. 4.7.4.2. Condiciones de filtro - CAUSALES Presionando el pulsador “Causales” presente en la ventana “Exportación pasajes tarjeta” aparece en la pantalla la siguiente ventana. Con la misma se pueden filtrar los timbrados en base al código causal asociado. 4.7.4.3. Condiciones de filtro - PANELES Presionando el pulsador “Paneles” presente en la ventana “Exportación pasajes tarjeta” aparece en la pantalla la siguiente ventana. Manual del software de control accesos Pág. 124 de 154 Con la misma se pueden filtrar los timbrados en base al Panel (y Concentrador para las versiones WinControl-Centro) y por código de detección presencias asociado. 4.7.4.4. Importación modificaciones tarjeta Presionando el pulsador «Trazado récord» presente en la ventana "Configurar exportar/importar", aparece la siguiente ventana Con dicha ventana se puede definir el trazado récord del archivo ASCII que contiene las modificaciones que se han de efectuar en el archivo Tarjetas. El archivo se busca con una cierta frecuencia (aproximadamente cada 4 segundos); una vez se ha encontrado se lee y al final se borra. Los campos pueden tener una longitud fija o variable, acabados por el carácter delimitador indicado en la específica casilla (típicamente punto y coma). Para que las modificaciones puedan llevarse a efecto, obviamente es necesario prever el campo A (Número Tarjeta). Configurando, por ejemplo %5A %2D/%2E/%4F %2G %2I/%2L/%4M %2N el archivo «modificaciones.txt» deberá contener líneas del tipo: 00001 01/01/1999 08 31/12/1999 12 00002 01/01/1999 08 31/12/1999 12 00003 01/01/1999 08 31/12/1999 12 y el resultado será que se establecerá, para las tarjetas 1,2,3, un período de validez del 1 de enero de 1999 a las 8 horas al 31 de diciembre de 1999 a las 12 horas. Para una introducción facilitada del trazado, presione el pulsador "Autocomposición". 4.7.5. Utilidades – CONFIGURAR BACKUP Seleccionando esta voz de menú aparecerá en la pantalla la siguiente ventana. Manual del software de control accesos Pág. 125 de 154 Con la misma se pueden activar las funcionalidades de backup automático. Seleccione en la lista las casillas de los datos objeto de backup. Seguidamente introduzca la capeta de destino del backup y el número de copias que se han de conservar (de 1 a 99). Introduzca 0 para deshabilitar el backup. Asegúrese de tener suficiente espacio para el número de copias que se crearán en la carpeta de destino, según las voces previamente elegidas. Introduzca el horario en el que se ha de efectuar el backup en las casillas de los días semanales y active la correspondiente casilla. Si se desea saltar el backup en caso de día festivo, tal y como se especifica en el archivo festivos, active la casilla «Excluidos Festivos». Para efectuar inmediatamente un backup, presione el pulsador «Ejecutar ahora». 4.7.6. Utilidades – ELIMINACIÓN ARCHIVOS HISTORIAL - Ya se ha mencionado la gestión automática del espacio libre en el Disco Duro en el párrafo "Ejecución del Programa de control accesos". Para liberar espacio en el disco voluntariamente, sin esperar indicaciones de disco duro casi lleno, se puede seleccionar esta opción. En primer lugar se pregunta en qué disco hay que guardar los datos proponiendo A: como elección predefinida. Una vez definido el disco (que puede ser A: o B:) aparece una pantalla con el nombre del archivo más viejo y con la solicitud de proceder a la transferencia o bien de anular la operación. Se visualiza la lista de los archivos que se han transferido. En el disquete los datos se guardan en un subdirectorio creado por el programa y que tiene por nombre el año de los archivos que contiene. Se recuerda que los archivos del historial tienen una extensión .HST y el nombre indica la fecha : ej. 19980406.HST es un archivo que contiene los datos registrados el 06 de abril (04) de 1998. Para copiar eventuales dados que interesan, el disquete que se ha de utilizar ya debe haberse formateado con anterioridad. Durante estas operaciones de guardar datos, la operatividad del sistema no varía. NOTA: si se desean hacer eliminaciones y/o restablecimientos del Archivo Historial de bloques de archivos y no un archivo cada vez como se indica en el procedimiento en cuestión, hay que operar desde la utilidad «Gestión recursos» de Windows ’95 o mediante las utilidades del sistema operativo utilizado. Manual del software de control accesos Pág. 126 de 154 4.7.7. Utilidades – RESTABLECIMIENTO ARCHIVOS HISTORIAL - Si existiera la necesidad de cargar en el historial un archivo presente en el disquete, hay que seleccionar esta opción. En primer lugar se solicita el nombre de la unidad de disco origen de los datos (predefinida A:); se escribe la letra y se presiona Intro: el disco seleccionado es explorado para buscar un subdirectorio con el nombre de un año: los que se encuentran se presentan en la pantalla. Seleccione el directorio correspondiente al año deseado con el ratón y presione OK o bien con la teclas Ø o × y después Intro. Ahora se abre una ventana con los nombres de los archivos contenidos en el subdirectorio seleccionado: seleccione un archivo a la vez y presione OK para copiar dichos archivos en el Disco Duro. Se recuerda que en la función – ELIMINACIÓN ARCHIVOS HISTORIAL – los archivos se eliminan del Disco Duro y se transfieren al disquete, mientras que con la opción - RESTABLECIMIENTO ARCHIVOS HISTORIAL – los archivos sólo se copian del disquete, que, por lo tanto, no se modifica. 4.7.8. Utilidades - ACTIVAR / DESACTIVAR MODO DEBUG La voz de menú en cuestión toma el mensaje “Activar modo debug” cuando el modo Debug está desactivado, mientas que toma el mensaje “Desactivar modo Debug”. Dicho mando permite habilitar/deshabilitar el modo “Debug”. Dicha función, para cada pasaje tarjeta incorrecta, permite mostrar en la pantalla de monitorización, al lado del nombre de la tarjeta, un “Código error” (entre corchetes cuadrados [ ] ) que indica qué tipo de irregularidad ha causado que no pasara la tarjeta. Consultando la tabla “Códigos de error” se puede saber el motivo por el cual la tarjeta no se ha reconocido válida (no presente en el Archivo Tarjetas, fuera Franja Horaria, fuera Nivel Accesos etc.). Seguidamente se presenta la tabla de Códigos Error Tabla Códigos Error modo "Debug" asociados a una tarjeta no válida Código error [0] [1] [2] [3] [4] [5] [6] [7] [8] [9] [10] [11] [12] [13] [14] [15] [16] [17] [18] [19] [20] [21] [22] [23] [24] Descripción no existe una tarjeta en arch. que tenga la Secuencia Caracteres leída (pref. N) no existe dicha tarjeta en el archivo (prefijo T) el Código Instalación en el archivo tarjetas no coincide el Código Instalación en el archivo paneles no coincide Suspendido o fuera del período de validez abono agotado Superado el límite de uso diario no existe el nivel accesos en el archivo no tiene nivel accesos para dicho Panel no existe la franja horaria en el archivo fuera de franja horaria Descartada para anti-passback Superado el límite contador para empresa no hay ninguna franja horaria atribuida a la tarjeta asociación tarjeta + PIN fallida asociación tarjeta + tarjeta fallida Tarjeta externa, pero ninguna tarjeta interna presente Tarjeta con importe abonado insuficiente Se ha alcanzado el límite máximo para tarjetas visitantes Se ha superado el límite temporal de permanencia No existe el grupo accesos en el archivo No tiene el grupo accesos para dicho Panel Tarjeta deshabilitada Lectura combinada fallida Bloqueo final emergencia Manual del software de control accesos Pág. 127 de 154 [25] Trayecto no respetado 4.7.9. Utilidades - PROTECTOR DE PANTALLA Seleccionando esta voz de menú se visualiza en la pantalla la ventana “Propiedades pantalla” del “Panel de control” de Windows ’95 mediante la cual se pueden programar diferentes propiedades de la pantalla, entre las cuales la función “Protector de pantalla” (“Screen saver”). Para más informaciones consulte la “Guía en línea” de Windows ’95. ATENCIÓN • Se desaconseja vivamente utilizar un «protector de pantalla» con efectos tridimensionales (3D). Aunque sean estéticamente muy agradables, ocupan excesivamente el microprocesador del PC y perjudican el correcto desarrollo del Polling de los Paneles. • Para evitar interrupciones de la actividad de elaboración, hay que DESHABILITAR COMPLETAMENTE la función de ahorro energético, modificando para ello la configuración tanto a nivel de BIOS como a nivel de Panel de Control. 4.8. Menú - GUÍA Seleccionando esta voz de menú aparece en la pantalla el siguiente submenú: 4.8.1. Guía - MANUAL Seleccione esta voz de menú para llamar la Guía en línea del programa. 4.8.2. Guía – MANUAL DEL PANEL Seleccione esta voz de menú para llamar la Guía en línea del terminal. 4.8.3. Guía – MANUAL NUEVA CENTRAL Seleccione dicha voz de menú para llamar la Guía en línea de la nueva central. 4.8.4. Guía – SUGERENCIAS Seleccionando dicha voz de menú en la pantalla aparecen todas las ventanas de sugerencia que el programa muestra en diferentes contextos. Desactive o active en función de sus exigencias. Manual del software de control accesos Pág. 128 de 154 4.8.5. Guía - INFORMACIONES Seleccionando esta voz de menú aparece una pantalla informativa relativa a la versión del programa en uso y a los módulos software en dotación. Después de las informaciones sobre el número de Tarjetas y de Paneles soportados, aparece el «Código SA remotos». Dicho código se usa con los Paneles conectados vía línea telefónica y sirve de autenticación. Este código puede modificarse presionando el correspondiente pulsador. Presionado dicho pulsador en la pantalla aparece la ventana que se muestra a continuación, la cual permite introducir el código utilizado para la conexión remota. 4.8.6. Guía - LICENCIA DE USO Seleccione esta voz de menú para ver en la pantalla la licencia de uso del programa. 4.8.7. Guía - REFERENCIAS Seleccione esta voz de menú para ver en la pantalla las referencias del programa. 4.8.8. Guía - INTERNET Lanza el internet browser por defecto para conectarse con el sitio de la empresa productora. Manual del software de control accesos Pág. 129 de 154 5. Adquisición alarmas en - MODO MANUAL - La llegada de una alarma en adquisición manual provoca la apertura de una ventana en la pantalla donde se indica el tipo de alarma detectado. Una ventana con un icono de fondo rojo indica una alarma, mientras que una ventana con un icono de fondo verde indica un restablecimiento de alarma. La alarma o el restablecimiento se guardan en el Disco Duro en el archivo historial (si estuviera previsto) y se imprimen (si estuviera previsto). Las alarmas múltiples se ponen detrás y el operador sabe cuántas quedan pendientes ya que el dato aparece en la ventana. En la ventana también se indican la fecha y la hora, el número del panel y el evento que ha provocado la alarma. Presionando la tecla Intro aparece la alarma en la pantalla, desaparece la relativa ventana y aparecen las eventuales alarmas pendientes. 6. Individuación de una "Tarjeta válida" Para que una tarjeta pueda ser considerada "válida" por el sistema, y por lo tanto pueda transitar libremente por un Panel de control, debe satisfacer las siguientes condiciones esenciales: 1. La tarjeta debe existir en el interior del ARCHIVO TARJETAS 2. La Tarjeta debe estar habilitada al Nivel Accesos (principal o adicional), programado para esa tarjeta 3. A la tarjeta se le permite el paso si se encuentra dentro de una franja horaria (principal o adicional) permitida para dicha tarjeta. (Las siguientes condiciones son válidas sólo si el Panel es ON-LINE) 4. La tarjeta no ha debido estar suspendida por algún motivo 5. Antipassback (opcional). 6. Si la tarjeta está configurada como abono, el contador cotidiano de las entradas, a la misma asociado, no debe superar el umbral máximo establecido. (Gestión tarjetas de abono). 7. Si se ha habilitado la gestión importes, no ha de estar activada la negativa a la entrada y/o a la salida, si el importe sobrante es inferior al límite de crédito acordado. 8. Si se ha habilitado la limitación de tiempo, no ha de estar activada la negativa a la entrada y/o a la salida, si el tiempo de permanencia a superado el límite temporal fijado. 6.1. Existencia tarjeta Esta es la primera condición necesaria, pero no suficiente, para que se permita el tránsito a una tarjeta. Cuando se presenta una tarjeta en un Panel periférico, el mismo puede comunicar el código de la tarjeta de dos modos diferentes, denominados "T" o bien "N"; dicho modo puede configurarse en programación terminal. T En este primer caso el terminal comunica 5 + 5 caracteres numéricos que representan respectivamente el Código de Instalación y el Código Tarjeta implementados en la misma tarjeta. La tarjeta existe si coinciden los correspondientes campos del archivo tarjeta. En el ejemplo de la figura, la tarjeta existe si el terminal comunica el código "04365" + "00235". El campo Secuencia caracteres se ignora. Se utiliza este tipo de reconocimiento con lectores de tarjeta con salida de tipo Wiegand; (ejemplo: tarjetas de proximidad de tipo activo como Cotag). También puede adoptarse con lectores con salida de tipo Magnetic Manual del software de control accesos Pág. 130 de 154 Stripe: en dicho caso en la tarjeta han de existir 5+5 caracteres numéricos que representan el Código de instalación y el Código Tarjeta; eventuales otros caracteres se ignoran. N En este segundo caso el terminal comunica todos los caracteres numéricos que han sido leídos por el lector periférico (provisto taxativamente de salida de tipo Magnetic Stripe). En el ejemplo de la figura la tarjeta existe si el terminal comunica el código "004400001678". Los campos Código de instalación y el Código tarjeta "N." se ignoran. Para el programa se ha leído la tarjeta n° 235. 6.2. Habilitación al Nivel Accesos (principales y adicionales) Esta es la segunda condición que se ha de satisfacer para que una tarjeta pueda ser considerada válida. En fase de introducción de una tarjeta en el interior del Archivo tarjetas, existe la posibilidad de introducir dos niveles de acceso principales (primario y secundario) y dos niveles de acceso adicionales: se ha visto en el párrafo “Inicializaciones” - “Asociaciones Causales Niv.Acc.” que en función de la causal comunicada, el programa utiliza el Nivel Accesos primario o bien el secundario. La tarjeta no se considera válida si ha transitado por un terminal que no figura en la lista del Nivel Accesos principal y tampoco en uno de los dos niveles de acceso adicionales. A partir de la versión 2.50.57 puede especificarse, en lugar del Nivel accesos primario, un Grupo accesos. 6.3. Franjas horarias permitidas (principales y adicionales) Esta es la tercera condición que se ha de cumpliementar para que una tarjeta pueda considerarse válida. En el Archivo Tarjeta pueden asociarse a cada tarjeta hasta cinco franjas horarias principales y cuatro adicionales: si la tarjeta se ha leído en un instante no comprendido en por lo menos una de las 9 posibles franjas horarias, se considera no válida. 6.4. Suspensión / habilitación tarjeta Esta es la cuarta condición que debe cumplimentarse para que una tarjeta pueda considerarse válida. En efecto, una tarjeta no se acepta si se verifica una de las dos condiciones siguientes: • la lectura de la tarjeta se efectúa en un instante dentro del período en el cual la tarjeta se ha suspendido • la lectura de la tarjeta se efectúa en un instante fuera del período en el cual la tarjeta se ha habilitado Para definir un período de suspensión/validez de una tarjeta, remítase al párrafo relativo al “Archivo tarjetas". 6.5. Antipassback Esta es la quinta condición que debe cumplimentarse para que una tarjeta pueda considerarse válida. Es válida sólo si el software está provisto del módulo gestión Antipassback y dicha función está habilitada en Configuración Sistema. La tarjeta no se considerará válida si: • transita por un terminal cualificado como "On-line entrada" y resulta PRESENTE en el Archivo tarjetas. • transita por un terminal cualificado como "On-line salida" y resulta AUSENTE en el Archivo tarjetas 6.6. Gestión tarjetas de abonado Esta es la sexta condición que debe cumplimentarse, pero no suficiente, para que una tarjeta pueda considerarse válida: una tarjeta no se considere válida si la lectura se efectúa cuando el contador cotidiano de entradas "G", a la misma asociado, ya ha alcanzado el valor de umbral máximo. Remítase a "Inicializaciones" - "Configuración conteos tarjetas" para la definición del umbral máximo de entradas diarias de una tarjeta de abonado y a "Archivos tarjetas" para la comprobación del valor vigente del contador "G". 6.7. Gestión tarjetas con importe recargable Manual del software de control accesos Pág. 131 de 154 Esta es la séptima condición que se ha de satisfacer, si está habilitada la gestión crédito importes para la tarjeta en cuestión. Cuando el importe sobrante es inferior al pasivo máximo permitido (límite de crédito), puede impedirse que una tarjeta obtenga el consentimiento timbrando en una entrada y/o salida. Para más detalles véase la ficha “Crédito” presente en el Archivo Tarjetas. 6.8. Limitación tiempo Esta es la octava condición que se ha de satisfacer, si está habilitada la gestión limitación tiempo. Cuando el tiempo de permanencia supera un cierto valor configurado, se puede impedir que una tarjeta obtenga el consentimiento timbrando en una entrada y/o una salida. Para más detalles véase la ventana “Limitación tiempo” presente en Configuración de sistema. 7. Función conteo tarjetas presentes Para activar esta función utilice una o ambas de las siguientes alternativas: • programe uno o varios terminales para poner detrás la "E" o la "U" a las transacciones (en "Programación Terminales On-line") • identifique algunos paneles como "On-line entrada" y otras como "On-line salida" Las puesta detrás de la "E" o de la "U" tiene la precedencia respecto a configuraciones tipo "On-line entrada" y "Online salida": en práctica, si un terminal está programado para poner detrás la "U" a cierto tipo de lectura, el tránsito de la tarjeta se interpreta como "salida" incluso si el terminal está configurado como "On-line entrada". En el momento del lanzamiento, el programa analiza todas las tarjetas en el archivo y cuenta las que figuran PRESENTE en el Archivo tarjetas. Dicho número aparece en la pantalla y será la base de inicio para proseguir con el proceso de conteo. El conteo se incrementa de una unidad si: • transita una tarjeta por un terminal cualificado como "On-line entrada" y resulta AUSENTE en el Archivo tarjetas. El conteo se decrementa de una unidad si: • transita una tarjeta por un terminal cualificado como "On-line salida" y resulta PRESENTE en el Archivo tarjetas. Nótese que si la misma tarjeta se hace leer repetidamente en un panel "On-line entrada", el conteo no se incrementa continuamente incluso si la tarjeta obtiene repetidas aberturas con la función Antipassback deshabilitada o no presente. 8. Módulo "Buffer a vaciar" El programa puede pedirse provisto del módulo gestión “Buffer a vaciar”. Seguidamente se describen las finalidades del “Buffer a vaciar”: A menudo es necesario descargar datos relativos a los tránsitos para obtener un archivo que típicamente es utilizado por un programa de Detección Presencias para calcular las cédulas de los empleados. Cuando se interroga al Archivo son frecuentes errores debidos al operador, como por ejemplo: • olvidar efectuar la descarga de los datos de un cierto día; • descargar dos veces los datos de un mismo día obteniendo un duplicado de los tránsitos. Ciertos programas de Detección Presencias no pueden detectar dichos errores y esto podría ocasionar problemas de conteo. La gestión del Buffer a vaciar puede obviar estos inconvenientes ya que permite al programa guardar cada evento (tránsito, alarma etc.) tanto en el Archivo historial como en un archivo, el “Buffer a vaciar” (WINGAEP.TXS presente en el mismo directorio del programa) en el cual los eventos más recientes se ponen detrás de los más viejos. Cada vez que un PC remoto conectado en serial (como indicado en el párrafo “Descargar datos en puerto serial) interroga el “Buffer a vaciar”, se descargan todos los eventos presentes en el Buffer a partir de los más antiguos (gestión LIFO) y todos los datos descargados son eliminados por el mismo Buffer. De este modo la sucesiva descarga del Buffer interesará única y exclusivamente a los eventos que todavía no se hubieran descargado anteriormente, eliminado cualquier problema de duplicidad o de falta de datos. Nótese que la cancelación de los datos descargados sólo atañe al Buffer que se ha de descargar y no al Archivo Historial del programa, cuyos datos podrán consultarse a través del normal instrumento de interrogación del archivo historial: el Informe. Si se prevé que no se ha de utilizar la descarga de datos por un cierto período de tiempo y no interesa que dichos datos puedan transferirse sucesivamente, se aconseja deshabilitar el buffer a fin de evitar que el archivo tienda a adquirir considerables dimensiones. Manual del software de control accesos Pág. 132 de 154 Nota: Se destaca que no se puede efectuar simultáneamente más de una descarga de los datos contenidos en el buffer que se ha de vaciar, por ejemplo no se puede efectuar una descarga de los datos mediante cable serial y al mismo tiempo una descarga directamente del Disco Duro. 9. Módulo "Antipassback" El programa puede pedirse provisto del módulo gestión Antipassback. Si está provisto de dicho módulo, la función puede habilitarse en Configuración Sistema (véase párrafo). El Antipassback implementado es de tipo global. Con el Antipassback habilitado, se niega el acceso a una tarjeta si: • se efectúa un tránsito identificado como "entrada" y la tarjeta resulta PRESENTE en el Archivo tarjetas. • se efectúa un tránsito identificado como "salida" y la tarjeta resulta AUSENTE en el Archivo tarjetas. Para identificar si un tránsito debe utilizarse como “entrada” o bien como “salida”, valen las mismas consideraciones descritas en el párrafo “Función conteo tarjetas presentes”: por lo tanto remítase a dicho párrafo. Respecto al Antipassback, no se verifican los tránsitos en paneles cualificados como "On-line" y que no ponen detrás de la transacción ni la "E" ni la "U". El control de las tarjetas respecto al Antipassback permite impedir que un empleado preste su tarjeta a otra persona. 10. Gestión combi-booster La lectura de una tarjeta pasiva en el lector configurado con prefijo 'N', restituye un código de 14 caracteres del tipo: 00012345678912. La lectura de un combi-booster en el lector "Telepass" restituye un código de 29 caracteres compuesto por dos códigos de 14 caracteres separados por un '=' donde la parte de la izquierda representa el código de la tarjeta alojada en el booster y la parte de la derecha el código del booster. Ejemplos: 00012345678912=00009876543210 lectura con tarjeta pasiva alojada en el booster. 00000000000000=00009876543210 lectura sin tarjeta pasiva alojada en el booster. Por lo tanto, si no está alojada ninguna tarjeta en el booster, la parte de la izquierda resultará toda a cero. Dicho esto, para una correcta gestión de las lecturas combinadas, hay que proceder del siguiente modo: 1) active en configuración de sistema la casilla "Gestión combi-booster". 2) introduzca en el archivo tarjetas una nueva tarjeta para el booster efectuando una autolectura de la secuencia de caracteres sin tarjeta pasiva alojada. En el campo "secuencia caracteres" ha de aparecer un código del tipo 00000000000000=00009876543210. 3) en el archivo tarjetas realize nuevas introducciones, una para cada tarjeta pasiva. Si para la autolectura de la secuencia de caracteres se utiliza un lector normal, en el campo "secuencia caracteres" aparecerá un código del tipo 00012345678912. Si se efectúa la lectura tarjeta mediante Telepass, usando la tarjeta alojada en el booster; en el campo "secuencia caracteres" aparecerá un código del tipo 00012345678912=00009876543210. En este caso hay que borrar manualmente el igual y la parte derecha hasta dejar sólo 00012345678912. Es posible hacer que la lectura de un booster, sin tarjeta pasiva alojada, sea considerada por el sistema como no válida. A tal fin active la casilla "válida sólo en lectura combinada" que se encuentra en el recuadro "otros parámetros " de la ventana de gestión del archivo tarjetas. Se puede hacer que la lectura de un booster se considere válida sólo si está combinada con un cierto número de tarjetas pasivas. A tal fin introduzca el código de un grupo de tarjetas en el homónimo campo presente en el recuadro "otros parámetros " de la ventana de gestión del archivo tarjetas. Un "grupo de tarjetas" se construye seleccionado la voz de menú "Archivos – Grupos de tarjetas" enumerando las tarjetas individualmente o bien los intervalos de ... a ... en las correspondientes casillas. Se puede obtener un informe de las lecturas tarjetas combinadas seleccionado la voz de menú "Informe – Lecturas combinadas ". Manual del software de control accesos Pág. 133 de 154 11. Exportación datos Archivo tarjetas Seleccionando la operación "Imprimir" en "Archivo tarjetas" se puede imprimir o crear un archivo con los datos del "Archivo tarjetas" utilizando diferentes modos de extracción. En la pantalla aparece la siguiente ventana de diálogo: DE LA TARJETA... A LA... Campos numéricos de 5 cifras (máximo 65535) en los que se ha de indicar el número de la tarjeta por la cual debe iniciar la impresión (o bien el archivo) y el número de la última tarjeta que dicha impresión (archivo) debe considerar. El programa propone en ambos campos el número de la tarjeta mostrada cuando se selecciona la voz Imprimir. DEL APELLIDO... AL... Campos alfanuméricos de 20 caracteres en los que hay que indicar el apellido por el cual debe iniciar la impresión y el último apellido que finaliza la impresión. NOTA: el programa efectúa la impresión (el archivo) de todas las tarjetas que cumplan ambas condiciones anteriores, es decir, se consideran todas las tarjetas que estén dentro del intervalo numérico de tarjeta y que también estén dentro del intervalo de apellidos. EXPORTACIÓN FORMATO DBF Los siguientes campos son tres casillas de control alternativas: activar con la marca de activación “9” una de estas casillas comporta la desactivación automática de las otras dos. IMPRIMIR NORMAL EN LPT1 • Active la presente casilla de control con la marca de activación “9” (programación predefinida) para imprimir los datos del archivo tarjetas mediante la impresora presente en el puerto LPT1. Se imprimirán todos los campo por un total de 15 líneas para cada tarjeta. EXPORTACIÓN FORMATO DBF • Active la presente casilla de control con la marca de activación “9” para crear un archivo con formato DBF que contenga todos los datos del Archivo Tarjetas y que puede gestionarse con aplicaciones como bases de datos, hojas electrónicas, etc. NOTA: La estructura de un archivo con formato DBF no puede personalizarse: habilitando la opción en cuestión se desactiva el pulsador “Cambiar trazado personalizado” que se describe a continuación. Los posibles cambios de estructura se aportarán utilizando el aplicativo destinado a gestionar el archivo en cuestión. EXPORTACIÓN FORMATO PERSONALIZADO Active la presente casilla de control con la marca de activación “9” para crear un archivo con formato ASCII con trazado configurable que contenga todos los datos del Archivo Tarjetas. Activando la presente casilla de control, también se habilita el pulsador “Cambiar trazado récord personalizado”, seguidamente descrito, que permite configurar el trazado récord del archivo. CAMBIAR TRAZADO PERSONALIZADO El presente pulsador de mando se habilita sólo si se ha activado la casilla de control “EXPORTACIÓN FORMATO PERSONALIZADO” indicada anteriormente. Presionando dicho pulsador aparece en la pantalla la ventana “Trazado récord personalizado” que permite definir el trazado récord del archivo de exportación del Archivo Tarjetas. Seguidamente se describe cómo hay que cumplimentar los campos de dicha ventana: Manual del software de control accesos Pág. 134 de 154 SEPARADORES RECORDS : En los tres primeros campos numéricos indique, respectivamente: • el número de caracteres utilizados para separar los récord (separadores récord) • el código ASCII del primer carácter separador • el código ASCII del segundo carácter separador Si el número separadores (primer campo) está programado a cero, los campos sucesivos no se consideran. Si el número separadores es igual a uno: se considera sólo el primer campo sucesivo (código ASCII primer separador). Si el número separadores es igual a dos: se consideran los dos campos sucesivos (código ASCII primer y segundo separador). NOTA: Típicamente estos tres campos se programan con los valores “2” - “13” - “10”; quiere decir que los dos caracteres separadores generalmente utilizados son "Carriage return" (cód. ASCII =13 ) y "Line feed" (cód ASCII =10 ). En el campo que constituye el cuerpo central de la ventana indique la estructura deseada para el archivo que contiene los datos del Archivo Tarjetas que se desea crear, siguiendo las indicaciones presentes en la parte inferior de la pantalla. Nótese que el número progresivo no es campo del archivo tarjetas, sino que es un número adicional e incrementado cada vez que se considere una nueva tarjeta. Por ejemplo para extraer un archivo del “Archivo tarjetas" que presente los siguientes campos: "N. tarjeta"; "Sec. caracteres"; "Apellido” respectivamente de 5, 37 y 10 caracteres, escriba: %05A %37B %10C NOTA: si en la precedente ventana "Imprimir archivo tarjetas" se ha introducido algo en los campos "del apellido... al...", el output de la operación en cuestión estará ordenado por orden alfabético en base al apellido; por el contrario, si en los citados campos no se ha introducido ningún carácter, el output considerado se ordenará por orden creciente en base al número de la tarjeta. Para una introducción facilitada del trazado, presione el pulsador "Autocomposición". ARCHIVO Indique la unidad de destino, el recorrido y el nombre del archivo que se ha de exportar. Si precedentemente se ha elegido el formato DBF, no es necesario indicar la extensión, ya que el programa guarda automáticamente el archivo como *.DBF. 12. Autocomposición trazado Presionando el pulsador “Autocomposición” presente en algunas ventanas, en la pantalla aparece la siguiente ventana. Manual del software de control accesos Pág. 135 de 154 Mediante la misma se puede definir el trazado de modo facilitado. Seleccione de la lista de los campos disponibles los campos deseados, seguidamente especifique las opciones previstas (Longitud, ceros iniciales, alineación). Con los correspondientes pulsadores se pueden mover las voces según un orden diferente o bien eliminar las que ya no se utilizan. Además, se pueden añadir, si estuviera previsto, caracteres especiales, seleccionándolos de una lista o bien texto fijo escribiéndolo en la correspondiente casilla. 13. Prestaciones de los terminales con línea interrumpida Los terminales con autodecisión garantizan la continuación del servicio incluso en modo “Off-line” (Fuera de línea), aunque las prestaciones y funcionalidades del dispositivo estarán más limitadas respecto al funcionamiento “On-Line”. Para tener una descripción detallada de las posibilidades operativas de un panel con autodecisión en modo "Off-line”, véase el correspondiente manual. 14. Programación de los paneles desde PC En la memoria EEPROM de cada panel periférico con autodecisión está memorizada la respectiva “Configuración”: a una parte de dicha configuración puede accederse desde el PC utilizando la voz "Comunicación - Inicialización paneles On-line" y al resto puede accederse desde el PC utilizando la voz "Comunicación - Programación paneles Online" objeto del presente párrafo. NOTA: la mayor parte de las voces descritas en este párrafo también pueden modificarse en el panel periférico siempre y cuando esté dotado de teclado/display. A continuación del presente párrafo se describe cómo hay que programar cada panel seleccionando la voz de menú "Comunicación - Programación paneles On-line" NOTA: en la parte inferior de la ventana en cuestión está presente una barra de ayuda (Help-desk) que proporciona informaciones y sugerencias para facilitar la programación de los diferentes campos: después de haber seleccionado, haciendo clic con el ratón, un campo que se desee programar, en la citada barra pueden verse las informaciones esenciales necesarias para cumplimentar dicho campo. Programación configuraciones operativas. Manual del software de control accesos Pág. 136 de 154 Indique en el primer campo de la parte superior izquierda de la ventana “Programación Paneles On-line” el número del panel que se desea verificar y/o actualizar. Abra haciendo clic con el ratón el relativo menú desplegable para llamar el Archivo Paneles y seleccionar uno de la lista. Presionando el pulsador “LECTURA PANEL” se dirige una solicitud de estado hacia el panel especificado y el resultado de dicha solicitud se muestra en la pantalla tanto en los campos entre corchetes como en los campos de fondo blanco. Si se desea modificar una o varias voces, hay que modificar el mensaje en el campo de fondo blanco: presionando a continuación el pulsador “ENVIAR PROGRAMACIÓN” se activa un mando que actualiza en el periférico exclusivamente las voces que se han modificado respecto a la anterior lectura de estado. Abra haciendo clic con el ratón el relativo menú desplegable relativo a cada campo para llamar los valores programables para el campo en cuestión y seleccionar uno de la lista. Cambio "Número Terminal" Desde el PC se puede cambiar el número de un cierto panel (el número de dirección lógica al cual el terminal debe responder durante el proceso de polling). Seguidamente se describe cómo hay que proceder para modificar el panel 8 para que pase a ser el panel 14: panel 8 panel 14: 1. introduzca el nuevo panel 14 en el archivo (déjelo ACTIVADO) 2. solicite el estado del panel 8 con el pulsador “Lectura panel” de la ventana Programación paneles On-line 3. abra el menú desplegable del primer campo de la ventana “Programación paneles On-line” para ver el Archivo Paneles 4. seleccione el número correspondiente al nuevo panel (14). El programa sólo propone los números de los terminales que estén fuera de línea, por lo que el número de un terminal sólo puede cambiar con el número de matrícula de un terminal fuera de línea. 5. presione el pulsador “Enviar programación” 6. el programa inmediatamente indica que responde el panel 14, mientras que el panel 8 ya no responde al polling. 7. borre del archivo el panel 8 (a no ser que sirva para otros fines) Î Para invertir entre sí el número de dos paneles (ej.: hacer que el panel 3 pase a ser el panel 4 y viceversa), cuando en el archivo paneles están del n°1 al n° 8 todos en línea, proceda del siguiente modo: 1. introduzca un nuevo panel (ej.: 9) en el archivo (déjelo ACTIVADO). Se recuerda que sirve sólo temporalmente 2. solicite el estado del panel 3 con Programación paneles On-line 3. abra el menú desplegable del primer campo de la ventana “Programación paneles On-line” para ver el Archivo Paneles 4. seleccione el número correspondiente al nuevo panel temporal (9). El programa sólo propone los números de los terminales que estén fuera de línea, por lo que el número de un terminal sólo puede cambiar con el número de matrícula de un terminal fuera de línea. 5. presione el pulsador “Enviar programación” 6. el programa inmediatamente indica que responde el panel 9 mientras que el panel n° 3 ya no responde al polling 7. solicite el estado del panel 4 con el pulsador “Lectura panel” 8. abra el menú desplegable del primer campo de la ventana “Programación paneles On-line” para ver el Archivo Paneles 9. seleccione el número correspondiente al nuevo número panel que debe asignarse (3) 10. presione el pulsador “Enviar programación” 11. el programa inmediatamente indica que responde el panel 3 mientras que el panel n° 4 ya no responde al polling 12. solicite el estado del panel 9 con el pulsador “Lectura panel” 13. abra el menú desplegable del primer campo de la ventana “Programación paneles On-line” para ver el Archivo Paneles 14. seleccione el número correspondiente al nuevo número panel que debe asignarse (4) 15. presione el pulsador “Enviar programación” 16. el programa inmediatamente indica que responde el panel 4 mientras que el panel n° 9 ya no responde al polling 17. borre del archivo el panel temporal n° 9 (a no ser que sirva para otros fines) (x): los campos marcados con este símbolo deben cumplimentarse sólo si el panel el cuestión es de tipo BA o SA versión 2.20 o inferiores. Significado de las diferentes voces sucesivas N.TER.: (Número panel) Use este campo sólo para modificar el número de un panel. Haga clic con el pulsador izquierdo del ratón sobre los pulsadores de deslizamiento del campo en cuestión para ver en secuencia los valores programables: Manual del software de control accesos Pág. 137 de 154 el programa sólo propone los números de los terminales que resultan fuera de línea (No contesta) por lo que un terminal puede cambiar de número sólo con el número de matrícula de un terminal fuera de línea. Los siguientes campos forman parte de la sección “Lector A”. LEC.A NÍ ...[ ] ...[ ] ......... [ ] IGNORAR : ... [ ] RÎ ...[ ] ...[ ] Estos campos atañen al comportamiento del terminal si la lectura de una tarjeta válida se efectúa en el lector "A" del panel seleccionado. Los parámetros indicados en la primera línea atañen a informaciones que el lector comunica al Concentrador en caso de que el código de la tarjeta se haya leído “derecho”, mientras que los de la segunda línea valen si se hubiera leído al “revés”. Se pueden (en traza ISO 2) memorizar al máximo 37 cifras numéricas útiles. Dichos códigos se memorizan en la banda magnética iniciando desde A. Si son 37, ocuparán toda la banda, si son en número inferior, ocuparán parcialmente la banda. Al final del código útil se memoriza un carácter de control (LRC) que puede servir para comprobar la integridad de los datos en fase de lectura. Una tarjeta se pasa "derecha" si la cabeza magnética interna al lector encuentra antes A y luego B, tal y como se indica en la figura 1. Inicio código B A fig.1 NOTA: las tarjetas de proximidad (tanto activas como pasivas) envían siempre el código "derecho". En el primer campo de la izquierda se pueden conmutar, haciendo clic con el ratón, las siguientes opciones: " ", "E", "S". El carácter seleccionado forma parte de la cadena comunicada por el terminal al Concentrador; esto también vale en caso de una descarga de datos en diferido después de un período en el que el terminal ha trabajado fuera de línea. • la opción " " (espacio) comunica al programa que no ha de interpretar la transacción ni como entrada ni como salida. Nota 1 : si el panel en cuestión se ha configurado como "On line entrada/salida" en Archivo paneles el programa lo trata como tal, ya que la comunicación desde el periférico no proporciona ninguna indicación en este sentido. Nota 2 : escogiendo la opción " " el terminal, para cada lectura de tarjeta válida, pone detrás efectivamente el carácter " " al Código Tarjeta comunicándolo al Concentrador (esto se puede verificar efectuando una lectura tarjeta en "Emulación de terminal") • la opción "E" comunica al programa que interprete la transacción como "Entrada"; cada vez que se lee una tarjeta válida, que ha pasado “derecha”, el flag de presencia a la misma asociado se conmuta de "AUSENTE" Î "PRESENTE" y por consiguiente se incrementa el contador del conteo tarjetas (véase el relativo párrafo). Nota 1 : aunque el panel en cuestión se hubiera configurado como "On line salida" en Archivo paneles, el programa lo trataría como "Entrada" ya que la citada opción tiene la precedencia. Nota 2 : escogiendo la opción "E" el terminal, para cada lectura de tarjeta válida pone detrás efectivamente el carácter "E" al Código Tarjeta comunicándolo al Concentrador (esto se puede verificar efectuando una lectura tarjeta en "Emulación de terminal") • la opción "S" comunica al programa que interprete la transacción como "Salida"; cada vez que se lee una tarjeta válida, que ha pasado “derecha”, el flag de presencia a la misma asociado se conmuta de "PRESENTE"Î"AUSENTE" y por consiguiente se decrementa el contador de tarjetas. Nota 1 : aunque el panel en cuestión se hubiera configurado como "On line entrada" en Archivo paneles, el programa lo trataría como "Salida" ya que la citada opción tiene la precedencia. Nota 2 : escogiendo la opción "S" el terminal, para cada lectura de tarjeta válida pone detrás efectivamente el carácter "S" al Código Tarjeta comunicándolo al Concentrador (esto se puede verificar efectuando una lectura tarjeta en "Emulación de terminal") Manual del software de control accesos Pág. 138 de 154 NOTA: la selección de la letra "E" para definir una entrada y "S" para definir una salida, tienen significado exclusivamente para el Control Accesos limitadamente al "Conteo tarjetas", flag "Presentes / Ausentes" y al Antipassback si estuviera operativo. Para comunicar al mundo de la Detección Presencias la información de entrada / salida, utilice la "Causal". Véanse los párrafos sucesivos relativos a la "Causal". En el segundo campo de la izquierda, debe introducirse la "CAUSAL". Introduzca una cifra entre 0 y 9. El terminal, en caso de lectura de una tarjeta pasada “derecha”, comunica al Concentrador un pasaje tarjeta, poniendo detrás dicho número que representa la causal; el valor preprogramado es 1. NOTA: si está autorizada la introducción de una causal desde el teclado (véase más adelante), se comunicará esta última y no el valor programado en el campo en cuestión. El tercer campo de la izquierda es descriptivo; introduzca al máximo 6 caracteres que se verán al inicio de la segunda línea en el display del lector cada vez que transite una tarjeta válida. IGNORAR: (Ignorar tarjeta durante n. segundos) Introduzca un número comprendido entre 1 y 255 y que representa, en segundos (aunque en el campo "DECSEG" se haya seleccionado Décimas), el tiempo que debe transcurrir para que la misma tarjeta pueda ser de nuevo leída por el lector "A". El valor programado es válido aunque la tarjeta pase en modo “revés”. Ejemplo: el tiempo es 10 segundos. El terminal recuerda la última tarjeta reconocida y si la misma se presenta antes de 10 segundos, es ignorada. Es útil recordar que con los lectores de tarjetas magnéticas de introducción es oportuno indicar por lo menos 10 segundos, para que no sean leídas durante la fase de extracción. También con los lectores de proximidad (ej. Cotag) es conveniente programar 10 ÷ 15 seg. para las tarjetas personales y aproximadamente 60 seg en caso de Tag de vehículos leídos por un Loop delante de una cancela. NOTA: si la misma tarjeta (por ejemplo la tarjeta "A") se pasa de nuevo por el lector, después de que haya pasado una tarjeta diferente (por ejemplo la tarjeta "B"), la tarjeta "A" es leída otra vez aunque se presente después de un tiempo global inferior al establecido en el campo "IGNORAR". Los parámetros indicados en la segunda línea se refieren a informaciones que el lector comunica al Concentrador si el código de la tarjeta se ha leído “al revés” cuando la tarjeta se ha hecho pasar de modo que la cabeza magnética encuentre antes B y luego A (es decir, al contrario de lo indicado en la figura 1). Valen las explicaciones dadas para la "primera línea" y se recuerda que el tiempo de ignorar tarjeta utilizado por el programa del terminal es igual al precedente. Los siguientes campos forman parte de la sección “Lector B” LEC.B NÍ ...[ ] ...[ ] ......... [ ] IGNORAR : ... [ ] RÎ ...[ ] ...[ ] La programación para el lector B es análoga a lo descrito en los párrafos precedentes para el lector A. Los siguientes campos se refieren a programaciones del panel que son comunes a los dos lectores gestionados por el mismo. PREFIJ.: (Conmutar T -<-> N) En función de la selección efectuada se verifica lo siguiente: T En este primer caso el terminal comunica 5 + 5 caracteres numéricos que representan respectivamente el Código de Instalación y el Código Tarjeta implementados en la misma tarjeta. La tarjeta existe si coinciden los correspondientes campos del archivo tarjeta. Se utiliza este tipo de reconocimiento con lectores de tarjeta con salida de tipo Wiegand; (ejemplo: tarjetas de proximidad de tipo activo como Cotag). También puede adoptarse con lectores con salida de tipo Magnetic Stripe: en dicho caso en la tarjeta han de existir 5+5 caracteres numéricos que representan el Código de instalación y el Código tarjeta; eventuales otros caracteres se ignoran. Véase INIC.CT e INIC.CI para programar el inicio del código tarjeta y del código instalación. N En este segundo caso el terminal comunica todos los caracteres numéricos que han sido leídos por el lector periférico y comprendidos en el intervalo INIC.SC y FIN.SC (véase más adelante). El cursor destella en el centro sobre la segunda línea: el carácter inmediatamente antes puede ser una "T" o bien una "N". Si fuera una "T" la programación es correcta y no debe modificarse: por lo tanto conteste No (tecla 0) o bien con la tecla "E". Si fuera una "N", la programación debe ser conmutada a "T" contestando Sí (tecla 1). Manual del software de control accesos Pág. 139 de 154 INIC.CT: (Inicio código tarjeta) Sólo vale si es Magnetic-Stripe y se utiliza el prefijo "T" Introduzca un número comprendido entre 1 y 32. En la tarjeta hay 5 caracteres numéricos que representan el “código tarjeta": este número representa la posición del primer carácter. A no ser que se solicite diversamente, en las tarjetas proporcionadas por el productor el inicio "código tarjeta" se encuentra en la posición "6". Ej.: tarjeta n° 382 01234567890123456789 <-- posición xxxxx00382xxxxxxxxxx <-- código numérico INIC.CI: (Inicio código instalación) Sólo vale si es Magnetic-Stripe y se utiliza el prefijo "T" Introduzca un número comprendido entre 1 y 32. En la tarjeta hay 5 caracteres numéricos que representan el “código instalación": este número representa la posición del primer carácter. A no ser que se solicite diversamente, en las tarjetas proporcionadas por el productor el inicio "código instalación" se encuentra en la posición"1". Es.: tarjeta n° 382 - código instalación n° 735 1234567890123456789 <-- posición 0073500382xxxxxxxxxx <-- código numérico WIEG-MS: (Wiegand / Magnetic-Stripe) Wiegand si está asociado a lectores Cotag Magnetic-Stripe si está asociado a lectores de tarjetas magnéticas codificadas en estándar “Tarjeta de crédito” o bien a lectores de tarjetas de proximidad pasivas. INIC.SC : (Inicio secuencia caracteres) Indique la posición desde la cual el lector debe iniciar a leer la secuencia de caracteres; los caracteres situados en posiciones precedentes se ignoran. Dicho campo sólo puede configurarse si en el campo "PREFIJ" se ha elegido la opción "N". Toma valores entre 1 y 37 NOTA: si el "Inicio secuencia caracteres" es superior a 1 (ej.: 10), la tarjeta leída se ignorará si contiene menos de 10. FIN.SC : (Fin secuencia caracteres) Indique la última posición de la secuencia caracteres que el lector debe leer, los eventuales caracteres situados en posiciones sucesivas se ignoran. Toma valores entre 1 y 37. Dicho campo sólo puede configurarse si en el campo "PREFIJ" se ha elegido la opción "N". DEC-SEG: (Décimas / segundos) El Concentrador, para especificar un tiempo de activación de una salida en el terminal, envía un número comprendido entre 1 y 253: si se selecciona en Décimas, ese número se interpreta en décimas y los tiempos pueden variar de 1 décima a 25,3 décimas; si se selecciona Segundos, se va de 1 a 253 segundos. Nótese que entre las dos situaciones también cambia la resolución que en un caso es de una décima, y en el otro de un segundo. También el tiempo de deshabilitación ING3 en "Gestión puerta" se ve afectado por esta programación: si es en Décimas va de 1 a 25,3 segundos; mientras que si es en Segundos va de 1 a 253 segundos. El periférico se entrega preprogramado en "Décimas". LRC : (Longitudinal Redondance Control) Con este campo de tipo flag se puede habilitar/deshabilitar el Control de la redundancia longitudinal: • "S" dicha opción habilita el control LRC. El lector después de cada secuencia de caracteres lee un ulterior carácter de control: si la información contenida en dicho carácter está confirmada por el contenido de la secuencia de caracteres, la lectura es válida, de no ser así la secuencia de caracteres se ignora. • "N" dicha opción deshabilita el control LRC. Utilice esta opción en caso de lectores de inserción con introducción al máximo del 60% de la tarjeta con tarjetas que han memorizado códigos de más de 20 cifras de longitud. NOTA: este control puede activarse sólo si se ha programado "M" en el campo "WIEG-MS", es decir, sólo si se está utilizando lectores de tarjetas magnéticas codificadas en estándar "Tarjeta de crédito". CAU.0-9: (Aceptar introducción de la causal) Manual del software de control accesos Pág. 140 de 154 Respondiendo Sí se habilita la posibilidad de introducir con el teclado del panel una causal antes de la lectura de una tarjeta (NOTA: se ignora la presión de 2 o más teclas). Si se introduce, se comunica esa causal, mientras que si no se ha introducido se comunica la programada en el correspondiente campo "Causal". Respondiendo No se deshabilita la posibilidad de introducir con el teclado del panel una causal. MSG.SCR: (Selección mensaje en la pantalla) Sólo tiene relevancia con viejos terminales tipo BA sin módulo reloj (RTC). Introduzca un número comprendido entre 0 y 1. En función del número programado, el terminal visualiza en la pantalla uno de los siguientes mensajes: 0 Î ESCRIBIR CÓDIGO 1 Î INTRODUCIR TARJETA Se utiliza "0" si el panel está provisto de teclado/display (este es el valor preprogramado). Se utiliza "1" si el panel está provisto sólo de display. Esto sucede, por ejemplo, en los lectores mod. LE COC y LE COP. NOTA: programando un nuevo valor, permanece en la pantalla el mensaje asociado al código precedente hasta que se verifica una de las siguientes condiciones: • un reset del terminal • la visualización de un pasaje tarjeta STR-INS: (Pasada / Inserción) (x) Si es de Pasada, una tarjeta válida provoca que aparezca en la segunda línea de la pantalla la palabra "Entrada" o "Salida" en función del sentido de la pasada. Si es de Inserción esto no sucede. No existen problemas técnicos que impidan seleccionar un lector de Pasada cuando está conectado a uno de Inserción. Sólo es un problema de sistema: un lector de Inserción por su naturaleza no puede discriminar el sentido de la pasada y la indicación consecuente no tendría sentido. NOTA: con una programación sucesiva se puede invertir el mensaje respeto al sentido de deslizamiento de la tarjeta. Para los lectores de proximidad (tipo Cotag) indique Inserción si no se desea ningún mensaje; e indique Pasada si se desea que aparezca sólo uno de los dos mensajes (que se escogerá en una sucesiva elección). CAU.NOR: (Causal normal) (x) Escriba un número comprendido entre 0 y 9. El terminal comunica al Concentrador un pasaje tarjeta, poniendo detrás un número que representa la causal. El valor preprogramado es 1. Dicho número (comprendido entre 0 y 9), no tiene ninguna función para los fines de la concesión de la apertura, pero tendrá importancia si el sistema de Control Accesos sea integrado por un sistema de Detección Presencias. Por causal normal se entiende la que se coloca detrás cuando el código se lee “derecho”: la tarjeta se hace pasar de modo que el cabezal magnético vaya de A hacia B, tal y como se ha indicado anteriormente en la figura fig.A). CAU.INV: (Causal invertida) (x) Escriba un número comprendido entre 0 y 9. Por causal invertida se entiende la que se coloca detrás cuando el código se lee “al revés”: la tarjeta se hace pasar de modo que el cabezal magnético vaya de B hacia A. El valor preprogramado es 2. TEXTOS: (Texto para tarjeta) Respondiendo Sí se habilita la visualización de los textos en caso de tarjeta válida. Respondiendo No se deshabilita la visualización de los textos en caso de tarjeta válida. INV.TEX: (Invertir texto causal) (x) Respondiendo No la visualización del texto es "Entr." para un código leído normalmente y "Sal." para un código leído al contrario. Respondiendo No se invierte la visualización respecto a la situación precedente. Resumiendo, si una tarjeta válida se pasa de derecha a izquierda, provoca la visualización del mensaje "Entr." si se responde No, mientras que aparece "Sal." si se responde Sí. ENT. SAL : (Conmutación entrada/salida) (x) • Respondiendo "S" el terminal comunica al programa que interprete la transacción como “Entrada” (se pone detrás la letra "E" ), cada vez que se lee una tarjeta válida que haya pasado “derecha”; de otro modo el terminal comunica al programa que interprete la transacción como "Salida" (se pone detrás la letra "S" ), si la tarjeta se ha pasado “al revés”. • Respondiendo "N" sucede lo contrario de lo anteriormente descrito: cuando se lee una tarjeta válida, que ha pasado “derecha”, el terminal comunica al programa que interprete la transacción como "Salida", de no ser así la transacción se interpreta como "Entrada" (x) Los campos marcados por este símbolo deben cumplimentarse sólo si el panel en cuestión es de tipo BA o SA versión 2.20 o inferior. Manual del software de control accesos Pág. 141 de 154 Seguidamente indicamos algunas programaciones típicas de paneles. • Lector de tarjetas magnéticas de pasada+distinción del sentido de pasada (Dr Î Iz) o bien (Iz Î Dr) Reconocimiento en la tarjeta de 5 + 5 caracteres numéricos que indican el código instalación y el código tarjeta Los campos que se han de respetar obligatoriamente son: WIEG-MS; PAS-INS; PREFIJ. Los campos INIC.CT e INIC.CI deben programarse respetando la codificación de las tarjetas: en INIC.CT es 6 y en INIC.CI es 1. • Lector de tarjetas magnéticas de inserción Comunicación de todos los caracteres numéricos leídos en la tarjeta (p.ej.: utilizando tarjetas preexistentes) Supongamos que tengamos un lector al 60% de la tarjeta y una longitud de código en la tarjeta inferior a 20. Los campos que se han de respetar obligatoriamente son: WIEG-MS; PAS-INS; PREFIJ. • Lectores de tarjetas de proximidad pasivos como lectores tipo PAS 05 y PAS 10 Manual del software de control accesos Pág. 142 de 154 Comunicación de todos los caracteres numéricos leídos en la tarjeta. Los campos que se han de respetar obligatoriamente son: WIEG-MS; PAS-INS; PREFIJ. • Lector de tarjetas de proximidad activas Los campos que se han de respetar obligatoriamente son: WIEG-MS; PAS-INS; PREFIJ. 15. Descarga de datos en puerto serial El puerto serial que no se ha seleccionado para el proceso de polling se utiliza para la descarga de los datos desde un PC remoto conectado en serial RS232: Existen dos modos para descargar los datos. 1. El remoto envía al Concentrador del Control Accesos la solicitud de que se haga enviar todo lo que está memorizado en el “Archivo historial” en un cierto intervalo temporal 2. El remoto recibe los datos deseados descargándolos del “Buffer a vaciar” del Concentrador (WINGAEP.TXS) Si la versión del programa utilizada no tiene el módulo adicional (*) sólo se puede utilizar el modo n°1. Si la versión del programa utilizada sí tiene el módulo adicional (*) se puede utilizar tanto el modo n°1 como el modo 2, según lo indicado en el siguiente esquema: BUFFER A VACIAR DESACTIVADO (*) MODO 1 (INTERROGACIÓN DEL ARCHIVO HISTÓRICO) Manual del software de control accesos Pág. 143 de 154 BUFFER A VACIAR ACTIVADO (*) MODO 2 (INTERROGACIÓN DEL BUFFER A VACIAR) NOTA: Si se intenta efectuar una descarga vía serial del Buffer a vaciar cuando el mismo está desactivado, o bien si se efectúa una interrogación del Archivo Historial con Buffer a vaciar activado, los mandos no se ejecutan. El productor proporciona un programa específico que debe instalarse en el PC remoto destinado a descargar todos los datos: WINGAEPPRES. Dicho programa, además, filtra los datos de modo parametrizable y obtiene un archivo según un trazado récord que puede programarse. WINGAEPPRES puede operar de 4 modos distintos en función de la opción de mando con el que se manda en ejecución el programa. Mod. 1a) 1b) 2a) 2b) Opción de mando RDSTO RXSTO RDBUF RXBUF Tipo de descarga Descarga local desde historial: WINGAEPPRES reside en el mismo disco duro Descarga remota desde historial: WINGAEPPRES descarga datos de otro PC Descarga local del buffer a vaciar: WINGAEPPRES reside en el mismo disco duro Descarga local del buffer a vaciar: WINGAEPPRES descarga datos de otro PC Nótese que se puede efectuar la descarga remota de los datos, utilizando la técnica del buffer a descargar, utilizando un Módem: en efecto, el programa de centro WINGAEP_CRD puede llamar, vía línea conmutada TELECOM, varios Concentradores (obviamente provistos de Módem) para descargar los datos. Cable de conexión serial entre Concentrador (PC con programa de control accesos) y el PC que está destinado a la descarga de los datos. El cable es de tres polos. El pin TX de un conector debe conectarse al Pin RX del otro conector. Los Pin MASA de los dos convertidores deben conectarse entre sí. (*) Para comprobar si la versión utilizada dispone del módulo seleccione la voz de menú “Guía” - “Informaciones”. Para comprobar si el Buffer a vaciar está activado o desactivado, seleccione la voz de menú “Inicializaciones” “Activar / Desactivar Buffer descarga datos. Ejemplo 1) MASA Lado CONCENTRADOR o lado PC para descarga datos máximo 15 metros Lado PC para descarga datos o lado CONCENTRADOR MASA MASA DB 25 Hembra vista por detrás (lado soldadura) DB 25 Hembra vista por detrás (lado soldadura) Ejemplo 2) Manual del software de control accesos Pág. 144 de 154 Lado CONCENTRADOR o lado PC para descarga datos máximo 15 metros Lado PC para descarga datos o lado CONCENTRADOR MASA MASA DB 9 Hembra vista por detrás (lado soldadura) DB 25 Hembra vista por detrás (lado soldadura) Ejemplo 3) Lado PC para descarga datos Lado CONCENTRADOR o lado PC para descarga datos máximo 15 metros o lado CONCENTRADOR MASA MASA DB 9 Hembra vista por detrás (lado soldadura) DB 9 Hembra vista por detrás (lado soldadura) Se recuerda que en el mercado pueden encontrarse reducciones de DB 25 a DB 9. Compruebe que la reducción tenga el conector Hembra y el conector Macho por la parte requerida, ya que existen diferentes configuraciones. Cable de conexión serial entre Concentrador (PC con programa de control accesos) y el Módem: Utilice el clásico cable DB25F + DB25M conectado Pin-to-pin (1 con 1, 2 con 2, etc.). Eventualmente utilice las reducciones DB25-DB9 que puede encontrar en el mercado. 16. Descripción de los Archivos proporcionados Las versiones se distinguen por el número de Paneles y de Tarjetas que pueden gestionarse: • • • • • WINGAEP-A: 255 WINGAEP-B: 10 WINGAEP-5P: 5 WINGAEP-2P: 2 WINGAEP-1P: 1 Paneles Paneles Paneles Paneles Paneles y y y y y 65535 65535 65535 65535 65535 Tarjetas Tarjetas Tarjetas Tarjetas Tarjetas WINGAEP.CFG Este archivo contiene la configuración del programa; por configuración se entiende el conjunto de parámetros operativos predefinidos que se utilizan cuando se arranca el programa. WINGAEP_COD.RDF Este archivo contiene los datos del archivo operadores. Los códigos secretos están criptografiados. WINGAEP.TXS Este archivo corresponde al buffer a vaciar (sólo en las versiones provistas de dicho módulo) WINGAEP_TES.DBF Este archivo contiene los datos exportados con la operación "Imprimir" del archivo tarjetas, si no se indica un nombre en el específico campo. WINGAEP_BACKUP.LST Manual del software de control accesos Pág. 145 de 154 Este archivo contiene la lista de los datos de backup del programa. WINGAEP_CFGPAN.LST Este archivo contiene la lista de las opciones de configuración que se han de enviar al panel. WINGAEP_TES.QRY Este archivo contiene la lista de los campos que pueden utilizarse en la interrogación del archivo tarjetas. WINGAEP_HST.QRY Este archivo contiene la lista de los campos que pueden utilizarse en la interrogación del archivo historial. WINGAEP_CNV.LST Este archivo contiene la lista de los archivos que se han de importar/exportar en archivo con formato DBF y el directorio en el cual hay que guardar el archivo DBF que se ha de exportar/importar. WINGAEP_TES.BRD ; WINGAEP_TES.IN0 ; WINGAEP_TES.IN1 ; WINGAEP_TES.IN2; WINGAEP_TES.CNV Estos archivos contienen los datos del archivo tarjetas, los relativos índices y los datos para la conversión en formato DBF. WINGAEP_PNL.BRD, WINGAEP_PNL.IN0 y WINGAEP_PNL.CNV Estos archivos contienen los datos del archivo paneles, el relativo índice y los datos para la conversión en formato DBF WINGAEP_LIA.BRD, WINGAEP_LIA.IN0 y WINGAEP_LIA.CNV Estos archivos contienen los datos del archivo nivel accesos, el relativo índice y los datos para la conversión en formato DBF WINGAEP_GAC.BRD, WINGAEP_GAC.IN0 y WINGAEP_GAC.CNV Estos archivos contienen los datos del archivo grupo accesos, el relativo índice y los datos para la conversión en formato DBF WINGAEP_FAO.BRD, WINGAEP_FAO.IN0 y WINGAEP_FAO.CNV Estos archivos contienen los datos del archivo Franjas Horarias, el relativo índice y los datos para la conversión en formato DBF WINGAEP_VAC.RDF, WINGAEP_VAC.CNV Estos archivos contienen los datos del archivo festivos y los datos para la conversión en formato DBF. WINGAEP_MSG.BRD, WINGAEP_MSG.IN0 y WINGAEP_MSG.CNV Estos archivos contienen los datos del archivo Mensajes Acción, el relativo índice y los datos para la conversión en formato DBF BKG_FOTO.BMP Fondo utilizado en la visualización de las fotografías de las tarjetas en tránsito: puede personalizarse según se desee con cualquier editor de formato BITMAP. SPLASH.BMP Imagen de presentación cuando se lanza el programa. Puede personalizarse según se desee. Si se prevé no utilizar la descarga de datos por un cierto período de tiempo y no interesa que dichos datos se transfieran sucesivamente, se aconseja deshabilitar el buffer para evitar que el archivo tienda a ser excesivamente voluminoso. 17. Guía rápida para hacer operativo el sistema. 17.1. Instalación de un nuevo sistema Después de haber instalado la parte hardware del sistema (PC, llave hardware, interfaz, lectores, paneles, etc.) siga las operaciones que se indican a continuación para efectuar las programaciones esenciales para hacer operativo el sistema. • Instalación del software Manual del software de control accesos Pág. 146 de 154 • • • • • • • Para instalar el software de control accesos hay que efectuar el procedimiento previsto por el programa de instalación. Introduzca en la Unidad de Disco A: una copia de seguridad del disco proporcionado y ejecute a:\setup. Ejecución del software Para utilizar el programa, hay que lanzar el archivo de ejecución mediante conexión creada en el desktop o en el menú START - Programas. En la pantalla aparece la ventana de monitorización y el Concentrador inicia a interrogar cíclicamente todos los paneles que están en el archivo. Declaración operador Para efectuar modificaciones, es necesario que antes el sistema identifique a un operador: para ello hay que seleccionar la voz de menú “Acceso” - “Identificación Operador” y escribir el proprio Nombre y el Código Operador. El programa dispone de un archivo en el que están indicados los operadores autorizados, su código y a qué partes del programa pueden acceder. El Nombre y el Código Operador preprogramados por el productor son, respectivamente, “Nombre” y “Código” (respete las mayúsculas y las minúsculas). Comprobación de la versión software a disposición Para comprobar la versión software a disposición, seleccione la voz de menú “Guía” - “Informaciones” Comprobación del funcionamiento de la red 485. Asegúrese previamente de que el LED en la interfaz “Int 232-485” destelle en continuación. Seleccione la voz de menú “Comunicación” - “Emulador de Terminal” -”Com1” y programe del panel 1 al panel 255 para monitorizar en tiempo real todos los eventuales paneles en red. El PC interroga continuamente los paneles en red (polling). El programa presenta en la pantalla un informe de todos los intentos de comunicación con cada panel. Por ejemplo, el mensaje [10] ok 3 indica que el panel 10 ha contestado correctamente a las últimas tres interrogaciones del PC Si en la pantalla resulta que todos los paneles responden al polling, pase a los puntos siguientes. Si por el contrario resulta que algún panel no responde al polling o responde intermitentemente, compruebe las conexiones de la red antes de proseguir. NOTA: De este modo se interrogan todos los paneles posibles, independientemente de su presencia en el Archivo Paneles. Introducción de paneles en el Archivo Paneles Seleccione la voz de menú “Archivos” - “Paneles” y cumplimente la ventana “Archivo Paneles”, tal y como se indica en el manual. NOTA: Cumplimente una ventana para cada panel. Control Polling Paneles Para comprobar que todos los paneles introducidos en el Archivo Paneles se comuniquen correctamente con el Concentrador, seleccione la voz de menú “Utilidades” - “Control Polling Paneles”: Su todos los paneles en el archivo responden al polling pase al punto sucesivo Si algún panel no responde, controle el campo “Activado /no activado” del “Archivo Paneles” Programación Paneles Si todos los paneles en el archivo responden a la interrogación, proceda a programar los mismos seleccionando la voz de menú “Comunicación” - “Programación paneles On-line” y siguiendo las indicaciones del párrafo 14. Programación de los paneles desde PC del manual. NOTA: En el caso de un sistema nuevo, los paneles son entregados por el productor ya numerados en progresión a partir del panel número 1 (1,2,...,etc.). • Inicialización Paneles Proceda a inicializar los paneles On-line seleccionando la voz de menú “Comunicación” - “Inicialización Paneles On-line” y siguiendo las indicaciones del párrafo 4.6.6. Comunicación - INICIALIZACIÓN PANELES ONLINE -. Llegados a este punto las programaciones de base relativas a los paneles ya están ultimadas y se puede pasar a programar los demás archivos del sistema. • Introducción de los Niveles Accesos Seleccione la voz de menú “Archivos” - “Nivel Accesos” e introduzca los Niveles Accesos y los datos a los mismos relativos siguiendo las indicaciones del párrafo 4.3.4. Archivos - NIVEL ACCESOS – • Introducción de las Franjas Horarias Seleccione la voz de menú “Archivos” - “Franjas Horarias” e introducir las Franjas Horarias y los datos a las mismas relativas siguiendo las indicaciones del párrafo 4.3.5. Archivos - FRANJAS HORARIAS • Introducción de los Festivos Seleccione la voz de menú “Archivos” - “Festivos” e introduzca los días festivos y los datos a los mismos relativos siguiendo las indicaciones del párrafo 4.3.7. Archivos – FESTIVOS – • Introducción de los Mensajes de Acción Seleccione la voz de menú “Archivos” - “Mensajes de acción” e introduzca los Mensajes de acción y los datos a los mismos relativos siguiendo las indicaciones del párrafo 4.3.8. Archivos - MENSAJES ACCIÓN – Manual del software de control accesos Pág. 147 de 154 • Introducción de las Tarjetas Seleccione la voz de menú “Archivos” - “Tarjetas” e introduzca las Tarjetas y los datos a las mismas relativas siguiendo las indicaciones del párrafo 4.3.1. Archivos - TARJETAS • Descarga de los datos a los terminales periféricos Una vez finalizada la cumplimentación de los archivos del sistema hay que transmitir todas las programaciones a los paneles con autodecisión seleccionando la voz de menú “Comunicación” - “Descarga Archivos a paneles (SA)”. NOTA: sólo al final de la citada descarga de datos, el sistema es a todos los efectos operativo. • Control de la integridad de los Archivos Seleccione la voz de menú “Archivos” - “Control” para efectuar un control sobre la congruencia de los archivos y una actualización de los correspondientes archivos índice. Efectúe esta operación periódicamente.. • Programación de la pantalla de monitorización Seleccione la voz de menú “Inicialización” - “Monitorización” para definir el modo de monitorización de los eventos detectados por el sistema. Para más informaciones véase el párrafo Errore. L'origine riferimento non è stata trovata. • Activación del Buffer a vaciar Si la versión a disposición está provista del módulo “Gestión Buffer a vaciar” y se desee utilizar dicha función, asegúrese de que el buffer esté activado seleccionando la voz de menú “Inicializaciones” - “Activar buffer para descarga datos”. • Alineación de la fecha y hora del sistema con la fecha y hora del PC Seleccione la voz de menú “Comunicación” - “Transmitir fecha y hora” para uniformar el reloj y la fecha de todos los paneles On-line predispuestos para esta alineación. Finalizadas las operaciones arriba citadas, el sistema ya puede operar correctamente. La presente guía obviamente sólo permite una programación de base del sistema. Para utilizar completamente las funcionalidades del software se remite a una lectura completa del manual de uso. 17.2. Expansión de un sistema preexistente En caso de expansión de un sistema ya existente, todos los paneles adicionales son entregados por el productor con el número 255 (a no ser que se indique diversamente). En tal caso, después de haber conectado los paneles a la red, asegúrese de que sólo uno de los mismos esté alimentado y proceda a programarlo tal y como se describe en el párrafo 14. Programación de los paneles desde PC; después de haber programado el primer panel, alimente el segundo panel y proceda programarlo. Efectúe las mismas operaciones para los demás paneles adicionales. 17.3. Actualización del software de Control Accesos Para instalar una versión de actualización del software de Control Accesos, es suficiente copiar el nuevo archivo de ejecución (formato.EXE) en el mismo directorio en el cual se encuentra la vieja versión del programa. Se aconseja no reemplazar el viejo archivo de ejecución antes de haber comprobado que el nuevo archivo de ejecución funcione correctamente). Los archivos precedentemente creados con la vieja versión del programa son compatibles con la nueva versión. Manual del software de control accesos Pág. 148 de 154 18. Tabla de códigos “Acciones Operador”. En el archivo historial del programa se registran las acciones efectuadas por un operador. Dichas acciones pueden consultarse mediante un específico informe. Seguidamente aparece la descripción relativa a los códigos presentados en la pantalla cuando se muestra dicho informe. Código 0 1 2 50 51 55 56 61 62 63 71 72 80 90 99 101 102 103 104 105 106 107 108 109 135 136 137 138 139 140 141 142 143 144 145 146 147 150 159 160 161 162 163 164 165 201 202 203 204 205 206 Descripción Identificación Operador Acceso a los menús (Presencia Operador) Modificar código secreto Activado en automático al arrancar el programa Activado en automático al finalizar el programa Conmutar en modo DEMO (Falta dispositivo de protección) Restablecer modo normal (de DEMO) Introducción récord en el archivo Modificar récord en el archivo Borrar récord en el archivo Entrada Operador Salida Operador Gestión final emergencia Mando de menú desconocido Fin de un mando de menú (para saber cuándo el operador ha salido) Archivo Tarjetas Archivo Paneles Archivo Nivel Accesos Archivo Franjas Horarias Archivo Festivos Archivo Mensajes de Acción Archivo Operadores Fin Operaciones Salida del programa Archivo Grupos de tarjetas Archivo Departamentos Archivo Áreas Archivo Vehículos Archivo Clientes Archivo Coste servicios Archivo Recorridos Archivo Rondas Archivo Empresas Archivo Concentradores Archivo Indeseados Archivo Canales I/O Archivo Trayectos Control Archivos Recarga Tarjetas (Módulo GP) Entrega Tarjetas Gestión ocasionales Gestión abonados Archivo Anotaciones Archivo Grupo Accesos Registro importe (Módulo SC) Crear nuevo informe Seleccionar informe existente Eliminación archivos historial Restablecimiento archivos historial Lista presentes Lista ausentes Manual del software de control accesos Pág. 149 de 154 207 208 209 210 211 212 213 214 215 216 217 218 219 220 221 222 223 224 225 226 227 228 229 230 241 242 243 244 245 246 247 248 249 250 251 252 253 301 302 303 304 305 306 307 308 309 310 311 312 313 314 315 316 317 318 319 320 321 322 323 Presentes fuera de zona Rondas activas Estado billetes Tarjetas no habilitadas Búsqueda matrículas Habilitar separador récord Lista indeseados Tarjetas entregadas Tarjetas no entregadas Acontecimientos Indeseados Cálculo horas Estadística tarjetas Estadística alarmas/restablecimientos Estadística visitantes Informe cobros Últimos pasajes Resumen cobros Resumen consumos Informes automáticos Estadísticas gráficas Interrogaciones archivo Tarjetas Informe lecturas combinadas Estadística timbrados Interrogaciones archivo Historial Anomalías vigilancia Cálculo tiempos para inspección Impresión por puesto de servicio Impresión por cliente Lectura historial Lectura buffer a vaciar Informes Anotaciones Impresión clientes ordenados por dirección Informe Badge fuera del límite de permanencia Lista tránsitos Lista habilitaciones Informe descuentos Validación tickets Configurar Fecha y hora Configurar Datos impresora Configurar Datos serial Configuración de sistema Monitorización Causales de acceso Señal horaria Zona instalación Configurar conteo tarjetas Poner a cero conteo tarjetas Activaciones por causal Activaciones si no hay nadie presente Activar/Desactivar buffer descarga datos Asociación Causales - Niv.acc. Hora legal Panel para autolectura Código concentrador Configurar conteo personalizado Poner a cero conteo personalizado Panel reservas comedor Concentrador conectado Configuración para aparcamiento Configuración activaciones operador Manual del software de control accesos Pág. 150 de 154 324 325 326 327 328 329 330 331 349 350 401 402 403 404 405 406 407 408 409 410 411 412 413 414 415 416 417 418 419 451 501 502 503 504 505 506 507 508 520 521 522 523 551 552 561 562 601 602 603 604 605 Configuración antincendio Monitorización Áreas Configuración caja de pulsadores Control remoto vía TCP-IP Gestión centrales de alarma Habilitación manual tarjetas incorrectas Configuración por servicios Configuración por ronda Configuración por vigilancia Protector de pantalla Descarga archivos a Paneles (DA) Trasmitir fecha y hora Conmutación On-Line/Stand-Alone Activaciones en Panel Mensajes a los display periféricos Inicialización Paneles On-Line Adquisición automática/manual Actualización archivos Emulador de terminal Activaciones en ficha I/O Control polling Colgar línea telefónica Programación Paneles On-Line Descargar datos desde concentradores Terminar activación automática (Activaciones operador) Efectuar activación a tiempo (Activaciones operador) Conexión telefónica con Paneles Configuración Paneles Detección automática Paneles Lectura/escritura EEPROM Paneles Informaciones Exportar archivos (DBF) Importar archivos (DBF) Configurar importación/exportación Licencia de uso Modo debug Check historial Adquisición archivos Pago manual tickets Exportar/Importar archivo Tarjetas Configurar Backup Lectura contadores Manual Sugerencias Referencias Internet Adquisición timbrados (Módulo 8 Horas) Gestión timbrados (Módulo 8 Horas) Elaboración cédula (Módulo 8 Horas) Parámetros (Módulo 8 Horas) Control archivos (Módulo 8 Horas) Manual del software de control accesos Pág. 151 de 154 NOTAS Manual del software de control accesos Pág. 152 de 154 NOTAS Manual del software de control accesos Pág. 153 de 154 NOTAS Manual del software de control accesos Pág. 154 de 154