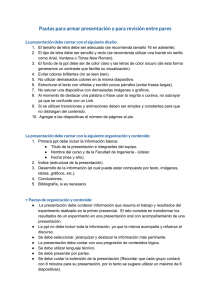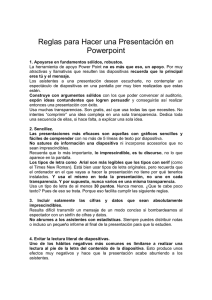Presentaciones en PowerPoint
Anuncio
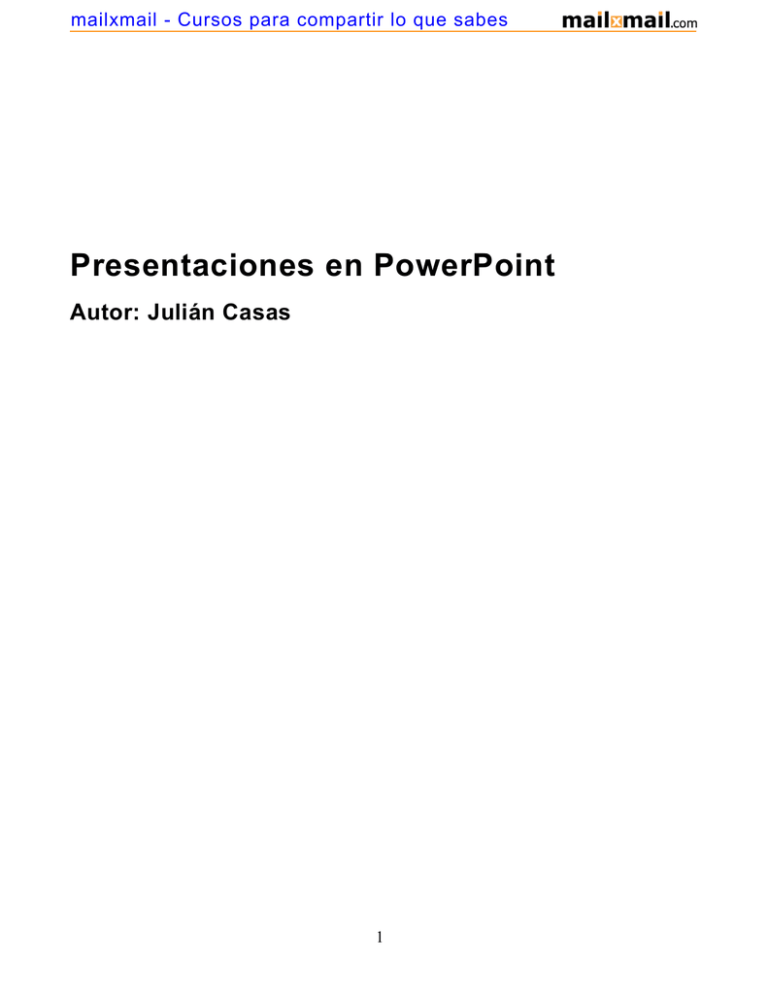
mailxmail - Cursos para compartir lo que sabes Presentaciones en PowerPoint Autor: Julián Casas 1 mailxmail - Cursos para compartir lo que sabes Presentación del curso Microsoft PowerPoint es un programa de presentaciones que hace parte de la suite ofimática de Microsoft Office 2007. El programa PowerPoint es utilizado en la enseñanza, los negocios y en muchos otros ámbitos. Es un programa utilizado para realizar presentaciones con texto, animaciones, imágenes prediseñadas o importadas. En este curso de PowerPoint podrás aprender a crear presentaciones desde 0, manejar los elementos que componene el entorno de aplicación, crear diapositivas con texto y objetos, crear gráficos, realizar dibujos, hacer efectos en 3D y muchas otras cosas que te serán de gran ayuda para tus presentaciones. 2 mailxmail - Cursos para compartir lo que sabes 1. PowerPoint. Diapositivas y presentaciones Objetivos del capítulo 1 y 2 • Aprender qué son presentaciones y diapositivas. • Aprender a crear nuestra primera presentación con plantillas. • Aprender los elementos que componen el entorno de la aplicación. • Aprender a guardar tus trabajos y a abrir trabajos ya guardados. • Aprender a cerrar el trabajo y salir de la aplicación. Diapositivas y presentaciones Dentro de una aplicación de presentaciones informáticas una diapositiva es un concepto diferente al que se tiene en el mundo audiovisual. Audiovisualmente una diapositiva es un material de paso, un pequeño cuadradito de cartón o plástico que aloja en el centro un trozo de película diapositivada que posteriormente se proyectará sobre una pantalla a través de un proyector de diapositivas. En PowerPoint una diapositiva es cada una de las pantallas que se preparan para ser presentadas una a una con sus correspondientes efectos de paso y de animación. Una presentación de PowerPoint es el conjunto de todas las diapositivas que se han creado y a las que se les han aplicado diferentes efectos de paso entre diapositivas y diferentes efectos para la presentación de cada uno de los elementos que forman cada diapositiva. Ejecutar PowerPoint Vamos a comenzar el trabajo con PowerPoint y para ello necesitas ejecutar esta aplicación de Office. Para ejecutarla, al igual que con cualquier otra aplicación de Windows, haz clic en el botón Inicio, selecciona selecciona la opción Todos los programas y dentro del submenú Microsoft Office selecciona PowerPoint. También puedes crear un icono de acceso directo en tu escritorio y haciendo doble clic sobre él se ejecutará la aplicación. Después de ejecutar PowerPoint aparece la pantalla de inicio que se muestra en la figura 17.1, y si al iniciar Word este se ejecutaba con un documento en blanco listo para empezar a editar textos, PowerPoint aparece con la primera diapositiva vacía de una presentación en blanco lista para comenzar a trabajar. La pantalla de PowerPoint PowerPoint posee un entorno de trabajo muy parecido al de los otros programas del paquete Office que ya hemos visto. Ya conocemos de sobra la barra de título, la cinta de opciones, la barra de herramientas de acceso rápido, la barra de estado, y los botones de maximizar, minimizar y cerrar. Pero además, PowerPoint utiliza diferentes paneles y áreas para trabajar y varias vistas a las que se les llama vistas de PowerPoint. La que muestra la figura 17.1 es la vista normal, en la que se comienza a trabajar de manera predeterminada. 3 mailxmail - Cursos para compartir lo que sabes Figura 17.1. Pantalla de inicio de PowerPoint Las diferentes vistas con las que trabaja PowerPoint son: ð Vista Normal: es la que ves en la figura 17.2 y muestra tres áreas bien diferenciadas: el panel de diapositiva (la parte central de la ventana donde visualizamos y creamos las diapositivas que formarán la presentación), el panel de notas (para escribir notas de apoyo, que no se ven en la presentación pero sí podemos hacer que aparezcan cuando imprimamos la presentación en papel) y el panel de esquema, que muestra dos fichas: la ficha Diapositivas resulta útil para ver las diapositivas en miniatura y desplazarse por la presentación; al seleccionar una diapositiva en esta ficha aparecerá en el área de trabajo para editarla. Y la ficha Esquema Esquema, muestra los textos de las diapositivas que vamos creando con su número en forma de esquema; es buena idea empezar a escribir aquí el contenido. 4 mailxmail - Cursos para compartir lo que sabes Figura 17.2. PowerPoint con una presentación abierta en Vista Normal ð Vista Clasificador de diapositivas: esta vista muestra todas las diapositivas en forma de miniaturas y es la vista ideal para organizar las diapositivas de la presentación, como muestra la figura 17.3. Figura 17.3. Vista Clasificador de diapositivas ð Vista Página de notas: (figura 17.4) en el panel de notas podías ir anotando todas 5 mailxmail - Cursos para compartir lo que sabes las aclaraciones y curiosidades para cada diapositiva, pero para ver y trabajar con las notas a página completa es mejor esta vista... también para imprimirlas y tenerlas en el momento de la presentación. Figura 17.4. Vista Página de notas ð Vista Presentación con diapositivas: sirve para ver cómo quedará nuestra presentación. Ocupa toda la pantalla y se verá la presentación de la misma manera en que la verá tu audiencia. Podrás probar gráficos, transiciones, y efectos como si fuera la presentación real. Puedes cambiar el tipo de vista desde el grupo de comandos Vistas de presentación de la ficha Vista. La ficha Vista está situada en la cinta de opciones. También puedes pulsar los botones de vista de la barra de estado. Nota Existe otro modo de vista en PowerPoint pero no vamos a tratarlo aquí porque requiere que tengas dos monitores (o un portátil y pantalla de proyección). No obstante, es conveniente que sepas que el modo de vista Moderador te permite dar una presentación al público mientras tú ves más información en tu pantalla, como por ejemplo, tus notas. Presentaciones con plantillas Ya que conoces las nuevas vistas de PowerPoint y su entorno de trabajo, vamos a empezar a crear una presentación. Pero en principio desecharemos la presentación en blanco y partiremos de cualquiera de las plantillas prediseñadas que ya te ofrece PowerPoint. Para crear una presentación utilizando una de las plantillas prediseñadas puedes utilizar estos pasos: 6 mailxmail - Cursos para compartir lo que sabes 1. Ejecuta el Botón Office y luego Nuevo y aparecerá en pantalla el cuadro de diálogo Nueva presentación (figura 17.5). Figura 17.5. Cuadro de diálogo Nueva presentación 2. Haz clic sobre Plantillas instaladas, para ver las diferentes plantillas que tienes instaladas en tu ordenador. Observa que a medida que seleccionas cada una de ellas en el panel central, puedes ver una previsualización de cómo sería en la columna de la derecha. 3. En la categoría Microsoft Office Online tienes más plantillas disponibles, si tienes conexión a internet, porque si haces clic sobre algún tipo de esta categoría lo que estás pulsando es un enlace. Si te fijas bien, el botón Crear ha cambiado y ahora pone Descargar. 4. Una vez decidida la plantilla de nuestra presentación haz clic en Crear. La primera diapositiva de tu presentación tendrá una configuración estándar. Ya en los próximos capítulos verás cada uno de los tipos de diapositivas que se pueden crear, pero te adelantamos que puedes cambiarlo desde la ficha Diseño, de la cinta de opciones. 7 mailxmail - Cursos para compartir lo que sabes 2. Guardar una presentación en PowerPoint Acabas de crear tu primera presentación de manera completamente guiada y puede que hasta hayas realizado algún que otro retoque en algunas diapositivas de la misma. Llega el momento de guardarla para poder utilizarla en otras ocasiones. Para guardar tu primera presentación utiliza los pasos que vienen a continuación: 1. Ejecuta el Botón Office y luego en el submenú Guardar (o en el comando de la barra de acceso rápido) que te llevará al cuadro de diálogo Guardar como, ya que es la primera vez que guardamos la presentación. 2. Selecciona la carpeta en la que deseas guardar la nueva presentación. 3. En el cuadro de lista Nombre de archivo escribe el nombre que quieres darle a la presentación. La aplicación ya se ha encargado de poner el nombre del título de la presentación por si te interesa. 4. Para terminar haz clic sobre el botón Aceptar. De esta manera guardas tu archivo de trabajo de PowerPoint para que puedas retomarlo cuando quieras mejorarlo. Pero si das por concluida tu presentación y necesitas un archivo final que puedas distribuir por correo electrónico o cualquier otro medio, deberías guardar la presentación para que quien la reciba la abra en Vista Presenta Vista Presentación directamente. Para guardar una presentación de este tipo sigue estos pasos: 1. Ejecuta el Botón Office y ve al submenú Guardar como. 2. Elige la segunda opción, Presentación de PowerPoint (figura 17.6) 8 mailxmail - Cursos para compartir lo que sabes Figura 17.6. Maneras de guardar una Presentación de PowerPoint Observa que aunque se llaman igual las dos primeras opciones de guardado, producen archivos distintos, como comprobarás si sus iconos en la carpeta donde los hayas almacenado (figura 17.7). Figura 17.7. Tipos de archivo de presentaciones Cerrar una presentación Cuando terminas de trabajar con la presentación que tienes en pantalla es conveniente cerrarla para iniciar otra nueva. Para cerrar una presentación sólo tienes que ejecutar el Botón Office, y luego la opción Cerrar. La presentación se cerrará de inmediato. Si has realizado algún tipo de cambio en la presentación y no lo has guardado antes de cerrar, no te preocupes, la aplicación te mostrará un cuadro de diálogo (figura 17.6) en el que te dirá que ha habido cambios y que si deseas guardar esos cambios antes de cerrar. Si te interesa guardarlos haz clic sobre el botón Sí, si no quieres guardarlos haz clic sobre el botón No. Si haces clic sobre el botón Cancelar no se 9 mailxmail - Cursos para compartir lo que sabes cerrará la presentación. Abrir una presentación guardada Ya tenemos nuestra primera presentación guardada y puede que también tengamos otras presentaciones que nos han dejado o que vienen en algún tipo de publicación. Para abrir una presentación ejecuta el comando Archivo, Abrir y te mostrará el cuadro de diálogo Abrir, dentro del cual debes buscar la carpeta en la que se encuentra la presentación que quieres abrir; cuando la encuentres, selecciona el nombre de la presentación y haz clic sobre el botón Abrir. Salir de PowerPoint Cuando acabes tu trabajo con PowerPoint para cerrar el ordenador o simplemente para cambiar de aplicación conviene que salgas de PowerPoint. Esta acción se realiza ejecutando el comando Archivo, Salir o haciendo clic sobre el botón Cerrar que aparece en la esquina superior derecha de la ventana de la aplicación. Tras ejecutar una de estas dos acciones se cierra la aplicación, pero si antes de salir has realizado algún cambio y no lo has guardado, te mostrará el cuadro de advertencia que ya has visto anteriormente. Nota Para salir de PowerPoint también puedes hacer clic sobre el botón Cerrar que aparece en la esquina superior derecha de la ventana del programa. 10 mailxmail - Cursos para compartir lo que sabes 3. Diapositivas con texto en PowerPoint Objetivos del capítulo 3 y 4 • Aprender a crear diapositivas de título. • Aprender a crear diapositivas con texto y objetos. • Aprender a cambiar el estilo de los diapositivas. • Crear diapositivas con organigramas. • Aprender a realizar todo tipo de cambios en el texto y el organigrama. Diapositivas de título Hay dos tipos de diapositivas de título: las diapositivas de título y subtítulo y las que sólo tienen el título. Estos dos tipos de diapositivas suelen usarse al principio de la presentación y como primeras diapositivas en los apartados importantes. Para crear una diapositiva de título y subtítulo puedes utilizar los siguientes pasos: 1. Haz clic en el comando Nueva diapositiva en la ficha Inicio, grupo Diapositivas Diapositivas, de la cinta de opciones. 2. El comando se desplegará para mostrar los distintos tipos de diapositivas. A nosotros nos interesa el primero, que viene indicado como Diapositiva de título, haz clic sobre este tipo para que se cree la nueva diapositiva. 3. Observa que aparecen dos recuadro de texto con texto en su interior, ese texto es meramente indicativo para ayudarte. 4. Haz clic sobre el primer recuadro, el del título y verás que el texto indicativo desaparece y en su lugar aparece el cursor de inserción de texto. 5. Escribe el título de esta primera diapositiva. 6. Haz clic sobre el segundo recuadro y escribe en él el subtítulo que tendrá la presentación. La figura 18.1 te muestra cómo crear esta primera diapositiva de título y subtítulo desde el comando Nueva diapositiva. 11 mailxmail - Cursos para compartir lo que sabes Figura 18.1. Diapositiva de título (y subtítulo) Nota Puedes utilizar los mismos pasos para crear una diapositiva que sólo tenga título, pero en el paso dos debes seleccionar la sexta miniatura de diapositiva, la señalada como Solo el título. Diapositivas de contenidos y objetos El tipo de diapositiva más usado es el que incluye objetos, ya que es el que te permite comunicar con tablas, organigramas, imágenes, gráficos, gráficos SmartArt o clips multimedia. Pero no todos los datos se pueden transmitir con objetos y a veces necesitarás cuadros de texto puedas usar listas de viñeta, por ejemplo. Para crear una diapositiva de texto y objetos utiliza estos pasos: 1. Haz clic en el comando Nueva diapositiva en la ficha Inicio, grupo Diapositivas Diapositivas. . 2. En el desplegable elige la miniatura de nombre contenido con título. 3. Haz clic sobre el texto de la diapositiva y comienza a escribir en los distintos marcadores de posición que aparecerán en la misma. Haz clic en el icono del tipo de objeto que quieras insertar para agregar un gráfico o una imagen. En la figura 18.2 puedes ver una diapositiva de este tipo. 12 mailxmail - Cursos para compartir lo que sabes Figura 18.2. Diapositiva de contenidos y objetos Aviso Observa que hasta el momento te has limitado a introducir datos aceptando las características que PowerPoint tiene establecidas como predeterminadas. Más adelante aprenderás a cambiar los atributos de los diferentes elementos que integran una diapositiva. Atributos del texto El texto que aparece en las diapositivas (título, subtítulo, etc.) tiene unas características predeterminadas por la plantilla o diseño que se esté usando. Tú puedes cambiar la posición del texto y todos sus atributos. Para cambiar la posición selecciona el texto de la siguiente forma: 1. Haz clic sobre él y aparecerá el marco de texto (un recuadro alrededor del mismo). 2. Coloca el puntero sobre el borde del marco de texto y arrastra para dejarlo en la nueva posición. Nota También puedes cambiar el tamaño del marco colocando el puntero sobre cualquiera de los puntos de control del marco de texto y arrastrando. Para cambiar los atributos de texto puedes utilizar los siguientes pasos: 1. Haz clic sobre el texto cuyos atributos quieres cambiar para que aparezca el marco de texto. 2. Sitúa el puntero sobre la línea del marco y vuelve a hacer clic. Observa que 13 mailxmail - Cursos para compartir lo que sabes cambia el estilo de la línea del marco de texto. 3. Haz clic en la ficha Inicio y utiliza el grupo Fuente o lanza el cuadro de diálogo Fuente que puedes ver en la figura 18.3. Figura 18.3. Cuadro de diálogo Fuente 4. Selecciona el tipo de fuente, el estilo, el tamaño, el color y el efecto que desees aplicar al texto seleccionado. 5. Para terminar haz clic sobre el botón Aceptar y el texto tendrá ahora los nuevos atributos. Girar el texto Todo el texto que introduces aparece en horizontal y de izquierda a derecha. Si te interesa colocar algún trozo de texto con otra orientación diferente puedes aplicarle cualquier tipo de giro. Los pasos siguientes te indican como aplicar un giro: 1. Selecciona el cuadro de texto haciendo clic sobre él. 2. Ve a la ficha Herramientasde dibujo, Formato, y ejecuta el comando Girar, en el grupo Organizar y elige un tipo de giro. O bien... 3. Coloca el puntero el controlador de giro y arrastra en la dirección que desees para producir el giro (figura 18.4). 14 mailxmail - Cursos para compartir lo que sabes Figura 18.4. Girar libremente y texto con puntos de giro 15 mailxmail - Cursos para compartir lo que sabes 4. PowerPoint. Cambiar el estilo general de las diapositivas Cambiar los atributos de texto manualmente cuadro a cuadro y diapositiva a diapositiva puede resultar agotador. Además no te garantiza que después de aplicar formato al texto todo guarde homogeneidad si cometes algún error. Lo mejor es que trabajes con los temas. Un tema en PowerPoint es el conjunto de elementos de diseño unificados (color, fuentes de texto y gráficos) para que la presentación tenga un aspecto profesional. Gracias a los temas puedes dar formato rápida y fácil a un documento entero: eso incluye un conjunto de colores, un conjunto de temas de fuentes (incluyendo fuentes para encabezados y texto principal) y un tema de efectos (incluidos efectos de líneas y relleno). Para cambiar el tema de una presentación sigue estos pasos: 1. Haz clic en la ficha Diseño de la cinta de opciones. 2. Observa el grupo de comandos Temas, que puedes ver en la figura 18.5. Figura 18.5. Grupo de comandos Temas 3. Coloca el puntero sobre las distintas miniaturas de diseño para que en el panel de diapositivas se muestre una previsualización de cómo quedará. Si quieres ver más diseños haz clic en el botón Más de ese grupo. 4. Cuando tengas decidido un tema haz clic sobre él y observa cómo se aplica a todos los elementos de diseño (figura 18.6). 16 mailxmail - Cursos para compartir lo que sabes Figura 18.6. Hemos aplicado el tema Organigramas con gráficos SmartArt Los organigramas se utilizan para mostrar la estructura jerárquica y organizativa de una empresa u organismo, como los jefes de departamentos y los empleados de una compañía. Para crear un organigrama fácil y rápidamente vamos a utilizar la herramienta SmartArt, con la que puedes escribir o pegar texto en el organigrama y después hacer que el texto se organice y coloque automáticamente. Nota SmartArt no es una herramienta exclusiva de PowerPoint, también se encuentra en otros programas del paquete Office, como Word o Excel. Para crear un organigrama sigue estos pasos: 1. Haz clic en la ficha Insertar de la cinta de opciones y ejecuta el comando SmartArt SmartArt en el grupo Ilustraciones. Aparece la ventana de la figura 18.7. 17 mailxmail - Cursos para compartir lo que sabes Figura 18.7. Elegir un gráfico SmartArt 2. En la galería de gráficos SmartArt, haz clic en la categoría Jerarquía, luego en un diseño de organigrama y, a continuación, en Aceptar. 3. Aparecerá el organigrama en el panel de diapositiva listo para que empieces a editarlo. Para escribir el texto, haz clic en una forma del gráfico y empieza a teclear o, si prefieres, escríbelo en el panel de texto que lo acompaña. La figura 18.7 muestra el gráfico después del paso paso dos, listo para ser editado. Observa que en la cinta de opciones hay una ficha nueva, Herramientas de Smart-Art, con dos subfichas. Vamos a necesitar de ella para dejar el organigrama como queremos. Figura 18.8. Organigrama con SmartArt 18 mailxmail - Cursos para compartir lo que sabes Cambiar el estilo del organigrama Inicialmente el organigrama presenta unas características prediseñadas que dependen del tipo de gráfico SmartArt seleccionado. Si no te interesa el estilo de organigrama que se te ofrece, puedes realizar cambios por ti mismo, como veremos más adelante, o seleccionar otro estilo de organigrama. Los diferentes estilos hacen referencia a la forma en que se colocarán los subordinados. Estos diferentes estilos puedes verlos en la figura 18.9. Figura 18.9. Elegir un Diseño Para seleccionar cualquiera de ellos, haz clic en el comando Diseño de la ficha Herramientasde SmartArt y selecciona el que te interese del desplegable. Editar el organigrama Después de crear el organigrama puede suceder que no haya cuadros suficientes para introducir todos los datos e incluso puede que te interese cambiar la posición de algún cuadro. Podemos realizar todo tipo de modificaciones: ð Añadir nuevos cuadros: selecciona el cuadro del organigrama con el que va a estar relacionado el nuevo elemento y después haz clic en el comando Agregar forma, de la ficha Herramientasde SmartArt, y el tipo de cuadro que quieres añadir (figura 18.10) 19 mailxmail - Cursos para compartir lo que sabes Figura 18.10. El comando Agregar forma Otra forma de añadir cuadros es pulsar la tecla Intro después de un párrafo en el panel de texto. Del mismo modo, si suprimes párrafos en esta lista, borras cuadros en el gráfico. ð Seleccionar elementos del organigrama: para seleccionar un cuadro del organigrama basta con que hagas clic sobre él. También puedes seleccionar un cuadro con solo colocar el punto de inserción en su contenido en el panel de texto. ð Cambiar de nivel un elemento: una vez que tengas seleccionado un cuadro o forma del organigrama podemos subirlo o bajarlo de nivel. Pulsa en el comando Aumentar nive Aumentar nivel o Disminuir nivel en el grupo Crear gráfico de la ficha Herramientasde SmartArt, Diseño. ð Cambiar el sentido del gráfico: en el grupo de comandos Crear gráfico tenemos uno para cambiar el orden de los elementos del organigrama y ponerlos de derecha a izquierda. ð Agregar viñetas: si elegiste un diseño que admitía viñetas en los cuadros, usa este comando para añadir más. Cambiar el estilo del organigrama Los cuadros y líneas que forman el organigrama tienen todos un estilo prediseñado bastante sobrio. Los estilos de organigrama te ofrecen poca variedad pero se pueden realizar cambios que le den nueva apariencia: ð Cambiar los colores: permite cambiar los colores de todos los niveles a la vez y aplicar una combinación de colores coherente. Selecciona el organigrama y en Herramientas de Herramientas de SmartArt, en la ficha Diseño, en el grupo Estilos SmartArt, haz clic en Cambiar colores. ð Aplicar un estilo: sirve para aplicar a la vez nuevos formatos de estilo de línea, de forma, biseles o 3D, por ejemplo. Es tan sencillo como seleccionar el organigrama y, 20 mailxmail - Cursos para compartir lo que sabes en Herramientas de SmartArt, en la ficha Diseño, en el grupo Estilos Smart-Art, hacer clic en estilo que prefieras. Puedes ver una previsualización si dejar el cursor unos segundos antes de pulsar. Nosotros hemos creado un organigrama sencillo y le hemos aplicado un diseño estilo en unos pocos clics, como puedes ver en la figura 18.11. Como son muchas las opciones para dar formato, y de varios gustos, es mejor que explores por ti mismo las posibilidades de los estilos. Figura 18.11. Organigrama con estilos aplicados Nota Prueba todo lo que quieras al aplicar formatos y estilos, si llegas a un punto en que no te satisface lo que consigues siempre puedes usar el comando Restablecer gráfico en la ficha Herramientas de SmartArt, Diseño. 21 mailxmail - Cursos para compartir lo que sabes 5. Gráficos en PowerPoint Objetivos del capítulo • Aprender a crear todo tipo gráficos. • Aprender a cambiar de tipo de gráfico. • Aprender a editar el aspecto 3D de los gráficos. • Aprender a insertar imágenes en tus diapositivas. Insertar gráficos en una diapositiva Vamos a conocer ahora el mundo de los gráficos en PowerPoint; para ello añade una nueva diapositiva en blanco a tu presentación. En la cinta de opciones, ve a la ficha Insertar y ejecuta, en el grupo Ilustraciones, el comando Gráfico. Aparecerá el cuadro de diálogo Insertar gráfico(figura 19.1). Selecciona un tipo de gráfico (luego los veremos más detenidamente) en la columna de la izquierda del cuardro y luego un subtipo. Pulsa Aceptar para terminar. Figura 19.1. Cuadro de diálogo Insertar gráfico Después de hacer clic en aceptar observa que se ha abierto Excel con una hoja de cálculo en cuya barra de título se lee Gráfico en Microsoft PowerPoint. Mientras en el panel de diapositiva de PowerPoint aparece un gráfico ya realizado (es el gráfico de muestra). La hoja de cálculo siempre muestra inicialmente una serie de celdas con datos que corresponden al gráfico que muestra como ejemplo. Observa que cada columna tiene su letra y que cada fila tiene su número salvo la primera fila y la primera columna que son las que están reservadas a las cabeceras Como ya conocemos Excel sabemos cómo modificar esos datos para que recojan los nuestros. Para comenzar, haz clic sobre la celda que está en la esquina superior 22 mailxmail - Cursos para compartir lo que sabes nuestros. Para comenzar, haz clic sobre la celda que está en la esquina superior izquierda y se seleccionarán todas las celdas de la hoja de datos. Pulsa la tecla Supr y se borrará el contenido de las mismas, con lo que ya tienes la hoja libre para introducir tus propios datos. Cuando termines de introducir todos los datos en la hoja de cálculo puedes cerrarle haciendo clic sobre el botón Cerrar de Excel. Si después quieres volver a editarla, haz clic sobre el comando Editar datos en el grupo Datos de la ficha Herramientasde gráfico, Diseño (debes tener el gráfico seleccionado para que aparezca esta ficha en la cinta de opciones). Modificar el gráfico Ya en los gráficos de la hoja de cálculo Excel has visto los diferentes elementos que forman un gráfico y la forma de modificar cada uno de ellos: los ejes, los planos del gráfico, las series, las líneas de división, etc. Pues bien, la opciones que brinda la ficha Herramientas de de gráfico son las mismas, así que ya estarás familiriarizado con sus posibilidades. Ahora vamos a profundizar más en algún aspecto que allí vimos de pasada. Ten en cuenta que para realizar cambios en un gráfico debe estar seleccionado; para saberlo mira la cinta de opciones. Si no está la ficha Herramientasde gráfico, haz doble clic sobre el gráfico. Aspecto 3D del gráfico Este efecto es uno de los más atractivos y más mejorado de la última versión de Office, y por eso queríamos detenernos en él. Las columnas que tenemos en nuestro gráfico tienen estilo tridimensional (si tu elegiste un gráfico que no tenga estilo 3D, utiliza el comando Cambiar tipo de gráfico y escoge uno de este tipo). Para cambiar el punto de vista de las mismas utiliza los pasos que vienen a continuación: 1. Selecciona el área del gráfico haciendo clic en su borde contenedor o asegúrate de que en el desplegable del grupo de comandos Selección actual, de la ficha Herramientasde Herramientasde gráfico pone Área del gráfico. 2. Haz clic sobre el comando Aplicar formato a la selección, en el mismo grupo de comandos. 3. Haz clic sobre la pestaña Giro3D en el cuadro de diálogo que puedes ver en la figura 19.2. Luego desmarca la casilla Ejesen ángulo recto y podrás usar las flechas del apartado Perspectiva o establecer un porcentaje para ese gráfico. 4. Haz clic sobre la flecha que gira a la izquierda o a la derecha para girar el gráfico en uno u otro sentido o establece el giro adecuado en la casilla X o Y. 5. Cuando todo esté a tu gusto haz clic sobre el botón Aceptar. 23 mailxmail - Cursos para compartir lo que sabes Figura 19.2. Pestaña de formato Giro 3D Tipos de gráficos El primer tipo de gráfico que hemos creado ha sido el de columnas, porque era el primer tipo de la galería de gráficos que mostraba la figura 19.1. Ahora que ya sabes cómo cambiar este tipo por otro (recuerda, con el comando Cambiar tipo de gráfico de la cinta de opciones), de los muchos que tiene en su librería de gráficos. También veremos los subtipos entre los que poder elegir. Gráficos de columnas Este tipo de gráfico ya lo hemos visto, pero nos quedan por ver los diferentes subtipos que tiene los gráficos de columnas. Cada uno de estos subtipos se presenta además en versión 2D (bidimesional) y en versión 3D (tridimensional): ð Columnas agrupadas: son columnas que van en grupos formados por una columna de cada serie, como el del ejemplo. ð Columnas apiladas: todas las columnas de un grupo se ponen una encima de otra y forman una única columna con el trozo correspondiente de cada valor. 24 mailxmail - Cursos para compartir lo que sabes ð Columnas 100% apiladas: son iguales que las apiladas, pero todas tiene el mismo tamaño (el 100%) y cada valor representa el porcentaje correspondiente. Existen además otros tipos de columnas con formas de conos, pirámides y cilindros, también con su versión en tres dimensiones. En la figura 19.3 puedes ver todos los subtipos de gráficos de columnas. Figura 19.3. Gráficos de columnas Gráficos de barras Estos gráficos son iguales que los gráficos de columnas sólo que las columnas se colocan en posición horizontal y por eso se llaman gráficos de barras. Tienen los mismos subtipos que los de barras. Como ejemplo puedes ver los gráficos de barras de la figura 19.4. Figura 19.4. Gráfico de barras Gráficos de líneas Representan mediante líneas de colores los valores de las diferentes series del gráfico. Existen con líneas independientes para cada serie, con líneas apiladas y con líneas apiladas 100%. Puedes usarlos mostrando símbolos en los puntos o sin símbolos. Hay además un subtipo especial de líneas 3D en el que cada línea parece estar representada por una cinta de color. La figura 19.5 muestra diferentes tipos de 25 mailxmail - Cursos para compartir lo que sabes estar representada por una cinta de color. La figura 19.5 muestra diferentes tipos de gráficos de líneas. Figura 19.5. Gráficos de líneas Gráficos circulares Este tipo de gráficos representa sólo los datos de una serie en forma circular y cada dato ocupa la parte proporcional del círculo. Estos gráficos pueden aparecer en formato tridimensional o bidimensional, y con los diferentes sectores que lo integran unidos o separados. Ofrece también una variedad de gráfico compuesto en el que uno de los sectores puede desglosarse en otro gráfico circular o en una columna. En la figura 19.6 puedes observar todos los subtipos que pueden darse un gráfico circular. Figura 19.6. Gráficos circulares Gráficos de dispersión XY Este tipo de gráfico muestra los datos con un marcador en el punto correspondiente. Sirven para indicar la relación existente entre dos categorías de datos. Ofrecen cinco subtipos de gráficos que puedes ver en la figura 19.7. Figura 19.7. Gráficos de dispersión XY Gráficos de áreas Los gráficos de áreas muestran la importancia relativa de los valores que en ellos se representan en el transcurso de un determinado período de tiempo. Estos gráficos son como los de líneas, pero el espacio comprendido entre la línea y el eje horizontal aparece cubierto por una superficie de color. Existen seis tipos: normales, de áreas apiladas y de áreas apiladas 100% y en versión 2D y 3D. La figura 19.8 te muestra todos estos subtipos de gráficos de áreas. 26 mailxmail - Cursos para compartir lo que sabes Figura 19.8. Gráficos de áreas Gráficos de anillos Son otro tipo de gráfico circular que puede estar formado por una o varias series cada una de las cuales se representa en una corona circular y cada dato ocupa la parte proporcional de la corona. Sólo hay dos subtipos de gráficos de anillos (figura 19.9). Figura 19.9. Gráficos de anillos Gráficos radiales Son gráficos en los que cada uno de los grupos de datos tiene su propio eje, de tal modo que en el gráfico habrá tantos ejes como líneas de la hoja de datos rellenes. Estos ejes parten todos del centro del gráfico. Existen sólo tres subtipos de gráficos de radar, dos de los cuales son líneas una de ellas con marcadores y el tercer tipo es de áreas. Estos subtipos de gráficos de radar los puedes ver en la figura 19.10. Figura 19.10. Gráficos radiales Gráficos de superficie Los gráficos de superficie ofrecen los datos en forma de una superficie en la que los datos representan las diferentes cotas de altura de la misma. Con este tipo de gráfico puedes mostrar las relaciones existentes entre grandes cantidades de datos. En él los colores representan las diferentes alturas de los datos. La figura 19.11 te muestra los diferentes subtipos de gráficos de superficie. Figura 19.11. Gráficos de superficie 27 mailxmail - Cursos para compartir lo que sabes Figura 19.11. Gráficos de superficie Gráficos de burbujas Estos gráficos comparan grupos de tres valores. Al introducir los datos en la tabla debes observar que la primera fila corresponde a los datos que se representan en el eje X, la segunda fila corresponde al valor propio de cada punto (lugar en el que se situará cada burbuja) y la tercera fila es el tamaño de la burbuja. Si sigues añadiendo filas, la cuarta correspondería a la primera de una nueva serie de burbujas. La figura 19.12 muestra los dos tipos de gráficos de burbujas existentes en PowerPoint. Figura 19.12. Gráficos de burbujas Gráficos de cotizaciones Son gráficos que ofrecen la evolución de las cotizaciones de una empresa en bolsa. En ellos hay que introducir los datos teniendo en cuenta el subtipo de gráfico que vas a usar, ya que, según el modelo, utilizará más o menos series de datos. El primer tipo utiliza tres series: una para los máximos, otra para los mínimos y una tercera para los valores de cierre. El segundo tipo utiliza las mismas series y añade una cuarta serie más para la apertura que se coloca en primer lugar. El tercer tipo es semejante al segundo pero en lugar de colocar una serie para la apertura, coloca una serie para el volumen de cotización. El cuarto tipo utiliza cinco series con el siguiente orden: volumen, apertura, máximos, mínimos y cierre. Figura 19.13. Gráficos de cotizaciones Insertar imágenes en las diapositivas Ya has aprendido a crear varios tipos de diapositivas que te ofrece PowerPoint y muchas de ellas, sobre todo las de texto, pueden resultar demasiado frías y poco atractivas, pero siempre tienes la posibilidad de incorporar a las mismas todo tipo de imágenes, dibujos prediseñados, fotografías, etc. Para insertar una imagen en una diapositiva puedes utilizar los siguientes pasos: 1. Va a la ficha Insertar de la cinta de opciones 2. En el grupo de comandos Ilustraciones, haz clic en el botón Imágenes prediseñadas y aparecerá el panel de tareas Imágenes prediseñadas que puedes observar en la imagen de figura 19.14. 28 mailxmail - Cursos para compartir lo que sabes Figura 19.14. Panel de tareas Imágenes prediseñadas 3. Puedes configurar parámetros para la búsqueda de imágenes prediseñadas en colecciones personales, en la Galería multimedia de Microsoft (que gestiona todos los archivos multimedia de tu ordenador) o en Office Online. 4. Haz clic sobre una de las imágenes del resultado de la búsqueda y la imagen aparecerá en la diapositiva. 29 mailxmail - Cursos para compartir lo que sabes 6. Dibujar en PowerPoint Objetivos del capítulo 6 y 7 • Crear formas y líneas. • Aplicar bordes y sombras. • Aprender a utilizar los diferentes tipos de rellenos. • Aplicar efectos 3D a los objetos. • Aprender a crear textos especiales con WordArt. Insertar una forma El modo más directo de crear dibujos en Office es insertar una forma. Para ello ve a la ficha Insertar y ejecuta el comando Formas. Observa el desplegable de este comando, porque tiene multitud de dibujos predefinidos que podemos añadir a la diapositiva. Los tienes todos en la figura 20.1. 30 mailxmail - Cursos para compartir lo que sabes Figura 20.1. Insertar una forma Dibujar líneas Para empezar vamos a dibujar una línea. Para trazar una línea recta selecciona la forma Línea, la primera de la categoría líneas, haz clic en la posición en la que vayas a iniciar la línea y, sin soltar el botón del ratón, arrastra hasta la posición final de la línea y suelta. Las herramientas de Flecha y Flecha doble se usan del mismo modo que la herramienta Línea. Ahora sigue practicando: ð Para trazar líneas curvas selecciona la herramienta Curva, haz clic en la diapositiva y desplaza el cursor con lo que verás una línea recta. Haz clic donde desees que se inicie la curva y desplaza el cursor nuevamente para completar el segundo trazo de la curva. Cada vez que hagas clic aparecerá un nuevo punto de curva. Para dejar de trazar la curva debes hacer doble clic en el punto final. ð La herramienta Formalibre te permite trazar rectas y curvas en el mismo trazo. Selecciónala, pulsa en cualquier posición y desplaza el ratón para trazar una recta, haz clic y arrastra para realizar un trazo curvo. Para terminar, haz doble clic. ð Por último, la herramienta Amano alzada permite que realices trazos como si estuvieses dibujando con un lápiz directamente sobre el papel. Para usarla selecciónala y, sobre la diapositiva, haz clic y arrastra para trazar la forma deseada. Dibujar formas básicas Son muchas las formas que se encuadran dentro de este grupo. Con casi todas ellas se trabaja del mismo modo, pero hay algunas que se usan con mucha frecuencia y las verás independientemente. ð Para trazar un rectángulo selecciona la herramienta Rectángulo, haz clic en la posición en la que quieras iniciar el trazado y arrastra, sin soltar, hasta que el rectángulo tenga la forma y el tamaño adecuado; suelta el botón entonces. Si quieres que sea un cuadro perfecto debes mantener pulsada la tecla Mayús antes del soltar el botón del ratón. ð Para trazar una elipse, selecciona la herramienta Elipse y procede del mismo modo que para trazar un rectángulo. También puedes trazar circunferencias perfectas utilizando la tecla Mayús. ð Para trazar un arco, selecciona la herramienta Arco y procede del mismo modo que para trazar un rectángulo. Inicialmente el arco es de 90 grados, pero observa que aparecen en él dos rombos amarillos que son los puntos de control del arco y se utilizan para cambiar el tamaño del arco arrastrando estos puntos del control con el ratón. El arco que se traza es un arco de una elipse; si quieres que sea el arco de una circunferencia, utiliza la tecla Mayús. Nota Las restantes formas básicas se crean del mismo modo. En algunas de ellas, como en el arco, aparecerán uno o más rombos de control que producirán uno u otro efecto dependiendo de la forma trazada. Lo mejor es que traces una de cada una y pruebes arrastrando los rombos de control. Nota Algunas formas llevan aparejada alguna acción o función. Por ejemplo, puedes crear 31 mailxmail - Cursos para compartir lo que sabes Algunas formas llevan aparejada alguna acción o función. Por ejemplo, puedes crear cuadros de texto o bocadillos en los qu luego debes introducir texto. En los botones de acción tendrás que definir qué hará ese botón. herramientas de Dibujo Al crear una forma de dibujo o al seleccionar una ya creada, activas en la cinta de opciones una ficha específica para editar las formas. Es la ficha Herramientas de dibujo (figura 20.2). Con ella vamos a completar el formato de nuestros dibujos. Figura 20.2. Herramientas de dibujo Modificar los atributos de las líneas Las líneas que trazas, las formas que dibujas, etc., todas tienen un estilo de línea predeterminado, pero no es preciso que ese estilo de línea sea el definitivo, tú puedes cambiar todos los atributos de las líneas y de los contornos de las figuras. Todos estos atributos se aplican a líneas (o formas) que ya están trazadas y debes seleccionar con antelación. En la cinta de opciones haz clic en el lanzador del grupo Estilos de forma, para que aparezca el cuadro de diálogo Formato de forma. Haz clic en su ficha Estilo de línea: ð Estilo de línea: te permite cambiar el grosor de la línea y decidir entre varios tipos de líneas combinadas. Tipo de guión también te ofrece con diferentes formas de trazados para líneas discontinuas. Tipo de remate especifica el estilo para el final de la línea mientras que Tipo de combinación especifica el estilo donde se conectan. ðConfiguración de flechas: aquí puedes decidir la forma y grosor de la punta de la flecha o su forma de inicio. Si la forma seleccionada al abrir este cuadro de diálogo es una forma cerrada, esta sección estará desactivada. Si lo que quieres es cambiar el color de línea, puedes hacer clic en la pestaña Color de línea, donde puedes darle además de un color plano, estilo degradado y efecto de transparencia. No obstante es más fácil cambiar el color de línea con el comando Contorno de forma del grupo Estilos de forma de la cinta de opciones (figura 20.3). Además siempre puedes llegar al cuadro de diálogo anterior desde el desplegable de este comando pulsando en la opción Más líneas. 32 mailxmail - Cursos para compartir lo que sabes Figura 20.3. Cuadro de diálogo Formato de autoforma 33 mailxmail - Cursos para compartir lo que sabes 7. Modificar el relleno de los objetos Cuando dibujas una figura cerrada, un cuadrado, un círculo, etc., aparece rellena de un color liso que corresponde al color prediseñado en la plantilla que estás usando. No es este el único tipo de relleno que puedes usar en PowerPoint, ya que el programa pone a tu disposición muchos más colores y muchos más tipos de rellenos de los que hablaremos en este apartado. Color plano Este es el tipo de relleno más fácil de usar. Para aplicar un relleno al objeto u objetos seleccionados puedes utilizar el comando Relleno de forma de la cinta de opciones. Si ejecutas esta herramienta mostrará una serie de colores básicos y otra de colores del tema con distintas gradaciones para que elijas; si uno de estos es el que quieres utilizar, haz clic sobre sobre él y tendrás el relleno realizado. Si no te interesan estos colores, haz clic en el desplegable en la opción Máscolores de relleno que te llevará al cuadro de diálogo Colores (figura 20.4). En la primera pestaña, Estándar, te muestra un espectro de colores en forma de celdas de una colmena, haz clic sobre el color que te interese y lo verás ampliado en el recuadro que tienes abajo a la derecha para que lo aprecies mejor. Pulsa después el botón Aceptar y el objeto aparecerá relleno con ese color. 34 mailxmail - Cursos para compartir lo que sabes Figura 20.4. Cuadro de diálogo Colores (Estándar) El cuadro de diálogo Color, tiene además otra pestaña, Personalizado (figura 20.5). Esta opción cuenta con una mayor cantidad de colores e incluso puedes establecer el color numéricamente utilizando para ello cualquiera de los dos métodos de color que ofrece: Matíz, Saturación y Luminosidad o Rojo, Verde y Azul. 35 mailxmail - Cursos para compartir lo que sabes Figura 20.5. Cuadro de diálogo Colores (Personalizado) Relleno degradado PowerPoint te permite también la posibilidad de utilizar diferentes efectos de relleno de entre los cuales el primero que vas a ver es el relleno degradado que consiste en ir pasando progresivamente de un color a otro y en una dirección indicada. Para aplicar un relleno degradado a un objeto u objetos selecciónalos previamente y después abre el desplegable al pulsar el comando Relleno de forma. Ahora puedes aplicar un degradado predefinido de la sección Degradado, o si prefieres fabricar tu propio degradado, selecciona la opción Másdegradados. Te llevará al cuadro de diálogo Formato de forma por la ficha de Relleno. Como nos interesa rellenar con un degradado, haz clic en esa opción para que se actualice el cuadro. Este cuadro de diálogo puedes verlo en la figura 20.6. 36 mailxmail - Cursos para compartir lo que sabes Figura 20.6. Cuadro de diálogo Formato de forma (Relleno) Las diferentes opciones de degradado: ð Colores preestablecidos: ofrece combinaciones de colores predefinidos. Pulsa en el botón para desplegar y haz clic en el que prefieras. ð Tipo: hay varios tipos de degradado. Lineal degrada el color de un lado a otro de la forma. Radial degrada desde el centro de la forma hasta sus bordes formando ondas concéntricas. Rectangular degrada desde uno de los ángulos. Y Camino es similar al radial pero con forma rectangular, su aspecto es el de un carretera en perspectiva, y de ahí su nombre. ð Dirección y Ángulo: están vinculados, si eliges una dirección hacia la que degradar variará el ángulo y viceversa. ð Puntos de degradado: sirve para cambiar colores en determinados puntos del degradado. Por ejemplo, si tienes un degradado entre dos azules y quieres intercalar un rojo, elige un punto de detención intermedio en el desplegable y luego el color. Puedes mover el nuevo punto de color si lo quieres más cerca de uno de los lados de la forma, o hacerlo translúcido para mezclarlo. Relleno con texturas Las texturas son unos tipos especiales de relleno que tratan de imitar la superficie de objetos naturales o artificiales a través de complejos algoritmos. Este tipo de 37 mailxmail - Cursos para compartir lo que sabes relleno ocupa mucha memoria, por lo que debes tener en cuenta el equipo que va a reproducir la presentación tendrá que ser óptimo, o podría ralentizarse la exposición. Para utilizar el relleno con texturas ejecuta el comando desplegable Relleno de forma y selecciona una de las texturas que PowerPoint trae por defecto en el apartado Textura. Al igual que con los degradados, puedes también personalizar la textura de relleno si pulsas en Más texturas. Se mostrará el cuadro de diálogo Efectos de forma (figura 20.7). Figura 20.7. Cuadro de diálogo Formato de imagen (Textura) Lo interesante de este cuadro es que tienes la posibilidad de insertar una imagen de tu disco duro o que hayas copiado de otra fuente. En internet hay multitud de páginas que ofrecen patrones para crear texturas, si buscas en la red una de estas imágenes puedes usar el botón Portapapeles. Luego la imagen se puede estirar para que se ajuste a la forma seleccionada, o se puede comportar como un mosaico (repetido horizontal y verticalmente) para rellenar la forma. Para eso activa la casilla Mosaicode Mosaicode imagen como textura. Relleno con imágenes Este tipo de relleno utiliza imágenes de mapas de bits para rellenar el interior de objeto u objetos seleccionados. Para hacer un relleno con imágenes, ve a la cinta de opciones y ejecuta el comando Relleno de 38 mailxmail - Cursos para compartir lo que sabes Relleno de forma y selecciona la opción Imagen (figura 20.8). Aparecerá el cuadro de diálogo Seleccionar imagen, que ya conoces, con el que podrás navegar en tus unidades de almacenamiento hasta localizar la imagen que te interese usar como relleno. Figura 20.8. Insertar una imagen como relleno 39 mailxmail - Cursos para compartir lo que sabes Aplicar sombra a un objeto La sombra puede hacer que un objeto adquiera características de profundidad siendo de ese modo más atractivo a nuestra vista. Para aplicar cualquier tipo de sombra selecciona primero el objeto u objetos y después haz clic sobre el comando Efectos de Efectos de formaen la cinta de opciones y luego en el submenú Sombra. Dentro del menú desplegable selecciona el tipo de sombra que te interese aplicar. Si quieres realizar algún cambio a la sombra, puedes seleccionar la opción Opcionesde sombra en el submenú anterior. Se abrirá el cuadro de diálogo Efectos de forma por la pestaña de Sombra, que puedes ver en la figura 20.9. Aquí tienes la opción de cambiar el color, el efecto y el desplazamiento de la sombra. Es fácil (y divertido) jugar con los parámetros Color, Transparencia, Tamaño, Desenfoque, Ángulo y Distancia para que la sombra tenga el aspecto que deseas. Figura 20.9. Cuadro de diálogo Formato de imagen (Sombra) Aplicar efectos 3D Aplicar efectos 3D es una tarea sencilla con el comando Efectos de forma. Antes lo hemos usado para opciones de sombra pero si te fijas en este desplegable, prácticamente muchas de sus opciones son para aplicar efectos 3D. Para aplicar un efecto 3D selecciona primero el objeto u objeto y después haz clic en el comando Efectos de forma y elige un efecto en Preestablecer, un Bisel o una Rotación, por ejemplo. 40 mailxmail - Cursos para compartir lo que sabes Dentro de cualquiera de esos grupos de efectos también tienes el botón Opciones 3 D, que si lo pulsas abrirá el cuadro de diálogo de Formato por la pestaña Formato 3 D (figura 20.11). Aquí podrás cambiar estos parámetros: ð Bisel: es un efecto que da el aspecto de estar en relieve y resalta los bordes de la forma. ð Profundidad: este apartado permite elegir la profundidad del efecto y un color que refuerce ese efecto. ð Contorno: es un borde con relieve aplicado a una forma. Puedes darle un color y un grosor. ð Superficie: cambia el aspecto de la forma que tengas seleccionada cambiando el resaltado. Así parece que los objetos tienen un aspecto más o menos brillante o estan hechos de un material u otro. Figura 20.10. Cuadro de diálogo Formato de forma (Formato 3D) WordArt Todos los efectos y cambios que has visto hasta ahora eran para aplicar a objetos, sin embargo el efecto WordArt que verás en este apartado es exclusivamente de aplicación al texto. Para crear un WordArt, en la ficha Insertar de la cinta de opciones, haz clic en el 41 mailxmail - Cursos para compartir lo que sabes comando Insertar WordArt del grupo Texto. En el desplegable haz clic en uno de los estilos de la galería WordArt y aparecerá un cuadro de texto en el panel de diapositiva listo para que escribas el texto con el formato elegido. Si después de esto quieres cambiar el estilo WordArt, deberás seleccionarlo primero y hacer clic en la ficha Herramientasde dibujo, Formato de la cinta de opciones. En esta ficha verás un grupo de comandos dedicado a los textos WordArt. Para cambiar de estilo, haz clic en el comando Estilos rápidos, funciona exactamente igual que la primera vez que elegimos estilo. O si solo quieres cambiar algún aspecto como el color de relleno o de línea, usa los otros comandos del grupo. Cambiar el tipo de fuente, el tamaño y si quieres que tenga realce de negrita o cursiva deberás hacerlo desde las opciones de texto de la ficha Inicio. Ya puedes ver el texto con el efecto aplicado en la diapositiva. En varios de los WordArt, además de los puntos de control de cambio de tamaño, también pueden aparecer rombos de control que te permitirán cambiar las partes curvadas, la profundidad, etc. 42 mailxmail - Cursos para compartir lo que sabes 8. La presentación en PowerPoint Objetivos del capítulo 8, 9 y 10 • Aprender a ejecutar una presentación. • Aprender a modificar los patrones de la diapositiva. • Aprender a trabajar en el Clasificador de diapositivas. • Aprender a aplicar efectos de transición. • Aprender a imprimir los diferentes formatos de la presentación. Los patrones de diapositivas Aunque la tarea de modificar o crear un patrón de diapositivas es algo que debe hacerse antes de crear la presentación, nosotros no tenemos más remedio que hacerlo al final porque antes hemos tenido que ir conociendo uno a uno los diferentes tipos de diapositivas y el manejo de cada una de las herramientas. Ahora, con estos conocimientos, podemos manipular cualquier patrón ya creado o crear nuestros propios patrones de diapositivas. Patrón de diapositivas Crea una presentación nueva con una plantilla instalada para poder ver cómo ha sido creado su patrón, por ejemplo, una llamada Concurso. Selecciona la primera diapositiva de título y subtítulo y ve a la ficha Vista, y pulsa el botón Patrón de diapositivas; haz clic en la izquierda en la miniatura del patrón y verás en pantalla el diseño de una diapositiva de texto con viñetas (figura 21.1). Figura 21.1. Patrón de diapositivas 43 mailxmail - Cursos para compartir lo que sabes En esta pantalla, hay varias áreas delimitadas por recuadros de líneas discontinuas: ð Área de título: destinada al título de la diapositiva. Realiza los cambios que desees en los atributos del texto; esos cambios se aplicarán cada vez que uses esa plantilla. ð Área de objetos: es la zona más grande y ocupa la parte central de la diapositiva; es el espacio reservado al texto con viñetas y a los gráficos. Puedes establecer los atributos del texto, la separación entre párrafos y el tipo de viñeta y el sangrado de cada uno de los niveles. ð Área de fecha, área de pie de página y área de número: estas tres pequeñas áreas se encuentran en la parte inferior de la diapositiva. Si no quieres que aparezca alguna, selecciona el recuadro correspondiente y elimínalo pulsando la tecla Supr. Nota Puedes introducir cualquier imagen en el patrón y aparecerá en todas las diapositivas. También puedes utilizar el patrón para aplicar un fondo personalizado a todas las diapositivas. Patrón de documentos Este tipo de patrón es el que suele usarse para entregar al público asistente a una presentación y en él puede aparecer una miniatura de cada una de las diapositivas de la presentación. A diferencia de los anteriores, no se ve en pantalla, sólo verás el resultado si lo imprimes. La figura 21.2 muestra el patrón de documentos y su barra de herramientas, en la que puedes elegir presentar entre 1 y 9 diapositivas por página. Figura 21.2. Patrón de documentos Patrón de notas El patrón de notas es una forma especial de presentar las diapositivas. Este patrón 44 mailxmail - Cursos para compartir lo que sabes El patrón de notas es una forma especial de presentar las diapositivas. Este patrón (figura 21.3) muestra una diapositiva en miniatura y un espacio para el texto. En él se pueden cambiar las seis áreas que contiene. Puedes cambiar el tamaño de la diapositiva y el tamaño del área de notas. El área de notas podrás utilizarla para escribir en ella todas las anotaciones que desees sobre las diapositivas. Figura 21.3. Patrón de notas El patrón de notas suele utilizarlo el ponente como ayuda en el momento de la presentación ya que en él, además de ver la diapositiva, puede llevar anotaciones y aclaraciones sobre lo que debe hacer o decir durante la exposición. Los colores de la diapositiva Hasta ahora, cada vez que has dibujado un objeto en pantalla has comprobado que tiene un estilo de línea, un color de línea y uno de relleno. Si escribías un texto, éste también tenía un tipo de fuente y unos atributos específicos. Todo esto era debido a los atributos que tiene asignados cada plantilla. Ya has visto cómo cambiar los atributos del texto de las diapositivas; ahora verás cómo cambiar los atributos de los objetos que se dibujan en una diapositiva. Para cambiar los colores predeterminados de un tema utiliza los siguientes pasos: 1. Ejecuta el comando Colores del grupo Temas, en la ficha Diseñode la cinta de opciones y verás el desplegable de la figura 21.4. 45 mailxmail - Cursos para compartir lo que sabes Figura 21.4. Desplegable Colores del tema 2. Pincha en la combinación de colores de tema que prefireas y se aplicará al tema que tengas vigente. Puedes probarlas pasando el ratón encima de cada una y se verá una previsualización en el panel de diapositiva. 3. Si entras en la opción Crearnuevos colores del tema... pasarás a un cuadro de diálogo (figura 21.5) que contiene los colores de texto y de objetos del tema actual. 46 mailxmail - Cursos para compartir lo que sabes Figura 21.5. Cuadro de diálogo Crear nuevos colores del tema 4. Selecciona cualquier color, pulsa el botón Cambiar color y aparecerá el cuadro de diálogo Color para que selecciones el color que deseas aplicar al apartado seleccionado. 5. Cuando termines de establecer todos los colores a tu gusto, da un nombre a la nueva combinación y pulsa Guardar. A partir de ahora aparecerá cuando ejecutes Colores del t Colores del tema 47 mailxmail - Cursos para compartir lo que sabes 9. Clasificador de diapositivas Hasta el momento has estado trabajando en la vista Normal. En este apartado verás el clasificador de diapositivas y la forma de trabajar en él. Esta vista de PowerPoint muestra las diapositivas en miniatura pero son perfectamente identificables en su contenido (figura 21.6). Para ver la presentación en el clasificador, haz clic en la ficha Vista y luego en Clasificador de diapositivas del grupo de comandos Vistas de presentación. Figura 21.6. Clasificador de diapositivas Dentro del clasificador puedes realizar múltiples opciones para ordenar, preparar y asignar efectos de transición a las diapositivas. ð Seleccionar diapositivas: selecciona varias diapositivas consecutivas arrastrando el ratón mientras mantienes pulsado el botón izquierdo. Seleccionarás así todas las diapositivas a las que toque el recuadro y las que estén dentro del mismo. Para seleccionar varias diapositivas salteadas puedes hacer clic en ellas mientras mantienes pulsada la tecla Ctrl. ð Eliminar diapositivas: puedes eliminar una diapositiva o un grupo de diapositivas si las seleccionas y pulsas la tecla Supr. ð Añadir diapositivas: para añadir una diapositiva nueva desde esta vista sólo tienes que hacer clic sobre el comando Nueva diapositiva en la ficha Inicio y aparecerá el desplegable Nueva diapositiva normalmente. ð Copiar diapositivas: esta tarea se realiza en el clasificador con total facilidad. Puedes copiar una diapositiva o varias seleccionándolas y ejecutando el comando Copiar Copiar y después Pegar para depositarlas en el lugar que desees. También puedes copiar una diapositiva arrastrándola y manteniendo pulsada la tecla Ctrl antes de 48 mailxmail - Cursos para compartir lo que sabes soltar. ð Mover diapositivas: esta es una de las tareas que más se realiza en el clasificador para ordenar las diapositivas después de creadas. Para mover una diapositiva sólo tienes que arrastrarla hasta la nueva posición y soltarla. ð Ocultar diapositivas: selecciona previamente las diapositivas y haz clic sobre el comando Ocultar diapositivas en la ficha Presentacióncon diapositivas. Las diapositivas que están ocultas no se ven en orden normal, sólo pueden verse si se va a ellas ejecutando algún vínculo. Ejecutar la presentación Después de preparadas y ordenadas las diapositivas de la presentación, llega el momento de proyectarlas en pantalla para ver el efecto que producen a pantalla completa. Para ver una presentación, haz clic en la la ficha Presentacióncon diapositivas y ejecuta el comando Desde el principio del grupo Iniciar presentación con diapositivas (también pulsando la tecla F5) Una vez que la presentación comienza puedes ver que las diapositivas se muestran una detrás de otra cada vez que haces clic con el botón del ratón o cuando pulsas cualquier tecla. PowerPoint tiene unas teclas asignadas para avanzar, retroceder, saltar a una diapositiva, abandonar la presentación, etc. Para ver cuáles son estas teclas pulsa F1 durante la ejecución y aparecerá el cuadro de diálogo Ayuda para presentaciones con diapositivas en el que se muestra una relación de las teclas de control de ejecución y la acción que realiza cada una. Usa la pluma Durante la presentación puede que te interese en cualquier momento realizar algún tipo de aclaración sobre el contenido de alguna diapositiva, señalando dicho contenido para llamar la atención sobre él. Esto puedes realizarlo levantándote y señalando con un puntero, pero PowerPoint pone a tu disposición una nueva herramienta llamada pluma que te permite escribir y dibujar en pantalla mientras la presentación está en ejecución. Todo lo que escribas durante la ejecución no altera en nada el contenido de la presentación ni lo deteriora, así que puede realizar todas las señales que quieras, puesto que se borrarán cuando pases a otra diapositiva. Para utilizar la pluma durante la presentación, haz clic con el botón secundario del ratón. En la figura 21.7 puedes ver una diapositiva en ejecución con anotaciones de la pluma y el menú contextual sobre su uso. Para dejar de usar la pluma selecciona la flecha. Cuando salgas de la presentación podrás guardar esas notas si quieres. 49 mailxmail - Cursos para compartir lo que sabes Figura 21.7. Diapositiva con uso de la pluma Efectos de transición Al ejecutar una presentación por primera vez las diapositivas pasan de una a otra sin transición. PowerPoint cuenta con muchos efectos de transición para que el paso de las diapositivas sea más atractivo. Para aplicar un efecto de transición: 1. En el clasificador selecciona la diapositiva o diapositivas a las que quieres aplicar un efecto de transición. 2. Haz clic en la ficha Animaciones y selecciona en el grupo Transición a esta diapositiva el efecto que más te interese. Pulsa en Más para ver todas las transiciones. Puedes personalizar aún más la transición cambiando los parámetros con los comandos de este grupo (figura 21.8) Además del efecto que puedes seleccionar de entre la multitud de ellos puedes modificar: Figura 21.8. Grupo de comandos Transición a esta diapositiva 1. La velocidad de transición que te interese: Lento, Medio o Rápido. 2. Si quieres, la diapositiva puede ir acompañada de un sonido de la lista del comando Sonido. 50 mailxmail - Cursos para compartir lo que sabes 5. En la sección Avanzara la diapositiva, elige entre un paso de diapositivas manual, que se producirá cuando pulses una tecla o hagas clic con el ratón, o un paso automático, y establece el número de segundos que debe permanecer la diapositiva en pantalla. 6. Para finalizar, haz clic sobre el botón Aplicar a todo si quieres aplicar este efecto de transición a todas las diapositivas de la presentación. Efectos de animación Los efectos de animación te permiten personalizar el desarrollo de una presentación. Estos efectos se aplican fundamentalmente tanto al título como al texto del interior. Para asignar un efecto de animación de texto, utiliza los siguientes pasos: 1. Pulsa el botón Vista Normal en la barra de estado para ir a la vista normal. 2. Ve a la ficha Animaciones de la cinta de opciones y observa el grupo de comandos Animaciones. 3. Selecciona el texto que quieres animar. 4. En el comando Animar selecciona el efecto que quieres aplicar. 51 mailxmail - Cursos para compartir lo que sabes 10. Personalizar la animación en PowerPoint Si después de aplicar la animación a los elementos de una diapositivas deseas tener más control sobre ellos para poder ajustar bien todos los elementos y la forma en la que se producirá la animación, puedes hacerlo abriendo el panel Personalizar animación que puedes ver en la figura 21.9. Figura 21.9. Panel Personalizar animación Este se abre desde el grupo Animaciones de la ficha homónima, ejecutando el comando Personalizar animación. Las diferentes secciones de este panel puedes 52 mailxmail - Cursos para compartir lo que sabes comando Personalizar animación. Las diferentes secciones de este panel puedes verlas a continuación: ð Agregar/cambiar y quitar efectos: son dos botones distintos. Seleccionando previamente cualquier objeto de la diapositiva, puedes añadirle un efecto o eliminárselo si ya tenía asignado alguno. ð Modificar: muestra el efecto asignado al elemento seleccionado y distintas opciones para indicar cuándo debe empezar la animación y la velocidad de la misma. ð La lista de objetos animados contiene varias partes: ð Reordenar: cuando tenemos más de un objeto animado debemos decidir el orden de animación, haciendo clic en el que queremos colocar y situándolo antes o después en el orden de ejecución. ð Reproducir: nos permite ver la animación del objeto seleccionado en el área de la diapositiva. ð Presentación: lanza la presentación a pantalla completa. Hay todavía más Opciones de efectos que no están visibles a primera vista; es necesario seleccionar un objeto animado de la lista y hacer clic en la flecha que despliega varias posibilidades, entre las que están las opciones de efectos agrupados en dos pestañas: Efectos e Intervalos. Una tercera opción muestra una escala de tiempo en cada elemento de la lista que nos permite controlar gráficamente la duración de la animación seleccionada. ð Pestaña Efectos: permite añadir mejoras como añadir un sonido que se escuchará al iniciarse la animación, elegir el color que tomará el texto al finalizar la animación (o si desaparece si lo preferimos) o decidir si el texto se va mostrando todo de una vez, por palabras o por letras. ð Pestaña Intervalos: sirve para introducir manualmente los intervalos de tiempo, pero es mejor grabar lo que tardamos en exponer la exposición como explicamos a continuación. Figura 21.10. Pestaña Efecto de la animación Desplazarhacia arriba 53 mailxmail - Cursos para compartir lo que sabes Establecer intervalos de transición Mientras asignabas efectos de transición a las diapositivas o cuando personalizabas la animación vimos que existe una opción para indicar el tiempo de transición si esta se realizaba de manera automática. Después de tratar de calcular el tiempo de duración de cada diapositiva, pruebas la presentación y observas que hay espacios que duran más de lo deseado y otros que son cortos. Para evitar esto es preferible que pruebes la presentación y vayas asignando los tiempos que deseas que cada elemento o diapositiva permanezca en exposición. Esta tarea puede resultar complicada si tratas de probar y asignar a la vez, pero PowerPoint ha pensado en ello y puedes asignar estos efectos de manera muy sencilla: 1. Pasa a la vista Clasificadorde diapositivas. 2. Selecciona la diapositiva en la que deseas iniciar el ensayo de tiempos de transición. 3. Pulsa el comando Ensayar intervalos que aparece en la ficha Presentacióncon diapositivas; comenzará a ejecutarse la presentación y aparecerá el cuadro Ensayo. 4. Utiliza los controles manuales (ratón o tecla) para pasar los efectos de transición aplicados y verás que el cuadro de diálogo te muestra el tiempo que va durando la diapositiva en exposición y el tiempo total de las diapositivas que ha pasado. 5. Cuando quieras parar el ensayo (con el botón Cerrar) o al final de la presentación, aparecerá un cuadro de información que te dirá el tiempo de duración total y te ofrecerá la posibilidad de guardar o no los tiempos de transición ensayados. Crear enlaces Dentro de una presentación puedes crear enlaces que te lleven de una diapositiva a otra, que ejecuten una aplicación o que te conecten a una página Web. Puedes crear estos enlaces con cualquier imagen o texto de la diapositiva, pero también puedes usar los botones del comando Formas de la ficha Insertar. El apartado Botones de acción tiene doce botones, algunos de los cuales ya tienen acciones asignadas. Para colocar un botón de acción en tus diapositivas, haz clic sobre él en el desplegable y después dibújalo en la diapositiva como si fuese un rectángulo. Tras dibujar un botón aparece el cuadro de diálogo Configuración de la acción, en el que puedes elegir la acción que realizará dicho botón cuando se coloque el ratón sobre él o cuando hagas clic sobre el mismo. Nota Si quieres que un botón de acción aparezca en todas las diapositivas de la presentación colócalo en el patrón. Si quieres asignar una acción a cualquier otro objeto, selecciónalo, a la ficha Insertary aparecerá elige en el grupo de comandos Vínculos una opción: ð Hipervínculo: utilízalo para establecer una conexión a otra diapositiva de la misma presentación, de otra presentación, a una dirección de correo electrónico, a una web o a un archivo. 54 mailxmail - Cursos para compartir lo que sabes ð Acción: puedes hacer que cualquier objeto o evento consiga lo mismo que hipervínculo. Se utiliza presentaciones autoejecutables, como por ejemplo, un stand al que llegan nuevos visitantes a ver la presentación una y otra vez. Imprimir Puede que, una vez terminada la presentación, te interese hacer una impresión de las diapositivas. Para imprimir un documento pulsa el Botón Office y en el submenú Imprimir Imprimir elige Imprimir. Aparecerá el cuadro de diálogo Imprimir. La mayoría de las opciones de este cuadro ya las conoces de otras aplicaciones de Windows. Interesa especialmente que abras el cuadro de lista Imprimir para que elijas el tipo de documento que deseas imprimir con tus diapositivas. Si eliges la opción Documento, se activará la sección Documentopara que indiques cuántas diapositivas quieres imprimir por página y si irán en orden vertical u horizontal. 55